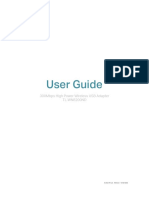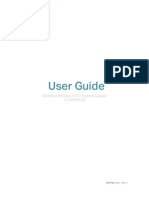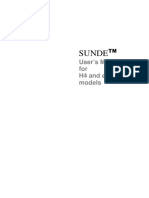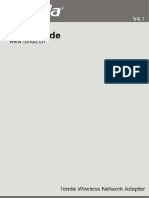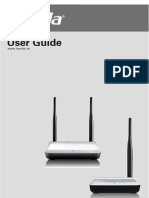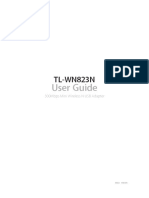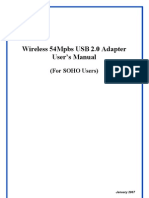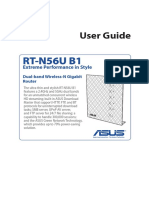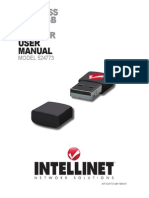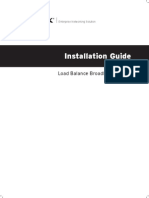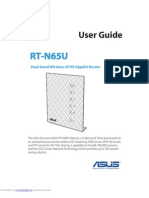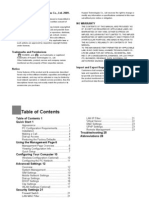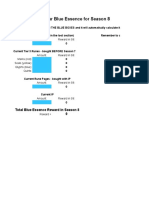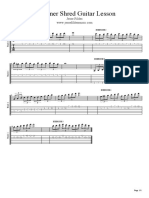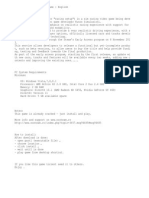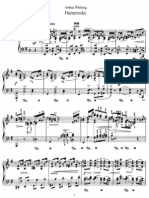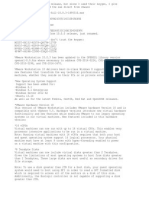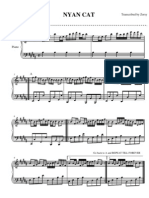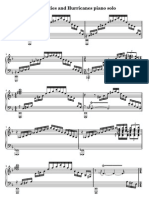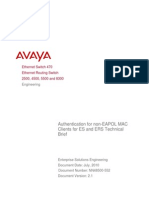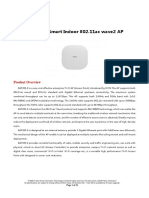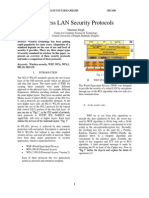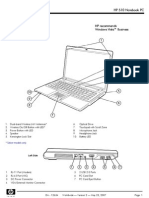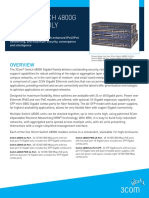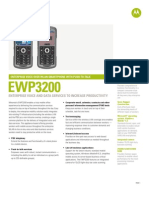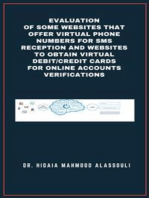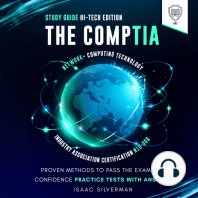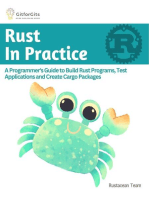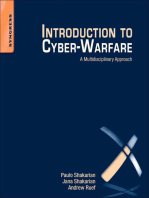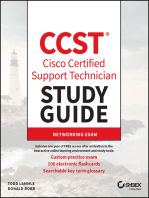Академический Документы
Профессиональный Документы
Культура Документы
CANYON Cnp-wf518n1 Wireless Usb Adapter Manual
Загружено:
xrhstos70030 оценок0% нашли этот документ полезным (0 голосов)
190 просмотров65 страницThat's the manual of CANYON Cnp-wf518n1 wireless adapter, which supports up to 150mbps transfer rate and it's smaller than most of USBs
Оригинальное название
CANYON Cnp-wf518n1 wireless usb adapter manual
Авторское право
© © All Rights Reserved
Доступные форматы
PDF, TXT или читайте онлайн в Scribd
Поделиться этим документом
Поделиться или встроить документ
Этот документ был вам полезен?
Это неприемлемый материал?
Пожаловаться на этот документThat's the manual of CANYON Cnp-wf518n1 wireless adapter, which supports up to 150mbps transfer rate and it's smaller than most of USBs
Авторское право:
© All Rights Reserved
Доступные форматы
Скачайте в формате PDF, TXT или читайте онлайн в Scribd
0 оценок0% нашли этот документ полезным (0 голосов)
190 просмотров65 страницCANYON Cnp-wf518n1 Wireless Usb Adapter Manual
Загружено:
xrhstos7003That's the manual of CANYON Cnp-wf518n1 wireless adapter, which supports up to 150mbps transfer rate and it's smaller than most of USBs
Авторское право:
© All Rights Reserved
Доступные форматы
Скачайте в формате PDF, TXT или читайте онлайн в Scribd
Вы находитесь на странице: 1из 65
CNP-WF518N1
Wireless USB Adapter
User Manual
Table of Contents
Introduction ................................................................................................ 1
Safety Precautions ..................................................................................... 1
Package Contents ....................................................................................... 2
Hardware Overview ................................................................................... 3
Getting Started .......................................................................................... 4
Connecting to Device ................................................................................ 4
Installing Device Driver .......................................................................... 4
Connecting to Wireless Network .................................................... 7
Using Ralink Utility .................................................................................... 8
Scan for Other Wireless Devices ................................................ 9
Connect to an Access Point ......................................................... 13
Add an Access Point to Profile .................................................. 16
Using Windows Zero Configuration ............................................... 22
Profile Management ............................................................................. 27
Add a profile ................................................................................................. 28
Edit an existing profile ........................................................................... 29
Delete an existing profile ..................................................................... 30
Activate a profile ....................................................................................... 31
Advanced Settings ................................................................................. 32
View Network Statistics ..................................................................... 35
WMM Setting ............................................................................................. 36
WPS Configuration ................................................................................ 38
WPS Setup - PBC (Push-Button Configuration) ...................... 39
WPS Setup - PIN ........................................................................................ 42
Radio ON/OFF .......................................................................................... 44
About ............................................................................................................. 45
Online Help ................................................................................................. 46
Soft-AP Function ..................................................................................... 47
Switch to AP Mode and Basic Configuration ............................. 47
Security Setting.......................................................................................... 50
Access Control............................................................................................. 52
Connection Table ....................................................................................... 53
Event Log ....................................................................................................... 54
Statistics ......................................................................................................... 55
About ................................................................................................................ 55
Appendix ...................................................................................................... 57
Specification ................................................................................................. 57
Troubleshooting ......................................................................................... 57
Glossary .......................................................................................................... 59
1
Thank you for purchasing CANYON CNP-WF518N1. We sincerely wish you to
enjoy the 802.11b/g wireless network adapter. It is an easy-to-install device that
connects to PC (Ad-Hoc mode for peer-to-peer file sharing) or connects to a wireless
router/access point (for internet connection). To fully utilize the functions and
features of CANYON CNP-WF518N1, please read through the user manual before
you get started.
Introduction
Safety Precautions
Please observe all safety precautions before using the device. Please follow all
procedures outlined in this manual to properly operate the device.
Do NOT attempt to disassemble or alter any part of the device that is not
described in this guide.
Do NOT place the device in contact with water or any other liquids. The device
is NOT designed to be liquid proof of any sort.
In the event of liquid entry into device interior, immediately disconnect the
device from the computer. Continuing use of the device may result in fire or
electrical shock. Please consult your product distributor or the closest support
center.
To avoid risk of electrical shock, do not connect or disconnect the device with
wet hands.
Do NOT place the device near a heat source or directly expose it to flame.
Never place the device in vicinity of equipments generating strong
electromagnetic fields. Exposure to strong magnetic fields may cause
malfunctions or data corruption and loss.
All images in the user manual are for user reference only. Actual products
might differ slightly than images shown here.
2
Package Contents
Product Image Item Name
CNP-WF518N1 Main Unit
USB Extension Cable
Warranty Card
Quick Guide
Driver and Documentation CD
3
Hardware Overview
USB Connector Connects to PC
Device Cap Protects USB connector
Status LED Indicator Indicates link/activity status
Radio Status LED Status Device Activity
Radio Off Off Wireless LAN function is disabled.
Radio On (No
Connection)
Off No link to wireless AP or Router
Flashing Transmitting management information.
Radio On
(Connecting to
AP or Router)
On Link to wireless AP or Router
Flashing
Transmitting data or management
information.
Status LED Indicator Device Cap
USB Connector
4
Getting Started
Before using CANYON CNP-WF518N1, please make sure that the PC and the
device are within range of an access point (802.11b, 802.11g, or 802.11b/g).
Connecting to Device
1. Power on PC.
2. Insert the device into an USB 2.0
slot.
3. Insert Driver CD into CD-ROM to
start driver installation.
NOTE:
It is recommended to install driver from
Driver CD for full functionalities.
Installing Device Driver
1. After inserting Driver CD, click on
Setup.exe to start driver
installation process.
2. Click on the option I accept the
terms of the license agreement
and click on Next to continue
driver installation.
NOTE:
Please click on Ok when prompted to install Unsigned Driver. This is a Windows
system warning that indicates the specific driver program is not certified by
Windows.
5
3. Select installation type:
Driver and Ralink WLAN Utility:
Install device driver and Ralink
WLAN Utility software designed
specifically for the device.
Driver only: Install device driver
only.
4. Click on Next to continue driver
installation process.
NOTE:
Installing both driver and Ralink WLAN
Utility is recommended.
5. Select WLAN configuration
interface to set up wireless
network:
Ralink Configuration Tool:
Software specifically designed to
set up wireless network with
device.
Microsoft Zero Configuration Tool:
Configure device using Microsoft
Window embedded function.
6. Click on Next to continue driver
installation process.
NOTE:
It is recommended to set up wireless
network using Ralink Configuration Tool
for it fully enhances all device
functionalities.
7. The driver and/or preferred
network configuration utility will
be installed.
8. Click on Finish to complete
installation process.
6
9. After successful installation, a
desktop shortcut will be created
and an icon will be also created at
Notification Area.
10. Right click on the icon and click on
Launch Config Utility to launch
Ralink Configuration Tool or click
on Exit to stop wireless network
connection.
NOTE:
Click on Start All Programs Ralink
Wireless Ralink Wireless Utility to
re-launch utility.
7
Connecting to Wireless Network
After the driver is correctly installed, it will try to connect to any unencrypted
wireless access point automatically. If you want to connect to a specific wireless
access point, or the access point you wish to connect uses encryption, you have to
configure the wireless network card and input required parameters, to get
connected to the wireless access point you wish to connect.
The current status of wireless connection will be displayed by Ralink configuration
utility icon:
Wireless connection is established, good signal reception.
Wireless connection is established, normal signal reception.
Wireless connection is established, weak signal reception.
Connection is not established yet.
Wireless network card is not detected.
There are two ways you can configure your wireless network card to connect to
wireless access point: using the Ralink configuration utility and using built-in
windows zero configuration utility.
NOTE: In Vista, the network card will not connect to any unencrypted
wireless access point automatically.
8
Using Ralink Utility
Please follow the following instructions to use Ralink configuration utility to connect
to wireless access point.
1. Right-click the Ralink configuration utility icon located at lower-right corner of
computer desktop and then clicks Launch Config Utility.
Ralink setup utility (RaUI) will launch, and begin to scan for all wireless access
points automatically.
RaUI consists two parts: Menu and setup area. You can select a setup function
(Profile, Network, etc.) from menu, and corresponding setup items will be
displayed at setup area.
Some function includes more information, and can not be fitted in setup area. In
this case, you can click More / less button to expand the setup utility window,
to display more information:
Menu
Setup
Area
More / Less
button
9
You can click More / Less button again, and setup utility window will resume to
its original size.
Scan for Other Wireless Devices
There are two kinds of wireless connection mode: Infrastructure and Ad-Hoc.
Infrastructure mode is used by wireless access points, which is able to establish
wireless connection for you and other wireless / wired network clients.
Ad-Hoc mode is also know as point-to-point mode, and in this mode, wireless
devices such as computer or PDA will not be capable to establish wireless
connection with more than one wireless device, and is suitable for establishing a
one-to-one wireless connection between two wireless devices.
Tip: If a setup item requires more information to complete the setup
procedure, the setup utility window will expand automatically.
10
Before you can connect to any wireless access point or device by infrastructure
or Ad-Hoc mode, there two things you must know:
a. Wireless devices SSID (Service Set IDentifier, someone will call it access
points name).
You can scan for the SSID of other wireless devices nearby, but if the SSID of
the wireless device you wish to connect is hidden, you must know exact SSID
before you can establish connection with it.
b. If the wireless device you wish to connect uses encryption, you must know
its encryption key.
Please launch Ralink setup utility and it will scan for wireless access points near
by:
Scan results will be displayed here, please check if the wireless device (access
point or another computer) with the SSID you wish to connect is shown here.
Scan result includes 6 types of information, they are:
A B C D E
11
A The SSID (Service Set Identifier) of wireless device. If nothing is displayed
here, it means the SSID of this wireless device is hidden.
If a symbol appears in front of the name of wireless device, means youve
established connected with that wireless device.
B The type of this wireless device and the channel number of this wireless
device.
Means this wireless device is an access point
Means this wireless device is a computer (Ad-Hoc mode, point-to-point
connection)
C The wireless standard supported by this access point is displayed here.
n for 802.11n , g; for 802.11g , and b for 802.11b .
WPS icon will appear when the access point supports WPS. If the access
point uses encryption, a key icon will appear.
Note: When the access point supports WPS and WPS icon is appeared, you
will not see the key icon here even through the access point uses encryption.
D Shows the signal strength of access point by percentage.
E Shows the bar graph of the signal strength.
If you can not see the access point you wish to connect here, please click
Rescan button to scan for access point again, until the one you preferred is
displayed. You may have to click Rescan for more than two times before you
can see the access point you wish to use here.
If you still can not see the access point you wish to use after clicking Rescan for
more than five times, please move your computer closer to the location where
the wireless access point is, or see instructions in Chapter 4-2 Troubleshooting.
If you wish to see detailed information for a specific access point, please
double-click on it, and youll be provided with its detailed information.
12
There are 4 types of technical information:
General: Displays basic information about this access point, such as SSID, MAC
Address, authentication / encryption type, channel etc.
WPS: If this access point supports WPS (Wi-Fi Protected Setup), related
information will be displayed here.
CCX: If this access point supports CCX (Cisco Compatible eXtension), related
information will be displayed here.
802.11n: If this access point complies with 802.11n draft, related information
will be displayed here.
13
And here are descriptions of every setup item in setup area:
Item Name Description
Sorted by >> You can decide how to sort all listed access point by
SSID, Channel, or Signal (signal strength).
Show dBm Check this box to show the signal strength of access
point, instead of percentage.
Rescan Click this button to rescan access points. You can click
this button for several times, if the access point you wish
to use does not show in the list.
Add to Profile You can store a specific access point to profile, so you can
link to that access point directly next time, without
inputting authentication key again.
To add an access point to profile, you have to select an
access point from the list first, then click Add to Profile
button. Detailed instructions will be given below.
Connect Connect to a selected access point. You have to select an
access point from the list first and then click Connect to
connect to the selected access point.
Connect to an Access Point
If the wireless access point you wish to connect is found, you can establish
connection with it by clicking Connect button. Instructions will be given as follow:
1. Click the wireless access point or network device you wish to connect, it will be
highlighted, then click Connect.
14
If the access point you selected does not use encryption, youll be connected to
this wireless access point within one minute. If the access point you selected
uses encryption, please proceed to step 3.
2. If the wireless access point does not have SSID, youll be prompted to input it
now. Please ask the owner of wireless access point for the exact SSID and input
it here, then click OK when ready. If the SSID you provided here is wrong, youll
not be able to connect to this access point.
3. If the wireless access point uses encryption, you will be prompted to input its
WEP key or WPA preshared key.
15
4. Please ask the owner of the wireless access point you want to connect, and input
the correct key here and then click OK. By checking Show Password box, the
encryption key you inputted here will be displayed.
If the value you inputted here is wrong, you will not be able to connect to this
wireless access point.
Authentication type will be selected by the authentication type of the
access point automatically, please dont change it.
However, if youre connecting to an access point uses 802.1x authentication, you
have to check 802.1x box and input related information. Instructions for
802.1x authentication will be given later.
5. If the wireless access point is successfully connected, youll see a symbol
appears in front of the name of wireless device.
You can put the mouse cursor over the Ralink configuration utility icon, and the
brief information about link status and signal strength of current wireless
connection will be shown as a popup balloon.
You can also click More / Less button ( ) to see detailed information of
connected access point:
16
Add an Access Point to Profile
If you will connect to some specific wireless access point frequently, you can add
their information to the profile. Just like the telephone directory, the profile saves all
information of access points, and you can recall them anytime you wish to establish
connection.
You can add a found access point to profile, or input all information of an access
point by yourself.
To add a found access point to profile, please select a found access point first (to
make it highlighted), then click Add to Profile button; to input the information of
access point by yourself, please go to Profile menu and click Add button.
17
The setup utility will expand:
Here are descriptions of every setup item:
Item Name Description
Profile Name You can give this profile a name. Every profile needs a
unique name.
SSID Please input the SSID of this access point. If you selected
an access point from the list, and its SSID is not hidden,
the SSID will be filled automatically; however, you can
modify the SSID by yourself.
Network Type Please select the network type: Ad hoc or Infrastructure.
If youre connecting to an access point, please select
Infrastructure; for point-to-point wireless connection
(i.e. connecting to another computer using Ad Hoc
mode), please select Ad hoc here.
If you selected an access point from the list above, please
18
keep this field unchanged.
Tx Power You can select the wireless output power here. If youre
not too far from access point (good signal reception), you
can select a lower output power to save energy; for a
distant access point, you can select a higher output
power.
Its suggested to select Auto to let setup utility decide
the best output power for you.
Preamble Select the preamble for Ad hoc mode here. Available
options are Auto and Long.
Its suggested to select Auto to let setup utility decide
the preamble for you.
Channel You can select the radio channel number for AdHoc mode
here.
Power Save Mode Please select CAM (constantly awake mode, keep wireless
radio activity even when not transferring data), or PSM
(Power saving mode, switches radio off when not
transferring data).
Its recommended to choose PSM if youre using this
network card with notebook computer to help the battery
live longer.
RTS Threshold Check this box to set the RTS threshold by yourself. You
can drag the slider to set the threshold value, or input the
value in the box located at right.
Its recommended to keep this value untouched unless
you know the effect of changing this value.
Fragment Threshold Check this box to set the packet fragment threshold by
yourself. You can drag the slider to set the threshold
value, or input the value in the box located at right.
Its recommended to keep this value untouched unless
you know the effect of changing this value.
19
To set authentication / encryption information for the access point. Please click Auth.
\ Encry. tab:
Here are descriptions of every setup item:
Item Name Description
Authentication Select the authentication type of the wireless access point or wireless
device you wish to connect. When youre adding a profile from an
existing access point or wireless device, authentication type will be
selected automatically, and please do not change it.
If you select LEAP, youll be prompted to input LEAD specific settings:
Please input LEAP identity, password, domain name, and select
encryption type. You can check Show Password box so the password
you inputted will be displayed as you type, but not replace by asterisk.
Encryption Select the encryption type of the wireless access point or wireless
device you wish to connect. When youre adding a profile from an
existing access point or wireless device, the encryption type will be
selected automatically, and please do not modify it.
WPA Preshared
Key
Input WPA preshared key here. If encryption is not enabled, or you
select WEP as encryption type, this field will be disabled and grayed
out.
20
WEP Key You can select key type (Hexadecimal or ASCII) and input WEP key
here. If encryption is not enabled, or you select WPA as encryption
type, this field will be disabled and grayed out. You can set up to 4 WEP
keys here.
There are two types of WEP key: Hexadecimal and ASCII. For
Hexadecimal key, you can input number 0-9 and alphabet a-f; for
example, 001122aabbcc; For ASCII key, you can input number 0-9
and alphabet a-z; for example, mywepkey12345.
The length of WEP key depends on the type of WEP key you selected.
You can input 10 or 26 hexadecimal characters and 5 or 13 ASCII
characters as WEP key.
Show Password Check this box and all passphrases or security keys you inputted will
be displayed as you type, but not replace your input with asterisk.
Use 802.1x If the access point you wish to connect requires 802.1x
authentication, please click on Use 802.1x box, then click 802.1X
tab to set 802.1x parameters.
To set 802.1x authentication for the access point. Please click 802.1X tab:
Here are descriptions of every setup item:
Item Name Description
EAP Method Select 802.1x EAP method from dropdown menu. Please ask the
administrator of the access point you wish to connect to select a
correct EAP method.
21
Tunnel
Authentication
Select 802.1x tunnel authentication type from dropdown menu.
Please ask the administrator of the access point you wish to connect to
select a correct tunnel authentication method. This pull down menu is
only available when authentication type you use is 'PEAP', TLS /
Smart Card', or 'TTLS'.
When you use 'EAP-FAST' as authentication type, the protocol setting
is always 'Generic Token Card' and can not be changed. You also need
to select Soft Token or Static Password as password in ID \
Password setting.
EAP Fast authentication type also have a sub-menu to set EAP
fast-specific parameters:
If you need to use protected authentication credential, check Use
protected authentication credential box, and click Import to
load .pac credential file; to remove a loaded credential file, click
Remove.
Session
Resumption
You can enable or disable session resumption here. If you dont know
if you should enable session resumption or not, please ask your
802.1x authentication administrator.
ID \ Password
tab
Input 802.1x username (ID) and password and other information if it
is required here. Click Show Password to show the password you
typed.
Client
Certification tab
Use this tab to select a local certificate from dropdown menu. If the
access point you wish to connect required a specific client certificate,
the certificate must be installed on your computer, and you can select
the certificate here.
Server
Certification tab
Use this tab to use server-based certification. Please select a CA
(Certificate Authority) from dropdown menu. If intermediate
certificates are allowed, please select Allow intermediate certificates.
Also, if you need to specify CA servers name, you can specify it in
Server name field. You can select Server name must match, so the
22
CA servers name must be the same with the value you set in Server
name field; If only the domain name part of full server name must the
same with the value you set in Server name field, select Domain
name must end in specified name.
After you complete all information related to the access point, click OK to save the
profile, or click cancel to cancel adding a new profile.
If the profile is created, you will see the information in the Profile List.
Using Windows Zero Configuration
Windows XP and Vista has a built-in wireless network configuration utility, called as
Windows Zero Configuration (WZC). You can also use WZC to configure your
wireless network parameter:
1. Right-click Ralink configuration utility icon and select Use Zero Configuration as
Configuration utility.
2. Right click Windows Zero Configuration icon and select View Available Wireless
Networks. If you can not find the icon, please follow the procedures from step 3
to step 5.
23
3. Click Start button (should be located at the bottom-left corner of windows
desktop), click Control Panel, then click Network and Internet Connections in
Control Panel.
HERE!
24
4. Click Network Connections.
5. Right-click Wireless Network Connection (it may have a number as suffix if you
have more than one wireless network card, please make sure you right-click the
Ralink 802.11n Wireless LAN Card), then select View Available Wireless
Networks.
6. All wireless access points in proximity will be displayed here. If the access point
you want to use is not displayed here, please try to move your computer closer
to the access point, or you can click Refresh network list to rescan access points.
Click the access point you want to use if its shown, then click Connect.
25
7. If the access point is protected by encryption, you have to input its security key
or passphrase here. It must match the encryption setting on the access point.
If the access point you selected does not use encryption, youll not be prompted
for security key or passphrase.
8. If you can see Connected message, the connection between your computer and
wireless access point is successfully established.
26
27
Profile Management
If you need to connect to different wireless access points at different time, like of
access point of your home, office, cybercafe, or public wireless service, you can
store the connection parameters (encryption, passphrase, security etc, etc.) as a
profile for every access point, so you dont have to input these parameters every
time when you want to connect to a specific wireless access point. To manage
profiles, right-click the Ralink configuration utility icon located at lower-right corner
of computer desktop, then click Launch Config Utility.
Click the Profile menu. All profiles will be listed in Profile List, and you can select a
profile from the list, all information about selected profile will be listed.
28
Add a profile
If you want to click new profile, click Profile menu, then click Add button. Youll be
prompted to input detailed information of access point, as described in Section
2-2-1-3.
29
Edit an existing profile
If you have added a profile before, and you wish to change the content of the profile,
you can use this function. Please select a profile from the list first, then click Edit
button. Youll be provided with the contents of selected profile, and you can edit
them. Click OK to save changes, or click Cancel to discard changes.
30
Delete an existing profile
If you no longer need a profile, you can delete it. Select the profile you wish to delete
from the list, and click Delete button to delete it.
31
Activate a profile
When you want to connect to a specific wireless device in the profile list, you can
select it and click Activate button, to establish connection with it.
When you selected a profile and click Activate button to activate the profile, a
icon will be displayed in front of the profile to show that the connection is failed;
When the connection is successfully established, a icon will be displayed.
32
Advanced Settings
This wireless network card provides several advanced settings for experienced
wireless users. You can change these settings to increase data transfer performance,
or change operation mode.
Please follow the following instructions to set advanced wireless settings:
1. Right-click the Ralink configuration utility icon located at lower-right corner of
computer desktop and then click Launch Config Utility.
2. Click Advanced menu, and the following settings will appear:
33
Here are descriptions of every setup item:
Item Name Description
Wireless mode Display the wireless operation mode of the network card.
Enable Tx Burst Check this box to accelerate the data transmit rate. It
may not work with all wireless access point and wireless
devices.
Enable TCP Window
Size
Check this box and the configuration utility will adjust TCP
window size automatically to get better performance. It
should be safe for most of wireless environments, but if
you found some problem on data transfer, uncheck this
box.
Fast Roaming Check this box and you can control the threshold that the
wireless network card should switch to another wireless
access point with better signal quality. Only adjust value
when you understand what it means and you need to
roam between multiple access points.
Show Authentication
Status Dialog
When your computer is being authenticated by wireless
authentication server, a dialog window with the process of
authentication will appear. This function is helpful to find
out the problem when you can not be authenticated, and
you can provide this information to authentication
servers administrator for debugging purpose.
Enable CCX Enable Cisco Compatible eXtensions. CCX is a wireless
feature developed by Cisco used to improve the wireless
performance with CCX compatible wireless devices.
Check this box if you need to connect to CCX-compatible
wireless devices. When you enabled CCX, the following
setup items will become available:
Turn on CCKM: Check this box to enable CCKM (Cisco
Centralized Key Management), which enables wireless
clients to roam between CCKM-enabled access points in
very short time.
Enable Radio Measurements: When youre connecting to
CCX-compatible access point, check this box to enable
radio measurement function to improve wireless
34
connectivity.
Non-Serving Channel Measurements Limit: When youre
connecting to CCX-compatible access point, check this
box to enable measurement on unused radio channels to
improve wireless connectivity.
After you finish the settings, click Apply to apply new settings.
35
View Network Statistics
The configuration utility provides information about network statistics and link
status. If you want to know how your wireless network card works, you can use
these functions to get detailed information about the wireless connection youre
using.
Please follow the following instructions to check network statistics:
1. Right-click the Ralink configuration utility icon located at lower-right corner of
computer desktop and then click Launch Config Utility.
2. Click Statistics menu and the statistics of wireless connection will be displayed:
All connection-related statistics is displayed here. You can click Transmit or
Receive tab, to view the statistics of transmitted or received packets. You can
also click Reset Counter button, to reset the statistics of all items back to 0.
36
WMM Setting
This wireless network card provides WMM (Wi-Fi Multimedia) function, which can
improve the performance of certain network applications, like audio/video
streaming, network telephony (VoIP), and others. When you enable the WMM
function of this network card, you can define the priority of different kinds of data,
to give higher priority to applications which require instant responding. Therefore
you can improve the performance of such network applications.
Please follow the following instructions to set advanced wireless settings:
1. Right-click the Ralink configuration utility icon located at lower-right corner of
computer desktop and then click Launch Config Utility.
2. Click WMM menu, and the following settings will appear:
37
In WMM Setup Status block, current WMM settings will be displayed. And here are
descriptions of every setup item:
Item Name Description
WMM Enable Check this box to enable WMM function. Please click
Apply button on the right of this check box after you
check or uncheck this box, so corresponding settings in
this window will be activated or deactivated respectively.
WMM - Power Save
Enable
Check this box to enable WMM power saving mode to
save energy, and let your computers battery live longer.
You also have to select WMM power save modes here:
AC_BE: Best Performance
AC_BK: Worst Performance
AC_VI: Video data has priority
AC_VO: Voice data has priority
Direct Link Setup
Enable
If you have another WMM-enabled wireless device, you
can enter its MAC address here, then click Apply button,
and this network card will establish a direct link to the
wireless device you specified here.
You also have to specify the timeout value of this
directly-linked wireless device. Valid values are from 1 to
65535 (seconds), and input 0 for infinity.
If you want to remove a specific wireless device from
direct link table, select the device and click this button to
remove it.
38
WPS Configuration
Wi-Fi Protected Setup (WPS) is the latest wireless network technology which makes
wireless network setup become very simple. If you have WPS-enabled wireless
access point, and you want to establish a secure connection to it, you dont have to
configure the wireless access point and setup data encryption by yourself. All you
have to do is to go to the WPS setup page of this wireless card, click a button, and
then press a specific button or enter a set of 8-digit code on the wireless access
point you wish to establish a secure connection - just three simple steps!
For older wireless access points, its possible to perform a firmware upgrade to
become a WPS-enabled access point. Since they may not have a hardware button to
press for WPS setup, you can use an alternative WPS setup method - input the pin
code. Every WPS-compatible wireless network card support pin code configuration
method; you can just input the code to wireless access point, and the wireless
access point and wireless network card will do the rest for you.
This wireless network card is compatible with WPS. To use this function, the wireless
access point you wish to connect to must support WPS function too. Now, please
follow the following instructions to establish secure connection between
WPS-enabled wireless access point and your wireless network card.
39
WPS Setup - PBC (Push-Button Configuration)
1. Right-click the Ralink configuration utility icon located at lower-right corner of
computer desktop and then click Launch Config Utility.
2. Click WPS menu, and the following settings will appear.
3. Set Config Mode to Enrollee, and then push the WPS button on your wireless
access point (the button used to activate WPS standby mode may have another
name), or use other way to start WPS PBC standby mode as the instruction given
by your wireless access points user manual.
You can also set Config Mode to Registrar. In this mode, this wireless network
card will wait for other WPS-enabled access points to send WPS pairing requests.
Please refer to the instruction given by your wireless access points user manual
to understand how to send WPS requests.
4. Before you start to establish the wireless connection by using WPS, you can click
Rescan button to search for WPS-enabled access points near you again, to
make sure the WPS function of your access point is activated.
40
All access points with WPS function enabled will be displayed here. Please make
sure the access point you wish to connect is displayed. If not, please click
Rescan few more times. You can also click Information button to see the
detailed information about selected access point.
5. Start PBC pairing procedure at access point side (please refer to the instruction
given by your access points manufacturer), then click PBC button in wireless
configuration utility to start to establish wireless connection by WPS. Please be
patient (This may require several seconds to one minute to complete). When
you see WPS status is connected successfully message, means the connection
between this wireless network card and access point is successfully established
by WPS, and the information about access point you connected to will be
displayed.
6. You can click Detail button to see detailed information of connected access
point. If you wish to save this connection as a profile, you can click Export
Profile button, and this connection will be saved. You can find this connection in
Profile tab in a later time.
7. Sometime WPS may fail (In the following picture, WPS pairing is failed because
no WPS-enabled access point is found):
41
You can click PBC button few more times to try again. When an access point is
connected, you can click Disconnect to disconnect your wireless network card
from a connected access point, or select another WPS-enabled wireless access
point, then click Connect to establish connection to selected access point, if
there are more than one WPS-enabled access point found. You can also click
Rotate button, and next access point on the list will be selected to establish
connection.
If you want to delete a found access point from the list, select it and click Delete
button.
42
WPS Setup - PIN
If the wireless access point you wish to connect supports PIN, please follow the
following instructions to establish connection to it:
1. Right-click the Ralink configuration utility icon located at lower-right corner of
computer desktop and then click Launch Config Utility.
2. Click WPS Configuration menu, and the following settings will appear.
3. The PIN code of your wireless network card is an eight-digit number located at
the upper-right position of configuration utility. Remember it, and input the
number to your wireless access point as the WPS PIN code (Please refer to the
user manual of your wireless access point for instructions about how to do this).
4. Click PIN button now, and wait for few seconds to one minute. If a wireless
access point with correct PIN code is found, youll be connected to that access
point.
NOTE: If you experienced problem with the pin code provided here,
you can click Renew to get a new pin code.
43
5. You may have to click PIN for few more times to try again. If you still can not
connect to access point by this way, please make sure the PIN code you provided
to access point is correct.
There are also some options available for WPS configuration:
WPS associate IE: Check this box to send the association request with WPS IE
during WPS setup. This is optional and you can use default value if you dont know
what will be affected.
WPS probe IE: Check this box to send the WPS probe request with WPS IE during
WPS setup. This is optional and you can use default value if you dont know what will
be affected.
Auto: When in PIN mode, wireless access point to be connected will be selected
automatically if this box is checked.
44
Radio ON/OFF
You can switch the wireless radio transceiver on and off by the utility, so if you want
to disable wireless network function, you dont have to remove the network card
physically.
1. Right-click the Ralink configuration utility icon located at lower-right corner of
computer desktop and then click Launch Config Utility.
2. To switch wireless radio on/off, please click Radio On/Off button.
Wireless radio is on (Green)
Wireless radio is off (Red)
45
About
The About tab provides you the information about version number of the
configuration utility, driver, and other important information about your wireless
network card.
Please follow the following instructions to see these information:
1. Right-click the Ralink configuration utility icon located at lower-right corner of
computer desktop and then click Launch Config Utility.
2. Click About tab, and the following information will appear.
46
Online Help
If you need to know the directions of how to use specific function in the utility, please
click Help button. On-line help documents will be presented in Windows help
format.
Click this button to view on-line help documents.
47
Soft-AP Function
Excepting become a wireless client of other wireless access points, this wireless card
can act as a wireless service provider also! You can switch this wireless cards
operating mode to AP mode to simulate the function of a real wireless access point
by software, and all other computers and wireless devices can connect to your
computer wirelessly, even share the internet connection you have!
Please follow the instructions in following chapters to use the AP function of your
wireless card.
Switch to AP Mode and Basic Configuration
The operating mode of the wireless card is Station Mode (becoming a client of other
wireless access points) by default. If you want to switch to AP mode, please
right-click Ralink utility icon, and select Switch to AP Mode.
After you select Switch to AP Mode, the Ralink utility icon will be changed to:
Which indicated the wireless card is operating in AP mode now. If you want to switch
the wireless card back to station mode (become a client of other wireless access
points), click Switch to Station Mode.
A configuration window will appear after you switch the operation mode to AP,
which asks you to assign an existing network card with internet connection.
48
If your computer has another network card which is connected to Internet, please
select it from Name dropdown menu, and click Enable ICS; if your computer does
not have another network card with Internet connection, please click Not enable
ICS.
After you click Enable ICS or Not enable ICS, youll see the basic configuration
menu of the AP function.
49
Here are descriptions of every setup item:
Item Name Description
SSID Please input the SSID (the name used to identify
this wireless access point) here. Up to 32 numerical
characters can be accepted here, excepting space.
Channel Please select the wireless channel you wish to use. The
number of channels available here will vary depends on
the setting of Country Region Code.
Wireless Mode Select the operation mode of the access point here.
Use Mac Address Click this button to use the MAC address of the wireless
card as SSID. A prefix AP will be added automatically.
Security Setting Set the security options (wireless data encryption).
Please refer to chapter 3-2 Security Settings for details.
Country Region Code Please select the country code of the country or region
you live. Available options are 0-7, which will affect the
available wireless channels you can use:
0: FCC (US, Canada, and other countries uses FCC radio
communication standards)
1: ETSI (Europe)
2: SPAIN
3: FRANCE
4: MKK
5: MKKI (TELEC)
6: ISERAL (Channel 3 to 9)
7: ISERAL (Channel 5 to 13)
Please note that only change the country code if
you are in different country. For example: when
operating this product in US, only channels 1~11
can be operated. Selection of other channels is not
permitted under FCC regulations.
No forwarding among
wireless clients
Check this box and wireless clients will not be able to
share data with each other.
Hide SSID Check this box and the SSID will not be broadcasted to
the public. Your wireless clients must know the exact
SSID to be able to connect to your computer. This option
is useful to enhance security level.
50
Allow BW 40 MHz Check this box to allow BW 40MHz capability.
Tx BURST Check this box to accelerate the data transmit rate. It
may not work with all wireless access point and wireless
devices.
Beacon(ms) You can define the time interval that a beacon signal
should be send. Default value is 100. Do not modify this
value unless you know what will be affected.
TX Power You can select the wireless output power here. Please
select a proper output power setting according to your
actual needs. You may not need 100% of output power if
other wireless clients are not far from you.
Idle Time Select the idle time for the wireless access point. Default
value is 300. Do not modify this value unless you know
what will be affected.
To save changes, click Apply button. Or you can click Default to reset all
values to factory default value.
Security Setting
This wireless card supports wireless encryption in AP mode, which will encrypt the
data being transferred over the air to enhance data security level. Its recommended
to enable data encryption unless you wish to open your computer (and its internet
connection) to the public.
When you click Security Setting in the utility, the following window will appear:
51
Here are descriptions of every setup item:
Item Name Description
Authentication Type Please select a wireless authentication type you wish to
use. Available options are Open, Shared, WPA-PSK,
WPA2-PSK, and WPA-PSK / WPA2-PSK. If you want to
disable wireless data encryption, you must select Open.
Encryption Type Please select an encryption mode. The available options
in this setting item will vary depending on the
authentication type you select. If you select Not Use,
data will not be encrypted and people with some
networking knowledge will be able to read the data you
transfer with proper tool.
WPA Pre-shared Key Please input the WPA pre-shared key here. Only clients
with the same pre-shared key you inputted here will be
able to connect to your computer. This setting is only
available when you select one of WPA encryptions.
Group Rekey Interval You can specify the time interval to re-issue the key to
your wireless clients here. You can click the button 10
seconds or Kpackets to change the unit of time interval.
(every 10 seconds or a thousand data packets times the
value you specified in Group Rekey Interval field).
Wep Key Please input the WEP encryption key here when you
select WEP as encryption type. There are 2 types of WEP
key: Hex (number 0 to 9, and ASCII characters A to F)
and ASCII (all alphanumerical characters plus symbols).
Please select the type of WEP key first, and then input the
WEP key according to the type of WEP key you selected.
If you want to use WEP 64 bits encryption, please input
10 characters if you select HEX, or input 5 characters if
you select ASCII. If you want to use WEP 128bits
encryption, please input 26 characters if you select HEX,
or input 13 characters if you select ASCII. 128 bits
encryption is safer then 64 bits, but the data transfer
speed will be slightly reduced.
Show Password Check this box and the WPA pre-shared key or WEP key
you inputted will be shown, but not replaced by asterisk
(*).
52
When you finish with setting and want to save changes, click OK button, or click
Cancel button to discard all changes you made.
Access Control
If youre not going to open your computer and wireless resources to the public, you
can use MAC address filtering function to enforce your access control policy, so only
wireless clients with MAC address you defined by this function can be connected to
your software access point.
Here are descriptions of every setup item:
Item Name Description
Access Policy Select the policy type of your access rule.
Disable: Allow any wireless client with proper
authentication settings to connect to this access point.
Allow All: Only allow wireless clients with MAC address
listed here to connect to this access point.
53
Reject All: Reject wireless clients with MAC address listed
here to be connected to this access point.
MAC address Input the MAC address of the wireless client you wish to
allow or reject here. No colon (:) or hyphen (-) required.
Add Add the MAC address you inputted in MAC address field
to the list.
Delete Please select a MAC address from the list, then click
Delete button to remove it.
Remove All Delete all MAC addresses in the list.
When you finish with setting and want to save changes, click Apply button.
Connection Table
If you want to see the list of all wireless clients connected to this access point, please
select Mac Table tab from the utility.
54
Here are descriptions of every field:
Item Name Description
MAC Address Displays the MAC address of this wireless client.
AID The serial number of this wireless connection.
Power Saving Mode Displays the capability of power-saving function of this
wireless client.
Status Displays additional information of this wireless
Connection, like current wireless operating mode and
data transfer rate.
Event Log
This software access point will log all wireless-related activities as a log. Click Event
Log tab, and the event log will be displayed.
You can click Clear to remove all entries in the log.
55
Statistics
If you want to know detailed information about how your software access point
works, click Statistics tab, and the event log will be displayed.
You can click RESET COUNTERS button to reset all counters to zero.
About
The About tab provides you the information about version number of the
configuration utility, driver, and other important information about your wireless
access point.
56
57
Appendix
Specification
Standards: IEEE 802.11b/g
Interface: USB 2.0 (USB 1.1 Compatible)
Frequency Band: 2.4000 ~ 2.4835GHz (Industrial Scientific Medical Band)
Data Rate: 11b: 1/2/5.5/11Mbps
11g: 6/9/12/24/36/48/54Mbps
11n (20MHz): MCS0-7 (up to 72Mbps)
11n (40MHz): MCS0-7 (up to 150Mbps)
Securities: WEP 64/128, WPA, WPA2
Cisco CCX Support
Antenna: Internal Printed Antenna
Drivers: Windows 2000/XP/2003/Vista
LED: Link/Activity
Temperature: 32~104F (0 ~ 40C)
Humidity: 10-95% (NonCondensing)
Certification: FCC, CE
Troubleshooting
If you encounter any problem when youre using this wireless network card, dont
panic! Before you call your dealer of purchase for help, please check this
troubleshooting table, the solution of your problem could be very simple, and you
can solve the problem by yourself!
Scenario Solution
I cant find any wireless
access point / wireless device
in Site Survey function.
1. Click Rescan for few more times and see if
you can find any wireless access point or
wireless device.
2. Please move closer to any known wireless
access point.
3. Ad hoc function must be enabled for the
wireless device you wish to establish a direct
wireless link.
58
4. Please adjust the position of network card (you
may have to move your computer if youre
using a notebook computer) and click Rescan
button for few more times. If you can find the
wireless access point or wireless device you
want to connect by doing this, try to move
closer to the place where the wireless access
point or wireless device is located.
Nothing happens when I click
Launch Config Utility
1. Please make sure the wireless network card is
inserted into your computers USB port. If the
Ralink configuration utilitys icon is black, the
network card is not detected by your
computer.
2. Reboot the computer and try again.
3. Remove the card and insert it into another USB
port.
4. Remove the driver and re-install.
5. Contact the dealer of purchase for help.
I can not establish connection
with a certain wireless access
point
1. Click Connect for few more times.
2. If the SSID of access point you wish to connect
is hidden (nothing displayed in SSID field in
Site Survey function), you have to input
correct SSID of the access point you wish to
connect. Please contact the owner of access
point to ask for correct SSID.
3. You have to input correct security key to
connect an access point with encryption.
Please contact the owner of access point to
ask for correct security key.
4. The access point you wish to connect only
allows network cards with specific MAC
address to establish connection. Please go to
About tab and write the value of
Phy_Addess down, then present this value to
the owner of access point so he / she can add
the MAC address of your network card to his /
her access points list.
59
The network is slow / having
problem when transferring
large files
1. Move closer to the place where access point is
located.
2. Disable Tx Burst in Advanced tab.
3. Enable WMM in WMM tab if you need to use
multimedia / telephony related applications.
4. Disable WMM Power Save Enable in WMM
tab.
5. There could be too much people using the
same radio channel. Ask the owner of the
access point to change the channel number.
Please try one or more solutions listed above.
Glossary
1. What is the IEEE 802.11g standard?
802.11g is the new IEEE standard for high-speed wireless LAN
communications that provides for up to 54 Mbps data rate in the 2.4 GHz band.
802.11g is quickly becoming the next mainstream wireless LAN technology for
the home, office and public networks.
802.11g defines the use of the same OFDM modulation technique specified in
IEEE 802.11a for the 5 GHz frequency band and applies it in the same 2.4 GHz
frequency band as IEEE 802.11b. The 802.11g standard requires backward
compatibility with 802.11b.
The standard specifically calls for:
A. A new physical layer for the 802.11 Medium Access Control (MAC) in the 2.4
GHz frequency band, known as the extended rate PHY (ERP). The ERP adds
OFDM as a mandatory new coding scheme for 6, 12 and 24 Mbps
(mandatory speeds), and 18, 36, 48 and 54 Mbps (optional speeds). The
ERP includes the modulation schemes found in 802.11b including CCK for
11 and 5.5 Mbps and Barker code modulation for 2 and 1 Mbps.
B. A protection mechanism called RTS/CTS that governs how 802.11g devices
and 802.11b devices interoperate.
2. What is the IEEE 802.11b standard?
The IEEE 802.11b Wireless LAN standard subcommittee, which formulates the
standard for the industry. The objective is to enable wireless LAN hardware
from different manufactures to communicate.
60
3. What does IEEE 802.11 feature support?
The product supports the following IEEE 802.11 functions:
CSMA/CA plus Acknowledge Protocol
Multi-Channel Roaming
Automatic Rate Selection
RTS/CTS Feature
Fragmentation
Power Management
4. What is Ad-hoc?
An Ad-hoc integrated wireless LAN is a group of computers, each has a
Wireless LAN card, Connected as an independent wireless LAN. Ad hoc
wireless LAN is applicable at a departmental scale for a branch or SOHO
operation.
5. What is Infrastructure?
An integrated wireless and wireless and wired LAN is called an Infrastructure
configuration. Infrastructure is applicable to enterprise scale for wireless
access to central database, or wireless application for mobile workers.
6. What is BSS ID?
A specific Ad hoc LAN is called a Basic Service Set (BSS). Computers in a BSS
must be configured with the same BSS ID.
7. What is WEP?
WEP is Wired Equivalent Privacy, a data privacy mechanism based on a 40 bit
shared key algorithm, as described in the IEEE 802 .11 standard.
8. What is TKIP?
TKIP is a quick-fix method to quickly overcome the inherent weaknesses in
WEP security, especially the reuse of encryption keys. TKIP is involved in the
IEEE 802.11i WLAN security standard, and the specification might be officially
released by early 2003.
9. What is AES?
AES (Advanced Encryption Standard), a chip-based security, has been
developed to ensure the highest degree of security and authenticity for digital
information, wherever and however communicated or stored, while making
more efficient use of hardware and/or software than previous encryption
standards. It is also included in IEEE 802.11i standard. Compare with AES,
TKIP is a temporary protocol for replacing WEP security until manufacturers
implement AES at the hardware level.
61
10. Can Wireless products support printer sharing?
Wireless products perform the same function as LAN products. Therefore,
Wireless products can work with Netware, Windows 2000, or other LAN
operating systems to support printer or file sharing.
11. Would the information be intercepted while transmitting on air?
WLAN features two-fold protection in security. On the hardware side, as with
Direct Sequence Spread Spectrum technology, it has the inherent security
feature of scrambling. On the software side, WLAN series offer the encryption
function (WEP) to enhance security and Access Control. Users can set it up
depending upon their needs.
12. What is DSSS? What is FHSS? And what are their differences?
Frequency-hopping spread-spectrum (FHSS) uses a narrowband carrier that
changes frequency in a pattern that is known to both transmitter and receiver.
Properly synchronized, the net effect is to maintain a single logical channel. To
an unintended receiver, FHSS appears to be short-duration impulse noise.
Direct-sequence spread-spectrum (DSSS) generates a redundant bit pattern
for each bit to be transmitted. This bit pattern is called a chip (or chipping
code). The longer the chip is, the greater the probability that the original data
can be recovered. Even if one or more bits in the chip are damaged during
transmission, statistical techniques embedded in the radio can recover the
original data without-the need for retransmission. To an unintended receiver,
DSSS appears as low power wideband noise and is rejected (ignored) by most
narrowband receivers.
13. What is Spread Spectrum?
Spread Spectrum technology is a wideband radio frequency technique
developed by the military for use in reliable, secure, mission-critical
communication systems. It is designed to trade off bandwidth efficiency for
reliability, integrity, and security. In other words, more bandwidth is
consumed than in the case of narrowband transmission, but the trade off
produces a signal that is, in effect, louder and thus easier to detect, provided
that the receiver knows the parameters of the spread-spectrum signal being
broadcast. If a receiver is not tuned to the right frequency, a
spread spectrum signal looks like background noise. There are two main
alternatives, Direct Sequence Spread Spectrum (DSSS) and Frequency
Hopping Spread Spectrum (FHSS).
62
14. What is WMM?
Wi-Fi Multimedia (WMM), a group of features for wireless networks that
improve the user experience for audio, video and voice applications. WMM is
based on a subset of the IEEE 802.11e WLAN QoS draft standard. WMM adds
prioritized capabilities to Wi-Fi networks and optimizes their performance
when multiple concurring applications, each with different latency and
throughput requirements, compete for network resources. By using WMM,
end-user satisfaction is maintained in a wider variety of environments and
traffic conditions. WMM makes it possible for home network users and
enterprise network managers to decide which data streams are most
important and assign them a higher traffic priority.
15. What is WMM Power Save?
WMM Power Save is a set of features for Wi-Fi networks that increase the
efficiency and flexibility of data transmission in order to conserve power. WMM
Power Save has been optimized for mobile devices running latency-sensitive
applications such as voice, audio, or video, but can benefit any Wi-Fi device.
WMM Power Save uses mechanisms included in the IEEE 802.11e standard
and is an enhancement of IEEE 802.11 legacy power save. With WMM Power
Save, the same amount of data can be transmitted in a shorter time while
allowing the Wi-Fi device to remain longer in a low-power dozing state.
16. What is GI?
GI stands for Guard Interval. Its a measure to protect wireless devices from
cross- interference. If there are two wireless devices using the same or near
channel, and they are close enough, radio interference will occur and reduce
the radio resource usability.
17. What is STBC?
STBC stands for Space-Time Block Coding, which is a technique used to
transfer multiple copies of data by multiple antenna, to improve data transfer
performance. By using multiple antennas, not only data transfer rate is
improved, but also the wireless stability.
18. What is WPS?
WPS stands for Wi-Fi Protected Setup. It provides a simple way to establish
unencrypted or encrypted connections between wireless clients and access
point automatically. User can press a software or hardware button to activate
WPS function, and WPS-compatible wireless clients and access point will
establish connection by themselves. There are two types of WPS: PBC
(Push-Button Configuration) and PIN code.
Вам также может понравиться
- Hacking : A Comprehensive, Step-By-Step Guide to Techniques and Strategies to Learn Ethical Hacking with Practical Examples to Computer Hacking, Wireless Network, Cybersecurity and Penetration TestingОт EverandHacking : A Comprehensive, Step-By-Step Guide to Techniques and Strategies to Learn Ethical Hacking with Practical Examples to Computer Hacking, Wireless Network, Cybersecurity and Penetration TestingОценок пока нет
- User Manual: MODEL 525152Документ34 страницыUser Manual: MODEL 525152Carlos TiscareñoОценок пока нет
- User Guide: 150Mbps Wireless N PCI Express Adapter TL-WN781NDДокумент20 страницUser Guide: 150Mbps Wireless N PCI Express Adapter TL-WN781NDahmad bichoiriОценок пока нет
- TL-WN8200ND (Un) Ug V1Документ30 страницTL-WN8200ND (Un) Ug V1ernesto ruben pazОценок пока нет
- TL-WN881ND V2 UgДокумент20 страницTL-WN881ND V2 UgGerson Sérgio MavieОценок пока нет
- Ralink PDFДокумент15 страницRalink PDFalexis26968roОценок пока нет
- Tenda Wireless Adapter User GuideДокумент69 страницTenda Wireless Adapter User Guideksuner1Оценок пока нет
- CanyonCNP WF514Документ41 страницаCanyonCNP WF514ibiza2300% (1)
- Huawei B260aДокумент36 страницHuawei B260aeugen_2409100% (1)
- Sunde: User's Manual For H4 and Earlier ModelsДокумент78 страницSunde: User's Manual For H4 and Earlier ModelsMhegie GaylanОценок пока нет
- Bajtin, Mijail, "El Problema de Los Generos Discursivos" en Estetica de La Creación Verbal, México, Siglo XXI, 1982Документ49 страницBajtin, Mijail, "El Problema de Los Generos Discursivos" en Estetica de La Creación Verbal, México, Siglo XXI, 1982jmslayer8024Оценок пока нет
- User Guide - English PDFДокумент71 страницаUser Guide - English PDFrajasekarkalaОценок пока нет
- M Awll6075Документ37 страницM Awll6075Andrei SarateanuОценок пока нет
- User Guide EnglishДокумент57 страницUser Guide EnglishCiro Antonio MaldonadoОценок пока нет
- Tenda N3 User GuideДокумент78 страницTenda N3 User GuideAndrew McguireОценок пока нет
- HD IR Vari-Focal Fixed Network Camera Quick Start GuideДокумент14 страницHD IR Vari-Focal Fixed Network Camera Quick Start GuideThomas MpourtzalasОценок пока нет
- Archer T3U Plus - UG - V1Документ29 страницArcher T3U Plus - UG - V1Harmeet SinghОценок пока нет
- User's Manual CardbusДокумент36 страницUser's Manual CardbusPablo SchamberОценок пока нет
- USB MT User GuideДокумент37 страницUSB MT User GuideQasim RazaОценок пока нет
- User Guide: TL-WN823NДокумент50 страницUser Guide: TL-WN823NVivekОценок пока нет
- Tl-wn823n v2 User GuideДокумент49 страницTl-wn823n v2 User Guide123456Оценок пока нет
- BR-6428nS V5: Quick Installation GuideДокумент19 страницBR-6428nS V5: Quick Installation GuideAggeliki KosteliОценок пока нет
- User Manual for 2.4GHz High Power USB Wireless AdapterДокумент22 страницыUser Manual for 2.4GHz High Power USB Wireless AdapterGino AnticonaОценок пока нет
- USB 2.0 To IEEE 802.11N 150Mbps Mini Wireless Network Adapter - 1T1RДокумент11 страницUSB 2.0 To IEEE 802.11N 150Mbps Mini Wireless Network Adapter - 1T1RAmanda paujiahОценок пока нет
- Usb Wifi UputstvoДокумент11 страницUsb Wifi UputstvoKOMPO TRANSОценок пока нет
- TL-WN422G QigДокумент9 страницTL-WN422G QigBranko VuleticОценок пока нет
- RTN 12 C 1Документ54 страницыRTN 12 C 1jafgessseОценок пока нет
- Wireless Local Area Network Card: (For 802.11g & 802.11b Wireless Networks)Документ10 страницWireless Local Area Network Card: (For 802.11g & 802.11b Wireless Networks)birrajОценок пока нет
- Cpe2512bg User ManualДокумент36 страницCpe2512bg User ManualALVARODELUNA1969Оценок пока нет
- Dahua HD Fisheye Panorama Network Camera Quick Start GuideДокумент17 страницDahua HD Fisheye Panorama Network Camera Quick Start GuidePintilei LiviuОценок пока нет
- LP-N24U: B/G/N Wireless 150 Mbps USB Adapter User GuideДокумент39 страницLP-N24U: B/G/N Wireless 150 Mbps USB Adapter User GuideMaria A. Garrido E.Оценок пока нет
- 802.11b/g/n Wireless LAN USB Adapter: (September, 2007)Документ83 страницы802.11b/g/n Wireless LAN USB Adapter: (September, 2007)rizwanshОценок пока нет
- Ug Tew-510apbДокумент29 страницUg Tew-510apbBaicu FlorinОценок пока нет
- Wireless 54Mpbs USB 2.0 Adapter User's Manual: (For SOHO Users)Документ23 страницыWireless 54Mpbs USB 2.0 Adapter User's Manual: (For SOHO Users)jlupubarcoОценок пока нет
- NWZ-UD150A USB WLAN Adapter User GuideДокумент15 страницNWZ-UD150A USB WLAN Adapter User GuideDipesh KumarОценок пока нет
- RT N12C1 ManualДокумент54 страницыRT N12C1 ManualZeckrey JikurunОценок пока нет
- Wireless-N Range Extender and Access Point Setup GuideДокумент31 страницаWireless-N Range Extender and Access Point Setup Guideparacaman52Оценок пока нет
- Edimax - EW-7438RPn - Wi-Fi Extender - User Manual - enДокумент58 страницEdimax - EW-7438RPn - Wi-Fi Extender - User Manual - enVlad FlorescuОценок пока нет
- RT-N56U B1: User GuideДокумент70 страницRT-N56U B1: User GuidebriverОценок пока нет
- Manual de Instrucciones de Leve - Aaron LeeДокумент29 страницManual de Instrucciones de Leve - Aaron LeeGustavo BenaderetОценок пока нет
- CWL-907 Um en V000Документ25 страницCWL-907 Um en V000Raquel RamalОценок пока нет
- Comm Manual gn-wp01gs eДокумент27 страницComm Manual gn-wp01gs eLAZ HARОценок пока нет
- Huawei b683Документ12 страницHuawei b683Robert DumitrescuОценок пока нет
- D105 Wi-Fi - LAN Adaper User GuideДокумент28 страницD105 Wi-Fi - LAN Adaper User GuideMurthy SureshОценок пока нет
- User Manual: Wireless 150N Usb Mini AdapterДокумент26 страницUser Manual: Wireless 150N Usb Mini AdapterkarlamidadОценок пока нет
- MTK User Manual A4 V1.0Документ27 страницMTK User Manual A4 V1.0Valter FogaçaОценок пока нет
- Archer T5E - UG - REV1.0.2 PDFДокумент22 страницыArcher T5E - UG - REV1.0.2 PDFeeerakeshОценок пока нет
- Installation Guide: Load Balance Broadband Router TL-R480T+Документ28 страницInstallation Guide: Load Balance Broadband Router TL-R480T+Kia Kashanchi SànchezОценок пока нет
- Huawei Technologies Network Router B681Документ12 страницHuawei Technologies Network Router B681Eduardo Vaz RibeiroОценок пока нет
- Dahua HD Mini IR Waterproof Fixed Network Camera Quick Start Guide (Web 3.0) V1.0.0 20141215Документ15 страницDahua HD Mini IR Waterproof Fixed Network Camera Quick Start Guide (Web 3.0) V1.0.0 20141215shadyghanemОценок пока нет
- WiFi User GuideДокумент34 страницыWiFi User Guidemichael.d.shoge107Оценок пока нет
- Wireless USB Adapter User's ManualДокумент25 страницWireless USB Adapter User's ManualGama LielОценок пока нет
- Ipcam 350trДокумент45 страницIpcam 350trStreet ViewОценок пока нет
- Wireless USB Adapter User Guide: Setup, Connect, ManageДокумент27 страницWireless USB Adapter User Guide: Setup, Connect, Managejalal MagheribiОценок пока нет
- Rtn65u User Manual PDFДокумент70 страницRtn65u User Manual PDFyahaira_nicolasОценок пока нет
- 31010BAR-HUAWEI B260a Series Wireless Gateway User Guide - (V100R001 - 02, En, Normal)Документ31 страница31010BAR-HUAWEI B260a Series Wireless Gateway User Guide - (V100R001 - 02, En, Normal)LGMR31Оценок пока нет
- NI USB-6000: User GuideДокумент19 страницNI USB-6000: User GuideRicardo AcostaОценок пока нет
- User Manual: Nsc10-Wg Network CameraДокумент48 страницUser Manual: Nsc10-Wg Network CameraPikaro BallezaОценок пока нет
- Vodafone b970Документ29 страницVodafone b970Zsolt PunkostiОценок пока нет
- N300 Wireless Router WNR2200 Setup Manual: Netgear, IncДокумент41 страницаN300 Wireless Router WNR2200 Setup Manual: Netgear, IncConstantin Tiberiu PopaОценок пока нет
- Phy's Blue Essence CalculatorДокумент3 страницыPhy's Blue Essence Calculatorxrhstos7003Оценок пока нет
- Shred Guitar For BeginnersДокумент1 страницаShred Guitar For Beginnersxrhstos7003Оценок пока нет
- 6th Central Pay Commission Salary CalculatorДокумент15 страниц6th Central Pay Commission Salary Calculatorrakhonde100% (436)
- Mozart Fantasia in F For 4 Hands (1970)Документ6 страницMozart Fantasia in F For 4 Hands (1970)xrhstos7003Оценок пока нет
- Top 5 Satchel LicksДокумент1 страницаTop 5 Satchel Licksxrhstos7003Оценок пока нет
- Read Me First !!!Документ1 страницаRead Me First !!!xrhstos7003Оценок пока нет
- F.chopin Fantasie Impromptu First Published EditionДокумент12 страницF.chopin Fantasie Impromptu First Published Editionxrhstos7003Оценок пока нет
- Whiting - HumoreskeДокумент4 страницыWhiting - Humoreskechepad1Оценок пока нет
- Read Me First !!!Документ1 страницаRead Me First !!!xrhstos7003Оценок пока нет
- VMware10 0 3-1895310Документ3 страницыVMware10 0 3-1895310xrhstos7003Оценок пока нет
- Lonely Day - System of a Down Song AnalysisДокумент3 страницыLonely Day - System of a Down Song Analysisxrhstos7003Оценок пока нет
- Nyan Cat Sheet MusicДокумент1 страницаNyan Cat Sheet MusicNed Volkstorf100% (1)
- Muse - Butterflies and Huricanes Piano SoloДокумент2 страницыMuse - Butterflies and Huricanes Piano Soloxrhstos7003Оценок пока нет
- (Sheet Music - Piano) Comptine D'un Autre Été - Amelie Poulain by Yann TiersenДокумент2 страницы(Sheet Music - Piano) Comptine D'un Autre Été - Amelie Poulain by Yann Tiersendavidduval84100% (1)
- Annke IP Cameras User ManualДокумент115 страницAnnke IP Cameras User Manualiceman2k7777Оценок пока нет
- WLANДокумент76 страницWLANksoontorn100% (2)
- NN48500-552 v1.0 Authenticating Non EAPOL MAC Clients For ES and ERS - AVAYAДокумент34 страницыNN48500-552 v1.0 Authenticating Non EAPOL MAC Clients For ES and ERS - AVAYAJordi OliverasОценок пока нет
- BCM 6.30.223.245 WLAN Release Note PDFДокумент10 страницBCM 6.30.223.245 WLAN Release Note PDFGaurav sharmaОценок пока нет
- Windows OmadaДокумент3 страницыWindows OmadaJR FabianОценок пока нет
- Testo Saveris 2 Instruction ManualДокумент44 страницыTesto Saveris 2 Instruction ManualFurqan hussainОценок пока нет
- Cna Part7Документ10 страницCna Part7AlnZmОценок пока нет
- Cisco ASR 5000 Series Small Cell GatewayДокумент7 страницCisco ASR 5000 Series Small Cell GatewayAntoine A. SoyohОценок пока нет
- Wi-Fi Guide Explains Technologies, Architectures, Elements & MoreДокумент35 страницWi-Fi Guide Explains Technologies, Architectures, Elements & MoreYasHesh MorkhiaОценок пока нет
- IS230 Series: Industrial Managed Layer 2 SwitchesДокумент5 страницIS230 Series: Industrial Managed Layer 2 SwitcheslataОценок пока нет
- Difference Between IKEv1 and IKEv2Документ3 страницыDifference Between IKEv1 and IKEv2Tzvika ShechoriОценок пока нет
- Configure Wired Eduroam - Windows 10Документ4 страницыConfigure Wired Eduroam - Windows 10Beligan SergiuОценок пока нет
- 5 - Wireless TechnologiesДокумент100 страниц5 - Wireless TechnologiesSadrina MahamudОценок пока нет
- Chapter 9-Wireless Network SecurityДокумент58 страницChapter 9-Wireless Network SecuritymaryaОценок пока нет
- DCN SMB EAP380-E Smart 802.11ac Wave2 Indoor Wireless APs v1.0Документ11 страницDCN SMB EAP380-E Smart 802.11ac Wave2 Indoor Wireless APs v1.0Mami ZeebyОценок пока нет
- TandemДокумент2 страницыTandemshanthi rajeshОценок пока нет
- Wireless LAN Security Protocols ComparedДокумент4 страницыWireless LAN Security Protocols ComparedLisa FowlerОценок пока нет
- pr2 pr3 Mobile Printer Datasheet en PDFДокумент2 страницыpr2 pr3 Mobile Printer Datasheet en PDFhansrodsОценок пока нет
- Wifi, Bluetooth Dual Band Wireless Ac 8265 Brief UnlockedДокумент2 страницыWifi, Bluetooth Dual Band Wireless Ac 8265 Brief UnlockedjohnОценок пока нет
- How To Configure Honeywell Handhelds WM5 and WM6 For Connecting To A WirelesДокумент6 страницHow To Configure Honeywell Handhelds WM5 and WM6 For Connecting To A WirelesElanor OsghiliatОценок пока нет
- ComputerДокумент18 страницComputeruzoran68Оценок пока нет
- Kalitut Com Pmkid AttackДокумент13 страницKalitut Com Pmkid Attacklol88745Оценок пока нет
- 3com SWITCH 4800G Gigabit FamilyДокумент8 страниц3com SWITCH 4800G Gigabit FamilyJCHMedinaОценок пока нет
- EWP3200Документ4 страницыEWP3200Advantec SrlОценок пока нет
- MSA1K-3113NA Produc DesctДокумент4 страницыMSA1K-3113NA Produc DesctAkm AnisuzzamanОценок пока нет
- Demystifying 802.1x PDFДокумент9 страницDemystifying 802.1x PDFoic-ad-agОценок пока нет
- Manual Coletor Workabout ProДокумент318 страницManual Coletor Workabout ProMurilo Zago MestrinerОценок пока нет
- J. Parallel Distrib. Comput.: Junwei Zhang Zhuzhu Wang Lei Shang Di Lu Jianfeng MaДокумент16 страницJ. Parallel Distrib. Comput.: Junwei Zhang Zhuzhu Wang Lei Shang Di Lu Jianfeng MaCesar Gutierrez TineoОценок пока нет
- IKEv2 IPsec Virtual Private NetworksДокумент1 496 страницIKEv2 IPsec Virtual Private NetworksJose Gomes100% (1)
- VlanДокумент34 страницыVlancid_ricardo27Оценок пока нет
- Microsoft Azure Infrastructure Services for Architects: Designing Cloud SolutionsОт EverandMicrosoft Azure Infrastructure Services for Architects: Designing Cloud SolutionsОценок пока нет
- CCNA: 3 in 1- Beginner's Guide+ Tips on Taking the Exam+ Simple and Effective Strategies to Learn About CCNA (Cisco Certified Network Associate) Routing And Switching CertificationОт EverandCCNA: 3 in 1- Beginner's Guide+ Tips on Taking the Exam+ Simple and Effective Strategies to Learn About CCNA (Cisco Certified Network Associate) Routing And Switching CertificationОценок пока нет
- The Ultimate Kali Linux Book - Second Edition: Perform advanced penetration testing using Nmap, Metasploit, Aircrack-ng, and EmpireОт EverandThe Ultimate Kali Linux Book - Second Edition: Perform advanced penetration testing using Nmap, Metasploit, Aircrack-ng, and EmpireОценок пока нет
- Computer Networking: The Complete Guide to Understanding Wireless Technology, Network Security, Computer Architecture and Communications Systems (Including Cisco, CCNA and CCENT)От EverandComputer Networking: The Complete Guide to Understanding Wireless Technology, Network Security, Computer Architecture and Communications Systems (Including Cisco, CCNA and CCENT)Оценок пока нет
- Computer Networking: The Complete Beginner's Guide to Learning the Basics of Network Security, Computer Architecture, Wireless Technology and Communications Systems (Including Cisco, CCENT, and CCNA)От EverandComputer Networking: The Complete Beginner's Guide to Learning the Basics of Network Security, Computer Architecture, Wireless Technology and Communications Systems (Including Cisco, CCENT, and CCNA)Рейтинг: 4 из 5 звезд4/5 (4)
- AWS Certified Cloud Practitioner Study Guide: CLF-C01 ExamОт EverandAWS Certified Cloud Practitioner Study Guide: CLF-C01 ExamРейтинг: 5 из 5 звезд5/5 (1)
- The Compete Ccna 200-301 Study Guide: Network Engineering EditionОт EverandThe Compete Ccna 200-301 Study Guide: Network Engineering EditionРейтинг: 5 из 5 звезд5/5 (4)
- Computer Systems and Networking Guide: A Complete Guide to the Basic Concepts in Computer Systems, Networking, IP Subnetting and Network SecurityОт EverandComputer Systems and Networking Guide: A Complete Guide to the Basic Concepts in Computer Systems, Networking, IP Subnetting and Network SecurityРейтинг: 4.5 из 5 звезд4.5/5 (13)
- Evaluation of Some Websites that Offer Virtual Phone Numbers for SMS Reception and Websites to Obtain Virtual Debit/Credit Cards for Online Accounts VerificationsОт EverandEvaluation of Some Websites that Offer Virtual Phone Numbers for SMS Reception and Websites to Obtain Virtual Debit/Credit Cards for Online Accounts VerificationsОценок пока нет
- Hacking: A Beginners Guide To Your First Computer Hack; Learn To Crack A Wireless Network, Basic Security Penetration Made Easy and Step By Step Kali LinuxОт EverandHacking: A Beginners Guide To Your First Computer Hack; Learn To Crack A Wireless Network, Basic Security Penetration Made Easy and Step By Step Kali LinuxРейтинг: 4.5 из 5 звезд4.5/5 (67)
- Amazon Web Services (AWS) Interview Questions and AnswersОт EverandAmazon Web Services (AWS) Interview Questions and AnswersРейтинг: 4.5 из 5 звезд4.5/5 (3)
- ITIL 4: Digital and IT strategy: Reference and study guideОт EverandITIL 4: Digital and IT strategy: Reference and study guideРейтинг: 5 из 5 звезд5/5 (1)
- The CompTIA Network+ Computing Technology Industry Association Certification N10-008 Study Guide: Hi-Tech Edition: Proven Methods to Pass the Exam with Confidence - Practice Test with AnswersОт EverandThe CompTIA Network+ Computing Technology Industry Association Certification N10-008 Study Guide: Hi-Tech Edition: Proven Methods to Pass the Exam with Confidence - Practice Test with AnswersОценок пока нет
- ITIL® 4 Create, Deliver and Support (CDS): Your companion to the ITIL 4 Managing Professional CDS certificationОт EverandITIL® 4 Create, Deliver and Support (CDS): Your companion to the ITIL 4 Managing Professional CDS certificationРейтинг: 5 из 5 звезд5/5 (2)
- AWS Certified Solutions Architect Study Guide: Associate SAA-C02 ExamОт EverandAWS Certified Solutions Architect Study Guide: Associate SAA-C02 ExamОценок пока нет
- ITIL® 4 Direct, Plan and Improve (DPI): Your companion to the ITIL 4 Managing Professional and Strategic Leader DPI certificationОт EverandITIL® 4 Direct, Plan and Improve (DPI): Your companion to the ITIL 4 Managing Professional and Strategic Leader DPI certificationОценок пока нет
- Introduction to Cyber-Warfare: A Multidisciplinary ApproachОт EverandIntroduction to Cyber-Warfare: A Multidisciplinary ApproachРейтинг: 4.5 из 5 звезд4.5/5 (3)
- CCST Cisco Certified Support Technician Study Guide: Networking ExamОт EverandCCST Cisco Certified Support Technician Study Guide: Networking ExamОценок пока нет