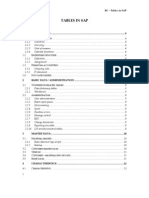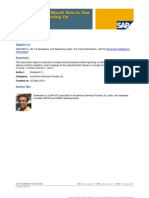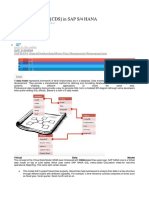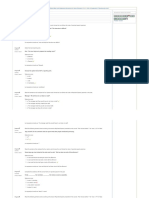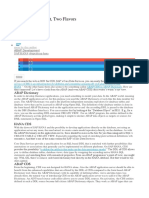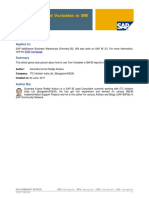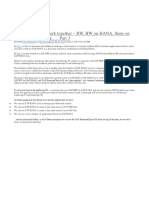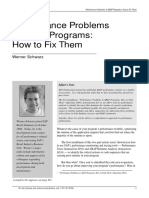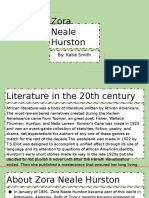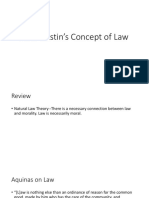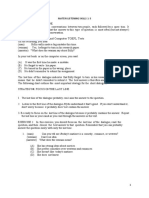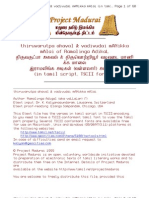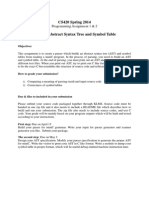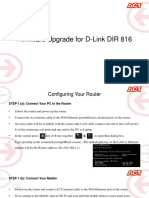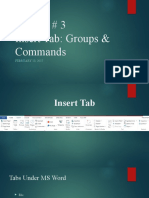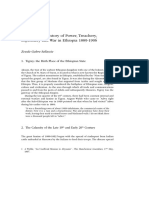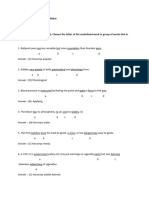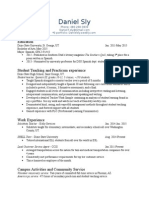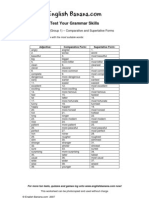Академический Документы
Профессиональный Документы
Культура Документы
(Is) Consuming XI Web Service in Java WebDynpro Application
Загружено:
Piedone640 оценок0% нашли этот документ полезным (0 голосов)
18 просмотров25 страниц(IS) Consuming XI Web Service in Java WebDynpro application
Оригинальное название
(is) Consuming XI Web Service in Java WebDynpro Application
Авторское право
© © All Rights Reserved
Доступные форматы
DOCX, PDF, TXT или читайте онлайн в Scribd
Поделиться этим документом
Поделиться или встроить документ
Этот документ был вам полезен?
Это неприемлемый материал?
Пожаловаться на этот документ(IS) Consuming XI Web Service in Java WebDynpro application
Авторское право:
© All Rights Reserved
Доступные форматы
Скачайте в формате DOCX, PDF, TXT или читайте онлайн в Scribd
0 оценок0% нашли этот документ полезным (0 голосов)
18 просмотров25 страниц(Is) Consuming XI Web Service in Java WebDynpro Application
Загружено:
Piedone64(IS) Consuming XI Web Service in Java WebDynpro application
Авторское право:
© All Rights Reserved
Доступные форматы
Скачайте в формате DOCX, PDF, TXT или читайте онлайн в Scribd
Вы находитесь на странице: 1из 25
Consuming XI Web Service in Java WebDynpro application
By Kalyan Chakravarthy, Fujitsu Consulting India Ltd
Steps to configure the scenario:
Step1: Create a Synchronous Scenario (SOAP to RFC) and Generate WSDL in PI7.0
Step2: Import the WSDL in NWDS and Create Views in NWDS
Step3: Deploy the Java Web Dynpro in J2EE Engine.
Step4: Test the Scenario.
Steps in detail:
Step1: Create a Scenario SOAP to RFC and Generate WSDL in PI7.0
When we send a Customer Number as Request to RFC it has to fetch the Customer Details as Response.
Configure SLD as per the requirement and Import the BAPI in IR: BAPI_CUSTOMER_GETDETAIL2
Create Data Types
Create Message
Types:
Create Message Interface
Create Mappings for Request and Response
Create Interface Mapping
Save and Activate all the Objects in IR.
Click here to continue...
Consuming XI Web Service in Java WebDynpro application
...Previous
Now Log in to Integration Directory and Create a Configuration Scenario
Create Business Service and Create Communication Channels
Create a Communication Channel of type SOAP as Sender with QOS = BE
Create a Communication Channel of type RFC as Receiver
Create a Sender Agreement
Create a Receiver Agreement
Create a Receiver Determination
Create a Interface Determination
The below screenshot shows all the Objects under Configuration Scenario.
Now Define a Web service as shown in the Screenshot
Enter the below path by giving the host and port details
http://<Hostname>:<Port>/XISOAPAdapter/MessageServlet?channel=:BS_CDWS:CC_soap_sender
Now save the wsdl.
Click here to continue...
Consuming XI Web Service in Java WebDynpro application
...Previous
Step2: Import the WSDL in NWDS and Create Views in NWDS
Now got to the NWDS (Netweaver Developers Studio)
Create a new WebDynpro Project
Enter the Project Name for JavaWebDynpro and say Finish.
Now Create a Model
Select Import Web Service Model and Say Next
Enter the Model Name, Model Package and select the radio button of Local File System or URL and say
Next.
Import the WSDL file (Which was created in PI(XI))
Check the path of the Target Address by clicking on Logical Ports.
Create two Views called StartView and ResultView
Create outbound plug and Inbound plug by right clicking on View
For StartView:
Outbound plug: ToResultView
Inbound plug: FromResultView
Actions for StartView:
Layout for StartView:
Create a Layout for Start View
Click on the root element and say Apply Template
Now select Form and say Next.
Select the Attributes to bind to bind them to form elements
In the Editor Column select InputField
At last my Layout for StartView looks like
For ResultView:
Outbound plug: ToStartView
Inbound plug: FromStartView
Actions for ResultView:
Create a Layout for ResultView
Select the Attributes to bind to bind them to form elements
In the Editor Column select TextView
At last my Layout for StartView looks like
Check the Diagram View
Click here to continue...
Consuming XI Web Service in Java WebDynpro application
...Previous
In the Diagram View for a Component, Choose Component Controller right click and say Apply Template
Now select Service Controller and say Next
Now select the Model class for the Model binding and a method called
executeRequest_CDWS_MI_CDWS_MI will be generated.
Check the Context Elements you want to bind.
Using Data link connect the StartView and Component Controller and also do Context Mapping.
Later Using Data link Connect ResultView and Component Controller and also do Context Mapping.
Using Data link Connect Component Controller and Model (FujitsuModel) and also do Context Mapping..
After doing above steps the total Diagram View looks like in below screenshot.
Add few coding lines for method executeRequest_CDWS_MI_CDWS_MI( ) as follows
This coding lines are mandatory to communicate with XI(PI).We should mention the userid and password for
XI system.
public void executeRequest_CDWS_MI_CDWS_MI( )
{
//@@begin executeRequest_CDWS_MI_CDWS_MI()
wdContext.currentRequest_CDWS_MI_CDWS_MIElement().modelObject()._setUser("PISUPE
R");
wdContext.currentRequest_CDWS_MI_CDWS_MIElement().modelObject()._setPassword("xx
xxxxxx");
//$$begin Service Controller(-1540004708)
IWDMessageManager manager = wdComponentAPI.getMessageManager();
try
{
wdContext.currentRequest_CDWS_MI_CDWS_MIElement().modelObject().execute();
//
wdContext.nodeResponse().invalidate();
wdContext.nodeResult().invalidate();
}
Step3: Deploy the Java Web Dynpro in J2EE Engine.
Create an Application
After creating the Application Save the objects and say
Deploy New Archive and Run
Enter the SDM Password to deploy JavaWebDynpro in to J2EE Engine.
Step 4: Test the Scenario
After Successful Deployment Enter the Customer Number and say GetDetails now the response from RFC
via XI (PI) will be found in next view.
Response from RFC via XI (PI)
Now check the Message Processing in SXMB_MONI of XI (PI).
Вам также может понравиться
- A Heartbreaking Work Of Staggering Genius: A Memoir Based on a True StoryОт EverandA Heartbreaking Work Of Staggering Genius: A Memoir Based on a True StoryРейтинг: 3.5 из 5 звезд3.5/5 (231)
- The Sympathizer: A Novel (Pulitzer Prize for Fiction)От EverandThe Sympathizer: A Novel (Pulitzer Prize for Fiction)Рейтинг: 4.5 из 5 звезд4.5/5 (120)
- Devil in the Grove: Thurgood Marshall, the Groveland Boys, and the Dawn of a New AmericaОт EverandDevil in the Grove: Thurgood Marshall, the Groveland Boys, and the Dawn of a New AmericaРейтинг: 4.5 из 5 звезд4.5/5 (266)
- The Little Book of Hygge: Danish Secrets to Happy LivingОт EverandThe Little Book of Hygge: Danish Secrets to Happy LivingРейтинг: 3.5 из 5 звезд3.5/5 (399)
- KabbalahДокумент66 страницKabbalahNinoslav Šafarić93% (40)
- Never Split the Difference: Negotiating As If Your Life Depended On ItОт EverandNever Split the Difference: Negotiating As If Your Life Depended On ItРейтинг: 4.5 из 5 звезд4.5/5 (838)
- The Emperor of All Maladies: A Biography of CancerОт EverandThe Emperor of All Maladies: A Biography of CancerРейтинг: 4.5 из 5 звезд4.5/5 (271)
- The Subtle Art of Not Giving a F*ck: A Counterintuitive Approach to Living a Good LifeОт EverandThe Subtle Art of Not Giving a F*ck: A Counterintuitive Approach to Living a Good LifeРейтинг: 4 из 5 звезд4/5 (5794)
- The World Is Flat 3.0: A Brief History of the Twenty-first CenturyОт EverandThe World Is Flat 3.0: A Brief History of the Twenty-first CenturyРейтинг: 3.5 из 5 звезд3.5/5 (2259)
- The Hard Thing About Hard Things: Building a Business When There Are No Easy AnswersОт EverandThe Hard Thing About Hard Things: Building a Business When There Are No Easy AnswersРейтинг: 4.5 из 5 звезд4.5/5 (344)
- Team of Rivals: The Political Genius of Abraham LincolnОт EverandTeam of Rivals: The Political Genius of Abraham LincolnРейтинг: 4.5 из 5 звезд4.5/5 (234)
- The Gifts of Imperfection: Let Go of Who You Think You're Supposed to Be and Embrace Who You AreОт EverandThe Gifts of Imperfection: Let Go of Who You Think You're Supposed to Be and Embrace Who You AreРейтинг: 4 из 5 звезд4/5 (1090)
- Hidden Figures: The American Dream and the Untold Story of the Black Women Mathematicians Who Helped Win the Space RaceОт EverandHidden Figures: The American Dream and the Untold Story of the Black Women Mathematicians Who Helped Win the Space RaceРейтинг: 4 из 5 звезд4/5 (895)
- Elon Musk: Tesla, SpaceX, and the Quest for a Fantastic FutureОт EverandElon Musk: Tesla, SpaceX, and the Quest for a Fantastic FutureРейтинг: 4.5 из 5 звезд4.5/5 (474)
- The Unwinding: An Inner History of the New AmericaОт EverandThe Unwinding: An Inner History of the New AmericaРейтинг: 4 из 5 звезд4/5 (45)
- The Yellow House: A Memoir (2019 National Book Award Winner)От EverandThe Yellow House: A Memoir (2019 National Book Award Winner)Рейтинг: 4 из 5 звезд4/5 (98)
- SAP Tables For All ModulesДокумент24 страницыSAP Tables For All Modulescarlgeos100% (2)
- RHCE EXAM Solution PDFДокумент13 страницRHCE EXAM Solution PDFPravind Kumar100% (1)
- Constant Selection Bi ReportingДокумент10 страницConstant Selection Bi ReportinggiacurbanoОценок пока нет
- Core Data Services (CDS) in SAP S4 HANAДокумент6 страницCore Data Services (CDS) in SAP S4 HANAPiedone64100% (1)
- Assignment 3 Questionnaire Unit 2respДокумент4 страницыAssignment 3 Questionnaire Unit 2respNazhely LópezОценок пока нет
- Qayamat Ka Imtihan (In Hindi)Документ38 страницQayamat Ka Imtihan (In Hindi)Islamic LibraryОценок пока нет
- CDS - One Concept, Two FlavorsДокумент14 страницCDS - One Concept, Two FlavorsPiedone64Оценок пока нет
- Introduction To SAP HANA Data Modeling PDFДокумент22 страницыIntroduction To SAP HANA Data Modeling PDFPiedone64Оценок пока нет
- Introduction To SAP HANA Data Modeling PDFДокумент22 страницыIntroduction To SAP HANA Data Modeling PDFPiedone64Оценок пока нет
- How To Fix Inconsistencies in SAP BEX TablesДокумент9 страницHow To Fix Inconsistencies in SAP BEX TablesmxcscribitОценок пока нет
- Implementing SAP HANA - An End-to-End Perspective PDFДокумент65 страницImplementing SAP HANA - An End-to-End Perspective PDFPiedone64Оценок пока нет
- Inventory AgingДокумент13 страницInventory Aging23.meera790% (1)
- How To Use Text Variables in BW Reports Part - 1 PDFДокумент18 страницHow To Use Text Variables in BW Reports Part - 1 PDFPiedone64Оценок пока нет
- How Does All This Work Together - BW, BW On HANA, Suite On HANA, HANA Live .. Part4Документ6 страницHow Does All This Work Together - BW, BW On HANA, Suite On HANA, HANA Live .. Part4Piedone64Оценок пока нет
- How Does All This Work Together - BW, BW On HANA, Suite On HANA, HANA Live .. Part3Документ6 страницHow Does All This Work Together - BW, BW On HANA, Suite On HANA, HANA Live .. Part3Piedone64Оценок пока нет
- How Does All This Work Together - BW, BW On HANA, Suite On HANA, HANA Live .. Part1Документ4 страницыHow Does All This Work Together - BW, BW On HANA, Suite On HANA, HANA Live .. Part1Piedone64Оценок пока нет
- How Does All This Work Together - BW, BW On HANA, Suite On HANA, HANA Live .. Part2Документ5 страницHow Does All This Work Together - BW, BW On HANA, Suite On HANA, HANA Live .. Part2Piedone64Оценок пока нет
- How Does All This Work Together - BW, BW On HANA, Suite On HANA, HANA Live .. Part2Документ5 страницHow Does All This Work Together - BW, BW On HANA, Suite On HANA, HANA Live .. Part2Piedone64Оценок пока нет
- Introduction To BEX Query Designer and Query ElementsДокумент21 страницаIntroduction To BEX Query Designer and Query ElementsPiedone64Оценок пока нет
- How To Export Files & Cofiles and Import Them To Another SystemДокумент5 страницHow To Export Files & Cofiles and Import Them To Another SystemPiedone64Оценок пока нет
- How Does All This Work Together - BW, BW On HANA, Suite On HANA, HANA Live .. Part4Документ6 страницHow Does All This Work Together - BW, BW On HANA, Suite On HANA, HANA Live .. Part4Piedone64Оценок пока нет
- How To Find The Where Used Lists For Variables in BEX Queries and Also DTPsДокумент10 страницHow To Find The Where Used Lists For Variables in BEX Queries and Also DTPsPiedone64Оценок пока нет
- MM Material Valuation PDFДокумент207 страницMM Material Valuation PDFPiedone64Оценок пока нет
- How To Use Text Variables in BW Reports Part - 2 PDFДокумент25 страницHow To Use Text Variables in BW Reports Part - 2 PDFPiedone64Оценок пока нет
- BICP - 2014 BW On HANA WebinarДокумент44 страницыBICP - 2014 BW On HANA WebinarmanishsgОценок пока нет
- Performance Problems in ABAP Programs - How To Fix ThemДокумент26 страницPerformance Problems in ABAP Programs - How To Fix ThemPiedone64Оценок пока нет
- How To Use Text Variables in BW Reports Part - 2 PDFДокумент25 страницHow To Use Text Variables in BW Reports Part - 2 PDFPiedone64Оценок пока нет
- Inter Grating Sales Data Lines and ConditionsДокумент6 страницInter Grating Sales Data Lines and Conditionsu_obiji2281Оценок пока нет
- SAP Web AS 6.20 Translation Tools (SP 25+)Документ114 страницSAP Web AS 6.20 Translation Tools (SP 25+)Piedone64Оценок пока нет
- SAP Web As Generating Worklists in The Translation Planner - Quick GuideДокумент19 страницSAP Web As Generating Worklists in The Translation Planner - Quick GuidePiedone64Оценок пока нет
- BI Content Add-On StrategyДокумент15 страницBI Content Add-On StrategyPiedone64Оценок пока нет
- SAP Web As 6.20 Translation System SetupДокумент112 страницSAP Web As 6.20 Translation System SetupPiedone64Оценок пока нет
- How To Client Side Eventing With BW 3.x and EP 5.0Документ13 страницHow To Client Side Eventing With BW 3.x and EP 5.0Piedone64Оценок пока нет
- The Difference Between Jewish and Catholic Guilt - Pacific StandardДокумент3 страницыThe Difference Between Jewish and Catholic Guilt - Pacific StandardlabendetОценок пока нет
- 3 - PLC Configuration PDFДокумент80 страниц3 - PLC Configuration PDFJose67% (3)
- Alphabet Progress Monitoring Form2-6, 2009Документ19 страницAlphabet Progress Monitoring Form2-6, 2009JLHouser100% (2)
- Assignment 9Документ10 страницAssignment 9sit20ec025Оценок пока нет
- Using ArchiMate To Represent ITIL MetamodelДокумент6 страницUsing ArchiMate To Represent ITIL Metamodelcgarciahe5427Оценок пока нет
- TR 94 40.psДокумент85 страницTR 94 40.psIshtiaqUrRehmanОценок пока нет
- Communicative Competence of Students in Technical SpecialtiesДокумент3 страницыCommunicative Competence of Students in Technical SpecialtiesresearchparksОценок пока нет
- Zora Neale HurstonДокумент6 страницZora Neale Hurstonapi-511392829Оценок пока нет
- John AustinДокумент17 страницJohn AustinEmille MercadoОценок пока нет
- Listening Skills 1-3Документ8 страницListening Skills 1-3Muhammad rafiОценок пока нет
- PM 0031Документ68 страницPM 0031BOSS BOSSОценок пока нет
- CS420 Spring 2014: Programming Assignment 1 & 2Документ3 страницыCS420 Spring 2014: Programming Assignment 1 & 2Silvester JangОценок пока нет
- Automotive Software Engineering Master EnglДокумент4 страницыAutomotive Software Engineering Master EnglJasmin YadavОценок пока нет
- Dlink-Dir - 816-Firmware-UpgradeДокумент7 страницDlink-Dir - 816-Firmware-Upgradekarss100% (1)
- Project 25 CGPA CalculatorДокумент16 страницProject 25 CGPA CalculatorNitinОценок пока нет
- Lecture # 3 Insert Tab: Groups & Commands: FEBRUARY 13, 2017Документ34 страницыLecture # 3 Insert Tab: Groups & Commands: FEBRUARY 13, 2017Mary Jane Blanco FioОценок пока нет
- Weather LessonДокумент5 страницWeather LessonJeremy GeraldОценок пока нет
- A Glimpse of History of Power, Treachery, Diplomacy and War in Ethiopia 1889-1906Документ18 страницA Glimpse of History of Power, Treachery, Diplomacy and War in Ethiopia 1889-1906TWWОценок пока нет
- The Tiger King-IДокумент6 страницThe Tiger King-IAdrian WangОценок пока нет
- Tugas Week 8 Task 6 Muhammad Afuza AKbar 22323111Документ4 страницыTugas Week 8 Task 6 Muhammad Afuza AKbar 22323111Muhammad Afuza AkbarОценок пока нет
- Assessment Portfolio Edci 3482Документ6 страницAssessment Portfolio Edci 3482api-437180364Оценок пока нет
- Module 4Документ20 страницModule 4ragavendra4Оценок пока нет
- Educational Resume, Daniel SlyДокумент2 страницыEducational Resume, Daniel Slyapi-231397234Оценок пока нет
- Bac Info 2020 Testul 1Документ5 страницBac Info 2020 Testul 1Silviu LОценок пока нет
- Leasing .NET Core - Xamarin Forms + Prism - Xamarin Classic + MVVM CrossДокумент533 страницыLeasing .NET Core - Xamarin Forms + Prism - Xamarin Classic + MVVM CrossJoyner Daniel Garcia DuarteОценок пока нет
- Adjectives Group 1 Comparative and Superlative FormsДокумент2 страницыAdjectives Group 1 Comparative and Superlative FormsBùi Quang TrânОценок пока нет