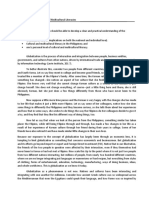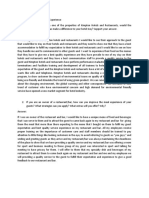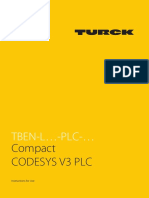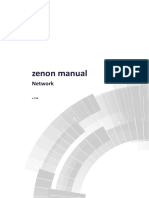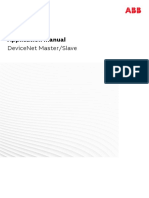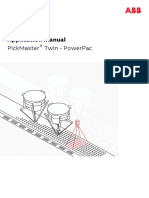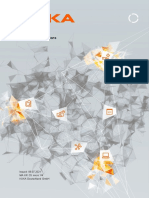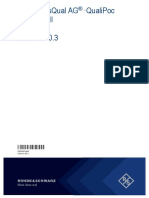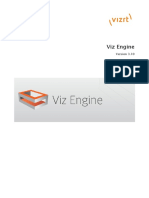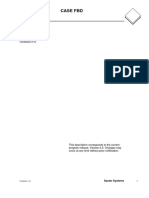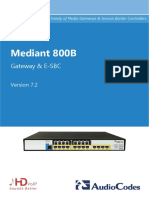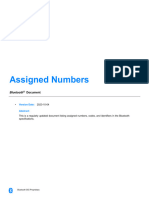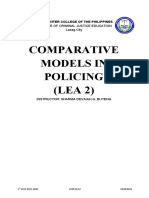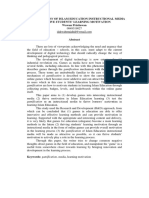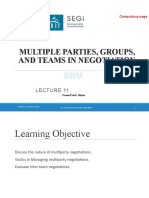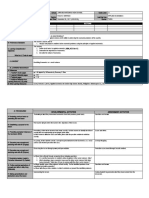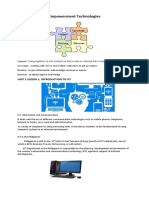Академический Документы
Профессиональный Документы
Культура Документы
MicroMAXd Commissioning Manual SR 7 8 Rev C1
Загружено:
Jose Pablo MartinezИсходное описание:
Авторское право
Доступные форматы
Поделиться этим документом
Поделиться или встроить документ
Этот документ был вам полезен?
Это неприемлемый материал?
Пожаловаться на этот документАвторское право:
Доступные форматы
MicroMAXd Commissioning Manual SR 7 8 Rev C1
Загружено:
Jose Pablo MartinezАвторское право:
Доступные форматы
Customer Service
MicroMAXd
Commissioning Manual
Software Release 7.8
MicroMAXd Commissioning Manual
Page 2 Commissioning Manual Rev C
Table of Contents
Table of Contents ............................................................................................................................. 2
Summary of Figures ......................................................................................................................... 5
Summary of Tables ........................................................................................................................ 10
1 Overview .................................................................................................................................. 11
1.1 Purpose ................................................................................................................................. 11
2 MicroMAXd Basic Configuration .............................................................................................. 12
2.1 Initial Connection ................................................................................................................... 12
2.2 Automatic Discovery via Netspan ......................................................................................... 14
2.3 Preparing Basic Service Profiles ........................................................................................... 17
2.3.1 Classifier Creation via Netspan ..................................................................................... 19
2.3.2 Service Class Creation via Netspan .............................................................................. 19
2.3.3 Service Product Creation .............................................................................................. 20
2.3.4 Create the Service Flow for Downlink ........................................................................... 22
2.3.5 Create the Service Flow for Uplink................................................................................ 22
2.4 Provisioning Service for Subscriber Station .......................................................................... 25
3 Service Products (QoS) Explanation & Creation ..................................................................... 28
3.1 Classifiers .............................................................................................................................. 28
3.1.1 Priority ........................................................................................................................... 28
3.1.2 Drop ............................................................................................................................... 28
3.2 Service Classes..................................................................................................................... 28
3.3 Service Flows ........................................................................................................................ 29
3.4 Service Products ................................................................................................................... 29
3.5 Examples ............................................................................................................................... 30
3.5.1 Best Effort (BE) Service Product ................................................................................... 30
3.5.2 UGS Service Product .................................................................................................... 36
4 VLANs in MicroMAXd ............................................................................................................... 44
4.1 Creating VLAN IDs ................................................................................................................ 44
4.1.1 BS Bridge Mode "VLAN" and Management Traffic State ............................................. 46
4.2 BS Port Mode VLAN ............................................................................................................. 48
4.2.1 Adaptation of Port Mode Fields ..................................................................................... 49
4.2.2 SS Port Mode VLAN (SS PVID) .................................................................................... 51
4.3 Multi VLAN Tagging .............................................................................................................. 54
4.4 Applying IEEE 802.1Q-in-Q VLAN Tag ................................................................................. 55
4.4.1 BS Q-in Q Configuration using Global BS Mode ....................................................... 56
4.4.2 BS Q-in Q Configuration using SS configuration mode ............................................. 58
4.4.3 SS Q-in-Q Configuration Provider VLAN ................................................................... 58
5 MAC Forced Forwarding in MicroMAXd (MACFF) .................................................................. 60
MicroMAXd Commissioning Manual
Page 3 Commissioning Manual Rev C
5.1 MFF Configuration Procedure via Netspan ........................................................................... 60
6 DHCP Option 82 ...................................................................................................................... 64
6.1 Creating a VLAN Identity to be used with the desired Option 82 Mode ............................... 64
6.2 Inserting Circuit ID information in BSR: ................................................................................ 65
6.3 Inserting Agent Remote ID Information in Subscriber Stations ............................................ 66
7 BSDU Operation ...................................................................................................................... 67
7.1 Initial BSDU Configuration .................................................................................................... 67
7.1.1 Access the Advanced Menu .......................................................................................... 68
7.1.2 Access the Port Management Menu ............................................................................. 68
7.1.3 Connect and Activate BS via BSDU.............................................................................. 68
7.2 Connecting GPS to BSDU .................................................................................................... 70
7.3 Initial BSDU GPS Configuration ............................................................................................ 71
7.4 Initial BS GPS Configuration ................................................................................................. 73
7.4.1 MicroMAX GPS and Synchronization Configuration via Netspan ................................. 73
7.4.2 MicroMAX GPS and Synchronization Configuration via Web Interface ........................ 73
8 DFS Operations ....................................................................................................................... 75
9 VoiceMAX Operations .............................................................................................................. 77
9.1 VoiceMAX Architecture ......................................................................................................... 77
9.2 Initial Procedures .................................................................................................................. 78
9.2.1 Using Default IP Address .............................................................................................. 78
9.3 Accessing the VoiceMAX Server .......................................................................................... 78
9.4 VoiceMAX Management ....................................................................................................... 80
9.4.1 Menu Bar ....................................................................................................................... 80
9.5 IP Addresses ......................................................................................................................... 80
9.6 Creating First Logical Connections ....................................................................................... 81
9.6.1 Netspan Settings for VoiceMAX BSR to VoiceMax server profiles ............................ 82
9.6.2 Defining base station entities VoiceMax Web-based management ........................... 85
9.7 License Updates for VoiceMax ............................................................................................. 87
9.7.1 Contents of the licensing package email ...................................................................... 88
9.7.2 Applying the license files to your VoiceMAX server ...................................................... 88
9.8 VoiceMAX Cluster Support ................................................................................................... 90
9.8.1 General .......................................................................................................................... 90
9.8.2 Hardware Requirements ............................................................................................... 90
9.8.3 Software Guidelines ...................................................................................................... 90
9.8.4 Connectivity Guidelines ................................................................................................. 90
9.8.5 Step by step configuration / installation and VoiceMAX cluster activation ................... 91
9.9 Configuration of Parameters correct binding in both nodes: .............................................. 94
9.9.1 Return to operations through cluster shared IP mode ............................................... 98
MicroMAXd Commissioning Manual
Page 4 Commissioning Manual Rev C
10 EasyVoice Configuration ....................................................................................................... 99
10.1 Initial EasyVoice Configuration Bridge mode ............................................................. 99
10.1.1 Change the Network Settings ..................................................................................... 100
10.1.2 Setup the Active Line Parameters............................................................................... 101
10.1.3 Setup Supported Codecs, Packetization Period and Dial Plan .................................. 101
10.2 Initial EasyVoice Configuration Router mode .......................................................... 102
10.2.1 Access the EasyVoice in router mode ........................................................................ 102
10.2.2 Change the EasyVoice Name and Network Settings.................................................. 103
10.2.3 Setup the Active Line Parameters............................................................................... 103
10.2.4 Setup Supported Codecs, Packetization Period and Dial Plan .................................. 104
10.3 Automated Provisioning of EasyVoice ........................................................................ 104
10.3.1 .CFG file contents and explanations: .......................................................................... 106
11 WiFi-WEB Configuration ..................................................................................................... 111
11.1 Initial WiFi AP configuration Bridge mode ................................................................ 111
11.1.1 Change the AP Name and Network Settings .............................................................. 112
11.1.2 Setup the Wireless Settings ........................................................................................ 113
11.1.3 Setup the Wireless Network Security (WEP) .............................................................. 113
11.2 Initial WiFi AP Configuration Router mode .............................................................. 115
11.2.1 Access the AP in router mode ..................................................................................... 115
11.2.2 Change the AP Name and Network Settings .............................................................. 115
11.2.3 Setup the Wireless Settings ........................................................................................ 116
11.2.4 Setup the Wireless Network Security (WEP) .............................................................. 117
11.2.5 Setup the Wide Area Network (WAN) Interface .......................................................... 118
12 WiMAX Subscriber Station Enhanced Configurable Parameters ....................................... 120
12.1 Importing Recommended Configuration Files ............................................................. 121
13 Limit the Number of Hosts per SS ...................................................................................... 127
14 Troubleshooting .................................................................................................................. 128
14.1 Subscriber ................................................................................................................... 128
14.2 BSDU .......................................................................................................................... 129
14.3 MicroMAXd .................................................................................................................. 130
14.4 VoiceMAX common possible faults .......................................................................... 131
15 Appendix A .......................................................................................................................... 133
15.1 Revision History .......................................................................................................... 133
15.2 Contact Information ..................................................................................................... 133
MicroMAXd Commissioning Manual
Page 5 Commissioning Manual Rev C
Summary of Figures
Figure 1 - Initial Connection ............................................................................................................ 12
Figure 2 - SNMP Communities ....................................................................................................... 13
Figure 3 Reboot ........................................................................................................................... 13
Figure 4 setMacDl ....................................................................................................................... 13
Figure 5 - Discovery Tasks ............................................................................................................. 14
Figure 6 - Edit Discovery Task Parameters .................................................................................... 15
Figure 7 - Discovery Tasks List ...................................................................................................... 16
Figure 8 - BS TRxs ......................................................................................................................... 16
Figure 9 - BS TRxs Management ................................................................................................... 16
Figure 10 - BS TRx Channel Management .................................................................................... 17
Figure 11 - SS Custom Config Profiles........................................................................................... 17
Figure 12 - Add SS Custom Config Profiles ................................................................................... 18
Figure 13 - Edit SS VLAN Port Profile ............................................................................................ 18
Figure 14 - Add Packet Classifier Rule Profile ............................................................................... 19
Figure 15 - Add Service Class ........................................................................................................ 20
Figure 16 - Add Service Product .................................................................................................... 21
Figure 17 - Service Flow Template Configuration .......................................................................... 22
Figure 18 - Edit Service Product - Add ........................................................................................... 23
Figure 19 - Service Flow Template Config ..................................................................................... 24
Figure 20 - Edit Service Product OK ........................................................................................... 25
Figure 21 - Service Products List ................................................................................................... 25
Figure 22 - BS TRx Management Channels ............................................................................... 25
Figure 23 - BS TRx Management Registered SSs ...................................................................... 26
Figure 24 - Edit SS Provisioning ..................................................................................................... 26
Figure 25 - BS TRx Management - verify ....................................................................................... 27
Figure 26 - Add Packet Classifier Rule Profile ............................................................................... 30
Figure 27 - Add Service Class ........................................................................................................ 31
Figure 28 - Add Service Product .................................................................................................... 32
Figure 29 - Service Flow for Downlink ............................................................................................ 33
Figure 30 - Edit Service Product ..................................................................................................... 34
Figure 31 - Service Flow Template Configuration .......................................................................... 35
Figure 32 - Edit Service Product ..................................................................................................... 36
Figure 33 - Add Packet Classifier Rule Profile ............................................................................... 37
Figure 34 - Add Service Class ........................................................................................................ 38
Figure 35 - Add Service Product .................................................................................................... 39
Figure 36 - Service Flow Template Configuration .......................................................................... 40
Figure 37 - Add Service Product .................................................................................................... 41
MicroMAXd Commissioning Manual
Page 6 Commissioning Manual Rev C
Figure 38 - Service Flow Template Configuration .......................................................................... 42
Figure 39 - Add Service Product .................................................................................................... 43
Figure 40 - Service Products List ................................................................................................... 43
Figure 41 - VLAN Configuration ..................................................................................................... 44
Figure 42 - Add VLAN .................................................................................................................... 45
Figure 43 - Edit BS TRx Provisioning ............................................................................................. 47
Figure 44 - Edit BS TRx Provisioning ............................................................................................. 48
Figure 45 - Edit BS TRx Provisioning ............................................................................................. 49
Figure 46 - Edit BS TRx Provisioning changed ........................................................................... 49
Figure 47 - Acceptable Frame Types ............................................................................................. 50
Figure 48 - Port VLAN ID ................................................................................................................ 50
Figure 49 - Port VLAN Lists: Member Set ...................................................................................... 51
Figure 50 - Edit BS TRx Provisioning Port VLAN ........................................................................ 51
Figure 51 - Add SS VLAN Port Profile ............................................................................................ 52
Figure 52 - Port VLAN profile Service ......................................................................................... 53
Figure 53 - Add Packet Classifier Rule Profile ............................................................................... 53
Figure 54 - Assign VLAN ID ........................................................................................................... 54
Figure 55 - PVID/ VLAN tagging Classifiers combination ........................................................... 55
Figure 56 - Traffic Behavior ............................................................................................................ 55
Figure 57 - Double-tagged frame ................................................................................................... 56
Figure 58 - Allow Edit ..................................................................................................................... 57
Figure 59 - Change warning ........................................................................................................... 58
Figure 60 - Provider VLAN Bridge .................................................................................................. 58
Figure 61 - Provider VLAN ............................................................................................................. 59
Figure 62 - Service Profiles - VLAN Configuration ......................................................................... 60
Figure 63 - VLAN Identity ............................................................................................................... 60
Figure 64 - Confirm profile .............................................................................................................. 61
Figure 65 - SS VLAN Port .............................................................................................................. 61
Figure 66 - Add SS VLAN Port Profile ............................................................................................ 61
Figure 67 - Verify change ............................................................................................................... 62
Figure 68 - BS TRx Profiles Network........................................................................................... 62
Figure 69 - Add BS TRx Network Profile ........................................................................................ 62
Figure 70 - Confirm profile .............................................................................................................. 62
Figure 71 - BS TRx Management Configure ............................................................................... 63
Figure 72 - Edit BS TRx Provisioning ............................................................................................. 63
Figure 73 - Service Profiles - VLAN Configuration ......................................................................... 64
Figure 74 - Add VLAN - Option 82.................................................................................................. 65
Figure 75 - Edit BS TRx Provisioning ............................................................................................. 65
MicroMAXd Commissioning Manual
Page 7 Commissioning Manual Rev C
Figure 76 - Edit SS Provisioning - Remote ID ................................................................................ 66
Figure 77 - BSDU System .............................................................................................................. 68
Figure 78 - Port Management ......................................................................................................... 69
Figure 79 - BSDU rear panel .......................................................................................................... 69
Figure 80 - BSDU front panel ......................................................................................................... 70
Figure 81 - BSDU Port Management.............................................................................................. 70
Figure 82 - BSDU rear panel showing GPS port ............................................................................ 70
Figure 83 - GPS connection ........................................................................................................... 71
Figure 84 - Time Sync .................................................................................................................... 72
Figure 85 - BS TRx Custom Configuration Profiles Scheduler ................................................... 73
Figure 86 syncActivate ................................................................................................................ 74
Figure 87 Verify Sync .................................................................................................................. 74
Figure 88 setSchedulerTdd ......................................................................................................... 74
Figure 89 - VoiceMAX rear ............................................................................................................. 77
Figure 90 - Welcome page ............................................................................................................. 79
Figure 91 - System page ................................................................................................................ 80
Figure 92 - IP Address page ........................................................................................................... 81
Figure 93 - Data saved ................................................................................................................... 81
Figure 94 - Setting 1 ....................................................................................................................... 82
Figure 95 - Setting 2 ....................................................................................................................... 83
Figure 96 - Setting 3 ....................................................................................................................... 85
Figure 97 - System status ............................................................................................................... 85
Figure 98 - BS configuration page .................................................................................................. 86
Figure 99 - Base Station configuration new ................................................................................ 86
Figure 100 - Data Saved - Base Station ......................................................................................... 87
Figure 101 - Data Saved - Base Station edit .................................................................................. 87
Figure 102 - Base Station deleted .................................................................................................. 87
Figure 103 - VoiceMAX System page ............................................................................................ 87
Figure 104 - License update page .................................................................................................. 88
Figure 105 - Data saved ................................................................................................................. 89
Figure 108 - Node 1 (future VoiceMAX1) local configuration ......................................................... 91
Figure 109 - Node 2 (future VoiceMAX2) local configuration ......................................................... 91
Figure 110 - Verify ping .................................................................................................................. 92
Figure 113 - set screen 2 ................................................................................................................ 93
Figure 132 - EasyVoice start ........................................................................................................ 100
Figure 133 - Quick Setup page ..................................................................................................... 100
Figure 134 - SIP page .................................................................................................................. 101
Figure 135 - Line configuration example ...................................................................................... 101
MicroMAXd Commissioning Manual
Page 8 Commissioning Manual Rev C
Figure 136 - Voice - Basic Setup .................................................................................................. 102
Figure 137 - Network mode .......................................................................................................... 102
Figure 138 - Quick Setup .............................................................................................................. 103
Figure 139 SIP ........................................................................................................................... 103
Figure 140 - Line Configuration example ..................................................................................... 104
Figure 141 - Basic Setup .............................................................................................................. 104
Figure 142 Provision .................................................................................................................. 105
Figure 143 - Quick Setup .............................................................................................................. 106
Figure 144 - WiFi start page ......................................................................................................... 112
Figure 145 - IP Settings ................................................................................................................ 112
Figure 146 - Wireless Settings ..................................................................................................... 113
Figure 147 - Wireless Security Settings ....................................................................................... 114
Figure 148 - Change Security ....................................................................................................... 114
Figure 149 - Wired Equivalent Privacy (WEP) ............................................................................. 114
Figure 150 - Mode and SW Version ............................................................................................. 115
Figure 151 - IP Settings ................................................................................................................ 116
Figure 152 - Wireless Settings ..................................................................................................... 116
Figure 153 - Wireless Security Settings ....................................................................................... 117
Figure 154 - Change Security ....................................................................................................... 117
Figure 155 - Wired Equivalent Privacy (WEP) ............................................................................. 118
Figure 156 - Wide Area Network (WAN) ...................................................................................... 118
Figure 157 - WiMAX Modem Management .................................................................................. 120
Figure 158 - Strict/ Non strict BSID settings ................................................................................. 120
Figure 159 - Default IP 10.0.0.1 response while in Link state ...................................................... 121
Figure 160 - Ethernet Port Configuration ..................................................................................... 121
Figure 161 - SNMP Community changes ..................................................................................... 121
Figure 162 - Import file selection .................................................................................................. 122
Figure 163 - Select file .................................................................................................................. 122
Figure 164 - file import .................................................................................................................. 122
Figure 165 - progress message .................................................................................................... 123
Figure 166 - Download Log file ..................................................................................................... 123
Figure 167 - BS TRx Burst Profiles Packages ............................................................................. 123
Figure 168 -BS TRx OFDM Channel Configuration Profiles ........................................................ 124
Figure 169 - BS TRx 802.16 Protocol Configuration Profiles ....................................................... 124
Figure 170 - BS TRx Private Key Management Profiles .............................................................. 124
Figure 171 - BS TRx VoIP QoS Profiles ....................................................................................... 125
Figure 172 - BS TRx Management ............................................................................................... 125
Figure 173 - BS TRx Channel Management Provisioning ........................................................ 126
MicroMAXd Commissioning Manual
Page 9 Commissioning Manual Rev C
Figure 174 - Edit SS Custom Configuration Profile ...................................................................... 127
MicroMAXd Commissioning Manual
Page 10 Commissioning Manual Rev C
Summary of Tables
Table 1 - Service Class Parameters ............................................................................................... 29
Table 2 - VLAN parameters ............................................................................................................ 45
Table 3 - Frame Types ................................................................................................................... 50
Table 4 - Time Sync ....................................................................................................................... 72
Table 5 - IP Address binding .......................................................................................................... 81
Table 6 - Add BS ............................................................................................................................ 83
Table 7 - Base Stations configuration............................................................................................. 86
Table 8 - License ............................................................................................................................ 88
MicroMAXd Commissioning Manual
Page 11 Commissioning Manual Rev C
1 Overview
This section discusses the purpose, intended audience, conventions, referenced documentation
and organization for this document.
1.1 Purpose
This manual guides the customer, through the design flow and content leading to the correct and
successful creation and establishment of basic and advanced MicroMAXd services, using Airspan
Networks equipment.
The target audiences of this paper are all customers using Airspan Networks equipments.
It does not require any previous technical knowledge
Please note the following:
Refer to this document after completing all the HW installation
This document is not a replacement for any User Manual or Guide
Note: To avoid or minimize potential service interruption, please ensure that
you have read and understood the contents of this paper.
Note: This paper is not a replacement to detailed specific complete product
manuals.
MicroMAXd Commissioning Manual
Page 12 Commissioning Manual Rev C
2 MicroMAXd Basic Configuration
This section explains how to create a basic link configuration with no traffic priority. It provides
setup steps for creating basic link with MicroMAXd BS.
The setup procedure will be defined as follows:
Initial Connection
Automatic Discovery via Netspan
Preparing Basic Service Profiles
Provisioning Service for Subscriber Station
2.1 Initial Connection
The following section explains the steps to take for the initial connection of the BS via the WEB
interface.
1. Connect to MicroMAXd Base Station Radio (BSR) using WEB interface
The following are the Default values:
IP address 10.0.0.123 (255.0.0.0)
User name admin
Password admin
2. Navigate to Addresses and modify the IP address according to your network
3. Click Submit
The following is displayed:
Figure 1 - Initial Connection
4. Navigate to SNMP Communities and modify the parameters according to your network (if
required)
5. Click Submit
The following is displayed:
MicroMAXd Commissioning Manual
Page 13 Commissioning Manual Rev C
Figure 2 - SNMP Communities
Note: If IP/subnet were changed in the MicroMAXd it is mandatory to reset
the MicroMAXd.
6. Navigate to Reset, perform Reboot and confirm.
The following is displayed:
Figure 3 Reboot
7. MicroMAXd BS will reboot with the new setting in approximately 60 seconds.
8. MicroMAXd BSID must be set previous Netspan configuration.
9. Navigate to Advanced > config > setMacDl
The following is displayed:
Figure 4 setMacDl
10. Set the BS ID this value shall be unique for each BSR - consult your network planning for
correct values as a certain mask / logic may have been applied for distinctive grouping and
logical subnets using octet combinations.
To better understand the importance and possible usage please consider the following
example:
MicroMAXd Commissioning Manual
Page 14 Commissioning Manual Rev C
Let us assume that in same geographical area, 2 operators are applying WiMAX services in
5.4-5.7 GHz unlicensed band using Airspans equipment:
With no distinction and basic agreements between the operators, they cannot block their
units to the particular channels belonging to their WiMAX deployment
With proper masking however - They can then use BSID locking at their subscriber stations,
for example:
Operator A: AAAAAA:000000 mask: FFFFFF:000000
Operator B: BBBBBB:000000 mask: FFFFFF:000000
And prevent their SS from connecting to unwanted BSRS.
Note: Defining other parameters is not mandatory at this stage these can
be adapted and modified via Netspan in later stages.
11. Click Call.
12. Wait until the OK confirmation appears (under the Call button).
2.2 Automatic Discovery via Netspan
The following section explains the steps to take for the automatic discovery of MicroMAXd via
Netspan.
To connect to MicroMAXd BS via Netspan
1. Login to Netspan
2. Navigate to Server > Discovery Parameters
The following is displayed:
Figure 5 - Discovery Tasks
MicroMAXd Commissioning Manual
Page 15 Commissioning Manual Rev C
3. Click Add
4. Define:
a. Name
b. Discovery Type
c. Write Community.
d. Read Only Community define a Community then click Add (on right side of the field)
e. Port enter 161 then click Add (on right side of the field)
Note: This should be same as was configured before on the BS.
5. Click Add in the Discovery Target IP Address Ranges section this will create range. For
example Start address = 10.0.0.123 and End Address=10.0.0.124
6. Select within the values area to set (define) both to the required IP address (of the BS)
The following is displayed:
Figure 6 - Edit Discovery Task Parameters
7. Click OK
The Management panel of the BS for which the Discovery Task was created is displayed:
MicroMAXd Commissioning Manual
Page 16 Commissioning Manual Rev C
Figure 7 - Discovery Tasks List
8. Navigate to Configuration Management and then BS TRx (in the left-hand column).
The following is displayed:
Figure 8 - BS TRxs
9. Select the BS that Netspan discovered.
10. Double-click on the MicroMAXd BS row then select the Channels tab.
As displayed below:
Figure 9 - BS TRxs Management
11. Double-click on the Channel row (of the specific MicroMAXd BS) then select the
Commissioning tab.
As displayed below:
MicroMAXd Commissioning Manual
Page 17 Commissioning Manual Rev C
Figure 10 - BS TRx Channel Management
12. Click Edit to change any parameter in this page (for example Frequency or Tx Power).
13. Click Apply
Your MicroMAXd BS is now discovered by Netspan and is ready for additional configuration,
provisioning and adaptations.
2.3 Preparing Basic Service Profiles
The following are the steps required for defining service profiles.
Note: In order to transmit traffic over the MicroMAXd WiMAX link at least
one service flow for Uplink and one for Downlink should be commissioned to
the WiMAX subscriber station through service products as explained below.
To create service profiles and Service products (includes classifiers and service class
settings)
1. Navigate to Service Profiles > SS Custom Configuration (in the left-hand column)
The following appears:
Figure 11 - SS Custom Config Profiles
2. Click Add and edit a Subscriber Station Custom Configuration Profile for the Subscribers.
3. Set as shown below: (name and descriptions choose naming convention most appropriate
for your system needs and for easy recognition of content settings).
MicroMAXd Commissioning Manual
Page 18 Commissioning Manual Rev C
Figure 12 - Add SS Custom Config Profiles
4. Click OK
5. Navigate to Service Profiles > SS VLAN Port (in the left-hand column).
6. Click Add.
7. Set as shown below:
Figure 13 - Edit SS VLAN Port Profile
8. Click OK
Now we will describe the creation of a Best effort service product. Service product enables traffic
to pass through the system: Classifier > Service Class > Service Flow > Service Product
The following example shows a wide open classifier, commonly called wildcard meaning no
classification of network layer rules.
Classifiers can be adapted to meet and classify different types of packets and assign them
different classes of services.
Note: If assistance is needed to adapt a traffic classifier to your needs
please contact your regional CS via the Airspan Tracker system.
MicroMAXd Commissioning Manual
Page 19 Commissioning Manual Rev C
2.3.1 Classifier Creation via Netspan
A packet classifier is a rule or set of rules based on L2 and or L3 packet characteristics. Based on
these classifications a data packet can then be assigned desired the QoS attributes as per the
designated service class characteristics.
1. Navigate to Service Profiles > Packet Classifier > Add
As shown below:
Figure 14 - Add Packet Classifier Rule Profile
2. Click OK to save.
Note: In current versions there is no need to check the L2 rule.
Note: Name is an alias and should have a meaningful association to the
entity.
2.3.2 Service Class Creation via Netspan
Service classes define the Air interface scheduler types and other QoS and BW restrictions based
on type of service offered to different types / levels of services.
These services were already mapped and classified using the packet classification capabilities.
1. Navigate to Service Profiles > Service Class > Add
Note: This is an example of a Best Effort scheduler service class type.
MicroMAXd Commissioning Manual
Page 20 Commissioning Manual Rev C
As shown below:
Figure 15 - Add Service Class
2. Click OK to save
2.3.3 Service Product Creation
Service class and their packet classifier sets define the WiMAX service flows.
These are provisioned to the individual Subscriber stations via the service product entity level.
1. Navigate to Service Profiles > Service Product > Add
As shown below:
MicroMAXd Commissioning Manual
Page 21 Commissioning Manual Rev C
Figure 16 - Add Service Product
2. Click Add to create Service flow for Downlink
As shown below:
MicroMAXd Commissioning Manual
Page 22 Commissioning Manual Rev C
2.3.4 Create the Service Flow for Downlink
Figure 17 - Service Flow Template Configuration
3. Click OK
2.3.5 Create the Service Flow for Uplink
1. Click Add to create Service flow for Uplink
As shown below:
MicroMAXd Commissioning Manual
Page 23 Commissioning Manual Rev C
Figure 18 - Edit Service Product - Add
The following appears:
MicroMAXd Commissioning Manual
Page 24 Commissioning Manual Rev C
Figure 19 - Service Flow Template Config
2. Click OK to save the changes to the Service Product, as shown below:
MicroMAXd Commissioning Manual
Page 25 Commissioning Manual Rev C
Figure 20 - Edit Service Product OK
You are now ready to use the Service Product/s created and assign them to the subscriber
stations according to the requested class of service.
Figure 21 - Service Products List
2.4 Provisioning Service for Subscriber Station
In this section we assume that the subscriber has registered WiMAX with the base station.
For additional information on how to register subscriber to base station please refer to
MicroMAXd Web-based Management for Subscriber Stations document.
To add a service product to a Subscriber via the Netspan system:
1. Navigate to Configuration Management > Bs TRx.
2. Double-click on the specific BS and select the Channels tab
As shown below:
Figure 22 - BS TRx Management Channels
3. Select the Registered SSs tab, as shown below:
MicroMAXd Commissioning Manual
Page 26 Commissioning Manual Rev C
Figure 23 - BS TRx Management Registered SSs
4. Double-click on the specific SS.
5. Select Provisioning tab.
6. Click Edit.
7. Select Service Product from dialog (from dropdown list) in the Service pane.
8. Select Custom Config Profile from dialog (from dropdown list) in the Service pane.
9. Select Custom Port VLAN Profile from dialog (from dropdown list) in the Service pane.
10. Set Services to Enabled (select Yes).
11. Click OK.
As shown below:
Figure 24 - Edit SS Provisioning
12. Click Close
13. Navigate to BS TRx Management > Registered SS tab and verify that the SS IP appears.
As shown below:
MicroMAXd Commissioning Manual
Page 27 Commissioning Manual Rev C
Figure 25 - BS TRx Management - verify
The SS is now discovered by Netspan and is ready for start traffic.
MicroMAXd Commissioning Manual
Page 28 Commissioning Manual Rev C
3 Service Products (QoS) Explanation & Creation
This section will describe how the user data is being classified and conveyed over the WiMAX
link.
Note: It is mandatory to create Service Products in order to convey traffic
over the WiMAX link.
3.1 Classifiers
The classifier is an advanced filter. When a packet enters the queue it is being run through a set
of user defined filters (i.e. Classifiers) that determine a number of options:
Packet is to be sent through a specific service-flow
Packet is also to be tagged with VLAN ID
Packet is to be discarded
3.1.1 Priority
The Priority section defines which classifier is examined first when a packet enters the queue.
Ranges for the Priority are from 0 to 255. A classifier with a priority of 0 would be checked last
and a classifier with a priority of 255 would be checked first.
3.1.2 Drop
In ASMAX it is possible to use the classifier to drop packets (similar to a basic firewall).
In WiMAX packet classification can be done on a number of parameters. A list of classification
methods is shown below.
L2 Rules
This set of classifiers belongs to the third layer of the OSI model i.e. belongs to the network layer.
They consist of:
TOS range (with Mask)
IP Protocol Number (for details see http://www.iana.org/assignments/protocol-numbers)
Source IP address (with Mask)
Destination IP address (with Mask)
Source port range
L3 Rules
These set of classifiers belong to the second layer of the OSI model i.e. belong to the
MAC layer. They consist of:
Source MAC address (with Mask)
Destination MAC address (with Mask)
Layer 3 protocol ID (for details see http://www.faqs.org/rfcs/rfc1042.html)
VLAN ID
VLAN Priority range
3.2 Service Classes
The service class is the actual physical Pipe on which the data is sent.
As in the world of plumbing, pipes come in different shapes and sizes. You can have a wide pipe
carrying a large amount of payload (e.g. high MIR) or a small pipe for low volumes (e.g. low MIR).
MicroMAXd Commissioning Manual
Page 29 Commissioning Manual Rev C
The Service Class also defines the scheduling type (only applies to UL). In WiMAX we have 4
types of scheduling types: BE, RTPS, NRTPS and UGS.
Note: Schedulers other than best effort are only applied to the Uplink
connections.
1. Select System from the Main menu to view the table containing read-only system
information as displayed below.
The parameters of the System page are described in the table below:
Table 1 - Service Class Parameters
R
e
q
u
e
s
t
/
T
r
a
n
s
m
i
s
s
i
o
n
P
o
l
i
c
y
Name Description BE NRTPS RTPS UGS
Scheduling Type Use selected scheduling type
Broadcast Bandwidth
Request On
Should the SC send bandwidth
requests (UL only)
Piggyback Req ON N/A
Fragmentation On Fragmentation of the packet on
the WiMAX Level
PHS On N/A
SDU Packing N/A
CRC On Verify received data using CRC
Max Sustained Rate Equivalent to MIR
(equal to Min
Reserved Rate)
Max Traffic Burst N/A (set to 0)
Min Reserved Rate Equivalent to CIR
Min Tolerable Rate N/A 0 0 0 0
Tolerated Jitter N/A
Max Latency Amount of time (ms) allowed for
the packet to be in the queue.
SDU Length Indicator Should be left as variable only
SDU Size N/A
Scheduling Poll
Period (custom)
Time between polls
3.3 Service Flows
A Service Flow is a combination of n. number of classifiers that connect into a service class.
A Service Flow also has a direction UL or DL.
3.4 Service Products
A Service product is a bundle of service flows that can be assigned to a specific subscriber as a
pre-made package.
MicroMAXd Commissioning Manual
Page 30 Commissioning Manual Rev C
3.5 Examples
The following are examples of service products:
3.5.1 Best Effort (BE) Service Product
This section will describe the creation of a Best effort wildcard service product.
Classifier Creation via Netspan
1. Navigate to Service Profiles > Packet Classifier > Add
As shown below:
Figure 26 - Add Packet Classifier Rule Profile
2. Click OK to save.
Note: In current versions there is no need to check the L2 rule.
Service Class Creation via Netspan
1. Navigate to Service Profiles > Service Class > Add
As shown below:
MicroMAXd Commissioning Manual
Page 31 Commissioning Manual Rev C
Figure 27 - Add Service Class
2. Click OK to save.
Service Product Creation
1. Navigate to Service Profiles > Service Product > Add
As shown below:
MicroMAXd Commissioning Manual
Page 32 Commissioning Manual Rev C
Figure 28 - Add Service Product
2. Click Add to create Service flow for Downlink.
As shown below:
MicroMAXd Commissioning Manual
Page 33 Commissioning Manual Rev C
Figure 29 - Service Flow for Downlink
3. Click OK.
Create the Service Flow for Uplink
1. Click Add to create Service flow for Uplink.
As shown below:
MicroMAXd Commissioning Manual
Page 34 Commissioning Manual Rev C
Figure 30 - Edit Service Product
The following appears:
MicroMAXd Commissioning Manual
Page 35 Commissioning Manual Rev C
Figure 31 - Service Flow Template Configuration
2. Click OK to save the changes to the Service Product.
As shown below:
MicroMAXd Commissioning Manual
Page 36 Commissioning Manual Rev C
Figure 32 - Edit Service Product
3. Click OK.
3.5.2 UGS Service Product
This section will describe the creation of a UGS service product.
Classifier Creation via Netspan
1. Navigate to Service Profiles > Packet Classifier > Add
As shown below:
MicroMAXd Commissioning Manual
Page 37 Commissioning Manual Rev C
Figure 33 - Add Packet Classifier Rule Profile
Note: "Any" displayed here is for this example only. Usually UGS will be
configured for specific traffic.
Note: In current versions there is no need to check the L2 rule.
2. Click OK to save.
Service Class Creation via Netspan
1. Navigate to Service Profiles > Service Class > Add
As shown below:
MicroMAXd Commissioning Manual
Page 38 Commissioning Manual Rev C
Figure 34 - Add Service Class
Service Product Creation
2. Navigate to Service Profiles > Service Product > Add
As shown below:
MicroMAXd Commissioning Manual
Page 39 Commissioning Manual Rev C
Figure 35 - Add Service Product
3. Click Add to create Service flow for Downlink.
As shown below:
Create the Service Flow for Downlink
MicroMAXd Commissioning Manual
Page 40 Commissioning Manual Rev C
Figure 36 - Service Flow Template Configuration
4. Click OK.
Create the Service Flow for Uplink
1. Click Add to create Service flow for Uplink
As shown below:
MicroMAXd Commissioning Manual
Page 41 Commissioning Manual Rev C
Figure 37 - Add Service Product
MicroMAXd Commissioning Manual
Page 42 Commissioning Manual Rev C
Figure 38 - Service Flow Template Configuration
2. Click OK to save the changes to the Service product.
MicroMAXd Commissioning Manual
Page 43 Commissioning Manual Rev C
Figure 39 - Add Service Product
Figure 40 - Service Products List
MicroMAXd Commissioning Manual
Page 44 Commissioning Manual Rev C
4 VLANs in MicroMAXd
Virtual LANs are essentially Layer 2 constructs and are created to provide the segmentation
services traditionally provided by routers in LAN configurations.
This section presents the configuration and provisioning steps required for the proper functionality
and support of different scenarios of IP traffic traveling end to end through established WiMAX
links using VLAN configuration.
The configurations and provisioning must match certain logics while applied both at BS as well as
Subscriber station.
Only then it will allow the below mentioned creation / manipulation and modes to be provisioned
and operated.
VLAN awareness
Enforcing VLAN for BS and SS management
Forwarding / Blocking / Filtering packets tagged in headers with certain 802.1Q VLAN
PVID's
Tagging and untagging allowances and capabilities at BS/ SS for UL and DL packets
At the end of this section an illustrated and detailed example of mixed types of multi tagging
setup is presented.
Please make sure to review and understand the logics of the given traffic behavior in this example
according to the applied VLAN configurations.
The sections below will describe the steps of creating and applying VLAN operations in your
MicroMAXd / Subscribers link environment.
4.1 Creating VLAN IDs
Initially it is required to create VLAN ID entities which are later to be applied in your BS and SS
profiles and configurations.
Creating VLAN IDs
1. Navigate your Netspan session to the VLAN configurations page via Service profile item on
the left Index column.
Figure 41 - VLAN Configuration
MicroMAXd Commissioning Manual
Page 45 Commissioning Manual Rev C
2. Click Add
Note: For basic creation of a VLAN ID, only refer to "Identity" section.
Note: For a further explanation of DHCP Relay and MAC force Forwarding
refer to the 605-0000-743 MicroMAXd Web-based Management User
Guide".
The following appears:
Figure 42 - Add VLAN
Table 2 - VLAN parameters
Field Description
Name
Assign a logical recognizable naming convention for easy identification
and provisioning at later stages, when more Vlan Ids will be created for
different tasks.
In this example PVID 100 was created for later deployment of
management traffic via VLAN only as explained below.
VLAN Id Value required integer of range (14094)- 100 was used in this
example.
MicroMAXd Commissioning Manual
Page 46 Commissioning Manual Rev C
Field Description
Description
Assign a logical recognizable description for later easy of differentiation
between the Profiles and entities.
Add this VLAN to all existing BS TRX this will cause the VLAN ID
created here to be inserted automatically on the member set list of VLAN
Port mode list explained in subsequent section.
Add This Vlan To All
Existing BS TRxs
Check this box if you want all BS TRxs to be familiar with this Vlan ID.
3. Define the required fields.
4. Click OK to save the VLAN definition.
4.1.1 BS Bridge Mode "VLAN" and Management Traffic State
An initial requirement for VLAN awareness and operations at MicroMAXd is changing the Bridge
definition to VLAN mode.
Via the same screen and section (this step or later stages when required) applying
management through certain desired VLAN members only.
Changing Bridge mode to VLAN
1. Navigate to Configuration Management > BS TRx > choose BS > select Manage button >
Click on Provisioning tab
2. Click Edit at bottom menu and select Allow Edit, check box in the Bridge section
As shown below:
MicroMAXd Commissioning Manual
Page 47 Commissioning Manual Rev C
Figure 43 - Edit BS TRx Provisioning
3. Select VLAN (where Transparent was previously). The display will change to the following
view.
Note: Re: Management on VLAN: Carefully review the following explanation
prior to applying the example below:
After applying Management On VLAN and assigning a VLAN ID as created in the previous
section your BS and all its registered and managed Subscribers can be accessed only if your
PC/Laptop as well as Netspan Server's management traffic/ packets are tagged with the VLAN ID
chosen at this stage
Using the dropdown list choose if to apply Management via VLAN and if yes then choose the
Management VLAN ID from the dropdown list.
The VLANs show on the dropdown list will include all VLANs created as explained in previous
section.
MicroMAXd Commissioning Manual
Page 48 Commissioning Manual Rev C
Figure 44 - Edit BS TRx Provisioning
4. Click OK to save the settings.
Note: tagged VLAN traffic will be routed no manipulation and can travel UL
and DL from the core IP network towards the subscriber stations and vice-
versa.
4.2 BS Port Mode VLAN
Unidirectional or bidirectional Data and VoIP traffic may arrive to the BS from either the core
network towards the RF linked subscribers or/and from the RF linked subscribers towards other
RF linked subscribers or/and the IP Core network.
This traffic may arrive as VLAN tagged or Untagged traffic.
In the UL direction it may be VLAN tagged by the Subscriber station via designated classifiers
and/or PVID's or already tagged by network devices residing behind the LAN port of the
subscriber. For example: switches, routers, home residential gateways, VoIP residential gateways
/phones.
To Control the Behavior and Routing of such Traffic:
1. Navigate to Configuration Management > BS TRx > choose BS > select Manage button >
click on Provisioning tab.
2. Click Edit at bottom menu and select Allow Edit mode and in the Bridge section select
VLAN from the dropdown list > in the port section select VLAN from the dropdown list.
As shown below:
MicroMAXd Commissioning Manual
Page 49 Commissioning Manual Rev C
Figure 45 - Edit BS TRx Provisioning
The view will change as shown:
Figure 46 - Edit BS TRx Provisioning changed
4.2.1 Adaptation of Port Mode Fields
This section will describe the adaptation of Port mode fields.
MicroMAXd Commissioning Manual
Page 50 Commissioning Manual Rev C
Figure 47 - Acceptable Frame Types
There are 3 modes of filtering the types of frames that will be accepted (forwarded / handled and
not dropped) by the BS.
Table 3 - Frame Types
Frame Types Description
Tagged and untagged Allows UL frames arriving from the SS with IP packet headers that are
Q.802.1 tagged as well as untagged packets.
Tagged Only Allows UL frames arriving from the SS with IP packet headers that are
Q.802.1 tagged Only.
Untagged Only Allows UL frames arriving from the SS with IP packet headers that are
VLAN untagged only.
Figure 48 - Port VLAN ID
Applying a previously created VLAN ID to the BS Port VLAN mode will cause the BS to tag all
untagged traffic arriving from the UL (subscriber stations) with this very VLAN ID prior to sending
the packets to the IP Core network through its ETH interface.
Traffic arriving from the core IP network towards the DL subscriber stations, whose packets are
tagged with this very PVID will cause the BS to Untag the packets prior to egression towards to
the RF In the example above VLAN ID 200 was applied as the PVID.
Default Priority
802.16 Class Of Service (CoS) priority indicator values 07.
MicroMAXd Commissioning Manual
Page 51 Commissioning Manual Rev C
Figure 49 - Port VLAN Lists: Member Set
In case the accepted frame types chosen to be handled by the BS are either tagged, Untagged or
Tagged Only: the BS will allow tagged traffic to be backhauled to the IP Core network Only if the
VLAN ID of the received packets coincide with the VLAN ID list added to the "Port VLAN Lists
member set list.
Highlight and add the VLAN ID's from the excluded set window.
Note: These VLAN IDs were created using the steps explained in Creating
VLAN IDs.
For the purpose of the next example we have added VLAN ID's: 99, 10 and 20 to the post VLAN
Lists member set.
If you decide that your membership list is to remain empty: consider changing Frame Types to
Untagged Only to guarantee cross platform support.
Click Apply to save your settings, as shown below.
Figure 50 - Edit BS TRx Provisioning Port VLAN
4.2.2 SS Port Mode VLAN (SS PVID)
As in BS case - Unidirectional or bidirectional Data and VoIP traffic may arrive to the subscriber
stations from either the end-user network through its ETH interface towards the BS (UL) over RF
MicroMAXd Commissioning Manual
Page 52 Commissioning Manual Rev C
links, or/and from the IP core network and/or other subscriber stations through the BS over the
DL RF data connections.
When a PVID is assigned to subscriber stations all traffic carrying packets of untagged nature
will be:
Applying a VLAN ID to the SS Port VLAN mode will cause the SS to tag untagged traffic
arriving from the ETH interface towards the RF interface with this specific VLAN ID prior
to sending the packets.
This occurs unless:
This specific SS is provisioned with a service product / service class that applies a
classifier rule which matches the packets to be transferred and this rule applies tagging
the UL traffic with a specific VLAN ID which differs from the PVID defined.
Traffic arriving from the Core IP network towards the DL subscriber stations, whose
packets are tagged with this specific PVID will cause the SS to Untag the packets prior to
egression towards to the RF interface.
4.2.2.1 Creating SS PVID Profiles
In this example VLAN ID 99 was applied as the SS PVID.
To Create an SS PVID
1. Navigate to Service Profiles > SS VLAN Port
2. Click Add at bottom menu
As shown below:
Figure 51 - Add SS VLAN Port Profile
For the settings and explanations regarding the above see BS Port Mode VLAN above.
4.2.2.2 Applying SS PVID Profiles
To provision a created SS PVID profile to a registered linked SS:
1. Navigate Netspan session to Configuration Management > Subscriber Station >
double click SS xxxxxx:xxxxxx > Provisioning > Edit
2. Select and apply the desired Port VLAN profile.
As shown below:
MicroMAXd Commissioning Manual
Page 53 Commissioning Manual Rev C
Figure 52 - Port VLAN profile Service
4.2.2.3 Creating Packet Classifier Rules for VLAN Tagging
VLAN tagging can be performed on packets meeting the designated classifier rule within the SS
Service product, when this classifier is set to perform Q.802.12 VLAN tagging
Refer to Service Products (QoS) Explanation & Creation above for information on how to create
service classifiers and service products.
Create a classifier matching a layer 2 and/or layer 3 or IANA protocol number based classifier and
apply VLAN tagging this way:
To Apply Traffic Tagging using Service Flows:
1. Open a new packet classifier rule profile as described in Service Products (QoS) Explanation
& Creation.
2. Clearly name your classifier
3. Create a Layer 2 and/or Layer 3 rule that matches your traffic destination characteristics.
As shown below:
Figure 53 - Add Packet Classifier Rule Profile
4. On the VLAN Tagging section of same screen: assign a VLAN ID and COS priority
As shown below:
MicroMAXd Commissioning Manual
Page 54 Commissioning Manual Rev C
Figure 54 - Assign VLAN ID
In this example in order to demonstrate one of the cases in the example flow in Service Flows
untagged traffic with destination to 192.168.10.0./24 range will be tagged with VLAN ID 10.
After saving your classifier include it in the service product to be provisioned to the designated
subscribers' stations as explained in Service Products (QoS) Explanation & Creation.
Note: For traffic tagged at the SS level by PVID and/or Classifier: there is no
need to add the relevant VLAN ID's to the SS Member Set list.
4.3 Multi VLAN Tagging
Classifier based:
Working throughout an applied example
The following example demonstrates different traffic behavior and handling by SS and BS when a
combination of: PVID/ VLAN tagging Classifiers.
MicroMAXd Commissioning Manual
Page 55 Commissioning Manual Rev C
Figure 55 - PVID/ VLAN tagging Classifiers combination
Figure 56 - Traffic Behavior
4.4 Applying IEEE 802.1Q-in-Q VLAN Tag
The IEEE 802.1Q-in-Q VLAN Tag purpose is to expand the VLAN space by tagging the tagged
packets, thus producing a "double-tagged" frame. The expanded VLAN space allows the service
provider to provide certain services, such as Internet access on specific VLANs for specific
customers, and yet still allows the service provider to provide other types of services for their
other customers on other VLANs.
MicroMAXd Commissioning Manual
Page 56 Commissioning Manual Rev C
Figure 57 - Double-tagged frame
Note: The IEEE 802.1Q-in-Q double tagged frame is called "S-tag". The
IEEE 802.1Q "inner" tagged frame is called "C-tag". The previous section
dealt with the "c" tag VLAN settings.
This section will add the explanation to the different S / C tag Tagging and priority combinations
allowed in the BS as well as SS levels Via Netspan settings.
4.4.1 BS Q-in Q Configuration using Global BS Mode
In this mode all Subscriber stations connecting to the MicroMAX BS will operate their Q-in-Q
according to the BS VLAN configuration as demonstrated below.
These will include the S-tag Port VLAN and usage of C-tag priority as S-tag priority or new S-tag
priority as defined in S-tag priority field.
To define BS Q-in-Q configurations:
1. Navigate to Configuration Management > BS TRx > choose BS > select Manage button.
2. Select the BS Provisioning tab.
3. Click Edit at bottom menu and check Allow Edit in the Bridge section.
4. Choose bridge mode = Provider VLAN (Q in Q).
MicroMAXd Commissioning Manual
Page 57 Commissioning Manual Rev C
Figure 58 - Allow Edit
S-tag Ether type = 0x9100: this is the hex header type of 802.1 Q-in-Q
S-tag configuration mode = when configured as in above screen all SS's will behave
according to the BS S-tag configuration mode.
S-Tag port VLAN this will be the VLAN ID used at the header of the S-Tag
Use C-tag priority For S-Tag: if yes is chosen then the COS value chosen for the C-tag
(802.1Q VLAN COS) will be the one considered.
Use C-tag priority For S-Tag: if "NO" is chosen then assign a value in S-tag Priority field
as shown in next screen capture
S-tag priority S-tag COS Integer Value 0-7 as shown in the following screen:
MicroMAXd Commissioning Manual
Page 58 Commissioning Manual Rev C
Figure 59 - Change warning
4.4.2 BS Q-in Q Configuration using SS configuration mode
In this mode all Subscriber stations connecting to the MicroMAX BS will operate their Q-in-Q
according to the configuration of the PVID on each subscriber station.
To define SS Q-in-Q configurations:
1. Navigate to Configuration management > BS TRx > BS TRx Management.
2. Select the BS Provisioning tab.
3. Click Edit at bottom menu and check Allow Edit in the Bridge section.
4. Choose bridge mode = Provider VLAN (Q in Q).
Figure 60 - Provider VLAN Bridge
Set the S-Tag Ether type to 0x9100
Set the S-tag Configuration to Use SS configuration
Click OK to save your settings
Move to the next chapter in order to create the SS profile enabling individual SS's to act
with own settings according to the above BS instruction mode.
Note: The Port mode may be transparent or any of the modes.
4.4.3 SS Q-in-Q Configuration Provider VLAN
To define Provider VLAN:
1. Navigate to Service Profiles > SS VLAN Port > Subscriber Station VLAN Port Profiles >
Add or clone an existing profile.
As shown below:
MicroMAXd Commissioning Manual
Page 59 Commissioning Manual Rev C
Figure 61 - Provider VLAN
Set the bridge mode to Provider VLAN
In Provider VLAN Configuration section: configure the settings as explained in Creating
VLAN IDs.
MicroMAXd Commissioning Manual
Page 60 Commissioning Manual Rev C
5 MAC Forced Forwarding in MicroMAXd (MACFF)
MAC-Forced Forwarding (MACFF) is used to control unwanted broadcast traffic and host-to-
host communication. This is achieved by directing network traffic from hosts located on the same
subnet but at different locations to an upstream gateway device. This provides security at Layer 2
since no traffic is able to pass directly between the hosts.
Airspans BSRs support MACFF from version 7.5 and higher.
MACFF is operational ONLY via VLAN configuration and VLAN Bridge mode and requires PVID
mode in subscriber stations.
Version 7.7 introduces a new feature: enabling a BSR Network profile that allows 3 different
VLANs to be routed to 3 different MACFF destination IP addresses.
The MACFF is operated via global assignments of VLAN IDs flagged for usage of MACFF
option and then assigned to a Network BS-TRX profile.
This network profile in turn should be assigned to the Base station.
In addition and regardless: a PVID (Port VLAN ID) subscriber station profile shall be created
and assigned to the Subscriber stations as described in next example and screens bellow.
5.1 MFF Configuration Procedure via Netspan
To Create a VLAN identity to be used with the MACFF desired router / server
Figure 62 - Service Profiles - VLAN Configuration
1. Confirm your VLAN is flagged for MACFF usage.
As shown below:
Figure 63 - VLAN Identity
MicroMAXd Commissioning Manual
Page 61 Commissioning Manual Rev C
Note: The IP address shall be intentionally left empty- IP address of target
border device will be incorporated in the Network profile as described below.
2. Save your profile and confirm it now appears in the list of VLANs as follows:
Figure 64 - Confirm profile
3. Create a PVID profile applying the MACFF VLAN ID created as in previous set.
4. Navigate to Service Profiles > SS VLAN Port.
Figure 65 - SS VLAN Port
Figure 66 - Add SS VLAN Port Profile
MicroMAXd Commissioning Manual
Page 62 Commissioning Manual Rev C
5. Save your PVID and verify it appears in the SS VLAN Port profiles.
Figure 67 - Verify change
6. Navigate to BS TRx Profiles > Network.
Figure 68 - BS TRx Profiles Network
7. Define a BS TRx network profile incorporating the VLAN ID(s) and the IP addresses of the
border elements that shall be reached for all packets arriving from the STs served by the
sector assigned: make sure you choose and apply the correct hardware category type.
Note: Up to 3 MACFF destinations can be assigned per single network
profile.
Figure 69 - Add BS TRx Network Profile
8. Save your profile and confirm it now appears in the list of network profiles as shown:
Figure 70 - Confirm profile
MicroMAXd Commissioning Manual
Page 63 Commissioning Manual Rev C
9. Navigate to BS TRx Management > Provisioning tab configure as shown below:
Figure 71 - BS TRx Management Configure
10. Enter Edit mode and assign the created network profile as shown below:
Figure 72 - Edit BS TRx Provisioning
The last step in the process is to assign the assigned VLAN profile to the specific subscriber
stations to be disabled from direct traffic capabilities.
Navigate the Netspan session towards display of the subscriber stations: Registered SS >
choose specific SS > Provisioning tab, and assign the VLAN profile to the SS.
Note: Make sure the intended VLAN to be assigned is the one with the MFF
feature checked.
MicroMAXd Commissioning Manual
Page 64 Commissioning Manual Rev C
6 DHCP Option 82
DHCP Option 82 provides a mechanism for generating IP addresses based on location the client
device is in the network. Information about its location can be sent along with the request to the
server. The DHCP server makes a decision on what IP should be assigned based on this
information. In order to implement DHCP Option 82, the network must have the following
equipment:
Standard DHCP client
Switch or router implementing Relay Agent with Option 82 support
DHCP server with Option 82 Support
When applying Option 82 for DHCP in Airspans MicroMAX BSRs it acts as a switch
implementing Relay agent Option 82.
The DHCP relay agent and Option 82 are defined in RFC 3046. Relay Agent Information option
is inserted by the DHCP relay agent, in our case the MicroMAX BSR when forwarding client-
originated DHCP packets to a DHCP server.
Servers recognizing the Relay Agent Information option may use the Information to implement IP
address or other parameter assignment policies.
The MicroMAX and Subscriber Station in conjunction, when enabled and configured for the
DHCP relay agent, intercepts the DHCP requests, appends the circuit ID + remote ID into the
Option 82 fields and forwards the request message to DHCP server
In Airspans BSR profile settings Option 82 is operational ONLY via VLAN configuration and
VLAN Bridge mode and requires PVID mode in subscriber stations.
Version 7.7 introduced a new feature - enabling editing the values for Circuit ID and remote ID
values as well as enabling MACFF and VLAN Option 82 operations alongside. As VLAN profiles
and PVID operations were explained already in previous sections the following will explain the
Option 82 related parameters only.
6.1 Creating a VLAN Identity to be used with the desired Option 82
Mode
Binary or text mode should be chosen according to Routers/ DHCP servers deployment
requirements in you network.
Figure 73 - Service Profiles - VLAN Configuration
MicroMAXd Commissioning Manual
Page 65 Commissioning Manual Rev C
Figure 74 - Add VLAN - Option 82
6.2 Inserting Circuit ID information in BSR:
Note: Option 82 can be used alongside with MFF profiles.
Figure 75 - Edit BS TRx Provisioning
MicroMAXd Commissioning Manual
Page 66 Commissioning Manual Rev C
6.3 Inserting Agent Remote ID Information in Subscriber Stations
Figure 76 - Edit SS Provisioning - Remote ID
Note: For the Option 82 properly operate:
BSR must be operating in VLAN Bridge mode.
Subscriber stations must operate also under Bridge mode VLAN
+ PVID set with Option 82 enabled with VLAN configuration
applied.
MicroMAXd Commissioning Manual
Page 67 Commissioning Manual Rev C
7 BSDU Operation
The ASMAX Base Station Distribution Unit (BSDU) provides an interface between multiple
MicroMAXd BSs and the service provider's backbone.
The following is the setup steps for installing and using the BSDU synchronization option via web
management.
The setup procedure will be defined as follows:
Initial BSDU configuration
Connection / activation the BS
Synchronization: Tx / Rx TDD synchronization for multiple MicroMAXd BSs per BSDU
The BSDU provides the following functions:
Data switching and aggregation:
Data switching between up to eight MicroMAX BSRs over 10/100 BaseT interface.
Aggregate the MicroMAX BSRs data via two 1000BaseT Ethernet (GE) ports towards
the backhaul/backbone or to cascade to another BSDU.
Synchronization:
Tx / Rx TDD synchronization for multiple MicroMAX BSRs per BSDU and between
daisy-chained BSDUs.
GPS (optional) for TDD Tx / Rx synchronization of different BS sites.
Power distribution
Provides DC power from a single -48 VDC source for up to eight MicroMAX BSRs.
7.1 Initial BSDU Configuration
To configure the BSDU via the WEB
1. Connect to the BSDU using web browser using the following default IP address:
http:// 10.0.0.124.
The following (or similar) is displayed:
MicroMAXd Commissioning Manual
Page 68 Commissioning Manual Rev C
Figure 77 - BSDU System
7.1.1 Access the Advanced Menu
BSDU System parameter modifications are performed via Advanced options.
To enable Advanced Options additional configuration menus:
1. Click Advanced on the sidebar, to display the Advanced Options menus.
2. Enter Username = admin
3. Enter Password = admin
4. Click Login
The new menu appears.
7.1.2 Access the Port Management Menu
The Port Management page allows you to change various settings that apply to the specific ports
of the BSDU connections.
7.1.3 Connect and Activate BS via BSDU
The page sections are:
BS
General purpose switch
Management
MicroMAXd Commissioning Manual
Page 69 Commissioning Manual Rev C
GE Backhaul/Cascade
To access and modify the Port Management settings:
1. Click Port Mgmt on the Advanced menu, to display and define additional configuration
menus, as displayed below:
Figure 78 - Port Management
2. Connect the DB15 connector to one of the available ports on the BSDU rear panel.
As shown below:
Figure 79 - BSDU rear panel
3. On the BSDU port management enable the Power Admin of the port that is connected to the
BS.
4. Click Save Changes
5. Observe the following:
a. On the BSDU front panel the LEDs of the connected BS (BSR status) will illuminate.
As shown below:
MicroMAXd Commissioning Manual
Page 70 Commissioning Manual Rev C
Figure 80 - BSDU front panel
b. On the BSDU Port Management page:
Figure 81 - BSDU Port Management
6. To verify the BS connectivity ping the BS IP (BS default IP 10.0.0.123).
7.2 Connecting GPS to BSDU
The GPS antenna connects to the BSDU's 15-pin D-type port, labeled GPS, located on the
BSDU's rear panel, as shown below. The connection to the GPS is made through a 12-pin RS-
422 serial interface port that provides both communication and power interfaces.
Figure 82 - BSDU rear panel showing GPS port
To connect the GPS antenna to the BSDU:
1. Connect the 12-pin female connector, at one end of the cable, to the 12-pin receptacle
located on the underside of the GPS.
2. Connect the 15-pin D-type male connector, at the other end of the cable, to the 15-pin D-
type port labeled GPS located on the rear panel of the BSDU.
MicroMAXd Commissioning Manual
Page 71 Commissioning Manual Rev C
Figure 83 - GPS connection
7.3 Initial BSDU GPS Configuration
To access Time Synchronization:
1. Select Time Sync from the Advanced menu, to initiate time synchronization, as shown
below:
MicroMAXd Commissioning Manual
Page 72 Commissioning Manual Rev C
Figure 84 - Time Sync
The fields on the Time Sync page are described in the table below:
Table 4 - Time Sync
Parameter Description
Current sync status Displays current synchronization status, On/Off
If 1PPS is lost for
"max period", then
Select action in event of lost GPS signal, either:
1 Restart synchronization and restart GPS
2 Restart synchronization and don't restart GPS
3 Don't restart synchronization and don't restart GPS
"max_period" equals Enter the amount of time to wait, when there is no 1PPS till previous
option is initiated, in seconds.
SyncMode Select synchronization mode, either:
1 No Synchronization
2 Local Oscillator Only for internal tests : not
supported for real operations
3 Rear-Panel GPS
4 Front-Panel GPS
MicroMAXd Commissioning Manual
Page 73 Commissioning Manual Rev C
Number of detected
satellites
Displays how many satellite links are acquired at any given time
SNR values Displays SNR Radio values of GPS Signals received from acquired
satellite links
After setting the Time Synchronization parameters perform one of the following:
2. Click Discard changes to erase the changes and return to the present settings.
Or
Click Save changes to save the changes made and apply them after reset.
3. Click Logout at any time to log out from the Advanced mode and return to System (home)
page.
7.4 Initial BS GPS Configuration
In order to activate the GPS synchronization you will need to configure the MicroMAX BS to
enables GPS time synchronization.
7.4.1 MicroMAX GPS and Synchronization Configuration via Netspan
To perform MicroMAX GPS Synchronization Configuration via Netspan
1. Navigate to MicroMAX > BS TRx Custom Configuration Profiles > Scheduler as shown
below:
Figure 85 - BS TRx Custom Configuration Profiles Scheduler
2. Select appropriate Frame Synchronisation parameter, as shown above.
3. Click OK.
4. Navigate to Channel > Provisioning > Custom Provisioning Configuration.
5. Select the defined custom configuration.
7.4.2 MicroMAX GPS and Synchronization Configuration via Web Interface
To perform MicroMAX GPS Synchronization Configuration via Web
1. Connect to the WEB interface of the MicroMAX BS:
Defaults are:
IP address 10.0.0.123
User name admin
Password admin
2. Navigate to Advanced > Config > syncActivate and set enable to 1 as shown below:
MicroMAXd Commissioning Manual
Page 74 Commissioning Manual Rev C
Figure 86 syncActivate
3. Click Call.
4. To verify that the MicroMAX is synchronized Navigate to Advanced > Config > syncShow
and click Call, the following appears:
Figure 87 Verify Sync
5. Navigate to Advanced > Config > setSchedualerTdd and set:
adaptive 0 Disable adaptive mode
split 0 - 100 percentage of time that will be allocated for downlink traffic
As shown below:
Figure 88 setSchedulerTdd
6. Click Call
MicroMAXd Commissioning Manual
Page 75 Commissioning Manual Rev C
8 DFS Operations
In some countries 5.X GHz bands are used for Broadband Wireless Access, but at the same time
radar systems are using some of these bands
Regulations in such cases sometimes require Dynamic Frequency Shift (DFS) of the Broadband
Wireless system when such radar is discovered above a certain level of power. In such cases
DFS is defined by the relevant ETSI, FCC or local regulations.
In many countries DFS is not required especially in:
Central America and Latin America
Asia Pacific
Middle East and Africa
Parts of Europe
In other countries DFS is required in part of the band only.
MicroMAX and ProST (and ProST-WiFi) are available in the following 5.X GHz bands:
5.47-5.725 GHz
5.725-5.875 GHz
5.15-5.35 GHz is part of their roadmap
MicroMAX and ProST 5.X GHz have DFS in their roadmap.
DFS is an effort to cope with radars, not with interferences as there are other mechanisms to
cope with interferences in unlicensed bands.
The 5 GHz unlicensed spectrum is sometimes used by of radar systems also operating in this
spectrum. In some countries it is compulsory to avoid interference with such radar systems. DFS
allows wireless devices operating in this spectrum to detect radar and quickly vacate any
channels currently used by the radar systems. Using DFS operation is switched from the radar
channel to the new channel. This channel switching technique minimizes disruption to users
during a radar event. Enable if required in the country of operation.
Dynamic Frequency Switching
Availability Check: Required before start transmission on the selected channel - in order
to verify that no radars are present.
In Service Check: Required during operation in the channel.
Standard Channel: The standard that defined the radar type, detection threshold [ETSI,
FCC].
List Scheme: This parameter defines the channel central frequency and/or step
increment size. It is based according to standard definition or BS TRx capability [USA
WiMAX HUMAN/Europe WiMAX] HUMAN (802.16 _ 8.5). Netspan Operations Guide
Page 190 Commercial in Confidence UGD-D00083 Rev A.1
Allowed Channels: A BS TRx can be restricted to any set of channels that it can use by
typing the allowed channels. Type ranges and/or single channels separated by commas.
Netspan helps the user by translating the channel numbers into frequencies. The BS TRx will not
use any channel that is not in the allowed channels list AND in the channel scheme.
Power Threshold: Defines the BS TRx antenna gain for determining the correct detection
threshold.
Tx Max Power Configuration: enable/disable.
MicroMAXd Commissioning Manual
Page 76 Commissioning Manual Rev C
Tx Max Power: Tx power allowed. This value should include the antenna gain and
transmission bandwidth. The values to be configured depend on the standard and
operation frequency.
Bandwidth Share for Measurement: The time that the BS TRx will use for radar detection
(Tx).
Minimum Number of Pulses for Detection: The minimum number of pulses per burst
should be taken for detection. In that way a false alarm is minimized.
Minimum Number of Bursts for Detection: The last step in decision is that more than a
predefined number of burst where detected.
Radar Detection Sensitivity: Radar detection minimum likelihood, define the ratio of radar
signal to the total detected signal.
Clearest Channel Choice
MicroMAXd Commissioning Manual
Page 77 Commissioning Manual Rev C
9 VoiceMAX Operations
Deploying a VoIP telephony service over WiMAX network requires an understanding of the VoIP
technology and the tools the WiMAX standard provides. VoiceMAX simplifies the optimization of
the resources "handling" the three main network variants that affect the voice quality.
Packet loss
Latency
Jitter
When deploying VoiceMax solution - there is no longer need to deploy QOS settings and fixed
UGS adaptations for RTP media as described in previous chapters.
For Initial Operation
VoiceMAX server installed at the IP core of the planned VoIP network
VoiceMAX server only a single VoiceMAX server domain / IP shall serve a BS at a time
(can serve and connect to various base stations)
9.1 VoiceMAX Architecture
The VoiceMAX Airspan VoIP over WIMAX solution consists of the following component designs:
VoiceMAX Server (x 2 if cluster)
Airspan Base Station(s)
Airspan Subscriber Station(s)
Netspan Server
SIP Softswitch(s) - 3rd party, and /or proxies
SIP User Agents - EasyVoice or 3rd party IP phones/SIP residential gateways
The figure below displays a typical VoiceMAX Topology.
The VoiceMAX Server is designed to be installed in a standard 19-inch/ETSI cabinet and provides
mounting bracket flanges for mounting the VoiceMAX into the cabinet, in its kit. The VoiceMAX
Server is connected to the network switch by standard RJ-45 cables. Each Server has 3 Ethernet
NIC cards:
Figure 89 - VoiceMAX rear
Rear View:
1. Power Supply Cable Socket
2. PS/2 Mouse Port
3. PS/2 Keyboard Port
4. Two GbE LAN ports for NIC 1 and NIC 2 (RJ-45) - labeled 1 and 2 / OS level named as eth0
and eth1
5. Rear USB ports
6. LO100i 10/100 Mbps LAN port for IPMI management (RJ-45)
MicroMAXd Commissioning Manual
Page 78 Commissioning Manual Rev C
7. Video Port
8. Serial Port
9. One GbE LAN ports for NIC 3 (RJ-45) - OS level named as eth2
NIC cards 1 and 2 connect to the Network as follows:
The NIC card designated as QoS via web management should be assigned a proper IP address
and be connected to a route enabling it to open a TCP link towards the BSRs in service.
The NIC card designated as VoIP via web management configuration should be assigned a
proper IP address / subnet and mask and be connected to a route enabling connectivity to the
UAs subnet ( over BSR links ) AND the VoIP network application servers : SSWs / SBCs /
Registrars / SIP Proxies involved in your overall VoIP solution.
Note: If VoIP and QoS are on same subnet and base stations are not
managed by VLAN management it is possible to utilize a single NIC.
The third NIC card (eth2) is used only when cluster mode between 2 servers When in cluster
operation and only after configuring local appropriated IP addresses for these Ethernet cards -
these 2 NICs shall be interconnected locally using a crossed over Ethernet cable.
Note: For conventional purposes it is advised to make use of NIC 1 (eth0)
for VoIP and nic2 (eth1) for QoS VoiceMAX application.
9.2 Initial Procedures
This section describes the initial procedure for VoiceMAX operation.
It should be noted that VoiceMAX Server has both Eth0 and Eth1 IP configurations:
VoiceMAX Server's factory default Eth0 IP address is 10.0.0.7
VoiceMAX Server's factory default Eth1 IP address is 20.0.0.8
VoiceMAX Server's factory default Eth2 IP address is 192.168.100.1
9.2.1 Using Default IP Address
Note: This section is for when you choose to remain with the default IP
address.
9.3 Accessing the VoiceMAX Server
The VoiceMAX requires that eth0 is the primary active Ethernet link. VoiceMAX servers are
protected by License key. Your VoiceMAX comes with a pre-configured IP address to access the
Web server through the Ethernet. Once you have accessed VoiceMAX server, you need to login
(by entering a user name and password) to view and configure settings.
The default VoiceMAX Server default login values are listed below:
HTTP address:
10.0.0.7 (subnet 2555.255.255.0)
User name: "admin"
Password: "admin"
Note: The IP addresses shown in screen captures are for display
purposes only.
To access the VoiceMAX Web server:
MicroMAXd Commissioning Manual
Page 79 Commissioning Manual Rev C
1. Start your Web browser (e.g. Microsoft Internet Explorer).
2. In the Address Bar field, enter the IP address of the VoiceMAX (i.e. 10.0.0.7) subnet
(255.255.255.0).
3. Press <Enter> on your keyboard.
The home page of the VoiceMAX Web-based management opens, as displayed below:
Figure 90 - Welcome page
4. In the User Name field, enter your user name, default = admin.
5. In the Password field, enter your password, default = admin.
6. Click Login to enter.
Note: It is highly recommended to change your Password after initial
login.
Note: The User Name and Password values are case-sensitive.
The VoiceMAX server home page opens, System, displaying current information of the
VoiceMAX settings parameters, as displayed below.
Note: The following screens shots are for illustration purposes only. Your
actual display may differ according to specific configuration.
MicroMAXd Commissioning Manual
Page 80 Commissioning Manual Rev C
Figure 91 - System page
9.4 VoiceMAX Management
The VoiceMAX server provides a user-friendly graphical user interface (GUI) that allows you to
easily access commands for configuring VoiceMAX. The table below describes basic VoiceMAX
navigation procedures.
9.4.1 Menu Bar
The menu bar at the top of the page provides links (menus) to various configuration categories.
This menu bar is displayed throughout the VoiceMAX management pages to allow easy
navigation between categories.
9.5 IP Addresses
The IP Addresses page is where you define the local IP address (SIP, Logger and QoS). IP
Binding specifies from which IP addresses the System accepts requests from and provides
control over.
To access the IP Addresses page:
1. Click IP Addresses on the Configuration menu column on the Configuration settings page,
as displayed below:
MicroMAXd Commissioning Manual
Page 81 Commissioning Manual Rev C
Figure 92 - IP Address page
2. Define the required parameters.
Note: Verify both columns are identical, if not VoiceMAX application
server restart must be performed, see Server page.
3. Select the IP address form the available dropdown list.
Note: Changes effective only after Server restart.
Note: When in cluster mode will display both local and the floating IP.
The floating IP address applies during cluster mode.
The parameters displayed on the IP Addresses page are described in the table below:
Table 5 - IP Address binding
Parameter Description
SIP local IP Define the IP address of the local SIP signaling Ethernet.
Logger local
IP
Define the IP address where the Logger application expects
logger clients of logger application to connect..
QoS local
IP
Define the IP address for the QoS management protocol directed
towards base stations.
4. Click Save to accept the changes. A message is displayed, as shown below:
Figure 93 - Data saved
Note: After any changes are made a Restart of all processes is required.
5. Click Reset to discard any changes.
6. Click the option on the Configuration menu to return to previous page.
9.6 Creating First Logical Connections
The following is the recommended way for creating the first logical connections between BSRs
and the VoiceMAX server.
The VoiceMAX servers QoS application, operates via established TCP links towards the BSRs
served and defined to participate in the dynamic scheduling capabilities of the VoiceMAX solution
MicroMAXd Commissioning Manual
Page 82 Commissioning Manual Rev C
The following is the proper definitions to be performed via Netspan as well as via the VoiceMAX
servers GUI > Configuration base stations for creating and provisioning proper adapted profile.
9.6.1 Netspan Settings for VoiceMAX BSR to VoiceMax server profiles
Different base stations / sectors can be assigned different adapted VoiceMAX profiles.
These profiles, once provisioned to the Base Station / Sector will be used by the VoiceMAX
application to establish connectivity and complete / provide the following capabilities:
Keep alive verification of Link availability and status
Exchanging configuration parameters towards the BSRs thus determining via these
adapted profiles the total Max calls / and Max bandwidth allowances for the Reservation
of WiMAX bandwidth over UGS scheduling services
Policy of call clearance and call admission
Reports of BW usage.
To create adapted VoiceMAX profile
1. Log onto the Netspan Server servicing the BS / Sector to be "joined" to the VoiceMAX
service.
2. Navigate to BS TRx VoIP QoS Profiles found under BS TRx Profiles in left column, as
displayed below:
Figure 94 - Setting 1
3. Select the example existing null profile and click Clone or click Add to open a new template.
4. Configure the desired parameters for the created profile, as shown below:
MicroMAXd Commissioning Manual
Page 83 Commissioning Manual Rev C
Figure 95 - Setting 2
Table 6 - Add BS
Parameter Description
Name Chose description for easy assignment of the profile to
designated sectors (see suggestion in above screen)
Enabled Yes
IP address The IP address of the Management QoS Eth card of the
VoiceMax server
In case no separation of Subnets/ VLANs was defined enter
the eth0 address of the VoiceMax server
In case the management QoS IP address of the VoiceMax
application is on a different subnet / VLAN enter the ETH1 IP
address of the VoiceMax server.
Note: The IP address here shall
be equal to QoS local IP defined
at VoiceMax web interface:
Max VoIP Bandwidth
Per BS TRx
Define the maximum allowed bandwidth to be allocated for
VoiceMax controlled calls from the overall bandwidth of the
specified BS / sector.
MicroMAXd Commissioning Manual
Page 84 Commissioning Manual Rev C
Parameter Description
Max Number Of
Calls
Enter the maximum allowed number of concurrent calls be
allocated for VoiceMAX controlled calls from / towards the
specified BS/ sector.
Keep Alive Policy for cases where unknown TCP link status is encountered.
Link Fail Call Clear
Policy
Policy for cases when IP address of BSR is changed.
VLAN Tagging This section is designated for advanced operations when
automated VLAN tagging of the VoIP MEDIA (RTP) is to be
applied without the need to provision special adapted service
products based on fixed classifiers.
Note: In order for the media to be tagged
according to the desired VLAN id and VLAN
user priority (COS):
Subscriber stations MUST be set to port
mode "VLAN" and assigned with a PVID See
SS Port Mode VLAN.
The BS / Sector TRx provisioning must be set
to VLAN bridge mode. See BS Bridge Mode.
Tagging Behavior Enable / disable automated VLAN tagging as per defined
parameters
Tag VLAN ID VLAN ID value required integer of range (14094)
Tag VLAN User
Priority
COS ( VLAN class of service ) required integer of range ( 0-7)
5. Click OK to save profile.
To Create VoiceMAX profiles assigning the Adapted QoS VoIP Profile to the BS/Sector:
1. Navigate the Netspan session the Edit TRx Channel Provisioning screen of the appropriate
BS channel to assign a VoiceMAX service.
2. Click Edit select the appropriate VoIP QoS profile to be provisioned, as shown below:
MicroMAXd Commissioning Manual
Page 85 Commissioning Manual Rev C
Figure 96 - Setting 3
3. Click OK to apply profile.
The VoiceMAX server will achieve initial TCP connectivity towards your BS/ Sector as displayed
when navigating to Status of your VoiceMax server, as shown below:
Figure 97 - System status
9.6.2 Defining base station entities VoiceMax Web-based management
The Base Stations page allows you to define Base Stations (IP address) associated to this
VoiceMAX server.
To access the Base Stations page:
1. Click Base Stations on the Configuration menu column, on the Configuration settings
page, as displayed below:
MicroMAXd Commissioning Manual
Page 86 Commissioning Manual Rev C
Figure 98 - BS configuration page
2. Click either:
Edit to modify the parameters of an existing base station (change)
Delete to remove an existing base station from the list (erase)
New to add a new base station to the list
3. Click New to add an additional base station. The window expands enabling additions to be
made, as shown below:
Figure 99 - Base Station configuration new
Note: To define a new BS only BSID, IP address and Port should
be defined.
Note: Port number must match the VoIP QoS profile as set in
Netspan. Refer to WiMAX Commissioning Manual.
The parameters displayed on the Base Stations configuration page are described in the table
below:
Table 7 - Base Stations configuration
Parameter Description
ID Define any ID of the base station, can be alphanumeric.
MicroMAXd Commissioning Manual
Page 87 Commissioning Manual Rev C
Parameter Description
IP Address Define the IP address of the base station.
Port Define the TCP port number for BS communication. This must
coincide with Netspan VoIP QoS profile port number.
4. Click Save to accept the changes. A message is displayed, as shown below:
Figure 100 - Data Saved - Base Station
5. Click Reset to discard any changes.
6. Click Edit to modify an (selected) base station description (except for the BS ID). The
window expands to enable modifications to be made.
7. Click Save to accept the modification. A message is displayed, as shown below:
Figure 101 - Data Saved - Base Station edit
8. Click Reset to discard any changes.
9. Select an existing base station and click Delete to remove from the list. A message is
displayed, as shown below:
Figure 102 - Base Station deleted
10. Click Reset to discard any changes.
11. Click the option on the Configuration menu to return to the original page.
9.7 License Updates for VoiceMax
The VoiceMax Server QoS application connects to Airspans BSRs with dependency on licensing
policy unique for each server.
These are compiled per customer / per server with dependency on MAC address of eth0 NIC for
the VoiceMax server. Before requesting and applying a required purchase order for License
upgrade have accessible the MAC address of your attached Eth0 and Eth1 network interface
cards.
This information can be obtained by browsing into the system page at the VoiceMAX web
management:
Figure 103 - VoiceMAX System page
MicroMAXd Commissioning Manual
Page 88 Commissioning Manual Rev C
Licensing package email message
As per your requested order: you have just received your Licensing files, enabling your VoiceMAX
system to connect and operate towards an enhanced number of Airspan Base stations.
Kindly read the following instructions before applying the License files into your system.
9.7.1 Contents of the licensing package email
Attached to an email sent to you - please find the 2 files that are required for the completion of the
requested upgrade. Prior to the simple action required to upload these files into your VoiceMax
server system, make sure you save these in a dedicated properly named separated directory in
the PC / laptop / Desktop from which the upload is to be performed.
Additionally it is recommended that you properly archive and store these files for future
reference.
These files were generated in accordance with the values existing in our information systems as
for the MAC address information of your Servers Ethernet NIC cards.
These files will only function properly when applied to the server to which the expansion was
ordered for.
The License upgrade procedure is non service affecting.
It is an online process not requiring a system / process restart.
9.7.2 Applying the license files to your VoiceMAX server
1. Open the attached contents of the email. It should contain 2 files named:
License
Signature
2. Save these files at a dedicated properly named separated directory in the PC / laptop /
Desktop from which the upload is to be performed.
3. From this PC /Laptop open a web browser towards the IP address / Domain name of the
targeted VoiceMAX server.
4. From the Configuration menu, navigate to the License page.
A page is displayed similar to the example below:
Figure 104 - License update page
The parameters displayed on the License page are described in the table below:
Table 8 - License
Parameter Description
Maximum Base
Stations
Displays according to the license (read-only).
MicroMAXd Commissioning Manual
Page 89 Commissioning Manual Rev C
Parameter Description
License file Define the
updating the license
Define the
for license validation
5. Take note of the existing maximum base station value prior to applying the expansion
upgrade.
6. Via the Browse action buttons: browse and insert the respective license and signature
files received as the attachment of this email and previously saved as per the above
instructions.
7. Click Save to accept the changes. A message is displayed, as shown below:
Figure 105 - Data saved
8. From the Configuration menu, navigate again to the License page.
9. Verify that the value representing the Max number of BSRs is updated.
10. Return to normal operations and proceed to define and configure additional BSRs / Sectors
to be connected with the VoiceMAX server.
9.7.2.1 SIP Signaling Priority
The VoiceMAX solution provides a dynamic adapted UGS service for the VoIP Media
RTP packets only
The SIP signaling UL and DL messages flowing from / to SIP terminals is conveyed over
best effort QoS service flows
In order to maintain proper SIP signaling messages flow within a congested Link proper
higher traffic priority shall be given to SIP messages over other types of data packets
flowing over the same link.
This is achieved via configuration of adapted classifiers and service classes within the
service product to be provisioned to the SS/ ST's servicing SIP terminals towards the
VoiceMAX server.
See Best Effort Examples for instructions and example on how to prioritize SIP signaling traffic on
best effort scheduling type.
You are now ready to set your SIP terminals to register towards the domain/ IP address of your
VoiceMAX server and start receiving QoS admission control for incoming and outgoing calls
towards different SIP subscribers across the WiMAX and external subscribers being serviced by
3
rd
party SSW applications.
For more detailed explanations regarding additional features, configurations, debugging options
and admission control options please refer to the VoiceMAX user manual.
MicroMAXd Commissioning Manual
Page 90 Commissioning Manual Rev C
9.8 VoiceMAX Cluster Support
The VoiceMAX Cluster is available for Fail-over redundancy made up of two (2) VoiceMAX
servers, one active and one passive that update each other in real time. In the event that the
active server fails for application, hardware or network availability issues a switch-over to the
second server is triggered for service and continues the availability.
9.8.1 General
This section guides the user through the process of turning a single Server VoiceMAX into dual
server cluster mode.
This section is not a replacement for any User Manual or Guide.
The process of joining an additional VoiceMAX Server to an existing serviceable single
server to form a basic cluster solution requires a service downtime of approximately 20
30 minutes.
Note: To avoid or minimize potential service interruption, please ensure
that you have read and understood the contents of this section.
9.8.2 Hardware Requirements
Both servers must be identical HP Dl-160 is supplied by Airspan only.
Both Servers must contain 3 NIC cards (dual HP embedded + 3rd pre installed NIC card).
Ethernet crossed over LAN cable provided by Airspan.
Serial Null cable provided by Airspan.
9.8.3 Software Guidelines
Latest cluster script provided by Airspan must be used for the guided cluster
configuration.
Both servers must be operating at version 7.9.x.x the identical releases.
9.8.4 Connectivity Guidelines
Connect the serial null cable between the servers via the serial COM port.
After changing and adapting the default IP of NIC 3 / eth2 (explained in the following
chapter) connect the NIC 3 of both servers using the crossed over LAN cable.
Following configuration of the local VoIP and QoS IP addresses (explained below)
connect the second new node NIC 1 and NIC 2 (eth0/eth1) to your designated network
LAN switch(s).
Logical routes / connectivity:
Eth0 and Eth1 local IP addresses of both servers must reach a common ping-able IP
address.
The Shared floating cluster IP addresses to be used for VoIP and QoS whether
keeping the existing IP addresses as the shared or designating new Shared floating
IP (requires existing DNS scheme for Sip UAs), must be reachable and visible
towards existing SSW / SBC / UAs IP addresses / Subnet / VLAN if applied.
The following screens and explanations will assume the planning of the following IP settings
planned for both servers:
VoiceMAX1 - host name of first node (automatically assigned following cluster configuration)
Local eth0 for VoIP will be = 10.0.0.7
MicroMAXd Commissioning Manual
Page 91 Commissioning Manual Rev C
Local eth1 for QoS will be = 20.0.0.8
Heartbeat cross connect eth2 will remain 192.168.100.1
VoiceMAX2 - host name of second node (automatically assigned following cluster configuration)
These settings should be set locally at the second node prior to connecting to the network / cross
connecting with the first nodes NIC 3 (eth2):
Local eth0 for VoIP will be = 10.0.0.8
Local eth1 for QoS will be = 20.0.0.9
Heartbeat cross connect eth2 will be 192.168.100.2
Cluster Shared IPs - IP addresses that were served by the standalone node prior to cluster
introduction:
Virtual IP for VoIP will be = 192.168.10.10
Virtual for QoS will be 10.0.2.10
Figure 106 - Node 1 (future VoiceMAX1) local configuration
Figure 107 - Node 2 (future VoiceMAX2) local configuration
9.8.5 Step by step configuration / installation and VoiceMAX cluster activation
1. Assign the local NIC 1/2/3 planned IP addresses to the second not yet operational
VoiceMAX server.
10.0.0.8 20.0.0.9
10.0.0.7 20.0.0.8
7.9.1.0
7.9.1.0
MicroMAXd Commissioning Manual
Page 92 Commissioning Manual Rev C
2. Restart the server and verify proper connectivity through web management and correct new
settings applied.
3. Connect NIC 1 and 2 of this server to your network.
4. Connect NIC 3 of this server to NIC 3 of the current operating node using crossed over LAN
cable.
5. Connect Serial cable to both servers COM port.
6. Change local IP addresses of the operating node and assign the local planned NIC 1/2/3 IP
addresses.
Note: The VoiceMAX services will become unavailable until successful
completion of whole cluster availability services.
7. Login to the first operational server via SSH.
8. Verify proper ping responses towards the NIC3 (heartbeat cross connect) of the secondary
node.
Figure 108 - Verify ping
9. Start the cluster configuration and installation script as follows:
Figure 111 - install script
After self unpacking install the following appears:
Figure 112 - set screen 1
10. Assign the proper values (the IPs displayed in this example are for demonstration only).
MicroMAXd Commissioning Manual
Page 93 Commissioning Manual Rev C
Figure 109 - set screen 2
Field explanation:
Local and remote IP - NIC 3 heartbeat cross connect of both servers.
Remote user and password as stated in example.
Eth 0 Floating IP - the VoiceMAX VoIP proxy address in our example: keeping the IP.
Address that was previously assigned to the local single node.
Ping-able node IP an IP address of a server / router that can be reached by both
servers from eth0 this is used as ping balance failover of the cluster.
Eth 1 Floating IP - the VoiceMax VoIP proxy address in our example: keeping the IP.
Address that was previously assigned to the local single node.
Ping-able node IP an IP address of a server / router that can be reached by both
servers from eth1 this is used as ping balance failover of the cluster.
After applying the auto configuration process will start the installation process, after the first step
you will be asked whether you want to continue to HB installation, then you will get the following
screen:
Figure 114 notification
Pings from a PC on same subnet will start showing proper a response from the shared floating IP
address, as shown below:
MicroMAXd Commissioning Manual
Page 94 Commissioning Manual Rev C
Figure 115 - ping response
Renewed SSH login to servers will show new Host name = VoiceMAX1 for first node and
VoiceMAX2 for second node.
Figure 116 - VoiceMAX1
Figure 117 - VoiceMAX2
Login to the shared floating IP of the VoiceMAX should permit login and indicate the local node
which is active - in this case it is VoiceMAX1 = 192.168.10.2
9.9 Configuration of Parameters correct binding in both nodes:
1. Browse into the shared web management
2. Navigate to IP binding screen from configuration > IP addresses
3. From the drop down menu choose and apply the shared floating IP for the VoIP (SIP) and
the QoS (BSR management and admission).
4. Save the parameters.
VoIP eth0 = 192.168.10.10
QoS (base station connectivity and admission) = 10.0.2.10
MicroMAXd Commissioning Manual
Page 95 Commissioning Manual Rev C
Figure 118 - settings in current single node operational server
Figure 119 - IP binding configuration in both nodes after cluster is made operational
Figure 120 - SIP binding configuration in both nodes after cluster is operational
7.9.1.0
MicroMAXd Commissioning Manual
Page 96 Commissioning Manual Rev C
Figure 121 - IP binding configuration
5. Navigate to the SIP configuration screen.
6. Verify that the local domain parameter is the shared floating IP address / Domain name.
7. Navigate to Server Restart, click Restart Now, as shown below:
Figure 122 - Server Restart
8. Allow 20 seconds and Login again via the shared IP address - verify that all parameters were
saved = equal in list and in read-only area, as shown below:
Figure 123 - log in
Figure 124 - IP binding configuration verify
9. Perform a manual failover of the Active node by launching the following command from the
SSH session of VoiceMAX1 node - etc/init.d/heartbeat standby as shown below:
Figure 125 - heartbeat standby
MicroMAXd Commissioning Manual
Page 97 Commissioning Manual Rev C
10. Perform additional manual commands:
a. ps-A |grep ser (x3)
b. ps-A| grep controller (x1)
c. ps-A| grep mysql (x1)
d. ps-A| grep pserver (x1)
Check the listed commands on both servers.
11. Login again via the shared IP address and verify that VoiceMAX2 node IP address is now
the active node by checking the Current IP values of the NIC fields.
Figure 126 - System page
12. In order the test the auto replication you need to create at least one BS (at the Configuration
tab), then you need to simulate a failure (disconnect one of the ETH cables and wait for 20
sec).
When you reconnect, check whether all the data that you created earlier (at the first server) is
copied to the second server.
In addition check the following parameters:
Base stations list
Codec settings
QoS parameters and Emergency numbers
SIP parameters
Logging parameters
Note: Verify the SIP and IP parameters and click Save.
Figure 127 - verify SIP parameters
7.9.1.0
MicroMAXd Commissioning Manual
Page 98 Commissioning Manual Rev C
Figure 128 - verify IP parameters
13. Navigate to Server Restart; click Restart Now, as shown below:
Figure 129 - Server Restart 2
Note: Your VoiceMax cluster should now be fully operational.
9.9.1 Return to operations through cluster shared IP mode
Your UAs should regain SIP registration towards the designated Registrar domains via the
VoiceMAX cluster.
Endpoint discovery will start updating the VoiceMAX through the shared QoS IP.
Regarding BSRs
All defined BSRs should re-establish TCP connectivity towards VoiceMAX.
VoiceMAX VoIP call services should now be fully operational.
MicroMAXd Commissioning Manual
Page 99 Commissioning Manual Rev C
10 EasyVoice Configuration
The Web-based EasyVoice management user interface provides a user-friendly GUI, allowing
quick and easy configuration of the EasyVoice interface.
This section provides setup steps for installing and using the EasyVoice via WEB management.
The setup procedure will be defined as follows:
Bridge mode (default mode):
Setting the EasyVoice IP address
Setting the voice servers (Proxy and registrar)
Setting the phone line parameters
Setting Codecs
Router mode:
Setting the EasyVoice to work in Router mode
Setting the WAN interface
Setting the DHCP server
10.1 Initial EasyVoice Configuration Bridge mode
The following are the steps to configure the EasyVoice via the WEB.
To configure EasyVoice (Bridge mode) via the WEB:
1. Connect to the EasyVoice via the web browser using the following default address:
IP address 10.0.0.2
Subnet 255.0.0.0
Note: Bridge mode is the EasyVoice default mode.
The home page of the EasyVoice Web-based management opens, as displayed below:
MicroMAXd Commissioning Manual
Page 100 Commissioning Manual Rev C
Figure 110 - EasyVoice start
2. Enter Username and Password:
Username admin = default
Password admin = default
10.1.1 Change the Network Settings
To change the Network settings:
1. Click Quick Setup, the following is displayed:
Figure 111 - Quick Setup page
2. Change if required:
Setting DHCP or fix IP
Setting the IP/subnet/default gateway
Primary & Secondary DNS servers
Note: Reset required if these parameters are modified.
MicroMAXd Commissioning Manual
Page 101 Commissioning Manual Rev C
10.1.2 Setup the Active Line Parameters
To setup the Active Line parameters:
1. Click Quick Setup, the following is displayed:
Figure 112 - SIP page
2. Change if required:
Number of active lines
Proxy & Registrar servers
Phone parameters
Note: To activate lines 1 or 2 both servers Proxy and Registrar must be
configured.
Figure 113 - Line configuration example
10.1.3 Setup Supported Codecs, Packetization Period and Dial Plan
To setup supported Codecs, Packetization period and Dial Plan:
1. Click Voice > Basic Setup, the following is displayed:
MicroMAXd Commissioning Manual
Page 102 Commissioning Manual Rev C
Figure 114 - Voice - Basic Setup
2. Change if required:
Audio codec
Codec packetization period
Dial plan
10.2 Initial EasyVoice Configuration Router mode
To configure EasyVoice (Router mode) via the WEB:
1. Connect to the EasyVoice using web browser using the following default address:
IP address 10.0.0.2
Subnet 255.0.0.0
2. Select Network mode, the following will be displayed:
Figure 115 - Network mode
3. Select Router in Network Mode.
4. Click Apply, EasyVoice will automatically reboot.
10.2.1 Access the EasyVoice in router mode
To access EasyVoice in router mode:
1. The default IP address of the EasyVoice in Router mode is:
IP address - 192.168.100.1
Subnet 255.255.255.0
2. Enter default user name and password:
User name admin
Password private
MicroMAXd Commissioning Manual
Page 103 Commissioning Manual Rev C
10.2.2 Change the EasyVoice Name and Network Settings
To change EasyVoice Name and Network settings:
1. Click Quick Setup, the following will be displayed:
Figure 116 - Quick Setup
2. Change if required:
WAN configuration (i.e. DHCP, L2TP, PPPoE)
Host & Domain name
LAN configuration
Note: On each of the connections you should type the parameters as
provided by the operator (i.e. L2TP server IP, user name and password).
10.2.3 Setup the Active Line Parameters
To setup Active line parameters:
1. Click Quick Setup, the following will be displayed:
Figure 117 SIP
2. Change if required:
Number of active lines
Proxy & Registrar servers
Phone parameters
Note: To activate lines 1 or 2 both servers Proxy and Registrar must be
configured.
MicroMAXd Commissioning Manual
Page 104 Commissioning Manual Rev C
Figure 118 - Line Configuration example
10.2.4 Setup Supported Codecs, Packetization Period and Dial Plan
To setup supported Codecs, Packetization period and Dial Plan:
1. Click Voice > Basic Setup, the following is displayed:
Figure 119 - Basic Setup
2. Change if required:
Audio codec
Codec packetization period
Dial plan
10.3 Automated Provisioning of EasyVoice
Centralized automated provisioning of basic and advanced Sip / SLIC and phone operations /
Class 5 parameters can be performed via 2 methods:
1. Using a master configuration file via local backup and restore
2. Individual or Master edited and adapted textual .cfg configuration file, provisioned to the
EasyVoice units via TFTP when DHCP Network mode is applied.
Using the Automated or periodical method via DHCP mode - an optional additional feature is
achieved which is - auto firmware loading per request.
For the second option - in order to apply Remote auto provisioning - the EasyVoice should be
configured for DHCP Network mode the following are the required steps for Auto provisioning of
EasyVoice through .cfg file
MicroMAXd Commissioning Manual
Page 105 Commissioning Manual Rev C
A basic generic template of the configuration file is provided along with the firmware version.
The file is named Airspan.cfg you may change the file name and keep different versions /
individually adapted ones.
As long as the relevant section of DHCP / TFTP servers are pointing to the correct directory / file
name the EasyVoice will be provisioned with its contents.
The section below will explain how to provision a single master file towards all units in your
network provisioned by a generic global section of a DHCP server.
Note: Do not make use of your Netspan Server for DHCP / TFTP server
services. It is highly recommended to introduce dedicated Linux based
servers for these tasks.
Individual provisioning per MAC address of units, containing individual phone number / username
/ password and display name can be achieved by adapting each configuration file and setting the
DHCP server to point towards these very same via proper pre-sectioning of DHCP server
configuration file per MAC address.
Detailed explanation regarding the different configurable fields of the .cfg file will be reviewed
following the explanation below regarding the steps required to achieve proper automated
procedure.
Please perform the following steps in following order:
1. Introduce proper stable DHCP server / services to your network with adapted allocation of IP
poll towards the EasyVoice.
2. In the same DHCP server configure its bootp / TFTP section to point for the .cfg file name
and TFTP servers address where the .cfg file resides.
3. Introduce a stable TFTP server into your network (preferably Linux based and dedicated for
the provisioning task).
4. Place the pre edited .cfg file in specified directory of your TFTP server
5. Configure your TFTP server to direct the TFTP requests toward the same directory and
provide.
6. If firmware upgrades are also to be performed via automated procedure place the latest
released binary firmware version file in same directory where the .cfg file is placed OR
alternatively in a separate TFTP server redirection to this server for the purpose of the
firmware upgrade is done at the .cfg file level and NOT at DHCP server level explained at
.cfg contents section below.
7. Navigate to the Provision tab of your EasyVoice web management:
Figure 120 Provision
Make sure the S/W upgrade working mode is set to Automatic and click Save. There is no need
to set any values for File name / TFTP server Host these are provided Via DHCP / TFTP server.
MicroMAXd Commissioning Manual
Page 106 Commissioning Manual Rev C
8. Navigate to the Quick Setup of your EasyVoice web management.
Figure 121 - Quick Setup
9. Set the connection Mode to DHCP and click Save.
The following events will now take place:
1. EasyVoice unit will reboot.
2. EasyVoice unit will broadcast request for DHCP allocation and should be provided an IP
address / mask and gateway values.
3. EasyVoice will be redirected via bootp section of DHCP message to listen to TFTP
broadcast of TFTP server.
4. .cfg file will be transferred to the EasyVoice. EasyVoice will keep a stamp image of the .cfg
file and read its contents.
5. If firmware upgrade is also requested (depending on .cfg parameter settings) Firmware file
will now be transferred to the EasyVoice.
6. When above step is completed -EasyVoice will restart again.
7. If at interim contents / digital stamp of the .cfg file has not been changed the EasyVoice
will apply the files settings to its flash memory.
10.3.1 .CFG file contents and explanations:
#SWUpgrade Parameters
#1:YES, 2:NO, 3:ByVersion
InitiateSWDownload=X
When X=1 -> easyvoice will always request firmware load
When X=2 -> easyVoice will never request firmware load
When X=3 - > easyvoice will request firmware load if firmware version
parameters in next section are newer than current load at units memory
bank.
VersionToDownload=Vx.x.xx
FilesToDownload=AirSpan_EV1_Vx.x.xx.bin
change the version build accordingly while keeping the very format
stated above
TFTPServerIP = Ip address of the TFTP server where the FIRMWARE file is
to be found
MagicWord= if used must be equal to tehvalue inserted via EasyVoice
provisioning GUI
#Country tones
#America
#Italy
#Ireland
#Poland
MicroMAXd Commissioning Manual
Page 107 Commissioning Manual Rev C
#Sweden
#Denmark
#UK
Country= choose value
#SLIC Parameters
#Line Impedance Index
#0: 600 ohm
#1: 900 ohm
#2: 600 ohm+2.16 uF
#3: 900 . + 2.16 uF
#4: CTR21 (270 ohm + 750 ohm || 150 nF)
#5: Australia/New Zealand #1 (220 ohm + 820 ohm || 120 nF)
#6: Slovakia/Slovenia/South Africa (220 ohm + 820 ohm || 115 nF)
#7: New Zealand #2 (370 ohm + 620 ohm || 310 nF)
LineImpedence= insert line number value
#On-hook voltage (Vdc): 40~100
OnHookVoltage= insert value
#Off-hook current (mA): 26 OR 41 mA
OffHookCurrent= insert value
#Ring index: Frequency, Amplitude (Vrms)[, DC bias]
#0: Frequency 20 Hz, Amplitude 40 V
#1: Frequency 20 Hz, Amplitude 50 V
#2: Frequency 20 Hz, Amplitude 60 V
#3: Frequency 20 Hz, Amplitude 70 V
#4: Frequency 25 Hz, Amplitude 40 V
#5: Frequency 25 Hz, Amplitude 50 V
#6: Frequency 25 Hz, Amplitude 60 V
#7: Frequency 25 Hz, Amplitude 70 V
#8: Frequency 30 Hz, Amplitude 40 V
#9: Frequency 30 Hz, Amplitude 50 V
#10: Frequency 30 Hz Amplitude, 60 V
#11: Frequency 30 Hz Amplitude, 70 V
#12: Frequency 40 Hz, Amplitude 40 V
#13: Frequency 40 Hz, Amplitude 50 V
#14: Frequency 40 Hz, Amplitude 60 V
#15: Frequency 40 Hz, Amplitude 70 V
#16: Frequency 20 Hz, Amplitude 90 V
#17: Frequency 25 Hz, Amplitude 90 V
#18: Frequency 30 Hz, Amplitude 90 V
#19: Frequency 40 Hz, Amplitude 90 V
#20: Frequency 20Hz, Amplitude 40V, DC bias 40V
#21: Frequency 25Hz, Amplitude 40V, DC bias 40V
#22: Frequency 30Hz, Amplitude 40V, DC bias 40V
#23: Frequency 40Hz, Amplitude 40V, DC bias 40V
RingFreqAmp= insert line number value
#SIP settings
#Proxy Server Address {IP | DNS name}:
ProxyServerAddr= insert value
#Proxy Server Port, 1~65535 ,0 is Auto
ProxySeverPort=0
#Outbound Server Address {IP | DNS name}:
MicroMAXd Commissioning Manual
Page 108 Commissioning Manual Rev C
ObServerAddr= insert value
#Outbound Server Port, 1~65535 ,0 is Auto
ObServerPort=0
#Registration server address {IP | DNS name}:
RegistrarServerAddr= insert value
#Registration server Port, 1~65535 ,0 is Auto
RegistrarServerPort=0
#Registration Timer {seconds}:
RegistrarTimer= insert value
#Session Expiration Timer {seconds}:
SessionExpirationTimer= insert value
#Audio Codec Priority:
#G711U
#G711A
#G723.1
#G726-16
#G726-24
#G726-32
#G726-40
#G729
AudioCodecPriority= insert value
#DTMF Relay State:
#Inband
#RFC2833
#SIP INFO
DTMFRelayState= insert value
#DTMF Relay Payload, { range: 96~127 }
DTMFRelayPayload= insert value
WARNING: NEXT SESSION SHALL BE OMMITED OR REMARKED WITH # IF THE FILE
IS SERVED AS MASTER GLOBAL PROVISIONING AND NOT INDIVIDUAL PER mac
PROVISIONING OTHERWISE ALL UNITS WILL GAIN THESE PARAMETERS!!!
#User accounts:
#Number of Active Lines { 1 | 2 }
#NumActLine= insert value
#PhUserID1= phone number
#PhDisplayName1= insert value
#PhAuthName1= insert value
#PhAuthPW1= insert value
#PhUserID2=PHONE NUMBER
PhDisplayName2= insert value
#PhAuthPW2= insert value
MicroMAXd Commissioning Manual
Page 109 Commissioning Manual Rev C
#Voice settings
#Fax/Modem { None | T.38 | Voice Band Data }:
FaxModem= insert value
#Phone Gain { range: -12 ~ 5 }:
PhTxGain1= insert value
PhRxGain1= insert value
PhTxGain2= insert value
PhRxGain2= insert value
#EnableCallWaiting must be 0(disable) OR 1(enable)
EnableCallWaiting= insert value
#EnableLocalSupServ must be 0(disable) OR 1(enable)
EnableLocalSupServ= insert value
#CallTransferType {0:Blind Transfer | 1:Consult Transfer}
CallTransferType=0
#Dial Plan:
DialPlan insert value
#Packetization Period (mSec) { 10 | 20 | 30 | 40 }
PackPeriod= insert value
#VAD (Voice Activity Detector) { Off | Transparent | Conservative }:
Vad= insert value
#General settings
#EnableSNTP must be 0(disable) OR 1(enable)
EnableSNTP= insert value
#SNTP Servers
SntpServer1= insert value
SntpServer2= insert value
SntpServer3= insert value
#EnableNAT must be 0(disable) OR 1(enable)
EnableNAT= insert value
#EnableRemoteMan must be 0(disable) OR 1(enable)
EnableRemoteMan= insert value
#SNMP Parameters:
#Public Community Name:
SNMPPubName= insert value
MicroMAXd Commissioning Manual
Page 110 Commissioning Manual Rev C
#Private Community Name
SNMPPriName= insert value
#EnableSNMPTRAP must be 0(disable) OR 1(enable)
EnableSNMPTrap= insert value
#Trap Community:
SNMPTrapCom= insert value
#Trap Host IP:
SNMPTrapHostIP= insert value
#Trap Port { range: 1~65535 }
SNMPTrapPort= insert value
#Trap Version { V1 | V2 }
SNMPTrapVer=V insert value
MicroMAXd Commissioning Manual
Page 111 Commissioning Manual Rev C
11 WiFi-WEB Configuration
The Web-based WiFi management user interface provides a user-friendly GUI, allowing quick and
easy configuration of the WiFi interface.
Configuration settings include, for example, defining the SSID, AP's IP address, wireless security,
setting as router or bridge.
This document provides setup steps for installing and using the WiFi AP via web management.
The setup procedure will be defined as follows:
Bridge mode:
Setting the WiFi AP IP address
Setting the SSID and WiFi channel
Setting the WiFi (WAP) security
Router mode:
Setting the WiFi AP to work in Router mode
Setting the NAT
Setting the DHCP server
11.1 Initial WiFi AP configuration Bridge mode
The following are the steps to configure the WiFi via the WEB.
To configure WiFi AP (Bridge mode) via the WEB
Ensure that your Web browser with which you want to access the Web-based Management is
running any web browser (i.e. Explorer, Firefox).
1. Connect to the WiFi AP using web browser using the following default address:
IP address - 10.0.0.2
Subnet 255.0.0.0
Note: Bridge mode is the WiFi AP default.
The home page of the WiFi AP Web-based management opens, as displayed below:
MicroMAXd Commissioning Manual
Page 112 Commissioning Manual Rev C
Figure 122 - WiFi start page
2. Enter Username and Password:
Username admin = default
Password private = default
11.1.1 Change the AP Name and Network Settings
To change the AP name and Network settings:
1. Click IP Settings, the following is displayed:
Figure 123 - IP Settings
2. Change if required:
MicroMAXd Commissioning Manual
Page 113 Commissioning Manual Rev C
Access Point name (Note this is not the SSID)
Setting DHCP or fix IP
Setting the IP/subnet/default gateway
Note: Reset of the AP is required if these parameters are modified.
11.1.2 Setup the Wireless Settings
To setup Wireless settings:
1. Click Wireless Settings, the following is displayed:
Figure 124 - Wireless Settings
2. Change if required:
Wireless Network name (SSID)
Country/Region
WiFi Channel/frequency (default = Ch 1)
Note: All other parameters should be left at the default values.
3. Click Apply after setting the parameters.
11.1.3 Setup the Wireless Network Security (WEP)
To setup Wireless Network Security:
1. Click Wireless Security Settings, the following is displayed:
MicroMAXd Commissioning Manual
Page 114 Commissioning Manual Rev C
Figure 125 - Wireless Security Settings
2. Click Change Security in the same line as your SSID, the following is displayed:
Figure 126 - Change Security
3. Click Wired Equivalent Privacy (WEP), the following is displayed:
Figure 127 - Wired Equivalent Privacy (WEP)
4. Check Use WEP security
5. Here you can setup the WEP key in two different ways:
Enter Passphrase and generate keys
MicroMAXd Commissioning Manual
Page 115 Commissioning Manual Rev C
Enter 4 different Keys
6. Click Apply after setting the parameters, the Access Point is ready and operational.
11.2 Initial WiFi AP Configuration Router mode
To configure WiFi AP (Router mode) via the WEB
In order to change your AP mode to Router do the following:
1. Access to the AP as bridge mode see Initial WiFi AP configuration Bridge mode, above
using the following default address:
IP address - 10.0.0.2
Subnet 255.0.0.0
2. Select Mode and SW Versions, the following is displayed:
Figure 128 - Mode and SW Version
3. Select AP Router and Save Config
4. Click Apply, the AP will automatically reboot
11.2.1 Access the AP in router mode
To Access the AP in router mode:
1. The default IP address of the AP in Router mode is:
IP address - 192.168.100.1
Subnet 255.255.255.0
2. Enter default user name and password:
User name admin
Password private
11.2.2 Change the AP Name and Network Settings
To change the AP Name and Network Settings:
1. Click IP Settings, the following is displayed:
MicroMAXd Commissioning Manual
Page 116 Commissioning Manual Rev C
Figure 129 - IP Settings
2. Change if required:
Access Point name (Note this is not the SSID).
Setting the AP IP (Note- Reset of the AP is required If you set one of these
parameters).
Enable/disable users DHCP server.
11.2.3 Setup the Wireless Settings
To Setup the Wireless Settings:
1. Click Wireless Settings, the following is displayed:
Figure 130 - Wireless Settings
2. Change if required:
MicroMAXd Commissioning Manual
Page 117 Commissioning Manual Rev C
Wireless Network name (SSID).
Country/Region
WiFi Channel/frequency (default Ch 1).
Note: All other parameters should be left at the default values.
3. Click Apply after setting the parameters.
11.2.4 Setup the Wireless Network Security (WEP)
To Setup the Wireless Network Security (WEP):
1. Click Wireless Security Settings, the following is displayed:
Figure 131 - Wireless Security Settings
2. Click Change Security in the same line as your SSID, the following is displayed:
Figure 132 - Change Security
3. Click Wired Equivalent Privacy (WEP), the following is displayed:
MicroMAXd Commissioning Manual
Page 118 Commissioning Manual Rev C
Figure 133 - Wired Equivalent Privacy (WEP)
4. Check Use WEP security
5. Here you can setup the WEP key in two different ways:
Enter Passphrase and generate keys
Enter 4 different Keys
6. Click Apply after setting the parameters
11.2.5 Setup the Wide Area Network (WAN) Interface
To Setup the Wide Area Network (WAN) Interface:
1. Click Wide Area Network, the following is displayed:
Figure 134 - Wide Area Network (WAN)
2. Here you select the desired connection, either:
Dynamic
Static IP
PPPoE
MicroMAXd Commissioning Manual
Page 119 Commissioning Manual Rev C
L2TP
Note: On each of the connections you should type the parameters as
provided by the operator (i.e. L2TP server IP, user name and password).
MicroMAXd Commissioning Manual
Page 120 Commissioning Manual Rev C
12 WiMAX Subscriber Station Enhanced Configurable Parameters
The following parameters can now be edited and configured for individual Subscriber Stations via
the advanced setting pages of the Subscriber Station Web-based Management.
Figure 135 - WiMAX Modem Management
Strict/ Non strict BSID settings : when set to non strict mode the Subscriber Station will still be
able to connect to highest scored preamble reading even when no BSID match for mask or
individual BSID values.
WiMAX SS Default IP mode - when set to disable: 10.0.0.1 default will no longer be accesses
after link is established
Manual LAN port speed and duplex setting - can be now configured
SS SNMP community strings - can be now configured.
The following are screenshots of above related settings:
Figure 136 - Strict/ Non strict BSID settings
MicroMAXd Commissioning Manual
Page 121 Commissioning Manual Rev C
Figure 137 - Default IP 10.0.0.1 response while in Link state
Figure 138 - Ethernet Port Configuration
Figure 139 - SNMP Community changes
12.1 Importing Recommended Configuration Files
In the event you are provided with configuration xml files built by an Airspan CSE you will be
requested to import the files via Netspan. You will be provided with ZIP file that contains the xml
files download and extract the contents of the ZIP file to a temporary directory (for example -
C:\Temp).
To Import Configuration files:
1. Login to Netspan.
MicroMAXd Commissioning Manual
Page 122 Commissioning Manual Rev C
2. Navigate to Server and then to Import.
3. Click Browse.
Figure 140 - Import file selection
4. Select the configuration file to import.
Figure 141 - Select file
5. Click Open
6. Click Import
Figure 142 - file import
7. Progress message is displayed
MicroMAXd Commissioning Manual
Page 123 Commissioning Manual Rev C
Figure 143 - progress message
When the import process is complete the following screen appears, displaying import progress
and result logs. Initially you can view what are the templates imported including their names and if
the import succeeded with or without errors and warnings. Any errors and warnings will be
displayed.
Figure 144 - Download Log file
Related services were created following the import of the above XML file.
8. Navigate to BS TRx Profiles > Burst Profiles.
Figure 145 - BS TRx Burst Profiles Packages
9. Navigate to BS TRx Profiles > OFDM Channel
MicroMAXd Commissioning Manual
Page 124 Commissioning Manual Rev C
Figure 146 -BS TRx OFDM Channel Configuration Profiles
10. Navigate to BS TRx Profiles > 802.16 Protocol
Figure 147 - BS TRx 802.16 Protocol Configuration Profiles
11. Navigate to BS TRx Profiles > Private Key Management Profiles
Figure 148 - BS TRx Private Key Management Profiles
12. Navigate to BS TRx Profiles > BS TRx VoIP QoS Profiles
MicroMAXd Commissioning Manual
Page 125 Commissioning Manual Rev C
Figure 149 - BS TRx VoIP QoS Profiles
After the template import you can then assign the profiles created to the desired MicroMAX BSR.
To assign the profiles to specific MicroMAX BSR:
1. Navigate to Configuration Management and then to BS TRx.
2. Double-click on the previously configured BS and select Channel as shown below:
Figure 150 - BS TRx Management
3. Double-click on the specific BS.
4. Click Provisioning.
MicroMAXd Commissioning Manual
Page 126 Commissioning Manual Rev C
Figure 151 - BS TRx Channel Management Provisioning
5. Click Edit
6. Select:
Burst Profiles Package
OFDM Channel
Protocol Configuration
Custom Configuration Profile
Private Key Management
VoIP QoS Profile
That you have previously imported from dialog (dropdown list) in the pane (section).
7. Click OK
8. Click Close
MicroMAXd Commissioning Manual
Page 127 Commissioning Manual Rev C
13 Limit the Number of Hosts per SS
One can limit the amount of hosts a Subscriber can provide services to.
Note: The minimum amount of hosts is 3.
To limit the number of Hosts per SS:
1. Navigate to Service Profiles > SS Custom Configuration.
2. Select SS Configuration to be changed.
3. Click Edit, as displayed below:
Figure 152 - Edit SS Custom Configuration Profile
Note: Limit the ability of host under one SS to communicate with each other
(SDA-4S VL).
MicroMAXd Commissioning Manual
Page 128 Commissioning Manual Rev C
14 Troubleshooting
14.1 Subscriber
SS is continuously rebooting
DHCP, the SS will reboot if it failed to receive IP Address from DHCP Server unless it
is configured with static IP (see below).
SS will reboot if it fails to register with BS (see below).
SS fails to receive IP from DHCP server
No DHCP server is available on the SS broadcast domain. If VLAN are used, please
check that the DHCP server is located on the same VLAN as the SS.
DHCP server needs to be accessible to the SS from its air interface. DHCP server
connected to the SS Ethernet port is not a valid option.
Option82 may be enabled, this requires the DHCP to support Option82 (and the
specific configuration text/binary) before the SS will receive the IP assignment.
The SS is configured by default to use DHCP server.
SS fails to register with BS (SS "link-status" is never "Operational")
Check BS-ID and mask configured match the value configured in the BS.
Check that the channel size used by the BS is defined in the "Channel Table
Settings".
Check that the down-link frequency used by the BS is in the "Channel Table Settings"
of the relevant channel size.
For ProST2/EasyST2 & TDD BS, check that the down-link and up-link frequencies
defined in the BS are the same frequency.
The RF link is not good enough (see below).
Check that the SS is running a software version of the same SR as the BS.
No connectivity to SS web
The SS IP address may not be accessible (no route, or wrong VLAN).
The default IP (10.0.0.1) of the SS is only accessible from its Ethernet port.
The default IP (10.0.0.1) of the SS is not accessible if the EasyWiFi or ProST-WiFi or
EasyVoice are configured in router mode.
Poor RF link
RF link between BS and SS need to meet the minimum radio values (SNR & RSSI) required for
link. The RF link may be attempted to be improved by:
Try to improve BS location.
Try to increase BS Tx power.
Check if the SS Tx power is restricted.
Check if the SS (or its external antenna) location can be changed.
To attempt a more robust uplink, midambles can be used.
If the environment suffers from fast fading, the CP value might be increased.
No traffic to SS clients
Check that the SS is registered (see above).
Check that relevant Service-Flows are defined.
MicroMAXd Commissioning Manual
Page 129 Commissioning Manual Rev C
Check for MAC table restrictions (over the configured limit, too many static address).
Check the VLAN configuration.
14.2 BSDU
BSDU reboots constantly
If the BSDU is running 5.0.4.0, follow recovery document and upgrade.
No traps received by Netspan
Check trap destinations configuration: IP address & port.
Check connectivity between Netspan & BSDU: IP & port.
Attached BS to the BSDU is not accessible / powered
Check that the port is connected.
Check the BSDU power supply, it should be -48 V (lower will only power a few ports
but not all, higher voltage could cause unexpected behavior).
Check port "Link Status" & "Power Status" are "UP", if one of them is "Down" disable
the port, enable it, wait 1 minute.
If "Port Admin" status is "Testing", change to "Enabled".
GPS sync loss
Correct GPS activity is reflected in the log; each second two events should be seen:
GPS connection.
1PPS received.
Confirm:
Cable (ping out, connectivity).
GPS antenna should be installed without overhead obscurations, to allow GPS
satellite reception.
SYNC configuration, SYNC mode for GPS is "Rear-Panel GPS".
GPS Serial Baud Rate is 9600.
"Front-Panel GPS" can be used if the BSDU is fed of another BSDU.
Disconnect the GPS cable, wait for GPS loss event in the log and reconnect the
cable.
BSDU is not accessible via the it's WEB-interface
The BSDU may be configured to be "Manage through Management Port Only".
The BSDU may be configured with "Management VLAN".
If the BSDU was running software version 5.0.4.0 & connected to Netspan, it's file
system may have being corrupted, use the recovery document and upgrade the
software.
Netspan does not 'find' the BSDU
Check that there is IP connectivity between Netspan server and BSDU.
Check the SNMP communities configured in BSDU and Netspan discovery task.
BS attached to the BSDU does not show on it's "Topology" page
Check "Topology polling" is enabled for the BSDU and specific port.
Check that the BS is running SR 6 or higher.
MicroMAXd Commissioning Manual
Page 130 Commissioning Manual Rev C
The "Choose capture port" list in "Mirroring" page is empty
In order to mirror traffic a designated "Testing" port should be assigned in "Port
Management" page.
The "Please choose capture port" list in "Cable Test" page is empty
In order to mirror traffic a designated "Testing" port should be assigned in "Port
Management" page.
14.3 MicroMAXd
Problem provisioning from Netspan
Check that the BS is running software from the same SR as Netspan is running.
Check IP (& SNMP) connectivity between Netspan & BS.
Clear old alarms in Netspan.
Check the configuration of the BS in Netspan (the provisioning failure event should
have a general reference to what was wrong).
Check the SNMP community names used in Netspan discovery task match those
configured in MicroMAX.
MicroMAX returns to previous values after reboot
Check if there is a start-up script defined.
Check the configuration of the BS in Netspan.
MicroMAX keeps on changing values and parameters
Check that the MicroMAX is configured either by its web-interface or & Netspan.
MicroMAX is not discovered by Netspan
Check IP (& SNMP) connectivity between Netspan & BS.
Check that the SNMP communities configured in MicroMAX match those in define in
the relevant discovery task.
Check that the MicroMAX has a non default ("00:00:00:00:00:00) BS-ID.
SS does not meet expected performance
Check that BS, Netspan & SS all run the same SR.
Check that the SS & BS use recommended settings.
Consider the service-product assigned, do you have a QoS issue?
Check for high PPS.
If using BE, nRTPS, RTP, For traffic with 20ms interval or more consider the effect
the contention slot effect.
If traffic is sent to an unknown MAC destination, it will be sent as broadcast using
BPSK.
MicroMAX is not accessible via telnet to its defined IP address
MicroMAX may be configured to be managed by VLAN, use the correct VLAN to
access it.
MicroMAX is not accessible via serial
Check the correct serial connection was made (cable and setting).
MicroMAX may be in "Safe-Mode" and can be accessed with Telnet in the default IP
(10.0.0.123 no VLAN).
.MicroMAX may be in "Safe-Mode" and can be access in the default IP (10.0.0.123).
MicroMAXd Commissioning Manual
Page 131 Commissioning Manual Rev C
MicroMAX may be in "Safe-Mode" and can be access in the default IP (10.0.0.123).
Unexpected behavior with UGS,
If UGS was configured and unexpected behavior are occurring.
Check that MIR and CIR values are equal and are within link capacity.
Check that the polling-time, match the characteristics of the traffic.
Note: Polling-time defines the uplink grant interval. Polling-time defined as
the frame-duration (default 10ms), will cause the BS to allocate up-link
bandwidth for the SS on every frame. Defining larger values for example
40ms on 10ms frame-duration cell, will cause the BS to allocate up-link to the
SS on 1/4 of the time.
14.4 VoiceMAX common possible faults
No connection between VoiceMAX server and BS
Check that the BS was provisioned with the correct QoS parameters in profile
reflecting the socket of VoiceMAX server
Check port and firewall information
Check QoS configuration in VoiceMAX server
VoiceMAX not forwarding (proxying) SIP messages to the default SSW
Check SIP configuration parameters
Check DNS resolution to target host
Check route to subnet of the SSW / Registrar
Check your SS service product
UAs not registering to their target registrar via VoiceMAX
Check VoiceMAX IP and sip configuration
Check your SS service product
Check UAs registrar / address of registrar record and proxy configuration
Check that UA are in same subnet or have a router / NAT traversal opened to
VoiceMAX server
Are VLANs involved? Check your VLAN configurations.
Check if 200 ok bind messages are indeed being returned from the target registrar
attach wireshark traces to your tracker ticket.
VoiceMAX server is failing incoming and or outgoing calls
Check if bypassing the VoiceMAX solves the issue
Attach traces of the sip signaling messages between UAVoiceMAX SSW
Consider the service-product assigned, do you have a QoS issue?
Are VLANs involved? Check your VLAN configurations.
Uni Directional Voice
Is UA behind NAT?
Are you applying NAT solutions in your network?
Are VLANs involved? Check your VLAN configurations.
MicroMAXd Commissioning Manual
Page 132 Commissioning Manual Rev C
Consider the service-product assigned, do you have a QoS issue?
MicroMAXd Commissioning Manual
Page 133 Commissioning Manual Rev C
15 Appendix A
15.1 Revision History
Revision Originator Date Description
Rev A M. Falik 1-2008 Initial document
Rev B M. Falik 9-2009 Format change &
updates
Rev C M. Falik 01-2010 Additions &
updates
Rev C1 M. Falik 08-2011 Updates
15.2 Contact Information
Customer Service Help-Desk for customer service emergency
Airspan Networks have introduced the Airspan Tracker application to enable prompt and efficient
Customer Support services.
If you do not have an Airspan Tracker account, please obtain login credentials by filling-in the form in
the main page "Register New Account".
Worldwide Headquarters:
Airspan Networks Inc.
777, Yamato Road, Suite 310,
Boca Raton, FL 33431, USA
Tel: +1 561 893 8670
www.airspan.com
Feedback:
To provide feedback on this document, please send comments to the following email address:
documentation@airspan.com
Вам также может понравиться
- Mastering Kindergarten Skills PDFДокумент242 страницыMastering Kindergarten Skills PDFsaradhaharini92% (13)
- Visual AnalysisДокумент4 страницыVisual Analysisapi-35602981850% (2)
- PIC Microcontroller Projects in C: Basic to AdvancedОт EverandPIC Microcontroller Projects in C: Basic to AdvancedРейтинг: 5 из 5 звезд5/5 (10)
- National GeographicДокумент96 страницNational GeographicDaniel D'Alessandro100% (5)
- WR Firewall Programmers Guide 1.1 PDFДокумент133 страницыWR Firewall Programmers Guide 1.1 PDFNitesh SinghОценок пока нет
- FDD - FCUBS12.0.3 - CASA - Amount BlockДокумент46 страницFDD - FCUBS12.0.3 - CASA - Amount BlockVoleti SrikantОценок пока нет
- Heidenhain Itnc 530 Hsci Technical Manual 1966 PDFДокумент1 966 страницHeidenhain Itnc 530 Hsci Technical Manual 1966 PDFFeodorОценок пока нет
- CompTIA Linux+ Certification Study Guide (2009 Exam): Exam XK0-003От EverandCompTIA Linux+ Certification Study Guide (2009 Exam): Exam XK0-003Оценок пока нет
- Language Data For AIДокумент24 страницыLanguage Data For AIMandalaCreativoОценок пока нет
- CHAPTER 2 BLDGДокумент11 страницCHAPTER 2 BLDGLewis A. PearlОценок пока нет
- Oneclass Free AccountДокумент6 страницOneclass Free AccountSolutions Provider100% (2)
- Document 58Документ1 страницаDocument 58Xymonmatt14 Ehdwow100% (1)
- Ltrt-69805 Mediant 2000 Mgcp-Megaco Users Manual Ver 5.0Документ568 страницLtrt-69805 Mediant 2000 Mgcp-Megaco Users Manual Ver 5.0tigerbtОценок пока нет
- ViewPLUS Manual enДокумент75 страницViewPLUS Manual enfurkan61Оценок пока нет
- TBEN-L - PLC - : Compact Codesys V3 PLCДокумент126 страницTBEN-L - PLC - : Compact Codesys V3 PLCRafael CarmoОценок пока нет
- Zenon Manual: NetworkДокумент171 страницаZenon Manual: NetworkHường Nguyễn ThịОценок пока нет
- User Manual Phase Tools Release 9.1 Doc. 48000000002 - ENGДокумент60 страницUser Manual Phase Tools Release 9.1 Doc. 48000000002 - ENGtrutleptОценок пока нет
- Product Manual: FIRMWARE To ONT AN5506-01-AДокумент67 страницProduct Manual: FIRMWARE To ONT AN5506-01-Aadeilson costaОценок пока нет
- TAC Xenta 555 Supplement ManualДокумент82 страницыTAC Xenta 555 Supplement ManualCefalux CefaluxОценок пока нет
- SYS 600C Users Guide PDFДокумент62 страницыSYS 600C Users Guide PDFNguyen DucОценок пока нет
- 3HAC050992 AM DeviceNet Master Slave RW 6-En PDFДокумент122 страницы3HAC050992 AM DeviceNet Master Slave RW 6-En PDFFELIPE ALFREDO APRESA GONZALEZОценок пока нет
- Programming Manual PDM360 NG 12" With Touchscreen: Firmware: 3.2.x CODESYS: 3.5.9.4Документ261 страницаProgramming Manual PDM360 NG 12" With Touchscreen: Firmware: 3.2.x CODESYS: 3.5.9.4Jaime QuintoОценок пока нет
- 3HAC080435-001 AM PickMaster Twin 2.1.1-En - Rev.2.1.1Документ518 страниц3HAC080435-001 AM PickMaster Twin 2.1.1-En - Rev.2.1.1Poom YoosornОценок пока нет
- MA KR C5 Micro enДокумент146 страницMA KR C5 Micro enEmanuel CazanОценок пока нет
- Manual - QualiPoc Freerider IIIДокумент301 страницаManual - QualiPoc Freerider IIINdeye Fatou SyОценок пока нет
- MS400834M MAN SW EN v1 0 0Документ255 страницMS400834M MAN SW EN v1 0 0Rizky SenpaiОценок пока нет
- A180 Native IP Broadcasting Feb 2022Документ82 страницыA180 Native IP Broadcasting Feb 2022THE STIGОценок пока нет
- PIStudio Software User ManualДокумент480 страницPIStudio Software User ManualGiang BùiОценок пока нет
- PIStudio Software User ManualДокумент481 страницаPIStudio Software User ManualshashirajОценок пока нет
- LTRT 10650 Mediant 500 Gateway and e SBC Users Manual Ver 72Документ1 214 страницLTRT 10650 Mediant 500 Gateway and e SBC Users Manual Ver 72purseboxscribd.comОценок пока нет
- 2024 V3 Rev BДокумент147 страниц2024 V3 Rev Bsyed jeelani ahmedОценок пока нет
- cx5200 enДокумент83 страницыcx5200 enstrumf381Оценок пока нет
- 11n Wireless Gigabit Multifunction Client BridgeДокумент71 страница11n Wireless Gigabit Multifunction Client Bridgebdusablon65Оценок пока нет
- Pick Master ManualДокумент338 страницPick Master ManualIgnacio Luis VelascoОценок пока нет
- Installation, Operation, and Maintenance ManualДокумент72 страницыInstallation, Operation, and Maintenance Manualdzikri nur hОценок пока нет
- Assigned NumbersДокумент403 страницыAssigned NumbersReid LindsayОценок пока нет
- Um en Cloud Iot Gateway 108450 en 01Документ108 страницUm en Cloud Iot Gateway 108450 en 01Tio_louis32Оценок пока нет
- Perception Server Installation & User Guide: Grid SolutionsДокумент49 страницPerception Server Installation & User Guide: Grid Solutionsamerinoa31Оценок пока нет
- SMART MCC Communications ManualДокумент87 страницSMART MCC Communications ManualpandhuОценок пока нет
- Mediant 800 Gateway and e SBC Users Manual Ver 72Документ1 432 страницыMediant 800 Gateway and e SBC Users Manual Ver 72duhringnonОценок пока нет
- MicroSCADA X - Security GuideДокумент102 страницыMicroSCADA X - Security GuideBhageerathi SahuОценок пока нет
- Viz Engine Guide 3.10 PDFДокумент383 страницыViz Engine Guide 3.10 PDFmarchio fatha mulyadiОценок пока нет
- Viz Engine Guide 3.10 PDFДокумент383 страницыViz Engine Guide 3.10 PDFmarchio fatha mulyadiОценок пока нет
- Tl-Wa901nd v5 User GuideДокумент65 страницTl-Wa901nd v5 User Guidebeyond2050243Оценок пока нет
- Emerson PAC Machine Software v10 Maual PDFДокумент115 страницEmerson PAC Machine Software v10 Maual PDFraajitaОценок пока нет
- LTRT 65437 MP 11x and MP 124 Sip Users Manual Ver 66Документ654 страницыLTRT 65437 MP 11x and MP 124 Sip Users Manual Ver 66Junior RodriguesОценок пока нет
- User Guide: 450Mbps/300Mbps Wireless N Access Point TL-WA901ND/TL-WA801NDДокумент66 страницUser Guide: 450Mbps/300Mbps Wireless N Access Point TL-WA901ND/TL-WA801NDVictor QuixtanОценок пока нет
- CmAdmin enДокумент134 страницыCmAdmin endchardwareОценок пока нет
- Case FBD ManuelДокумент192 страницыCase FBD ManueljmОценок пока нет
- Owner Owner Manual Manual: Cloud Based Remote Monitoring SystemДокумент90 страницOwner Owner Manual Manual: Cloud Based Remote Monitoring SystemCida AlvesОценок пока нет
- Mediant 800bДокумент1 258 страницMediant 800bTest NetcomОценок пока нет
- 1tgc910609m0201 Mns Is Quick Guide v5.4Документ62 страницы1tgc910609m0201 Mns Is Quick Guide v5.4wasim100% (1)
- AE - Tai Lieu Ae 22Документ1 965 страницAE - Tai Lieu Ae 22intemnhanh.vnОценок пока нет
- Desigo PX PXM20 Operator Unit: User's GuideДокумент76 страницDesigo PX PXM20 Operator Unit: User's GuideEng M ElseaidyОценок пока нет
- Assigned NumbersДокумент395 страницAssigned NumbersFelipe VideiraОценок пока нет
- PCO3 Operating Manual Rev03bДокумент78 страницPCO3 Operating Manual Rev03bpabloabelgilsotoОценок пока нет
- SmartConnector Installation and Configuration GuideДокумент93 страницыSmartConnector Installation and Configuration GuideEmmer MilagresОценок пока нет
- RFIDДокумент232 страницыRFIDcuonghuynhjrОценок пока нет
- GetApplicationAttachment PDFДокумент216 страницGetApplicationAttachment PDFX'mix ĐreamerОценок пока нет
- Factorycast User Manual: For Modicon M340Документ238 страницFactorycast User Manual: For Modicon M340arfeemОценок пока нет
- HSS Oracle TecklecДокумент393 страницыHSS Oracle Tecklecarun_sakreОценок пока нет
- Lynx l510Документ59 страницLynx l510IfrainAntonioManzanoОценок пока нет
- Manual Connect - BRAIN en PDFДокумент200 страницManual Connect - BRAIN en PDFYacineОценок пока нет
- 3HAC044251 AM Integrated Vision IRC5-EnДокумент106 страниц3HAC044251 AM Integrated Vision IRC5-EnPeterMacGonaganОценок пока нет
- ABB Application Manual - Integrated Vision - 3HAC044251-en PDFДокумент104 страницыABB Application Manual - Integrated Vision - 3HAC044251-en PDFRadu Babau100% (1)
- Deploying QoS for Cisco IP and Next Generation Networks: The Definitive GuideОт EverandDeploying QoS for Cisco IP and Next Generation Networks: The Definitive GuideРейтинг: 5 из 5 звезд5/5 (2)
- LEA 2 Module PrelimsДокумент28 страницLEA 2 Module PrelimsChristel joyce SenangОценок пока нет
- Format and Presentation: by Raquel PastranaДокумент28 страницFormat and Presentation: by Raquel PastranaRaquel PastranaОценок пока нет
- Pai 1d-Wawan PristiawanДокумент1 страницаPai 1d-Wawan Pristiawanfeny dyahОценок пока нет
- Heidi HummelДокумент1 страницаHeidi Hummelapi-55943313Оценок пока нет
- Language Ideology and The Linguistic Landscape A Study in 1Документ16 страницLanguage Ideology and The Linguistic Landscape A Study in 1BocoumОценок пока нет
- Kindergarten Lesson PlanДокумент3 страницыKindergarten Lesson PlanVanessa MertensОценок пока нет
- Error AnalysisДокумент11 страницError AnalysisDunja Uzelac100% (2)
- Lecture 11 - Multiple Parties, Groups & Teams in NegotiationДокумент18 страницLecture 11 - Multiple Parties, Groups & Teams in NegotiationKenneth Wen Xuan TiongОценок пока нет
- Teachers' Professional DevelopmentДокумент13 страницTeachers' Professional DevelopmentKizz Ceron50% (2)
- Harika Resume PDFДокумент3 страницыHarika Resume PDFHarika ChindamОценок пока нет
- What Is Academic LanguageДокумент14 страницWhat Is Academic LanguagehubertОценок пока нет
- Karim Salah Eldin Senior Video Editor and Motion Graphic SpecialistДокумент4 страницыKarim Salah Eldin Senior Video Editor and Motion Graphic SpecialistAnonymous 3A9uALAH0aОценок пока нет
- HS8461 Technical Paper WrittingДокумент3 страницыHS8461 Technical Paper Writtingaddssdfa100% (3)
- Why Use Songs in ELTДокумент2 страницыWhy Use Songs in ELTwuel_wuelОценок пока нет
- News Articles: Elements of A News Article HeadlineДокумент4 страницыNews Articles: Elements of A News Article HeadlineAlyza MelendrezОценок пока нет
- Aricent Solution Brief LTE TestingДокумент2 страницыAricent Solution Brief LTE TestingBhaskar KumarОценок пока нет
- Inset Day 3 - Narrative ReflectionДокумент2 страницыInset Day 3 - Narrative ReflectionNina Blanca SalvadoraОценок пока нет
- Matchmaker Job InformationДокумент2 страницыMatchmaker Job InformationAmber RiveraОценок пока нет
- CARIMPONG, Samantha Louise ReyesДокумент3 страницыCARIMPONG, Samantha Louise ReyesSamantha Louise CarimpongОценок пока нет
- How To Add IP Camera With Custom ProtocolДокумент6 страницHow To Add IP Camera With Custom ProtocolNisa UlkhairiyahОценок пока нет
- I. Objectives The Learners Demonstrate An Understanding Of: The Learners Shall Be Able To: The LearnersДокумент3 страницыI. Objectives The Learners Demonstrate An Understanding Of: The Learners Shall Be Able To: The LearnersIekzkad Realvilla100% (1)
- Empowerment Technologies: Unit 1 Lesson 1: Introduction To IctДокумент26 страницEmpowerment Technologies: Unit 1 Lesson 1: Introduction To IctLarah GabianaОценок пока нет
- Entrep Q3 W6-8Документ19 страницEntrep Q3 W6-8Randy GarciaОценок пока нет