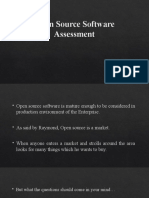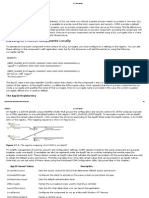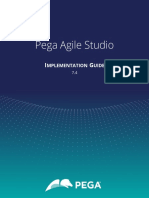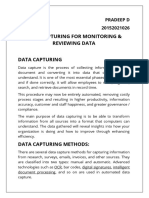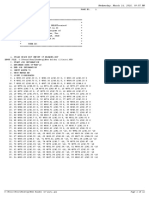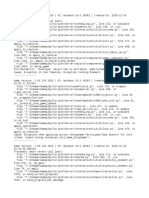Академический Документы
Профессиональный Документы
Культура Документы
Montar Una Bomba Atómica
Загружено:
AlfredoCalongeFonsecaОригинальное название
Авторское право
Доступные форматы
Поделиться этим документом
Поделиться или встроить документ
Этот документ был вам полезен?
Это неприемлемый материал?
Пожаловаться на этот документАвторское право:
Доступные форматы
Montar Una Bomba Atómica
Загружено:
AlfredoCalongeFonsecaАвторское право:
Доступные форматы
BluetoothView v1.
66
Copyright (c) 2008 - 2013 Nir Sofer
Web site: http://www.nirsoft.net
Description
===========
BluetoothView is a small utility that runs in the background, and monitor
the activity of Bluetooth devices around you. For each detected Bluetooth
device, it displays the following information: Device Name, Bluetooth
Address, Major Device Type, Minor Device Type, First Detection Time, Last
Detection Time, and more.
BluetoothView can also notify you when a new Bluetooth device is
detected, by displaying a balloon in your taskbar or by playing a small
beep sound.
Versions History
================
* Version 1.66:
o Added 'Mark Odd/Even Rows' option, under the View menu. When it's
turned on, the odd and even rows are displayed in different color, to
make it easier to read a single line.
o Added 'Auto Size Columns+Headers' option, which allows you to
automatically resize the columns according to the row values and
column headers.
* Version 1.65:
o Added 'Hide Paired Devices' option. Paired deviced are usually
detected even when they are not active, so this option allows you to
hide them.
* Version 1.61:
o Fixed the problem with invalid % character on the .xml file.
* Version 1.60:
o Added option to choose audio file to play when a new bluetooth
device is detected (In Advanced Options), instead of using the
default beep sound of Windows.
* Version 1.55:
o Added 'Start As Hidden' option. When this option and 'Put Icon On
Tray' option are turned on, the main window of BluetoothView will be
invisible on start.
* Version 1.50:
o Added 2 new columns: 'No Detection Counter' and '% Detection'
o Added support for saving the Bluetooth activity into a log file.
A new log line is added when a device is detected for at least 5
Bluetooth scans (Device Arrival) and when a device is not detected
anymore, for 5 Bluetooth scans ('Device Left' lines). You can
activate the log file feature in the 'Advanced Options' window (F9).
* Version 1.41 - Added /try_to_connect command-line option for testing
the ability to connect to specific bluetooth device.
* Version 1.40 - Added 'Add Header Line To CSV/Tab-Delimited File'
option. When this option is turned on, the column names are added as
the first line when you export to csv or tab-delimited file.
* Version 1.37 - Fixed issue: Removed the wrong encoding from the xml
string, which caused problems to some xml viewers.
* Version 1.36 - Fixed bug: BluetoothView didn't loaded the oui.txt
filename when using it from command-line.
* Version 1.35 - Added custom timeout value (In 'Advanced Options').
* Version 1.31 - Added command-line option for sorting (/sort).
* Version 1.30 - Added command-line support for saving Bluetooth
devices list to a file.
* Version 1.25 - Added 'Speak the following text when a new bluetooth
device is detected' in advanced options. When this option is enabled,
BluetoothView will speak the desired text by using Windows SAPI when a
new device is detected.
* Version 1.20 - Added 'Try To Connect' option. (See below)
* Version 1.15 - New Option: Execute a command when a new Bluetooth
device is detected. (In 'Advanced Options')
* Version 1.11 - Added update rate (low/medium/high)
* Version 1.10 - Added 'Company Name' column (see below)
* Version 1.06 - Added new option: Select Another Font.
* Version 1.05 - Fixed bug: The main window lost the focus when the
user switched to another application and then returned back to
BluetoothView.
* Version 1.04 - Fixed bug in saving as comma-delimited file when
description or name fields contained comma character.
* Version 1.03 - Added support for saving as comma-delimited file.
* Version 1.02 - Added 'Automatically Set Device Description' option.
* Version 1.01 - Added 'Remove Selected Items' option. (The removed
items will be considered as new in the next time that BluetoothView
detect them)
* Version 1.00 - First release.
What can you do with BluetoothView ?
====================================
If you have neighbors or family members that use a cellular phone with
Bluetooth turned on:
* You can easily know when they come home and when they leave, by using
the 'First Detected On' and 'Last Detected On' fields.
* Each time that a new device is detected, BluetoothView automatically
displays an alert as a balloon in your taskbar. This means that you can
detect when your neighbors/friends/family members are coming even
before they knock on your door...
System Requirements
===================
* Bluetooth Dongle and device driver that works with the standard
Bluetooth module of Windows XP/Vista/Windows 7.
* Windows XP/SP2, Windows Vista, or Windows 7. Other versions of
Windows don't provide a build-in support for Bluetooth, and thus
BluetoothView cannot work with them.
Start Using BluetoothView
=========================
BluetoothView doesn't require any installation process or additional DLL
files. In order to start using it, simply copy the executable file
(BluetoothView.exe) to any folder you like, and run it.
A few seconds after you run it, BluetoothView will start to gradually
display all detected Bluetooth around you.
The 'Company Name' Column
=========================
Starting from version 1.10, BluetoothView allows you to view the company
name of each BluetoothView device. The company name is determined
according to the Bluetooth address. However, in order to get this
feature, you must download the following external file, and put in the
same folder of BluetoothView.exe:
http://standards.ieee.org/develop/regauth/oui/oui.txt
Be aware that you must save it as 'oui.txt'
The Description Column
======================
In addition to the name of Bluetooth device, you can set your own short
description to allow you to easily detect the device in the future. The
description that you set will also be displayed in the taskbar balloon,
when the device is detected as a new one.
In order to set a description, double-click the desired item, and in the
'Description' field, simply type the description text and click 'OK'.
Custom Timeout Value
====================
In 'Advanced Options' window, you can set a custom timeout value for the
bluetooth scanning. The timeout value is defined in units of 1.28
seconds. If you set a low timeout value (around 5), the scanning process
will be relatively fast, but there is a risk that some bluetooth devices
won't be detected, esepcially if they are located in a greater distance.
If you set a relatively high timeout value (15 or more), the scanning
process will be slow, but the device detection will work a little better.
Connecting To Bluetooth Device
==============================
Starting from version 1.20, BluetoothView allows you to connect the
desired Bluetooth devices. BluetoothView doesn't send any information to
the device, it only tries to connect the device for testing purposes, and
then closes the connection.
When you choose the 'Try To Connect' option, BluetoothView automatically
send a connection request to the selected devices. On the device, you
should get a qesution like "Do you want to accept data from xyz". If you
choose yes, the connection will be succeeded. Otherwise it'll be failed.
The connection result is displayed in the 'Connection Result' column
More Tips For Using BluetoothView
=================================
You can use the 'Hide Main Window' option for hiding the main window of
BluetoothView. When you want to show back the main window, simply
double-click the tray icon. While the main window is hidden,
BluetoothView will display a balloon alert on each time that a new
Bluetooth device is detected. If you want to clear all current Bluetooth
devices that are currently displayed and start the Bluetooth detection
from the beginning, simply use the 'Reset' option.
Command-Line Options
====================
You can use the following command-line options for saving Bluetooth
information to a file, without displaying any user interface. Be aware
that you have to wait around 15 - 20 seconds until the file is saved. You
can also use the /try_to_connect parameter for testing a connection to
your Bluetooth device.
/try_to_connect <MAC Address>
Try to connect to a specific Bluetooth device. If the connect process was
successful, the .exe returns 0. Otherwise, it returns error code.
Example:
BluetoothView.exe /try_to_connect 00:23:05:a1:22:f1
/stext <Filename>
Save the list of Bluetooth devices into a regular text file.
/stab <Filename>
Save the list of Bluetooth devices into a tab-delimited text file.
/scomma <Filename>
Save the list of Bluetooth devices into a comma-delimited text file (csv).
/stabular <Filename>
Save the list of Bluetooth devices into a tabular text file.
/shtml <Filename>
Save the list of Bluetooth devices into HTML file (Horizontal).
/sverhtml <Filename>
Save the list of Bluetooth devices into HTML file (Vertical).
/sxml <Filename>
Save the list of Bluetooth devices into XML file.
/sort <column>
This command-line option can be used with other save options for sorting
by the desired column. If you don't specify this option, the list is
sorted according to the last sort that you made from the user interface.
The <column> parameter can specify the column index (0 for the first
column, 1 for the second column, and so on) or the name of the column,
like "Address" and "Description". You can specify the '~' prefix
character (e.g: "~Major Device Type") if you want to sort in descending
order. You can put multiple /sort in the command-line if you want to sort
by multiple columns.
Examples:
BluetoothView.exe /shtml "f:\temp\bt.html" /sort 2 /sort ~1
BluetoothView.exe /shtml "f:\temp\bt.html" /sort "Major Device Type"
/sort "Minor Device Type"
/nosort
When you specify this command-line option, the list will be saved without
any sorting.
Translating BluetoothView to other languages
============================================
In order to translate BluetoothView to other language, follow the
instructions below:
1. Run BluetoothView with /savelangfile parameter:
BluetoothView.exe /savelangfile
A file named BluetoothView_lng.ini will be created in the folder of
BluetoothView utility.
2. Open the created language file in Notepad or in any other text
editor.
3. Translate all string entries to the desired language. Optionally,
you can also add your name and/or a link to your Web site.
(TranslatorName and TranslatorURL values) If you add this information,
it'll be used in the 'About' window.
4. After you finish the translation, Run BluetoothView, and all
translated strings will be loaded from the language file.
If you want to run BluetoothView without the translation, simply
rename the language file, or move it to another folder.
License
=======
This utility is released as freeware. You are allowed to freely
distribute this utility via floppy disk, CD-ROM, Internet, or in any
other way, as long as you don't charge anything for this. If you
distribute this utility, you must include all files in the distribution
package, without any modification !
Disclaimer
==========
The software is provided "AS IS" without any warranty, either expressed
or implied, including, but not limited to, the implied warranties of
merchantability and fitness for a particular purpose. The author will not
be liable for any special, incidental, consequential or indirect damages
due to loss of data or any other reason.
Feedback
========
If you have any problem, suggestion, comment, or you found a bug in my
utility, you can send a message to nirsofer@yahoo.com
Вам также может понравиться
- The Subtle Art of Not Giving a F*ck: A Counterintuitive Approach to Living a Good LifeОт EverandThe Subtle Art of Not Giving a F*ck: A Counterintuitive Approach to Living a Good LifeРейтинг: 4 из 5 звезд4/5 (5794)
- Hidden Figures: The American Dream and the Untold Story of the Black Women Mathematicians Who Helped Win the Space RaceОт EverandHidden Figures: The American Dream and the Untold Story of the Black Women Mathematicians Who Helped Win the Space RaceРейтинг: 4 из 5 звезд4/5 (890)
- The Yellow House: A Memoir (2019 National Book Award Winner)От EverandThe Yellow House: A Memoir (2019 National Book Award Winner)Рейтинг: 4 из 5 звезд4/5 (98)
- The Little Book of Hygge: Danish Secrets to Happy LivingОт EverandThe Little Book of Hygge: Danish Secrets to Happy LivingРейтинг: 3.5 из 5 звезд3.5/5 (399)
- A Heartbreaking Work Of Staggering Genius: A Memoir Based on a True StoryОт EverandA Heartbreaking Work Of Staggering Genius: A Memoir Based on a True StoryРейтинг: 3.5 из 5 звезд3.5/5 (231)
- Never Split the Difference: Negotiating As If Your Life Depended On ItОт EverandNever Split the Difference: Negotiating As If Your Life Depended On ItРейтинг: 4.5 из 5 звезд4.5/5 (838)
- Elon Musk: Tesla, SpaceX, and the Quest for a Fantastic FutureОт EverandElon Musk: Tesla, SpaceX, and the Quest for a Fantastic FutureРейтинг: 4.5 из 5 звезд4.5/5 (474)
- The Hard Thing About Hard Things: Building a Business When There Are No Easy AnswersОт EverandThe Hard Thing About Hard Things: Building a Business When There Are No Easy AnswersРейтинг: 4.5 из 5 звезд4.5/5 (344)
- The Emperor of All Maladies: A Biography of CancerОт EverandThe Emperor of All Maladies: A Biography of CancerРейтинг: 4.5 из 5 звезд4.5/5 (271)
- Devil in the Grove: Thurgood Marshall, the Groveland Boys, and the Dawn of a New AmericaОт EverandDevil in the Grove: Thurgood Marshall, the Groveland Boys, and the Dawn of a New AmericaРейтинг: 4.5 из 5 звезд4.5/5 (265)
- The Gifts of Imperfection: Let Go of Who You Think You're Supposed to Be and Embrace Who You AreОт EverandThe Gifts of Imperfection: Let Go of Who You Think You're Supposed to Be and Embrace Who You AreРейтинг: 4 из 5 звезд4/5 (1090)
- Team of Rivals: The Political Genius of Abraham LincolnОт EverandTeam of Rivals: The Political Genius of Abraham LincolnРейтинг: 4.5 из 5 звезд4.5/5 (234)
- The World Is Flat 3.0: A Brief History of the Twenty-first CenturyОт EverandThe World Is Flat 3.0: A Brief History of the Twenty-first CenturyРейтинг: 3.5 из 5 звезд3.5/5 (2219)
- The Unwinding: An Inner History of the New AmericaОт EverandThe Unwinding: An Inner History of the New AmericaРейтинг: 4 из 5 звезд4/5 (45)
- The Sympathizer: A Novel (Pulitzer Prize for Fiction)От EverandThe Sympathizer: A Novel (Pulitzer Prize for Fiction)Рейтинг: 4.5 из 5 звезд4.5/5 (119)
- ACHIEVEMENT TEST IN MATHEMATICS 3 - Cover SheetДокумент2 страницыACHIEVEMENT TEST IN MATHEMATICS 3 - Cover SheetErnal Jovit GavinoОценок пока нет
- Monthly Essentials Test Cases: SR - No Test Caese Id Test Case Objective Pre-Condition Step - IdДокумент16 страницMonthly Essentials Test Cases: SR - No Test Caese Id Test Case Objective Pre-Condition Step - Idravi Kumar100% (2)
- 12 Ip Camera ManualДокумент64 страницы12 Ip Camera Manualpaninaro2011Оценок пока нет
- Your Assessment:: Vision Statement and Mission Statement ExerciseДокумент2 страницыYour Assessment:: Vision Statement and Mission Statement ExerciseBeaОценок пока нет
- Hosting FreeДокумент44 страницыHosting FreelbttblОценок пока нет
- Online Railway Reservation SystemДокумент16 страницOnline Railway Reservation Systemkenyjain33% (3)
- Open Source Software AssessmentДокумент24 страницыOpen Source Software AssessmentPrashant RawatОценок пока нет
- Chapter #1: Key Term QuizДокумент18 страницChapter #1: Key Term QuizThùy DươngОценок пока нет
- Getting Started With Eclipse For JavaДокумент23 страницыGetting Started With Eclipse For JavaEmily ZhuОценок пока нет
- Leaflet - Js Essentials Sample ChapterДокумент39 страницLeaflet - Js Essentials Sample ChapterPackt PublishingОценок пока нет
- Getting Started With AWS Machine LearningДокумент1 страницаGetting Started With AWS Machine LearningShenghua Ni0% (1)
- Recovering A Windows 7 Password by Cracking The SYSKEY and The SAM Hive Using Linux UbuntuДокумент6 страницRecovering A Windows 7 Password by Cracking The SYSKEY and The SAM Hive Using Linux UbuntuCarlos CajigasОценок пока нет
- ATEM Operation ManualДокумент133 страницыATEM Operation ManualdmsampaОценок пока нет
- NCMS UserManualДокумент10 страницNCMS UserManualMayank SharmaОценок пока нет
- Stid 1103Документ20 страницStid 1103Soofeng Lok100% (1)
- Research of VirtualizationДокумент10 страницResearch of VirtualizationAwais khattak KhanОценок пока нет
- DLL SurrogatesДокумент6 страницDLL SurrogatesDavide SestiОценок пока нет
- Scart WiringДокумент4 страницыScart Wiringmsicoie1851Оценок пока нет
- Australian Mygov Security IssuesДокумент6 страницAustralian Mygov Security IssuesnikcubОценок пока нет
- Oracle BI Applications 11-1-1 8 1 Upgrade GuideДокумент97 страницOracle BI Applications 11-1-1 8 1 Upgrade GuidedilipОценок пока нет
- Agile Studio 74 Implementation GuideДокумент26 страницAgile Studio 74 Implementation GuideNaziya BegumОценок пока нет
- Data Capturing For Monitoring & Reviewing Data Data CapturingДокумент12 страницData Capturing For Monitoring & Reviewing Data Data CapturingHighly ConfidentialОценок пока нет
- Clay ProductДокумент2 страницыClay ProductAbhinav SureshОценок пока нет
- Vediamo 2Документ2 страницыVediamo 2ocnogueiraОценок пока нет
- DropboxДокумент3 страницыDropboxGermano SantanaОценок пока нет
- Qlikview Governance Dashboard 2.0.5 - Release Notes: What'S New in This Release?Документ2 страницыQlikview Governance Dashboard 2.0.5 - Release Notes: What'S New in This Release?Caiuá FrançaОценок пока нет
- Best Calendar App - Google SearchДокумент3 страницыBest Calendar App - Google SearchRohit JainОценок пока нет
- Page 1 of 11 C:/Users/User/Desktop/New Folder (2) /nivi - AnlДокумент11 страницPage 1 of 11 C:/Users/User/Desktop/New Folder (2) /nivi - AnlpaulinОценок пока нет
- Last Clean ExceptionДокумент2 страницыLast Clean ExceptionWickedWickyWickzОценок пока нет
- A Short History On Web TechnologiesДокумент58 страницA Short History On Web TechnologiesRohaan CHОценок пока нет