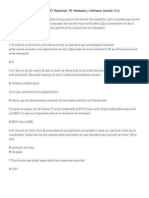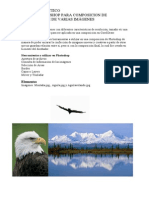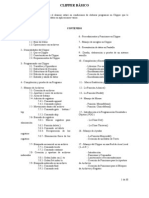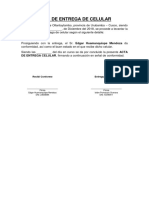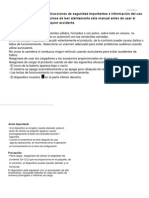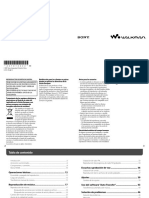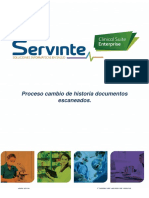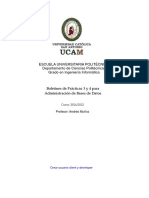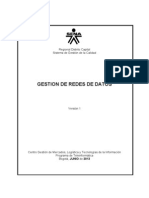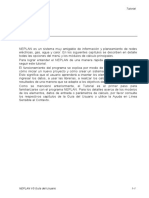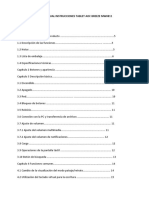Академический Документы
Профессиональный Документы
Культура Документы
Manual de Word - Nayda Mayo y Karolayn Cervantes
Загружено:
gabrielyp1Оригинальное название
Авторское право
Доступные форматы
Поделиться этим документом
Поделиться или встроить документ
Этот документ был вам полезен?
Это неприемлемый материал?
Пожаловаться на этот документАвторское право:
Доступные форматы
Manual de Word - Nayda Mayo y Karolayn Cervantes
Загружено:
gabrielyp1Авторское право:
Доступные форматы
MANUAL
WORD 2010
Introduccin:
Word es un software que permite crear documentos en un equipo. Puede usar
Word para crear texto embellecido mediante fotografas e ilustraciones coloridas
como imgenes o fondo y agregar figuras como mapas y tablas. Adems, Word
proporciona varias funciones de ayudas para crear texto de manera que se
puedan completar con facilidad documento de negocios, como artculos, como
artculos e informes .tambin se pueden imprimir postales o sobres de cartas.
Word es una parte de office, un conjunto de productos que combina distintos
tipos de software para crear documentos, hojas de clculo y presentaciones y para
administrar correo electrnico.
Captulo 1: Mi primer documento
Este tema est pensado para las personas que no conocen nada de Word 2010, si
ya has usado Word 2010 puedes pasar al Captulo 2. Aqu aprenderemos a crear
y guardar nuestro primer documento, te dars cuenta de lo fcil que es Word 2010
y espero que te animes a seguir el resto del curso.
1.1 Arrancar Word 2010
Lo primero que hay que hacer para trabajar con Word 2010 es, obviamente,
arrancar el programa. Podemos hacerlo de varias formas, como vers en la
Capitulo 2, ahora slo vamos a ver una de ellas: Desde el men Inicio.
Al men Inicio se accede desde el botn situado, normalmente, en la
esquina inferior izquierda de la pantalla y desde ah se pueden arrancar
prcticamente todos los programas que estn instalados en el ordenador.
Al colocar el cursor y hacer clic sobre el botn se despliega un men parecido al
que ves a la derecha, al colocar el cursor sobre el elemento Todos los programas;
se desplegar una lista con los programas que hay instalados en tu ordenador.
En esta imagen tienes un ejemplo de una lista
con programas, busca el elemento Microsoft
Office Word 2010 y haz clic sobre l para que se
arranque. Es conveniente que vayas practicando
lo que te vamos explicando lo antes posible. Una
buena forma de hacerlo es tener dos sesiones,
una con este curso y otra con Word 2010. As
cuando lo creas oportuno puedes pasar a la
sesin de Word 2010 para practicar lo que
acabas de leer.
1.2 El primer texto
Al arrancar Word 2010 aparece una pantalla inicial como sta. En la Unidad 2
veremos todos sus componentes; ahora nos vamos a fijar slo en algunas cosas.
En la parte superior esta, en color celeste, la barra del ttulo, en la que aparece el
nombre del documento sobre el que estamos trabajando. Cuando arrancamos
Word 2010 sin abrir ningn documento, por defecto nos abre un documento en
blanco y le asigna el nombre inicial Documento1.
Cuando guardemos el documento le cambiaremos el nombre.
Ahora vamos a explicar cmo escribir tu primer documento, y aprenders cmo
corregir los pequeos errores y cmo desplazarte por el documento. Ms abajo
tienes el ejercicio Crear un documento donde est todo explicado paso a paso.
Al escribir un texto hay que
teclearlo sin pulsar la tecla
INTRO; cuando llegues al final
de la lnea, observars cmo
salta automticamente de
lnea. (La tecla INTRO tambin
se llama ENTER o retorno de
carro; en el teclado de la imagen se llama "ent").
Observars que hay una pequea barra vertical parpadeante que va avanzando
segn vas escribiendo, se llama punto de insercin, y nos sirve para saber dnde
se va a escribir la siguiente letra que tecleemos. No confundas el punto de
insercin con el puntero del ratn que tiene esta forma cuando est dentro del
rea de texto y esta otra cuando est encima de los mens, e incluso puede tomar
otras formas que iremos viendo ms adelante. Tambin puedes ver una raya
horizontal como sta que indica dnde acaba el documento.
Cuando mueves el ratn, lo que ests moviendo es el puntero; cuando pulsas las
teclas de direccin, mueves el punto de insercin. Cuando cometas un error, y te
des cuenta inmediatamente, pulsa la tecla Retroceso que retrocede una posicin
borrando la ltima letra tecleada. (La tecla Retroceso aparece como bksp en la
imagen, aunque suele ser una flecha grande hacia la izquierda).
Cuando te das cuenta del error despus de haber escrito unas cuantas letras ms,
debes pulsar la tecla con la flecha pequea hacia la izquierda, que no borra las
letras, slo mueve el cursor hasta llegar a la siguiente letra donde se encuentra el
error; entonces pulsa Retroceso para borrar el error.
Por ltimo, si te das cuenta del error cuando tienes el punto de insercin lejos de
donde est el error, mueve el ratn hasta colocar el puntero detrs del error y
pulsa el botn izquierdo del ratn; vers cmo el punto de insercin se desplaza
justo a esa posicin y entonces ya puedes pulsar Retroceso.
La tecla suprimir (DEL o SUPR) tambin borra una letra, pero la que queda a la
derecha del punto de insercin.
1.3 Guardar un documento
Lo que se escribe se va almacenando en la memoria de tu ordenador; si apagases
el ordenador, se perdera y no lo podras recuperar. Con el comando Guardar
quedar grabado en el disco duro del ordenador (o en un disquete) de forma
permanente.
Pulsa en el icono Guardar y aparecer una ventana como sta.
Para guardar un documento debes indicar el nombre con el que lo quieres
guardar, el tipo de documento que ests guardando y la carpeta que contendr tu
documento. El nombre lo indicamos en el campo Nombre de archivo, donde ahora
pone Doc1, teclea Primero, que es el nombre que le vamos a dar a nuestro primer
documento.
El tipo del documento se lo decimos en el campo Guardar como tipo; para los
documentos Word ser Documento de Word, que ya viene escrito. Los
documentos dentro del disco duro estn organizados en carpetas. La carpeta se
indica en el campo Guardar en; la carpeta en la que se guardan los documentos
de Word, por defecto, es Mis documentos, que ser la que debe aparecer en la
ventana de tu ordenador. Si no fuese as, haz clic en el icono Mis documentos que
hay en la parte izquierda de la ventana. Haz clic en el botn Guardar y observa
cmo cambia la barra de ttulo; ahora podr Primero, en lugar de Documento1.
Nuestro documento ya est guardado con el nombre Primero en la capeta Mis
documentos. En la Unidad 3 veremos con ms profundidad todo lo que referente a
guardar documentos.
1.4 Cerrar documento
Despus de guardar un documento, ste contina en
nuestra pantalla y podemos seguir trabajando con l.
Una vez que hemos acabado de trabajar con un
documento debemos cerrarlo; al cerrarlo no lo borramos
del disco, simplemente dejamos de utilizarlo y liberamos
la memoria que estaba utilizando.
Para cerrar un documento hacer clic en el Men
Archivo, y luego hacer clic en Cerrar. (Si
hemos hecho alguna modificacin en el documento
desde la ltima vez que lo guardamos, nos preguntar
si queremos guardar los cambios; contestar que S). Al
cerrar el documento veremos cmo ste desaparece de
la pantalla.
Al cerrar Word tambin se cierran los documentos que
tengamos abiertos.
1.5 Abrir un documento
Para utilizar un documento que tenemos guardado, primero, hemos de abrirlo.
Para ello hacer clic en el icono del Menu Archivo y luego seleccionar la opcin
Abrir , aparecer una ventana similar a la que vemos aqu.
Para abrir un documento de los que se muestran en la ventana basta seleccionarlo
haciendo clic sobre l (veremos como su nombre cambia de color) y luego pulsar
en el botn Abrir. Otra forma ms rpida
de abrir el documento es haciendo doble
clic sobre l. Inmediatamente el
documento aparecer en nuestra pantalla.
En esta ventana se ven todos los
documentos que estn dentro de la
carpeta que aparece en el campo Buscar
en: Dentro de una carpeta hay
documentos pero tambin puede haber
otras carpetas, las carpetas se reconocen
porque tienen delante un icono amarillo.
1.6 Cerrar Word 2010
Una vez hemos acabado de trabajar con Word debemos cerrarlo haciendo clic en
el icono cerrar de la esquina superior derecha de la pantalla o en el Men
Archivo elegir Salir.
EXAMEN N1:
1. Cmo sabemos el nombre del documento que tenemos abierto?
a) Mirndolo desde el Explorador de Windows.
b) Si no lo hemos guardado, no podemos saberlo.
c). Leyndolo en la barra de ttulo.
d) Leyndolo en la barra de estado.
2. El nombre del archivo...
a) Debe guardar la siguiente estructura: Documento1, Documento2...
b) Debe ser el nombre del autor del documento.
c). Puede ser cualquier texto que elijas. Normalmente representa el
contenido.
d) Es opcional, un archivo no necesita tener nombre necesariamente.
3. El punto de insercin es...
a) La forma que toma el cursor cuando estamos en la zona editable.
b) La forma que toma el cursor cuando estamos en la cinta de opciones.
c). El icono que representa la posicin en que se introducir el texto que
se teclee.
d) Todas las opciones son ciertas.
4. El punto de insercin se mueve...
a) l solo, automticamente al escribir.
b) Si nosotros lo cambiamos de lugar, mediante las teclas de direccin.
c). A y B son ciertas.
d) A y B son falsas.
5. La tecla INTRO se utiliza para...
a) Introducir texto.
b) Introducir tablas.
c) Introducir imgenes.
d). Hacer un retorno de carro.
6. La tecla RETROCESO se utiliza para...
a) Mover el punto de insercin hacia atrs, es decir, desplazarnos por el
texto.
b) Pasar a la pgina anterior.
c) Mover el cursor hacia la izquierda.
d). Borrar la letra situada a la izquierda del punto de insercin.
7. La tecla SUPR (suprimir) se utiliza para...
a). Borrar la letra situada a la derecha del punto de insercin
b) Suprimir una hoja.
c) Suprimir un documento abierto.
d) Todas las respuestas son falsas.
8. La pestaa Archivo contiene las opciones Salir y Cerrar, qu
diferencia hay entre ellas?
a) Cerrar cierra Word y Salir te permite salir del documento que tienes
abierto.
b). Salir cierra Word y Cerrar te permite cerrar el documento que tienes
abierto.
c) Salir slo te permite cerrar Word si no hay ningn documento abierto.
d) Todas las respuestas son falsas.
9. Al Guardar un documento deberemos tener en cuenta...
a) El nombre que le vamos a dar, para encontrarlo posteriormente.
b) La carpeta en que lo vamos a guardar, para encontrarlo posteriormente.
c) El tipo en que se guarda, que deber ser de tipo Word para poder
editarlo posteriormente con el mismo programa.
d) .Todas las respuestas son ciertas.
10. Podemos guardar con las teclas...
a) CTRL+S.
b). CTRL+G.
c) ALT+F4.
d) ALT+G.
Captulo 2: Elementos de Word 2010
Vamos a ver varias formas de iniciar Word2010 y cuales son los elementos
bsicos de
Word2010, la pantalla, las barras, etc. Aprenderemos cmo se llaman, donde
estn y para qu sirven. Tambin veremos cmo obtener ayuda. Cuando
conozcamos todo esto estaremos en disposicin de empezar a crear documentos
en el siguiente tema.
2.1 Distintas formas de arrancar Word2010
Hay varias formas de arrancar Word.
Desde el botn Inicio , situado, normalmente, en la esquina inferior
izquierda de la pantalla.
Desde el icono de Word que puede estar situado en
el escritorio, en la barra de tareas, en la barra de Office o en el men Inicio.
Arranque automtico al iniciar Windows.
Desde un documento Word situado en el escritorio o en la lista del Explorador de
Windows.
Para cerrar Word hacer clic en el botn cerrar o mediante la combinacin de
teclas ALT+F4.
2.2 Elementos de la pantalla inicial
Al arrancar Word aparece una pantalla como esta, para que conozcas los nombres
de los diferentes elementos han sido sealados con lneas y texto en color rojo.
As podrs saber, en el resto del curso, a qu nos referimos cuando hablemos de
la Barra de estado o de la Banda de opciones.
La pantalla puede no coincidir exactamente con la que ves en tu ordenador, ya
que cada usuario puede decidir qu elementos quiere que se vean en cada
momento, como veremos ms adelante.
La banda de opciones. Desde las pestaas de esta barra se pueden ejecutar
todos los comandos de Word2010. En Word2010 la banda de opciones tiene un
comportamiento "inteligente", que consiste, bsicamente, en mostrar slo los
comandos ms importantes y los que el usuario va utilizando La pestaa Inicio
contiene las operaciones ms comunes sobre copiar, cortar y pegar, adems de
las operaciones de Fuente, Prrafo, Estilo y Edicin.
En Word2010 la pestaa Inicio se encuentra dividida en 5 secciones que
contienen las operaciones correspondientes al Portapapeles, Fuente (tamao de
letra, tipo de letra, etc.), Prrafo (alineacin de texto, separacin entre lneas,
sangra, etc.), Estilo y Edicin (buscar texto, reemplazar, etc.), no como en
anteriores versiones de Word donde cada parte de las recin nombradas,
ocupaban una barra de herramientas aparte.
Cada una de las secciones, se ha creado con botones de acceso rpido a la tarea
que se desea realizar. Una forma ms fcil e intuitiva de utilizar las herramientas.
Ya no existe el men que al hacer clic, abre una lista de herramientas u opciones.
Ahora todo est diseado con iconos de acceso rpido.
La barra de herramientas de acceso rpido contiene iconos para ejecutar de
forma inmediata algunos de los comandos ms habituales, como Guardar,
Deshacer.
La barra de ttulo contiene el nombre del documento sobre el que se est
trabajando en ese momento. Cuando creas un documento nuevo se le asigna el
nombre provisional Documento1, hasta que lo guardes y le des el nombre que
quieras.
En el extremo de la derecha estn los botones para minimizar, restaurar y cerrar.
La Barra de Mens con sus diferentes fichas contiene las herramientas de Word,
agrupados en grupos de herramientas con botones de acceso directo.
Al hacer clic en Insertar, por ejemplo, veremos las operaciones relacionadas con
los diferentes elementos que se pueden insertar en Word, a travs de grupos de
herramientas con botones de acceso rpido. Todas las operaciones se pueden
hacer a partir de estos mens.
Las reglas nos permiten establecer tabulaciones y sangras en los prrafos
seleccionados, colocar los mrgenes, etc.
La barra de estado nos muestra la pgina en que nos encontramos. Tambin el
idioma y los botones de visualizacin del documento, as como tambin una barra
de desplazamiento que permite aplicar Zoom a la pgina, para verla ms cerca o
lejos.
Vistas. En Word2010 un mismo documento lo podemos ver de
diferentes formas es lo que se llama modo de presentacin. Estos botones
permiten pasar de un modo de presentacin a otro. Son equivalentes a los
comandos del men Ver.
Las barras de desplazamiento permiten movernos a lo largo y ancho del
documento de forma rpida y sencilla, simplemente hay que desplazar la barra
arrastrndola con el ratn, o hacer clic en los tringulos.
Para activar la Ayuda de Word podemos hacer clic en el interrogante de la barra
de pestaas.
EXAMEN N2
1. La barra de acceso rpido se caracteriza por...
a) Disponer de atajos de teclado para ejecutar sus comandos.
b) Ser la nica barra personalizable de Word, permitindonos cambiar sus
botones.
c). Disponer de unos pocos botones de uso frecuente.
d) Variar en funcin de la versin de Windows del equipo.
2. Las barras de desplazamiento sirven para...
a) Desplazar el punto de insercin.
b). Desplazar el documento y ver el contenido que no cabe en la ventana.
c) Desplazar la ventana de Word con respecto a la pantalla.
d) Desplazar la ventana de Word con respecto a otras ventanas abiertas.
3. La herramienta Zoom nos permite...
a) Cambiar el tamao del texto, es decir, la fuente del documento.
b) Cambiar el tamao de la hoja para la impresin.
c) Cambiar el tamao de una imagen del documento.
d). Ver ms grande o ms pequeo el documento (acercar/alejar) sin cambiar
realmente su tamao.
4. La barra de Vistas permite...
a). Visualizar el documento de acuerdo con su finalidad. Lo habitual ser verlos
en vista de impresin, ya que esto dibujar una hoja con el tamao de papel (por
defecto DINA4).
b) Visualizar el documento en distintas perspectivas.
c) A y B son ciertas.
d) A y B son falsas.
5. Dos reglas, una vertical y una horizontal, nos ayudan a ajustar los mrgenes o
alinear objetos.
a) S, as era en versiones anteriores, pero en Word 2010 se han eliminado.
Ahora estos ajustes se realizan de forma distinta con herramientas especficas.
b). S, pero para utilizarlas deberemos mostrarlas antes, si no se encuentran
activas.
c) No, no existen tales reglas.
6. La cinta de opciones...
a) Es la que contiene todas las herramientas y acciones que se pueden realizar
en Word.
b) Se puede ocultar o mostrar, segn nos convenga.
c) Contiene opciones que son accesibles desde el teclado, sin necesidad de
utilizar el ratn.
d). Todas las respuestas son ciertas.
7. Supongamos que te pido que pulses Inicio > Fuente > Negrita en la cinta de
opciones, qu significar?
a) Que debes hacer clic en los botones Inicio, fuente y negrita, en ese orden.
b) Que debes hacer clic en la opcin Fuente, siempre y cuando las opciones
Inicio y Negrita estn activas.
c) Que debes hacer clic en la opcin Fuente, que est entre las opciones Inicio y
Negrita.
d). Que debes hacer clic en la opcin Negrita, situada en el grupo Fuente de la
pestaa Inicio.
8. La pestaa Archivo forma parte de la cinta de opciones, pero tiene una
estructura distinta al resto de pestaas.
a). Verdadero.
b) Falso.
9. Los comandos inmediatos de la pestaa Archivo despliegan, en ocasiones, un
cuadro de dilogo.
a). Verdadero.
b) Falso.
10. Word incluye documentacin con diversos artculos que te ayudarn a
comprender y utilizar el programa. Cmo se accede a ella?
a) nicamente desde la pgina web de Microsoft.
b). Desde un botn con forma de interrogante o la tecla F1.
c) Desde un botn con forma de exclamacin o la tecla F11.
d) Todas las respuestas son falsas, porque Word 2010 no incluye
documentacin de usuario.
Captulo 3: Edicin bsica
Aprenderemos lo necesario para editar documentos. Desplazarnos, seleccionar,
eliminar, copiar, pegar y deshacer. Tambin veremos cmo buscar y reemplazar
palabras; y diferentes formas de ver un mismo documento.
3.1 Desplazarse por un documento
Una de las ventajas que han aportado los procesadores de texto es la facilidad
para modificar y corregir. El primer paso en ese proceso es colocarnos en el lugar
donde vamos a efectuar la modificacin.
Por otra parte, cuando estamos viendo un documento Word que no cabe en una
pantalla, necesitaremos movernos por el documento para colocarnos en la parte
que nos interese.
Tanto en un caso como en otro ser interesante conocer todas las formas que
existen para desplazarse por el documento, y as poder elegir la ms til en cada
momento.
Recordar que el elemento que define la posicin dentro de un documento Word es
el punto de insercin, que es una lnea vertical parpadeante y nos indica dnde
se va a escribir la prxima letra que tecleemos.
Desplazamientos cortos dentro de una misma pantalla:
a) Con el ratn. Desplazar el cursor del ratn hasta el punto elegido y hacer clic,
el punto de insercin se colocar en ese lugar.
b) Con las teclas de direccin. Las teclas izquierda/derecha desplazan el punto
de insercin una posicin a la izquierda/derecha, y las teclas arriba/abajo
desplazan el punto de insercin una lnea arriba/abajo.
La tecla Fin nos lleva al final de la lnea y la tecla Inicio al principio de la lnea.
c) Combinacin de teclas.
Para desplazarse Presione las teclas
Una palabra a la izquierda Crtl + flecha izquierda
Una palabra a la derecha Crtl + flecha derecha
Un prrafo arriba Crtl + flecha arriba
Un prrafo abajo Crtl + flecha abajo
Desplazamientos a lo largo de todo el documento:
Teclas AvPg y RePg. Estas teclas avanzan y retroceden una pantalla
completa. Observa que no es lo mismo una pantalla que una pgina. El tamao
de la pantalla lo limita el monitor mientras que la longitud de la pgina la definimos
nosotros.
Combinacin de teclas.
Para desplazarse Presione las teclas
Una pgina adelante Crtl + AvPg.
Una pgina atrs Crtl + RePg.
Al principio del documento Crtl + Inicio
Al final del documento Crtl + Fin
Nota: En los teclados en ingles las teclas tienen otros nombres: Inicio=Home,
Fin=End, AvPg=Pup, RePg=Pdn
Mediante las Barras de desplazamiento.
Las barras de desplazamiento permiten movernos a lo largo y ancho del
documento de forma grfica. La longitud de barra de desplazamiento vertical
representa la longitud del documento y el cuadrado pequeo que hay en su
interior representa la posicin actual del punto de insercin.
Podemos desplazarnos de las siguientes formas:
Haciendo clic en cualquier posicin por encima/debajo del cuadro nos
desplazaremos una pantalla hacia arriba/debajo del documento.
Arrastrando el cuadro nos desplazaremos proporcionalmente a la posicin en la
que lo movamos, por ejemplo, en un documento de 20 pginas si arrastramos el
cuadro hacia la mitad de la barra nos colocaremos en la pgina 10
aproximadamente.
Mediante las flechas. Si hacemos clic en la fecha o tringulo de la parte
superior/inferior nos desplazaremos una lnea hacia arriba/abajo. Si mantenemos
pulsada la flecha nos desplazaremos lnea a lnea de forma rpida hasta que la
soltemos.
Mediante objetos de bsqueda. Las dobles flechas de la parte inferior de la barra
de desplazamiento nos permiten desplazarnos de acuerdo con el objeto que
hayamos seleccionado, este objeto por defecto es la pgina, de forma que al
hacer clic en la doble flecha superior/inferior nos desplazaremos una pgina.
Haciendo clic en el botn central del crculo podemos cambiar el objeto pgina por
otros, como por ejemplo, notas al pie, comentarios, palabras, etc.
Mapa del documento.
En el men Vista tenemos la opcin
Mapa del documento que nos
muestra una especie de ndice en la
parte izquierda de la pgina.
Haciendo clic en las lneas de ese
ndice nos desplazaremos a la parte del documento que contiene dicha lnea.
Las barras de desplazamiento horizontal.
Permiten movernos de forma similar a como acabamos de ver con la barra vertical
pero en sentido horizontal, es decir, permiten desplazar el documento hacia la
derecha y hacia la izquierda. Se utilizan menos porque es menos frecuente que
el documento sea ms ancho de lo que cabe en una pantalla.
3.2 Seleccionar
Para realizar muchas operaciones (copiar, cambiar el formato, etc.), previamente
hay que decirle a Word sobre qu parte de texto tiene que actuar, en esto consiste
seleccionar. El texto seleccionado se identifica claramente porque esta en vdeo
inverso, es decir, el fondo negro y los caracteres en blanco. Se puede seleccionar
con el ratn y con el teclado.
Ratn. Para seleccionar mediante ratn hay dos mtodos:
a) Arrastrando. Colocar el cursor al principio de la seleccin, presionar el botn
izquierdo y, sin soltar el botn, mover el cursor hasta el final de la seleccin.
Observaremos cmo lo seleccionado aparece en vdeo inverso.
b) Haciendo clic y doble clic. Colocar el cursor en una palabra y hacer doble
clic, la palabra completa quedar seleccionada. Colocar el cursor justo al inicio de
la lnea, veremos que el cursor cambia de forma y se convierte en una flecha ,
hacer clic y la lnea completa quedar seleccionada; si hacemos doble clic, el
Prrafo completo quedar seleccionado.
c) Para seleccionar un grfico o una imagen basta con hacer clic encima, el
grfico quedar enmarcado por un recuadro negro.
Teclado
Para seleccionar Presione las teclas
Un carcter a la derecha Mays. + flecha derecha
Un carcter a la izquierda Mays. + flecha izquierda
Palabra a la derecha Ctrl + Mays.+ flecha derecha
Palabra a la izquierda Ctrl + Mays.+ flecha izquierda
Hasta el final de la lnea. Mays. + Fin
Hasta el principio de la lnea. Mays. + Inicio
Una lnea abajo Mays. + flecha abajo
Una lnea arriba Mays. + flecha arriba
Hasta el final del prrafo Ctrl + Mays. + flecha abajo
Hasta el principio del prrafo Ctrl + Mays. + flecha arriba
Una pantalla abajo Mays. + AvPg
Una pantalla arriba Mays. + RePg
Hasta el final del documento Ctrl + E
3.3 Eliminar
Para borrar o eliminar lo seleccionado basta con presionar la tecla SUPR, otra
forma de borrar sin seleccionar previamente es utilizando las teclas, como se
indica en la siguiente tabla:
Para borrar Presione las teclas
Un carcter a la izquierda Retroceso (BackSpace)
Una palabra a la izquierda Ctrl + Retroceso
Un carcter a la derecha Supr
Una palabra a la derecha Ctrl + Supr
TRUCO: Para borrar una palabra errnea basta con hacer doble clic sobre ella
para seleccionarla y pulsar la primera letra de la palabra correcta,
automticamente se borrar la palabra seleccionada y podremos seguir
escribiendo en su lugar la palabra correcta.
3.4 Deshacer y rehacer
Afortunadamente Word nos permite corregir los errores fcilmente. Si acabamos
de borrar un prrafo completo y nos damos cuenta que no era ese el prrafo que
queramos borrar, no es necesario que nos llevemos las manos a la cabeza
lamentando el error. Con un solo clic podemos deshacer la accin errnea y
recuperar el prrafo. Veamos cmo deshacer acciones:
La ltima accin realizada.
Para deshacer la ltima accin realizada, pulsar el icono Deshacer, de la barra de
acceso rpido.
Otra forma ms de deshacer es pulsar CTRL + Z.
Las ltimas acciones realizadas.
Si hacemos clic en el tringulo que hay a la derecha del icono deshacer ,
aparecer una lista con ltimas acciones para deshacer, colocando el cursor en
esa lista podremos deshacer varias acciones a la vez. Por ejemplo, al colocar el
cursor en la tercera lnea de la lista desharemos tres acciones.
La lista nos indica de forma abreviada cuales son las diferentes acciones que
podemos deshacer, por ejemplo, Escritura "Desplazamientos cortos de " nos
dice que podemos deshacer la escritura de la frase que empieza por
Desplazamientos cortos.
Rehacer.
Utilizando el icono Rehacer , de la misma forma, podemos rehacer las
acciones que acabamos de deshacer. Por ejemplo, si ponemos en cursiva un
prrafo y deshacemos la accin porque pensamos que no queda bien en cursiva
pero al cabo de un momento pensamos que s queda mejor en cursiva podemos
rehacer la accin y volver a dejarlo en cursiva.
3.5 Copiar, cortar y pegar
Cuando hablamos de copiar nos referimos a colocar una copia en otro lugar;
mientras que cuando hablamos de cortar queremos decir quitar algo de un lugar
para llevarlo a otro lugar. Se pueden utilizar varios mtodos.
Mediante el ratn y los iconos en la barra de herramientas Portapapeles, que se
encuentra en la pestaa Inicio:
Seleccionar el elemento ( carcter, palabra, prrafo,..) a copiar o cortar, hacer clic
en el icono copiar o cortar, , colocar el cursor en el punto de destino y hacer clic
en el icono pegar.
Mediante ratn:
Vamos a ver varios mtodos:
1) Normal. Seleccionar con doble clic, presionar el botn derecho, elegir copiar o
cortar , en el men contextual ir a la posicin donde vamos a copiar o pegar,
presionar botn derecho y elegir pegar.
2) Rpido. Seleccionar con doble clic,
presionar el botn derecho, cuando
aparezca un pequeo cuadrado debajo
del cursor, sin soltar, ir a la posicin
donde vamos a copiar, soltar el botn y
aparecer un men: elegir la opcin
copiar aqu.
Slo con el teclado:
Primero, seleccionar el texto: con MAY + flechas, seleccionamos letras, (con MAY
+ Ctrl + flechas, seleccionamos palabras).
Segundo, copiar con Ctrl + C. Y por ltimo, ir a la posicin donde vamos a pegar,
pulsar Ctrl + V.
Es aconsejable practicar todos los mtodos y elegir el que nos sea ms cmodo.
Tener en cuenta que el mtodo Slo con el teclado, no requiere coger el ratn y,
aunque parece engorroso, para las personas que teclean rpido, puede ser muy
eficaz.
3.6 Opciones de pegado
Cada vez que pegamos se copia el texto tal y como lo copiamos, con el formato
que tena.
Por ejemplo, si copiamos algo que estaba en estilo negrita y tamao 18, al
pegar se pegar tambin en negrita y tamao 18. Sin embargo, en
ocasiones puede interesarnos que no se copie el formato ya que
desentonara en el lugar donde lo vamos a copiar. Para solucionar esto
existen las Opciones de pegado.
Cmo se usan estas opciones? Debajo del icono Pegar aparece una flecha. Si
hacemos clic en ese icono se despliega una lista con las opciones que puedes ver
en esta imagen.
Mantener formato de origen: Esta opcin
preserva el aspecto del texto original.
Combinar formato: Esta opcin cambia el
formato para que coincida con el del texto que lo
rodea.
Conservar slo texto: Esta opcin quita
todo el formato original del texto.
Al hacer clic en Pegado especial, se abre
una ventana como la que se observa a
continuacin.
Texto sin formato. Inserta el contenido del
portapapeles como texto sin formato.
Texto Unicode sin formato. Inserta el
contenido del portapapeles como texto sin
formato.
3.7 Buscar y reemplazar
Si queremos reemplazar una palabra por otra tenemos el botn Reemplazar .
Podemos ejecutarlo desde el grupo de herramientas Buscar que se encuentra en
la pestaa Inicio, o con la combinacin de teclas Ctrl + L.
En el campo Buscar pondremos la palabra o frase a buscar y en el campo
Reemplazar con pondremos la palabra o frase que queremos que sustituya a la
palabra buscada.
Ahora podemos elegir una de las tres acciones que nos permiten los tres botones
disponibles:
-Buscar siguiente. Busca la siguiente ocurrencia de la palabra a buscar.
-Reemplazar. Reemplaza la palabra encontrada y busca la siguiente ocurrencia.
-Reemplazar todos. Reemplaza todas las ocurrencias que encuentre
automticamente, sin preguntar cada vez. Al acabar nos informa del nmero de
ocurrencias que ha reemplazado.
Nota: Despus de realizar una bsqueda, las doble flechas de la barra de
desplazamiento vertical, que normalmente tienen la funcin de avanzar y
retroceder una pgina y son de color negro, cambian a color azul y al pulsarlas se
repite la bsqueda. Para activar otra vez su funcin habitual (avanzar pgina)
abrir Buscar y en la pestaa Ir a, y elegir
Pgina.
3.8 Distintas formas de ver un documento
Con los botones de presentacin en la esquina inferior izquierda, o en el men
Vista, podemos visualizar de distinta forma un mismo documento.
Diseo de impresin. En esta vista se pueden aplicar formatos y realizar
la mayora de las tareas habituales. Es la vista predeterminada. En esta
vista no se ven los grficos ni los encabezados y pies de pgina.
Lectura de pantalla completa. Esta vista permite visualizar la pgina tal y
como se imprimir, con grficos, imgenes,
encabezados y pies de pgina, etc.
En esta vista desaparecen todas las barras,
reglas, etc. y el documento se visualiza en dos
pginas por pantalla en forma de libro. Adems de
esto se modifican las Barras de botones y se
aade una barra en la parte Superior con botones
para desplazarnos ms Cmodamente por el
documento.
Al hacer clic sobre el botn central que indica la pgina en la que se encuentra, se
abre un men que permite seleccionar las opciones de Ir a la ltima pgina de
lectura, ir a la primera pgina o seleccionar exactamente el nmero de pgina al
que se desea ir.
Tambin podr utilizar el botn Buscar, ver miniaturas de las pginas del lado
izquierdo y habilitar la Opcin Mapa del documento.
Diseo Web. Se utiliza para ver el aspecto de un documento Web tal y
como si se estuviera viendo en Internet con un navegador como Explorer o
Netscape.
Esquema. En esta vista se puede observar las herramientas de documento
maestro,
Con los niveles esquemticos del documento.
En esta vista aparece un marco en la parte izquierda del documento que contiene
un Esquema del documento. Haciendo clic en los elementos del esquema nos
desplazamos
A esa parte del documento. Con esta vista se puede trabajar y examinar la
estructura del
Documento. Se puede ver el documento en diferentes niveles, es til para
documentos
Largos que estn bien estructurados.
3.8 Distintas formas de ver un documento
Con los botones de presentacin en la esquina inferior izquierda, o en el men
Vista, podemos visualizar de distinta forma un mismo documento.
Diseo de impresin. En esta vista se pueden aplicar formatos y realizar la
mayora de las tareas habituales. Es la vista predeterminada. En esta vista no se
ven los grficos ni los encabezados y pies de pgina.
Lectura de pantalla completa. Esta vista permite visualizar la pgina tal y como
se imprimir, con grficos, imgenes,
encabezados y pies de pgina, etc.
En esta vista desaparecen todas las barras, reglas,
etc. y el documento se visualiza en dos pginas
por pantalla en forma de libro. Adems de esto se
modifican las barras de botones y se aade una
barra en la parte superior con botones para
desplazarnos ms cmodamente por el
documento.
Al hacer clic sobre el botn central que indica la pgina en la que se encuentra, se
abre un men que permite seleccionar las opciones de Ir a la ltima pgina de
lectura, ir a la primera pgina o seleccionar exactamente el nmero de pgina al
que se desea ir.
Tambin podr utilizar el botn Buscar, ver miniaturas de las pginas del lado
izquierdo y habilitar la opcin Mapa del documento.
Diseo Web. Se utiliza para ver el aspecto de un documento Web tal y
como si se estuviera viendo en Internet con un navegador como Explorer o
Netscape.
Esquema. En esta vista se puede observar las herramientas de documento
maestro, con los niveles esquemticos del documento.
En esta vista aparece un marco en la parte izquierda del documento que contiene
un esquema del documento. Haciendo clic en los elementos del esquema nos
desplazamos a esa parte del documento. Con esta vista se puede trabajar y
examinar la estructura del documento. Se puede ver el documento en diferentes
niveles, es til para documentos largos que estn bien estructurados.
Para sacar utilidad a esta vista hay que utilizar la caracterstica Nivel de
esquema, que consiste en asignar a los ttulos de cada tema, captulo,
apartados,... de nuestro documento un nivel jerrquico. Se puede hacer de dos
formas: la ms cmoda es utilizar un estilo predefinido (Ttulo 1, Ttulo2, ...) cada
vez que escribamos un ttulo en nuestro documento.
Borrador. En esta vista se optimiza el tamao de la hoja y de las fuentes,
para facilitar la lectura en pantalla.
3.9 Ver varios documentos a la vez
En el men Vista encontramos el botn Cambiar ventanas,
que es til cuando tenemos varios documentos abiertos. En
la parte inferior nos muestra una lista con todos los
documentos que tenemos abiertos. Basta hacer clic en un
elemento de la lista para que este pase a ser el documento
activo.
El men Vista tambin permite ver varios documentos a la vez, cada uno
ocupando una zona de la pantalla, As como ver un mismo documento en dos
ventanas independientes.
Organizar todo, si abrimos dos, o ms documentos y utilizamos este
comando,
Veremos como aparecen dos o ms ventanas en la pantalla, una para cada
documento.
Solo una de las ventanas es la ventana activa: la que tiene la barra de ttulo de
color ms
Oscuro. Para hacer que una ventana se convierta en la ventana activa basta con
hacer clic dentro del rea de la ventana.
Podemos variar el tamao y la forma de cada ventana a nuestro gusto. Basta con
situar el cursor en las esquinas de las ventanas y, cuando ste cambie de forma,
arrastrarlo a la posicin elegida. A continuacin se muestran una forma de
organizar las ventanas en horizontal.
Dividir, si utilizamos este comando, del men Vista, aparecer una lnea
horizontal con una doble flecha, para que la movamos con el cursor y dividamos la
pantalla en dos Ventanas, con el mismo documento en ambas.
EXAMEN N3:
1. Cmo nos desplazamos por los distintos elementos y pginas del
documento?
a) Utilizando el teclado. Existen distintas combinaciones de teclas
(CTRL+tecla) que permiten el desplazamiento.
b) Utilizando las barras de desplazamiento.
c) Utilizando el panel de navegacin.
d). Todas las respuestas son ciertas.
2. Cmo seleccionamos texto de un documento?
a) Utilizando el teclado. Existen distintas combinaciones de teclas (CTRL+tecla)
que permiten el desplazamiento.
b). Arrastrando el ratn de principio a fin del rango a seleccionar.
c) Haciendo clic o doble clic sobre el elemento a seleccionar.
d). Todas las respuestas son ciertas
3. Cundo ser necesario seleccionar un elemento del documento?
a). Para sealar sobre qu texto queremos aplicar una determinada accin, que
elegiremos posteriormente.
b) Para resaltar con un fondo azul las partes importantes del documento.
c) A y B son ciertas.
d) A y B son falsas.
4. Qu tecla debemos pulsar para borrar texto?
a) RETROCESO. Es la tecla que normalmente est sobre la tecla INTRO.
b) SUPR.
c). A y B son ciertas.
d) A y B son falsas.
5. Ante la siguiente situacin: Ho la, en que el punto de insercin est a mitad
de palabra... Qu pasara si pulsaras la tecla SUPR?
a) Se borrara la letra o. El resultado sera Hla.
b). Se borrara la letra l. El resultado sera Hoa.
c) Se borrara toda la palabra.
d) No sucedera nada, porque SUPR slo funciona si el punto de insercin
est al principio o al final de la palabra, no a mitad.
6. Ante la siguiente situacin: Ho la, en que el punto de insercin est a mitad
de palabra... Qu pasara si pulsaras la tecla RETROCESO?
a). Se borrara la letra o. El resultado sera Hla.
b) Se borrara la letra l. El resultado sera Hoa.
c) Se borrara toda la palabra.
d) No sucedera nada, porque RETROCESO sirve para desplazar el punto de
insercin, no para borrar.
7. Para qu sirve la combinacin de teclas CTRL+Z?
a). Para deshacer la ltima accin realizada.
b) Para rehacer la ltima accin deshecha.
c) Para ir al final del documento.
d) Todas las respuestas son falsas.
8. Las vistas del documento permiten cambiar la forma en que se muestra en
pantalla, pero cul es la vista que vemos de forma predeterminada?
a). Diseo de impresin.
b) Lectura de pantalla completa.
c) Diseo Web.
d) Borrador.
9. Cuando seleccionamos un texto y pulsamos CTRL+C (Copiar) o CTRL+X
(Cortar), qu ocurre?
a) Que el texto pasa al portapapeles de Windows.
b) Que el texto pasa al portapapeles de Office.
c). A y B son ciertas.
d) A y B son falsas.
10. Al lanzar una bsqueda, bien desde su botn, bien desde las teclas
CTRL+F, las coincidencias...
a) Se mostrarn en el Panel de navegacin.
b) Se resaltarn en el propio texto, coloreando su fondo.
c). A y B son ciertas.
d) A y B son falsas.
Captulo 4: Guardar y abrir documentos
4.1 Guardar. Guardar como
Puedes utilizar los comandos Guardar y Guardar como... del Men Archivo
(o el icono de la barra de acceso rpido) para guardar documentos. Al
utilizar el comando Guardar como, Word mostrar un cuadro de dialogo como el
que ves a continuacin que te permite cambiar el nombre del archivo, el tipo y la
carpeta que lo contiene.
Al utilizar el comando Guardar no se abrir ningn cuadro de dialogo,
simplemente se guardarn en su actual ubicacin los cambios que hayas
efectuado en el documento.
Sin embargo, si utilizas el comando Guardar con un documento nuevo, que no ha
sido guardado nunca, se abrir el mismo cuadro de dialogo que para Guardar
como.
En la parte central de este cuadro de dilogo se muestran los archivos y carpetas
que hay dentro de la carpeta que aparece en el campo Guardar en, en este caso
Mis documentos.
Para guardar un archivo debes tener en cuenta estos tres campos del cuadro de
dilogo:
- Guardar en
Aqu debes indicar la carpeta o directorio dentro del cual vas a guardar el
documento.
Puedes dar clic en el botn para regresar o avanzar una carpeta o subcarpeta.
- Nombre del archivo
Escribe el nombre que quieres darle a tu archivo o documento.
Cuando guardamos un documento por primera vez, en este campo aparecen las
primeras letras del contenido del documento, en caso de no tener contenido en el
documento, automticamente pondr el nombre de Doc1.
- Guardar como tipo
El tipo de documento normalmente ser Documento de Word, pero tenemos un
men despegable (haciendo clic en el tringulo de la derecha) con otros tipos,
para, por ejemplo, guardar el documento como una pgina Web, como ya veremos
en el punto correspondiente.
Cuando ya existe un archivo con el
nombre que queremos guardar aparece
un cuadro de dilogo en el que tenemos
que elegir una de las tres opciones.
Reemplazar el archivo existente. El
archivo anterior desaparecer y ser
sustituido por el nuevo que estamos
guardando.
2. . Guardar cambios con un nombre diferente. Se nos mostrar de nuevo el
cuadro de dilogo Guardar como, para que le demos otro nombre al archivo que
estamos guardando.
3. Combinar cambios en un archivo existente. Se aadir el archivo que
estamos guardando al que ya exista, es decir, tendremos los dos archivos
combinados en un solo archivo.
Truco: Pulsa la tecla F12 para abrir de forma ms rpida cuadro de dilogo
Guardar como.
4.2 Abrir
Para comenzar a trabajar con un documento hay que abrirlo con el comando Abrir
del Men Archivo.
Este cuadro de dilogo es similar al del comando Guardar. La diferencia principal
estriba en que dispones de algunas opciones para buscar el documento que
queremos abrir.
Normalmente podremos localizar el documento que queremos abrir en la lista que
se nos muestra, y bastar con hacer doble clic sobre l para abrirlo.
EXAMEN N4:
1. Puede haber dos documentos con el mismo nombre?
a) No.
b). Si, siempre que esten en carpetas distintas.
c) S.
2. Cuando especificamos el tipo de archivo en el dilogo Guardar como...
podemos elegir:
a). Cualquiera de los tipos que aparecen en el men desplegable.
b) Cualquier tipo compatible con nuestro sistema operativo.
c) Cualquier tipo compatible con el documento que estamos editando.
d) Slo tipo "Documento de Word"
3. Para qu sirve pulsar la tecla F12?
a) Para cambiar a la vista Pantalla completa.
b). Para mostrar el cuadro de dilogo Guardar como.
c) Para mostrar el cuadro de dilogo Abrir.
d) Todas las respuestas son falsas.
4. Se puede borrar un documento o carpeta desde los cuadros de dilogo Abrir o
Guardar?
a) Los archivos s, pero las carpetas no.
b) Las carpetas s, pero los archivos no.
c) No se puede borrar nada.
d). Se pueden borrar, s.
5. La forma en que se visualiza la lista de archivos y carpetas en los cuadros de
dilogo Abrir y Guardar, viene determinada por:
a) El sistema operativo que se utilice.
b) La versin de Word.
c). La vista escogida.
d) La unidad en que nos encontramos.
6. Para qu sirve el cuadro de texto Nombre en el cuadro de dilogo Abrir?
a) Para nada, pero como se utiliza el mismo tipo de ventana que en Guardar, se
mantiene.
b) Para renombrar el archivo antes de abrirlo.
c). Para escribir el nombre del documento que queremos abrir, total o
parcialmente.
d) Para ocultar los archivos que no coincidan con el texto que insertemos en l.
7. Y para qu sirve el desplegable Tipo de archivo en el cuadro de dilogo Abrir?
a) Para nada, pero como se utiliza el mismo tipo de ventana que en Guardar, se
mantiene.
b) Para cambiar el tipo del archivo seleccionado, antes de abrirlo.
c) Para informarnos de los tipo de archivo que se pueden abrir en Word, a fin de
que no intentemos abrir un archivo que no se podr mostrar.
d). Para ocultar los archivos de la carpeta que no coincidan con el tipo
especificado en l, a fin de facilitarnos la bsqueda.
8. Podemos abrir un documento que se encuentre en...
a) Nuestro disco duro.
b) Una unidad compartida en red.
c) Una memoria flash, CD, DVD o cualquier dispositivo extrable.
d). Todas las respuestas son ciertas.
9. Si pulsamos CTRL+S se abrir el cuadro de dilogo Guardar como.
a) S, siempre.
b). S, pero slo si el documento an no ha sido guardado antes.
c) No, simplemente se guardar, pero sin abrir un cuadro de dilogo.
d) CTRL+S no sirve para guardar, para guardar pulsamos CTRL+G.
10. Podemos recuperar un documento que ha sido eliminado?
a) S, con herramientas especficas de recuperacin que slo pueden utilizar
especialistas.
b). S, desde la papelera, siempre y cuando no haya sido vaciada.
c) S, siempre y cuando siga en el portapapeles.
d) No.
Вам также может понравиться
- MP2 Libro Bases de Datos PDFДокумент145 страницMP2 Libro Bases de Datos PDFAlejandro Magro100% (1)
- Examen Final Del Capítulo 1Документ8 страницExamen Final Del Capítulo 1sofimachОценок пока нет
- Trabajo Practico PhotoshopДокумент27 страницTrabajo Practico PhotoshopEdgar Segales Villca100% (1)
- Clipper BásicoДокумент26 страницClipper Básicospider-nyuОценок пока нет
- Acta de Entrega - BotasДокумент1 страницаActa de Entrega - Botasgabrielyp1100% (1)
- Sesion de Aprendizaje 6 de PrimariaДокумент4 страницыSesion de Aprendizaje 6 de Primariagabrielyp1Оценок пока нет
- MOELO PLANIF 3 Informática Básica - VargasДокумент9 страницMOELO PLANIF 3 Informática Básica - VargasGrover MamaniОценок пока нет
- ProgramaDistrital Primaria1112Документ20 страницProgramaDistrital Primaria1112Florence BustosОценок пока нет
- Comandos Básicos en GNUДокумент3 страницыComandos Básicos en GNUMarvin QuitioОценок пока нет
- Manual de Microsoft Excel 2010 Gabriel Yucra Puma - Yovana Atau NinahuillcaДокумент7 страницManual de Microsoft Excel 2010 Gabriel Yucra Puma - Yovana Atau Ninahuillcagabrielyp1Оценок пока нет
- Draco - Manual EsДокумент21 страницаDraco - Manual EsPerico PaloteОценок пока нет
- Con Pastilla de RedДокумент2 страницыCon Pastilla de RedAlex HoyaОценок пока нет
- Manual Sony WalkmanДокумент36 страницManual Sony WalkmanCESAR CANEOОценок пока нет
- Trabajo de Multimedia 3Документ16 страницTrabajo de Multimedia 3Obed NuñezОценок пока нет
- Sincronizar ArcGIS Con Google EarthДокумент6 страницSincronizar ArcGIS Con Google Earthsheldon bazingaОценок пока нет
- Anexo A2Документ6 страницAnexo A2Ever Atilio VasquezОценок пока нет
- Remedial 1Документ2 страницыRemedial 1Víctor Manuel García RojasОценок пока нет
- ZTE Modem MF110 ManualДокумент17 страницZTE Modem MF110 ManualHumberto ValerioОценок пока нет
- Manual Hyundai Ultra DreamДокумент35 страницManual Hyundai Ultra Dreamjuanchilo29100% (1)
- ADMT Migración y Reestructuración de DominiosДокумент334 страницыADMT Migración y Reestructuración de DominiosGuillermo Steben Rodriguez RodriguezОценок пока нет
- Gestión Documental Actividad No. 1Документ5 страницGestión Documental Actividad No. 1Fabio PalaciosОценок пока нет
- Proyecto de Diseño de Un Sistema NóminaДокумент24 страницыProyecto de Diseño de Un Sistema NóminaelrosariotesaliaОценок пока нет
- Protocolo para Rendir Exámenes Finales de Forma RemotaДокумент4 страницыProtocolo para Rendir Exámenes Finales de Forma Remotavictor ramirezОценок пока нет
- Cómo Eliminar El Virus Del Acceso DirectoДокумент6 страницCómo Eliminar El Virus Del Acceso DirectoJuniorAbantoRomeroОценок пока нет
- RGILHD3 0-v1 Proceso Cambio de Historia Documentos EscaneadosДокумент5 страницRGILHD3 0-v1 Proceso Cambio de Historia Documentos EscaneadosLEIDY RONDONОценок пока нет
- Spanish Blasters Ranger Ops Manual Ed 2-1-0Документ42 страницыSpanish Blasters Ranger Ops Manual Ed 2-1-0Alex Rey Camacho CaleroОценок пока нет
- Manual de Usuario de Debian 2019Документ29 страницManual de Usuario de Debian 2019Carlos CruzОценок пока нет
- Excel Autoinstructivo 2016 Basico OnlineДокумент3 страницыExcel Autoinstructivo 2016 Basico OnlineyazminОценок пока нет
- Entrega2 OnlineДокумент8 страницEntrega2 OnlinejacoboОценок пока нет
- Ejercicios Modulo 3Документ29 страницEjercicios Modulo 3samy171731100% (1)
- Tutorial Uso y Manejo de NEPLANДокумент112 страницTutorial Uso y Manejo de NEPLANFernando Gutierrez ZelayaОценок пока нет
- Manual MintelДокумент56 страницManual MintelguapoespocoОценок пока нет
- Save Remote Desktop Connection Settings To RDP File in WindowsДокумент12 страницSave Remote Desktop Connection Settings To RDP File in Windowsjoseto_441Оценок пока нет
- Trabajo de Investigación. CorrespondenciaДокумент9 страницTrabajo de Investigación. Correspondenciadaioo_thОценок пока нет
- Manual Instrucciones Tablet Aoc Breeze MW0811Документ74 страницыManual Instrucciones Tablet Aoc Breeze MW0811JuanОценок пока нет
- Guia Del Usuario Prevalidador Reporte Conciliacion Fiscal - Formato 2516 v6Документ33 страницыGuia Del Usuario Prevalidador Reporte Conciliacion Fiscal - Formato 2516 v6LUZОценок пока нет