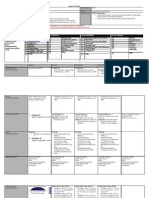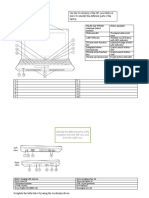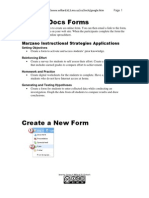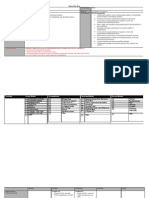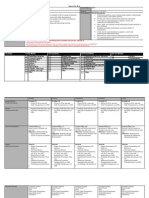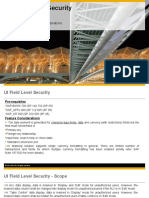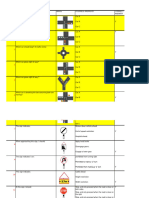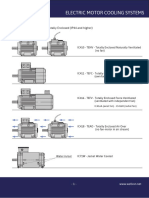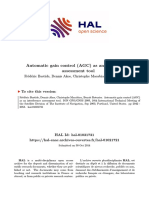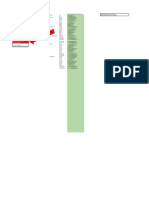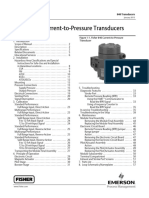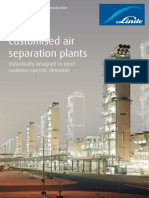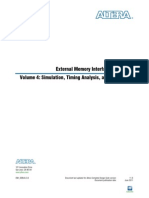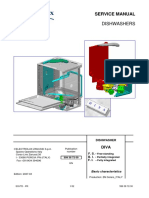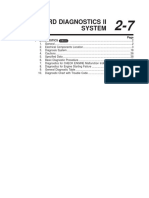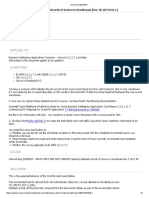Академический Документы
Профессиональный Документы
Культура Документы
Google Docs Present
Загружено:
vpienaarИсходное описание:
Авторское право
Доступные форматы
Поделиться этим документом
Поделиться или встроить документ
Этот документ был вам полезен?
Это неприемлемый материал?
Пожаловаться на этот документАвторское право:
Доступные форматы
Google Docs Present
Загружено:
vpienaarАвторское право:
Доступные форматы
7/3/2009 http://www.willard.k12.mo.us/co/tech/google.
htm Page 1
Google Docs Presentations
Presentations are the standard slide show application which can be imported from an
existing Powerpoint or Open Office presentation file.
Import existing presentations up to 10MB in .ppt (from Office 2003 or older) and
.pps file types.
Export your presentations as PDF, text, or a PowerPoint file
Share and edit presentations with your friends and coworkers.
Allow real-time viewing of presentations, online, from separate remote locations.
Publish your presentations on the web, allowing access to a wide audience.
Marzano Instructional Strategies Applications
Providing Recognition
Easily publish outstanding student slideshows online
using the Publish/Embed feature.
Cues, Questions, and Advance Organizers
Activate background knowledge with a slideshow and
appeal to various learning styles.
Nonlinguistic Representation
Students create multimedia slideshows. Multimedia has the most effect on student
learning when the student is the creator. Multimedia projects that help students
create a mental image of the concepts they are trying learn include at least two of
the following: audio, video, graphics, animations, and text.
Janetta Garton Willard R-II Schools
7/3/2009 http://www.willard.k12.mo.us/co/tech/google.htm Page 2
Summarizing and Notetaking
Create a multimedia T organizer with combination notes.
Cooperative Learning
Since Google Docs include features to collaborate on a presentation, students can
easily work in groups to publish a slideshow.
Homework and Practice
Since Google Docs is accessible from any Internet connected computer, many
students can work on their presentation outside of class.
Janetta Garton Willard R-II Schools
7/3/2009 http://www.willard.k12.mo.us/co/tech/google.htm Page 3
Toolbar
Insert a new slide, Duplicate slide,
Delete slide
Previous slide, Next slide
Save, Insert a text shape, Insert an
image
Undo last edit, Redo last edit
Text box background color, Font Type,
Size
Bold, Italic, Underline
Text color, Text background color
Create Link
Bullet List, Numbered List
Decrease indent, Increase indent
Alignment
Remove Formatting
Janetta Garton Willard R-II Schools
7/3/2009 http://www.willard.k12.mo.us/co/tech/google.htm Page 4
Create a New Presentation
Upload
New Blank
Janetta Garton Willard R-II Schools
7/3/2009 http://www.willard.k12.mo.us/co/tech/google.htm Page 5
Choose Background
You can select from a number of presentation themes or choose your own background
image and color.
Select a Theme
Set a Background Color
Janetta Garton Willard R-II Schools
7/3/2009 http://www.willard.k12.mo.us/co/tech/google.htm Page 6
Working with Text
Edit Text Boxes
My default, your first slide has a title text box and a subtitle text box.
Insert a Text Box
Move a Text Box
Janetta Garton Willard R-II Schools
7/3/2009 http://www.willard.k12.mo.us/co/tech/google.htm Page 7
Resize a Text Box
Formatting Text
Janetta Garton Willard R-II Schools
7/3/2009 http://www.willard.k12.mo.us/co/tech/google.htm Page 8
Working With Slides
Insert a New Slide
Delete a Slide
Duplicate a Slide
Janetta Garton Willard R-II Schools
7/3/2009 http://www.willard.k12.mo.us/co/tech/google.htm Page 9
Ordering Slides
Copy Slides
Janetta Garton Willard R-II Schools
7/3/2009 http://www.willard.k12.mo.us/co/tech/google.htm Page 10
Import Slides
You can import selected slides from an existing slideshow.
Janetta Garton Willard R-II Schools
7/3/2009 http://www.willard.k12.mo.us/co/tech/google.htm Page 11
Insert a Hyperlink
Janetta Garton Willard R-II Schools
7/3/2009 http://www.willard.k12.mo.us/co/tech/google.htm Page 12
Images
Insert an Image
You can also try dragging images from other webpages
directly on to your slides. Be careful to follow appropriate
copyright laws.
Move an Image
Janetta Garton Willard R-II Schools
7/3/2009 http://www.willard.k12.mo.us/co/tech/google.htm Page 13
Resize an Image
Drawings
Janetta Garton Willard R-II Schools
7/3/2009 http://www.willard.k12.mo.us/co/tech/google.htm Page 14
Shapes
Insert a Shape
Edit a Shape
You can move or resize a shape just like you would an image.
Janetta Garton Willard R-II Schools
7/3/2009 http://www.willard.k12.mo.us/co/tech/google.htm Page 15
Insert Video
Currently YouTube videos are the only available videos.
Ordering Layered Items
Janetta Garton Willard R-II Schools
7/3/2009 http://www.willard.k12.mo.us/co/tech/google.htm Page 16
Sequentially Revealing
Objects
You can sequentially reveal text and objects when presenting. Each object set to
incremental reveal will appear in order after every click. Text box bullets and
paragraph levels will appear one at a time.
Your keyboard's arrow keys can also be used to cycle through
each increment.
o Use the down or right arrows to advance to the next
increment
o Use the up or left arrows to hide items you've revealed.
If you'd like to advance instantly to the next or previous slide without cycling
through each increment, you can use the Page Up and Page Down keyboard
shortcuts.
Janetta Garton Willard R-II Schools
7/3/2009 http://www.willard.k12.mo.us/co/tech/google.htm Page 17
Presenter Notes
Download
Janetta Garton Willard R-II Schools
7/3/2009 http://www.willard.k12.mo.us/co/tech/google.htm Page 18
Printing
Janetta Garton Willard R-II Schools
7/3/2009 http://www.willard.k12.mo.us/co/tech/google.htm Page 19
Publish a Presentation
When you publish a document, you put the file online where people can view it, but not
edit it. A Google Account is not required for someone to view a published document.
Janetta Garton Willard R-II Schools
7/3/2009 http://www.willard.k12.mo.us/co/tech/google.htm Page 20
Online Presentation
People in different locations can view a
presentation simultaneously. They will need
Google Docs accounts.
Janetta Garton Willard R-II Schools
7/3/2009 http://www.willard.k12.mo.us/co/tech/google.htm Page 21
Viewers can choose to move from slide to slide on their own or follow along with
a presenter who is controlling the presentation.
If you're a collaborator and would like to take control of the
presentation, click Take control of presentation at the top-right of
your screen.
After doing so, viewers will see your current slide. Viewers can then
click the Follow the presenter option (also at the top-right of the
screen) if they want to follow along in the main portion of their
screens.
Share Your Presentation
Only 10 people can edit a presentation at the same time. However, you can share a
presentation with 200 people (whether you add collaborators or viewers, the total cannot
exceed 200 people).
Owners
Can edit and export presentations
Can invite collaborators and viewers
Can delete presentations
Can remove access for collaborators and viewers
Collaborators
Can edit and export presentations
Can invite or delete other collaborators and viewers only if the owner has
given them permission, but can not delete the owner
Viewers
Can view and export the most recent version of a presentation, but can not edit
Inviting People
Janetta Garton Willard R-II Schools
7/3/2009 http://www.willard.k12.mo.us/co/tech/google.htm Page 22
Simultaneous Editing
If you and another collaborator are editing the same presentation at the same time,
a box at the bottom left of the screen will appear, showing the collaborators’
names.
Once the presentation is refreshed, or autosaved, collaborators will be able to see
your changes, and you'll be able to see theirs.
Janetta Garton Willard R-II Schools
7/3/2009 http://www.willard.k12.mo.us/co/tech/google.htm Page 23
Remove People
If you're the owner of a file, you can add and remove collaborators and viewers.
Subscribing
You can subscribe to a shared presentation so that anytime changes are made you are
notified in your reader (Google Reader).
Janetta Garton Willard R-II Schools
7/3/2009 http://www.willard.k12.mo.us/co/tech/google.htm Page 24
Revisions
The revision history can be used to view edits and compare
versions.
Janetta Garton Willard R-II Schools
7/3/2009 http://www.willard.k12.mo.us/co/tech/google.htm Page 25
Classroom Management Tips
If it's a student first time with presentations the student will want to play.
Introduce a few basic skills needed to produce a slideshow, give them a topic they
already know about (themselves, pets, etc), and have them create a 3 slide
presentation. Set a slide limit and a time limit.
Give students a blank "storyboard" page with boxes representing each slide. They
should have a preliminary plan for what will go on each slide. Require teacher
approval of the storyboard before the students go to the computer.
Provide a scoring guide before they start.
Depending on the age of your students you may need to set a slide limit and set
due dates for the steps in the completion of the slideshow. For example, by the
end of the class period you must have your first 3 slides complete.
Instruct them to complete the text of the slide first, then go back to add in
graphics and animation, etc.
Discuss design tips such as which fonts can be easily read, what colors make
things difficult to see, what backgrounds are distracting, and when to use pictures.
Discuss honoring copyright when copying images.
Model good and bad presentations.
Remember…
Presentations should be more about ideas than flash.
We don’t want students to spend more time on their slideshow then they did on
their research.
Don’t allow this presentation format to corrode writing skills by substituting
sentence fragments for complete thoughts; or by losing site of the big picture by
placing main ideas on one slide and details on their own slides.
We don’t want students to merely cut and paste text from references into their
presentation. We want them to use the information to construct their own opinions
or solutions.
When giving an oral presentation to accompany the slideshow students are not
limited to the words in the slideshow. The slideshow can serve as the visual part
of the presentation. The important content can be provided by the speaker in an
oral format. In fact, it is not appropriate for a presenter to merely read the content
from the slide to an audience.
Teach other presentation skills such as eye contact, speaking at the appropriate
volume, fluidly and with conviction.
Janetta Garton Willard R-II Schools
Вам также может понравиться
- Graphic OrganizerДокумент1 страницаGraphic OrganizervpienaarОценок пока нет
- Lesson Plan Form Teacher Name: Block/Period: Objective: Vincent Pienaar 1Документ4 страницыLesson Plan Form Teacher Name: Block/Period: Objective: Vincent Pienaar 1vpienaarОценок пока нет
- 13 To 16 April 2010Документ4 страницы13 To 16 April 2010vpienaarОценок пока нет
- HP 5101 NetbookДокумент3 страницыHP 5101 NetbookvpienaarОценок пока нет
- Lesson Plan Form Teacher Name: Block/Period: Objective: Vincent Pienaar 1Документ4 страницыLesson Plan Form Teacher Name: Block/Period: Objective: Vincent Pienaar 1vpienaarОценок пока нет
- Google Docs Forms: Marzano Instructional Strategies ApplicationsДокумент10 страницGoogle Docs Forms: Marzano Instructional Strategies ApplicationsvpienaarОценок пока нет
- 23 February 2010Документ2 страницы23 February 2010vpienaarОценок пока нет
- 23 February 2010Документ2 страницы23 February 2010vpienaarОценок пока нет
- 23 February 2010Документ2 страницы23 February 2010vpienaarОценок пока нет
- HTTP://WWW Willard k12 Mo us/Co/Tech/Google HTMДокумент31 страницаHTTP://WWW Willard k12 Mo us/Co/Tech/Google HTMvpienaarОценок пока нет
- Lesson Plan Form Teacher Name: Block/Period: ObjectiveДокумент5 страницLesson Plan Form Teacher Name: Block/Period: ObjectivevpienaarОценок пока нет
- Lesson Plan Form Teacher Name: Block/Period: Objective: Vincent Pienaar 1Документ4 страницыLesson Plan Form Teacher Name: Block/Period: Objective: Vincent Pienaar 1vpienaarОценок пока нет
- Lesson Plan Form Teacher Name: Block/Period: ObjectiveДокумент5 страницLesson Plan Form Teacher Name: Block/Period: ObjectivevpienaarОценок пока нет
- Lesson Plan Form Teacher Name: Block/Period: Objective: Vincent Pienaar 1Документ4 страницыLesson Plan Form Teacher Name: Block/Period: Objective: Vincent Pienaar 1vpienaarОценок пока нет
- Google Docs DocsДокумент25 страницGoogle Docs DocsvpienaarОценок пока нет
- Lesson Plan FormДокумент4 страницыLesson Plan FormvpienaarОценок пока нет
- Lesson Plan Form: North Carolina 2003 K-8 Mathematics Course of Study, Grade 6Документ3 страницыLesson Plan Form: North Carolina 2003 K-8 Mathematics Course of Study, Grade 6vpienaarОценок пока нет
- Lesson Plan FormДокумент4 страницыLesson Plan FormvpienaarОценок пока нет
- Lesson Plan Form: North Carolina 2003 K-8 Mathematics Course of Study, Grade 6Документ3 страницыLesson Plan Form: North Carolina 2003 K-8 Mathematics Course of Study, Grade 6vpienaarОценок пока нет
- Teacher Name: Block/Period: ObjectiveДокумент3 страницыTeacher Name: Block/Period: ObjectivevpienaarОценок пока нет
- North Carolina 2003 K-8 Mathematics Course of Study, Grade 6Документ3 страницыNorth Carolina 2003 K-8 Mathematics Course of Study, Grade 6vpienaarОценок пока нет
- Lesson Plan Form Teacher Name: Block/Period: Objective: Vincent Pienaar 1Документ4 страницыLesson Plan Form Teacher Name: Block/Period: Objective: Vincent Pienaar 1vpienaarОценок пока нет
- Teacher Name: Block/Period: ObjectiveДокумент3 страницыTeacher Name: Block/Period: ObjectivevpienaarОценок пока нет
- Week 7Документ2 страницыWeek 7vpienaarОценок пока нет
- North Carolina 2003 K-8 Mathematics Course of Study, Grade 6Документ3 страницыNorth Carolina 2003 K-8 Mathematics Course of Study, Grade 6vpienaarОценок пока нет
- Lesson Plan Form Teacher Name: Block/Period: Objective: Vincent Pienaar 1Документ3 страницыLesson Plan Form Teacher Name: Block/Period: Objective: Vincent Pienaar 1vpienaarОценок пока нет
- Recording A Podcast HandoutДокумент1 страницаRecording A Podcast HandoutvpienaarОценок пока нет
- Week 4Документ3 страницыWeek 4vpienaarОценок пока нет
- Education Printout ColorДокумент1 страницаEducation Printout ColorvpienaarОценок пока нет
- Lesson Plan FormДокумент4 страницыLesson Plan FormvpienaarОценок пока нет
- Hidden Figures: The American Dream and the Untold Story of the Black Women Mathematicians Who Helped Win the Space RaceОт EverandHidden Figures: The American Dream and the Untold Story of the Black Women Mathematicians Who Helped Win the Space RaceРейтинг: 4 из 5 звезд4/5 (890)
- The Yellow House: A Memoir (2019 National Book Award Winner)От EverandThe Yellow House: A Memoir (2019 National Book Award Winner)Рейтинг: 4 из 5 звезд4/5 (98)
- The Little Book of Hygge: Danish Secrets to Happy LivingОт EverandThe Little Book of Hygge: Danish Secrets to Happy LivingРейтинг: 3.5 из 5 звезд3.5/5 (399)
- The Subtle Art of Not Giving a F*ck: A Counterintuitive Approach to Living a Good LifeОт EverandThe Subtle Art of Not Giving a F*ck: A Counterintuitive Approach to Living a Good LifeРейтинг: 4 из 5 звезд4/5 (5794)
- Never Split the Difference: Negotiating As If Your Life Depended On ItОт EverandNever Split the Difference: Negotiating As If Your Life Depended On ItРейтинг: 4.5 из 5 звезд4.5/5 (838)
- Elon Musk: Tesla, SpaceX, and the Quest for a Fantastic FutureОт EverandElon Musk: Tesla, SpaceX, and the Quest for a Fantastic FutureРейтинг: 4.5 из 5 звезд4.5/5 (474)
- A Heartbreaking Work Of Staggering Genius: A Memoir Based on a True StoryОт EverandA Heartbreaking Work Of Staggering Genius: A Memoir Based on a True StoryРейтинг: 3.5 из 5 звезд3.5/5 (231)
- The Emperor of All Maladies: A Biography of CancerОт EverandThe Emperor of All Maladies: A Biography of CancerРейтинг: 4.5 из 5 звезд4.5/5 (271)
- The Gifts of Imperfection: Let Go of Who You Think You're Supposed to Be and Embrace Who You AreОт EverandThe Gifts of Imperfection: Let Go of Who You Think You're Supposed to Be and Embrace Who You AreРейтинг: 4 из 5 звезд4/5 (1090)
- The World Is Flat 3.0: A Brief History of the Twenty-first CenturyОт EverandThe World Is Flat 3.0: A Brief History of the Twenty-first CenturyРейтинг: 3.5 из 5 звезд3.5/5 (2219)
- Team of Rivals: The Political Genius of Abraham LincolnОт EverandTeam of Rivals: The Political Genius of Abraham LincolnРейтинг: 4.5 из 5 звезд4.5/5 (234)
- The Hard Thing About Hard Things: Building a Business When There Are No Easy AnswersОт EverandThe Hard Thing About Hard Things: Building a Business When There Are No Easy AnswersРейтинг: 4.5 из 5 звезд4.5/5 (344)
- Devil in the Grove: Thurgood Marshall, the Groveland Boys, and the Dawn of a New AmericaОт EverandDevil in the Grove: Thurgood Marshall, the Groveland Boys, and the Dawn of a New AmericaРейтинг: 4.5 из 5 звезд4.5/5 (265)
- The Unwinding: An Inner History of the New AmericaОт EverandThe Unwinding: An Inner History of the New AmericaРейтинг: 4 из 5 звезд4/5 (45)
- The Sympathizer: A Novel (Pulitzer Prize for Fiction)От EverandThe Sympathizer: A Novel (Pulitzer Prize for Fiction)Рейтинг: 4.5 из 5 звезд4.5/5 (119)
- UI Field Level Security - v1 0 - ScopeДокумент11 страницUI Field Level Security - v1 0 - Scopefaraz_ec10Оценок пока нет
- Sepam Series 80 NPP - 59742 G88Документ3 страницыSepam Series 80 NPP - 59742 G88Djamel BeddarОценок пока нет
- DrivingДокумент64 страницыDrivingjamb2316Оценок пока нет
- Control System Design Process by VisSimДокумент6 страницControl System Design Process by VisSimSreedhar MadichettyОценок пока нет
- Electric Motor Cooling Systems GuideДокумент6 страницElectric Motor Cooling Systems GuideHữu Thịnh ĐỗОценок пока нет
- AI Research ReportДокумент13 страницAI Research ReportVanshika SharmaОценок пока нет
- Software Testing Engineer ResumeДокумент3 страницыSoftware Testing Engineer ResumeMihir JhaОценок пока нет
- Automatic Gain Control (AGC) As An Interference Assessment ToolДокумент13 страницAutomatic Gain Control (AGC) As An Interference Assessment ToolRnav rnavОценок пока нет
- Generate email addresses from namesДокумент1 страницаGenerate email addresses from namesJesús SJ Rivera CОценок пока нет
- Fisher 846 Current To Pressure Transducers PDFДокумент60 страницFisher 846 Current To Pressure Transducers PDFJamesОценок пока нет
- Smart Materials in Civil Engineering 19K81A0143Документ27 страницSmart Materials in Civil Engineering 19K81A0143CE K81A0131Оценок пока нет
- Joysticks Series CJДокумент6 страницJoysticks Series CJFolkwin LapОценок пока нет
- Cisco Unified Communications Solutions for Call Processing and MobilityДокумент16 страницCisco Unified Communications Solutions for Call Processing and MobilityMuhammad Ameer SabriОценок пока нет
- Linde PLC LE Brochure Customized Air Separation Plants 2020 EN 41271 RZ VIEW2 tcm19-392416Документ16 страницLinde PLC LE Brochure Customized Air Separation Plants 2020 EN 41271 RZ VIEW2 tcm19-392416DZADZA YAOVIОценок пока нет
- Simulation and Implementation of A BPSK Modulator On FPGAДокумент14 страницSimulation and Implementation of A BPSK Modulator On FPGAAnonymous 01LLHnZTSОценок пока нет
- Emi DebugДокумент174 страницыEmi DebugRobin SinghОценок пока нет
- MicrophoneДокумент11 страницMicrophoneChew Kah MengОценок пока нет
- Running Head: The Evolution of The Iphone 1Документ8 страницRunning Head: The Evolution of The Iphone 1Cierra BoldenОценок пока нет
- Sick EncoderДокумент6 страницSick EncoderUsman KhanОценок пока нет
- Servicemanual Electrolux Dishwasher PDFДокумент32 страницыServicemanual Electrolux Dishwasher PDFmvgonzalez2020100% (3)
- April 2020 Examinations UG PG FinalTime TableДокумент19 страницApril 2020 Examinations UG PG FinalTime TablePanthalaraja JagaaОценок пока нет
- Ca2 Inis 2022 - 2023 - S2Документ5 страницCa2 Inis 2022 - 2023 - S2ChloeОценок пока нет
- DSASW00375052Документ22 страницыDSASW00375052RodríguezОценок пока нет
- Diagnostics - 2 On Board Diagnostics II SystemДокумент338 страницDiagnostics - 2 On Board Diagnostics II SystemJoão Gabriel B AbrantesОценок пока нет
- Smart School Roadmap 020506Документ60 страницSmart School Roadmap 020506Nancy NgОценок пока нет
- Avionics - QBДокумент5 страницAvionics - QBVeeramani ShankarОценок пока нет
- Capturing Deleted Records of Source in WarehouseCapturing Deleted Records of Source in WarehouseДокумент2 страницыCapturing Deleted Records of Source in WarehouseCapturing Deleted Records of Source in WarehouseAsad HussainОценок пока нет
- Quick Start Operating Procedures MkiiiДокумент2 страницыQuick Start Operating Procedures MkiiiNopi EkoОценок пока нет
- Promocion Tiendas Te-Ka Bodega 2021-9Документ22 страницыPromocion Tiendas Te-Ka Bodega 2021-9Beiker Jose Palencia SarmientoОценок пока нет
- Data Sheet - RUCKUS T750Документ5 страницData Sheet - RUCKUS T750sabry KhalilОценок пока нет