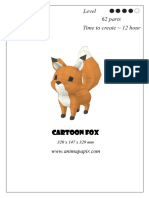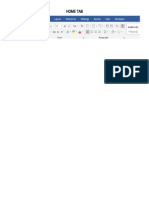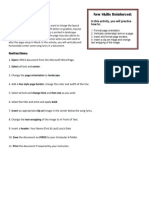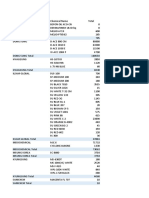Академический Документы
Профессиональный Документы
Культура Документы
Create A High-Gloss, Bubble Gum Text Effect in Photoshop - Tuts+ Design & Illustration Tutorial PDF
Загружено:
BarbaraVellosoИсходное описание:
Оригинальное название
Авторское право
Доступные форматы
Поделиться этим документом
Поделиться или встроить документ
Этот документ был вам полезен?
Это неприемлемый материал?
Пожаловаться на этот документАвторское право:
Доступные форматы
Create A High-Gloss, Bubble Gum Text Effect in Photoshop - Tuts+ Design & Illustration Tutorial PDF
Загружено:
BarbaraVellosoАвторское право:
Доступные форматы
5/21/2014
Create a High-Gloss, Bubble Gum Text Effect in Photoshop - Tuts+ Design & Illustration Tutorial
Tuts+andTuts+Premiumhavenowmergedintoonesite.
Dismiss
Readmore
Design & Illustration
Categories
Series
T E X T E F F E CT S
Create a High-Gloss, Bubble Gum
Text Effect in Photoshop
bySamuelMensah
25Feb2014
17Comments
When combined with the right techniques, the Pen Tool in Photoshop is an incredibly
powerful tool to help you create your artwork. In this tutorial, I will show you how to create a
http://design.tutsplus.com/tutorials/create-a-high-gloss-bubble-gum-text-effect-in-photoshop--psd-36247
1/99
5/21/2014
Create a High-Gloss, Bubble Gum Text Effect in Photoshop - Tuts+ Design & Illustration Tutorial
glossy, bubble gum text effect using a combination of Photoshop's Pen Tool and Layer
Styles. Let's get started!
1. Create a Sketch
Step 1
Create a New Document with dimensions 3000x2400. To ensure quality, we will make it
with resolution of 300 DPI so our artwork will be good enough to print.
Step 2
We will now create our base sketch of what our design will be. You should preferably use a
Wacom tablet to do this properly. With your Wacom pen in hand, select the Brush Tool and
enable pen pressure.
http://design.tutsplus.com/tutorials/create-a-high-gloss-bubble-gum-text-effect-in-photoshop--psd-36247
2/99
5/21/2014
Create a High-Gloss, Bubble Gum Text Effect in Photoshop - Tuts+ Design & Illustration Tutorial
I will be molding my design upon the well-known script typefaceBello. I will be tweaking the
shape of certain letters to make them more unique to my design. Create a New Layer and
start sketching. Start with a thin pencil to get the general idea, around 4px is ne.
http://design.tutsplus.com/tutorials/create-a-high-gloss-bubble-gum-text-effect-in-photoshop--psd-36247
3/99
5/21/2014
Create a High-Gloss, Bubble Gum Text Effect in Photoshop - Tuts+ Design & Illustration Tutorial
And then move on to the thicker brush setting. 8px brush size will be ne for this part.
Step 3
Once you are comfortable with the general outline of your design, it is time to select the
Pen Tool (P) to create a proper outline of your design.
http://design.tutsplus.com/tutorials/create-a-high-gloss-bubble-gum-text-effect-in-photoshop--psd-36247
4/99
5/21/2014
Create a High-Gloss, Bubble Gum Text Effect in Photoshop - Tuts+ Design & Illustration Tutorial
Be sure your Pen Tool (P) mode is on Path, as that is all we will need for now. You can now
go around your design creating a smooth owing path.
Be sure to hold down the Command/Ctrl key while tweaking the anchor points to get the
perfect curves you need.
http://design.tutsplus.com/tutorials/create-a-high-gloss-bubble-gum-text-effect-in-photoshop--psd-36247
5/99
5/21/2014
Create a High-Gloss, Bubble Gum Text Effect in Photoshop - Tuts+ Design & Illustration Tutorial
Once you have made your path, the next step is to ll it in. Right Click and select Fill Subpath. Make sure you do this on a new layer and not on the same one you created your
sketch on.
Select the Colour Fill option and we are going to choose this uorescent pink colour right
here with the colour value #ff0060 to be exact.
http://design.tutsplus.com/tutorials/create-a-high-gloss-bubble-gum-text-effect-in-photoshop--psd-36247
6/99
5/21/2014
Create a High-Gloss, Bubble Gum Text Effect in Photoshop - Tuts+ Design & Illustration Tutorial
Use the Pen Tool to go around and ll in all the letters in the entire design.
http://design.tutsplus.com/tutorials/create-a-high-gloss-bubble-gum-text-effect-in-photoshop--psd-36247
7/99
5/21/2014
Create a High-Gloss, Bubble Gum Text Effect in Photoshop - Tuts+ Design & Illustration Tutorial
Once you have nished, turn off the visibility of the sketch layer.
http://design.tutsplus.com/tutorials/create-a-high-gloss-bubble-gum-text-effect-in-photoshop--psd-36247
8/99
5/21/2014
Create a High-Gloss, Bubble Gum Text Effect in Photoshop - Tuts+ Design & Illustration Tutorial
2. Creating the 3D Effect
Step 1
We are now going to begin the process of creating a 3D effect around our design. To do
this, we must start by creating a thick border around our letters as a base. Select the layer
that contains the entire design and hold Command/Ctrl while hovering over the layer
thumbnail.
This will select the design and create the marching ants around it.
http://design.tutsplus.com/tutorials/create-a-high-gloss-bubble-gum-text-effect-in-photoshop--psd-36247
9/99
5/21/2014
Create a High-Gloss, Bubble Gum Text Effect in Photoshop - Tuts+ Design & Illustration Tutorial
Now create a new layer above the primary layer by pressing Command/Ctrl-Shift-N. Go to
the select option on the top menu bar then down to Modify > Expand. We are going to
expand the selection by 20px.
http://design.tutsplus.com/tutorials/create-a-high-gloss-bubble-gum-text-effect-in-photoshop--psd-36247
10/99
5/21/2014
Create a High-Gloss, Bubble Gum Text Effect in Photoshop - Tuts+ Design & Illustration Tutorial
Then grab the Paint Bucket Tool (G) and ll in the selection with a colour you may like.
Preferably Black so the shadow effect will work more effectively.
Now move the Shadow Layer behind the main one.
http://design.tutsplus.com/tutorials/create-a-high-gloss-bubble-gum-text-effect-in-photoshop--psd-36247
11/99
5/21/2014
Create a High-Gloss, Bubble Gum Text Effect in Photoshop - Tuts+ Design & Illustration Tutorial
Step 2
We arent done with perfecting this layer. If you look closely there are a few inconsistencies
with the shapes and curves of some parts of it.
http://design.tutsplus.com/tutorials/create-a-high-gloss-bubble-gum-text-effect-in-photoshop--psd-36247
12/99
5/21/2014
Create a High-Gloss, Bubble Gum Text Effect in Photoshop - Tuts+ Design & Illustration Tutorial
http://design.tutsplus.com/tutorials/create-a-high-gloss-bubble-gum-text-effect-in-photoshop--psd-36247
13/99
5/21/2014
Create a High-Gloss, Bubble Gum Text Effect in Photoshop - Tuts+ Design & Illustration Tutorial
We will now take some time going around and making all the curves and points perfect. So
grab your Pen Tool again and round off all the edges. Play with the anchor points as much
as you need to, to get the perfect curve.
http://design.tutsplus.com/tutorials/create-a-high-gloss-bubble-gum-text-effect-in-photoshop--psd-36247
14/99
5/21/2014
Create a High-Gloss, Bubble Gum Text Effect in Photoshop - Tuts+ Design & Illustration Tutorial
http://design.tutsplus.com/tutorials/create-a-high-gloss-bubble-gum-text-effect-in-photoshop--psd-36247
15/99
5/21/2014
Create a High-Gloss, Bubble Gum Text Effect in Photoshop - Tuts+ Design & Illustration Tutorial
When correcting your curves, be sure to always stay in line with the rest of the layer. This is
http://design.tutsplus.com/tutorials/create-a-high-gloss-bubble-gum-text-effect-in-photoshop--psd-36247
16/99
5/21/2014
Create a High-Gloss, Bubble Gum Text Effect in Photoshop - Tuts+ Design & Illustration Tutorial
so your new path, when lled in, will blend better with the rest of the shape and will create a
seamless effect rather than an obvious disconnection. So please take your time.
Step 3
Once you have lled in and corrected all the curves and points on your stroke layer, and are
happy with them, it is now time to create some shadow effects by slicing our design a little
bit to give it that illustrated typography feel.
To do this, you must begin by selecting the main design layer and selecting the Add Vector
Mask option at the bottom of the layer panel. This will make it possible to slice our shape
how we want and later cover them up again if they need to be.
http://design.tutsplus.com/tutorials/create-a-high-gloss-bubble-gum-text-effect-in-photoshop--psd-36247
17/99
5/21/2014
Create a High-Gloss, Bubble Gum Text Effect in Photoshop - Tuts+ Design & Illustration Tutorial
Now we are going to going to go around our design and make slices where necessary.
When doing this, it important to use your instinct on what looks right. It is also important to
not overdo it and apply too many slices in your design.
A common place to add slices is where one corner meets another or on a curve to
exaggerate its movement.
With a design like this, adding slices in the correctly places is really crucial to bringing out
that glossy cartoonish feel as realistically as possible.
Get your Pen Tool again and draw your path of what you want to slice. Ensure that you
have clicked on the Layer Mask Icon itself so you will be erasing that. Once you've made
your selection, right click and choose Make Selection select a low feather option so the
slice is as ne as possible and simply brush out the part of the layer using your Brush Tool.
http://design.tutsplus.com/tutorials/create-a-high-gloss-bubble-gum-text-effect-in-photoshop--psd-36247
18/99
5/21/2014
Create a High-Gloss, Bubble Gum Text Effect in Photoshop - Tuts+ Design & Illustration Tutorial
On the Mask Layer, use a black brush to erase parts you do not want anymore and a white
brush to bring them back. Go around and select areas that you feel could do with a slice
and implement the same steps.
http://design.tutsplus.com/tutorials/create-a-high-gloss-bubble-gum-text-effect-in-photoshop--psd-36247
19/99
5/21/2014
Create a High-Gloss, Bubble Gum Text Effect in Photoshop - Tuts+ Design & Illustration Tutorial
Once you have nished the rst word it should look like this.
http://design.tutsplus.com/tutorials/create-a-high-gloss-bubble-gum-text-effect-in-photoshop--psd-36247
20/99
5/21/2014
Create a High-Gloss, Bubble Gum Text Effect in Photoshop - Tuts+ Design & Illustration Tutorial
If you are happy, and like the effect it creates, carry on and nish the second word (Yeah),
as well. Once nished, it should look like the below image.
Step 4
Now it's time to create our rst 3D Effect by creating an extrusion of our stroke using basic
Selection and Fill Tools.
http://design.tutsplus.com/tutorials/create-a-high-gloss-bubble-gum-text-effect-in-photoshop--psd-36247
21/99
5/21/2014
Create a High-Gloss, Bubble Gum Text Effect in Photoshop - Tuts+ Design & Illustration Tutorial
First, select the outer stroke layer we made earlier and then press M to select the Marquee
tool.
Step 5
Once that is selected create a New Layer, this is where your extrude layer will be created.
Pick a colour to make your extrusion. It doesnt matter what it is for now, we can always
change it via Layer Styles later on. It would be advisable to pick something that clashes
with the rest of the design so it is very visible while working.
http://design.tutsplus.com/tutorials/create-a-high-gloss-bubble-gum-text-effect-in-photoshop--psd-36247
22/99
5/21/2014
Create a High-Gloss, Bubble Gum Text Effect in Photoshop - Tuts+ Design & Illustration Tutorial
Great! Now that we have our colour selected, let's go ahead and begin the steps to extrude
our layer and make it look 3D. With the outline layer selected click on the Marquee Tool
and press Alt-Backspace.
This will create the base layer. If you look closely, you can see it behind the stroke layer.
Now that we know we have lled the space we can carry on and carry on lling in the 3D
manner.
With the marquee tool still selected we are going to repeat a layer ll method by pressing
the Down key, then Right key then repeat the Alt+Backspace ll.
http://design.tutsplus.com/tutorials/create-a-high-gloss-bubble-gum-text-effect-in-photoshop--psd-36247
23/99
5/21/2014
Create a High-Gloss, Bubble Gum Text Effect in Photoshop - Tuts+ Design & Illustration Tutorial
http://design.tutsplus.com/tutorials/create-a-high-gloss-bubble-gum-text-effect-in-photoshop--psd-36247
24/99
5/21/2014
Create a High-Gloss, Bubble Gum Text Effect in Photoshop - Tuts+ Design & Illustration Tutorial
You will see that we are creating a downward 3D effect by merely using this repetition
technique.
http://design.tutsplus.com/tutorials/create-a-high-gloss-bubble-gum-text-effect-in-photoshop--psd-36247
25/99
5/21/2014
Create a High-Gloss, Bubble Gum Text Effect in Photoshop - Tuts+ Design & Illustration Tutorial
So we carry on doing this technique steadily making the depth thicker and thicker. When to
stop is your choice. I personally am going to stop when there is no more white space left in
the gap on this H.
http://design.tutsplus.com/tutorials/create-a-high-gloss-bubble-gum-text-effect-in-photoshop--psd-36247
26/99
5/21/2014
Create a High-Gloss, Bubble Gum Text Effect in Photoshop - Tuts+ Design & Illustration Tutorial
Once we have our 3D layer made. It should look like this.
http://design.tutsplus.com/tutorials/create-a-high-gloss-bubble-gum-text-effect-in-photoshop--psd-36247
27/99
5/21/2014
Create a High-Gloss, Bubble Gum Text Effect in Photoshop - Tuts+ Design & Illustration Tutorial
We can also change the Colour Overlay of it by using the layer styles option.
http://design.tutsplus.com/tutorials/create-a-high-gloss-bubble-gum-text-effect-in-photoshop--psd-36247
28/99
5/21/2014
Create a High-Gloss, Bubble Gum Text Effect in Photoshop - Tuts+ Design & Illustration Tutorial
4. Creating Stringy Bubble Gum Bits
Step 1
Because we want to give the illusration the effect of real bubble gum, we will now create
stringy bits connecting some of the letters.
To do this, we will need our Pen Tool (P). Begin by creating a new layer. The style of
creating these stringy bits will be to make the end parts thick and the middle parts thin to
make it look as if the pieces are being pulled apart.
http://design.tutsplus.com/tutorials/create-a-high-gloss-bubble-gum-text-effect-in-photoshop--psd-36247
29/99
5/21/2014
Create a High-Gloss, Bubble Gum Text Effect in Photoshop - Tuts+ Design & Illustration Tutorial
I have created a rough shape of this and lled it in.
http://design.tutsplus.com/tutorials/create-a-high-gloss-bubble-gum-text-effect-in-photoshop--psd-36247
30/99
5/21/2014
Create a High-Gloss, Bubble Gum Text Effect in Photoshop - Tuts+ Design & Illustration Tutorial
Step 2
To go an extra step, we can create a Layer Mask and make a hole in the stringy bits to
again make it look like it's been torn apart.
http://design.tutsplus.com/tutorials/create-a-high-gloss-bubble-gum-text-effect-in-photoshop--psd-36247
31/99
5/21/2014
Create a High-Gloss, Bubble Gum Text Effect in Photoshop - Tuts+ Design & Illustration Tutorial
Once nished, our rst stringy bit should look like this.
http://design.tutsplus.com/tutorials/create-a-high-gloss-bubble-gum-text-effect-in-photoshop--psd-36247
32/99
5/21/2014
Create a High-Gloss, Bubble Gum Text Effect in Photoshop - Tuts+ Design & Illustration Tutorial
We will now go around the entire design and add stringy bits to liven it up a bit more and
give that authentic bubble gum effect. Once completed it should look like this.
http://design.tutsplus.com/tutorials/create-a-high-gloss-bubble-gum-text-effect-in-photoshop--psd-36247
33/99
5/21/2014
Create a High-Gloss, Bubble Gum Text Effect in Photoshop - Tuts+ Design & Illustration Tutorial
5. First Stage Highlights
Step 1
Now here comes the exciting bit. We are going to begin the rst stage of making our design
look like glossy bubble gum through a series of Fill and Brush Effects.
We are going to begin with the highlights. Create a New Layer above the main design layer.
In this design, the light source will come from the right side. Below, I have drawn a rough
map of where the light will hit.
http://design.tutsplus.com/tutorials/create-a-high-gloss-bubble-gum-text-effect-in-photoshop--psd-36247
34/99
5/21/2014
Create a High-Gloss, Bubble Gum Text Effect in Photoshop - Tuts+ Design & Illustration Tutorial
This is a rough indication of where our shadows will appear.
http://design.tutsplus.com/tutorials/create-a-high-gloss-bubble-gum-text-effect-in-photoshop--psd-36247
35/99
5/21/2014
Create a High-Gloss, Bubble Gum Text Effect in Photoshop - Tuts+ Design & Illustration Tutorial
We will start very basic for now, adding at layer highlights. We are going to use the Pen
Tool (P) and go around the design adding glossy highlights. You can also make these
shape layers if you like.
http://design.tutsplus.com/tutorials/create-a-high-gloss-bubble-gum-text-effect-in-photoshop--psd-36247
36/99
5/21/2014
Create a High-Gloss, Bubble Gum Text Effect in Photoshop - Tuts+ Design & Illustration Tutorial
http://design.tutsplus.com/tutorials/create-a-high-gloss-bubble-gum-text-effect-in-photoshop--psd-36247
37/99
5/21/2014
Create a High-Gloss, Bubble Gum Text Effect in Photoshop - Tuts+ Design & Illustration Tutorial
The colour we will use to ll it in is #ff92bb. I am going to start with Yeah. Once the
highlights are lled in it should look like this.
http://design.tutsplus.com/tutorials/create-a-high-gloss-bubble-gum-text-effect-in-photoshop--psd-36247
38/99
5/21/2014
Create a High-Gloss, Bubble Gum Text Effect in Photoshop - Tuts+ Design & Illustration Tutorial
Step 2
We are now going to create a new group and begin work on the Heck highlights. They'll be
pretty similar to the other ones.
http://design.tutsplus.com/tutorials/create-a-high-gloss-bubble-gum-text-effect-in-photoshop--psd-36247
39/99
5/21/2014
Create a High-Gloss, Bubble Gum Text Effect in Photoshop - Tuts+ Design & Illustration Tutorial
Go around the word and apply the Highlight effect like you did previously.
http://design.tutsplus.com/tutorials/create-a-high-gloss-bubble-gum-text-effect-in-photoshop--psd-36247
40/99
5/21/2014
Create a High-Gloss, Bubble Gum Text Effect in Photoshop - Tuts+ Design & Illustration Tutorial
Once completed, the rst level of highlights your design should look like this.
http://design.tutsplus.com/tutorials/create-a-high-gloss-bubble-gum-text-effect-in-photoshop--psd-36247
41/99
5/21/2014
Create a High-Gloss, Bubble Gum Text Effect in Photoshop - Tuts+ Design & Illustration Tutorial
5. Creating Shadows
Step 1
Now that we have created a base layer of highlights. We are now going to move forward to
create our rst and single layer of shadows on our text. For this we will require the Pen Tool
(P) and brush once again.
To get a rough idea of the pars of the design we will be sophisticatedly shadowing here is a
quick sketch of what areas we will be affecting.
http://design.tutsplus.com/tutorials/create-a-high-gloss-bubble-gum-text-effect-in-photoshop--psd-36247
42/99
5/21/2014
Create a High-Gloss, Bubble Gum Text Effect in Photoshop - Tuts+ Design & Illustration Tutorial
Begin by creating a group called Shadows where you will create your new layers for
shadows.
Get your Pen Tool (P) and create outlines that will later be turned into selections for you to
brush and shade. When crafting your outlines, always be sure to leave a little gap between
your outline and the edge of the character.
http://design.tutsplus.com/tutorials/create-a-high-gloss-bubble-gum-text-effect-in-photoshop--psd-36247
43/99
5/21/2014
Create a High-Gloss, Bubble Gum Text Effect in Photoshop - Tuts+ Design & Illustration Tutorial
You will now grab your Brush Tool (B). Make sure it's a soft brush and set it to about 100px
with 100% opacity but set ow to about 15% and of course make sure the colour of your
brush is set to Black. You can switch on the airbrush function too but it isn't necessary. You
will be able to achieve this effect with a regular mouse or a tablet.
http://design.tutsplus.com/tutorials/create-a-high-gloss-bubble-gum-text-effect-in-photoshop--psd-36247
44/99
5/21/2014
Create a High-Gloss, Bubble Gum Text Effect in Photoshop - Tuts+ Design & Illustration Tutorial
The idea is to brush in the selection in a faded manner to have the top be lled in more than
the bottom to create an airbrushed effect.
http://design.tutsplus.com/tutorials/create-a-high-gloss-bubble-gum-text-effect-in-photoshop--psd-36247
45/99
5/21/2014
Create a High-Gloss, Bubble Gum Text Effect in Photoshop - Tuts+ Design & Illustration Tutorial
The idea when shading is to start at the slices/cuts of the design and create shadows
starting from there. Ensure to also get into the stringy bits and shadow them in.
http://design.tutsplus.com/tutorials/create-a-high-gloss-bubble-gum-text-effect-in-photoshop--psd-36247
46/99
5/21/2014
Create a High-Gloss, Bubble Gum Text Effect in Photoshop - Tuts+ Design & Illustration Tutorial
We are now going to go around the entire word Heck when you are nished it should look
like this.
http://design.tutsplus.com/tutorials/create-a-high-gloss-bubble-gum-text-effect-in-photoshop--psd-36247
47/99
5/21/2014
Create a High-Gloss, Bubble Gum Text Effect in Photoshop - Tuts+ Design & Illustration Tutorial
Keep it going for the second word.
http://design.tutsplus.com/tutorials/create-a-high-gloss-bubble-gum-text-effect-in-photoshop--psd-36247
48/99
5/21/2014
Create a High-Gloss, Bubble Gum Text Effect in Photoshop - Tuts+ Design & Illustration Tutorial
http://design.tutsplus.com/tutorials/create-a-high-gloss-bubble-gum-text-effect-in-photoshop--psd-36247
49/99
5/21/2014
Create a High-Gloss, Bubble Gum Text Effect in Photoshop - Tuts+ Design & Illustration Tutorial
Once complete, the whole phrase should look like this.
http://design.tutsplus.com/tutorials/create-a-high-gloss-bubble-gum-text-effect-in-photoshop--psd-36247
50/99
5/21/2014
Create a High-Gloss, Bubble Gum Text Effect in Photoshop - Tuts+ Design & Illustration Tutorial
6. Second Stage Highlights
http://design.tutsplus.com/tutorials/create-a-high-gloss-bubble-gum-text-effect-in-photoshop--psd-36247
51/99
5/21/2014
Create a High-Gloss, Bubble Gum Text Effect in Photoshop - Tuts+ Design & Illustration Tutorial
Step 1
Now that we have made a decent shadow for our design. You can really see its starting to
esh out. We are now going to add another highlight layer to make it really pop. We will be
doing it in the same style as the shadow except this time we will opt for a white brush.
With the highlights, we are lling in the rest of the space of the letters, so really play with
the curves of the highlight edges this time around, and freestyle. Do not be scared to play
with the Flow of the brush either. The more spontaneous, the better. Once complete, the
whole phrase should look like this.
http://design.tutsplus.com/tutorials/create-a-high-gloss-bubble-gum-text-effect-in-photoshop--psd-36247
52/99
5/21/2014
Create a High-Gloss, Bubble Gum Text Effect in Photoshop - Tuts+ Design & Illustration Tutorial
Step 2
Overlay/Overlap the highlights to create a much more glossy effect on the letters giving
them a juicy texture. Once complete, it should look like this.
http://design.tutsplus.com/tutorials/create-a-high-gloss-bubble-gum-text-effect-in-photoshop--psd-36247
53/99
5/21/2014
Create a High-Gloss, Bubble Gum Text Effect in Photoshop - Tuts+ Design & Illustration Tutorial
The rst word it should look like this.
http://design.tutsplus.com/tutorials/create-a-high-gloss-bubble-gum-text-effect-in-photoshop--psd-36247
54/99
5/21/2014
Create a High-Gloss, Bubble Gum Text Effect in Photoshop - Tuts+ Design & Illustration Tutorial
Start working on the second word and continue as usual.
http://design.tutsplus.com/tutorials/create-a-high-gloss-bubble-gum-text-effect-in-photoshop--psd-36247
55/99
5/21/2014
Create a High-Gloss, Bubble Gum Text Effect in Photoshop - Tuts+ Design & Illustration Tutorial
Once this stage of highlighting is complete, the design should look like this.
http://design.tutsplus.com/tutorials/create-a-high-gloss-bubble-gum-text-effect-in-photoshop--psd-36247
56/99
5/21/2014
Create a High-Gloss, Bubble Gum Text Effect in Photoshop - Tuts+ Design & Illustration Tutorial
7. Depth Highlights
So we are now going to begin work on adding highlights to the Depth/3D part of the design.
We are going for a retro method of staggered bars to create this effect.
Step 1
Go back to the depth layer and hide the Colour Overlay so we can see it again in contrast.
http://design.tutsplus.com/tutorials/create-a-high-gloss-bubble-gum-text-effect-in-photoshop--psd-36247
57/99
5/21/2014
Create a High-Gloss, Bubble Gum Text Effect in Photoshop - Tuts+ Design & Illustration Tutorial
Create a new group called Bars and create a rectangular shape layer along with it. To get
started on creating our staggered bars, we will opt for a simple black medium sided bar.
Make sure it is long enough, as we are going to rotate it to match the perspective of the
http://design.tutsplus.com/tutorials/create-a-high-gloss-bubble-gum-text-effect-in-photoshop--psd-36247
58/99
5/21/2014
Create a High-Gloss, Bubble Gum Text Effect in Photoshop - Tuts+ Design & Illustration Tutorial
depth.
To create a cool effect of staggered highlights, you will duplicate the layer and play with the
width of each bar. Just make sure you add a guide just at the base of you bars so they are
on the same level.
http://design.tutsplus.com/tutorials/create-a-high-gloss-bubble-gum-text-effect-in-photoshop--psd-36247
59/99
5/21/2014
Create a High-Gloss, Bubble Gum Text Effect in Photoshop - Tuts+ Design & Illustration Tutorial
Once your layout is starting to look like a barcode it probably means you have enough bars
to rotate and match the perspective of the depth. To do this you must select the entire
group and hit Command/Ctrl-T to free transform the entire group. Then set the angle to
rotate to -45 degrees
http://design.tutsplus.com/tutorials/create-a-high-gloss-bubble-gum-text-effect-in-photoshop--psd-36247
60/99
5/21/2014
Create a High-Gloss, Bubble Gum Text Effect in Photoshop - Tuts+ Design & Illustration Tutorial
Step 2
Once you have the bars in this position you are free to control the spacing of each bar to
you own liking.
We are going to begin with the bottom area of the design and work our way anti-clockwise.
We are also only going to focus on the outside of the design with the highlights for now.
Once we have worked our way around the design it should look like this.
http://design.tutsplus.com/tutorials/create-a-high-gloss-bubble-gum-text-effect-in-photoshop--psd-36247
61/99
5/21/2014
Create a High-Gloss, Bubble Gum Text Effect in Photoshop - Tuts+ Design & Illustration Tutorial
We are now going to create a Clipping Mask for this so the bars t around the depth layer.
To do this, you must duplicate the group then convert it into a smart object to merge the
layers. then go to Layer > Create Clipping Mask to create the mask we need.
http://design.tutsplus.com/tutorials/create-a-high-gloss-bubble-gum-text-effect-in-photoshop--psd-36247
62/99
5/21/2014
Create a High-Gloss, Bubble Gum Text Effect in Photoshop - Tuts+ Design & Illustration Tutorial
Step 3
The color of our bars needs to change. You can do that with a simple Color Overlay, switch
it to white using a Layer Style. We now need to turn our Color Overlay back on, in our
depth layer. Once complete our design should look like this.
http://design.tutsplus.com/tutorials/create-a-high-gloss-bubble-gum-text-effect-in-photoshop--psd-36247
63/99
5/21/2014
Create a High-Gloss, Bubble Gum Text Effect in Photoshop - Tuts+ Design & Illustration Tutorial
We also need to trim the bars slightly so they aren't touching the edge of the depth. Just
Command/Ctrl-click on the depth layer to select it and contract the selection by 10px.
http://design.tutsplus.com/tutorials/create-a-high-gloss-bubble-gum-text-effect-in-photoshop--psd-36247
64/99
5/21/2014
Create a High-Gloss, Bubble Gum Text Effect in Photoshop - Tuts+ Design & Illustration Tutorial
http://design.tutsplus.com/tutorials/create-a-high-gloss-bubble-gum-text-effect-in-photoshop--psd-36247
65/99
5/21/2014
Create a High-Gloss, Bubble Gum Text Effect in Photoshop - Tuts+ Design & Illustration Tutorial
Step 4
We are now going to create a colourful layer style effect for our highlight too, since we can't
leave it looking all boring like that. We will begin with a Pattern Overlay and then a
Gradient Overlay. The colours to use for the Gradient Overlay are - #631ca5 and #4a0882
respectively and set the blend mode to Overlay. We will also add a Colour Overlay
http://design.tutsplus.com/tutorials/create-a-high-gloss-bubble-gum-text-effect-in-photoshop--psd-36247
66/99
5/21/2014
Create a High-Gloss, Bubble Gum Text Effect in Photoshop - Tuts+ Design & Illustration Tutorial
http://design.tutsplus.com/tutorials/create-a-high-gloss-bubble-gum-text-effect-in-photoshop--psd-36247
67/99
5/21/2014
Create a High-Gloss, Bubble Gum Text Effect in Photoshop - Tuts+ Design & Illustration Tutorial
http://design.tutsplus.com/tutorials/create-a-high-gloss-bubble-gum-text-effect-in-photoshop--psd-36247
68/99
5/21/2014
Create a High-Gloss, Bubble Gum Text Effect in Photoshop - Tuts+ Design & Illustration Tutorial
To add a bit more realism to the effect, we will create a new layer get our brush and lightly
http://design.tutsplus.com/tutorials/create-a-high-gloss-bubble-gum-text-effect-in-photoshop--psd-36247
69/99
5/21/2014
Create a High-Gloss, Bubble Gum Text Effect in Photoshop - Tuts+ Design & Illustration Tutorial
brush over parts of the layer to create a more sophisticated effect.
Once completed. It should look like this so far.
http://design.tutsplus.com/tutorials/create-a-high-gloss-bubble-gum-text-effect-in-photoshop--psd-36247
70/99
5/21/2014
Create a High-Gloss, Bubble Gum Text Effect in Photoshop - Tuts+ Design & Illustration Tutorial
http://design.tutsplus.com/tutorials/create-a-high-gloss-bubble-gum-text-effect-in-photoshop--psd-36247
71/99
5/21/2014
Create a High-Gloss, Bubble Gum Text Effect in Photoshop - Tuts+ Design & Illustration Tutorial
8. Creating The Background
Almost done now. Here we are going to create a nice background with a geometric pattern
for the typography to sit in front of.
Step 1
Create another layer to sit behind all your layers. This will be your Background Layer and
you should name it as such. Place this layer inside a new group named background, if you
like. We are going to colour this background the same colour as the base layer on our typo.
If you've forgotten its #ff0060
http://design.tutsplus.com/tutorials/create-a-high-gloss-bubble-gum-text-effect-in-photoshop--psd-36247
72/99
5/21/2014
Create a High-Gloss, Bubble Gum Text Effect in Photoshop - Tuts+ Design & Illustration Tutorial
Step 2
We are now going to create a New Document to design our geometric design in. Use these
http://design.tutsplus.com/tutorials/create-a-high-gloss-bubble-gum-text-effect-in-photoshop--psd-36247
73/99
5/21/2014
Create a High-Gloss, Bubble Gum Text Effect in Photoshop - Tuts+ Design & Illustration Tutorial
values when creating the new document. It will be a 35px square with a Transparent
Background.
Once this is done, create a new layer and make a right angle triangle from the top left to
the bottom right corners of the document using your Pen Tool. We are also going to ll it
with this shade of Purple #c70083 so it blends well with the rest of the design.
http://design.tutsplus.com/tutorials/create-a-high-gloss-bubble-gum-text-effect-in-photoshop--psd-36247
74/99
5/21/2014
Create a High-Gloss, Bubble Gum Text Effect in Photoshop - Tuts+ Design & Illustration Tutorial
http://design.tutsplus.com/tutorials/create-a-high-gloss-bubble-gum-text-effect-in-photoshop--psd-36247
75/99
5/21/2014
Create a High-Gloss, Bubble Gum Text Effect in Photoshop - Tuts+ Design & Illustration Tutorial
We are now going to slice out a section of our triangle to create a cool pattern within.
Select your Pen Tool and create a similar outline to the one in the diagram. Once nished
convert the Path to a Selection and erase the slice revealing a nice interior pattern.
http://design.tutsplus.com/tutorials/create-a-high-gloss-bubble-gum-text-effect-in-photoshop--psd-36247
76/99
5/21/2014
Create a High-Gloss, Bubble Gum Text Effect in Photoshop - Tuts+ Design & Illustration Tutorial
Once complete it should look like this.
http://design.tutsplus.com/tutorials/create-a-high-gloss-bubble-gum-text-effect-in-photoshop--psd-36247
77/99
5/21/2014
Create a High-Gloss, Bubble Gum Text Effect in Photoshop - Tuts+ Design & Illustration Tutorial
Step 3
We are now going to slip this layer back into our original document and begin the process
of duplication to create a pattern over the whole artwork. Hold down Alt+Click and drag the
layer to duplicate them quickly and merge while going along to speed the process up even
more.
http://design.tutsplus.com/tutorials/create-a-high-gloss-bubble-gum-text-effect-in-photoshop--psd-36247
78/99
5/21/2014
Create a High-Gloss, Bubble Gum Text Effect in Photoshop - Tuts+ Design & Illustration Tutorial
Once duplicated to the end of the page ensure that the nal triangle aligns perfectly with
the end of the document like this (same with vertically when you begin that also).
http://design.tutsplus.com/tutorials/create-a-high-gloss-bubble-gum-text-effect-in-photoshop--psd-36247
79/99
5/21/2014
Create a High-Gloss, Bubble Gum Text Effect in Photoshop - Tuts+ Design & Illustration Tutorial
Once nished duplicating the pattern across the while design it should look like this.
Tip: This could also be done by going to Edit > Dene Pattern and by lling your background
layer with that pattern.
http://design.tutsplus.com/tutorials/create-a-high-gloss-bubble-gum-text-effect-in-photoshop--psd-36247
80/99
5/21/2014
Create a High-Gloss, Bubble Gum Text Effect in Photoshop - Tuts+ Design & Illustration Tutorial
We're now going to add a bit more colour to our pattern by applying a Gradient Overlay.
The two colours we will use to create our gradient will be our purple #c70083 that we've
been using so far blended with a darker shade of our base pink colour. #e30357. Follow
the diagram for the other values you need.
http://design.tutsplus.com/tutorials/create-a-high-gloss-bubble-gum-text-effect-in-photoshop--psd-36247
81/99
5/21/2014
Create a High-Gloss, Bubble Gum Text Effect in Photoshop - Tuts+ Design & Illustration Tutorial
http://design.tutsplus.com/tutorials/create-a-high-gloss-bubble-gum-text-effect-in-photoshop--psd-36247
82/99
5/21/2014
Create a High-Gloss, Bubble Gum Text Effect in Photoshop - Tuts+ Design & Illustration Tutorial
Step 4
Now let's add a vignette. There are numerous ways to create this. The fastest way I know is
to quickly create a New Layer, select the Elliptical Marquee Tool and create a selection
over the document. Right-click and add a feather of 250px to the selection
http://design.tutsplus.com/tutorials/create-a-high-gloss-bubble-gum-text-effect-in-photoshop--psd-36247
83/99
5/21/2014
Create a High-Gloss, Bubble Gum Text Effect in Photoshop - Tuts+ Design & Illustration Tutorial
Then Invert the selection and Fill it with Black. Control the Opacity and maybe scale of the
layer to get best results. I want my vignette to be relatively subtle so we are going to set the
layer's Opacity to 20%.
http://design.tutsplus.com/tutorials/create-a-high-gloss-bubble-gum-text-effect-in-photoshop--psd-36247
84/99
5/21/2014
Create a High-Gloss, Bubble Gum Text Effect in Photoshop - Tuts+ Design & Illustration Tutorial
9. More Shadows
Step 1
Now we are going to create an authentic shadow effect across the entire design using a
similar method we used to create our 3D depth effect.
We are going to begin by merging the group that contains all the layers of the design and
converting it into a Smart Object. Then select it to get its outline. Create a New Group and
a layer inside it. Contrary to what you may think we are actually going to Fill it with white. I'll
show you why in a moment.
http://design.tutsplus.com/tutorials/create-a-high-gloss-bubble-gum-text-effect-in-photoshop--psd-36247
85/99
5/21/2014
Create a High-Gloss, Bubble Gum Text Effect in Photoshop - Tuts+ Design & Illustration Tutorial
Step 2
Now that we have our lled in layer we are going to apply the Colour Overlay to make it
black and set its opacity to 80%. Most importantly we must set the groups Blending Mode
to Multiply and its opacity to 60%.
http://design.tutsplus.com/tutorials/create-a-high-gloss-bubble-gum-text-effect-in-photoshop--psd-36247
86/99
5/21/2014
Create a High-Gloss, Bubble Gum Text Effect in Photoshop - Tuts+ Design & Illustration Tutorial
Step 3
We are going to use the Fill-Nudge and repeat method we used earlier to create our depth
effect. Only now, the difference is this that this time we will create a fading shadow by
reducing the Opacity of the Colour Overlay by 2% each time we Duplicate-Nudge.
http://design.tutsplus.com/tutorials/create-a-high-gloss-bubble-gum-text-effect-in-photoshop--psd-36247
87/99
5/21/2014
Create a High-Gloss, Bubble Gum Text Effect in Photoshop - Tuts+ Design & Illustration Tutorial
This effect will take some time to complete and you should end up with about 40 duplicate
layers if you go all the way down to 2% Opacity. While duplicating the layers, make sure to
place the most recent layers beneath the former for the effect to work properly. Once
completed it should look like this.
http://design.tutsplus.com/tutorials/create-a-high-gloss-bubble-gum-text-effect-in-photoshop--psd-36247
88/99
5/21/2014
Create a High-Gloss, Bubble Gum Text Effect in Photoshop - Tuts+ Design & Illustration Tutorial
Step 4
The nal touch to this shadow is to add Noise Filter after converting the Group into a
Smart Object. Use a Noise effect of about 8%.
http://design.tutsplus.com/tutorials/create-a-high-gloss-bubble-gum-text-effect-in-photoshop--psd-36247
89/99
5/21/2014
Create a High-Gloss, Bubble Gum Text Effect in Photoshop - Tuts+ Design & Illustration Tutorial
10. Finishing Effects
Step 1
Just before we wrap up this project, we are going to add a few nal touches to the design.
Beginning with adding a few more glow effects around the highlights of the typography. To
do this simply create a New Layer above the merged layer and use a soft brush with
http://design.tutsplus.com/tutorials/create-a-high-gloss-bubble-gum-text-effect-in-photoshop--psd-36247
90/99
5/21/2014
Create a High-Gloss, Bubble Gum Text Effect in Photoshop - Tuts+ Design & Illustration Tutorial
varying Flow to brush around the design in spots you feel deserve a glow to them. Once
nished, set the Blending Mode of the layer to Soft Light.
.NET PDF Developer
Tools
dynamicpdf.com
Generate, Convert & Do More With Easy
.NET PDF Tools! Purchase Now
Advertisement
Step 2
Finally, we are going to add a Gradient Map to our design. Set the colour to to black and
http://design.tutsplus.com/tutorials/create-a-high-gloss-bubble-gum-text-effect-in-photoshop--psd-36247
91/99
5/21/2014
Create a High-Gloss, Bubble Gum Text Effect in Photoshop - Tuts+ Design & Illustration Tutorial
white and be sure to set to Reverse.
We will then set the Blending Mode to Difference and Opacity to 5%. This will give our
illustration a subtle vintage texture which nishes it off nicely.
http://design.tutsplus.com/tutorials/create-a-high-gloss-bubble-gum-text-effect-in-photoshop--psd-36247
92/99
5/21/2014
Create a High-Gloss, Bubble Gum Text Effect in Photoshop - Tuts+ Design & Illustration Tutorial
Conclusion
In this tutorial, I showed you how to create a glossy, bubble gum text effect, from a sketch
in Photoshop. I hope that you learned something from this tutorial and can apply these
techniques to create some bubble gum lettering of your own.
http://design.tutsplus.com/tutorials/create-a-high-gloss-bubble-gum-text-effect-in-photoshop--psd-36247
93/99
5/21/2014
Create a High-Gloss, Bubble Gum Text Effect in Photoshop - Tuts+ Design & Illustration Tutorial
AUTOMAO
INDUSTRIAL
Estude na Estcio. Inscreva-se Agora!
Advertisement
Difficulty:
Advanced
Length:
Long
Taggedwith:
http://design.tutsplus.com/tutorials/create-a-high-gloss-bubble-gum-text-effect-in-photoshop--psd-36247
94/99
5/21/2014
Create a High-Gloss, Bubble Gum Text Effect in Photoshop - Tuts+ Design & Illustration Tutorial
Text Effects
Photoshop
About Samuel Mensah
Iamagraphicdesigner,illustrator,andtypographerlivingandworkinginLondon.
+ Expand Bio
Advertisement
RelatedPosts
How to Create a Delicious Jelly Bean Text Effect in Photoshop
16daysago
In this tutorial, I will show you how to create a delicious jelly bean text effect in Adobe
Photo...
42 Awesome Graphic Styles and Appearance Panel Tutorials on Tuts+
26daysago
We have posted several tutorials and written, to help ease you into mastering Graphic
Styles and ...
Creating a Skin-Tearing Illustration in Photoshop
21Apr2014
Create an image of a person tearing away their skin to reveal mechanical insides.
How to Create a Portrait Mask Illusion With Photoshop
14Apr2014
Combine two photos in Photoshop to create a photo-realistic mask.
http://design.tutsplus.com/tutorials/create-a-high-gloss-bubble-gum-text-effect-in-photoshop--psd-36247
95/99
5/21/2014
Create a High-Gloss, Bubble Gum Text Effect in Photoshop - Tuts+ Design & Illustration Tutorial
How to Create an Ornate, Vintage, Poster Design in Photoshop
24Mar2014
In this tutorial, I will show you how to create a vintage-style poster design, complete with
orna...
How to Create a Magical Photo Manipulation: Post-Production
11Feb2014
Artists often work with a team of individuals to complete a project. This team could include
a cl...
17 Comments
Psdtuts+
Sort by Best
Login
Share
Favorite
Join the discussion
Bon
3 months ago
All of this could've/should've been done in Illustrator...
17
Reply Share
Morgan Glassco
3 months ago
You are mad talented.
3
Reply Share
Ng Chin Liang
3 months ago
Amazing tutorial! I've learned alot from this, mainly because I'm still a beginner. Although
it took me half a day to finish this tutorial, I think it will have a great impact for a long--time. Really, thank you very much taking your time to make this tutorial!
I've even learned how to use the pen tool as it is my first time using it, and have greatly
improved my understanding of... curved lines. (Well, it sounds weird.)
And I also have no idea that you can create such an amazing shadowing effect using
such a simple method!
Thank you.
1
Reply Share
Nikhil Sakhare
2 months ago
ohh god i think you are the only man who can do it
http://design.tutsplus.com/tutorials/create-a-high-gloss-bubble-gum-text-effect-in-photoshop--psd-36247
96/99
5/21/2014
Create a High-Gloss, Bubble Gum Text Effect in Photoshop - Tuts+ Design & Illustration Tutorial
Reply Share
The Mandalorian
2 months ago
This is truly amazing. I love that it looks like something that was created in illustrator. I
will be trying this soon with photoshop as I really have a hard time understanding
illustrator. Thanks for posting this tutorial.
Reply Share
Jess Valenzuela
2 months ago
Amazing!!!
Reply Share
BelvedereClear
2 months ago
one of my all time favs type piece. Of course the original "FUCK YEAH" looked better
but still...thanks for the tut!
Reply Share
Heather Tyter
3 months ago
A very clear and helpful tutorial. It of course could also be done in Illustrator as Bon said,
but not everyone has both programs
Reply Share
ss
3 months ago
good
Reply Share
Pawe Kuc
3 months ago
this is awesome! big up!
Reply Share
VectorFunk
3 months ago
Nice, but maybe it's easier to do in Illustrator
Reply Share
Jessi Linh
3 months ago
Thank you for sharing this. Very nice.
Reply Share
Emilio
3 months ago
woooww.... bless ! amazing ! (Y)
Reply Share
Billy Holm
3 months ago
Haha. That's insane! I'm getting to old for this sh*t ;-)
Reply Share
13etty 3 months ago
http://design.tutsplus.com/tutorials/create-a-high-gloss-bubble-gum-text-effect-in-photoshop--psd-36247
97/99
5/21/2014
13etty
Create a High-Gloss, Bubble Gum Text Effect in Photoshop - Tuts+ Design & Illustration Tutorial
3 months ago
Wow. Amazing! I will try this out this week!
Reply Share
lm124194
3 months ago
fantasic and very useful, thank you
Reply Share
Jillian Caillat
lm124194 3 months ago
Im tryin too, It looks too good not to try!! Ur amazin
Reply Share
Subscribe
Add Disqus to your site
CintoVRSoPauloSocial
DuplaFaceNobuckeCouro
Preto
ColherParaArroz33,5Cm
InoxComNylonBrinox
R$89,90
R$19,90
Compreagora!
Compreagora!
Advertisement
Teachingskillstomillionsworldwide.
About
Blog
Pricing
FAQ
Support
WriteForUs
Advertise
http://design.tutsplus.com/tutorials/create-a-high-gloss-bubble-gum-text-effect-in-photoshop--psd-36247
98/99
5/21/2014
Create a High-Gloss, Bubble Gum Text Effect in Photoshop - Tuts+ Design & Illustration Tutorial
PrivacyPolicy
TermsofUse
2013EnvatoPtyLtd.
http://design.tutsplus.com/tutorials/create-a-high-gloss-bubble-gum-text-effect-in-photoshop--psd-36247
99/99
Вам также может понравиться
- The Sympathizer: A Novel (Pulitzer Prize for Fiction)От EverandThe Sympathizer: A Novel (Pulitzer Prize for Fiction)Рейтинг: 4.5 из 5 звезд4.5/5 (121)
- A Heartbreaking Work Of Staggering Genius: A Memoir Based on a True StoryОт EverandA Heartbreaking Work Of Staggering Genius: A Memoir Based on a True StoryРейтинг: 3.5 из 5 звезд3.5/5 (231)
- Devil in the Grove: Thurgood Marshall, the Groveland Boys, and the Dawn of a New AmericaОт EverandDevil in the Grove: Thurgood Marshall, the Groveland Boys, and the Dawn of a New AmericaРейтинг: 4.5 из 5 звезд4.5/5 (266)
- Never Split the Difference: Negotiating As If Your Life Depended On ItОт EverandNever Split the Difference: Negotiating As If Your Life Depended On ItРейтинг: 4.5 из 5 звезд4.5/5 (838)
- The Emperor of All Maladies: A Biography of CancerОт EverandThe Emperor of All Maladies: A Biography of CancerРейтинг: 4.5 из 5 звезд4.5/5 (271)
- The Little Book of Hygge: Danish Secrets to Happy LivingОт EverandThe Little Book of Hygge: Danish Secrets to Happy LivingРейтинг: 3.5 из 5 звезд3.5/5 (400)
- The Subtle Art of Not Giving a F*ck: A Counterintuitive Approach to Living a Good LifeОт EverandThe Subtle Art of Not Giving a F*ck: A Counterintuitive Approach to Living a Good LifeРейтинг: 4 из 5 звезд4/5 (5794)
- The World Is Flat 3.0: A Brief History of the Twenty-first CenturyОт EverandThe World Is Flat 3.0: A Brief History of the Twenty-first CenturyРейтинг: 3.5 из 5 звезд3.5/5 (2259)
- The Gifts of Imperfection: Let Go of Who You Think You're Supposed to Be and Embrace Who You AreОт EverandThe Gifts of Imperfection: Let Go of Who You Think You're Supposed to Be and Embrace Who You AreРейтинг: 4 из 5 звезд4/5 (1090)
- The Hard Thing About Hard Things: Building a Business When There Are No Easy AnswersОт EverandThe Hard Thing About Hard Things: Building a Business When There Are No Easy AnswersРейтинг: 4.5 из 5 звезд4.5/5 (345)
- Team of Rivals: The Political Genius of Abraham LincolnОт EverandTeam of Rivals: The Political Genius of Abraham LincolnРейтинг: 4.5 из 5 звезд4.5/5 (234)
- Hidden Figures: The American Dream and the Untold Story of the Black Women Mathematicians Who Helped Win the Space RaceОт EverandHidden Figures: The American Dream and the Untold Story of the Black Women Mathematicians Who Helped Win the Space RaceРейтинг: 4 из 5 звезд4/5 (895)
- The Unwinding: An Inner History of the New AmericaОт EverandThe Unwinding: An Inner History of the New AmericaРейтинг: 4 из 5 звезд4/5 (45)
- DIYCartoonFox 1 PDFДокумент12 страницDIYCartoonFox 1 PDFAndresFelipeMolinaMendez100% (1)
- Glossary of Personal Documents - Security FeaturesДокумент144 страницыGlossary of Personal Documents - Security FeaturesRomina FonsОценок пока нет
- Elon Musk: Tesla, SpaceX, and the Quest for a Fantastic FutureОт EverandElon Musk: Tesla, SpaceX, and the Quest for a Fantastic FutureРейтинг: 4.5 из 5 звезд4.5/5 (474)
- A Guide To Color SymbolismДокумент83 страницыA Guide To Color SymbolismHarmit HassanwaliaОценок пока нет
- The Yellow House: A Memoir (2019 National Book Award Winner)От EverandThe Yellow House: A Memoir (2019 National Book Award Winner)Рейтинг: 4 из 5 звезд4/5 (98)
- SHS Contextualized - ICT CGДокумент11 страницSHS Contextualized - ICT CGLeo Jasareno HubillaОценок пока нет
- Copyreading and Headline WritingrenzcerillocompressedДокумент58 страницCopyreading and Headline WritingrenzcerillocompressedOrder Sa shopeeОценок пока нет
- Design Thinking Toolkit by Echos Innovation LabДокумент91 страницаDesign Thinking Toolkit by Echos Innovation LabPaulo Armi100% (1)
- Home TabДокумент3 страницыHome TabLaong laanОценок пока нет
- Portfolio by Mischa KälinДокумент12 страницPortfolio by Mischa KälinMischa KälinОценок пока нет
- Science Pattern - Download For Clear ImageДокумент3 страницыScience Pattern - Download For Clear ImageSteph ChardОценок пока нет
- PSD Tutorial Linked 24Документ29 страницPSD Tutorial Linked 24Miroslav TrpkovicОценок пока нет
- Arts6 - q2 - Mod2 - Creating Advertisement Commercial or Announcement Poster Using Different SoftwareДокумент16 страницArts6 - q2 - Mod2 - Creating Advertisement Commercial or Announcement Poster Using Different SoftwareJerry Angelo MagnoОценок пока нет
- Publisher Manual Feb 26 2024Документ319 страницPublisher Manual Feb 26 2024Aristan 1.618Оценок пока нет
- Sg50 Guidelines FinalДокумент24 страницыSg50 Guidelines FinalAnonymous kHz0KuwA100% (1)
- Activity 3 LyricsДокумент3 страницыActivity 3 Lyricsapi-242532170Оценок пока нет
- Paptrade Enterprises Mega Sale Price List 2017Документ22 страницыPaptrade Enterprises Mega Sale Price List 2017Reignz Giangan MosquedaОценок пока нет
- Math Mode - v. 2.47: Herbert Voß January 30, 2014Документ143 страницыMath Mode - v. 2.47: Herbert Voß January 30, 2014MARIO DANIEL GALLARDO CRUZADOОценок пока нет
- Vrinda Bold (OpenType) PDFДокумент1 страницаVrinda Bold (OpenType) PDFdgw0512Оценок пока нет
- Color Schemes FinalДокумент9 страницColor Schemes FinalNythal GS KailashОценок пока нет
- All Colours Name ListДокумент4 страницыAll Colours Name ListMohamed BoutmezoughetОценок пока нет
- Alaska Seafood Brand BookДокумент6 страницAlaska Seafood Brand BookAfato Corp.Оценок пока нет
- Scientificvisualization: Python&MatplotlibДокумент248 страницScientificvisualization: Python&MatplotlibMusa MohammadОценок пока нет
- VCOP Punctuation ActivitiesДокумент8 страницVCOP Punctuation ActivitiesMegan HughesОценок пока нет
- 1581153635Документ225 страниц1581153635bubuhome100% (1)
- Chemical Usage Juni 2021 - Mei 2022 - SolventДокумент25 страницChemical Usage Juni 2021 - Mei 2022 - SolventBayu Irawan sgiОценок пока нет
- 02 FilterДокумент73 страницы02 FilterSSE SIG MZRОценок пока нет
- Programmers Guide To The Java 2D API - BookДокумент128 страницProgrammers Guide To The Java 2D API - BookearmarquesОценок пока нет
- OceanofPDF - Com Understanding The Rules and Knowing When T - Timothy SamaraДокумент1 231 страницаOceanofPDF - Com Understanding The Rules and Knowing When T - Timothy SamaraIdo EliakimОценок пока нет
- Cross Stitch Pattern P2P-20948731 .JpegДокумент4 страницыCross Stitch Pattern P2P-20948731 .Jpegsharanya elukurthiОценок пока нет
- CSS ManualДокумент86 страницCSS ManualNotin less24Оценок пока нет
- Design Cover Letter ExamplesДокумент6 страницDesign Cover Letter Examplesqclvqgajd100% (2)