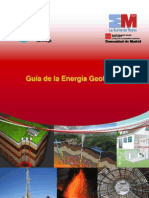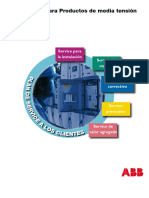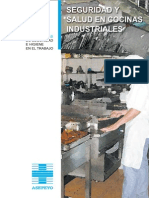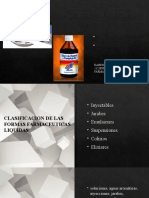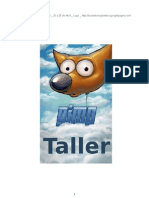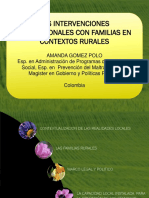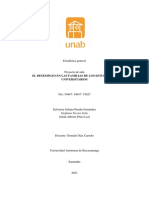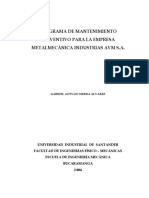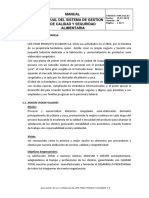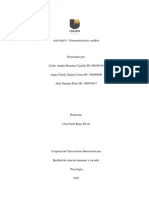Академический Документы
Профессиональный Документы
Культура Документы
Acc m2
Загружено:
jesusjglОригинальное название
Авторское право
Доступные форматы
Поделиться этим документом
Поделиться или встроить документ
Этот документ был вам полезен?
Это неприемлемый материал?
Пожаловаться на этот документАвторское право:
Доступные форматы
Acc m2
Загружено:
jesusjglАвторское право:
Доступные форматы
MDULO 2: EJES
Ejes
INDICE
INDICE ...................................................................................................................................................................................2
1. EJE EN PLANTA ..............................................................................................................................................................3
1.1 Introduccin ...................................................................................................................................................................3
1.2 Acceso directo a datos .................................................................................................................................................3
1.3 Crear a partir de objetos ...............................................................................................................................................9
1.4 Crear por composicin............................................................................................................................................... 15
1.5 Crear Acceso directo ................................................................................................................................................. 25
1.6 Opciones de creacin de alineacin......................................................................................................................... 26
2. EJE EN ALZADO ........................................................................................................................................................... 29
2.1 Introduccin ................................................................................................................................................................ 29
2.2 Creacin de un perfil del terreno............................................................................................................................... 30
2.3 Visualizacin del perfil ............................................................................................................................................... 32
2.4 Edicin de la Vista del Perfil...................................................................................................................................... 39
2.5 Personalizacin de un Estilo ..................................................................................................................................... 40
2.6 Creacin de la Rasante ............................................................................................................................................. 44
2.7 Edicin de los datos de la Guitarra ........................................................................................................................... 51
2.8 Crear Acceso directo a datos .................................................................................................................................... 53
AutoCAD Civil 3D
1. EJE EN PLANTA
1.1 Introduccin
AutoCAD Civil 3D denomina Alineacin al eje de la obra lineal.
Para comenzar el diseo de una obra lineal primero es necesario disear el eje en planta a lo
largo del cual la seccin o secciones tipo van a desarrollarse, ms adelante, mediante el perfil
de la alineacin se disear la rasante o eje en alzado.
Existen varias formas de crear alineaciones, en el presente mdulo se desarrollarn las dos
formas ms habituales:
<Crear alineacin a partir de objetos>
<Crear por composicin>
1.2 Acceso directo a datos
En primer lugar se procede a cargar la superficie que se realiz en el ejercicio anterior. Como
ya se indic en el Mdulo 1 de la presente formacin se accede a <Espacio de herramientas>
pestaa <Prospector> <Accesos directos a datos>.
Es importante que primero se proceda a abrir un dibujo nuevo, aplicarle una plantilla [*.dwt] y
guardarlo siguiendo los siguientes pasos:
Primero se abre un dibujo nuevo pulsando sobre el icono
a continuacin se elige:
Ejes
Ahora Civil 3D solicita que le sea indicada la
localizacin de la la plantilla que se va a aplicar.
Se encuentra en C:/Civil 3D Projects/Proyecto
Formacin Structuralia/Plantillas de dibujo y se
elige _AutoCAD Civil 3D 2010 Espana.dwt
Ahora que se tiene abierto un dibujo nuevo con una plantilla aplicada, se procede a guardar el
archivo para que se puedan <Crear accesos directos a datos>. Se guarda con el nombre Eje
01.dwg, para ello se selecciona previamente el icono
Despues:
Se busca la ruta donde se quiere guardar el archivo: C:\Civil 3D Projects\Proyecto Formacin
Structuralia\Planos de Trabajo\01_Alineaciones y se escribe el nombre elegido en la ventana
marcada en rojo en la siguiente imagen, pulsando a continuacin el botn de Guardar
AutoCAD Civil 3D
Una vez guardado el dibujo donde se va a disear la alineacin o eje se puede traer la
superficie existente del ejercicio anterior y con la que se cre <Acceso directo a datos>
Para ello es necesario cerciorarse que la opcin <Establecer carpeta de trabajo> est
direccionada correctamente a la carpeta de trabajo que se cre al comienzo del curso.
Ejes
Igualmente es necesario comprobar que la opcin <Establecer carpeta de accesos directos a
datos> est direccionada correctamente con la carpeta de trabajo con la que se est llevando
a cabo la formacin.
Una vez comprobadas las rutas en los <Accesos directos> se procede a <Crear referencia> con
la superficie generada:
AutoCAD Civil 3D
Aparece un cuadro de dilogo donde se muestran las caractersticas generales de la superficie
que se est importando.
Tras pulsar el botn Aceptar la superficie se carga en el dibujo actual, si no se visualiza es
porque se encuentra fuera de los lmites de la pantalla, para poderla ver se procede a realizar
Zoom ->Extensin.
Ejes
Aunque la superficie cargada venga con los estilos con que fue guardada, en el dibujo actual se
puede variar su apariencia sin que por ello se est modificando el dibujo original.
Seleccionando con el botn izquierdo la superficie y pulsando el botn derecho se elige
<Propiedades de superficie> , tambin es posible eligiendo de la cinta de opciones el icono:
Modifica la apariencia eligiendo en <Estilo de superficie> Curvas (1-5)
AutoCAD Civil 3D
1.3 Crear a partir de objetos
Se puede crear una polilnea para despus convertirla en una alineacin o eje, si se usa este
mtodo, la alineacin es esttica, es decir, las sub entidades que componen la alineacin no
varan cuando la polilnea origen es modificada.
Para poder comprender mejor su funcionamiento se puede trazar una polilnea en cualquier
lugar de la superficie, si se realiza con curvas entre los segmentos rectilneos, cuando la
alineacin se construya a partir de la polilnea utilizar estos mismos radios para que formen
parte de la alineacin. Si por el contrario se decide crear una polilnea sin curvas entre los
distintos segmentos, Civil 3D introducir una curva con un radio predeterminado, que se podr
modificar en cualquier momento.
Para poder realizar el siguiente ejercicio es necesario insertar descompuesto el archivo de
dibujoEje polilnea.dwg y que a su vez est ubicado en la siguiente ruta: C:\Civil 3D
Projects\Proyecto Formacin Structuralia\Planos de Trabajo\Refx\DWG
Se teclea la orden Insert o accediendo por el <Men de opciones> se ejecuta:
Ejes
A continuacin en el botn Examinar se busca la ruta anterior, en el Punto de insercin se
desactiva la casilla Precisar en pantalla para que por defecto lo inserte en las coordenadas
0,0,0, y por ltimo se desactiva en Escala la opcin de Precisar en pantalla para que no se
modifique el tamao del bloque.
El resultado tras hacer Zoom -> Ventana sobre la zona donde aparece el bloque con la
polilnea debe ser la siguiente:
Para poder comprobar lo que se coment acerca de realizar polilneas con radio o sin l entre
los segmentos, se ha tomado como ejemplo una polilnea con tres segmentos, entre los dos
primeros existe una curva con un radio fijo, y entre el segundo y el tercer segmento tan slo
existe un vrtice comn.
A continuacin se procede a crear la alineacin a partir de la polilnea, para ello se pulsa:
Se selecciona:
10
AutoCAD Civil 3D
Y se selecciona:
Seguidamente Civil 3D propone una orientacin a la alineacin que se puede ver por la flecha
que dibuja en su recorrido, si se acepta basta con presionar la tecla Enter, si se prefiere
invertir la orientacin se ha de hacer clic en <Invertir>. Una vez hecho esto se abre un cuadro
de dilogo donde se especifica qu caracterstica ha de tener la alineacin que se est
creando, aunque por supuesto, ms adelante se pueden modificar las opciones que se elijan
aqu.
Las opciones de este cuadro de dilogo se encuentran detalladas en el captulo1.6 Opciones
de creacin de alineacin , para el presente ejemplo se aceptan las opciones que aparecen
por defecto.
11
Ejes
Como se puede observar se ha creado una alineacin con los estilos de diseo aplicados por
defecto,
Ahora se puede modificar el <Conjunto de etiquetas de alineacin> se puede aplicar otro, para
ello basta con seleccionar con el botn izquierdo cualquier texto perteneciente a la alineacin o
la propia alineacin, seguidamente pulsar el botn derecho y elegir: <Editar etiquetas de
alineacin>
12
AutoCAD Civil 3D
En el cuadro de dilogo se pueden apreciar todas las etiquetas que aparecen en la alineacin
por haber elegido en el momento de la creacin de la alineacin el estilo que apareca por
defecto <Estndar>. Ahora se puede optar por modificar mediante la eliminacin o adicin de
elementos o se puede optar por elegir otro estilo y que se ha importado cuando se aplic la
plantilla <*.dwt>.
Se seleccionan cada una de las filas que aparecen en el cuadro de dilogo de <Etiquetas de
alineacin> y con cada una de ellas se pulsa
hasta que no quede ninguna lnea, a
continuacin se presiona:
Y en el cuadro de dilogo que aparece buscar en el men desplegable y seleccionar el estilo
<Principales y secundarias [100 y 20]>
13
Ejes
Despus de pulsar Aceptar en los cuadros de dilogos que estaban abiertos se puede
apreciar que la apariencia de las etiquetas de la alineacin ha variado considerablemente.
Civil 3D ha rotulado tal y como estaba especificado en el estilo aplicado, los P.K. principales
cada 100 m y los secundarios cada 20 m, es posible personalizar los estilos aadiendo,
eliminando o modificando las opciones de rotulacin para adecuarlos a las reglas de
representacin deseadas.
NOTA: Es importante diferenciar que una alineacin est formada por dos grupos
distintos de elementos, una sera la propia alineacin formada por segmentos
geomtricos que pueden ser rectas o curvas y que su aspecto y comportamiento se
regula desde el <Estilo de alineacin>. El otro grupo sera el formado por el conjunto del
texto que se desea que aparezca para aportar la definicin que el usuario quiera. El
aspecto y comportamiento de este grupo lo controla el estilo elegido en <Conjunto de
etiquetas de alineacin>
Una vez que ya esta creada la alineacin y si es necesario se puede modificar su diseo
geomtrico mediante:
Pinzamientos, seleccionando la alineacin aparecen los pinzamientos caractersticos
de AutoCAD, que se pueden seleccionar y llevar a una nueva ubicacin.
<Editor de geometra>, pinchando con el botn izquierdo sobre la alineacin y haciendo
clic derecho seleccionar en el men contextual <Editar geometra de alineacin> o
tambin puede aparecer como <Editor de geometra> en la cinta de opciones. De esta
14
AutoCAD Civil 3D
manera se muestra el cuadro de dilogo denominado <Herramientas de composicin de
alineacin>
Es posible modificar el diseo geomtrico de una forma analtica pulsando
se accede a un
listado con los componentes de todas las su entidades que forman la alineacin, y pudiendo
modificar en el listado aquellos campos que se encuentren en negrita.
1.4 Crear por composicin
Esta es la herramienta ms til y potente para el diseo de una alineacin, permite crear un
diseo en planta de los parmetros que definen la geometra de una alineacin, dichos
parmetros se pueden alterar ms tarde.
Ahora se procede a eliminar la alineacin creada, para ello se accede a <Espacio de
Herramientas>, pestaa <Prospector>, posicionarse encima de la alineacin que se quiera
eliminar presionando el botn derecho y eligiendo <Suprimir>
15
Ejes
Una alineacin o eje est formada por sub entidades que la componen, stas ltimas pueden
ser rectas o curvas.
Cuando se usa <Creacin por Composicin> o lo que es lo mismo <Herramienta de creacin de
alineaciones> es importante entender tres tipos de sub entidades de alineaciones bsicas: fijas,
flotantes y libres.
Fijas - Definidas por
sus puntos de paso, y parmetros caractersticos. Cuando se genera una alineacin
desde <Crear alineacin a partir de objetos> todas sus sub entidades son Fijas.
Flotantes - Tienen un
vnculo de tangencia con una sub entidad adyacente. El extremo de la sub entidad que
no est vinculado puede ser editado.
Libres
Las
sub
entidades Libres estn definidas por vnculos de tangencia en ambos extremos a otras
sub entidades (Fija o Flotante). Una sub entidad recta Libre no puede ser editada, ya
que slo hay una solucin tangencial entre dos objetos. Con una sub entidad curva
Libre, se puede editar el radio de la curva, pero no los puntos de vnculo.
Aunque no sea lo ms habitual, para mayor facilidad y comprensin se va a realizar el siguiente
ejercicio con la base de un pre-diseo de la alineacin que se va a importar desde un archivo
dwg. Para ello, en el archivo que est abierto con la superficie creada y cargada mediante
<Accesos directos> y que anteriormente se nombr y guard con el nombre Eje 01.dwg, es
preciso insertar el archivo llamado Pre-diseo alineacin.dwg situado en la ruta C:\Civil 3D
Projects\Proyecto Formacin Structuralia\Planos de Trabajo\Refx\DWG
Al insertar el archivo como bloque en las coordenadas 0,0,0 y con Factor de escala con valor
1, se puede apreciar la base que va a servir para generar la alineacin y que en concreto
servir como trazado de un tramo de una carretera ficticia. Realizando Zoom sobre la zona
izquierda de la superficie se ve el rea, que debe quedar con el siguiente aspecto:
16
AutoCAD Civil 3D
Para comenzar a crear una alineacin por composicin mediante <Herramienta de creacin de
alineaciones> es preciso pulsar:
A continuacin se selecciona:
Ahora aparece el cuadro de dilogo < Crear alineacin Composicin> de la imagen siguiente,
dejando las opciones como se muestra:
17
Ejes
Para comprender mejor todas sus opciones ver captulo 1.6 Opciones de creacin de
alineacin.
En un principio se van a trazar los segmentos con las sub entidades <Fijas>, ya que debido al
flujo de trabajo en trazado, son las primeras que hay que trazar por tratarse de puntos de paso,
aunque no quiere decir que se vaya a aprovechar toda la longitud de estos segmentos, ya que
al aplicar ms tarde las condiciones tangenciales de otras sub entidades, las <Fijas> pueden
ser recortadas o alargadas para que se cumpla la condicin de tangencialidad.
Una vez aceptado el cuadro de dilogo se muestra la ventana de <Herramientas de composicin
de alineacin> y se elige <Lnea fija (dos puntos)>:
18
AutoCAD Civil 3D
Cuando aparezca un mensaje solicitando un punto inicial se sealar como tal el punto final
que queda a la derecha del segmento A, y luego se seleccionar el punto final que queda a
la izquierda del segmento A, a continuacin se pulsa la tecla Enter del teclado o lo que es
lo mismo el botn derecho.
Se vuelve a repetir la operacin en el segmento C. Se puede apreciar que el segundo
segmento dibujado carece de etiquetas, es debido a que aunque se observa que en el
segmento C si se ha dibujado una lnea en color rojo, no existe continuidad entre el primer y
segundo segmento, por lo tanto Civil 3D no considera resuelta la alineacin.
Se contina dibujando encima de los segmentos y arcos que sirven de gua mediante sub
entidades Fijas, ya que son las entidades a partir de las cuales se crea la alineacin completa.
Ahora se selecciona de <Herramientas de composicin de alineacin> la opcin <Curva fija (tres
puntos)>
Se selecciona el punto inicial del segmento curvo E, (se debe tener especial cuidado en
seleccionar los puntos en el sentido de avance de los P.K.), el punto medio y el punto final. Es
conveniente que previamente se seleccione en Parmetros de referencias a objetos Punto
final y Cercano o Punto medio para reproducir fielmente el segmento curvo E.
19
Ejes
Igualmente se dibuja con la misma orden de las <Herramientas de composicin de alineacin> con
la orden <Curva fija (tres puntos)> el segmento G.
De esta forma ya estn dibujadas todas las sub entidades Fijas
Ahora se debe dar continuidad a los segmentos aislados. Se comienza por unir el segmento
A y C con un arco de radio predefinido, para ello se elige en <Herramientas de composicin
de alineacin>la opcin <Empalme de curva libre (entre dos entidades, radio)>
A continuacin Civil 3D solicita que se seleccione la primera entidad a unir, segmento A y
despus la segunda, segmento B. A continuacin pregunta si el ngulo de solucin de la
curva es mayor o menor de 180 (Grados sexagesimales), en este caso se escoge Menor que
180.
Ahora se debe especificar un radio, tecleando 300, cuando se acepte mediante la tecla
Enter del teclado o pulsando el botn derecho se puede apreciar que el segmento A ya
est unido al segmento B por una curva con radio 300 y la unin resultante ya tiene aadida
las etiquetas.
20
AutoCAD Civil 3D
El segmento C y el segmento E se van a unir mediante una clotoide, para ello se vuelve a
<Herramienta de composicin de alineacin>
Antes de aplicar la clotoide se va a proceder a configurar los datos de composicin de la
misma, en <Herramienta de composicin de alineacin> se elige la siguiente opcin:
El cuadro de dilogo que aparece sirve para definir por defecto tanto los parmetros para
clotoides como para arcos de nico radio.
21
Ejes
Una vez ms cabe aclarar que aunque en el cuadro de dilogo se definan los parmetros, se
pueden modificar ms adelante.
A continuacin se elige <Espiral libre (entre dos entidades)>
Civil 3D solicita que se le indique las dos entidades a unir, una vez realizada sta operacin, el
segmento C y el E quedan unidos por una clotoide al presionar Enter o el botn derecho
del ratn.
Ahora se procede a unir el segmento E con el segmento G, en <Herramienta de composicin
de alineacin> y a continuacin <Curva en S con espirales libre (entre dos curvas)>
Se selecciona la primera y la segunda entidad, a continuacin se procede a determinar con
precisin ciertos parmetros. Es posible <Precisar la relacin A1/A2> o presionando la flecha del
cursor inferior se determina la relacin de las longitudes. Aqu se introduce la relacin entre el
parmetro A de la primera clotoide respecto a la segunda en S que va a intercalar. Si se van
a definir clotoides iguales, como ejercicio actual, se ha de elegir 1.
Por ltimo queda realizar una salida del segmento G mediante una clotoide, para empalmar
con una recta final, para ello se accede a <Herramienta de composicin de alineacin> opcin
<Espiral libre (entre dos entidades)>
22
AutoCAD Civil 3D
Civil 3D solicita se le indique <Seleccionar entidad a la que enlazar>, eligiendo el segmento G,
despus solicita que se le indique <Especifique longitud de espiral de entrada> tecleando 250,
para pasar a continuacin a solicitar <Especifique un punto de paso>, donde se ha de elegir el
punto final del segmento I. Ya no se necesitan las lneas y curvas que han servido de apoyo
para realizar las sub entidades de la alineacin, por tanto se puede Congelar la capa donde
estn ubicadas que es: _Pre-diseo alineacin
El aspecto final de la alineacin diseada es:
Nota: Si la ventana <Herramienta de composicin de alineacin> no se encuentra activa, se
puede activar seleccionando la alineacin pinchando sobre ella con el botn izquierdo y
despus presionando el botn derecho y eligiendo <Editar geometra de alineacin> o bien
en la cinta de opciones eligiendo <Editor de geometra>.
23
Ejes
Por el estilo que se aplic a la plantilla <Estilo de diseo> es posible ver las sub entidades rectas
de color rojo, las curvas con nico radio en color azul y las clotoides en color verde.
NOTA: Ya en versiones anteriores a AutoCAD 2010 se incluy la propiedad Anotativa,
que consiste en la propiedad que tienen determinados objetos de escalar su tamao en
ventanas grficas de presentacin y del espacio modelo en funcin de la escala general.
Esta propiedad permite automatizar el proceso de aplicacin de una escala a las
anotaciones de manera que se tracen o visualicen con el tamao adecuado en el papel.
Los objetos que pueden ser anotativos son: Texto, cotas, sombreados, tolerancias,
directrices mltiples, bloques y atributos
La escala de anotacin definida para las ventanas grficas de presentacin y el espacio
modelo determina el tamao de los objetos Anotativos en dichos espacios.
Para una mejor visualizacin de los datos Anotativos se procede a poner la escala anotativa
en 1:1.000 para ello se accede a la parte inferior derecha de la pantalla de Civil 3D y se
presiona sobre la flecha desplegable del botn:
Y se elije:
Tras esta eleccin se puede comprobar cmo los textos Anotativos han acoplado su tamao a
la nueva escala.
24
AutoCAD Civil 3D
1.5 Crear Acceso directo
Al igual que se hizo en el Mdulo 1 cuando se gener la superficie, una vez que se tiene el eje
creado, es conveniente crear un <Acceso directo> con el resultado final, para ello y una vez
guardadas las ltimas modificaciones del dibujo, en <Espacio de herramientas>, pestaa
<Prospector> se hace clic derecho sobre <Accesos directos a datos [C:\Civil 3D Projects\Proyecto
Formacin Structuralia] como muestra la siguiente imagen:
Mostrando en el siguiente cuadro de dilogo los accesos directos a datos nuevos que se han
generado desde la ltima vez que se us esta orden, y que lgicamente es el eje que se ha
realizado. Se han de sealar mediante el clic en la casilla correspondiente, los datos que se
desean crear como <Accesos directos>.
25
Ejes
Ahora, se crea el acceso directo a cualquier archivo que se haya almacenado en la estructura
de la plantilla, de manera que cualquier usuario que tenga tambin acceso desde su Espacio de
Herramientas, pueda disponer de los datos generados.
1.6 Opciones de creacin de alineacin
1. En el campo Nombre:, Civil 3D usa por defecto el nombre de Alineacin y aade al
final un contador numrico (1,2,3 ,,n), para modificar el nombre existen varios
caminos:
Se selecciona la alineacin pinchando sobre ella (No sobre el texto) con el botn
izquierdo, bien pulsando en el botn derecho, bien accediendo a la cinta de opciones ae
selecciona <Propiedades de alineacin>, seguidamente aparece un nuevo cuadro de
dilogo y al seleccionar la pestaa <Informacin> es posible modificar el nombre.
En la ventana del <Espacio de herramientas>, pestaa <Prospector>al crear una nueva
alineacin debe verse en su lugar correspondiente, para acceder a ella se ha de
desplegar Alineaciones y presionando botn derecho encima de la alineacin que se
26
AutoCAD Civil 3D
quiere modificar su nombre y seleccionando <Propiedades>, se accede al mismo cuadro
de dilogo anterior.
2. El <Tipo:> se refiere a la forma en que se generar la alineacin. Existen los siguientes
tipos:
<Eje>, la alineacin es el eje geomtrico de la obra lineal
<Desfase>, crea una alineacin paralela que es dinmicamente dependiente de
otra alineacin existente.
<Empalme de interseccin>, crea una interseccin que interviene en una
interseccin.
<Varios>,
3. <Descripcin:>, en sta ventana se puede aadir un comentario a la alineacin para una
mejor identificacin ms adelante.
4. <P.K. inicial:>, especifica el valor del P.K. que es asignado al principio de la primera
entidad de la alineacin.
Escogiendo la pestaa <General> :
5. <Emplazamiento:>, especifica un emplazamiento1 para la alineacin. Se puede
seleccionar un emplazamiento de una lista, o se puede crear uno nuevo.
6. <Estilo de alineacin:>, muestra el estilo de alineacin que se aplicar por defecto y
desplegando la ventana, se puede seleccionar cualquier otro estilo activo en el dibujo.
<Seleccin de estilo>, especifica las opciones del estilo, copia o edita el estilo actual.
abre el cuadro de dilogo de los <detalles de estilo>
27
Ejes
7. <Capa de alineacin:>, muestra la capa que por defecto se crear la alineacin,
pudiendo seleccionar cualquier otra pulsando
8. <Conjunto de etiquetas de alineacin>, muestra el estilo de etiquetas que se aplicar por
defecto. Desde el men desplegable se puede seleccionar cualquier otro estilo activo en
el dibujo.
<Seleccin de estilo>, especifica las opciones del estilo, copia o edita el estilo actual.
abre el cuadro de dilogo de los <detalles de estilo>
9. <Opciones de conversin>, ests opciones solo estn disponibles si se ha elegido
previamente <Creacin alineacin a partir de objetos>
<Aadir curvas entre tangentes>, se debe especificar en esta casilla si se quiere
aadir arcos entre dos segmentos contiguos o no, si se selecciona la casilla, se
le debe indicar el radio que aplicar para realizar la tangencia (por defecto
aparece 200 m).
Ms adelante se puede aadir curvas desde <Herramientas de creacin de
alineaciones>.
<Borrar entidades existentes>, si se activa borrar la entidad que sirvi como
origen para crear la alineacin.
Si en vez de elegir la pestaa <General> se usa la pestaa <Normas de diseo>
28
AutoCAD Civil 3D
10. <Velocidad de proyecto inicial>, especifica la velocidad de proyecto que se aplica en el
P.K. inicial de la alineacin, si no se aplica otra velocidad de proyecto a lo largo de la
alineacin, entonces la velocidad aplicada inicial se aplica a la totalidad de la alineacin.
11. <Usar un diseo segn normas>, especifica si los criterios de diseo se aplican a la
alineacin. Si esta casilla est desactivada, entonces la utilizacin de <Criterios de
diseo> y <Usar archivos de normas de diseo> no estn disponibles.
12. <Usar archivos de normas de diseo>, especifica si se debe asociar un archivo con los
criterios de diseo de la alineacin. Si esta casilla est desactivada los criterios de
diseo de archivo por defecto y criterios de seleccin de la tabla no estn disponibles.
13. En la ventana de <Normas por defecto> se especifica el archivo a asociar con la
alineacin. Si est activada la opcin, se usa por defecto el primer archivo que se
encuentra
en
la
localizacin:
C:\Documents
and
Settings\All
Users\Application
Data\Autodesk\C3D2010\enu\Data\Corridor Design Standards\<units>. Si se desea uno
diferente se elije en
14. <Usar conjunto de comprobaciones de diseo>, especifica si se debe asociar un conjunto
de comprobacin de diseo con la alineacin. Si esta casilla est desactivada el listado
de archivos no se encuentra disponible.
15. La lista del conjunto de comprobaciones de diseo, muestra el diseo de verificacin
establecido por defecto.
16. Mediante
es posible editar o copiar la lista de comprobacin de diseo actual, o
crear uno nuevo.
2. EJE EN ALZADO
2.1 Introduccin
Una vez que se tiene diseado un eje en planta, el siguiente paso para que quede
perfectamente definido es realizar el diseo en alzado, de esta manera queda definido en el
espacio.
Cuando se crea un perfil a partir de una superficie existente, Civil 3D mantiene viva una
relacin entre la superficie, el eje y el perfil, cualquier cambio entre ellos har que
automticamente se actualice el resto de elementos.
29
Ejes
En Civil 3D existen dos entidades distintas cuando se estn usando perfiles, el <Perfil> y la
<Visualizacin del Perfil>. El <Perfil> es la lnea que representa una seccin de una superficie
existente a lo largo de una alineacin o eje. Tiene asociado su Estilo de visualizacin y su Estilo
de etiquetas. La <Visualizacin del perfil> es la forma como se muestran los datos que existen
concernientes a un <Perfil>, es decir, los ejes horizontales y verticales que conforman la rejilla,
los datos que se muestran en puntos o zonas caractersticas y el estilo con que se representan,
la forma de dibujar las guitarras y los datos que la componen, etc.
2.2 Creacin de un perfil del terreno
Para realizar un perfil del terreno es preciso partir de un eje en planta, ya que el desarrollo de
su geometra va a delimitar el plano de corte, y por supuesto, la superficie del terreno a partir
del cual se quiere realizar una representacin grfica.
Siguiendo con los ejemplos anteriores, se contina trabajando en el archivo Eje 01.dwg, ya
que lo normal es realizar la <Visualizacin del Perfil> en el mismo dibujo donde est realizado el
eje en planta, o hacer uno nuevo a travs de los accesos directos.
Sobre la ficha <Inicio> se selecciona en el men de grupo <Crear diseo> la opcin <Perfil>
Eligiendo <Crear perfil de superficie>
A continuacin se muestra un cuadro de dilogo donde se ha de especificar con qu alineacin
se va a crear el perfil Eje 01, sobre qu superficie se va a realizar TERRENO EXISTENTE y
sobre qu <Intervalo de P.K.> se desea realizar el perfil, si se activa <Desfase de muestreo> y se
aade una distancia, se crea un perfil con esa distancia de desfase. Si esta distancia es
30
AutoCAD Civil 3D
positiva crear el desfase a la derecha de la alineacin segn el sentido de avance de los P.K.,
si es negativa lo crear por la izquierda.
Una vez que se han especificado estos datos y quedan como en la imagen siguiente,
seguidamente se procede a pulsar el botn Aadir>>para crear as un perfil en la <Lista de
perfiles:>
Se podran aadir a la <Lista de perfiles:> tantos perfiles como se quiera, diferencindolos entre
s con distinto <Desfase de muestreo>.
En la parte inferior del cuadro de dilogo cabe destacar los botones:
Eliminar, que teniendo elegido un perfil en la <Lista de perfiles> lo borrara.
Dibujar en visualizacin del perfil, se accede al cuadro de dilogo que controla
la representacin grfica del perfil en la pantalla.
Aceptar, pulsando esta opcin se crea el perfil, pero no se procede a realizar la
representacin grfica, pudiendo acceder a sta ms adelante.
Esta ltima es la opcin que ha de elegir para continuar con el ejercicio, de esta manera se
puede practicar las dos ltimas opciones.
Cuando se pulsa Aceptar aparece la ventana Panormica.
Esta ventana sirve para llevar un histrico de los sucesos ocurridos a lo largo de la realizacin
de un dibujo, para continuar basta con cerrar la ventana.
31
Ejes
Si en <Espacio de herramientas>, pestaa <Prospector> se despliega Alineaciones, se puede
apreciar que se ha generado un perfil denominado Superficie-TERRENO EXISTENTE, pero an
no se ha creado ninguna <Visualizacin de perfil>, ya que no aparece a la izquierda el smbolo
de opcin desplegable.
Se podra modificar este nombre y dems caractersticas del perfil, para ello tan solo sera
necesario situarse encima del perfil elegido y pulsar botn derecho, de esta manera se accede
al cuadro de dilogo que controla la apariencia y el comportamiento del perfil.
2.3 Visualizacin del perfil
A continuacin se va a elaborar una <Visualizacin del perfil> o lo que es lo mismo, se va a
proceder a dibujar el perfil resultante sobre una tabla con ejes principales y secundarios, tanto
vertical como horizontalmente y a crear una serie de etiquetas que lo identifiquen.
Sobre la ficha <Inicio> se selecciona en el men de grupo <Visualizaciones del perfil y vistas en
seccin> la opcin <Visualizacin del perfil>
A continuacin:
32
AutoCAD Civil 3D
Se muestra un cuadro de dilogo llamado <Crear visualizacin del perfil - General>, donde Civil
3D estructura en sub grupos toda la informacin necesaria para obtener el grfico del perfil
como el usuario quiere mostrar. Los grupos y sus opciones son:
<General>
En Seleccionar alineacin: se ha de elegir la alineacin a partir de la cual se va a crear el
perfil.
En Nombre de visualizacin del perfil: se escribe el ttulo que se quiere que aparezca
encabezando el perfil, por defecto Civil 3D pone el texto Perfil Longitudinal seguido del
nombre de la alineacin. Si se quiere personalizar este ttulo, bien se escribe en este campo el
nombre elegido, bien se accede al botn
eligiendo aqu una <Plantilla de nombre>
Descripcin:, rellenar este campo es opcional, aunque es recomendable reflejar algn dato
que ayude a identificar mejor el perfil o la fecha en que fue creado.
En Estilo de visualizacin del perfil: se ha de elegir con qu Estilo de visualizacin se va a
representar el perfil, si no se ha creado ningn perfil nuevo, al desplegar esta opcin tan solo
aparecern los estilos que se cargaron al asignar la plantilla [*.dwt]. En el presente ejercicio se
deja el estilo Diseo.
33
Ejes
Capa de visualizacin del perfil: muestra la capa por defecto donde Civil 3D va a ubicar la
visualizacin del perfil, se puede modificar esta localizacin pulsando el icono
y eligiendo
otra.
Seleccionando la opcin Mostrar perfiles de desfase apilando verticalmente las visualizaciones del
perfil, si se han creado perfiles desfasados, con esta opcin se representan apilados
verticalmente para que sea ms fcil su estudio.
<Intervalo de P.K.>
Bien pulsando el botn inferior Siguiente >, bien haciendo clic encima de <Intervalo de P.K.>
se pasa a visualizar el cuadro de dilogo que controla sus opciones.
En este grupo de opciones se especifica qu rango de P.K. va a ser representado en la
<Visualizacin de perfil>.
Si se deja en Automtico, Civil 3D deja en el campo Inicio: el primer P.K. del eje y en el
campo Fin: el ltimo P.K. del eje, es decir, se representar la totalidad del eje.
Si por el contrario, se elije Especificado por el usuario, se deber introducir en los campos
Inicio: y Fin: el P.K. origen y el P.K. final elegidos para que sean dibujados en la
Visualizacin de perfil, se puede introducir el P.K. tanto numricamente como grficamente
pulsando el botn
, al pulsarlo se solicitar mediante una lnea roja perpendicular al eje que
se especifique el rango elegido:
34
AutoCAD Civil 3D
<Altura de visualizacin del perfil>
Pulsando el botn inferior Siguiente >, o bien haciendo clic encima de <Altura de
visualizacin del perfil> se pasa a visualizar el cuadro de dilogo que controla sus
opciones:
En este grupo de opciones se especifica que altura de visualizacin va a ser representado en la
<Visualizacin de perfil, si se mantiene en Automtica Civil 3D usar la cota mxima y la cota
mnima del perfil representado, incluyendo una zona por encima del mximo y otra zona por
debajo del mnimo.
Si se prefiere, en <Especificada por el usuario> se puede personalizar la altura de visualizacin
del perfil introduciendo en los campos Mnima: y Mxima las cotas deseadas.
35
Ejes
Se puede apreciar que cuando se elije la opcin <Especificada por el usuario> cabe la
posibilidad de escoger la opcin <Visualizacin del perfil dividida>, sirve para que en el caso que
el perfil sobrepase en altura el formato elegido, Civil 3D divida automticamente el perfil para
que se distribuya verticalmente en el espacio del formato, pudiendo elegir aqu el estilo con el
que se quiere representar cada una de las divisiones del perfil.
<Opciones de visualizacin del perfil>
Bien pulsando el botn inferior Siguiente >, bien haciendo clic encima de <Opciones de
visualizacin del perfil> se pasa a visualizar el cuadro de dilogo que controla sus opciones:
En este cuadro de dilogo se pueden editar y modificar las opciones de visualizacin del perfil,
tambin si se tuvieran dos o ms perfiles, mediante la opcin <Delimitar rejilla> se puede elegir
qu perfil servira como lmite para dibujar la rejilla.
<Visualizacin de red de tuberas>
En el caso de existir una o ms redes de tuberas, aqu se podra elegir que red se quiere
representar en el perfil y se especificaran sus opciones de visualizacin de la red.
<Guitarras>
Ya sea pulsando el botn inferior Siguiente >, o bien haciendo clic encima de <Guitarras> se
pasa a visualizar el cuadro de dilogo que controla sus opciones:
36
AutoCAD Civil 3D
Es posible elegir en <Seleccionar conjunto de guitarras:> un estilo de visualizacin de la banda
de datos que se aadir al perfil que se est generando, se puede apreciar que en funcin del
estilo que se elija, en la ventana <Establecer propiedades de guitarra:> se mostrarn los datos
que aparecern en la guitarra del perfil, aunque ms adelante se pueden aadir, quitar o
modificar estos datos. Algunos de estos datos requieren la intervencin del usuario para su
correcta representacin, pudiendo realizar esta operacin en el cuadro de dilogo actual o ms
adelante, en el ejemplo actual se realizar ms adelante, puesto que an no existe una rasante
como perfil 2, y por lo tanto, an no se puede calcular su cota, ni otros datos. Tan solo se ha de
elegir en <Seleccionar conjunto de guitarras:> el estilo Sencillo.
En <Ubicacin> se puede especificar cul es la preferencia a la hora de ubicar la banda de
datos o guitarra, en la parte inferior del perfil o en su parte superior.
<Opciones de sombreado del perfil>
Pulsando el botn inferior Siguiente >, o bien haciendo clic encima de < Opciones de sombreado
del perfil > se pasa a visualizar el cuadro de dilogo que controla sus opciones:
37
Ejes
Si adems de dibujar el perfil se desea una representacin por zonas en cuanto a las reas de
desmonte, de terrapln o entre varios contornos, basta con incluir la zona que se quiere aadir
y elegir sus delimitaciones, por el momento en este ejemplo, solo se va a incluir un perfil con el
terreno actual, por tanto, se deja sin rellenar estas opciones.
Una vez que se ha llegado al final del grupo de opciones y por tanto el botn <Siguiente>se
encuentra apagado se pulsa el botn inferior <Crear visual. del perfil>para proceder a dibujar
en pantalla el perfil.
En la barra de rdenes, Civil 3D solicita que <Seleccione origen de visualizacin del perfil:>, se ha
de pinchar con el botn izquierdo la zona en pantalla donde comenzar a dibujar el perfil, y
este punto ser la esquina inferior izquierda del mismo.
El perfil ha sido dibujado con las caractersticas que se fueron indicando a la hora de elegir las
opciones de <Visualizacin del perfil>. Una vez creado el perfil es conveniente Guardar el
dibujo.
38
AutoCAD Civil 3D
Es importante recordar, que en el perfil que se ha generado existen dos distintas entidades, el
<Perfil> y la <Vista del Perfil>. Cada uno tiene asociado su Estilo de visualizacin y su Estilo
de etiquetas. La Vista del Perfil es la forma como se muestran los datos que existen
alrededor de un Perfil, es decir, los ejes horizontales y verticales que conforman la rejilla, los
datos que se muestran en puntos o zonas caractersticas y el estilo con que se representan, la
forma de dibujar las guitarras y los datos que la componen, etc.
2.4 Edicin de la Vista del Perfil
Aunque la <Vista del Perfil> se haya creado con unas caractersticas determinadas, es posible
modificarlas. Para ello basta con hacer clic con el botn izquierdo sobre la <Visualizacin del
perfil> que se quiera editar para seleccionarlo, una vez seleccionado, se pulsa el botn
derecho y sobre el men contextual se elije <Propiedades de visualizacin del perfil>
Tambien una vez seleccionada la <Visualizacin del perfil> se accede a la cinta de opciones y
se escoge:
Mostrndose de esta manera las especificaciones con las que fue creado el perfil y pudiendo
modificar en la pestaa correspondiente el dato deseado:
39
Ejes
2.5 Personalizacin de un Estilo
En este apartado se va a personalizar un <Estilo de visualizacin> de una <Vista del perfil>.
Para editar el <Estilo de visualizacin> que tiene aplicado la <Vista del perfil> del dibujo activo se
pueden utilizar diversos mtodos. El ms sencillo es hacer clic con el botn izquierdo sobre la
<Visualizacin del perfil> que se quiera editar para seleccionarlo, una vez seleccionado, se
pulsa el botn derecho y sobre el men contextual se elije <Propiedades de visualizacin del
perfil>
Tambin se puede una vez que se tiene seleccionada la <Visualizacin del perfil> acceder a la
cinta de opciones y escoger:
En la pestaa <Informacin> en <Estilo de objeto> se puede observar el estilo aplicado.
40
AutoCAD Civil 3D
A la derecha del estilo aplicado se puede desplegar el botn
donde se muestra:
<Crear nuevo>, comienza a crear un estilo de <Visualizacin del perfil> nuevo.
<Copiar seleccin actual>, hace una copia del estilo que actualmente est en uso con
todas sus especificaciones. Es til si se parte de un estilo que existe, se modifica alguna
de sus opciones y se quiere mantener el estilo de origen y el nuevo.
<Editar seleccin actual>, como su nombre indica, edita el estilo que esta aplicado
actualmente para poder modificar alguna de sus opciones. Hay que tener en cuenta que
si este estilo viene de una plantilla [*.dwt] el estilo queda modificado solamente en el
dibujo actual, no en la plantilla origen, para llevar el estilo que se ha modificado a la
plantilla bastara con tener abierto la plantilla y arrastrar hasta ella el estilo que se
desea guardar.
<Designar en dibujo>, escogiendo esta opcin permite seleccionar un objeto del dibujo y
editar su estilo.
Si se elige <Editar seleccin actual> se accede a Estilo de visualizacin del perfil Diseo y se
accede al estilo en concreto que era el que mostraba por defecto en las <Propiedades de
visualizacin del perfil>.
41
Ejes
Se puede acceder a este mismo cuadro de dilogo a travs de <Espacio de herramientas>
pestaa <Configuracin>, ya que es aqu donde estn localizados todos los estilos que existen
tanto en el dibujo activo como en todos los dibujos abiertos en la sesin. Para poder ver
solamente los estilos del dibujo activo es necesario que en la ventana superior del <Espacio de
herramientas> se escoja la opcin <Vista de configuracin de dibujo activo>
Una vez que se han reducido los estilos al dibujo activo se busca por el men desplegable y
guindose por los nombres hasta el estilo que se busca para poder ser editado. En el ejemplo
se despliega <Visualizacin del perfil>, <Estilos de visualizacin del perfil>, <Diseo>
42
AutoCAD Civil 3D
Se puede observar que aparece un pequeo tringulo amarillo junto al nombre del estilo, lo que
indica que siendo utilizado. Una vez aqu, se pueden editar sus caractersticas situando el
cursor encima y pulsando botn derecho para seleccionar <Editar>
Ahora se va a proceder a modificar la relacin entre la escala vertical y horizontal, para ello se
activa la pestaa <Grfico> y se cambia el campo denominado <Deformacin vertical (=escala
horizontal/vertical)>dejndolo en 10 en lugar de 5.
Lgicamente, se podra haber realizado el mismo cambio a travs del campo <Escala vertical:>,
y en lugar de haber escogido la relacin entre escala horizontal y vertical se podra haber
seleccionado directamente la escala que se quiere mostrar.
Se puede llegar a una personalizacin total de la <Visualizacin del perfil> en el cuadro de
dilogo actual, para ello el usuario ha de acceder a las pestaas que controlan cada uno de los
parmetros de visualizacin del perfil y que son bastante intuitivas, se enumeran aqu los
rasgos principales de cada una de ellas:
<Informacin>, controla el nombre del estilo, su descripcin por quin fue creado,
modificado y la fecha.
43
Ejes
<Grfico>, controla la escala vertical y la orientacin de visualizacin del perfil.
<Rejilla>, especifica si se quiere delimitar la rejilla tanto vertical como horizontalmente,
as como si se desea aplicar un relleno a los contornos de la rejilla o mostrar un desfase
de ejes.
<Anotacin de ttulo>, muestra el estilo de texto (su fuente y tamao), su posicin y su
contenido.
<Ejes horizontales>, especifica ubicacin de la rotulacin del eje horizontal, el intervalo,
tamao, localizacin de la marca texto y estilo, tanto para las marcas de graduacin
principales como secundarias para los ejes horizontales, tambin controla la marca de
la geometra horizontal.
<Ejes verticales>, Igual que el anterior, pero para los ejes verticales.
<Visualizacin>, controla las capas que forman parte de la <Visualizacin del perfil>, aqu
se puede especificar las que se desea mantener encendidas o apagadas en funcin
de lo que se desee mostrar, as como acceder a todas las caractersticas propias de las
capas que forman parte de la <Visualizacin del perfil>.
<Resumen>, muestra un resumen de los parmetros seleccionados.
2.6 Creacin de la Rasante
En este apartado se realizar el diseo de la rasante o lo que es lo mismo, la definicin vertical
del eje. La rasante se ha de dibujar sobre la <Visualizacin del perfil> creada previamente y
donde est dibujado el perfil del terreno existente. Para lo que se accede a la cinta de
opciones, ficha Inicio, men de grupo Crear diseo, opcin Perfil:
A continuacin se escoge la opcin <Herramienta de creacin de perfiles>
44
AutoCAD Civil 3D
Para utilizar este comando debe existir una rejilla de <Visualizacin del perfil> en el dibujo, ya
que la rasante o perfil que se va a disear ha de quedar vinculada con una <Visualizacin del
perfil>, por esto el siguiente dato que solicita Civil 3D es: <Seleccionar visualizacin del perfil para
crear perfil:>, al seleccionar cualquier parte de la rejilla de la <Visualizacin del perfil> que se
cre con anterioridad, nos solicita mediante el siguiente cuadro de dilogo la inclusin de los
datos para crear el perfil que va a servir de rasante.
Si se observa cada uno de los campos de opciones que existen en este cuadro de dilogo se
observa que adems de ser bastante intuitivos son bastante parecidos a los que aparecan al
generar una alineacin o eje en planta.
Al crear el archivo del ejemplo, se utiliz la plantilla _AutoCAD Civil 3D 2010 Espana.dwt, con
ella se cargaron determinados estilos, en el campo <Conjunto de etiquetas de perfil:> se elige el
estilo Completo que fue importado al crear el dibujo con la citada plantilla.
Una vez aceptadas las opciones del cuadro de dilogo, se muestra la barra <Herramientas de
composicin de perfil>
Al desplegar el primero de los iconos de la izquierda, se presentan tres opciones:
45
Ejes
Se presiona sobre <Configuracin de curvas>, se obtiene el
cuadro de dilogo <Configuracin de acuerdo vertical>:
En l se pueden introducir los parmetros que configuran los acuerdos verticales tanto para los
convexos como cncavos, pudiendo elegir si el dato inicial para la definicin de la curva se
realiza en funcin de su longitud en proyeccin horizontal (no por su desarrollo) o por el valor
k. En Espaa, suelen utilizarse acuerdos parablicos, pero desplegando el campo
<Seleccionar tipo de curva:> se puede observar otros tipos de curvas a utilizar.
Si se escoge la opcin <Dibujar tangentes>
A medida que se vaya generando la rasante o perfil y se vaya
indicando mediante los distintos puntos de vrtices de acuerdo vertical (VAV), en este caso se
irn introduciendo curvas tangentes entre los segmentos.
Si se elije la opcin <Dibujar tangentes con curvas>
Al trazar las tangentes de la rasante, se irn generando los
acuerdos correspondientes.
El resto de los iconos de la barra <Herramientas de composicin de perfil> tienen las siguientes
funciones:
Mediante la utilizacin de
46
se puede insertar un Vrtice de Acuerdo Vertical (VAV).
AutoCAD Civil 3D
Si se utiliza
Con el icono
El icono
se elimina un VAV existente.
es posible mover grficamente un VAV.
contiene los segmentos fijos, flotantes y libres que se pueden utilizar para la
elaboracin de un perfil.
El icono
contiene los arcos fijos, flotantes y libres que se pueden utilizar para la
elaboracin de un perfil.
Mediante la utilizacin de
Con la utilizacin de
es posible convertir lneas y splines de AutoCAD en perfiles.
se pueden aadir VAV precisos mediante la inclusin de los datos en
una tabla con el siguiente aspecto:
Se puede variar analticamente la elevacin de un VAV con la utilizacin de
, introduciendo
los parmetros deseados en la tabla:
Con
es posible copiar un perfil existente, sus parmetros se especifican en el cuadro:
47
Ejes
Si se accede a
se muestra los datos basados en VAV en editor de parmetro de rejilla y
en presentacin.
Si se quiere seleccionar una entidad para editarla se usar
Con
se suprime una sub entidad.
Mediante
es posible alternar la visualizacin de un cuadro vertical de los datos numricos
sobre un nico perfil seleccionado, sub entidad o VAV
Con
es posible obtener una tabla horizontal con todos los parmetros de composicin de
un perfil y modificar los parmetros iniciales, aunque debido a condicionantes de definicin de
ciertas sub entidades, no es posible variar algunos de los parmetros con que fueron creados,
tan solo es posible variar aquellos datos que aparecen en negrita.
Para el proyecto del ejemplo se va a proceder a dejar las opciones de <Configuracin de
curvas> tal y como se muestran a continuacin:
48
AutoCAD Civil 3D
Y elegir la opcin de <Dibujar tangentes con curvas>
Civil 3D solicita el punto inicial, y se elije el comienzo del perfil del terreno existente que esta
dibujado en la <Visualizacin del perfil>
Para la localizacin exacta del siguiente punto (VAV), y utilizando la rejilla de la <Visualizacin
del perfil> como eje de coordenadas, se selecciona el punto situado en el P.K. 1+000 y la
elevacin 1012
El siguiente VAV tiene su localizacin en el P.K. 1+920 y la elevacin es 1008.
49
Ejes
Por ltimo, se indica como punto final del perfil el punto final del perfil TERRENO EXISTENTE y
a continuacin se da por terminado el perfil pulsando Enter.
De esta manera ya est completamente terminado el perfil que ser la rasante de la carretera
del ejemplo.
Es recomendable llegados a este punto, guardar el dibujo. Se puede modificar la rasante
mediante las herramientas explicadas en este apartado, o continuar el ejercicio.
Nota: Es posible volver en cualquier momento a el cuadro de dilogo <Herramientas de
composicin> seleccionando con el botn izquierdo el perfil y despus, se pulsa el botn
derecho y se selecciona <Editar geometra de perfil>, o tambin bien en la cinta de
opciones seleccionando <Editor de geometra>.
50
AutoCAD Civil 3D
2.7 Edicin de los datos de la Guitarra
Una vez elaborado el perfil que servir como rasante, ya es posible editar la guitarra que se
aadi en la <Visualizacin del perfil> y especificar los perfiles para completar los datos.
Antes de acceder a las propiedades del perfil se va a cambiar el nombre del perfil que servir
como rasante, se puede realizar de dos formas:
Desde la representacin grfica del propio perfil, para ello se selecciona pinchando una
vez sobre l con el botn izquierdo y despus pulsando el botn derecho se elige
<Propiedades del perfil> en el men contextual:
Desde el <Espacio de herramientas>, en la pestaa <Prospector>, situando el cursor
encima del perfil que se ha creado como rasante y que se puede localizar desplegando
<Perfiles> en la <Alineacin de eje> Eje 01 y a continuacin, una vez situado el cursor
sobre el perfil, pulsar el botn derecho para escoger <Propiedades>
Ahora en la pestaa <Informacin> en el campo <Nombre:> se modifica el que existe por
Rasante Eje 01 y se pulsa Aceptar
51
Ejes
A continuacin se selecciona la <Visualizacin del perfil> pulsando una vez con el botn
izquierdo y despus pulsando el botn derecho y seleccionando en el men contextual
<Propiedades de visualizacin de perfil>, o bien accediendo a la cinta de opciones y pulsando
<Propiedades del perfil>.
En la pestaa Guitarras se abre la ventana completamente para poder visualizar todas las
columnas y en la celda se refiera al perfil que sirve de rasante se pincha sobre ella y se escoge
el perfil Rasante Eje 01.
Se puede observar que en los datos de Cota roja se ha especificado en la columna Perfil2
el perfil Rasante Eje 01 y en la columna Perfil 1 se ha dejado el perfil Superficie-TERRENO
EXISTENTE, de esta manera el dato que aparece en la guitarra es el resultado de la resta
entre el Perfil 2 y el Perfil 1
Por particularidad del estilo aplicado a esta guitarra, se puede apreciar que las cifras que
aparecen en la fila COTA ROJA varan de color segn sean positivas o negativas, observando
as que mediante la personalizacin de los estilos es posible realizar cualquier representacin
que se desee.
52
AutoCAD Civil 3D
2.8 Crear Acceso directo a datos
Como en los casos anteriores, una vez que se tiene el perfil creado, es conveniente crear un
<Acceso directo> con el resultado final, para ello y una vez guardadas las ltimas
modificaciones del dibujo, en <Espacio de herramientas>, pestaa <Prospector> se hace clic
derecho sobre <Accesos directos a datos [C:\Civil 3D Projects\Proyecto Formacin Structuralia]
como muestra la siguiente imagen:
Mostrando en el siguiente cuadro de dilogo los accesos directos a datos nuevos que se han
generado desde la ltima vez que se us esta orden, y que lgicamente son los perfiles
creados. Se han de sealar mediante el clic en la casilla correspondiente, los datos que se
desean crear como <Accesos directos>.
53
Ejes
Ahora, se crea el acceso directo a cualquier archivo que se haya almacenado en la estructura
de la plantilla, de manera que cualquier usuario que tenga tambin acceso desde su Espacio de
Herramientas, pueda disponer de los datos generados.
EMPLAZAMIENTO. Los emplazamientos son distintas zonas dentro de una misma topologa. Estas
zonas pueden estar geogrficamente superpuestas y a la vez ser independientes.
54
Вам также может понравиться
- Normativa Europea CablesДокумент8 страницNormativa Europea CablesjesusjglОценок пока нет
- Maquinas Electricas Jesus Fraile MoraДокумент110 страницMaquinas Electricas Jesus Fraile MoraEdwin Alejandro Perez MacedaОценок пока нет
- Catalogo de PruebasДокумент16 страницCatalogo de PruebasJesus Bolivar100% (2)
- Reles ZIVДокумент48 страницReles ZIVjesusjgl100% (1)
- TTSS Abb PDFДокумент68 страницTTSS Abb PDFPedro A Ocanto BОценок пока нет
- Deteccion de Incendios en CPDsДокумент3 страницыDeteccion de Incendios en CPDsjesusjgl100% (1)
- Lenovo v14 and v15 Ug 201911 EsДокумент66 страницLenovo v14 and v15 Ug 201911 EsjesusjglОценок пока нет
- Transformadores Baja PotenciaДокумент28 страницTransformadores Baja PotenciaaОценок пока нет
- Energía Geotermia de Baja TemperaturaДокумент44 страницыEnergía Geotermia de Baja TemperaturajesusjglОценок пока нет
- GEORENOVA GeotermiaДокумент45 страницGEORENOVA GeotermiajesusjglОценок пока нет
- Manual Del Usuario TP AbbДокумент30 страницManual Del Usuario TP AbbenriqueunoОценок пока нет
- Documentos An III Planos Bbb86877Документ71 страницаDocumentos An III Planos Bbb86877jesusjglОценок пока нет
- Tubo y Acc Acero Inoxidable 2010 03 29 13 16 45Документ18 страницTubo y Acc Acero Inoxidable 2010 03 29 13 16 45robertohugosanchezОценок пока нет
- Clima Cocina IndustrialДокумент7 страницClima Cocina IndustrialjesusjglОценок пока нет
- Guia de La Energia Geotermica (Dtor Gral Minas CAM)Документ178 страницGuia de La Energia Geotermica (Dtor Gral Minas CAM)ADGARCIAGARCIA100% (1)
- BR Service (ES) A 1VCP000233-0811Документ16 страницBR Service (ES) A 1VCP000233-0811jesusjglОценок пока нет
- Ficha Del Producto Logano PlusДокумент1 страницаFicha Del Producto Logano PlusjesusjglОценок пока нет
- Es RD 10272007Документ102 страницыEs RD 10272007jesusjglОценок пока нет
- Es RD 10272007Документ102 страницыEs RD 10272007jesusjglОценок пока нет
- Dimensionad de Conductos de AireДокумент8 страницDimensionad de Conductos de AiremchamosA680Оценок пока нет
- O&M Freedom 2100 Manual de Inst. y Mant.Документ78 страницO&M Freedom 2100 Manual de Inst. y Mant.Renato BarretoОценок пока нет
- Prevencion Cocinas Industrials EsДокумент46 страницPrevencion Cocinas Industrials EsalbertoОценок пока нет
- Almesa Tarifa CompletaДокумент116 страницAlmesa Tarifa CompletajesusjglОценок пока нет
- Prevencion Cocinas Industrials EsДокумент46 страницPrevencion Cocinas Industrials EsalbertoОценок пока нет
- PT-071 New Protecciones Schneider PDFДокумент197 страницPT-071 New Protecciones Schneider PDFAlonso CrisóstomoОценок пока нет
- Mapa Tecnológico de La GeotermiaДокумент51 страницаMapa Tecnológico de La GeotermiaEKAI CenterОценок пока нет
- Almesa Tarifa CompletaДокумент116 страницAlmesa Tarifa CompletajesusjglОценок пока нет
- Climatizacion 14 BombasCalorGeotermicas7Документ52 страницыClimatizacion 14 BombasCalorGeotermicas7Javi Martin Serrano100% (1)
- Alta Tension Guia de Inspecciones PeriodicasДокумент35 страницAlta Tension Guia de Inspecciones PeriodicasmariogiovanniОценок пока нет
- 4924 - 20160914111248especificaciones Técnicas de ConstrucciónДокумент47 страниц4924 - 20160914111248especificaciones Técnicas de Construcciónsantiago37777Оценок пока нет
- Inf.31 Cooperativas - Modelos.estados ContablesДокумент26 страницInf.31 Cooperativas - Modelos.estados ContablesGraciela Beatriz Velazco100% (1)
- Presentacion en LineaДокумент8 страницPresentacion en Lineakaren dahiana casas sotoОценок пока нет
- Pasos para Realizar Un Estudio de SimulacionДокумент2 страницыPasos para Realizar Un Estudio de SimulacionMarielaОценок пока нет
- Guía de Aprendizaje AA4Документ20 страницGuía de Aprendizaje AA4Andres AguirreОценок пока нет
- Tutorial Gimp LugoДокумент60 страницTutorial Gimp LugoMikail FuentesОценок пока нет
- SojaДокумент9 страницSojaRiver GamerОценок пока нет
- Presentación Guadalajara Amanda GomezДокумент19 страницPresentación Guadalajara Amanda GomezAmanda GómezОценок пока нет
- Proyecto Aula Estadística GeneralДокумент17 страницProyecto Aula Estadística GeneralGABRIEL LEONARDO PEINADO ROAОценок пока нет
- Monografia Procesal ConstitucionalДокумент26 страницMonografia Procesal ConstitucionalMaysaMilagrosRománCuellarОценок пока нет
- Carmen Alvarez: Rmu: 01510 90-07-26 XAXX-010101 135 CFEДокумент2 страницыCarmen Alvarez: Rmu: 01510 90-07-26 XAXX-010101 135 CFEJorge RamírezОценок пока нет
- BOLETIN 1020 Normas y Procedimientos de AuditoríaДокумент13 страницBOLETIN 1020 Normas y Procedimientos de AuditoríaMustang Presley100% (1)
- Contrato Trabajo Ana Ibañez MDTДокумент4 страницыContrato Trabajo Ana Ibañez MDTOmar MaldonadoОценок пока нет
- MantenimientoДокумент196 страницMantenimientoFeer TorresОценок пока нет
- Proyecto Normas de ConvivenciaДокумент20 страницProyecto Normas de ConvivenciaJulia GarciaОценок пока нет
- Articulos de SimulaciónДокумент7 страницArticulos de SimulaciónKarina CanОценок пока нет
- Propuesta MejoraДокумент23 страницыPropuesta MejoraJanele PoxОценок пока нет
- Redes de FlujoДокумент22 страницыRedes de FlujoAndrea AcevedoОценок пока нет
- Manual de Sistema de Gestion de Calidad e Inocuidad 09 2020Документ6 страницManual de Sistema de Gestion de Calidad e Inocuidad 09 2020ceciliaОценок пока нет
- Cálculo de VLSM y El Diseño de DireccionamientoДокумент6 страницCálculo de VLSM y El Diseño de DireccionamientoEmelinaParadaRamirez100% (1)
- ListadoRenta Joven InscritosДокумент5 175 страницListadoRenta Joven InscritosYo Emprendo AyudasColombia50% (2)
- Clase 07. Evaluación de Riesgos Contra Incendios, Parte 2.Документ10 страницClase 07. Evaluación de Riesgos Contra Incendios, Parte 2.2003303096Оценок пока нет
- Conceptos AeronauticaДокумент4 страницыConceptos AeronauticaMiguel Guerrero EОценок пока нет
- Actividad 4 - Sistematización y AnálisisДокумент14 страницActividad 4 - Sistematización y AnálisisAdministrativo NechíОценок пока нет
- Agente Munciipal El Reposo PosesionДокумент5 страницAgente Munciipal El Reposo PosesionATILIO ESPINOZAОценок пока нет
- Tecnol Mat UIIДокумент76 страницTecnol Mat UIILaura H BriceñoОценок пока нет
- Venezuela Es Un País Con Dos FachadasДокумент2 страницыVenezuela Es Un País Con Dos FachadasLiliana Landaeta CasadiegoОценок пока нет
- Legislacion Economica 1Документ15 страницLegislacion Economica 1Mayra GomezОценок пока нет
- Emmsa LP Edi Agua Fria CalienteДокумент56 страницEmmsa LP Edi Agua Fria CalienteMiguel GarciaОценок пока нет
- NagasДокумент10 страницNagasSebastian GonzalezОценок пока нет