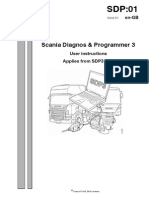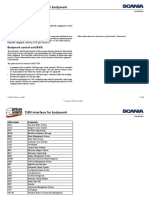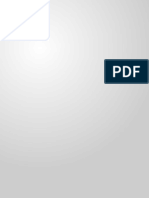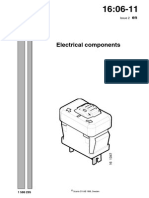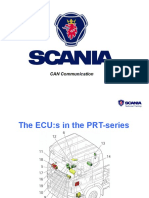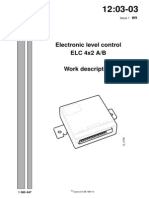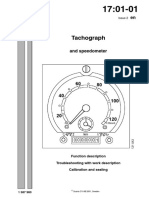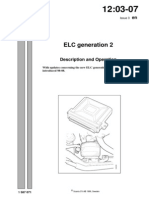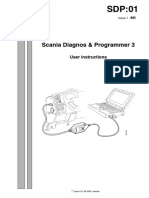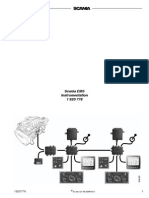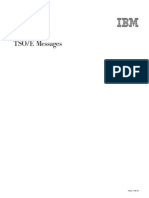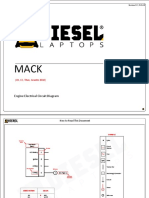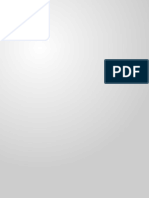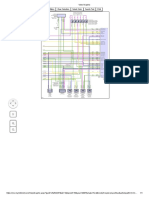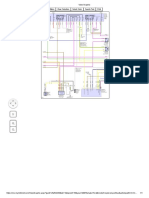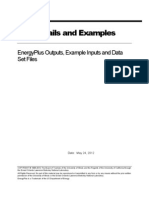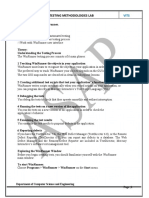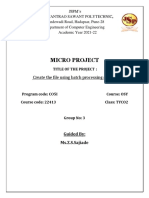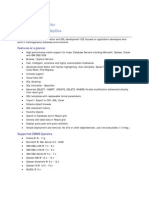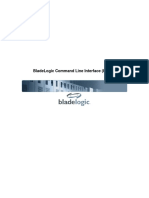Академический Документы
Профессиональный Документы
Культура Документы
Scasnia XCOM User Guide
Загружено:
Harlinton descalziОригинальное название
Авторское право
Доступные форматы
Поделиться этим документом
Поделиться или встроить документ
Этот документ был вам полезен?
Это неприемлемый материал?
Пожаловаться на этот документАвторское право:
Доступные форматы
Scasnia XCOM User Guide
Загружено:
Harlinton descalziАвторское право:
Доступные форматы
Document type
DESCRIPTION
Title
XCOM User Guide
File name
XCOM User Guide
Approved by (department acronym name)
Issued by (department acronym name phone)
Date
Info class
2012-10-10
Internal
Issue
Page
NEVE Fransson, Jonas 50 400
To (department acronym name)
1(33)
For information (department acronym name)
XCOM User Guide
Introduction .............................................................................................. 2
General................................................................................................... 2
Concepts/abbreviations .......................................................................... 2
Document history ................................................................................... 3
Use cases ................................................................................................. 4
Use case: Connect to CAN..................................................................... 4
Use case: Retrieve data from vehicle ..................................................... 6
Use case: Program E2 parameter configuration values ......................... 8
Use case: Clear memory areas ............................................................ 11
Memory area ............................................................................................................. 11
DCMN memory area ................................................................................................. 13
OPC4/RET1 statistic tables ...................................................................................... 13
Use case: Reset ECU .......................................................................... 14
Use case: Recover defective ECU ....................................................... 15
GUI .......................................................................................................... 17
General................................................................................................. 17
File menu .................................................................................................................. 18
ECU explorer............................................................................................................. 18
STD10000-1
Configuration ........................................................................................ 20
I/O control ............................................................................................. 23
Measurement ....................................................................................... 24
Read/Write Memory ............................................................................. 27
KWP signalling ..................................................................................... 29
Trace .................................................................................................... 31
Document type
DESCRIPTION
Title
XCOM User Guide
File name
XCOM User Guide
Approved by (department acronym name)
Issued by (department acronym name phone)
Date
Info class
2012-10-10
Internal
Issue
Page
NEVE Fransson, Jonas 50 400
Introduction
General
This document describes how to use XCOM a diagnostic tool to read,
save and modify ECU data such as trouble codes, parameters, statistic
data etc.
XCOM supports modification of ECU data of the following types:
1) EMS Engine management system
2) GMS Gearbox management system
3) RET Retarder system
4) AWD All wheel drive system
5) CLS Clutch Control
6) EEC Exhaust Emission Control
7) COO (COO7) Coordinator
8) BWS (BCI1) Bodywork system
XCOM supports resolving trouble codes to text description for the
following types:
1) EMS (S6, S7, S8)
2) GMS (OPC4, OPC5)
3) RET (RET1, RET2)
4) AWD (AWD1)
5) EEC (SCR1, EEC3)
6) COO (COO6, COO7)
7) HMS (HMS1)
XCOM is installed in C:\Program Files\Scania XCOM\ on 32 bit
computers and in C:\Program Files (x86)\Scania XCOM\ on 64 bit
computers.
Concepts/abbreviations
STD10000-1
What
DTC
DEC
FFs
DCMN
EOL
VIN
Meaning
Diagnostic Trouble Code
Diagnostic Event Code
Freeze frame data
Duty cycle monitor data
End Of Line
Vehicle Identification Number
2(33)
Document type
DESCRIPTION
Title
XCOM User Guide
File name
XCOM User Guide
Approved by (department acronym name)
Issued by (department acronym name phone)
Date
Info class
2012-10-10
Internal
Issue
Page
NEVE Fransson, Jonas 50 400
3(33)
Document history
STD10000-1
Author
sssfjs
sssfjs
sssfjs
sssfjs
sssfjs
sssfjs
sssfjs
sssfjs
sssfjs
sss339
sssfjs
sssfjs
sssfjs
sssfjs
sssfjs
sss339
sssfjs
sssfjs
sssfjs
sssfjs
sssghd
Revision
3.4
3.3
3.2
3.1
3.0
2.4
2.3
2.2
2.1
2.0
1.9
1.8
1.7
1.6
1.5
1.4
1.3
1.3
1.2
1.1
1
Date
2012-08-23
2012-06-08
2011-09-07
2011-03-07
2011-02-28
2010-12-13
2010-11-24
2010-04-27
2009-09-08
2009-08-06
2009-06-22
2009-06-03
2009-04-06
2008-12-18
2008-11-04
2008-08-13
2007-11-02
2007-09-05
2007-05-04
2007-05-29
2007-04-13
Comment
Updated to XCOM 2.18.0
Updated to XCOM 2.17.0
Updated to XCOM 2.13.0
Updated to XCOM 2.12.1
Updated to XCOM 2.12.0
Updated to XCOM 2.11.1
Updated to XCOM 2.11.0
Updated to XCOM 2.10.0
Updated to XCOM 2.7.1
Updated to XCOM 2.7.0
Updated to XCOM 2.6.1
Updated to XCOM 2.6.0
Updated to XCOM 2.5.0
Updated to XCOM 2.4.0
Updated to XCOM 2.3.2
Updated to XCOM 2.2.0
Updated to XCOM 2.0.0
Updated to XCOM 1.3.0
Updated to XCOM 1.2.0
Updated to XCOM 1.1.0
First draft
Approved
Document type
DESCRIPTION
Title
XCOM User Guide
File name
XCOM User Guide
Approved by (department acronym name)
Issued by (department acronym name phone)
Date
Info class
2012-10-10
Internal
Issue
Page
NEVE Fransson, Jonas 50 400
Use cases
Use case: Connect to CAN
To connect to CAN via Scania VCI interface and the connected ECU the
user performs the following steps
1) Start XCOM application
2) Connect to CAN by either
a. Select the menu choice File -> Connect to CAN
b. Press the F4 key
c. Press the keys shift and F4
3) If the user has the option setting display the select ECUs is
enabled the Select ECUs dialog will be displayed. If the shift + F4
were pressed the dialog will always be displayed.
STD10000-1
4) In the Select ECUs dialog the user can either
a. Scan for all ECUs available on CAN (a functional SetSession
KWP command will be transmitted on CAN) by selecting the
radio button choice Connect to all ECUs on CAN and
pressing the OK-button
4(33)
Document type
DESCRIPTION
Title
XCOM User Guide
File name
XCOM User Guide
Approved by (department acronym name)
Issued by (department acronym name phone)
Date
Info class
2012-10-10
Internal
Issue
Page
NEVE Fransson, Jonas 50 400
b. Scan for those ECUs that has the check mark set in the list
(a physical SetSession KWP command will be transmitted to
the marked ECUs CAN addresses) by selecting the I select
myself radio button choice and press the OK-key.
If there are more than one VCI connected to the computer the user
can select which VCI to use when connecting to ECUs. The VCI ID
can be found on the back of the VCI.
5) The application now connects to CAN via KWP.
6) When the connect sequence is complete the Edit Vehicle Info
dialog is displayed. The data in the dialog is used when creating
filenames when data is saved to file in various function/data forms.
7) In the dialog the user can change information about the connect
session such as VIN, chassinumber, vehicle distance, vehicle name
and tester name. Vehicle distance is only gathered from COO. VIN
and chassinumber are gathered from COO. If no COO is found the
information is retrieved from EMS, then GMS or as last resort the
RET. Any changes of values by the user is kept throughout the
connect session (until the user disconnects from CAN) and used to
create proposal of filename when saving data.
The vehicle name is resolved from the chassinumber.
STD10000-1
8) If the application detects ECUs with invalid configuration, a
message box will be displayed to query the user whether to allow
the application to correct the ECU or not. Pressing yes will do the
modification (recommended) and no will proceed the connect
5(33)
Document type
DESCRIPTION
Title
XCOM User Guide
File name
XCOM User Guide
Approved by (department acronym name)
Issued by (department acronym name phone)
Date
Info class
2012-10-10
Internal
Issue
Page
NEVE Fransson, Jonas 50 400
sequence without any action.
9) The sequence is now complete and the connected ECUs are
shown in the ECUs menu and in the ECU explorer tree.
Use case: Retrieve data from vehicle
To save ECU data to file the user performs the following steps.
1) Connect to CAN (see use case Connect to CAN)
STD10000-1
2) Select in the file menu Save data from ECUs
6(33)
Document type
DESCRIPTION
Title
XCOM User Guide
File name
XCOM User Guide
Approved by (department acronym name)
Issued by (department acronym name phone)
Date
Info class
2012-10-10
Internal
Issue
Page
NEVE Fransson, Jonas 50 400
3) A dialog will appear:
4) Select the data that you want to save data from by checking the
boxes in the right field.
5) Press the Save button.
6) A new dialog will appear and prompt the user to choose a file name
template.
STD10000-1
Specify the location of where the application shall store the output
files by click on the button next to the Location text area.
7(33)
Document type
DESCRIPTION
Title
XCOM User Guide
File name
XCOM User Guide
Approved by (department acronym name)
Issued by (department acronym name phone)
Date
Info class
2012-10-10
Internal
Issue
Page
NEVE Fransson, Jonas 50 400
7) Press the Save button to start retrieving and saving of the ECU
data. The dialog is closed and the save procedure is started.
The save procedure will take some minutes.
8) The procedure is complete when window is enabled again.
9) The user verifies that a number of files have been created in the
directory previously specified.
10) Press the Close button to close the dialog.
Use case: Program E2 parameter configuration values
To load configuration data into ECU, perform the following steps.
1) Connect to CAN (see use case Connect to CAN)
2) Open the Configuration form for the ECU that is to be programmed.
This is done either by expanding the ECU node in explorer tree and
double clicking on the Configuration function/data node or by
selecting the menu choice ECUs->(the EcuName)->Configuration.
The Configuration form is displayed.
STD10000-1
3) Go to the File tab.
8(33)
Document type
DESCRIPTION
Title
XCOM User Guide
File name
XCOM User Guide
Approved by (department acronym name)
Issued by (department acronym name phone)
Date
Info class
2012-10-10
Internal
Issue
Page
NEVE Fransson, Jonas 50 400
4) Load the XCOM E2 xml file that contains configuration data for the
ECU by clicking the Load button. (This can take some seconds.)
5) Push the Program! button in the File tab to program the ECU. A
confirm dialog will appear:
Press Yes to confirm that the ECUs parameters is to be
programmed.
6) A new dialog is displayed to query if VIN shall be copied from COO
to the ECU that will be programmed.
STD10000-1
Press Yes to confirm (you must be connected to a COO in order
for it to work) or No to skip this operation.
9(33)
Document type
DESCRIPTION
Title
XCOM User Guide
File name
XCOM User Guide
Approved by (department acronym name)
Issued by (department acronym name phone)
Date
Info class
2012-10-10
Internal
Issue
Page
NEVE Fransson, Jonas 50 400
7) The parameters that were not successfully programmed from file
will be marked with red, those that were programmed successfully
will be marked green. Parameters that did not exist in the file are
marked yellow.
8) To complete programming:
a. If all parameters are OK, press reset ECU to complete the
programming.
b. If there are red or yellow parameters, press skip reset and
correct those parameters in the ECU tab:
And press program!.
STD10000-1
9) The sequence is now complete.
10(33)
Document type
DESCRIPTION
Title
XCOM User Guide
File name
XCOM User Guide
Approved by (department acronym name)
Issued by (department acronym name phone)
Date
Info class
2012-10-10
Internal
Issue
Page
NEVE Fransson, Jonas 50 400
Use case: Clear memory areas
Memory area
To clear (reset) data areas, perform the following steps.
1) Connect to CAN (see use case Connect to CAN)
2) Open the Clear form for the related ECU. This is done either by
expanding the ECU node in explorer tree and double clicking on the
Clear function/data node or by selecting the menu choice ECUs>(the EcuName)->Clear.
The Configuration form is displayed. Example:
3) Select the area that is to be programmed by making the check mark
visible for the name of the area in the list box.
4) Press the Clear selected areas button to reset the data area.
STD10000-1
5) When the button is pushed a dialog is displayed to confirm the
operation:
11(33)
Document type
DESCRIPTION
Title
XCOM User Guide
File name
XCOM User Guide
Approved by (department acronym name)
Issued by (department acronym name phone)
Date
Info class
2012-10-10
Internal
Issue
Page
NEVE Fransson, Jonas 50 400
6) Press Yes to start the reset sequence. An ECU reset will be
performed when the clear is done.
STD10000-1
7) When the sequence is complete a dialog is displayed to report the
result:
12(33)
Document type
DESCRIPTION
Title
XCOM User Guide
File name
XCOM User Guide
Approved by (department acronym name)
Issued by (department acronym name phone)
Date
Info class
2012-10-10
Internal
Issue
Page
NEVE Fransson, Jonas 50 400
DCMN memory area
To clear (reset) DCMN data areas, perform the following steps.
1) Connect to CAN (see use case Connect to CAN) if not already
connected.
2) Open the Duty Cycle Data form for the related ECU. This is done
either by expanding the ECU node in explorer tree and double
clicking on the Duty Cycle Data function/data node or by selecting
the menu choice ECUs->(the EcuName)->Duty Cycle Data.
The Duty Cycle Data form is displayed
3) Select the areas that are to be cleared by putting the check mark in
the boxes of the names in the list box.
4) Clear the areas by pressing the Reset button.
5) The application will erase the areas and display the result in the
main forms status window.
6) The sequence is now complete
OPC4/RET1 statistic tables
STD10000-1
To clear the OPC/RET statistics tables, perform the following steps.
13(33)
Document type
DESCRIPTION
Title
XCOM User Guide
File name
XCOM User Guide
Approved by (department acronym name)
Issued by (department acronym name phone)
Date
Info class
2012-10-10
Internal
Issue
Page
NEVE Fransson, Jonas 50 400
1) Connect to CAN (see use case Connect to CAN) if not already
connected.
2) Open the Statistics form for the a OPC or RET.
3) Click the Clear statistics tables to clear the tables.
4) A query dialog will be displayed to confirm the action.
5) Press Yes to proceed and No to abort the sequence.
6) The result of the action is displayed in the main forms status
window.
7) The sequence is now complete.
Use case: Reset ECU
To reset an ECU, perform the following steps.
STD10000-1
1) Connect to CAN (see use case Connect to CAN) if not already
connected.
14(33)
Document type
DESCRIPTION
Title
XCOM User Guide
File name
XCOM User Guide
Approved by (department acronym name)
Issued by (department acronym name phone)
Date
Info class
2012-10-10
Internal
Issue
Page
NEVE Fransson, Jonas 50 400
2) Display the ECU pop-up menu either by clicking the ECU node in
the ECU explorer tree with the right-side button on the mouse or
pressing the pop-up key when the related ECU is selected (which
is done with the arrow keys).
3) Pressing OK will reset the ECU, close all open windows and
redraw the tree of ECUs. The ECU is reset with keyOn.
4) The sequence is now complete.
Use case: Recover defective ECU
If an ECU has been flashed with a defective software and other ECUs
reports that it is missing it can be recovered with XCOM.
1) Select recovery from defective software from the Communication
menu.
STD10000-1
2) Select the defective ECU.
15(33)
Document type
DESCRIPTION
Title
XCOM User Guide
File name
XCOM User Guide
Approved by (department acronym name)
Issued by (department acronym name phone)
Date
Info class
2012-10-10
Internal
Issue
Page
NEVE Fransson, Jonas 50 400
3) Select to recover it. XCOM will try to connect to the ECU now and
should succeed within seconds. In case if XCOM fails try to connect
to another CAN bus directly on the ECU.
4) On success a message will be shown:
STD10000-1
5) Immediately connect with a flash program (Gadget or DMec) and
repair the ECU with a no defective software. Do not turn the key or
reset the ECU in another way, in that case the whole procedure
have to be redone.
16(33)
Document type
DESCRIPTION
Title
XCOM User Guide
File name
XCOM User Guide
Approved by (department acronym name)
Issued by (department acronym name phone)
Date
Info class
2012-10-10
Internal
Issue
Page
NEVE Fransson, Jonas 50 400
GUI
General
XCOM is a windows desktop application and tested on the following
platforms:
Windows 7
Windows XP
STD10000-1
When the application is started, the following window appears:
17(33)
Document type
DESCRIPTION
Title
XCOM User Guide
File name
XCOM User Guide
Approved by (department acronym name)
Issued by (department acronym name phone)
Date
Info class
2012-10-10
Internal
Issue
Page
NEVE Fransson, Jonas 50 400
File menu
18(33)
In the file menu the following selections are available:
Selection
Shortcut
Purpose
Connect to CAN
F4
Connect to CAN and display any found
(or shift F4)
ECUs on CAN.
Disconnect
F12
Disconnects from CAN and close all forms.
Connect to demo file
F6
Connect to a previously saved SCOMM
demo file.
Save demo file
Saves CAN traffic to a SCOMM demo file.
Save data from ECUs
F8
Shows the Save all data dialog
Edit vehicle info
Shows the Edit vehicle info-dialog
View DTC/DEC
Opens a window which loads all available
descriptions
descriptions.
Compare E2 files
Compares two E2 configuration files
Edit E2 file
Edits an E2 configuration file
Open measurement file
Opens an measurement file in a new
measurement window.
ECU explorer
STD10000-1
The ECU explorer holds information of what kind of data and operations
are available per ECU. The information is (almost) the same as in the
menu selection ECUs. In the tree there are two root nodes, ECU nodes
with their function/data node.
Document type
DESCRIPTION
Title
XCOM User Guide
File name
XCOM User Guide
Approved by (department acronym name)
Issued by (department acronym name phone)
Date
Info class
2012-10-10
Internal
Issue
Page
NEVE Fransson, Jonas 50 400
When right-clicking on an ECU node, a pop-up menu appears. See picture
below.
STD10000-1
All ECU nodes have the choice Reset ECU.
19(33)
Document type
DESCRIPTION
Title
XCOM User Guide
File name
XCOM User Guide
Approved by (department acronym name)
Issued by (department acronym name phone)
Date
Info class
2012-10-10
Internal
Issue
Page
NEVE Fransson, Jonas 50 400
Configuration
The purpose of the configuration form is to modify values of the ECUs
EOL parameter setup.
The form consists of five tab pages holding the following information:
1) ECU - Parameter values read from ECU.
2) File Parameter values read from a file.
3) Diff Compare ECU parameter values to a file.
4) Fingerprints Fingerprint data read from ECU.
5) Batch Programming Programming a series of parameter based on
selection
STD10000-1
In the ECU tab the user can read all parameters and their values from
ECU. Once the values are read, the information can be saved to a file
(xml) by pushing the Save-button. The user can also modify each value
by selecting the value cell and type the new value or in the case where a
list of pre-defined choices exists, select the preferred choice in order to
change the value. The new value will be written to ECU when the user
pushes the Program! button. To save the programmed parameters the
ECU should be reset by pressing the Reset ECU button.
There is also a button for copying VIN from COO to the ECU the form is
connected to. The user must have a COO (on CAN address 0x27) in order
for the function to work.
20(33)
Document type
DESCRIPTION
Title
XCOM User Guide
File name
XCOM User Guide
Approved by (department acronym name)
Issued by (department acronym name phone)
Date
Info class
2012-10-10
Internal
Issue
Page
NEVE Fransson, Jonas 50 400
In the File tab the user can load a previously save configuration file and
program all values to the ECU. The loaded file can be edited by clicking in
a value cell and entering a new value. The edited file can then be saved
with the Save as button.
Once a file is loaded the user can program the values by pushing the
Program! button. All values that exist in the ECU will then be
programmed. If the button Show file info is pushed a new window will be
displayed showing file information such as fingerprints and ECU ID.
STD10000-1
When the user wants to program special handled parameters or a series
of parameters, the batch programming-tab can be used to set the values
in ECU.
21(33)
Document type
DESCRIPTION
Title
XCOM User Guide
File name
XCOM User Guide
Approved by (department acronym name)
Issued by (department acronym name phone)
Date
Info class
2012-10-10
Internal
Issue
Page
NEVE Fransson, Jonas 50 400
STD10000-1
A list of a parameter series is available in the Step 1: Select serie combo
box. Once selected a list of criterias are show in the Select criteria list.
The Type holds the name of the criteria and the Value-column holds
the criteria value. The values are selected with a drop down list. The
parameters which will be changed by the batch programming are shown in
the list below the selected criteria.
When the criteria values are set the user pushes the Program ECU
button to write parameter values to ECU. A message box will be displayed
showing the result of the program action.
22(33)
Document type
DESCRIPTION
Title
XCOM User Guide
File name
XCOM User Guide
Approved by (department acronym name)
Issued by (department acronym name phone)
Date
Info class
2012-10-10
Internal
Issue
Page
NEVE Fransson, Jonas 50 400
I/O control
I/O signals can be controlled by the user with the I/O control form.
If the ECU supports overriding signals in multiple sessions a session
combo box is available. The session alternatives are listed in the Session
combo box in the upper left corner. Once selected the signals are
displayed in the main list.
The current value of the signal is shown in the column Actual value. To
read the value either press the read states (all) button or right click on
the signal(s) and select read.
To control a signal the user sets a value in the desired value and presses
enter to accept it. If the ECU allowed the signal to be overridden the
overridden checkbox will be checked. Otherwise an error message will
be shown either telling that the value was out of range or it was not
allowed in the current state of the ECU.
STD10000-1
To release the override of the signal uncheck the overridden checkbox.
To release all signals either use the return control (all) button or select
StandardSession session.
23(33)
Document type
DESCRIPTION
Title
XCOM User Guide
File name
XCOM User Guide
Approved by (department acronym name)
Issued by (department acronym name phone)
Date
Info class
2012-10-10
Internal
Issue
Page
NEVE Fransson, Jonas 50 400
Measurement
The application can read variables continuously with the Measurement
form which is displayed below.
STD10000-1
To select signals to log simply check the signals in the list. When the
logging have been started the signals will be shown in the list values and
oscilloscope tabs. The signals will only be saved to file if log to file have
been checked before log started.
24(33)
Document type
DESCRIPTION
Title
XCOM User Guide
File name
XCOM User Guide
Approved by (department acronym name)
Issued by (department acronym name phone)
Date
Info class
2012-10-10
Internal
Issue
Page
NEVE Fransson, Jonas 50 400
In the Oscilloscope tab, a graphical view of the data is presented. Y axis
can be adjusted per variable and the length of X axis in seconds can be
adjusted.
STD10000-1
Set range of a variable:
25(33)
Document type
DESCRIPTION
Title
XCOM User Guide
File name
XCOM User Guide
Approved by (department acronym name)
Issued by (department acronym name phone)
Date
Info class
2012-10-10
Internal
Issue
Page
NEVE Fransson, Jonas 50 400
The plot have two cursors. The cursors can be moved can be moved
during logging and when the logging is stopped.
When the logging is stopped the pan and zoom modes can be used. To
reset the view of the plot click on the Zoom out button.
Variables logged to a measurement file can be loaded with the Load
measurement button. All modes will be enabled when viewing a loaded
file.
STD10000-1
Short cuts
- Panning:
o Press the control key to be able to pan the graph horizontally.
When the control key is released the pointer mode goes
back to what it was before.
- Cursors:
o Double click on graph to set first cursor
o Shift key and double click to set second cursor
o The cursors can also be moved using the arrow keys left and
right
o Move the entire selection and up/down to increase/decrease
the span, while the graph component is focused.
- Zooming:
o Use + to zoom between the cursors and to zoom out to the
last position when + was hit or show the entire graph.
o Press control key and + or to zoom in or out the entire
graph.
26(33)
Document type
DESCRIPTION
Title
XCOM User Guide
File name
XCOM User Guide
Approved by (department acronym name)
Issued by (department acronym name phone)
Date
Info class
2012-10-10
Internal
Issue
Page
NEVE Fransson, Jonas 50 400
Read/Write Memory
Some ECUs have the kwp-service ReadByMemoryAddress activated and
have the Read Memory window in XCOM. To read from the memory a
ROB, ATI or A2L definition file is required. When the file is loaded all
variable definitions from that file is shown in a list.
XCOM will read the selected variable from the ECU if it is clicked. A green
background means that it was successfully read, and a red background
usually means that ReadByMemoryAddress service cant access that
memory area. The value is shown both as scaled value and as the raw
bytes.
Variables can be edited if the ECU supports WriteByMemoryAddress. To
edit a variable click in the value or raw value cell and enter the new value.
STD10000-1
When an adaptive line or map is clicked they will be shown in a new tab
page. That tab page consists of two parts, a graph and a table with the
values.
27(33)
Document type
DESCRIPTION
Title
XCOM User Guide
File name
XCOM User Guide
Approved by (department acronym name)
Issued by (department acronym name phone)
Date
Info class
2012-10-10
Internal
Issue
Page
NEVE Fransson, Jonas 50 400
STD10000-1
The graph of an adaptive map can be rotated by with ALT+left mouse
button and it can be zoomed in or out with ALT+mouse scroll.
28(33)
Document type
DESCRIPTION
Title
XCOM User Guide
File name
XCOM User Guide
Approved by (department acronym name)
Issued by (department acronym name phone)
Date
Info class
2012-10-10
Internal
Issue
Page
NEVE Fransson, Jonas 50 400
KWP signalling
The application allows the user to send specific KWP messages to an
ECU and displays the response with hexadecimal byte numbers. This is
done with the KWP communication form.
The form is activated with the menu choice Communication->KWP
signalling or by pressing Ctrl+K.
Both physical and functional requests are supported.
Select under which session the KWP command is going to be executed in
by selecting a choice in the Session combo box.
Select under which security access mode the KWP command is to be
executed in by selecting a choice in the Access mode combo box.
Enter a hexadecimal byte sequence in the Request text field. Each byte
can be separated from the next by a space for greater visibility. The
Request text field will autosuggest recently sent requests and common
KWP services.
Send the request by pressing the Send request button.
STD10000-1
If only the set session and security access mode commands shall be
tested, press the Do now button (which covers the height of the session
and access mode combo boxes).
29(33)
Document type
DESCRIPTION
Title
XCOM User Guide
File name
XCOM User Guide
Approved by (department acronym name)
Issued by (department acronym name phone)
Date
Info class
2012-10-10
Internal
Issue
Page
NEVE Fransson, Jonas 50 400
To simplify reading and writing to a signal a KWP-message can be
generated by specifying what kind of signal it is and what ID it has. When
a signal is read all value bytes will be shown in the grid. The bytes can be
edited and if the right session is used they can be written to the ECU.
STD10000-1
This tab also supports reading of signal scaling. A KWP-message will be
generated and both raw bytes and parsed scaling will be presented to the
user.
30(33)
Document type
DESCRIPTION
Title
XCOM User Guide
File name
XCOM User Guide
Approved by (department acronym name)
Issued by (department acronym name phone)
Date
Info class
2012-10-10
Internal
Issue
Page
NEVE Fransson, Jonas 50 400
Trace
The trace window gives the user access to the timing analysis services
implemented by the ECU.
The trace can be done in two modes:
Log all functions of the selected types (10Hz, IRQ, )
Log only a selected function
STD10000-1
The first mode will result in a gantt diagram where the user can control
execution times and that functions are interrupted correctly.
31(33)
Document type
DESCRIPTION
Title
XCOM User Guide
File name
XCOM User Guide
Approved by (department acronym name)
Issued by (department acronym name phone)
Date
Info class
2012-10-10
Internal
Issue
Page
NEVE Fransson, Jonas 50 400
STD10000-1
The second type of logging results in a graph which reports how much
time it took to execute the function. Each sample is the execution time in
microseconds. The minimum, maximum, average, and total time is
reported in the status window.
32(33)
Document type
DESCRIPTION
Title
XCOM User Guide
File name
XCOM User Guide
Approved by (department acronym name)
Issued by (department acronym name phone)
Date
Info class
2012-10-10
Internal
Issue
Page
NEVE Fransson, Jonas 50 400
STD10000-1
The trace window also support listing of all available functions which have
a Runnable ID defined (and can be logged).
33(33)
Вам также может понравиться
- Scania SOPS ParametersДокумент32 страницыScania SOPS Parametersjose breno vieira silva89% (19)
- 2014 N13 Engine With SCR Engine Manual PDFДокумент595 страниц2014 N13 Engine With SCR Engine Manual PDFHarlinton descalzi92% (13)
- Can Bus ScaniaДокумент21 страницаCan Bus Scaniajose breno vieira silva96% (25)
- Freightliner Fault CodesДокумент7 страницFreightliner Fault CodesHarlinton descalzi100% (1)
- Scania EDC MS5 TroubleshootingДокумент76 страницScania EDC MS5 TroubleshootingMircea Gilca82% (22)
- 8654002-Scania 4 Series Electronic Diesel Control Edc ManualДокумент89 страниц8654002-Scania 4 Series Electronic Diesel Control Edc ManualJorgeBarreiras81% (58)
- Scania Xcom User GuideДокумент33 страницыScania Xcom User GuideMugiraneza100% (4)
- VIS SystemДокумент10 страницVIS SystemVincent Price50% (2)
- enДокумент30 страницenRegistr Registr100% (3)
- Nissan Versa - Tida 1.6-1Документ5 страницNissan Versa - Tida 1.6-1Harlinton descalzi100% (2)
- SDP 3 User ManualДокумент102 страницыSDP 3 User ManualTopo Susilo100% (7)
- Clucth ScaniaДокумент2 страницыClucth ScaniaNoeRtjahya Ahmad100% (1)
- Scania Series 4 - Electronic Diesel Control - Edc Manual PDFДокумент89 страницScania Series 4 - Electronic Diesel Control - Edc Manual PDFChristian Ramos Campos100% (1)
- Scania Trucks Fault Codes PDF - CAN Interface For BodyworkДокумент139 страницScania Trucks Fault Codes PDF - CAN Interface For BodyworkVictor Sampa100% (7)
- en PDFДокумент44 страницыen PDFAlex Renne Chambi100% (1)
- MB Sprinter 903 Electrical DiagramsДокумент377 страницMB Sprinter 903 Electrical DiagramsHarlinton descalzi100% (1)
- New Holland Agricolture Service Manuals - ENGLISHДокумент168 страницNew Holland Agricolture Service Manuals - ENGLISHHarlinton descalzi67% (3)
- Design Language ApdlДокумент278 страницDesign Language Apdlpaaablo_o100% (2)
- Scania SOPSДокумент32 страницыScania SOPSErik Huidobro100% (3)
- FPCДокумент30 страницFPCJohan RiemersmaОценок пока нет
- Equilizer p410Документ5 страницEquilizer p410lilik sukristiantoОценок пока нет
- 120302en PDFДокумент35 страниц120302en PDFduongpn100% (2)
- Opisanie KomponentovДокумент299 страницOpisanie KomponentovuserОценок пока нет
- Station3-Cab Chassis Electrics Suspension and Steering PDFДокумент61 страницаStation3-Cab Chassis Electrics Suspension and Steering PDFjose breno vieira silva100% (4)
- Gearbox Scania BusДокумент18 страницGearbox Scania BusNoeRtjahya Ahmad86% (7)
- WSM 0003159 ru-RUДокумент134 страницыWSM 0003159 ru-RUCleiton aviОценок пока нет
- WSM 0003232 01Документ38 страницWSM 0003232 01David Murray100% (5)
- Scania Ralentizador 100507 PDFДокумент39 страницScania Ralentizador 100507 PDFGermainCampillayОценок пока нет
- PTT Devtool Parameter DescriptionДокумент1 383 страницыPTT Devtool Parameter DescriptionJhonnyVillarroelMendieta75% (4)
- External Can Communication Specification: 22:10-090 Edition 2018-07-12Документ241 страницаExternal Can Communication Specification: 22:10-090 Edition 2018-07-12fernandorvs0% (1)
- Cummins ISX-11.9/12 CM2250: Electrical Circuit DiagramДокумент16 страницCummins ISX-11.9/12 CM2250: Electrical Circuit DiagramDiego Lira100% (4)
- Doosan DX340LCДокумент133 страницыDoosan DX340LCHarlinton descalzi100% (7)
- Volvo Schematic VN, VHDДокумент80 страницVolvo Schematic VN, VHDHarlinton descalzi83% (6)
- An A-Z Index of CommandsДокумент11 страницAn A-Z Index of Commandssubodh.ksinghОценок пока нет
- GuessДокумент59 страницGuessokatarineta100% (1)
- enДокумент64 страницыenRegistr Registr100% (6)
- Munication Area Network (CAN) TerbaruДокумент19 страницMunication Area Network (CAN) TerbaruKurniawan -Оценок пока нет
- enДокумент31 страницаenRegistr Registr100% (5)
- User Multi6 Parts en-GB SCANIAДокумент58 страницUser Multi6 Parts en-GB SCANIAIsmael De Jesus Andrade100% (3)
- Tacometro y Velocimetro ScaniaДокумент48 страницTacometro y Velocimetro ScaniaChristian Ramos Campos60% (5)
- CAN Interface SCANIAДокумент80 страницCAN Interface SCANIAManuel Solar Rigoni Dinky89% (9)
- Instruction XCOM On 4 SeriesДокумент3 страницыInstruction XCOM On 4 SeriesscaniaОценок пока нет
- Ko OrdinatorДокумент31 страницаKo Ordinatoruser100% (6)
- Manual Scania Ems s6 PdeДокумент24 страницыManual Scania Ems s6 Pdesua woschОценок пока нет
- enДокумент17 страницenRegistr Registr60% (5)
- enДокумент31 страницаenRegistr Registr100% (4)
- enДокумент60 страницenRegistr Registr100% (2)
- Coordinator and Base System: Industrial Engines DC9, DC13, DC16 Marine Engines DI9, DI13, DI16Документ51 страницаCoordinator and Base System: Industrial Engines DC9, DC13, DC16 Marine Engines DI9, DI13, DI16PIKO MOBОценок пока нет
- Scania Diagnos & Programmer 3: Issue 1Документ52 страницыScania Diagnos & Programmer 3: Issue 1Luis Agustin Suaña Jala100% (2)
- SMS Elc3Документ2 страницыSMS Elc3jose breno vieira silvaОценок пока нет
- Scania Skrzynia BiegówДокумент67 страницScania Skrzynia Biegówandrzej100% (1)
- CALIBRACIONДокумент65 страницCALIBRACIONNuñez JesusОценок пока нет
- enДокумент83 страницыenRegistr Registr100% (12)
- Diag BaranДокумент37 страницDiag Baranuser100% (6)
- Scania EMS 1920778Документ36 страницScania EMS 1920778Bigfair HD78100% (13)
- How To Install Scania SDP3 2.31.1 Crack No Dongle On Windows 7 64-Bit - OBDII365.Com Official BlogДокумент13 страницHow To Install Scania SDP3 2.31.1 Crack No Dongle On Windows 7 64-Bit - OBDII365.Com Official BlogViktor Putra Pakpahan100% (2)
- Comincashin Scania ProblemsДокумент10 страницComincashin Scania ProblemsHani SweetieОценок пока нет
- enДокумент84 страницыenRegistr Registr100% (11)
- enДокумент44 страницыenRegistr Registr90% (10)
- 16 1enДокумент96 страниц16 1enRegistr Registr78% (9)
- ELSA 2 Training PresentationДокумент80 страницELSA 2 Training PresentationMarcos Ramassotti100% (2)
- Scania P, G, R, T Series Workshop Manual - Removing The Reductant Main UnitДокумент1 страницаScania P, G, R, T Series Workshop Manual - Removing The Reductant Main Unitmusharrf100% (1)
- enДокумент55 страницenRegistr Registr100% (2)
- Ems S6 PdeДокумент2 страницыEms S6 PdeAmadeus De La Cruz100% (2)
- WSM - Maintenance Instruction Part - 1 Truk - en PDFДокумент120 страницWSM - Maintenance Instruction Part - 1 Truk - en PDFDul AdulОценок пока нет
- enДокумент40 страницenRegistr Registr91% (11)
- Truck Adblue Emulator For SCANIA INSTRUCTIONS PDFДокумент4 страницыTruck Adblue Emulator For SCANIA INSTRUCTIONS PDFobd2works100% (1)
- XCOM User GuideДокумент33 страницыXCOM User GuideAnonymous ljkiyqJt8MОценок пока нет
- XCOM User Guide PDFДокумент39 страницXCOM User Guide PDFaleman100% (1)
- TSO E MessagesДокумент666 страницTSO E MessagesLachoGoiОценок пока нет
- FlexOS Suppliment For iAPX286 Computers Nov86Документ70 страницFlexOS Suppliment For iAPX286 Computers Nov86olebullballОценок пока нет
- CAT - C15 (All Other Prefixes) .Prefix BXSДокумент10 страницCAT - C15 (All Other Prefixes) .Prefix BXSPhil B.100% (2)
- Eaton - Gen 3 (Auto & UltraShift) .6 Speed With Analog Shifter (UltraShift DM3) - 000Документ5 страницEaton - Gen 3 (Auto & UltraShift) .6 Speed With Analog Shifter (UltraShift DM3) - 000Harlinton descalziОценок пока нет
- Eaton - Gen 3 (Auto & UltraShift) .6 Speed With Push Button (UltraShift) - 000Документ5 страницEaton - Gen 3 (Auto & UltraShift) .6 Speed With Push Button (UltraShift) - 000Harlinton descalziОценок пока нет
- Electrical Connector and Wiring Inspection Procedure - 000Документ3 страницыElectrical Connector and Wiring Inspection Procedure - 000Harlinton descalziОценок пока нет
- Mack - All Engines (2010 Emissions) .Titan - 000Документ12 страницMack - All Engines (2010 Emissions) .Titan - 000Harlinton descalzi100% (2)
- Freightliner - SAM Chassis - EPA07 - 000Документ9 страницFreightliner - SAM Chassis - EPA07 - 000Harlinton descalzi100% (1)
- International - DT570 (2004-06) - 000Документ9 страницInternational - DT570 (2004-06) - 000Harlinton descalziОценок пока нет
- Mack - All Engines (2010 Emissions) .CHU CXU GU TD Series - Aftertreatment (2012) - 000Документ51 страницаMack - All Engines (2010 Emissions) .CHU CXU GU TD Series - Aftertreatment (2012) - 000Harlinton descalzi100% (2)
- 770767A EN Operating Instructions Digital Timer 7 Days 1529 en 000Документ4 страницы770767A EN Operating Instructions Digital Timer 7 Days 1529 en 000Harlinton descalziОценок пока нет
- WABCO ABS - Hyd Power Brake (HPB) - 000Документ4 страницыWABCO ABS - Hyd Power Brake (HPB) - 000Harlinton descalziОценок пока нет
- Wiring Diagram Ford 1Документ1 страницаWiring Diagram Ford 1Harlinton descalziОценок пока нет
- Atlas Copco TEX12PS - Parts ManualДокумент24 страницыAtlas Copco TEX12PS - Parts ManualSergio Raul BaezОценок пока нет
- Bendix ABS - EC-60.Premium Cab (6S-5M) - 000Документ6 страницBendix ABS - EC-60.Premium Cab (6S-5M) - 000Harlinton descalziОценок пока нет
- Toggle Select Wire Mode Hide All Non Selected Wires Clear Selection Select Color Search Text PrintДокумент1 страницаToggle Select Wire Mode Hide All Non Selected Wires Clear Selection Select Color Search Text PrintHarlinton descalziОценок пока нет
- Wiring Diagram Ford 2007 5Документ1 страницаWiring Diagram Ford 2007 5Harlinton descalziОценок пока нет
- Wodward E3 Stoichiometric Control SystemДокумент273 страницыWodward E3 Stoichiometric Control SystemHarlinton descalziОценок пока нет
- en-USДокумент1 001 страницаen-USHarlinton descalziОценок пока нет
- New Holland W190B Manual ServiceДокумент844 страницыNew Holland W190B Manual ServiceHarlinton descalziОценок пока нет
- Hydraulic Pumps: Main MenuДокумент15 страницHydraulic Pumps: Main MenuNaing Min Htun100% (3)
- Manual TM10686Документ1 244 страницыManual TM10686Juan Mesa0% (1)
- Wiring Diagram Ford 2Документ1 страницаWiring Diagram Ford 2Harlinton descalziОценок пока нет
- MTU Diesel Engine 1600 Epc 12v1600 MtuДокумент117 страницMTU Diesel Engine 1600 Epc 12v1600 MtuHarlinton descalzi100% (4)
- 3 Lab Assignment For WindowДокумент29 страниц3 Lab Assignment For Windowvineets058Оценок пока нет
- Windows Command & ShortcutsДокумент11 страницWindows Command & ShortcutsWai YanОценок пока нет
- Ms Dos Commnad 1Документ3 страницыMs Dos Commnad 1ersuneet1984Оценок пока нет
- Erdas Imagine Expert Classifier: Erdas, Inc. Atlanta, GeorgiaДокумент28 страницErdas Imagine Expert Classifier: Erdas, Inc. Atlanta, GeorgiaJuvilcar AlbaceteОценок пока нет
- File & Photo Renaming TutorialДокумент67 страницFile & Photo Renaming Tutorialbiggles4816Оценок пока нет
- List of Run Commands in Windows 7 Program Name Run CommandДокумент49 страницList of Run Commands in Windows 7 Program Name Run CommandShivakumar S KadakalОценок пока нет
- Out Put Details and ExamplesДокумент208 страницOut Put Details and ExamplesLucio100Оценок пока нет
- STM - Lab - Manul III Cse II SemДокумент36 страницSTM - Lab - Manul III Cse II Semkiran kumarОценок пока нет
- OSY Micropoject (Group F)Документ15 страницOSY Micropoject (Group F)Rutuja IngaleОценок пока нет
- TNT Data Migrations Technicians Guidev1.8-Italy - Last - Review - 30 - 05 - 2020Документ47 страницTNT Data Migrations Technicians Guidev1.8-Italy - Last - Review - 30 - 05 - 2020Umer FarooqОценок пока нет
- Eject USBДокумент9 страницEject USBespectrum12Оценок пока нет
- Backup of Locked Files Using VshadowДокумент3 страницыBackup of Locked Files Using Vshadownebondza0% (1)
- En Wikipedia OrgДокумент68 страницEn Wikipedia OrgRajesh PagadalaОценок пока нет
- SAFcollector User GuideДокумент63 страницыSAFcollector User GuideBorisVircОценок пока нет
- Kix 2010Документ129 страницKix 2010geoxydeОценок пока нет
- Video For CoachesДокумент4 страницыVideo For CoachesPaweł WalencikОценок пока нет
- Seagate Command ReferenceДокумент17 страницSeagate Command ReferenceTrevor HallОценок пока нет
- A Best PracticesДокумент216 страницA Best Practicesapi-26810035100% (1)
- Programming Standards - March14 PDFДокумент51 страницаProgramming Standards - March14 PDFBabalawoOggundaObaraОценок пока нет
- SQL DBXДокумент55 страницSQL DBXVparikh ParikhОценок пока нет
- ProEngineerToAbaqus AIДокумент32 страницыProEngineerToAbaqus AIGus Tavo GranjaОценок пока нет
- Best Practice - BLCLI (Internal) v3.2005 PDFДокумент18 страницBest Practice - BLCLI (Internal) v3.2005 PDFDrew TrachyОценок пока нет
- Ansys TipsДокумент5 страницAnsys TipsdvarsastryОценок пока нет
- DOS7CMDДокумент51 страницаDOS7CMDgnohmОценок пока нет
- PI Connect OPC Plus Single Interface - User ManualДокумент47 страницPI Connect OPC Plus Single Interface - User ManualrobertharrisonОценок пока нет
- MSC - Nastran 2005 Release GuideДокумент272 страницыMSC - Nastran 2005 Release GuideMSC Nastran BeginnerОценок пока нет
- Dos CommandsДокумент2 страницыDos CommandsSourya Ranjan MohapatraОценок пока нет