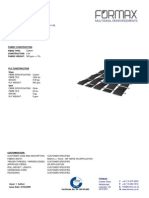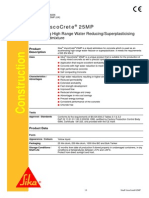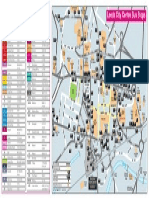Академический Документы
Профессиональный Документы
Культура Документы
Quick Reference Sheets - Researcher@Leeds v2
Загружено:
gio477Авторское право
Доступные форматы
Поделиться этим документом
Поделиться или встроить документ
Этот документ был вам полезен?
Это неприемлемый материал?
Пожаловаться на этот документАвторское право:
Доступные форматы
Quick Reference Sheets - Researcher@Leeds v2
Загружено:
gio477Авторское право:
Доступные форматы
Information Systems Services
Quick Reference Sheets
Researcher@Leeds
Creating an Online Identity
Studying
Support Website:
https://vlebb.leeds.ac.uk
Enter your username and password
Under My Modules, click the Studying tab
Tick the box Show All Years
Click Researcher @ Leeds module
Click Researcher @ Leeds from the side bar menu
Creating an Online Identity
Table of Contents
Dreamweaver Interface .............................................................................................................................. 3
To Start Dreamweaver: ....................................................................................................................... 3
The Dreamweaver CS3 Workspace .................................................................................................... 3
To Display A Panel: ............................................................................................................................. 3
To Expand/Collapse A Panel: ............................................................................................................. 3
To Hide/Display All Panels Press F4 ................................................................................................... 3
To Exit Dreamweaver: ......................................................................................................................... 3
Creating A Website ..................................................................................................................................... 4
Personal Web Site Set Up ................................................................................................................... 4
Allowing Access to Personal Web Site: ............................................................................................... 4
Download the Researcher@Leeds Templates .................................................................................... 4
Defining a Local Site ........................................................................................................................... 5
Creating Web Pages .................................................................................................................................. 8
To Create A Page using the Researcher Template:............................................................................ 8
To Insert A Page Title: ......................................................................................................................... 8
To Preview A Page In A Browser: ....................................................................................................... 8
To Create A Blank Page: ..................................................................................................................... 9
To Change The View Of The Document Window: .............................................................................. 9
To Detach A Template From A File: .................................................................................................... 9
Tables ....................................................................................................................................................... 10
To Create A Table: ............................................................................................................................ 10
To Change The Table Layout: ........................................................................................................... 10
To Amend Column Width/Row Height: .............................................................................................. 10
To Format A Table: ........................................................................................................................... 10
Text ........................................................................................................................................................... 11
To Create a Paragraph Break: .......................................................................................................... 11
To Format Text: ................................................................................................................................. 11
To Set Page Properties: .................................................................................................................... 11
Hyperlinks ................................................................................................................................................. 12
To create an external text hyperlink: ................................................................................................. 12
To Create an Internal Hyperlink: ....................................................................................................... 12
To Create An E-Mail Link: ................................................................................................................. 12
Images ...................................................................................................................................................... 13
To Insert An Image From Within The Site: ........................................................................................ 13
To Add Alternative Text To An Image: .............................................................................................. 13
To Change An Image: ....................................................................................................................... 13
To Add a Video .................................................................................................................................. 13
Publishing & Maintenance ........................................................................................................................ 14
Useful Resources: ............................................................................................................................. 14
To Run Accessibility Reports ............................................................................................................ 14
To Use the Results Panel .................................................................................................................. 14
To Display The Site Map: .................................................................................................................. 14
To Check Links In The Site: .............................................................................................................. 14
Information Systems Services
Generated May 2011
Page 2 of 2
Creating an Online Identity
Dreamweaver Interface
To Start Dreamweaver:
Click on the Windows [Start] button
Select All Programs > Internet Tools > Adobe Dreamweaver CS3
The Dreamweaver CS3 Workspace
Title Bar
Menu Bar
Insert Bar
Document
Tool Bar
Document
window
Panel
Groups
Files Panel
Tag Selector
Property Inspector
Window Size
To Display A Panel:
Panels are used to control and change various elements on a web page
Select Window > choose the panel as desired
To Expand/Collapse A Panel:
Click on the black expander arrow
in the panel group's title bar
To Hide/Display All Panels Press F4
To Exit Dreamweaver:
Select File > Exit
Save your file if prompted
Information Systems Services
Generated May 2011
Page 3 of 3
Creating an Online Identity
Creating A Website
Personal Web Site Set Up
Hosting of personal websites for staff and students at the University of Leeds is provided by Information Systems
Services (ISS) and is free to all ISS Home Directory Users.
In order to use the service, each user must have a ISS Username.
Within the Home directory, create a folder with the name WWW (must be in uppercase)
Save all files into the WWW directory
Ensure the Home Page file has the name index.htm or index.html
The URL for the personal site is http://www.personal.leeds.ac.uk/~username
Note: Changes made to websites are not dynamic and the changes may not be visible until the following
day
Allowing Access to Personal Web Site:
As the Home Directory is the storage place for all personal web pages, it is necessary to change the properties of
the WWW folder in order to give users access to the pages on the internet.
Navigate to the WWW folder created within the Home Directory
Right Mouse Click on the folder and select Properties
Within the dialog box, select the Security Tab
Click the Add button and type everyone into the object name
Select checknames, then select everyone
Click OK until all dialog boxes have closed
For further information with regards to maintaining and managing personal websites, visit
http://www.personal.leeds.ac.uk or contact the ISS Help Desk.
Note: As ISS are responsible for hosting personal web pages, the conventional method of uploading sites using
Dreamweaver is not used.
Download the Researcher@Leeds Templates
The University has created a special template for Researchers to use in order to set a Home Page on their
Personal Web Sites. The template includes the Researcher@Leeds logo, and is formatted to differentiate between
ordinary University web pages and Researcher web pages.
In the web browser, navigate to the URL www.leeds.ac.uk/vle
Click the Researcher@Leeds module
Within the Module click Researcher@Leeds
Click Web Page Templates
Click the hyperlink Index_Files.zip and click Open
Save the Files in your Home Directory M/WWW/Index_Files
Click the hyperlink Templates.zip and click Open
Save the files in your Home Directory M/WWW/Templates
Information Systems Services
Generated May 2011
Page 4 of 4
Creating an Online Identity
Defining a Local Site
The purpose of a local site is so that you can work on your web pages on any computer anywhere, and then when
they are finished, they can be uploaded to the web server. For University of Leeds Personal Web Sites, the local
site is the WWW folder in your Home Directory. If you are working on your web page on campus, then you will not
need to upload your web pages, this will happen automatically.
If you want to work on your web pages remotely, you will need to have Dreamweaver installed on your local
machine, as it is not an application that is available through RMAS.
Start Dreamweaver
Select Site > New Site, then click on the Basic tab (if not already selected)
Type the web name WWW
Type web address www.personal.leeds.ac.uk/~username and click Next
Select No to use a server technology and click Next
Information Systems Services
Generated May 2011
Page 5 of 5
Creating an Online Identity
Select to Edit local copies on my machine, and specify the root folder as M:\\WWW (Note: You can use
the Browse button to navigate to this location)
Click Next
Enter the following information:-
Note: This information is only
required when working off campus.
How do you connect to your remote
server? (Select None if working oncampus)
FTP
What is the Hostname or FTP address of
your Web server?
ftp.home.leeds.ac.uk
What folder on the server do you want to
store your files in?
WWW
What is your FTP login?
Enter your iss username
What is your FTP password?
Enter your iss password
Click Next
Information Systems Services
Generated May 2011
Page 6 of 6
Creating an Online Identity
As you will be the only one editing files in your website, you will not need Check in and Check out facilities.
Select No, do not enable check in and check out and then click Next
The last page of the site set up is the summary, click Done
The Files panel will now display the folder structure and the files downloaded earlier.
Information Systems Services
Generated May 2011
Page 7 of 7
Creating an Online Identity
Creating Web Pages
The University of Leeds has designed special template for use by Researcher at Leeds only. It is not
necessary to use the templates as you may prefer to use a design of your own.
To Create A Page using the Researcher Template:
Select File > New > Page from Template > WWW > Select the appropriate template
Click Create
Enter the appropriate information on the page
Select File > Save As and navigate to the WWW folder
Enter the file name Index.html
To Insert A Page Title:
Type desired Title in the Document toolbar
Select File > Save (Keyboard Shortcut: CTRL+S)
OR
Click the Save
button if the Standard Toolbar is displayed
To Preview A Page In A Browser:
Select File > Preview in Browser (Keyboard Shortcut: F12)
OR
Click
and select the browser
Information Systems Services
Generated May 2011
Page 8 of 8
Creating an Online Identity
To Create A Blank Page:
Click HTML in the Create New section of the Welcome Screen
If the Welcome Screen is not displayed, select File > New
Select Blank Page > HTML > Create
To Change The View Of The Document Window:
When creating a new HTML page, Dreamweaver will automatically write the HTML code, but it is sometimes useful
to view the code behind a page.
Click
Click
Click
to display the HTML Code
to view the page in Design View (As it will appear in the Web Browser)
to display both the HTML code and Design View
To Detach A Template From A File:
From the Modify menu, point to Templates
Click Detach from Template
Information Systems Services
Generated May 2011
Page 9 of 9
Creating an Online Identity
Tables
Tables can be particularly useful for controlling the layout of a page.
To Create A Table:
Place the cursor in the required position and select Insert > Table, or
Click on the Table tool
Enter the table properties and click on [OK]
which is in the Common category on the Insert bar
To Change The Table Layout:
Select the row/column/cells
Select Modify > Table and select the desired option
OR
Right click the table, point to table and choose from the table options
To Amend Column Width/Row Height:
Drag a selection handle or change W or H from the Properties Insepector
To Format A Table:
Select the cells/rows/columns/table
Use the Properties inspector to change the appearance
This Property:
Does This:
Number of rows in the currently selected table and can be used to
increase/decrease number of rows
Number of columns in the currently selected table and can be used to
increase/decrease number of columns
Table width (% is a relative measurement, pixels are a fixed measurement)
Margin in the cell (in pixels)
Space between cells in a table
Alignment of the table with in relation to other page elements
Border Width (in pixels)
Clear Column Widths
Clear Row Heights
Convert Table Width to Pixels
Convert Table Width to Percentage
Cell Shading Colour
Table Border Colour
Table Background Image
Information Systems Services
Generated May 2011
Page 10 of 10
Creating an Online Identity
Text
To Create a Paragraph Break:
Press
to start a new paragraph.
To Create a Line Break:
Press
to start a new line.
To Format Text:
Use the Properties Inspector
Font Style
Font headings
Font Type Face
Font Size
Font Colour
OR
Use the features from the Text Menu
OR
Use the features from the Text Tab on the Insert Bar
NOTE: It is best practice to use a sans serif font such as Arial
To Set Page Properties:
Page properties will allow you to set defaults for the entire page, e.g., you may want all text on the page to be blue,
by setting the font colour in page properties, you will not need to select all text and apply the colour blue.
Click
Click the appropriate Category and Select the required settings from the available options
Click [OK]
Information Systems Services
Generated May 2011
from the Properties InspectorError! Bookmark not defined.
Page 11 of 11
Creating an Online Identity
Hyperlinks
To create an external text hyperlink:
Select the text
Select Insert > Hyperlink or click
Type the URL including the http://www... in Link, enter other details as desired, then click on [OK]
OR
Select the text and enter the URL in the Link box in the Properties Inspector
To Create an Internal Hyperlink:
Select the text or image
Select Modify > Make Link to display the Select File dialog box
OR
Click on the Browse for File icon
OR
Click and drag the Point to File icon
to the target file in the Files panel
To Create An E-Mail Link:
Position the cursor
Click on the Email Link tool
Type the desired Text and E-Mail, then click on [OK]
Information Systems Services
Generated May 2011
on the Insert bar (Common category)
Page 12 of 12
Creating an Online Identity
Images
To Insert An Image From Within The Site:
Click the Images button
from the Common tab of
the Insert bar OR
Click Insert menu > Image OR
Drag the image from the Files panel and drop it in the
appropriate position on the page
Type Alternate text if desired (Alternative Text
appears on the web page when the mouse is hovered
over the image. It also means the image is more
accessible)
Click on [OK]
To Add Alternative Text To An Image:
Click on the image
Type the desired text in the Alt field in the Properties inspector, then press
To Change An Image:
Crop an image
Specifies Width of Image
Resample an image
Specifies Height of Image
Brightness and Contrast
Align
Sharpen an image
V Space
Optimise the image
H Space
Edit the image in another program
Border
Controls how text appears around
the image
Vertical gap before and after the
image
Horizontal gap before and after the
image
Specify a border width to create a
border around the image
To Add a Video
It is possible to include videos on your web pages that are stored elsewhere. For example, if you have a
video on www.youtube.com or LUTube, you can display it in your web page. The video is not stored in
your web directory, you are basically creating a link to it.
Locate the video on the website
Copy the HTML Code (if available)
Return to Dreamweaver and display the page in Code view
Select the position for the video and Paste the code
Note: the video will only play when you view your page in a web browser.
Information Systems Services
Generated May 2011
Page 13 of 13
Creating an Online Identity
Publishing & Maintenance
Useful Resources:
http://campus.leeds.ac.uk/guidelines/accessibility
http://campus/leeds.ac.uk/guidelines/accessibility/resources.htm
http://validator.w3.org
http://jigsaw.w3.org/css-validator
http://www.personal.leeds.ac.uk
http://www.leeds.ac.uk/identitymanagement/downloads/logos.htm
To Run Accessibility Reports
From the Site menu click the Reports
Select from the Report on: drop down
Select the Accessibility report
Click Run
To Use the Results Panel
Display the Results Panel
Select the Reference Tab
Select UsableNet Accessibility Reference from the Book: list
Select the required Rule:
To Display The Site Map:
Click on the Expand to show local and remote sites tool
Click on the Site Map tool
on the Files panel toolbar
To Check Links In The Site:
Select Site > Check Links Sitewide
Information Systems Services
Generated May 2011
Page 14 of 14
Вам также может понравиться
- The Subtle Art of Not Giving a F*ck: A Counterintuitive Approach to Living a Good LifeОт EverandThe Subtle Art of Not Giving a F*ck: A Counterintuitive Approach to Living a Good LifeРейтинг: 4 из 5 звезд4/5 (5794)
- The Gifts of Imperfection: Let Go of Who You Think You're Supposed to Be and Embrace Who You AreОт EverandThe Gifts of Imperfection: Let Go of Who You Think You're Supposed to Be and Embrace Who You AreРейтинг: 4 из 5 звезд4/5 (1090)
- Never Split the Difference: Negotiating As If Your Life Depended On ItОт EverandNever Split the Difference: Negotiating As If Your Life Depended On ItРейтинг: 4.5 из 5 звезд4.5/5 (838)
- Hidden Figures: The American Dream and the Untold Story of the Black Women Mathematicians Who Helped Win the Space RaceОт EverandHidden Figures: The American Dream and the Untold Story of the Black Women Mathematicians Who Helped Win the Space RaceРейтинг: 4 из 5 звезд4/5 (895)
- The Hard Thing About Hard Things: Building a Business When There Are No Easy AnswersОт EverandThe Hard Thing About Hard Things: Building a Business When There Are No Easy AnswersРейтинг: 4.5 из 5 звезд4.5/5 (345)
- Elon Musk: Tesla, SpaceX, and the Quest for a Fantastic FutureОт EverandElon Musk: Tesla, SpaceX, and the Quest for a Fantastic FutureРейтинг: 4.5 из 5 звезд4.5/5 (474)
- The Emperor of All Maladies: A Biography of CancerОт EverandThe Emperor of All Maladies: A Biography of CancerРейтинг: 4.5 из 5 звезд4.5/5 (271)
- The Sympathizer: A Novel (Pulitzer Prize for Fiction)От EverandThe Sympathizer: A Novel (Pulitzer Prize for Fiction)Рейтинг: 4.5 из 5 звезд4.5/5 (121)
- The Little Book of Hygge: Danish Secrets to Happy LivingОт EverandThe Little Book of Hygge: Danish Secrets to Happy LivingРейтинг: 3.5 из 5 звезд3.5/5 (400)
- The World Is Flat 3.0: A Brief History of the Twenty-first CenturyОт EverandThe World Is Flat 3.0: A Brief History of the Twenty-first CenturyРейтинг: 3.5 из 5 звезд3.5/5 (2259)
- The Yellow House: A Memoir (2019 National Book Award Winner)От EverandThe Yellow House: A Memoir (2019 National Book Award Winner)Рейтинг: 4 из 5 звезд4/5 (98)
- Devil in the Grove: Thurgood Marshall, the Groveland Boys, and the Dawn of a New AmericaОт EverandDevil in the Grove: Thurgood Marshall, the Groveland Boys, and the Dawn of a New AmericaРейтинг: 4.5 из 5 звезд4.5/5 (266)
- A Heartbreaking Work Of Staggering Genius: A Memoir Based on a True StoryОт EverandA Heartbreaking Work Of Staggering Genius: A Memoir Based on a True StoryРейтинг: 3.5 из 5 звезд3.5/5 (231)
- Team of Rivals: The Political Genius of Abraham LincolnОт EverandTeam of Rivals: The Political Genius of Abraham LincolnРейтинг: 4.5 из 5 звезд4.5/5 (234)
- The Unwinding: An Inner History of the New AmericaОт EverandThe Unwinding: An Inner History of the New AmericaРейтинг: 4 из 5 звезд4/5 (45)
- FORMAX STYLE: (C12k, 200, 0, NW) Formax Code: Xcim177: Formax T F E WДокумент1 страницаFORMAX STYLE: (C12k, 200, 0, NW) Formax Code: Xcim177: Formax T F E Wgio477Оценок пока нет
- PDF Uk 112Документ1 страницаPDF Uk 112gio477Оценок пока нет
- PDF Uk 8Документ1 страницаPDF Uk 8gio477Оценок пока нет
- FORMAX STYLE: (C24k, 600, 0, W) Formax Code: Fcim321Документ1 страницаFORMAX STYLE: (C24k, 600, 0, W) Formax Code: Fcim321gio477Оценок пока нет
- Sika Viscocrete 25mp Uk Pds (Ce)Документ3 страницыSika Viscocrete 25mp Uk Pds (Ce)gio477Оценок пока нет
- Places Served From Leeds and City Centre Bus StopsДокумент1 страницаPlaces Served From Leeds and City Centre Bus Stopsgio477Оценок пока нет
- Paediatric Advanced Life Support: Unresponsive?Документ1 страницаPaediatric Advanced Life Support: Unresponsive?gio477Оценок пока нет
- Structural Engineering ServicesДокумент39 страницStructural Engineering Servicesgio477Оценок пока нет
- Adult Advanced Life Support: Resuscitation Council (UK)Документ1 страницаAdult Advanced Life Support: Resuscitation Council (UK)gio477Оценок пока нет