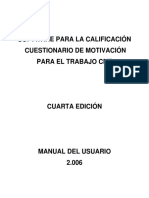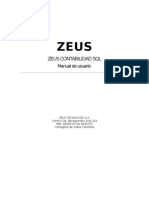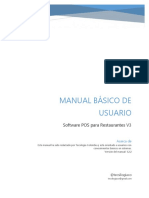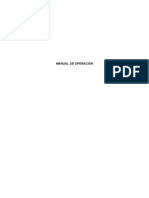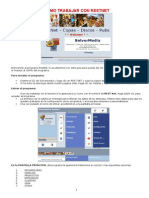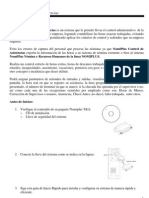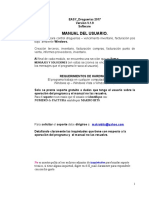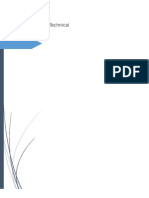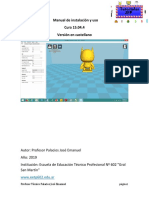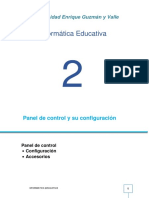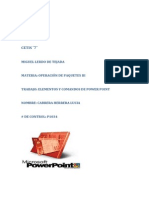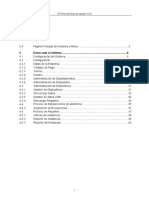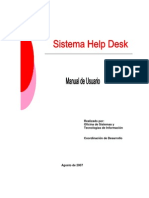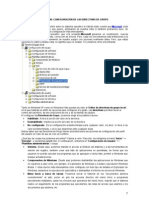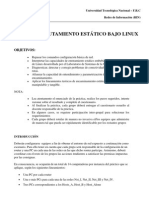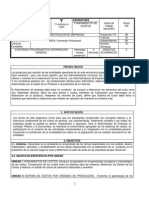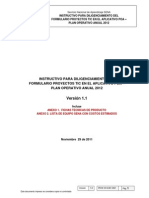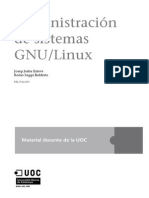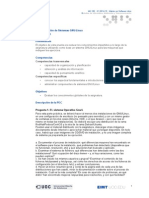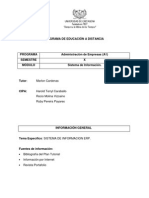Академический Документы
Профессиональный Документы
Культура Документы
ZeusPOS-Manual Del Usuario
Загружено:
marlonjccОригинальное название
Авторское право
Доступные форматы
Поделиться этим документом
Поделиться или встроить документ
Этот документ был вам полезен?
Это неприемлемый материал?
Пожаловаться на этот документАвторское право:
Доступные форматы
ZeusPOS-Manual Del Usuario
Загружено:
marlonjccАвторское право:
Доступные форматы
ZeusPOS Manual del Usuario
TABLA DE CONTENIDO
Primera Parte: Configuracin
Presentacin....
Configuracin de ZeusPOS ..
Activacin del programa...
Configuracin de Empleados...
Configuracin de Mesas..
Categoras del Men..
Configuracin del Men..
tems del Men....
Opciones de los tems del Men (Modificadores o preferencias)....
Asignar Opciones a los tems del Men ...
Configuracin de Cupones y Descuentos .
Configuracin de Moneda Local...
Preferencias de Impresin...
Configuracin de Impuestos...
Configuracin de la Estacin ..
Copia de Seguridad de la base de datos (Guardar/Restaurar)...
Restaurar una copia de seguridad ..
Configuracin de Impresoras ..
Configuracin del Pole Display ..
Pag.
2
4
5
6
7
8
9
10
11
12
14
15
16
17
17
18
19
21
22
Parte 2: Operacin de ZeusPOS
Entrada del Cajero
Marcar Tarjeta (Entrada).
Marcar Tarjeta (Salida).
Entrada de Ordenes..
Ordenes en el Comedor ...
Revisar.
Anular Ordenes .
Operaciones de Pagos
Anular una orden cerrada (pagada)..
Partir o Dividir Ordenes....
Salida del Cajero...
Reportes...
24
25
26
27
29
30
31
32
34
35
36
37
ZeusPOS Manual del Usuario
Primera Parte
Presentacin
ZeusPOS es un programa para Punto de Venta diseado con avanzadas caractersticas
para ayudar en la operacin diaria de restaurantes, cafeteras, panaderas, heladeras
o cualquier punto de comida rpida.
La interfaz grafica permite una fcil y rpida operacin para la mayora de actividades
de su negocio.
La siguiente imagen muestra la pantalla principal de ZeusPOS
Figura 1: Pantalla Principal
Men: Para hacer las ordenes de los clientes.
Mesas: Para hacer las ordenes de los clientes que estarn en el comedor.
Revisar: Permite manejar las ordenes actuales. Operaciones como reimprimir, anular
o modificar ordenes son fcilmente hechas desde ac.
Pagar: Para recibir los pagos de las ordenes.
www.zeuspos.com
ZeusPOS Manual del Usuario
Abrir Caja Registradora: Permite abrir la caja registradora sin hacer una venta.
Requiere privilegios de cajero.
Reembolso: Para realizar un reembolso de dinero a un cliente.
Partir orden: Permite partir una orden grande en dos ordenes mas pequeas.
Entrada / Salida (Cajero): Inicia la caja registradora para operacin y permite al
sistema recibir pagos.
Marcar Tarjeta: Registra el tiempo trabajado por los empleados.
Reportes: Completo conjunto de reportes de ventas, pagos, actividades de los
empleados, registros y mas.
Administracin: Para administracin y configuracin del sistema.
Figura 2. Administracin
www.zeuspos.com
ZeusPOS Manual del Usuario
Configuracin de ZeusPOS
Usted podr utilizar el programa por 30 das antes de comprarlo. Hay un usuario por
defecto en el sistema llamado Store Owner (dueo) y la contrasea es el numero 1.
Todas las configuraciones del programa son hechas desde el modulo de
administracin.
Compaa
Haga clic en el botn Administracin, entre la contrasea y haga clic en Compaa
Figura 3. Compaa.
Llene la informacin de su negocio tal como: nombre, ciudad, estado o provincia y
nmero telefnico. Esta informacin ser impresa en los recibos del cliente y en los
reportes. Por favor, asegrese de escribir todo correctamente.
Una vez realizada la activacin, la informacin ingresada no podr cambiarse.
Haga clic en el botn Guardar y despus en Cerrar.
www.zeuspos.com
ZeusPOS Manual del Usuario
Activacin del Programa
Si el periodo de prueba termina, la pantalla de activacin se abrir pidindole entrar el
cdigo de activacin. Para registrar su copia de ZeusPOS y recibir el cdigo de
activacin haga clic en el enlace Solicitar cdigo de activacin o desde
www.zeuspos.com
Proporcione su nmero de serie, nombre del negocio, direccin, ciudad, estado o
provincia y nmero de telfono. Asegrese de que esta informacin es completamente
correcta.
Una vez que la informacin suministrada y el pago se verifican, usted recibir en su
correo electrnico el cdigo de activacin para desbloquear el programa.
El cdigo de activacin es valido solo para una computadora y debe ser usado en la
misma en la que se genero el nmero de serie.
Es necesario comprar una licencia para cada computadora si usted planea usar un
sistema con mltiples estaciones.
Por favor guarde una copia del archivo de instalacin descargado, en caso de que
requiera hacer una reinstalacin.
Cuando reciba el cdigo de activacin, cpielo de su correo y pguelo en la campo
Cdigo de Activacin, luego haga clic en el botn Activar.
Figura 4. Activacin
www.zeuspos.com
ZeusPOS Manual del Usuario
Configuracin de Empleados
Haga clic en el botn Administracin, entre la contrasea y haga clic en
Empleados
Figura 5. Configuracin de empleados.
Clic
en el botn
Nuevo para crear un nuevo empleado. Entre el
apellido, nombre y contrasea. Elija un nivel de acceso: Empleado, Cajero,
Administrador o Propietario.
Empleado: Es un empleado regular con el mas bajo nivel de acceso en el sistema.
Solo se le permite marcar tarjeta y realizar rdenes. Use este nivel para cocineros,
conductores, lavaplatos y empleados que no tienen acceso a la caja registradora.
Cajero: Es un empleado que puede recibir pagos. Este empleado estar a cargo de la
caja registradora y tambin puede hacer rdenes.
Administrador: Es el empleado que esta a cargo del negocio. Tiene acceso al modulo
de administracin para realizar cambios en la configuracin del sistema, crear o
modificar tems del men, crear descuentos, crear empleados y ver algunos reportes.
Propietario: Tiene el nivel de acceso mas alto. Como propietario, esta persona tiene
total acceso al modulo de administracin y de reportes.
La otra informacin es opcional. Clic en Guardar
www.zeuspos.com
cuando termine.
6
ZeusPOS Manual del Usuario
Configuracin de Mesas
Haga clic en el botn Administracin, entre la contrasea y haga clic en el botn
Cofig. Mesas
Figura 6. Configuracin de Mesas.
Crea grupos de mesas en diferentes secciones del negocio. Asigne nombres
descriptivos a los grupos, tal como Comedor, Patio, Bar, Privado, etc.
Luego agregue mesas por el nombre o numero, por ejemple, 1 o C1 para las mesas
del comedor, P1, P2 para mesas del patio, etc.
Para cambiar el nombre de un grupo o mesa, solo tiene que seleccionarlo y escribir el
nuevo nombre. Para eliminar un grupo o mesa, seleccionelo y haga clic en el boton
Borrar Grupo o Borrar Mesa.
Haga clic en el botn Guardar
cuando termine.
www.zeuspos.com
ZeusPOS Manual del Usuario
Categoras del Men
Cada tem del men est asignado a una categora para efectos de reportes. Estas
categoras no afectan el modo en que se ven los tems del men en la pantalla de
rdenes. Las categoras se ven cuanto genera un reporte de ventas. Por ejemplo, el
reporte de Ventas por Categora, mostrar el resumen total de las ventas por cada
categora que usted defini.
Haga clic en el botn Administracin, entre la contrasea y haga clic en el botn
Categoras
Figura 7. Categoras.
Entre las categoras deseadas come se ve en la figura 7
Haga clic en el botn
Guardar cuando termine.
Para eliminar una categora haga clic el botn
Nota: Una categora no puede ser eliminada si esta siendo usada por algn tem del
men.
www.zeuspos.com
ZeusPOS Manual del Usuario
Configuracin del Men
Grupos
Haga clic en el botn Administracin, entre la contrasea y haga clic en el botn
Men.
Figura 8. Configuracin del Men.
Primero cree el grupo y despus agregue tems a l. Por ejemplo, Bebidas,
Hamburguesas, Jugos, etc.
Haga clic en el botn Nuevo de la seccin de grupos para crear uno nuevo. Entre el
nombre del grupo y haga clic en Guardar. Se recomienda asignar una imagen al
botn para que se vea ms organizada y fcil de navegar la pantalla de entrada de las
rdenes. Para esto, haga clic botn con la imagen y navegue en sus carpetas para
encontrar la imagen deseada. Hay algunas imgenes disponibles en la carpeta de
ZeusPOS. C:\ZeusPOS\POS\Images
www.zeuspos.com
ZeusPOS Manual del Usuario
tems del Men
Figura 9. tems del men.
Despus de que ha creado y guardado el grupo, agregue algunos tems a el.
Seleccione el grupo deseado, luego haga clic en la lista de tems y siga estos pasos:
Entre el nombre del tem y elija una categora de la lista.
Asigne una foto o un color para el botn.
Entre el precio del tem.
Marque las casillas de impuestos (IVA) si aplican.
Si el tem debe ser enviado a la impresora de la cocina para preparacin,
seleccione la impresora de la lista.
No olvide guardar. Haga clic en
Guardar cuando termine.
Nota: Los Grupos y tems son ordenados alfabticamente por nombre.
www.zeuspos.com
10
ZeusPOS Manual del Usuario
Opciones de los tems del Men (Modificadores o preferencias)
Los opciones de los tems incluyen cosas come platos acompaantes, instrucciones de
preparacin y modificaciones a la receta. ZeusPOS ofrece un modo facil de manejar
estas opciones
Haga clic en el botn Administracin, entre la contrasea y haga clic en el
botn Opciones.
Figura 10. Opciones.
Agregue a la lista de opciones todas las que necesite. Entre el nombre, Por ejemplo:
Queso, Sin queso, Caliente, Fro, Sin azcar, Picante, Sin cebolla, etc. Si la opcion
requiere un cargo adicional, entre el precio deseado.
Haga clic en Guardar
cuando termine.
www.zeuspos.com
11
ZeusPOS Manual del Usuario
Asignar Opciones a los tems del Men
Despus de que ha ingresado la Opciones al sistema, puede asignarlas a los tems
del men.
La Opciones se pueden asignar a cada tem, come se muestra en la figura 11.
Desde la pantalla de configuracin del Men, haga clic en Aadir Opcin
Figura 11. Opciones.
www.zeuspos.com
12
ZeusPOS Manual del Usuario
Haga clic en el botn asignar
de la opcin que quiere asignar al tem.
Figura 12. Asignar opciones a los tems.
Repita el proceso para todas las opciones deseadas.
Cuando termine, haga clic en Terminar y luego
www.zeuspos.com
Guardar.
13
ZeusPOS Manual del Usuario
Configuracin de Cupones y Descuentos
Se pueden crear ilimitados cupones y descuentos para ser aplicados a las ordenes en
la pantalla de Entrada de ordenes.
Haga clic en el botn Administracin, entre la contrasea y haga clic en el botn
Descuentos.
Figura 13. Configuracin de Descuentos.
Entre la descripcin, cantidad y tipo de descuento. Hay dos tipos: Por Porcentaje
(Percentage) o por Cantidad (Amount).
Para eliminar un descuento, haga clic en el botn Eliminar (X).
Cuando termine, haga clic en Guardar.
www.zeuspos.com
14
ZeusPOS Manual del Usuario
Configuracin de Moneda Local
Hay once denominaciones de moneda disponibles (USA). Estas denominaciones
pueden cambiarse desde Configuracin de moneda en el modulo de Administracin.
Esta caracterstica es usada principalmente por clientes en pases diferentes a Los
Estados Unidos.
Si necesita crear su propia denominacin de moneda, entre la denominacin deseada
y repita el proceso hasta que todas las cantidades sean creadas. Para eliminar una
denominacin, simplemente seleccinela y haga clic en el botn con la X roja.
Estos valores son mostrados en la pantalla de Entrada/Salida del cajero para el conteo
del dinero y en la pantalla de pagos.
Figura 14. Configuracin de Moneda Local.
Haga clic en el botn Guardar cuando termine.
www.zeuspos.com
15
ZeusPOS Manual del Usuario
Preferencias de Impresin
Figura 15. Preferencias de Impresin.
Numero de Tiquete Actual: Se puede reiniciar la numeracin de los tiquetes
entrando el nuevo numero ac.
Numero de Cifras Decimales: Esta caracterstica es usada principalmente por
clientes en pases diferentes a Los Estados Unidos. Use cero (0) decimales si la
moneda de su pas tiene grandes denominaciones y no hay uso de centavos.
Encabezado del Recibo: Entre algn mensaje que quiera imprimir en la parte de
arriba del recibo, justo despus del nombre y la direccin de su negocio. Por ejemplo:
su direccin de Internet, correo electrnico, horarios, etc.
Nota al final del recibo 1 y 2: Entre algn mensaje que quiera imprimir en la parte
de abajo del recibo. Por ejemplo: su direccin de Internet, correo electrnico,
horarios, promociones, encuestas, etc.
Haga clic en Guardar Cuando termine.
www.zeuspos.com
16
ZeusPOS Manual del Usuario
Configuracin de Impuestos
ZeusPOS soporta hasta dos tarifas de impuestos para aplicar a sus ventas.
Figura 16. Configuracin de impuestos.
Nombre de Impuesto 1 y 2: Este es el nombre de los impuestos. Este nombre es
usado en el programa, en los recibos y en los reportes.
Tarifa: Entre la tarifa del impuesto.
Ejemplos: 7 para 7%
8.25 para 8.25%.
Configuracin de la Estacin
Figura 17. Configuracin de la Estacin.
www.zeuspos.com
17
ZeusPOS Manual del Usuario
Estas configuraciones son locales para cada computadora.
Idioma: Seleccione Espaol o English como idioma para la interfaz de usuario.
Requiere contrasea para recibir pagos: Cuando esta opcin est activada, el
sistema preguntar por la contrasea del empleado cada vez que se va a realizar un
pago. Esta es una caracterstica de seguridad que permite llevar un control de quien
recibe pagos en el sistema. Si se desactiva esta opcin, el sistema no preguntar por
la contrasea y registrar todos los pagos como recibidos por el cajero que haya
efectuado la operacin de entrada.
Requiere contrasea para entrar ordenes: Cuando esta opcin est activada, el
sistema preguntar por la contrasea del empleado cada vez que se va a realizar una
nueva orden. Esta es una caracterstica de seguridad que permite llevar un control de
quien hace las ordenes. Si se desactiva esta opcin, el sistema no preguntar por la
contrasea y registrar todas las rdenes como hechas por el cajero que haya
efectuado la operacin de entrada.
Preguntar al cliente si es para llevar o para ac: Cuando esta opcin est
activada, el sistema preguntar si la orden es Para llevar o Para ac cuando se
inicia una nueva orden.
Duracin de los Mensajes (seg.): Ajuste el tiempo lmite (en segundos) que los
mensajes permanecern en la pantalla si el usuario no los cierra.
Imagen de la Estacin: Permite cargar una imagen de su computadora para usarla
en la pantalla principal.
Copia de Seguridad de la base de datos (Guardar/Restaurar)
Le permite crear una copia de seguridad de la base de datos en caso de que la actual
se dae o su computadora falle y requiera una reinstalacin del programa.
Solo se puede realizar la copia de seguridad en la computadora que ha instalado el
servidor de base de datos. Es recomendado guardar la copia de seguridad en una
memoria o disco externo USB.
Para realizar la copia de seguridad, valla al modulo de administracin y haga clic en el
botn Guardar/Restaurar. Seleccione la carpeta donde desea guardar la copia.
Despus de seleccionar la carpeta, haga clic en el botn Guardar Ahora. Cuando la
copia de seguridad finaliza, una ventana de confirmacin muestra el mensaje que fue
realizada exitosamente. El archivo con la copia de seguridad es llamado ZeusPOSBackup.bak. Guarde este archivo en un lugar seguro y si puede haga una segunda
copia en otra parte, en caso de que su copia principal se dae.
www.zeuspos.com
18
ZeusPOS Manual del Usuario
Figura 18. Copia de Seguridad / Restaurar.
Si quiere, puede activar la copia automtica diaria seleccionando la hora a la que se
realizar el proceso. Se requiere no apagar la computadora y mantener ZeusPOS
abierto.
Restaurar una copia de seguridad
Para restaurar una copia de seguridad, clic en el botn Guardar/Restaurar en el
modulo de administracin. Luego seleccione la pestaa Restaurar Base de Datos.
Asegrese de cerrar todas las otras estaciones y haga clic en Continuar.
Figura 19. Restaurar Base de Datos.
Una pantalla de confirmacin le preguntara que si desea continuar. Haga clic en Si
para continuar. ZeusPOS se cerrar y la pantalla de restauracin de la base de datos
se abrir.
www.zeuspos.com
19
ZeusPOS Manual del Usuario
Figura 20
Seleccione la carpeta donde la copia de seguridad fue guardada. Clic en Restaurar
Ahora. Cuando finaliza el proceso de restauracin, una pantalla muestra el mensaje
de confirmacin de la restauracin de la base de datos.
Figura 21. Restaurar Base de Datos.
www.zeuspos.com
20
ZeusPOS Manual del Usuario
Configuracin de Impresoras
ZeusPOS es compatible con la mayora de impresoras POS de marcas como: Epson,
Star, Bixolon y tambin podra funcionar con otras marcas. Solo impresoras POS de
80mm son soportadas.
Configurar la impresora es muy fcil; Asegrese de instalar correctamente la
impresora en Windows utilizando el controlador (Driver) suministrado por el fabricante
de la impresora.
Desde el modulo de administracin, haga clic en la pestaa Impresoras tab.
Figura 22. Impresoras.
Seleccione las impresoras de la lista y el tipo de impresora (EPSON o STAR)
www.zeuspos.com
21
ZeusPOS Manual del Usuario
El tipo de impresora se refiere al modo de emulacin usado por la impresora
(Generalmente ESC/POS o Star). Consulte el manual de su impresora para que saber
que modo de emulacin utiliza y como cambiarlo si es necesario.
Recibos: Seleccione de la lista la impresora que desea usar para los recibos.
Cocina #1 y #2: Seleccione de la lista la impresora que desea utilizar para imprimir
las rdenes en la cocina. Si no tiene impresora seleccione NONE.
Imprimir recibo automticamente: Si sta opcin es activada el recibo se
imprimir automticamente cada vez que haga una orden. Cuando es desactivada, el
sistema mostrar una pantalla preguntando si desea imprimir el recibo. Si no desea
imprimir, simplemente cierre la pantalla.
Imprimir en la cocina automticamente: Si sta opcin es activada la orden se
imprimir automticamente en la impresora de la cocina cada vez que haga una
orden. Cuando es desactivada, el sistema mostrar una pantalla preguntando si desea
imprimir en la cocina. Si no desea imprimir, simplemente cierre la pantalla.
Imprimir precio de opciones en el recibo: Si sta opcin es activada, el precio
extra de las opciones se imprimir en el recibo del cliente.
www.zeuspos.com
22
ZeusPOS Manual del Usuario
Pole Display
Pole Displays de interfaz serial son soportados. (Modelos USB que soporten emulacin
de puerto serial tambin funcionan).
Para usar el Pole Display active la opcin Use Pole Display y luego seleccione de la
lista de puertos el puerto serial donde est conectado el Display. La configuracin del
puerto por defecto son las opciones en rojo. Usted posiblemente deba cambiarlas
dependiendo de la configuracin del Pole Display que tenga. (Consulte el manual de
usuario si es necesario)
Escriba el mensaje que quiera Mostar en la lnea 1 y 2 (Message Line 1 and Message
Line 2).
Haga clic en el botn Test Display. Si ve su mensaje correctamente, entonces el Pole
Display esta configurado correctamente. Clic en Save (Guardar) para salvar la
configuracin.
Figura 23. Configuracin del Pole Display.
www.zeuspos.com
23
ZeusPOS Manual del Usuario
Segunda Parte
Operacin de ZeusPOS
Entrada del Cajero
Antes de recibir pagos de los clientes, debe indicarle al sistema que la caja
registradora est disponible para recibir dinero.
Haga clic en el botn Entrada Cajero en la pantalla principal. Entre la contrasea. La
pantalla de para contar el dinero se abre para que usted indique con cuanto dinero
abrir la caja registradora.
Hay once denominaciones de moneda disponibles. Estas denominaciones pueden ser
cambiadas en el modulo de administracin en Config. Moneda. Esta caracterstica es
principalmente usada por clientes en pases diferentes a Los Estados Unidos.
Entre la cantidad de dinero con la que va a iniciar la caja registradora. Asegrese de
que la informacin es correcta o su registradora mostrara una discrepancia al final
cuando haga el cierre de caja.
Figura 24. Entrada del Cajero.
Cuando termine el conteo del dinero, haga clic en Iniciar Caja
www.zeuspos.com
24
ZeusPOS Manual del Usuario
Marcar Tarjeta
ZeusPOS puede registrar el total de horas trabajadas por cada empleado que use la
funcin de Marcar Entrada y Marcar Salida. Hay un reporte que le muestra el total de
horas de cada empleado.
Marcar Entrada
Para marcar la hora de entrada, siga estos pasos:
1. Haga clic en el botn Marcar Tarjeta en la pantalla principal y entre su
contrasea.
Figura 25. Marcar hora de entrada.
2. Haga clic en el boton Marcar Entrada.
entrada.
Esto muestra y registra su hora de
Al final de cada turno, cada empleado debe marcar la hora de salida.
Nota: El propietario o el Administrador pueden modificar los registros de cada
empleado en caso de que alguno olvide marcar la entrada o salida.
www.zeuspos.com
25
ZeusPOS Manual del Usuario
Marcar Salida
Para marcar la hora de salida, siga estos pasos.
1. Haga clic en el botn Marcar Tarjeta en la pantalla principal y entre su
contrasea..
2. La hora de entrada es mostrada en la pantalla.
Figura 26. Marcar hora de salida.
3. Haga clic en el botn Marcar Salida. Esto registra su hora de salida.
www.zeuspos.com
26
ZeusPOS Manual del Usuario
Entrada de Ordenes
Para hacer una nueva orden, siga los siguientes pasos:
1. Haga clic en el botn Men en la pantalla principal, luego haga clic en el botn
Nueva Orden. Se le pedir la contrasea de usuario. Si no desea que siempre se le
pregunte por la contrasea deber desactivar la opcin Requiere contrasea para
entrar ordenes. Esta opcin la encuentra en el modulo de Administracin. (Pagina 18)
Figura 27. Entrada de Ordenes.
En esta pantalla hay muchas funciones para crear las rdenes. Esta pantalla est
organizada para proporcionar la mayor rapidez posible al entrar una orden. Todos los
botones comnmente usados estn localizados para fcil acceso. Los Grupos del Men
estn en la parte de arriba a la izquierda, los tems del men debajo de los grupos, y
las opciones rpidas debajo de los tems.
Cuando usted hace clic en cada grupo, los tems cambian al contenido del grupo
seleccionado.
www.zeuspos.com
27
ZeusPOS Manual del Usuario
Los botones de acciones estn en la parte de abajo y le permiten realizar varias tareas
tales como: Aadir notas, Seleccionar Mesas, dar descuentos o cancelarlos y ver todas
las opciones disponibles para modificar los tems.
Para aadir un tem a la orden actual, siga estos pasos:
1. Haga clic en el Grupo que contiene el tem deseado. Esto muestra todos los
tems de este grupo.
2. clic en el tem que quiere aadir a la orden. Utilice los nmeros de arriba de los
tems para entrar 2 o mas cantidades del mismo tem. Primero haga clic en el
nmero y luego en el tem.
3. Si es necesario, agregue opciones de la parte de abajo o abriendo todas la
opciones disponibles haciendo clic en Mas Opciones. Tambin puede aadir
notas especiales a la orden haciendo clic en el botn Notas y escribiendo lo
que desee.
4. Clic en Terminar para confirmar la ordeny enviar a imprimir a la cocina. O
5. Si desea recibir el pago de la orden inmediatamente, haga clic en el botn
Pagar. Esto confirmar la orden, la enviar a la cocina y automticamente
pasar a la pantalla de pagos para procesar el pago (ver seccin recibir pagos).
Otras acciones disponibles en esta parte son:
Quitar Impuesto: Sirve para quitar el impuesto (IVA) a la orden actual. (Exencin de
impuesto)
Orden Manual: Sirve para aadir un tem que no existe en el men a la orden actual.
El tem no ser aadido al men.
Cambiar Precio: Sirve para cambiar el precio a un tem solo para la orden actual.
Notas: Permite especificar cualquier nota a la orden, por ejemplo, instrucciones
especiales de preparacin, instrucciones para la cocina, etc.
Descuento: Abre la lista de descuento para aplicar un descuento o cupn a la orden
actual.
www.zeuspos.com
28
ZeusPOS Manual del Usuario
Ordenes en el Comedor
Para hacer una nueva orden para el comedor o alguna otra seccin dentro del
establecimiento, siga los siguientes pasos:
Haga clic en el botn Mesas de la pantalla principal.
Seleccione el grupo de mesas, luego haga clic en la mesa deseada.
Figura 28. Grupos de Mesas.
Una nueva orden es creada y asignada a la mesa seleccionada.
Agregue tems a la orden como aprendi en la leccin de entrada de ordenes.
Si ya hay una orden asignada a la mesa, esta se ve en color azul y el nombre del
mesero. Al hacer clic en ella, se abrir la pantalla Revisar para realizar acciones
adicionales a la orden.
www.zeuspos.com
29
ZeusPOS Manual del Usuario
Revisar
En la pantalla Revisar, el usuario puede ver todas las rdenes abiertas para realizar
algunas acciones adicionales. Se puede imprimir el recibo, modificar la orden, anular
una orden (solo el dueo o el administrador pueden anular ordenes), crear una nueva
orden, abrir la pantalla de pagos para realizar el pago de la orden seleccionada.
Figura 29. Revisar.
Para reimprimir un recibo, busque por el nmero de orden o nmero de tiquete y
haga clic en el botn imprimir en la orden seleccionada.
Para modificar una orden, seleccinela y haga clic en el botn Editar Orden para
reabrirla. Luego de reabierta puede agregar mas tems, eliminar, aplicar descuentos o
cupones, agregar notas, etc.
www.zeuspos.com
30
ZeusPOS Manual del Usuario
Anular Ordenes
Solo el dueo o el administrador pueden anular ordenes.
Para anular una orden, abra la pantalla Revisar, seleccione la orden que desea
anular y haga clic en el botn Anular Orden.
Deber entrar una justificacin del porqu va a anular la orden.
Figure 30. Anular Orden.
Solo se pueden anular rdenes abiertas. Si necesita anular una orden que ya ha sido
pagada, deber reabrir la orden, luego anular el pago y despus podr anular la
orden.
Todas las rdenes anuladas quedan registradas para que el propietario del negocio
pueda generar un reporte que le muestra los detalles de las rdenes anuladas. Podr
ver fecha y hora, valor de la orden, justificacin y empleado que anul la orden.
www.zeuspos.com
31
ZeusPOS Manual del Usuario
Operaciones de Pagos
Si el nivel de acceso de un empleado es Cajero, puede recibir pagos. Si es un
empleado regular (nivel de acceso empleado) un cajero tendr que recibir los pagos
por l.
Los pagos se realizan a travs de la pantalla Pagar.
Figura 31. Pantalla de Pagos.
Para recibir el pago de una orden siga los siguientes pasos:
1.
2.
3.
4.
Haga clic en el botn Pagar desde la pantalla principal.
Entre la contrasea.
Seleccione la orden que desea pagar.
Seleccione el mtodo de pago: Efectivo, Cheque, Tarjeta de Crdito.
www.zeuspos.com
32
ZeusPOS Manual del Usuario
Efectivo
Para pagos en efectivo, haga clic en el botn Efectivo. Entre la cantidad a pagar. En
el lado derecho de la pantalla puede encontrar las cantidades que normalmente
podran recibirse. Para usar una de esas, haga clic en el botn correspondiente a la
cantidad deseada. Si la cantidad exacta no est disponible, ntrela manualmente.
Cuando la cantidad a recibir ha sido ingresada, haga clic en el botn Enter para
finalizar el pago.
Cheque
Si el cliente va a pagar con cheque haga clic en el botn Cheque. Entre la cantidad a
pagar y presione el botn Enter. Opcionalmente se puede ingresar el nmero de
cheque.
Tarjeta de Crdito
Cuando el cliente paga con tarjeta de crdito haga clic en el botn T. Crdito. Se
asume que la orden es pagada a travs de la terminal de tarjetas. ZeusPOS asume
que la transaccin ha sido exitosamente procesada y simplemente pregunta al usuario
que entre la cantidad pagada. Opcionalmente se puede ingresar el nmero de
referencia generado por la terminal.
Pagos parciales
Puede aplicar pagos parciales a una orden. Por ejemplo, el total de una orden es de
$50 y el cliente quiere pagar $30 con tarjeta de crdito y los $20 restantes en
efectivo.
Para hacer esto, aplique primero el pago en efectivo por $20 y luego pague el balance
de $30 balance con tarjeta de crdito.
Anular Pagos
Para anular un pago, haga clic en la X roja en el pago que desea anular.
Figura 32. Pantalla Pagos (Pagos parciales).
www.zeuspos.com
33
ZeusPOS Manual del Usuario
Anular una orden cerrada (pagada)
Si tiene que anular una orden cerrada (que ha sido pagada), primero tiene que
reabrirla. Desde la pantalla Revisar busque la orden ingresando el numero de orden
y haga clic en buscar para poder ver la orden. Se podr ver un mensaje que dice que
esta orden esta cerrada.
Haga clic en el botn Reabrir Orden.
Figure 33. Recall Screen (Reopen Order)
Despues de que la orden es reabierta, seleccione la orden y haga clic en el boton
Pagar. En la pantalla Pagar podr ver el pago aplicado a esta orden. Haga clic en
la X roja para anular el pago de la orden.
Figura 34. Pagos Parciales.
Despus de que el pago a sido anulado, puede anular la orden desde la pantalla
Revisar como aprendi en la leccin Anular Ordenes de la pagina 31.
www.zeuspos.com
34
ZeusPOS Manual del Usuario
Partir o Dividir una Orden
Algunas veces los clientes quieren dividir sus tiquetes en cuentas separadas. Si la
orden ya ha sido hecha usted la puede dividir en cuentas separadas usando la funcin
Partir Orden desde la pantalla principal o desde la pantalla de pagos.
Para dividir una orden en dos tiquetes, siga estos pasos:
1. Abra la pantalla Partir Orden desde la pantalla principal o desde Pagar
2. Seleccione la orden que desea dividir.
3. Seleccione los tems a separar del tiquete original (lado izquierdo) haciendo clic
en el botn >> de cada tem. El tem seleccionado ser removido del tiquete
original y aadido a un nuevo tiquete (lado derecho).
4. Si se equivoca haga clic en el botn << para retornar el tem al tiquete
original.
5. Repita el paso 3 hasta que haya asignado todos los tems a dividir del tiquete
original a el nuevo tiquete. Los tems restantes permanecern en el tiquete
original.
6. Haga clic en Partir Orden cuando este listo. Un mensaje le mostrar la nueva
orden y su nmero. Haga clic en el botn Imprimir si desea imprimir el tiquete.
Figura 35. Partir Orden.
www.zeuspos.com
35
ZeusPOS Manual del Usuario
Salida del Cajero
Al final del da o al cambio de turno del cajero, todas las rdenes deben haber sido
pagadas, el dinero de la caja registradora debe ser contado y la caja debe ser cerrada.
Para realizar el cierre de caja, siga estos pasos. Se asume que todas las rdenes han
sido cerradas.
1. Haga clic en el botn Salida Cajero de la pantalla principal y entre la
contrasea.
2. La pantalla para contar el dinero aparece con los cargos de tarjeta de crdito y
cheques recibidos.
3. Entre la cantidad de efectivo que hay en la caja registradora.
4. Haga clic en el botn Cerrar Caja. Si hay alguna discrepancia en la
registradora, una pantalla mostrara la cantidad de que falta o que sobra. Debe
escribir una justificacin del porqu se produjo la discrepancia. Este proceso
desactiva la capacidad de recibir pagos en esta estacin, hasta que una nueva
entrada de cajero se realice.
Figura 36. Salida del cajero.
www.zeuspos.com
36
ZeusPOS Manual del Usuario
Reportes
Hay varios reportes disponibles para el propietario del negocio. Estos reportes son
generados en la pantalla de Reportes que se puede abrir desde la pantalla principal.
Los reportes estn diseados para imprimirse en papel tipo carta o pueden ser vistos
directamente en la pantalla de su computadora. Tambin pueden ser exportados en
formato Microsoft Excel o PDF.
Figura 37. Reportes.
Usted encontrar los reportes agrupados por categoras. Simplemente haga clic en el
reporte deseado para generarlo.
Especifique una fecha Desde y Hasta del calendario al lado izquierdo de la pantalla
y haga clic en Refrescar para generar el reporte nuevamente.
www.zeuspos.com
37
ZeusPOS Manual del Usuario
La barra de herramientas le permite imprimir, navegar a cualquier pgina y agrandar
o reducir el tamao. Para exportar el reporte, haga clic en el botn
y seleccione
Excel o PDF segn desee.
Los siguientes reportes estn disponibles:
Reporte de cierre diario
Reporte de pagos
Ventas por categora
Ventas por tem
Registro de ordenes anuladas
Devoluciones
Horas trabajadas por los empleados
Cantidad actual de tems
Lista del Men
Descuentos dados
www.zeuspos.com
38
Вам также может понравиться
- 126-04 Documentación - Entorno SAP GUIДокумент33 страницы126-04 Documentación - Entorno SAP GUIBryan Aleman100% (1)
- Curso de Algoritmos y Estructura de Datos - Fiis - UniДокумент198 страницCurso de Algoritmos y Estructura de Datos - Fiis - UniJulio Cesar EMОценок пока нет
- SAGE CLOUD 50cДокумент102 страницыSAGE CLOUD 50cGema Caro Molina83% (12)
- Capitulo 2 - Iniciando Tango Gestion PDFДокумент43 страницыCapitulo 2 - Iniciando Tango Gestion PDFDanielHernanBenitez92% (12)
- 2012 MANUAL NóminaPlus 2012Документ340 страниц2012 MANUAL NóminaPlus 2012Fede Jdb100% (1)
- UF0864 - Resolución de averías lógicas en equipos microinformáticosОт EverandUF0864 - Resolución de averías lógicas en equipos microinformáticosОценок пока нет
- Software para La Calificación Cuestionario de Motivación para El Trabajo CMTДокумент32 страницыSoftware para La Calificación Cuestionario de Motivación para El Trabajo CMTcristina poveda67% (3)
- Explotación de las funcionalidades del sistema microinformático. IFCT0309От EverandExplotación de las funcionalidades del sistema microinformático. IFCT0309Оценок пока нет
- Sap-Sap Overview 2Документ48 страницSap-Sap Overview 2eviguillerminaОценок пока нет
- Manual ISNotasДокумент73 страницыManual ISNotasOgul Zellet RotcivОценок пока нет
- Manual para Relojes ZKДокумент22 страницыManual para Relojes ZKnanojojoОценок пока нет
- Zeus SQL ManualДокумент39 страницZeus SQL ManualDiego Asié69% (13)
- Illustrator Mesas de TrabajoДокумент8 страницIllustrator Mesas de TrabajoDerat Nunoi PhotographyОценок пока нет
- Curso Nominaplus 2010Документ23 страницыCurso Nominaplus 2010ibosquet1083Оценок пока нет
- Manual Basico de Usuario 1.2.2Документ24 страницыManual Basico de Usuario 1.2.2Pedro Dominguez GomezОценок пока нет
- Configuracion Basica de Un Equipo de CómputoДокумент8 страницConfiguracion Basica de Un Equipo de CómputoRonaldSorianoОценок пока нет
- Manual Q PosДокумент50 страницManual Q PosIngrid Acero GarciaОценок пока нет
- Manual AgrofacilДокумент35 страницManual AgrofaciljulianmcaОценок пока нет
- Manual ResNetДокумент33 страницыManual ResNetYaután TVe50% (2)
- Manual Control Lenox AdvanceДокумент53 страницыManual Control Lenox AdvanceGerman BurgosОценок пока нет
- Cartilla HelisaДокумент78 страницCartilla Helisacarlos andres quintana acevedoОценок пока нет
- Nominaplus Élite 2012Документ299 страницNominaplus Élite 2012Guillermo Cos100% (1)
- Guía Rápida Nomiplus TAДокумент32 страницыGuía Rápida Nomiplus TACesar Martinez BalderasОценок пока нет
- Manual Basico de Usuario 1.2.1Документ24 страницыManual Basico de Usuario 1.2.1Del Sinu ExpressОценок пока нет
- Obsequio Manual Easy DrogueriasДокумент48 страницObsequio Manual Easy Drogueriaselbert0% (1)
- Manual de Usuario para El Sistema Operativo Microsoft Windows 10 Technical PreviewДокумент23 страницыManual de Usuario para El Sistema Operativo Microsoft Windows 10 Technical Previewvictor11zpОценок пока нет
- Manual-Cura-15 04 4Документ31 страницаManual-Cura-15 04 4Adriana TrejosОценок пока нет
- Generando Vistas en SAPДокумент13 страницGenerando Vistas en SAPgchauranОценок пока нет
- Manual de Fundamentos Básicos Del IseriesДокумент32 страницыManual de Fundamentos Básicos Del IseriesAbraham FigueroaОценок пока нет
- Sesion 02-SeparataДокумент15 страницSesion 02-SeparataAlcantaraSusyОценок пока нет
- Manual EP-300 EspañolДокумент60 страницManual EP-300 EspañolLuis Alberto SantillanОценок пока нет
- Crea Tus Propias Vistas Fácil SAPДокумент13 страницCrea Tus Propias Vistas Fácil SAPgchauranОценок пока нет
- Preguntas Frecuentes Zoho DeskДокумент5 страницPreguntas Frecuentes Zoho Deskpatricia olarteОценок пока нет
- Manual de Cibercontrol 4Документ34 страницыManual de Cibercontrol 4Rudy Paolo Quispe MedinaОценок пока нет
- Guia Rapida SUA 360Документ22 страницыGuia Rapida SUA 360Ramon Suarez RuizОценок пока нет
- Introducción A FénixДокумент6 страницIntroducción A FénixMauricio PillajoОценок пока нет
- Virtual Plant Manual AdministradorДокумент24 страницыVirtual Plant Manual AdministradorCarlos DavidОценок пока нет
- Elementos y Comandos de Power PointДокумент14 страницElementos y Comandos de Power PointAmy Roberson0% (1)
- Guia Practica de Microsoft Power Point 2007 Completo 2017-1bДокумент25 страницGuia Practica de Microsoft Power Point 2007 Completo 2017-1bedidson fuentesОценок пока нет
- ZKTimeNet Manual de Usuario (Modificado) PDFДокумент34 страницыZKTimeNet Manual de Usuario (Modificado) PDFFabiola Galvez100% (1)
- 1a Clase 270113 Instalación Código RefinamientoДокумент23 страницы1a Clase 270113 Instalación Código Refinamientoleizar_death64Оценок пока нет
- Mantenimiento Correctivode SoftwareДокумент2 страницыMantenimiento Correctivode SoftwareIngrid Paola Cruz LorenzoОценок пока нет
- Jara As Api Manual Introduccion A JaraДокумент35 страницJara As Api Manual Introduccion A JaraCarmencapri RM0% (1)
- Guia de Manejo SGV Módulo RestaurantДокумент81 страницаGuia de Manejo SGV Módulo RestaurantJose CujarОценок пока нет
- Primer Avez Easy Maint Compendi oДокумент35 страницPrimer Avez Easy Maint Compendi oja_rr100% (1)
- Contaplus Elite 2012Документ218 страницContaplus Elite 2012isavegacabaОценок пока нет
- Guia de Estudio 3 PDFДокумент107 страницGuia de Estudio 3 PDFAlvaro CarpioОценок пока нет
- Introducción Tema 1Документ8 страницIntroducción Tema 1bagrarmy32Оценок пока нет
- Manual de Help DeskДокумент42 страницыManual de Help DeskDeiby TorrezОценок пока нет
- Directivas de GrupoДокумент6 страницDirectivas de GrupoLeonidParedesОценок пока нет
- Manual SUA 361Документ20 страницManual SUA 361auxadmin01Оценок пока нет
- Ejercicios Windows 7Документ11 страницEjercicios Windows 7VANESA SOLОценок пока нет
- Manual Contaplus 2008Документ198 страницManual Contaplus 2008DoloresMaria222Оценок пока нет
- GDS Punto de Ventas PlusДокумент231 страницаGDS Punto de Ventas PlusaironargОценок пока нет
- Soft Restaurant 2012 - Punto de Venta - Guia RápidaДокумент15 страницSoft Restaurant 2012 - Punto de Venta - Guia RápidaRanmaОценок пока нет
- Resolución de averías lógicas en equipos microinformáticos. IFCT0309От EverandResolución de averías lógicas en equipos microinformáticos. IFCT0309Оценок пока нет
- Horarios Tecnico Profesional GuianzasДокумент2 страницыHorarios Tecnico Profesional GuianzasmarlonjccОценок пока нет
- Infome Programa de Formación TituladaДокумент17 страницInfome Programa de Formación TituladamarlonjccОценок пока нет
- Taller Filtro de DixonДокумент2 страницыTaller Filtro de Dixonmarlonjcc0% (1)
- Venta Almuerzos FinalДокумент1 страницаVenta Almuerzos FinalmarlonjccОценок пока нет
- Intro Ducci On Siste InformacionДокумент14 страницIntro Ducci On Siste InformacionmarlonjccОценок пока нет
- Servicios A OfrecerДокумент5 страницServicios A OfrecermarlonjccОценок пока нет
- Instalacion JoomlaДокумент10 страницInstalacion JoomlaJosé Miguel Campanales BalaguerОценок пока нет
- Introducción Al Software LibreДокумент212 страницIntroducción Al Software LibreYrazubbtОценок пока нет
- Cartilla Unica No 1 Estadistica BasicaДокумент20 страницCartilla Unica No 1 Estadistica BasicamarlonjccОценок пока нет
- Enrutamiento Estático Bajo Linux: ObjetivosДокумент7 страницEnrutamiento Estático Bajo Linux: ObjetivosAlejandro LeotaОценок пока нет
- Agoritmica para ProgramacionДокумент188 страницAgoritmica para Programacionyacerque100% (13)
- Examen PCE1 Introduccion Al Software Libre Marlon Cardenas10102014Документ5 страницExamen PCE1 Introduccion Al Software Libre Marlon Cardenas10102014marlonjccОценок пока нет
- PEC1 ISL 2014 - 2 EnunciadoДокумент6 страницPEC1 ISL 2014 - 2 EnunciadomarlonjccОценок пока нет
- Conv Fondo Talento Digital 20142Документ12 страницConv Fondo Talento Digital 20142Yamid NogueraОценок пока нет
- GC-FO-134 Formulario Solicitud Única de Crédito V2Документ4 страницыGC-FO-134 Formulario Solicitud Única de Crédito V2Juank RBОценок пока нет
- Microcurriculo CostosДокумент12 страницMicrocurriculo CostosmarlonjccОценок пока нет
- Guia TicДокумент63 страницыGuia TicmarlonjccОценок пока нет
- 3.5. Anexo Paseo Por Sofía PlusДокумент6 страниц3.5. Anexo Paseo Por Sofía PlusmarlonjccОценок пока нет
- Introducción Al Software LibreДокумент212 страницIntroducción Al Software LibreYrazubbtОценок пока нет
- PEC1 ISL 2014 - 2 EnunciadoДокумент6 страницPEC1 ISL 2014 - 2 EnunciadomarlonjccОценок пока нет
- DNS ComoДокумент27 страницDNS Comololito0999Оценок пока нет
- AdminGNULinux Es2Документ370 страницAdminGNULinux Es2Martin Yarasca FloresОценок пока нет
- Administración de Sistemas GNU/Linux Prueba Final PresentaciónДокумент4 страницыAdministración de Sistemas GNU/Linux Prueba Final PresentaciónmarlonjccОценок пока нет
- Project ProfesionalДокумент19 страницProject ProfesionalJosué Ramón GonzálezОценок пока нет
- Sistemas ErpДокумент7 страницSistemas ErpmarlonjccОценок пока нет
- AdminGNULinux Es2Документ370 страницAdminGNULinux Es2Martin Yarasca FloresОценок пока нет
- Unidad No 2 CRM - Admon Relacional Con ClientesДокумент13 страницUnidad No 2 CRM - Admon Relacional Con ClientesmarlonjccОценок пока нет
- Enrutamiento Estático Bajo Linux: ObjetivosДокумент7 страницEnrutamiento Estático Bajo Linux: ObjetivosAlejandro LeotaОценок пока нет
- Modelos de Negocio Con Software LibreДокумент44 страницыModelos de Negocio Con Software Librealexandersg_1Оценок пока нет