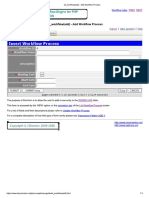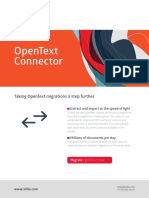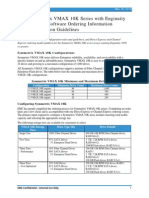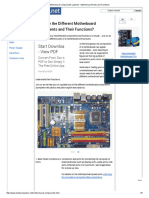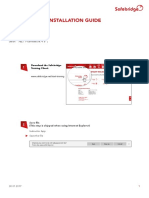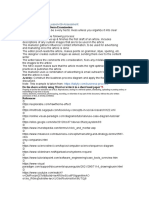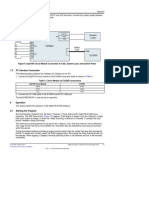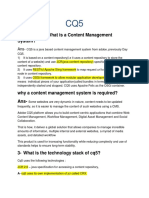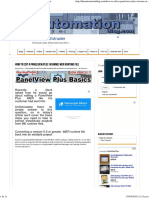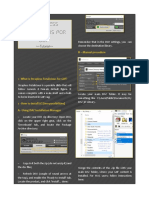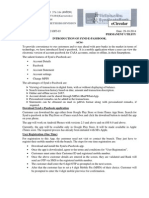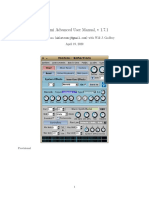Академический Документы
Профессиональный Документы
Культура Документы
DYNAX2009 - Business Intelligence Tools
Загружено:
hnoamanАвторское право
Доступные форматы
Поделиться этим документом
Поделиться или встроить документ
Этот документ был вам полезен?
Это неприемлемый материал?
Пожаловаться на этот документАвторское право:
Доступные форматы
DYNAX2009 - Business Intelligence Tools
Загружено:
hnoamanАвторское право:
Доступные форматы
Demo Script: DYNAX2009 - Business Intelligence Tools_1
Introduction
Click Instructions
Presenter Script
1.
Visibility into business information is
critically important to achieving business
goals. Insight into the key drivers that
impact your business provides the
foundation for informed decisions and
overall business success. But all too
often, the right people do not have
access to the information they need
when they need it and in a format that
makes sense to them.
Click Here
Traditionally, IT staff has been needed to
write reports and extract data as
requested by the business team to help
support decision making. Microsoft
Dynamics AX 2009 provides out-of-thebox OLAP cubes and reports that are
located in customized employee role
centers to enable users to extract data as
needed.
This demonstration will communicate the
value of reports development provided
by Microsoft Dynamics AX 2009
integration with Microsoft SQL Server.
Created 6/15/2010
Page 1
Demo Script: DYNAX2009 - Business Intelligence Tools_1
Data Access
Click Instructions
Presenter Script
1. Click CRM.
Kevin has a sales meeting with his team
in a few minutes. He wants to discuss the
close rate of medium term leads.
Kevin wants to take some data with him
to the meeting to use in his discussion
points.
Click Here
2. Click on the Opportunities link.
Click Here
Created 6/15/2010
From here, he can select the range of
CRM information. In this case, he wants
the Opportunities.
Page 2
Demo Script: DYNAX2009 - Business Intelligence Tools_1
3. Switch to the General tab.
Kevin and any user in the system can
export list data easily to Excel.
Click Here
4. Click on the Export to Excel button.
Click Here
Created 6/15/2010
Page 3
Demo Script: DYNAX2009 - Business Intelligence Tools_1
5. Switch to the Insert tab.
Click Here
Kevin can now put this data into a
Microsoft Excel PivotTable to analyze it.
6. Click on the PivotTable button.
Click Here
Created 6/15/2010
Page 4
Demo Script: DYNAX2009 - Business Intelligence Tools_1
7. Click OK.
Click Here
8. Place a check next to the Name field.
Kevin can now drag the fields from the
pick list down to the pivot table boxes.
Click Here
In this instance, he just wants a count of
the customers through the prognosis
phases.
He wants to see a breakdown of the
status of each of the opportunities
through the prognosis phases.
Created 6/15/2010
Page 5
Demo Script: DYNAX2009 - Business Intelligence Tools_1
9. Place a check next to the Prognosis
field.
Click Here
10. Place a check next to the Status field.
Click Here
Created 6/15/2010
Page 6
Demo Script: DYNAX2009 - Business Intelligence Tools_1
11. Expand the Name drop-down menu.
Click Here
12. Select Move to Values.
Click Here
Created 6/15/2010
Page 7
Demo Script: DYNAX2009 - Business Intelligence Tools_1
13. Expand the Prognosis drop-down
menu.
Click Here
14. Select Move to Column Labels.
Click Here
Created 6/15/2010
Page 8
Demo Script: DYNAX2009 - Business Intelligence Tools_1
15. Click on the PivotChart button.
Now, Kevin can present this data quickly
with the use of Microsoft Excel.
He can use the Microsoft Excel
PivotChart functionality.
Click Here
16. Select the Bar option.
Now, Kevin has a range of chart options.
In this case, he is going to present the
data in a simple bar chart.
Click Here
Created 6/15/2010
Page 9
Demo Script: DYNAX2009 - Business Intelligence Tools_1
17. Click OK.
Click Here
18. Click on the chart.
Now that Kevin has the data in a more
presentable format, he can start to see
the trend that he wants to discuss at his
meeting.
Click Here
Created 6/15/2010
Page 10
Demo Script: DYNAX2009 - Business Intelligence Tools_1
19. Select Copy.
To be able to discuss this data at the
meeting. Kevin can easily take it to
Microsoft PowerPoint.
Click Here
20. Click the Start button.
Click Here
Created 6/15/2010
Page 11
Demo Script: DYNAX2009 - Business Intelligence Tools_1
21. Select Microsoft Office PowerPoint
2007.
Click Here
22. Click on the blank slide.
Click Here
Created 6/15/2010
Page 12
Demo Script: DYNAX2009 - Business Intelligence Tools_1
23. Select Paste.
Click Here
24. Click on the Full-Screen button.
You can now see the trend that Kevin
wants to talk about with his team.
It looks like they are doing well engaging
and closing opportunities early. But if
they leave the opportunities for too long,
those opportunities are being lost.
Click Here
Created 6/15/2010
Page 13
Demo Script: DYNAX2009 - Business Intelligence Tools_1
25. Click anywhere.
So you can see with this small demo that
Microsoft Dynamics AX has the tools to
help you extract the data from the
business application. Simple tools like
this facilitate the ability for users to work
quickly to collaborate with colleagues.
This enhances business agility, making it
possible for sales staff and others to
respond to changing market conditions
and to make informed business
decisions.
Click Here
Created 6/15/2010
Page 14
Demo Script: DYNAX2009 - Business Intelligence Tools_1
Data Connections
Click Instructions
Presenter Script
1. Switch to the Data tab.
Contoso is getting close to the end of the
financial period.
Click Here
Kevin wants to analyze some of the
transactional data in the business
application so that he can plan for the
next financial year.
He also wants to investigate the retails
sales to see whether he can run some
promotional activities in the future.
His sales team has been selling DVRs, but
they want to see whether they can upsell
more of these to people who already
have DVD players.
2. Click on the From Other Sources
button.
Kevin can quickly and securely access the
OLAP cubes from Microsoft Excel.
Click Here
Created 6/15/2010
Page 15
Demo Script: DYNAX2009 - Business Intelligence Tools_1
3. Select From Data Connection Wizard.
Click Here
4. Select Microsoft SQL Server Analysis
Services.
Click Here
Created 6/15/2010
Page 16
Demo Script: DYNAX2009 - Business Intelligence Tools_1
5. Click Next.
Click Here
6. Click in the Server Name textbox.
Click Here
Kevin has secure access to the business
data through single sign-on, which is
provided through Windows
Authentication.
This means that Kevin doesnt have to
deal with passwords in order to access
the OLAP cubes.
Created 6/15/2010
Page 17
Demo Script: DYNAX2009 - Business Intelligence Tools_1
7. Click Next.
Click Here
8. Select Sales Cube.
Click Here
Created 6/15/2010
Page 18
Demo Script: DYNAX2009 - Business Intelligence Tools_1
9. Click Finish.
Click Here
10. Click OK.
Click Here
Created 6/15/2010
Page 19
Demo Script: DYNAX2009 - Business Intelligence Tools_1
Measures
Click Instructions
Presenter Script
1. Place a check next to the Amount
field.
Kevin can select from a range of
Measures. In this example, he wants to
look at sales against costs.
Click Here
2. Place a check next to the COGS field.
Click Here
Created 6/15/2010
Page 20
Demo Script: DYNAX2009 - Business Intelligence Tools_1
3. Scroll down the pane.
Click Here
4. Place a check next to the
Customers.customer groups field.
Kevin is interested only in Retail, so he
adds a filter on the Customer group.
Click Here
Created 6/15/2010
Page 21
Demo Script: DYNAX2009 - Business Intelligence Tools_1
Click Here
5. Expand the Row Labels drop-down
menu.
6. Uncheck Select All.
Click Here
Created 6/15/2010
Page 22
Demo Script: DYNAX2009 - Business Intelligence Tools_1
7. Place a check next to Retail
Customers.
Click Here
8. Click OK.
Click Here
Created 6/15/2010
Page 23
Demo Script: DYNAX2009 - Business Intelligence Tools_1
9. Expand the Retail Customers node.
Kevin can now see a breakdown of sales
amounts and COGs by Retail Customers
locations.
10. Expand the Row Labels drop-down
menu.
Kevin is interested in only the Seattle
store, so he can adjust the filter to show
only that store.
Click Here
Click Here
Created 6/15/2010
Page 24
Demo Script: DYNAX2009 - Business Intelligence Tools_1
11. Expand the Retail Customers node.
Click Here
12. Uncheck Retail Customers.
Click Here
Created 6/15/2010
Page 25
Demo Script: DYNAX2009 - Business Intelligence Tools_1
13. Place a check next to Contoso Retail
Seattle.
Click Here
14. Click OK.
Click Here
Created 6/15/2010
Page 26
Demo Script: DYNAX2009 - Business Intelligence Tools_1
15. Scroll down in the fields pane.
Kevin now wants to see the categories of
products that they are selling from the
store. He can add the item groups.
Click Here
16. Place a check next to Item groups.
Click Here
Created 6/15/2010
Page 27
Demo Script: DYNAX2009 - Business Intelligence Tools_1
Insert Chart
Click Instructions
Presenter Script
1. Switch to the Insert tab.
Kevin wants to put this data in a Chart. By
using Microsoft Excel, he can easily add
this.
Click Here
2. Click on the Column button.
Click Here
Created 6/15/2010
Page 28
Demo Script: DYNAX2009 - Business Intelligence Tools_1
3. Select the far-right Cone option.
Click Here
4. Expand the Chart Styles in the
ribbon.
Click Here
Created 6/15/2010
Page 29
Demo Script: DYNAX2009 - Business Intelligence Tools_1
5. Select the bottom option from the
second column.
Click Here
Created 6/15/2010
Page 30
Demo Script: DYNAX2009 - Business Intelligence Tools_1
Time Series
Click Instructions
Presenter Script
1. Scroll down the fields pane.
Kevin can now see the sales data visually.
He can also continue his analysis.
2. Place a check next to the Time.Year
field.
Kevin wants to look at the data as a
comparative over a number of years.
Click Here
Click Here
He can select the Time dimension from
the list and add that item to the analysis.
Created 6/15/2010
Page 31
Demo Script: DYNAX2009 - Business Intelligence Tools_1
3. Click on the chart.
You can see here that the Chart will
change as the data in the filters changes.
Click Here
4. Click anywhere.
Click Here
Created 6/15/2010
Page 32
Demo Script: DYNAX2009 - Business Intelligence Tools_1
MapPoint
Click Instructions
Presenter Script
1. Open the Data menu.
Kevin wants to talk with his team about a
marketing campaign to increase sales, so
he is interested in demographic data.
Click Here
Demographic data is provided by
Microsoft MapPoint.
2. Select Data Mapping Wizard.
Kevin can apply the data by using the
Data Mapping Wizard.
Click Here
Created 6/15/2010
Page 33
Demo Script: DYNAX2009 - Business Intelligence Tools_1
3. Click Next.
Click Here
4. Click Next.
With this, Kevin can select the type of
embedded data he wants. Microsoft
MapPoint has the US census and
demographic data built in.
Click Here
Created 6/15/2010
Page 34
Demo Script: DYNAX2009 - Business Intelligence Tools_1
5. Scroll down in the data field list.
Click Here
There are a range of data points that
Kevin can choose from. Because Contoso
is an electronics manufacturing,
distribution, and retail company, Kevin is
interested in the data on electronics
goods.
In this example, he can select Household
with a DVD (2003).
6. Select Households With DVD (2003).
Click Here
Created 6/15/2010
Page 35
Demo Script: DYNAX2009 - Business Intelligence Tools_1
7. Select Country from the region pane.
Click Here
8. Click Next.
Click Here
Created 6/15/2010
Page 36
Demo Script: DYNAX2009 - Business Intelligence Tools_1
9. Expand the Range type drop-down
menu.
Kevin can choose the formatting options
for how this will data will appear on the
map.
Click Here
10. Select Equal data points.
Click Here
Created 6/15/2010
Page 37
Demo Script: DYNAX2009 - Business Intelligence Tools_1
11. Click the up arrow for No. of Ranges.
Click Here
12. Click the up arrow for No. of Ranges.
Click Here
Created 6/15/2010
Page 38
Demo Script: DYNAX2009 - Business Intelligence Tools_1
13. Expand the color drop-down menu.
Click Here
14. Select the fifth item on the bottom
row.
Click Here
Created 6/15/2010
Page 39
Demo Script: DYNAX2009 - Business Intelligence Tools_1
15. Click Finish.
Click Here
16. Open the File menu.
Click Here
Created 6/15/2010
Kevin can now browse the map and see
the blue areasthe areas that his sales
team would be interested in viewing.
Page 40
Demo Script: DYNAX2009 - Business Intelligence Tools_1
17. Select Save As.
Click Here
18. Click Save.
Click Here
Created 6/15/2010
Page 41
Demo Script: DYNAX2009 - Business Intelligence Tools_1
Adding a Map
Click Instructions
Presenter Script
1. Switch to Microsoft PowerPoint in
the taskbar.
Kevin wants to add this map to his
presentation.
Click Here
2. Click on the slide thumbnail in the
Slides pane.
Click Here
Created 6/15/2010
Page 42
Demo Script: DYNAX2009 - Business Intelligence Tools_1
3. Select New Slide.
Click Here
4. Switch to the Insert tab.
Click Here
Created 6/15/2010
By using the Insert feature, he can add
the map with the demographic data that
we built earlier.
Page 43
Demo Script: DYNAX2009 - Business Intelligence Tools_1
5. Click on the Object button.
Click Here
6. Select the Create from File radio
button.
Click Here
Created 6/15/2010
Page 44
Demo Script: DYNAX2009 - Business Intelligence Tools_1
7. Click the Browse button.
Click Here
8. Select the Households With DVD file.
Click Here
Created 6/15/2010
Page 45
Demo Script: DYNAX2009 - Business Intelligence Tools_1
9. Click Open.
Click Here
10. Click OK.
Click Here
Created 6/15/2010
Page 46
Demo Script: DYNAX2009 - Business Intelligence Tools_1
Sharing in Excel
Click Instructions
Presenter Script
1. Switch to the Microsoft Excel
window in the taskbar.
So now Kevin is set for his discussion at
the meeting.
2. Click the Office button in the top left
corner.
Kevin wants to share the presentation
that he has made.
Click Here
Click Here
He can do this by using the sharing and
collaboration features that are enabled
with Microsoft SharePoint Services.
Created 6/15/2010
Page 47
Demo Script: DYNAX2009 - Business Intelligence Tools_1
3. Select Save As.
Click Here
4. Click Save.
Click Here
Created 6/15/2010
Page 48
Demo Script: DYNAX2009 - Business Intelligence Tools_1
Click Here
5. Click the Office button in the top left
corner.
By working directly from Microsoft Excel,
Kevin can create a workspace to share his
spreadsheet.
6. Select Publish.
Click Here
Created 6/15/2010
Page 49
Demo Script: DYNAX2009 - Business Intelligence Tools_1
7. Select Create Document Workspace.
Click Here
8. Click in the Location for New
Workspace textbox.
Click Here
Created 6/15/2010
Page 50
Demo Script: DYNAX2009 - Business Intelligence Tools_1
9. Click the Create button.
Click Here
10. Click the Open Site in Browser link.
Now that the space is created, Kevin can
open it in a Web browser.
Click Here
Created 6/15/2010
Page 51
Demo Script: DYNAX2009 - Business Intelligence Tools_1
11. Click anywhere.
He can also send the link to the rest of his
team to collaborate.
From here, the sales team can store
additional documents and presentations,
if they want to turn their analysis into a
project after the meeting.
Click Here
Created 6/15/2010
Page 52
Demo Script: DYNAX2009 - Business Intelligence Tools_1
Ad-Hoc Reports
Click Instructions
Presenter Script
1. Click on the Microsoft Dynamics AX
button.
In this demonstration, we will walk
through an example of how Kevin, the
sales manager, can develop an ad hoc
transactional report. This shows the
process of developing a report that Kevin
may need to distribute to his team on a
regular basis. In this demonstration, we
will use the Report Builder provided with
Microsoft SQL Server Analysis Services to
develop a quotations list.
2. Select Tools.
Kevin can start the Report Builder from
the Microsoft Dynamics AX 2009 client.
Click Here
Click Here
Created 6/15/2010
Page 53
Demo Script: DYNAX2009 - Business Intelligence Tools_1
3. Select Business Intelligence (BI)
tools.
Click Here
4. Select Report Builder.
Click Here
Created 6/15/2010
Page 54
Demo Script: DYNAX2009 - Business Intelligence Tools_1
5. Click OK.
Selecting the report data provides a
selected list of tables to the report.
6. Click on Quotations in the Entities
pane.
Kevin can now start to develop the
report. It is a simple reportjust a simple
listing of quotations that Kevin wants his
team to run, so that they can review and
then follow up on the quotations.
Click Here
Click Here
Created 6/15/2010
Page 55
Demo Script: DYNAX2009 - Business Intelligence Tools_1
7. Select Name in the Fields pane.
Kevin can just drag the required fields to
create the report.
Click Here
8. Select Quotation in the Fields pane.
Click Here
Created 6/15/2010
Page 56
Demo Script: DYNAX2009 - Business Intelligence Tools_1
9. Select Expiry Date in the Fields pane.
Click Here
10. Click in the "Click to add title" box.
Kevin can add a title. In this example, the
title is Quotations List.
Click Here
Created 6/15/2010
Page 57
Demo Script: DYNAX2009 - Business Intelligence Tools_1
Run Report
Click Instructions
Presenter Script
1. Click the Run Report button.
Kevin can run the report to see the
output.
2. Click on the header for the Expiry
Date column.
If necessary, you can change the sorting
and filtering options. This gives you some
flexibility when running the report; you
can analyze the data before printing it
out.
Click Here
Click Here
Created 6/15/2010
Page 58
Demo Script: DYNAX2009 - Business Intelligence Tools_1
Export Report
Click Instructions
Presenter Script
1. Click on the Export Report button.
Kevin also has a range of options to work
with the data from the report.
Click Here
For example, if necessary, he can export
to Excel to do additional work with the
data.
2. Select Excel.
Click Here
Created 6/15/2010
Page 59
Demo Script: DYNAX2009 - Business Intelligence Tools_1
3. Click Save.
Click Here
4. Click on the Report Builder
application in the taskbar.
Kevin can then open the report in Excel,
and, if necessary, work with the data.
Click Here
Created 6/15/2010
Page 60
Demo Script: DYNAX2009 - Business Intelligence Tools_1
Save Report
Click Instructions
Presenter Script
1. Click on the Save button.
Now, once Kevin is happy with the
report, he might want to share the report
with his team.
Click Here
2. Click Save.
Click Here
Created 6/15/2010
Page 61
Demo Script: DYNAX2009 - Business Intelligence Tools_1
3. Click anywhere.
You have seen from this demonstration
that business users have the tools to
produce ad hoc transaction reports by
using the Report Builder. This makes it
possible to develop reports that will be
run on a periodic basis to measure and
monitor progress towards business goals.
Click Here
With the perspectives published from
Microsoft Dynamics AX, business users
have access to the tables from the
business application needed for analysis
and reports. This saves users time,
saving them the trouble of navigating
through thousands of tables to locate the
required files.
The Report Builder provides a simple
drag-and-drop interface with the ability
to export reports in different formats,
including Microsoft Excel.
Created 6/15/2010
Page 62
Demo Script: DYNAX2009 - Business Intelligence Tools_1
Sharing Reports
Click Here
Click Instructions
Presenter Script
1. Click on the Site Actions button.
In this demonstration, we will look at
how Kevin can view and share the report
that he developed. We will have a look at
how Kevin can add the report to his Role
Center, and we will also see how Kevins
team can subscribe to reports to have
them delivered via e-mail.
2. Select Edit Page.
In this first demonstration, well look at
how Kevin can publish his report to the
role center.
Click Here
He can personalize the Role page, as
needed, by adding and removing Web
parts.
Created 6/15/2010
Page 63
Demo Script: DYNAX2009 - Business Intelligence Tools_1
3. Scroll down the page.
Click Here
4. Click on the Add a web part link for
the Footer region.
Kevin can add Web parts from the list.
Click Here
Created 6/15/2010
Page 64
Demo Script: DYNAX2009 - Business Intelligence Tools_1
5. Scroll down in the Add Web Parts
dialog box.
In this example, we are going to pick the
Report Viewer Web part.
Click Here
6. Place a check next to the Report
Viewer item.
Click Here
Created 6/15/2010
Page 65
Demo Script: DYNAX2009 - Business Intelligence Tools_1
7. Click Add.
Click Here
8. Click on the Edit link.
Click Here
Created 6/15/2010
Page 66
Demo Script: DYNAX2009 - Business Intelligence Tools_1
9. Select Modify Shared Web Part.
Click Here
10. Click in the Report Manager URL
textbox.
Now, I just need to specify the server and
the name of the report.
Click Here
Created 6/15/2010
Page 67
Demo Script: DYNAX2009 - Business Intelligence Tools_1
11. Click in the Report Path textbox.
Click Here
12. Scroll down in the Report Viewer
pane.
Click Here
Created 6/15/2010
Page 68
Demo Script: DYNAX2009 - Business Intelligence Tools_1
13. Click OK.
Click Here
14. Click the Exit Edit Mode link.
I can finish the edit page process.
Click Here
Created 6/15/2010
Page 69
Demo Script: DYNAX2009 - Business Intelligence Tools_1
15. Scroll down the page.
Click Here
Created 6/15/2010
Page 70
Demo Script: DYNAX2009 - Business Intelligence Tools_1
Subscribing
Click Here
Click Instructions
Presenter Script
1. Click in the Internet Explorer address
bar.
And you can see that the report is now
displayed in the Role Center.
This is a simple report, but it shows what
can be done with the tools. Any report
that is developed with the Report
Builder, as we did earlier, or with the
report development tools, can be
displayed in the Role Center for quick
access by employees.
2. Click the Go button.
Click Here
Now, in this demonstration, we are going
to look at how others can use the report
that Kevin developed.
For example, Kevins team members can
subscribe to the report.
Created 6/15/2010
Page 71
Demo Script: DYNAX2009 - Business Intelligence Tools_1
3. Click the Dynamics link.
Click Here
4. Scroll down the page.
Click Here
Created 6/15/2010
Page 72
Demo Script: DYNAX2009 - Business Intelligence Tools_1
5. Click on the Quotations List link.
You can see that this is the report that
we created earlier.
6. Click on the New Subscription
button.
If I run the report, I get an option to
subscribe to the report. This will let me
specify some options about how I want
the report to run when Im not around.
Click Here
Click Here
Created 6/15/2010
Page 73
Demo Script: DYNAX2009 - Business Intelligence Tools_1
7. Click in the To: textbox field.
Click Here
Kevin can enter his e-mail address or any
of his teams e-mail addresses that he
wants the report to be sent to.
Also, anyone on Kevins team, or in the
company, can run the report, if they have
the required permissions.
8. Expand the Render Format dropdown menu.
Kevin can choose the report formatin
this example, Excel.
Click Here
Created 6/15/2010
Page 74
Demo Script: DYNAX2009 - Business Intelligence Tools_1
9. Select Excel.
Click Here
10. Click on the Start Schedule button.
Now, the powerful feature about
subscribing to a report is that you can
specify the schedule.
This lets users specify which days, and
which times of the day, that the report
should be delivered to them.
Click Here
Created 6/15/2010
Page 75
Demo Script: DYNAX2009 - Business Intelligence Tools_1
11. Select the Once radio button.
Click Here
12. Click OK.
Click Here
Created 6/15/2010
Page 76
Demo Script: DYNAX2009 - Business Intelligence Tools_1
13. Scroll down the page.
Click Here
14. Click OK.
Click Here
Created 6/15/2010
Page 77
Demo Script: DYNAX2009 - Business Intelligence Tools_1
Outlook
Click Instructions
Presenter Script
1. Click the Windows Start button.
So Kevin can now log on to his e-mail
account and have a look at the report
that has been sent to him.
Click Here
2. Select Microsoft Office Outlook
2007.
Click Here
Created 6/15/2010
Page 78
Demo Script: DYNAX2009 - Business Intelligence Tools_1
3. Click on the Quotation List.xls item.
You can see now that Kevin can open the
report directly from his e-mail, which
saves him the time of having to run it.
This is great for weekly/monthly sales
reports, or other regular reports needed
by a group of people in the organization.
4. End of demo.
In this demonstration, you have seen the
ability for users to subscribe to a report.
This makes it possible for them to choose
to have a report run on a scheduled
basis. It also lets them have a report
delivered directly via e-mail, which saves
them time, instead of having to manually
run the report on a regular basis.
Click Here
Click Here
Created 6/15/2010
Page 79
Demo Script: DYNAX2009 - Business Intelligence Tools_1
Conclusion
Click Instructions
Presenter Script
1.
For more information, contact your
Microsoft representative.
Click Here
2.
Click Here
Created 6/15/2010
Page 80
Вам также может понравиться
- The Subtle Art of Not Giving a F*ck: A Counterintuitive Approach to Living a Good LifeОт EverandThe Subtle Art of Not Giving a F*ck: A Counterintuitive Approach to Living a Good LifeРейтинг: 4 из 5 звезд4/5 (5794)
- The Gifts of Imperfection: Let Go of Who You Think You're Supposed to Be and Embrace Who You AreОт EverandThe Gifts of Imperfection: Let Go of Who You Think You're Supposed to Be and Embrace Who You AreРейтинг: 4 из 5 звезд4/5 (1090)
- Never Split the Difference: Negotiating As If Your Life Depended On ItОт EverandNever Split the Difference: Negotiating As If Your Life Depended On ItРейтинг: 4.5 из 5 звезд4.5/5 (838)
- Hidden Figures: The American Dream and the Untold Story of the Black Women Mathematicians Who Helped Win the Space RaceОт EverandHidden Figures: The American Dream and the Untold Story of the Black Women Mathematicians Who Helped Win the Space RaceРейтинг: 4 из 5 звезд4/5 (894)
- Elon Musk: Tesla, SpaceX, and the Quest for a Fantastic FutureОт EverandElon Musk: Tesla, SpaceX, and the Quest for a Fantastic FutureРейтинг: 4.5 из 5 звезд4.5/5 (474)
- The Hard Thing About Hard Things: Building a Business When There Are No Easy AnswersОт EverandThe Hard Thing About Hard Things: Building a Business When There Are No Easy AnswersРейтинг: 4.5 из 5 звезд4.5/5 (344)
- The Sympathizer: A Novel (Pulitzer Prize for Fiction)От EverandThe Sympathizer: A Novel (Pulitzer Prize for Fiction)Рейтинг: 4.5 из 5 звезд4.5/5 (119)
- The Emperor of All Maladies: A Biography of CancerОт EverandThe Emperor of All Maladies: A Biography of CancerРейтинг: 4.5 из 5 звезд4.5/5 (271)
- The Little Book of Hygge: Danish Secrets to Happy LivingОт EverandThe Little Book of Hygge: Danish Secrets to Happy LivingРейтинг: 3.5 из 5 звезд3.5/5 (399)
- The World Is Flat 3.0: A Brief History of the Twenty-first CenturyОт EverandThe World Is Flat 3.0: A Brief History of the Twenty-first CenturyРейтинг: 3.5 из 5 звезд3.5/5 (2219)
- The Yellow House: A Memoir (2019 National Book Award Winner)От EverandThe Yellow House: A Memoir (2019 National Book Award Winner)Рейтинг: 4 из 5 звезд4/5 (98)
- Devil in the Grove: Thurgood Marshall, the Groveland Boys, and the Dawn of a New AmericaОт EverandDevil in the Grove: Thurgood Marshall, the Groveland Boys, and the Dawn of a New AmericaРейтинг: 4.5 из 5 звезд4.5/5 (265)
- A Heartbreaking Work Of Staggering Genius: A Memoir Based on a True StoryОт EverandA Heartbreaking Work Of Staggering Genius: A Memoir Based on a True StoryРейтинг: 3.5 из 5 звезд3.5/5 (231)
- Team of Rivals: The Political Genius of Abraham LincolnОт EverandTeam of Rivals: The Political Genius of Abraham LincolnРейтинг: 4.5 из 5 звезд4.5/5 (234)
- The Unwinding: An Inner History of the New AmericaОт EverandThe Unwinding: An Inner History of the New AmericaРейтинг: 4 из 5 звезд4/5 (45)
- Umberto Life Cycle Assessment User Manual enДокумент194 страницыUmberto Life Cycle Assessment User Manual enhnoamanОценок пока нет
- Traceability of Vehicle Components and Identifiability of Their Technical DesignДокумент19 страницTraceability of Vehicle Components and Identifiability of Their Technical DesignR JОценок пока нет
- Sonarworks Reference 4: User ManualДокумент54 страницыSonarworks Reference 4: User ManualDanker Arq100% (1)
- Delete Workflow ProcessДокумент1 страницаDelete Workflow ProcesshnoamanОценок пока нет
- Delete Workflow TransitionДокумент1 страницаDelete Workflow TransitionhnoamanОценок пока нет
- VMware Lab MGR v4Документ180 страницVMware Lab MGR v4Venkatesh VasudevanОценок пока нет
- OT Content Suite PlatformДокумент6 страницOT Content Suite PlatformhnoamanОценок пока нет
- Important: Create Database With Name "Allphptricks" Then Import The Attached Sports - SQL File Author: Javed Ur RehmanДокумент1 страницаImportant: Create Database With Name "Allphptricks" Then Import The Attached Sports - SQL File Author: Javed Ur RehmanhnoamanОценок пока нет
- COMSOL ServerManual PDFДокумент95 страницCOMSOL ServerManual PDFhnoamanОценок пока нет
- Add Workflow ProcessДокумент1 страницаAdd Workflow ProcesshnoamanОценок пока нет
- ReadДокумент1 страницаReadhnoamanОценок пока нет
- J01B4400003MDTAДокумент75 страницJ01B4400003MDTAhnoamanОценок пока нет
- Workflow Server Data SheetДокумент2 страницыWorkflow Server Data SheethnoamanОценок пока нет
- Prodflyer OpenText Connector ENGДокумент2 страницыProdflyer OpenText Connector ENGhnoamanОценок пока нет
- VBScript CommandsДокумент139 страницVBScript CommandsYuriyОценок пока нет
- Prodflyer OpenText Connector ENGДокумент2 страницыProdflyer OpenText Connector ENGhnoamanОценок пока нет
- Group CДокумент13 страницGroup ChnoamanОценок пока нет
- Edi Basics PreviewДокумент4 страницыEdi Basics PreviewhnoamanОценок пока нет
- Living Case 695Документ1 страницаLiving Case 695hnoamanОценок пока нет
- OpenText XECM Success Story NewДокумент3 страницыOpenText XECM Success Story NewhnoamanОценок пока нет
- Leading Case DiscussionДокумент7 страницLeading Case DiscussionhnoamanОценок пока нет
- How To Create Open Ended QuestionsДокумент1 страницаHow To Create Open Ended QuestionshnoamanОценок пока нет
- Group On Line Discussion and Case AnalysisДокумент1 страницаGroup On Line Discussion and Case AnalysishnoamanОценок пока нет
- Group On Line Discussion and Case AnalysisДокумент2 страницыGroup On Line Discussion and Case AnalysishnoamanОценок пока нет
- Week 0 665 Wn16 SyllabusДокумент8 страницWeek 0 665 Wn16 SyllabushnoamanОценок пока нет
- Group On Line Discussion and Case AnalysisДокумент1 страницаGroup On Line Discussion and Case AnalysishnoamanОценок пока нет
- Leading Case DiscussionДокумент7 страницLeading Case DiscussionhnoamanОценок пока нет
- 435 Assignment 1Документ1 страница435 Assignment 1hnoamanОценок пока нет
- Group On Line Discussion and Case AnalysisДокумент1 страницаGroup On Line Discussion and Case AnalysishnoamanОценок пока нет
- Living Case 695Документ1 страницаLiving Case 695hnoamanОценок пока нет
- Docu 40300Документ12 страницDocu 40300hnoamanОценок пока нет
- 435 Assignment 1Документ1 страница435 Assignment 1hnoamanОценок пока нет
- Motion and Memory in VR: The Influence of VR Control Method On Memorization of Foreign Language OrthographyДокумент14 страницMotion and Memory in VR: The Influence of VR Control Method On Memorization of Foreign Language OrthographyJames MorenoОценок пока нет
- Motherboard Components Labeled - Motherboard Parts and Functions PDFДокумент5 страницMotherboard Components Labeled - Motherboard Parts and Functions PDFFrancisAdonesR.Zaluaga80% (5)
- SAP SuccessFactors - Digital HR PDFДокумент9 страницSAP SuccessFactors - Digital HR PDFAlexia HoОценок пока нет
- Install Safebridge Training Client GuideДокумент5 страницInstall Safebridge Training Client GuidePrashant SinghОценок пока нет
- Smart Waste Management SystemДокумент42 страницыSmart Waste Management SystemUsama NawazОценок пока нет
- Practical:-2 Aim:-Develop Programs To Learn Different Types of Structures (List, Dictionary, Tuples) in PythonДокумент11 страницPractical:-2 Aim:-Develop Programs To Learn Different Types of Structures (List, Dictionary, Tuples) in PythonDhruv MehtaОценок пока нет
- BaiOMC - v10.2 Data Sheet-01Документ6 страницBaiOMC - v10.2 Data Sheet-01aungnyinyitunОценок пока нет
- Art 5: Unit 5 (15 PTS) Part 6: Unit 8 (10 PTS) GRADED Activity: Midterm ExaminationДокумент3 страницыArt 5: Unit 5 (15 PTS) Part 6: Unit 8 (10 PTS) GRADED Activity: Midterm ExaminationIzza WrapОценок пока нет
- Unit 3Документ12 страницUnit 3sreva2703Оценок пока нет
- System Power: Figure 9. bq33100 Circuit Module Connection To Cells, System Load, and System PowerДокумент1 страницаSystem Power: Figure 9. bq33100 Circuit Module Connection To Cells, System Load, and System PowerarturoОценок пока нет
- CQ5 Self Prepared NotesДокумент48 страницCQ5 Self Prepared NotesAnkur SinghОценок пока нет
- Convertir MER 4.0 A EditableДокумент11 страницConvertir MER 4.0 A EditableHdez AhfОценок пока нет
- Bradburn Et Al v. North Central Regional Library District - Document No. 41Документ25 страницBradburn Et Al v. North Central Regional Library District - Document No. 41Justia.comОценок пока нет
- Assignment 5Документ4 страницыAssignment 5Vince DieselОценок пока нет
- Java PackageДокумент4 страницыJava PackageVASUDEVAN N (RC2113003011006)Оценок пока нет
- Strapless Futalicious For G8F: B - Manual ProcedureДокумент4 страницыStrapless Futalicious For G8F: B - Manual ProcedureAuroraОценок пока нет
- Xenius™ 4 EnergyДокумент7 страницXenius™ 4 Energymakmohit6037Оценок пока нет
- FortiGate 3200DДокумент4 страницыFortiGate 3200Dsoulreaver19Оценок пока нет
- IT 402 Book 10 Answer Key Part B Answer Key (MSO) Dec-2020Документ53 страницыIT 402 Book 10 Answer Key Part B Answer Key (MSO) Dec-2020SaήjaγKs100% (3)
- Synd e PassbookДокумент4 страницыSynd e PassbookUday GopalОценок пока нет
- GoHealth App ExampleДокумент2 страницыGoHealth App ExampleNanda ChristantoОценок пока нет
- Demo Exam H13-611Документ24 страницыDemo Exam H13-611Monchai PhaichitchanОценок пока нет
- Kubernetes For EveryoneДокумент34 страницыKubernetes For EveryoneApurv PrakashОценок пока нет
- Yoshimi User ManualДокумент292 страницыYoshimi User ManualArmando CastilloОценок пока нет
- 75 Apple Macbooks LotДокумент6 страниц75 Apple Macbooks LotNeil BowenОценок пока нет
- Comprog 3 Looping in C#Документ3 страницыComprog 3 Looping in C#erikalast.acadОценок пока нет
- Fsfewfewfw PDFДокумент4 214 страницFsfewfewfw PDFAnonymous 27ljovUОценок пока нет
- Annotated BibliographyДокумент4 страницыAnnotated Bibliographyapi-270802212Оценок пока нет