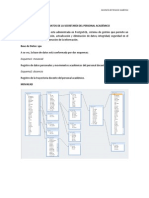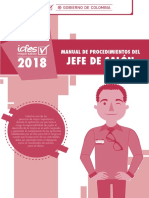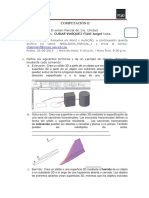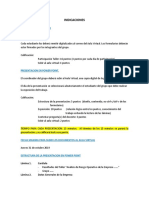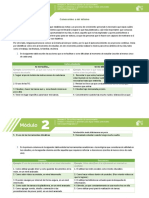Академический Документы
Профессиональный Документы
Культура Документы
Manual de Referencia Parte 1
Загружено:
edisonrossАвторское право
Доступные форматы
Поделиться этим документом
Поделиться или встроить документ
Этот документ был вам полезен?
Это неприемлемый материал?
Пожаловаться на этот документАвторское право:
Доступные форматы
Manual de Referencia Parte 1
Загружено:
edisonrossАвторское право:
Доступные форматы
2014
Curso de
Herramientas
Ofimticas para la
Auditora
Manual de Referencia
A partir del acuerdo 026 CG 2012 se disea el informe de auditora, para
continuar con la utilizacin de Control de cambios y la emisin masiva de
notificaciones de inicio, luego se genera el Formato condicional para establecer
por criterios bsquedas en las bases de datos y para finalizar se utiliza la tabla
dinmica para generar reportes, informes y muestras.
CGE
01/01/2014
Manual de Referencia
MANUAL DE REFERENCIA
1. DISEO DE DOCUMENTOS
PASO 1. Establecemos como primer elemento de nuestro
documento, la portada establecida en el acuerdo 026 del
2012, para ello debemos disear en una hoja en blanco
este formato y luego establecer como plantilla en word.
PASO 2. Para establecer la plantilla en portadas nos
dirigimos a la etiqueta Insertar, en el bloque Pginas
ubicamos el icono Portada, en el botn desplegable
seleccionamos Guardar seleccin en una galera de
portadas.
PASO 3. Una vez abierto el cuadro de dilogo Crear nuevo bloque de creacin configuramos
los datos establecidos en Nombre y Descripcin, los dems quedan como estn sin ser
modificados y para finalizar presionamos ACEPTAR.
Diseo de Documentos 1-1
Manual de Referencia
PASO 4. Para modificar la plantilla creada, realizamos los
cambios en el documento base del formato de acuerdo,
seleccionamos toda la hoja y volvemos a presionar
Guardar seleccin en una galera de portadas.
Debemos escribir el mismo nombre con el fin de que se
remplace la nueva plantilla, presionamos aceptar para
generar el cambio.
PASO 5. Para eliminar la plantilla ingresamos a la etiqueta
eliminar, del bloque Pginas, seleccionamos elbotn
Portada, presionamos el desplegable y seleccionamos
la portada que deseamos eliminar, sobre ella damos un
clic derecho y en las opciones escogemos organizar y
eliminar; se despliegan todas las plantillas disponibles, la
ubicamos y presionamos eliminar.
Diseo de Documentos 1-2
Manual de Referencia
PASO 6. Guardamos nuestro archivo de portada. Para que
las plantillas creadas se queden disponibles en word la
siguiente vez, es necesario que reiniciemos el programa.
Se presenta el cuadro que nos solicita confirmar la
creacin o modificacin de nuestras portadas,
presionamos Guardar para que la siguiente vez
tengamos disponible la portada creada.
PASO 7. Para insertar una portada predefinida en la
galera, nos dirigimos a la etiqueta Insertar del bloque
Pginas seleccionamos el icono Portada y en su
desplegable se presentan las plantillas y entre ellas la que
creamos para el acuerdo, la seleccionamos y observamos
que se ha insertado en el documento.
Diseo de Documentos 1-3
Manual de Referencia
PASO 8. Ahora vamos a insertar dos pginas que nos
servirn para las siglas y abreviaturas y para el ndice o
tabla de contenido, para ello nos ubicamos en la primera
lnea de la segunda pgina y presionamos dos veces
Salto de pgina que se encuentra en la etiqueta
instertar en el bloque Pginas en el icono con el
mismo nombre.
PASO 9. Para crear la tabla de contenidos, debemos
seleccionar en orden los ttulos del documento, entonces
seleccionamos el primero y nos dirigimos a la etiqueta
Referencias en el bloque Tabla de Contenido ubicamos
el icono Agregar texto y escogemos el nivel al que le
corresponde dicho ttulo.
Diseo de Documentos 1-4
Manual de Referencia
Repetimos este paso las veces que sea necesario
estableciendo los niveles conforme ordene la jerarquizacin
del documento.
PASO 10. Una vez establecidos los diferentes niveles nos
ubicamos en la pgina que qued establecida para la
insercin de la tabla de contenido, para ellos nos dirigimos a
la etiqueta referencias del bloque tabla de contenidos,
escogemos el cono con el mismo nombre y del desplegable
seleccionamos la tabla formato de nuestro gusto.
Diseo de Documentos 1-5
Manual de Referencia
PASO 11. Una vez que se hayan realizado modificaciones en
el documento es necesario actualizar nuestra tabla de
contenidos, para ello ubicamos el botn actualizar tabla
que se encuentra en el bloque tabla de contenidos.
PASO 12. De las opciones que se presentan para actualizar
la tabla, seleccionamos: actualizar toda la tabla
Diseo de Documentos 1-6
Manual de Referencia
PASO 13. Ahora vamos a seccionar nuestro documento con
el fin de personalizar la numeracin a partir del captulo 1,
para ello nos ubicamos al final de la pgina anterior a la que
deseamos generar el corte o divisin. Nos dirigimos a la
etiqueta diseo de pgina, del bloque configurar pgina
ubicamos el cono saltos de las opciones desplegadas
seleccionamos saltos de seccin pgina siguiente.
Diseo de Documentos 1-7
Manual de Referencia
PASO 14. Confirmamos que se haya generado nuestro salto
de seccin pgina siguiente presionando el cono smbolos
que se encuentra en el bloque prrafo de la etiqueta inicio.
PASO 15- en nuestro documento nos queda el salto de
seccin pgina siguiente, como lo mostramos a
continuacin:
PASO 16. Ingresamos al encabezado de la pgina que
corresponde al captulo I, presionando con doble clic en la
zona superior de la pgina.
Diseo de Documentos 1-8
Manual de Referencia
PASO 17. En la barra de herramientas de encabezado y pie
de pgina del bloque opciones observamos que se
encuentra el visto activo en primera pgina diferente, por lo
que debemos desactivarlo, con el fin de que nuestro
documento en la seccin 2 sea uniforme.
PASO 18. Podemos observar que al final de la hoja se
muestra la seccin 1 y al inicio de la siguiente tenemos la
Diseo de Documentos 1-9
Manual de Referencia
seccin 2, as mismo a la derecha observamos que esta
seccin est vinculada al anterior con el mensaje igual que
el anterior.
Se ha generado una nueva barra de herramientas que
corresponde a la de encabezado y pie de pgina, en el
bloque navegacin observamos que el cono vincular al
anterior se encuentra resaltado; para desactivar esta opcin
presionamos el cono y en nuestro documento desaparece
la leyenda que mencionamos en el prrafo anterior.
Diseo de Documentos 1-10
Manual de Referencia
PASO 19. Repetimos el mismo proceso para el pie de
pgina de la seccin 2.
PASO 20. Insertar nuestro nmero de pgina para ello en la
barra de herramientas seleccionamos del bloque
encabezado y pie de pgina el cono nmero de pgina de
las opciones escogemos final de pgina y conforme a
nuestro acuerdo, agregamos nmero sin formato 3.
PASO 21. Para configurar el inicio del nmero de pgina, lo
seleccionamos y presionamos clic derecho, en las opciones
escogemos formato de nmero de pgina e ingresamos el
nmero que corresponde en el cuadro iniciar en.
Diseo de Documentos 1-11
Manual de Referencia
Diseo de Documentos 1-12
Manual de Referencia
Tablas Dinmicas 5-1
Вам также может понравиться
- Atencion de LlamadasДокумент6 страницAtencion de LlamadasVigiaserОценок пока нет
- RH-F-037 Solicitud de Documento PersonalДокумент2 страницыRH-F-037 Solicitud de Documento PersonalOscar RodriguezОценок пока нет
- Atajos de TecladoДокумент2 страницыAtajos de TecladoNegrete E DatyОценок пока нет
- BD SpaДокумент15 страницBD SpaJulio Cesar OrtizОценок пока нет
- Manual Jefe SalonДокумент12 страницManual Jefe SalonROQUEОценок пока нет
- La Evolución de Las Astilladoras, Los Caballetes de Leña y Los Aserraderos Portátiles - Noticias de La Ciencia y La Tecnología (Amazings® - NCYT®)Документ3 страницыLa Evolución de Las Astilladoras, Los Caballetes de Leña y Los Aserraderos Portátiles - Noticias de La Ciencia y La Tecnología (Amazings® - NCYT®)PepelitoPerez100% (1)
- Que Es La Norma GTC 185Документ3 страницыQue Es La Norma GTC 185evelynОценок пока нет
- Back TrackingДокумент29 страницBack TrackingGilbert EspinozaОценок пока нет
- Check List ArnesДокумент2 страницыCheck List ArnesEdgar ApariОценок пока нет
- ExamenParcial ComputacionII PEAD AT1Документ6 страницExamenParcial ComputacionII PEAD AT1Emerson Aldair Monsalve DíazОценок пока нет
- Indicaciones y Estructura de La Presentacion Del TallerДокумент2 страницыIndicaciones y Estructura de La Presentacion Del TallerPameela ZapataОценок пока нет
- Optimizar Las Consultas en Visual BasicДокумент6 страницOptimizar Las Consultas en Visual BasicvarroasОценок пока нет
- PAU For 001 Solicitud de Incorporación Ruta Sanitaria V 02Документ4 страницыPAU For 001 Solicitud de Incorporación Ruta Sanitaria V 02Camilo Monroy SeguraОценок пока нет
- Actividad Integradora 1Документ8 страницActividad Integradora 1fernyОценок пока нет
- Practica de Restricciones en SQL ServerДокумент4 страницыPractica de Restricciones en SQL ServerManuel MendezОценок пока нет
- Formato de Dianostica de PreselecionДокумент4 страницыFormato de Dianostica de PreselecionJIMMYОценок пока нет
- Informe Final de InterventoriaДокумент6 страницInforme Final de InterventoriaDiana GonzalezОценок пока нет
- Python HistoriaДокумент5 страницPython HistoriaEstuardo Regalado100% (1)
- Tacógrafo Kienzle 1318Документ4 страницыTacógrafo Kienzle 1318jhonatan trujillo garciaОценок пока нет
- Control de DocumentosДокумент4 страницыControl de DocumentosCarolina LopezОценок пока нет
- P - E1 Observación Física de Inventarios - Programa de AuditoríaДокумент6 страницP - E1 Observación Física de Inventarios - Programa de Auditoríablade435Оценок пока нет
- S 30 SДокумент2 страницыS 30 Sjhuchin00150% (2)
- Pasos para Activar Flag UnicodeДокумент11 страницPasos para Activar Flag UnicodeRoxana GonzalezОценок пока нет
- Kemy Tangoa Santos - InformeДокумент8 страницKemy Tangoa Santos - Informeerick3797Оценок пока нет
- Filtros en ExcelДокумент11 страницFiltros en ExcelAnonymous ZZEZruОценок пока нет
- Encuesta Norma 2500 A DiancaДокумент4 страницыEncuesta Norma 2500 A DiancaFranzEduardoMartinezBarbozaОценок пока нет
- ANEXO 1 Infraestructura ECIДокумент1 страницаANEXO 1 Infraestructura ECIPatricia LondoñoОценок пока нет
- Manual Licitaciones Revocadas y SuspendidasДокумент8 страницManual Licitaciones Revocadas y SuspendidasSergioAndrésОценок пока нет
- Ficha de Practicante PSP Fci Version 2018 Agosto 22Документ1 страницаFicha de Practicante PSP Fci Version 2018 Agosto 22GianОценок пока нет
- ExcelДокумент2 страницыExcelKevin Muriel Zambrano100% (1)