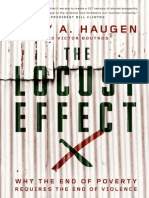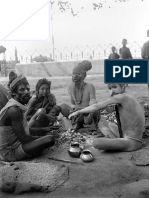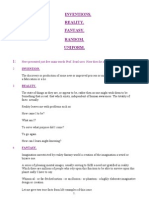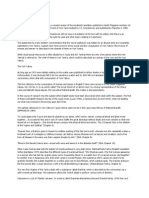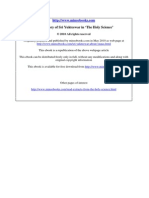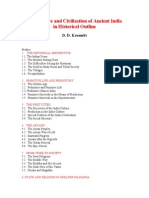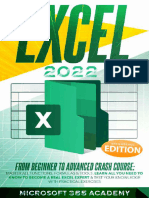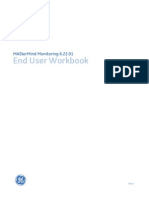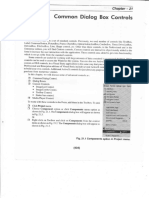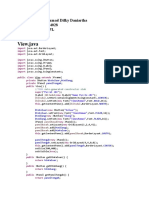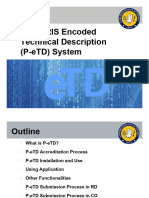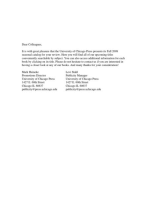Академический Документы
Профессиональный Документы
Культура Документы
Wacom Gesture Guide
Загружено:
pfx9Авторское право
Доступные форматы
Поделиться этим документом
Поделиться или встроить документ
Этот документ был вам полезен?
Это неприемлемый материал?
Пожаловаться на этот документАвторское право:
Доступные форматы
Wacom Gesture Guide
Загружено:
pfx9Авторское право:
Доступные форматы
1
WACOM GESTURE GUIDE:
USING TOUCH WITH WACOM PRODUCTS
Wacom products that support touch are designed to enhance the way you work. Touch enables you to
interact with a computer using only your fingertips on Wacom products, including tablets (Bamboo, Intuos)
and pen displays (Cintiq or similar products).
In the illustrations below:
A filled gray circle indicates a tap and hold.
An unfilled circle indicates a tap to click.
A filled circle with a black outline indicates a tap, then a tap and hold.
Please note: Not all gestures are supported on all operating systems or all drivers. Refer to your Wacom Tablet
Properties or Wacom Users Manual for information about the gestures available on your tablet or operating system.
BASIC FUNCTIONS
MOVE SCREEN CURSOR
Touch and slide a single finger across the tablet surface.
TAP TO CLICK
Tap with one finger to click. Tap twice to double-click.
DRAG (Intuos and Bamboo only)
Tap with one finger to select.
Tap again quickly, leaving your finger on the tablet, and slide to
drag.
ADD TAP TO CLICK
Move your cursor to an item. Tap with your thumb or a second
finger to the left.
Note: If the tablet orientation is set for left-handed use, touch to
the right of the primary finger.
ADD TAP TO RIGHT CLICK (Intuos and Bamboo
Move your cursor to an item. Tap with a second finger to the right.
only)
Note: If the tablet orientation is set for left-handed use, touch to
the left of the primary finger.
SWIPE FROM RIGHT EDGE TO OPEN CHARMS
(Windows 8 only)
Swipe with one finger from the right edge of the tablet toward the
center to open Charms.
SWIPE FROM LEFT EDGE TO SWITCH APPS
(Windows 8 only)
Swipe with one finger from the left edge of the tablet toward the
center to switch between open applications
SWIPE FROM TOP OR BOTTOM EDGE TO OPEN
APP BAR (Windows 8 only)
Swipe with one finger from the top or bottom edge of the tablet
toward the center to open the application bar.
SWIPE FROM TOP EDGE OVER BOTTOM EDGE
TO CLOSE APP (Windows 8 only)
Swipe with one finger from above the top edge of the tablet over
the bottom edge to close an application.
SCROLL
Move two fingers smoothly together in parallel.
Move up to scroll up.
Move down to scroll down.
Move left to scroll left.
Move right to scroll right.
Natural Scrolling in Mac OS 10.7 and 10.8: For Natural Scrolling,
refer to your Mac usage or support documentation.
TAP TO RIGHT CLICK
Tap with two fingers spaced slightly apart.
ZOOM
Expand two fingers away from each other to zoom in.
Pinch two fingers together to zoom out.
ROTATE
Move two fingers clockwise or counter-clockwise to rotate an
image.
SMART ZOOM
Double-tap with two fingers to zoom in.
Double-tap a second time to zoom out.
SWIPE FROM RIGHT EDGE TO OPEN
NOTIFICATION CENTER (Mac OS 10.8 only)
Swipe with two fingers from the right edge of the tablet toward the
center to open the Notification Center.
SWIPE LEFT/RIGHT TO NAVIGATE
DOUBLE TAP FOR LOOK UP (Mac OS 10.8
Swipe with two or three fingers spaced slightly apart.
Swipe right to send a Forward command in most browsers
and picture viewers.
Swipe left to send a Back command.
Tap twice with three fingers spaced slightly apart for look up.
only)
DRAG (Intuos only)
Mac OS 10.7 only: Tap to select. Lift your finger from the tablet
surface.
Use three fingers spaced slightly apart to drag.
SWIPE LEFT/RIGHT TO SWITCH APPLICATIONS
Swipe left or right using four fingers spaced slightly apart to open
the application switcher.
Mac OS 10.7: Swipe left or right to switch between full-screen
apps.
SWIPE UP TO SHOW DESKTOP
SWIPE DOWN FOR FLIP 3D/EXPOS/
APP EXPOS/
Swipe up using four fingers to show the desktop. Swipe up again
to move your open windows back to the desktop.
Mac OS 10.7: Swipe up for Mission Control. Swipe up again
to exit Mission Control.
For Bamboo: Use three fingers to swipe.
Swipe down using four fingers.
Flip 3D (Windows): Swipe once to open Flip 3D. Swipe down
again to close Flip 3D.
Expos (Mac): Swipe once to open Expos. Swipe down
again to close Expos.
App Expos, Mac 10.7 and 10.8: Swipe down to preview the
open windows of the app you are working with. Swipe down
again to exit App Expos.
For Bamboo: Use three fingers to swipe.
PINCH FOR LAUNCHPAD
Mac OS 10.7 and 10.8: Pinch your thumb and three fingers
together to fade your open windows and display all of your apps.
EXPAND TO SHOW DESKTOP
Mac OS 10.7 and 10.8: Expand your thumb and three fingers
apart to show the desktop view.
TAP TO SAVE (Intuos) OR DISPLAY KEYBOARD
Intuos: Tap your fingers on the tablet surface to save your
work in the open application window.
Pen display: Tap your fingers on the tablet surface to display
the keyboard.
(pen displays only)
WACOM-SPECIFIC FUNCTIONS
TAP TO DISPLAY RADIAL MENU (Intuos and pen
displays only)
SWIPE DOWN TO DISPLAY SETTINGS (Intuos
and pen displays only)
Tap three fingers on the tablet surface to open the Radial Menu on
your display screen.
Swipe down to activate an interactive diagram of the current
ExpressKey, Touch Ring, and pen settings.
Swipe down again to dismiss the diagram.
Wacom Gesture Guide: Using touch with Wacom products
Version 3.0, Rev I1212
Copyright Wacom Co., Ltd., 2012
All rights reserved. No part of this document may be reproduced except for your express personal use.
Wacom reserves the right to revise this publication without obligation to provide notification of such changes.
Wacom does its best to provide current and accurate information in this document. However, Wacom reserves the
right to change any specifications and product configurations at its discretion, without prior notice and without
obligation to include such changes in this document.
Bamboo, Intuos, Cintiq, and Wacom are registered trademarks of Wacom Co., Ltd.
Microsoft and Windows are either registered trademarks or trademarks of Microsoft Corporation in the United States
and/or other countries. Apple and Mac are trademarks of Apple, Inc., registered in the U.S. and other countries.
Any additional company and product names mentioned in this documentation may be trademarked and/or registered
as trademarks. Mention of third-party products is for informational purposes only and constitutes neither an
endorsement nor a recommendation. Wacom assumes no responsibility with regard to the performance or use of
these products.
ExpressKey is a registered trademark of Ginsan Industries, Inc., and is used with permission.
Вам также может понравиться
- Never Split the Difference: Negotiating As If Your Life Depended On ItОт EverandNever Split the Difference: Negotiating As If Your Life Depended On ItРейтинг: 4.5 из 5 звезд4.5/5 (838)
- Guide To The Frequency Separation TechniqueДокумент16 страницGuide To The Frequency Separation Techniquepfx9Оценок пока нет
- Pictures of Ancient India Part-2Документ10 страницPictures of Ancient India Part-2pfx9Оценок пока нет
- The Subtle Art of Not Giving a F*ck: A Counterintuitive Approach to Living a Good LifeОт EverandThe Subtle Art of Not Giving a F*ck: A Counterintuitive Approach to Living a Good LifeРейтинг: 4 из 5 звезд4/5 (5794)
- The Locust Effect PreviewДокумент29 страницThe Locust Effect Previewpfx9Оценок пока нет
- The Yellow House: A Memoir (2019 National Book Award Winner)От EverandThe Yellow House: A Memoir (2019 National Book Award Winner)Рейтинг: 4 из 5 звезд4/5 (98)
- Pictures of Ancient India Part-1Документ18 страницPictures of Ancient India Part-1pfx9Оценок пока нет
- Hidden Figures: The American Dream and the Untold Story of the Black Women Mathematicians Who Helped Win the Space RaceОт EverandHidden Figures: The American Dream and the Untold Story of the Black Women Mathematicians Who Helped Win the Space RaceРейтинг: 4 из 5 звезд4/5 (894)
- InventionsДокумент15 страницInventionsPaul Michael BalesОценок пока нет
- The Little Book of Hygge: Danish Secrets to Happy LivingОт EverandThe Little Book of Hygge: Danish Secrets to Happy LivingРейтинг: 3.5 из 5 звезд3.5/5 (399)
- Pen Display: Software User's ManualДокумент26 страницPen Display: Software User's ManualDamano SenteioОценок пока нет
- InTuos Users ManualДокумент73 страницыInTuos Users ManualAryo RadityaОценок пока нет
- Elon Musk: Tesla, SpaceX, and the Quest for a Fantastic FutureОт EverandElon Musk: Tesla, SpaceX, and the Quest for a Fantastic FutureРейтинг: 4.5 из 5 звезд4.5/5 (474)
- Yoni Tattva - Kaula TantraДокумент4 страницыYoni Tattva - Kaula Tantrapfx967% (3)
- A Heartbreaking Work Of Staggering Genius: A Memoir Based on a True StoryОт EverandA Heartbreaking Work Of Staggering Genius: A Memoir Based on a True StoryРейтинг: 3.5 из 5 звезд3.5/5 (231)
- Nokia Lumia 925 UG ATT en USДокумент123 страницыNokia Lumia 925 UG ATT en USflorinc1982Оценок пока нет
- Gnu MakeДокумент212 страницGnu MakeoniromanteОценок пока нет
- Devil in the Grove: Thurgood Marshall, the Groveland Boys, and the Dawn of a New AmericaОт EverandDevil in the Grove: Thurgood Marshall, the Groveland Boys, and the Dawn of a New AmericaРейтинг: 4.5 из 5 звезд4.5/5 (265)
- Testing Types DundamentalДокумент2 страницыTesting Types Dundamentalpfx9Оценок пока нет
- Software Testing TutorialДокумент27 страницSoftware Testing TutorialSravani RavuriОценок пока нет
- Operation Manual: ©ZOOM CorporationДокумент47 страницOperation Manual: ©ZOOM Corporationpfx9Оценок пока нет
- The Emperor of All Maladies: A Biography of CancerОт EverandThe Emperor of All Maladies: A Biography of CancerРейтинг: 4.5 из 5 звезд4.5/5 (271)
- Microsoft WordДокумент17 страницMicrosoft WordAngeline Perez MacabentaОценок пока нет
- The Hard Thing About Hard Things: Building a Business When There Are No Easy AnswersОт EverandThe Hard Thing About Hard Things: Building a Business When There Are No Easy AnswersРейтинг: 4.5 из 5 звезд4.5/5 (344)
- R IntroДокумент105 страницR Introtp2006sterОценок пока нет
- The Unwinding: An Inner History of the New AmericaОт EverandThe Unwinding: An Inner History of the New AmericaРейтинг: 4 из 5 звезд4/5 (45)
- Yuga Theory of Sri Yukteswar in The Holy ScienceДокумент8 страницYuga Theory of Sri Yukteswar in The Holy ScienceRaja SnklОценок пока нет
- Team of Rivals: The Political Genius of Abraham LincolnОт EverandTeam of Rivals: The Political Genius of Abraham LincolnРейтинг: 4.5 из 5 звезд4.5/5 (234)
- Indian History PDFДокумент188 страницIndian History PDFNaveed Khan AbbuОценок пока нет
- The World Is Flat 3.0: A Brief History of the Twenty-first CenturyОт EverandThe World Is Flat 3.0: A Brief History of the Twenty-first CenturyРейтинг: 3.5 из 5 звезд3.5/5 (2219)
- Type Description Uses GSM Image Tracing PaperДокумент2 страницыType Description Uses GSM Image Tracing Paperpfx9Оценок пока нет
- OfficeTECH All About PaperДокумент18 страницOfficeTECH All About Paperpfx9Оценок пока нет
- CCP503Документ20 страницCCP503api-3849444Оценок пока нет
- Excel 2022 - A 10-Minutes-A-Day Illustrated Guide To Become A Spreadsheet Guru. LearnДокумент245 страницExcel 2022 - A 10-Minutes-A-Day Illustrated Guide To Become A Spreadsheet Guru. LearnperoquefuertemepareceОценок пока нет
- Rhino 5 Level 1 v5Документ256 страницRhino 5 Level 1 v5Eleazar Madariaga100% (1)
- Dish Alignment Calculator With Google Maps - DishPointerДокумент4 страницыDish Alignment Calculator With Google Maps - DishPointerlksr432Оценок пока нет
- The Gifts of Imperfection: Let Go of Who You Think You're Supposed to Be and Embrace Who You AreОт EverandThe Gifts of Imperfection: Let Go of Who You Think You're Supposed to Be and Embrace Who You AreРейтинг: 4 из 5 звезд4/5 (1090)
- BuildGui in MatlabДокумент515 страницBuildGui in MatlabheinsteinzОценок пока нет
- S RhinoBasicsДокумент20 страницS RhinoBasicsDany SalimОценок пока нет
- ETAP Workshop Notes Creating New Project File & One Line DiagramДокумент7 страницETAP Workshop Notes Creating New Project File & One Line DiagramHamza Ziane0% (1)
- Autocad Civil 3D User InterfaceДокумент25 страницAutocad Civil 3D User InterfaceHarold Jackson Mtyana100% (1)
- MDI Forms and Flexgrid Control in Visual BasicДокумент3 страницыMDI Forms and Flexgrid Control in Visual Basicprofessor_manoj100% (1)
- The Sympathizer: A Novel (Pulitzer Prize for Fiction)От EverandThe Sympathizer: A Novel (Pulitzer Prize for Fiction)Рейтинг: 4.5 из 5 звезд4.5/5 (119)
- Instrucciones de Instalación TK 8 (Panel de Tony Kuyper)Документ8 страницInstrucciones de Instalación TK 8 (Panel de Tony Kuyper)Alfonso EscobarОценок пока нет
- Ipad Iphone User Issue 110 2016Документ116 страницIpad Iphone User Issue 110 2016fendytoiliОценок пока нет
- Mastermind Monitoring 6.22.01Документ209 страницMastermind Monitoring 6.22.01Jorge Rodríguez100% (2)
- Dashcode User Guide: Tools Scripting & AutomationДокумент96 страницDashcode User Guide: Tools Scripting & AutomationAndrew BonnerОценок пока нет
- Excel 2003 Shortcut Keys: Keys For Moving and Scrolling On WorksheetsДокумент3 страницыExcel 2003 Shortcut Keys: Keys For Moving and Scrolling On WorksheetsPhysiotherapist AliОценок пока нет
- 34 Keyboard Shortcuts For Total CommanderДокумент1 страница34 Keyboard Shortcuts For Total CommanderDusan STELIT90Оценок пока нет
- Common Dialog Box ControlsДокумент218 страницCommon Dialog Box ControlsTechnical GauravОценок пока нет
- HCI Chapter 4Документ46 страницHCI Chapter 4AschenakiОценок пока нет
- 3rd Exam TQДокумент7 страниц3rd Exam TQJOHN ANTHONY DE GUZMANОценок пока нет
- Excel 2007 Shortcuts: Navigating in Worksheets and Selecting CellsДокумент3 страницыExcel 2007 Shortcuts: Navigating in Worksheets and Selecting Cellsvenkatakrishna chalapaathiОценок пока нет
- View - Java: Nama: Muhammad Difky Daniartha Nim: 2015354028 Kelas: 3B TRPLДокумент5 страницView - Java: Nama: Muhammad Difky Daniartha Nim: 2015354028 Kelas: 3B TRPLThanatos GamingОценок пока нет
- Interface - Building ToolsДокумент17 страницInterface - Building ToolsWangОценок пока нет
- Introduction To Windows PDFДокумент24 страницыIntroduction To Windows PDFRaymoon Twopass DaysОценок пока нет
- WhatsnewДокумент20 страницWhatsnewRehan AzherОценок пока нет
- Word 2016 NotesДокумент377 страницWord 2016 NotesMandalay RobergeОценок пока нет
- HCI AssignmentДокумент6 страницHCI Assignmentromanmasood165Оценок пока нет
- What Is JQueryДокумент23 страницыWhat Is JQueryarianne agundizОценок пока нет
- POS - Simphony User Manual (Modified)Документ8 страницPOS - Simphony User Manual (Modified)Arnab DattaОценок пока нет
- JJ306 Autodesk Inventor Week 2 - Project 1 - Clevis Mount PartДокумент31 страницаJJ306 Autodesk Inventor Week 2 - Project 1 - Clevis Mount PartAh TiangОценок пока нет
- Page 1 of 207 Ministry of Labor and Skills Measurement and Quantity Estimation in Irrigation Project Version - 1 April, 2022Документ207 страницPage 1 of 207 Ministry of Labor and Skills Measurement and Quantity Estimation in Irrigation Project Version - 1 April, 2022Cherinet dubaleОценок пока нет
- PHILARIS eTD Build 2.0 - 2015.06.10Документ28 страницPHILARIS eTD Build 2.0 - 2015.06.10Nat ElamparoОценок пока нет