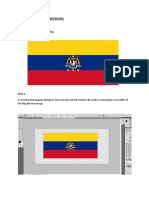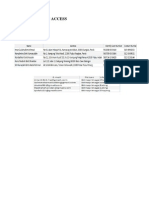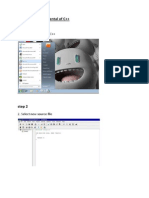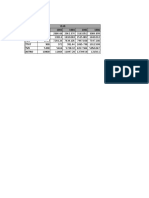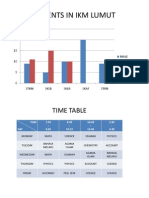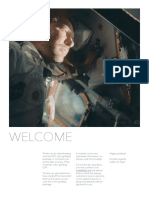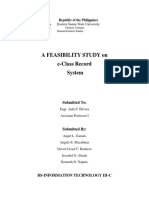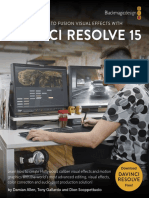Академический Документы
Профессиональный Документы
Культура Документы
Assignment in Photoshope
Загружено:
faridkhirzamАвторское право
Доступные форматы
Поделиться этим документом
Поделиться или встроить документ
Этот документ был вам полезен?
Это неприемлемый материал?
Пожаловаться на этот документАвторское право:
Доступные форматы
Assignment in Photoshope
Загружено:
faridkhirzamАвторское право:
Доступные форматы
ASSIGNMENT IN PHOTOSHOPE
TOOL
1. Lasso Tool
2. Polygonal Lasso Tool
3. Magnetic Lasso Tool
4. Crop Tool
5. Healing Brush Tool
6. Patch Tool
7. Red Eye Tool
8. Clone Stamp Tool
9. Background Erase Tool
10. Magic Erase Tool
11. Blur
12. Dogde
13. Burn
14. Sponge Tool
15. Pen Tool
1. lasso tool
Lasso tool before
Lasso tool proses
Lasso tool after
The regular "lasso" tool allows the user to have drawing capabilities.
2. Polygonal Lasso Tool
Polygonal lasso tool proses
Polygonal lasso tool before
Polygonal lasso tool after
The "polygonal lasso" tool will only draw straight lines, which makes it an ideal
choice for images with many straight lines.
3. Magnetic Lasso Tool
Magnetic Lasso tool before
Magnetic lasso tool proses
Magnetic lasso tool after
"Magnetic lasso" tool is considered the smart tool. It can do the same as the other
two, but it can also detect the edges of an image once the user selects a starting
point.
4. Crop tool
Crop tool proses
Crop tool before
Crop tool after
The "crop" tool is in the tools palette, which is located on the right side of the
document. By placing the cursor over the image, the user can drag the cursor to the
desired area. Once the Enter key is pressed, the area outside of the rectangle will be
cropped. The area outside of the rectangle is the discarded data, which allows for the
file size to be decreased. The "crop" tool can alternatively be used to extend the
canvas size by clicking and dragging outside of the existing image borders.
5. Healing Brush Tool
Healing brush tool proses
Healing brush tool before
Healing brush tool after
This is a really useful tool. Mildly advanced. You can use this tool to repair scratches
and specs and stuff like that on images. It works like the Brush tool (see below). You
choose your cursor size, then holding the [Alt] key, you select a nice/clean area of
your image. Let go of the [Alt] key and paint over the bad area. It basically copies the
info from the first area to the second, in the form of the Brush tool. Only, at the end,
it averages the information, so it blends.
6. Patch Tool
Patch tool before
Patch tool proses
Patch tool after
Used for correcting images by using different parts of the images or objects on any
active layer within the document window.
7. Red Eye Tool
Red eye tool before
Red eye tool proses
Red eye tool after
The Red Eye Tool in Photoshop removes the red eye in the flash photos. Earlier
removing red eye was a task of creating adjustment layers, adding blur, modifying
the saturation and so on. Removing red eye has been made very simple with the Red
Eye tool.
8. Clone Stamp Tool
Clone Stamp tool before
Clone Stamp tool proses
Clone Stamp tool after
This is very similar to the Healing Brush Tool (see above). You use it the exact same
way, except this tool doesnt blend at the end. Its a direct copy of the information
from the first selected area to thesecond.
9. Background Erase Tool
Background erase tool before
Background erase tool proses
Background erase tool after
The background eraser deletes any part of the image that is on the edge of an object.
This tool is often used to extract objects from the background.
10. Magic Erase Tool
Magic erase tool before
Magic erase tool after
The magic eraser tool deletes based on similar colored pixels. It is very similar to
the magic wand tool. This tool is ideal for deleting areas with the same color or tone
that contrasts with the rest of the image.
11. Blur Tool
Blur tool proses
Blur tool before
Blur tool after
The Blur tool is cool. It makes things blurry. Click and drag to make things blurry. The
more you click and drag, the blurrier things get.
12. Dodge Tool
Dodge tool before
Dodge tool proses
Dodge tool after
This tool isnt as crappy as the car brand. Its actually used to lighten whatever area
you use it on. As long as it is not absolute black. Absolute black wont lighten.
13. Burn Tool
Burn tool before
Burn tool proses
Burn tool after
The burn tool lets you darken an area of an image, and works in the same ways as the
dodge tool as shown above.
14. Sponge Tool
Sponge tool proses
Sponge tool before
Sponge tool after
The sponge tool can either be used to desaturate, which remove saturation and
contrast from an image (see above), or you can choose to boost the saturation
saturate and add contrasts (see below). These options can be found in the mode
drop down menu. Start with the pressure set at around 10% and slowly build up the
effect.
15. Pen Tool
Pen tool before
Pen tool proses
Pen tool after
Photoshop includes a few versions of the pen tool. The pen tool creates precise paths
that can be manipulated using anchor points. The free form pen tool allows the user
to draw paths freehand, and with the magnetic pen tool, the drawn path attaches
closely to outlines of objects in an image, which is useful for isolating them from a
background.
Вам также может понравиться
- Task 3Документ21 страницаTask 3faridkhirzamОценок пока нет
- Task 1 & Task 2Документ15 страницTask 1 & Task 2faridkhirzamОценок пока нет
- SISCO IP AddressДокумент35 страницSISCO IP AddressfaridkhirzamОценок пока нет
- Assignment in C++Документ6 страницAssignment in C++faridkhirzamОценок пока нет
- Photoshop (Web Design) : Step 1Документ4 страницыPhotoshop (Web Design) : Step 1faridkhirzamОценок пока нет
- SISCO IP AddressДокумент35 страницSISCO IP AddressfaridkhirzamОценок пока нет
- Programing: A. Create 2 Simple Mathematic Operator Function Using C++ Programming Language SoftwareДокумент7 страницPrograming: A. Create 2 Simple Mathematic Operator Function Using C++ Programming Language SoftwarefaridkhirzamОценок пока нет
- Assignment in ACCESДокумент12 страницAssignment in ACCESfaridkhirzamОценок пока нет
- Family Database Prsentation in WordДокумент8 страницFamily Database Prsentation in WordfaridkhirzamОценок пока нет
- Assignment in FronpageДокумент5 страницAssignment in FronpagefaridkhirzamОценок пока нет
- JOB SHEET Fundamental of C ++Документ4 страницыJOB SHEET Fundamental of C ++faridkhirzamОценок пока нет
- Photoshop (Web Design) : Step 1Документ4 страницыPhotoshop (Web Design) : Step 1faridkhirzamОценок пока нет
- Latihan Excel 6Документ2 страницыLatihan Excel 6faridkhirzamОценок пока нет
- Job Sheet Power Point WordДокумент6 страницJob Sheet Power Point WordfaridkhirzamОценок пока нет
- Create A Simple Database Using A Database of Your Family. Presentation Database. Father FamilyДокумент8 страницCreate A Simple Database Using A Database of Your Family. Presentation Database. Father FamilyfaridkhirzamОценок пока нет
- Latihan 3 - Surat RasmiДокумент1 страницаLatihan 3 - Surat RasmifaridkhirzamОценок пока нет
- Job Sheet Visio at WordДокумент2 страницыJob Sheet Visio at WordfaridkhirzamОценок пока нет
- Job Sheet Visio at WordДокумент2 страницыJob Sheet Visio at WordfaridkhirzamОценок пока нет
- Computer Acount Sytem: (Usb Accounting Software)Документ1 страницаComputer Acount Sytem: (Usb Accounting Software)faridkhirzamОценок пока нет
- Latihan Excel 5Документ1 страницаLatihan Excel 5faridkhirzamОценок пока нет
- Job Sheet ExcelДокумент1 страницаJob Sheet ExcelfaridkhirzamОценок пока нет
- Latihan Excel 1 FaridДокумент2 страницыLatihan Excel 1 FaridfaridkhirzamОценок пока нет
- Latihan 13 - Schedule DutyДокумент1 страницаLatihan 13 - Schedule DutyfaridkhirzamОценок пока нет
- Jadual Waktu Pembelajaran (Farid Khirzam) SKN Sem 1Документ1 страницаJadual Waktu Pembelajaran (Farid Khirzam) SKN Sem 1faridkhirzamОценок пока нет
- The Subtle Art of Not Giving a F*ck: A Counterintuitive Approach to Living a Good LifeОт EverandThe Subtle Art of Not Giving a F*ck: A Counterintuitive Approach to Living a Good LifeРейтинг: 4 из 5 звезд4/5 (5784)
- The Yellow House: A Memoir (2019 National Book Award Winner)От EverandThe Yellow House: A Memoir (2019 National Book Award Winner)Рейтинг: 4 из 5 звезд4/5 (98)
- Never Split the Difference: Negotiating As If Your Life Depended On ItОт EverandNever Split the Difference: Negotiating As If Your Life Depended On ItРейтинг: 4.5 из 5 звезд4.5/5 (838)
- The Emperor of All Maladies: A Biography of CancerОт EverandThe Emperor of All Maladies: A Biography of CancerРейтинг: 4.5 из 5 звезд4.5/5 (271)
- Hidden Figures: The American Dream and the Untold Story of the Black Women Mathematicians Who Helped Win the Space RaceОт EverandHidden Figures: The American Dream and the Untold Story of the Black Women Mathematicians Who Helped Win the Space RaceРейтинг: 4 из 5 звезд4/5 (890)
- The Little Book of Hygge: Danish Secrets to Happy LivingОт EverandThe Little Book of Hygge: Danish Secrets to Happy LivingРейтинг: 3.5 из 5 звезд3.5/5 (399)
- Team of Rivals: The Political Genius of Abraham LincolnОт EverandTeam of Rivals: The Political Genius of Abraham LincolnРейтинг: 4.5 из 5 звезд4.5/5 (234)
- Devil in the Grove: Thurgood Marshall, the Groveland Boys, and the Dawn of a New AmericaОт EverandDevil in the Grove: Thurgood Marshall, the Groveland Boys, and the Dawn of a New AmericaРейтинг: 4.5 из 5 звезд4.5/5 (265)
- A Heartbreaking Work Of Staggering Genius: A Memoir Based on a True StoryОт EverandA Heartbreaking Work Of Staggering Genius: A Memoir Based on a True StoryРейтинг: 3.5 из 5 звезд3.5/5 (231)
- Elon Musk: Tesla, SpaceX, and the Quest for a Fantastic FutureОт EverandElon Musk: Tesla, SpaceX, and the Quest for a Fantastic FutureРейтинг: 4.5 из 5 звезд4.5/5 (474)
- The Hard Thing About Hard Things: Building a Business When There Are No Easy AnswersОт EverandThe Hard Thing About Hard Things: Building a Business When There Are No Easy AnswersРейтинг: 4.5 из 5 звезд4.5/5 (344)
- The Unwinding: An Inner History of the New AmericaОт EverandThe Unwinding: An Inner History of the New AmericaРейтинг: 4 из 5 звезд4/5 (45)
- The World Is Flat 3.0: A Brief History of the Twenty-first CenturyОт EverandThe World Is Flat 3.0: A Brief History of the Twenty-first CenturyРейтинг: 3.5 из 5 звезд3.5/5 (2219)
- The Gifts of Imperfection: Let Go of Who You Think You're Supposed to Be and Embrace Who You AreОт EverandThe Gifts of Imperfection: Let Go of Who You Think You're Supposed to Be and Embrace Who You AreРейтинг: 4 из 5 звезд4/5 (1090)
- The Sympathizer: A Novel (Pulitzer Prize for Fiction)От EverandThe Sympathizer: A Novel (Pulitzer Prize for Fiction)Рейтинг: 4.5 из 5 звезд4.5/5 (119)
- Photoshop Questions and Answers GuideДокумент8 страницPhotoshop Questions and Answers GuideCaljer CaldoОценок пока нет
- Hundreds of Services To Get Your AM Business Empire Launched! (NДокумент11 страницHundreds of Services To Get Your AM Business Empire Launched! (NShivam VishwaОценок пока нет
- Grades78ExploratoryILLUSTRATION ModuleДокумент40 страницGrades78ExploratoryILLUSTRATION ModuleSonny Latupan88% (8)
- VHHДокумент6 страницVHHMark JosephОценок пока нет
- 5 Best professional DSLR Camera 2017Документ4 страницы5 Best professional DSLR Camera 2017Jeffry MoningkaОценок пока нет
- 3ds Max Character Modeling TutorialДокумент24 страницы3ds Max Character Modeling TutorialMilan Lepojevic0% (1)
- Creative Cloud For Enterprise OverviewДокумент4 страницыCreative Cloud For Enterprise OverviewLiliana Rdz de la TorreОценок пока нет
- A Feasibility Study On E-Class Record System: Eastern Samar State UniversityДокумент45 страницA Feasibility Study On E-Class Record System: Eastern Samar State UniversityjoshuaОценок пока нет
- Study Guide Final Exam Semester 1 2017Документ4 страницыStudy Guide Final Exam Semester 1 2017api-371986501Оценок пока нет
- Light and Glow Effect in PhotoshopДокумент10 страницLight and Glow Effect in PhotoshopElvin HarisОценок пока нет
- GeoControl Desert River Tutorial - JykkeДокумент12 страницGeoControl Desert River Tutorial - JykkeThomas HenryОценок пока нет
- DaVinci Resolve 15 Fusion Visual Effects PDFДокумент350 страницDaVinci Resolve 15 Fusion Visual Effects PDFreinier94Оценок пока нет
- Free Adobe Photoshop cs2 Keygen Paradox PDFДокумент5 страницFree Adobe Photoshop cs2 Keygen Paradox PDFAhmad MaulanaОценок пока нет
- Eclipse Photography in The Digital AgeДокумент4 страницыEclipse Photography in The Digital AgebirbiburbiОценок пока нет
- Discover More Lightroom Presets and Save Over 60Документ11 страницDiscover More Lightroom Presets and Save Over 60GRACE FRANCISОценок пока нет
- Homebrewery - Formatting GuideДокумент10 страницHomebrewery - Formatting GuideSantiago RostánОценок пока нет
- Adobe Illustrator Prepress and File Export As PDF GuideДокумент7 страницAdobe Illustrator Prepress and File Export As PDF GuidePrintNinja100% (1)
- Computer Graphics Lesson Plan for Class 9Документ5 страницComputer Graphics Lesson Plan for Class 9Deepa Ghimire (Pachhai)Оценок пока нет
- Learn Key Multimedia ConceptsSynthesized media refers to information types generated bycomputer Examples: Text, graphics, animationДокумент24 страницыLearn Key Multimedia ConceptsSynthesized media refers to information types generated bycomputer Examples: Text, graphics, animationPalaKhartikeyanОценок пока нет
- Colorize A Black and White PhotoДокумент3 страницыColorize A Black and White Photonesimtzitzii78Оценок пока нет
- B - SC Fashion Design (FD) (Scheme & Syllabus 1st To 6th Sem)Документ84 страницыB - SC Fashion Design (FD) (Scheme & Syllabus 1st To 6th Sem)ShamalaRathinavelОценок пока нет
- PortfolioДокумент21 страницаPortfolioGraceОценок пока нет
- Fabric OS 9.0.1b Release NotesДокумент59 страницFabric OS 9.0.1b Release NotesTareqОценок пока нет
- Indesign For YearbookДокумент12 страницIndesign For Yearbookapi-278355286Оценок пока нет
- PS Howto Resize CropДокумент7 страницPS Howto Resize CropQ brgОценок пока нет
- Fall/Winter 2011-2012 Frontlist CatalogДокумент449 страницFall/Winter 2011-2012 Frontlist CatalogConsortium Book Sales & Distribution100% (2)
- Adca SyllabusДокумент5 страницAdca SyllabusAlok Ranjan100% (5)
- Cursos Photoshop - Iniciantes-: Pop ArtДокумент16 страницCursos Photoshop - Iniciantes-: Pop ArtCatarina Branco R. CarvalhoОценок пока нет
- Adobe CC 2017 (Mac) (Unofficial) - Page 4 2 - CGPersia ForumsДокумент18 страницAdobe CC 2017 (Mac) (Unofficial) - Page 4 2 - CGPersia ForumsNomas Para MamarОценок пока нет
- Audigent - Gold Standard - 10.20.20Документ15 страницAudigent - Gold Standard - 10.20.20Elli ScharlinОценок пока нет