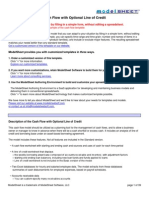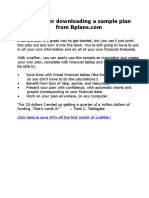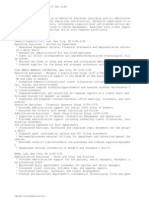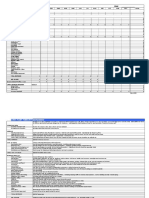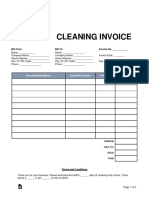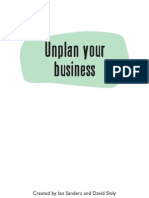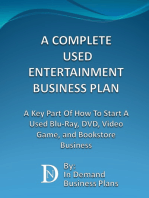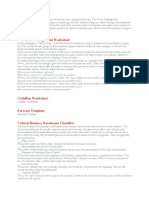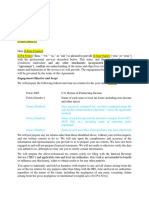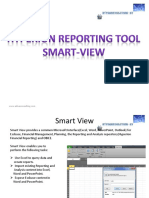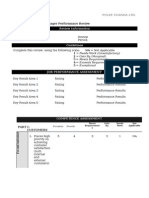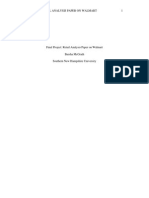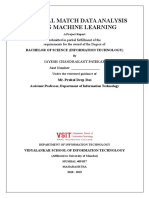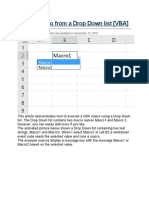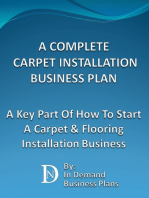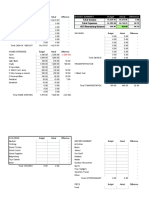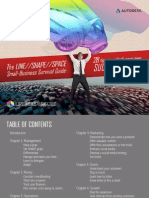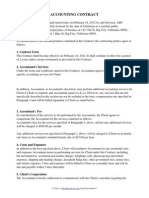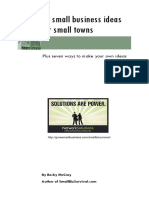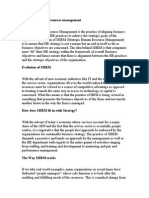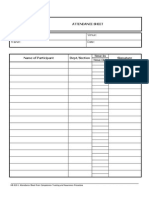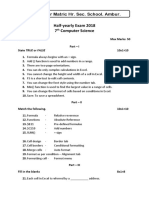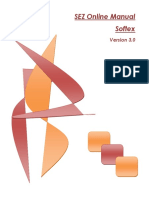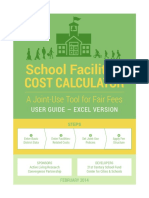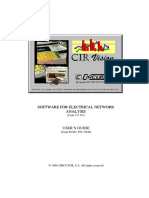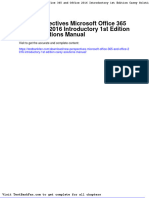Академический Документы
Профессиональный Документы
Культура Документы
Small Business Tools
Загружено:
Muhammad A IsmaielАвторское право
Доступные форматы
Поделиться этим документом
Поделиться или встроить документ
Этот документ был вам полезен?
Это неприемлемый материал?
Пожаловаться на этот документАвторское право:
Доступные форматы
Small Business Tools
Загружено:
Muhammad A IsmaielАвторское право:
Доступные форматы
Using the
Small Business Tools
The Small Business Financial Manager 2
The Business Planner 9
The Direct Mail Manager 13
The Small Business Customer Manager 16
Copyright, 2003, JaxWorks, All Rights Reserved.
2 Working with the Small Business Tools
Office 2000 includes a group of tools designed to help small businesses get more out of the
Office suite of applications. The tools are included in all editions of Office 2000, and
theyre not just for small businesseslarge businesses, home office workers, and individual
users will all find something useful in one or more of the following Small Business Tools
components:
The Small Business Financial Manager
The Business Planner
The Direct Mail Manager
The Small Business Customer Manager
As an experienced Excel user, you may find the Small Business Financial Manager tools to
be rather elementaryif you know how to construct a complex financial report, you probably
dont need to use these wizards. But if you want to create something quickly or arent
sure how to approach using Excel to build something from scratch, youll probably find the
Small Business Financial Manager to be a helpful resource.
To access these components, click the Windows Start button, and choose Programs. From
the Programs list, select Microsoft Office Small Business Tools, and then view the submenu
and select the tool you want to use. The following sections provide a brief overview of each
tool, focusing on The Small Business Financial Manager, which is likely to be of most interest
to Excel users.
The Small Business Financial Manager
This tool adds a Financial Manager menu to your Excel menu bar, as shown in Figure 1,
although you also can access the program from the Start menu. The Financial Manager
menu offers a series of wizards to help you create reports and charts, and provides tools to
assist you in making business decisions based on your worksheet data.
Figure 1.
If this menu doesnt
show in your Excel
window, choose
Tools, Add-Ins, and
click the Small
Business Financial
Manager check box.
Using the Import Wizard
The Import Wizard enables you to build a new database based on the data youve built with
your accounting software. Select Import Wizard from the Financial Manager menu to start
the wizard, as shown in Figure 2.
Copyright, 2003, JaxWorks, All Rights Reserved.
3 The Small Business Financial Manager
Figure 2.
Build a database for
use in creating
reports and using
your worksheets as
true analysis tools.
The wizard will help you to extract data from your accounting software, such as
QuickBooks or Microsoft Money. An Access database is created, although knowledge of
Access is not required to use the database.
After you enter your name and an optional password, the Financial Manager searches your
computer for accounting files. After the files are found, you can choose which data to
import, and the database is created. Figure 3 shows an accounting database listing accounting
categories.
Figure 3.
Collate pertinent
accounting information
into one
database.
Copyright, 2003, JaxWorks, All Rights Reserved.
4 Working with the Small Business Tools
TIP: Even if you dont have any accounting software on your computer, a generic database will
be created, with many database tables into which you can manually enter your own accounting
information.
Working with the Report Wizard
The Report Wizard makes it easy to create a variety of standard accounting reports, such
as income statements, balance sheets, and trial balances. To activate the Report Wizard,
choose Financial Manager, Report Wizard to display the screen shown in Figure 4,
and then select the Report link to open the Create a Financial Report dialog box (see
Figure 5).
Figure 4.
Click the Report
hypertext link to
activate the Report
Wizard.
Figure 5.
Choose among seven
different reports and
click Next to proceed.
Copyright, 2003, JaxWorks, All Rights Reserved.
5 The Small Business Financial Manager
After you choose the type of report you want, the Financial Report Wizard asks you to
specify which variation you want to use. After you make your selection, a series of dialog
boxes asks for further information. For example, if you are creating a trial balance, you
would need to specify the date of the report, as shown in Figure 6.
Figure 6.
Make your date selection
and click Finish
to create the report.
After you have specified all the relevant information, the Report Wizard completes the
report, based on your data, drawn from your accounting software files. (For a more complete
example, this appendix is using the Northwind Traders database that comes with
Office 2000. Their Trial Balance with Comparisons is shown in Figure 7.)
Figure 7.
The finished report
contains your data in
all the right places,
along with text and
numeric formatting
to give the report a
polished, professional
look.
Copyright, 2003, JaxWorks, All Rights Reserved.
6 Working with the Small Business Tools
TIP: If youre not sure how you might use the Small Business Financial Manager tools, try running
various reports with the Northwind Traders datayoull have real data to look at,
without spending time setting up your own information.
Using the Chart Wizard
Dont confuse the Small Business Financial Manager Chart Wizard with Excels Chart
Wizard tool. This wizard offers only business-related charts and does the charting for you,
based on data you added to your database through the Import Wizard. The chart is created
in its own sheet, complete with very professional-looking formattingchart colors, titles,
and so on. This quick charting is the major benefit of using this tool; if youre pressed for
time and dont want to take your accounting data into Excel to massage it into a chart, start
here insteadthe time-consuming tasks are handled for you.
To run the Small Business Financial Manager Chart Wizard, choose Financial Manager,
Chart Wizard. Choose the type of chart you want from the Create a Financial Chart dialog
box (see Figure 8).
Figure 8.
Choose from four
basic chart types.
In the Company Name box, select the database you want to use, and click Next. Depending
on the type of chart you selected, further questions and dialog box options may appear in the
next step. When you are finished responding to these prompts, click Next to choose a range
of dates for the chart (see Figure 9). Click Finish to create the chart (see Figure 10).
The chart can be copied and pasted into any other Excel worksheet, Word document, or
even a PowerPoint slide. If you want to edit the chart, you can use Excels editing tools to
reformat the charts appearance.
Copyright, 2003, JaxWorks, All Rights Reserved.
7 The Small Business Financial Manager
Figure 9.
The starting and
ending dates dictate
the time over which
the financial trend
is tracked.
Figure 10.
The Chart Wizard
selects the right kind
of chart for the type
of data being charted.
A line chart is
selected here to show
trends in cash flow
over time.
Selecting an Analysis Tool
The Small Business Financial Manager offers a tool for making decisions such as choosing
whether to buy or lease an item for your business. As with the other Small Business
Financial Manager tools, this wizard asks a series of questions in a series of dialog boxes. To
get the process rolling, choose Financial Manager, Select Analysis Tool to display the first
dialog box (see Figure 11). Select the tool you want to use. After you select the tool, the
Small Business Financial Manager requests more information about the process that will be
analyzed (see Figure 12).
Copyright, 2003, JaxWorks, All Rights Reserved.
8 Working with the Small Business Tools
Figure 11.
Select the tool you
want to use.
Figure 12.
Enter the detailed
specs for analyzing
your data.
Continue responding to dialog boxes and clicking Next as necessary. Then click Finish
when youre ready to perform the analysis. The results appear on a formatted worksheet
(see Figure 13). Scroll through the report to view the various calculations, and use the
information to make your business decisions. You can copy and paste this worksheet into
any other Excel worksheet, as well as utilize the numbers and data within it as external
references in your other worksheets.
Copyright, 2003, JaxWorks, All Rights Reserved.
9 The Business Planner
Figure 13.
Analysis reports are
an excellent source
of objective information
seeing the
numbers on paper
can help you make an
objective financial
decision.
The Business Planner
Not all businesses have an actual business plan, but documentation of a plan for your
business can be very useful when youre starting out or when youre going through normal
growth phases in the life of the business. The Small Business Tools package gives you a tool
for building a business plan, eliminating the need to know how such a plan is traditionally
structured. Simply enter the requested information, and let the Business Planner do the rest.
To use the Business Planner, follow these steps:
1. Choose Start, Programs, Microsoft Office Small Business Tools. From the resulting
submenu, choose Microsoft Business Planner.
2. The Business Planner window opens, displaying the Personal Interviewer Step 1. The
instructions tell you to scroll through the displayed text and answer questions about
you and your business.
3. Answer each of the questions. Some questions require you to choose one of several
options; others require you to type in text boxes (see Figure 14). After completing each
step page, continue to the next, until the Business Planner displays a new window,
as shown in Figure 15.
Copyright, 2003, JaxWorks, All Rights Reserved.
10 Working with the Small Business Tools
Figure 14.
Theres a lot of text to
wade through, but
youll find much of
it to be helpful in
understanding
business plans.
Figure 15.
Follow each page of
the Business Planner
for more information
and to answer
questions.
4. Click the Business Plan Wizard hyperlink. The resulting window contains a series of
hyperlinks (see Figure 16). Click the History and Position to Date link to start, and
read the first article; then click the right-pointing arrow in the toolbar to proceed (see
Figure 17). Its a good idea to read them all, clicking the arrow button to move through
the articles one by one.
Copyright, 2003, JaxWorks, All Rights Reserved.
11 The Business Planner
Figure 16.
See the list of topic
areas on which you
can read informative
articles.
Figure 17.
Move through the
articles by clicking the
right-pointing arrow.
5. At Step 8 of 15, you are asked to name your business plan document. Enter a name and
click Save. The step continues by asking you to type or select answers to a series of
questions. After responding to all of the questions, click the arrow button to proceed.
6. At Step 10, questions regarding your Management Team are presented (see Figure 18).
Type your responses and move on to Step 11.
Copyright, 2003, JaxWorks, All Rights Reserved.
12 Working with the Small Business Tools
Figure 18.
Describe your management
team. If your
business is very small,
this might be just you.
7. Articles appear in Steps 11 through 15, at which point you are given a final set of questions
regarding your products and services. Enter your responses and click the arrow to
proceed.
8. An Action Plan page appears, providing links to more articles and some Web pages
with information that may be helpful to you in growing your business. Click any links
that interest you (see Figure 19).
Figure 19.
If you still want to
know more about
business plans, check
these internal links
and Web sites.
Copyright, 2003, JaxWorks, All Rights Reserved.
13 The Direct Mail Manager
9. Click the Business Plan Outlines button and choose My Outline. An outline based on
your entries to the questions posed throughout the previous steps will appear (see
Figure 20).
Figure 20.
View the results of
your Business Planner
labors in the form
of an outline.
10. Replace the instructional sample text in the outline with your own text. After completing
and customizing the outline, you can save and print it as you would any Word document.
Your Business Plan can be used in a variety of waysas part of a package you supply to the
bank or investors, or simply as a reference for yourself to keep things on track. As your
business grows and changes, run through the Business Planner again and see how the
resulting outline changes to reflect your new answers.
The Direct Mail Manager
If your business does a lot of direct mail, you may find this Small Business Tools component
to be very useful. The Direct Mail Manager performs the following tasks:
Imports your address list. If youve already built an address list in another program,
you can access it through the Direct Mail Manager.
Verifies addresses. The Direct Mail Manager checks for and inserts missing zip
codes, checks spelling, and gets rid of duplicate addresses. The verification process
saves time and supplies by eliminating incorrect addresses and redundant mailings.
Copyright, 2003, JaxWorks, All Rights Reserved.
14 Working with the Small Business Tools
Prints envelopes, labels, and postcards. The Direct Mail Manager incorporates U.S.
Postal Service guidelines to make sure that the output meets federal requirements.
Saves the updated database. Dont risk forgetting to save the imported and corrected
records for your next mailing.
The Direct Mail Manager performs these tasks through a wizard, as shown in Figure 21.
Figure 21.
Import, verify, print,
and save your direct
mail database with
the Direct Mail
Manager.
To access the wizard, start the Direct Mail Manager by following these steps:
1. Choose Start, Programs, Microsoft Office Small Business Tools, Microsoft Direct Mail
Manager.
2. After viewing the list of tasks that the Direct Mail Manager will perform, click Next to
get started.
3. Tell the Direct Mail Manager where to find your address list. Click the Browse button
to navigate to the folder that contains the list, and specify the path and filename. If
your address list is stored in Outlook, click the Outlook Folder option and select the
folder (see Figure 22).
4. Click Next to proceed to the next step, where the Direct Mail Manager verifies the
accuracy of your list and makes sure that all your records are unique.
5. After verification, click Next to move on to the printing step. In the Print dialog box,
choose the type of printed output you want for your mailing (see Figure 23).
6. Click Next and specify the options for saving your database.
7. Click Next to create a form letter using Word or Publisher, or you can opt to skip this
step entirely (perhaps you already have the letter or youre mailing a flyer). Make your
selection and click Next.
8. If you chose to create the form letter, the Direct Mail Manager asks you to name your
document. After doing so, click the Create button to build the letter.
Copyright, 2003, JaxWorks, All Rights Reserved.
15 The Direct Mail Manager
Figure 22.
Select the Personal
Folder that contains
the contacts youve
entered through
Outlook.
Figure 23.
Print the envelopes,
labels, or postcards
youll be using for
your direct mailing.
9. Choose the Letter Wizard from the Select a Mail Merge Template, and follow the wizards
steps to create the letter.
After the letter is created, you can place the letters in your Direct Mail Manager-created
envelopes and get the mailing out to your customers and prospects. The Direct Mail
Manager can be run each time you do a mailing, or just periodically as a means to verify the
accuracy of your database.
Tip: For the Direct Mail Manager to verify addresses, it must connect to the Internet and check
databases there. If youd rather skip this step, click the Options button in the lower-left
corner of the wizard dialog box and remove the check mark next to Run Address
Verification. The verification step will be skipped and youll proceed to the print stage.
Copyright, 2003, JaxWorks, All Rights Reserved.
16 Working with the Small Business Tools
The Small Business Customer Manager
You dont need to know how to use database software to query your list of contacts for
specific records. For example, if you need to see only contacts in New Jersey, the Small
Business Customer Manager will help you find them. In addition, the Small Business
Customer Manager can be used to pull contact information from popular accounting
applications such as PeachTree, MYOB, or QuickBooks, or you can use your Outlook
Contacts folder.
To access the Small Business Customer Manager, choose Start, Programs, Microsoft Office
Small Business Tools, Microsoft Small Business Customer Manager. You are asked to select
a database to use for your contacts (see Figure 24). You can select one of the listed
databases or click the Browse button to locate the file.
Figure 24.
Choose the database
you want to view
and/or edit.
Click OK to close the Microsoft Customer Manager dialog box and open the Small
Business Customer Manager main program. A dialog box opens, asking for your personal
informationname, company name, and so forth. Fill this out and click OK to proceed.
The Small Business Customer Manager opens, displaying the selected database (see
Figure 25).
The Small Business Customer Manager offers a full set of tools for selecting specific records
from within the database, in the form of a menu bar, toolbar, and list boxes designed for use
with your particular database.
You can insert, edit, and delete records from within the database, and save your changes
before exiting. You can also save your database with a new filename, creating a new version
of the database file. The database can be used for direct mailings and reports through any
of the Office applications, such as Word or Excel.
Copyright, 2003, JaxWorks, All Rights Reserved.
17 The Small Business Customer Manager
Click the Find button to
search for a specific
record based on key text.
Use the Ascending and Descending Sort buttons
to change the order of your listed records.
Figure 25.
Click the Narrow Your
Choice and Action list
boxes to view only
those records that
match your criteria.
Copyright, 2003, JaxWorks, All Rights Reserved.
Вам также может понравиться
- Financial Plan For Small BusinessДокумент75 страницFinancial Plan For Small BusinessBobby BettencourtОценок пока нет
- Standard HR Policy ManualДокумент16 страницStandard HR Policy ManualBasel Alyassin90% (10)
- Estimating Start-Up Capital: Your Company, IncДокумент1 страницаEstimating Start-Up Capital: Your Company, IncnightclownОценок пока нет
- Cash Flow Small BusinessДокумент39 страницCash Flow Small Businessmariusdr84Оценок пока нет
- Concierge Service Business PlanДокумент35 страницConcierge Service Business PlanTamer KhattabОценок пока нет
- Executive / Administrative AssistantДокумент2 страницыExecutive / Administrative Assistantapi-78214015Оценок пока нет
- The Ultimate Guide To Small Business Financial ManagementДокумент27 страницThe Ultimate Guide To Small Business Financial ManagementAli Rizwan100% (1)
- English CourseДокумент25 страницEnglish CourseMaria Evy PurwitasariОценок пока нет
- Home Based Professional Services: Business PlanДокумент19 страницHome Based Professional Services: Business PlanAtqiya MatinОценок пока нет
- Small Business Owner'S HandbookДокумент16 страницSmall Business Owner'S HandbookKevin_PОценок пока нет
- Bank of America REO Purchase AddendumДокумент16 страницBank of America REO Purchase AddendumBradОценок пока нет
- Writing A Cleaning Service Business PlanДокумент11 страницWriting A Cleaning Service Business PlanElleMichelleОценок пока нет
- Cashflow SheetДокумент2 страницыCashflow SheetPamangus TappulakОценок пока нет
- Cleaning Invoice TemplateДокумент2 страницыCleaning Invoice TemplateEscapayd EОценок пока нет
- Micros Opera SystemДокумент46 страницMicros Opera SystemAbegail Roncale100% (1)
- Answer Booklet (HASKOUR IBRAHIM)Документ6 страницAnswer Booklet (HASKOUR IBRAHIM)ibrahim mohamed haskoorОценок пока нет
- Unplan Your BusinessДокумент21 страницаUnplan Your BusinessIan Sanders100% (3)
- 10 Step Business Start Up Worksheet and SummaryДокумент3 страницы10 Step Business Start Up Worksheet and SummaryMegan GepfordОценок пока нет
- Problem Solver's Helper GuideДокумент1 страницаProblem Solver's Helper Guidemcninch1Оценок пока нет
- How To Start A Business GuideДокумент3 страницыHow To Start A Business GuideVictor JosephОценок пока нет
- A Complete Used Entertainment Store Business Plan: A Key Part Of How To Start A Used Blu-Ray, DVD, Video Game, and Bookstore BusinessОт EverandA Complete Used Entertainment Store Business Plan: A Key Part Of How To Start A Used Blu-Ray, DVD, Video Game, and Bookstore BusinessОценок пока нет
- Employee Handbook Template 04Документ9 страницEmployee Handbook Template 04petebakarОценок пока нет
- Cash Flow Management WorksheetДокумент5 страницCash Flow Management WorksheetAshenafi Belete AlemayehuОценок пока нет
- Family Budget PlannerДокумент9 страницFamily Budget PlannerBobbyNicholsОценок пока нет
- Creating An Automated Stock Trading System in ExcelДокумент20 страницCreating An Automated Stock Trading System in ExcelNabamita PyneОценок пока нет
- Sample Engagement Letter - PartnershipsДокумент12 страницSample Engagement Letter - PartnershipsSRIVASTAV17Оценок пока нет
- Queries Psychological ReportДокумент15 страницQueries Psychological ReportFrancheska BarionОценок пока нет
- Effective April 12, 2012Документ21 страницаEffective April 12, 2012datacentre1Оценок пока нет
- Active Data Getting Started GuideДокумент31 страницаActive Data Getting Started Guidet_luc2210Оценок пока нет
- HP Pavilion Notebook PC: Maintenance and Service GuideДокумент100 страницHP Pavilion Notebook PC: Maintenance and Service GuideMarius SpînuОценок пока нет
- Business Plan WorkbookДокумент50 страницBusiness Plan WorkbookRocky Lee MoscosoОценок пока нет
- Class Worksheet 6: Describing My ParentsДокумент3 страницыClass Worksheet 6: Describing My ParentsJessica MYОценок пока нет
- Canadian Small Business Tax BookletДокумент47 страницCanadian Small Business Tax BookletNeel Roberts100% (1)
- Hyperion SmartViewДокумент17 страницHyperion SmartViewReddy VenkataОценок пока нет
- Organization DevelopmentДокумент40 страницOrganization DevelopmentMuhammad A Ismaiel100% (3)
- Human Resources Manager Appraisal FormДокумент10 страницHuman Resources Manager Appraisal FormMuhammad A IsmaielОценок пока нет
- 02-PS - Preparing Audit Documentation AS2 V12Документ13 страниц02-PS - Preparing Audit Documentation AS2 V12Carlota Nicolas VillaromanОценок пока нет
- Small Business Record KeepingДокумент7 страницSmall Business Record KeepingOpeyemi Tella-AikuОценок пока нет
- Yardi 102: I. Module II OverviewДокумент7 страницYardi 102: I. Module II OverviewmanagerОценок пока нет
- Tips For LifeДокумент6 страницTips For LifeIsidro P. BuquironОценок пока нет
- Hours and ProceduresДокумент4 страницыHours and ProceduresttawniaОценок пока нет
- Operation Management Assignment FinalДокумент32 страницыOperation Management Assignment FinalMuhammad A Ismaiel100% (2)
- Final Project Retail Analysis Paper Barsha McGrathДокумент14 страницFinal Project Retail Analysis Paper Barsha McGrathBinit K.C.Оценок пока нет
- Beginning Excel 2019Документ225 страницBeginning Excel 2019Adrian RОценок пока нет
- Report Builder SQL Server 2016Документ142 страницыReport Builder SQL Server 2016Tximis KurdiОценок пока нет
- Basic Bookkeeping For EntrepreneursДокумент36 страницBasic Bookkeeping For EntrepreneursDanney EkaОценок пока нет
- Football Match Data Analysis Using Machine Learning: Bachelor of Science (Information Technology)Документ24 страницыFootball Match Data Analysis Using Machine Learning: Bachelor of Science (Information Technology)vivekОценок пока нет
- دليل شركات نظم المعلوماتДокумент82 страницыدليل شركات نظم المعلوماتMuhammad A IsmaielОценок пока нет
- TB Skin Test FormДокумент1 страницаTB Skin Test Formapi-381635811Оценок пока нет
- Run A Macro From A Drop Down List (VBA)Документ27 страницRun A Macro From A Drop Down List (VBA)Harry NuryantoОценок пока нет
- RNT LTE Dim v2.3.6Документ157 страницRNT LTE Dim v2.3.6Jennyt Carolina Munevar PaezОценок пока нет
- Marketing PlanДокумент6 страницMarketing PlanJasneet HoraОценок пока нет
- A Complete Carpet Installation Business Plan: A Key Part Of How To Start A Carpet & Flooring Installation BusinessОт EverandA Complete Carpet Installation Business Plan: A Key Part Of How To Start A Carpet & Flooring Installation BusinessОценок пока нет
- Bookkeeping Engagement Letter BDH PDFДокумент2 страницыBookkeeping Engagement Letter BDH PDFBoni MabtsОценок пока нет
- Monthly Household BudgetДокумент6 страницMonthly Household BudgetClyde Angelo Enoy LambojonОценок пока нет
- Social Media Marketing Content Calendar (Year) : Week #Документ8 страницSocial Media Marketing Content Calendar (Year) : Week #REG.B/1119123003/TIODOR SIANTURIОценок пока нет
- Freelance Independent Contractor Invoice TemplateДокумент2 страницыFreelance Independent Contractor Invoice TemplateBrendan DickinsonОценок пока нет
- 7 Steps To Start Your Own Paralegal ServicesДокумент3 страницы7 Steps To Start Your Own Paralegal ServiceskshitijОценок пока нет
- SLNetwork Standard Home Rev10!01!2011Документ8 страницSLNetwork Standard Home Rev10!01!2011AdrianaZarateОценок пока нет
- How To Start A $1 (One Dollar) Book Store: A Complete Used Book Store Business PlanОт EverandHow To Start A $1 (One Dollar) Book Store: A Complete Used Book Store Business PlanРейтинг: 5 из 5 звезд5/5 (1)
- 1799 - Vehicle Application (R0118)Документ2 страницы1799 - Vehicle Application (R0118)sarapreppyhandbookОценок пока нет
- Meghna Petroleum Limited: Chart of AccountsДокумент21 страницаMeghna Petroleum Limited: Chart of AccountsAbu Shahadat Muhammad SayeemОценок пока нет
- Small Business Survival GuideДокумент39 страницSmall Business Survival GuidejoseguiaОценок пока нет
- Bookkeeping ContractДокумент4 страницыBookkeeping ContractRocketLawyer50% (2)
- 15 Tax Deductions You Should Know - E-Filing GuidanceДокумент32 страницы15 Tax Deductions You Should Know - E-Filing GuidanceErin LamОценок пока нет
- Airbnb's Enhanced Cleaning Protocol: A Quick Start Guide To The Five-Step ProcessДокумент18 страницAirbnb's Enhanced Cleaning Protocol: A Quick Start Guide To The Five-Step ProcessissahandalОценок пока нет
- How To Start Your Business?Документ11 страницHow To Start Your Business?Resti GamiarsiОценок пока нет
- House Cleaning From Spotlessstl... So You Can Enjoy The Most Important Things in LifeДокумент3 страницыHouse Cleaning From Spotlessstl... So You Can Enjoy The Most Important Things in LifeAlexandria GrantОценок пока нет
- Business Management 3 Assignment 1Документ9 страницBusiness Management 3 Assignment 1Matias Bafana Nghiludile100% (1)
- BOP NEW May 4009Документ26 страницBOP NEW May 4009hitz_88100% (2)
- Website Planning GuideДокумент4 страницыWebsite Planning GuideBuk MarkzОценок пока нет
- Basics Track Franchise Default and TerminationДокумент48 страницBasics Track Franchise Default and TerminationJill StuartОценок пока нет
- 20 Small Business Ideas For Small Towns: Plus Seven Ways To Make Your Own IdeasДокумент16 страниц20 Small Business Ideas For Small Towns: Plus Seven Ways To Make Your Own IdeasvanlongitbmtbmОценок пока нет
- Qm-10 Human ResourcesДокумент3 страницыQm-10 Human ResourcesMuhammad A IsmaielОценок пока нет
- Objectives of Human Resources ManagementДокумент6 страницObjectives of Human Resources ManagementMuhammad A IsmaielОценок пока нет
- HR-006-0 Employment Contract From Human Resource Management ProcedureДокумент2 страницыHR-006-0 Employment Contract From Human Resource Management ProcedureMuhammad A IsmaielОценок пока нет
- Strategic Human Resources ManagementДокумент6 страницStrategic Human Resources ManagementMuhammad A IsmaielОценок пока нет
- Attendance Sheet (HR 028)Документ1 страницаAttendance Sheet (HR 028)Muhammad A IsmaielОценок пока нет
- 2012 Yearly Calendar LandscapeДокумент1 страница2012 Yearly Calendar LandscapeMuhammad A IsmaielОценок пока нет
- Fundamentals of Organizational Control (Assignment)Документ2 страницыFundamentals of Organizational Control (Assignment)Muhammad A IsmaielОценок пока нет
- Objectives of Human Resources ManagementДокумент17 страницObjectives of Human Resources ManagementMuhammad A IsmaielОценок пока нет
- Assigment Financial ManagementДокумент5 страницAssigment Financial ManagementMuhammad A IsmaielОценок пока нет
- E Commarce AssignmentДокумент39 страницE Commarce AssignmentMuhammad A IsmaielОценок пока нет
- EconomicsДокумент16 страницEconomicsMuhammad A IsmaielОценок пока нет
- Managerial Accounting Sec A (Mba)Документ2 страницыManagerial Accounting Sec A (Mba)Muhammad A IsmaielОценок пока нет
- Objectives of Human Resources ManagementДокумент17 страницObjectives of Human Resources ManagementMuhammad A IsmaielОценок пока нет
- Fundamentals of Organizational Control (Assignment)Документ2 страницыFundamentals of Organizational Control (Assignment)Muhammad A IsmaielОценок пока нет
- Objectives of Human Resources ManagementДокумент17 страницObjectives of Human Resources ManagementMuhammad A IsmaielОценок пока нет
- Competency Approach To Human Resources ManagementДокумент45 страницCompetency Approach To Human Resources Managementpaskal66Оценок пока нет
- Accounts Manual: Code AccountДокумент18 страницAccounts Manual: Code AccountMuhammad A Ismaiel100% (1)
- Intro To Human Resources ManagementДокумент6 страницIntro To Human Resources ManagementMuhammad A IsmaielОценок пока нет
- Code of ConductДокумент4 страницыCode of ConductMuhammad A IsmaielОценок пока нет
- Best Business ProjectsДокумент17 страницBest Business ProjectsMuhammad A IsmaielОценок пока нет
- Reasons For Brand FailureДокумент6 страницReasons For Brand FailureMuhammad A IsmaielОценок пока нет
- Project Management Courses: PMP CourseДокумент5 страницProject Management Courses: PMP CourseMuhammad A IsmaielОценок пока нет
- Business Trip BudgetДокумент1 страницаBusiness Trip BudgetMuhammad A IsmaielОценок пока нет
- Xpress: Instruction ManualДокумент15 страницXpress: Instruction ManualIharkorobkoОценок пока нет
- 7 TH CSДокумент2 страницы7 TH CSkumarОценок пока нет
- Analytics On Spreadsheets: Business Analytics: Methods, Models, and Decisions, 1Документ39 страницAnalytics On Spreadsheets: Business Analytics: Methods, Models, and Decisions, 1rahila akОценок пока нет
- Masigaon 2Документ163 страницыMasigaon 2seshu kvss1Оценок пока нет
- Excel Number FormatДокумент18 страницExcel Number Formatshaktibansal198920Оценок пока нет
- Tallridge Regional Medical Center: Formatting, Formulas, and ChartsДокумент4 страницыTallridge Regional Medical Center: Formatting, Formulas, and ChartsVarsheni VageeswaranОценок пока нет
- ADFdi Add-In Change HistoryДокумент4 страницыADFdi Add-In Change Historyederpadilha3489Оценок пока нет
- Mitutoyo - System Przenoszenia Danych Measurement Data Input Unit - E4250-264 - 2003 ENДокумент6 страницMitutoyo - System Przenoszenia Danych Measurement Data Input Unit - E4250-264 - 2003 END.T.Оценок пока нет
- Littlefield Simulation UCL 2021-22Документ7 страницLittlefield Simulation UCL 2021-22Krishna SharmaОценок пока нет
- Excel Formula - VLOOKUP With Two or More Criteria - ExceljetДокумент6 страницExcel Formula - VLOOKUP With Two or More Criteria - ExceljetwwwksnОценок пока нет
- Softex ManulДокумент24 страницыSoftex ManulatulmodiОценок пока нет
- TMS Software ProductsДокумент92 страницыTMS Software ProductsgustavosepulОценок пока нет
- How To Create Create Custom Menu Within BPC NWДокумент55 страницHow To Create Create Custom Menu Within BPC NWaamer KaleemОценок пока нет
- School Facilities Cost Calculator: A Joint-Use Tool For Fair FeesДокумент7 страницSchool Facilities Cost Calculator: A Joint-Use Tool For Fair FeesakileshaiyerОценок пока нет
- TPI NEXT Test Maturity Matrix Tool User ManualДокумент30 страницTPI NEXT Test Maturity Matrix Tool User ManualMohan KakumanuОценок пока нет
- Cir Vision enДокумент32 страницыCir Vision enJuan Manuel GelminiОценок пока нет
- Property Inspection Reference GuideДокумент58 страницProperty Inspection Reference Guideritbhai100% (1)
- At-04304-Aspen ELearning Catalog 0918Документ57 страницAt-04304-Aspen ELearning Catalog 0918jimmОценок пока нет
- The Importance of Using Spreadsheets in BusinessДокумент4 страницыThe Importance of Using Spreadsheets in BusinessShubhankar MaityОценок пока нет
- Excel Made EasyДокумент61 страницаExcel Made EasyManish Kumar Sukhija100% (1)
- Full Download New Perspectives Microsoft Office 365 and Office 2016 Introductory 1st Edition Carey Solutions ManualДокумент36 страницFull Download New Perspectives Microsoft Office 365 and Office 2016 Introductory 1st Edition Carey Solutions Manualezraazchen100% (37)