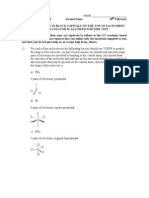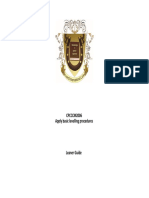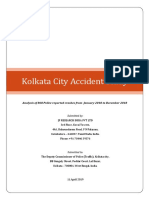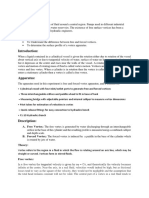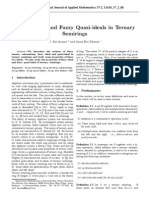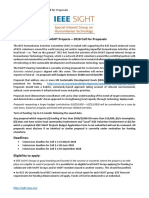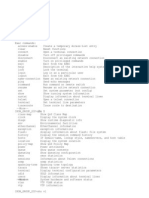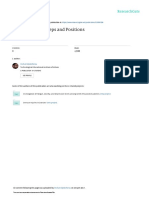Академический Документы
Профессиональный Документы
Культура Документы
Tax
Загружено:
deleon790Оригинальное название
Авторское право
Доступные форматы
Поделиться этим документом
Поделиться или встроить документ
Этот документ был вам полезен?
Это неприемлемый материал?
Пожаловаться на этот документАвторское право:
Доступные форматы
Tax
Загружено:
deleon790Авторское право:
Доступные форматы
Offline eBIRForms Package
BIR Form No. 1700 (Annual Income Tax Return)
Job Aid
Before an Offline eBIR Form can be filled up, User has to create a User Profile.
1) User can proceed to the Offline eBIRForms Profile Page.
2) Type in the three-digit series Tax Identification Number (TIN) on the boxes
provided.
3) Find the appropriate RDO Code from the RDO Code dropdown list.
4) Click the selected code to allow system to include it in information file.
Bureau of Internal Revenue
Version 2 - March 2014
Offline eBIRForms Package
BIR Form No. 1700 (Annual Income Tax Return)
Job Aid
5) Type in the specific Line of Business based on Certificate of Registration
(BIR Form No. 2303)
6) Enter details about Taxpayer Name. Type in Last Name, First Name and
Middle Name format.
7) Type in the Registered Address, Zip Code and Contact Number.
8) On the eBIRForms screen, proceed to List of BIR Forms row.
9) From the List of BIR Forms row, find the appropriate form to use
10) Click on the appropriate form to use
Bureau of Internal Revenue
Version 2 - March 2014
Offline eBIRForms Package
BIR Form No. 1700 (Annual Income Tax Return)
Job Aid
11) When the chosen form appears on the list box, click the Fill-up button to
enable full-image display of the form.
12) System will save any data that has been entered. A message stating
successful saving/updating of background information will appear onscreen.
13) System will now display full image of the chosen BIR form.
Bureau of Internal Revenue
Version 2 - March 2014
Offline eBIRForms Package
BIR Form No. 1700 (Annual Income Tax Return)
Job Aid
TO FILL-UP THE 1700 FORM
1) For Field No. 1 For the Year, the specific year that appears is already
set to default based on pre-requisite entry asked by system from User.
2) Go to Field No. 2 to determine if Tax Return is Amended Return or not
3) If User clicks YES button, Return Period of Field No. 1 will no longer be
defaulted and box will become editable.
4) If User clicks NO button, Return Period of Field No. 1 will remain at
default
5) Go to Field No. 3 to determine if Tax Return is for Joint Filing or not
6) If User clicks YES button, Field Nos. 16 to 21 for Spouse Information
will become editable and require User to fill in details
Bureau of Internal Revenue
Version 2 - March 2014
Offline eBIRForms Package
BIR Form No. 1700 (Annual Income Tax Return)
Job Aid
7) If User clicks NO button, Spouse Information from Field Nos. 16 to 21
will remain at default
8) Go to Field No. 4 and select the appropriate Source of Income
9) For Part I, Background Information on Tax Filer and Spouse Field
Nos. 5, 8 & 9, all data that appears is already set to default based on prerequisite typing of entries asked by system from User.
10) Only data typed in for Field Nos. 6 & 7 remain editable
11) Go to Field No. 9 for Address if the original address stated is no longer
valid. When the box provided has been checked, system will display a
table onscreen.
Bureau of Internal Revenue
Version 2 - March 2014
Offline eBIRForms Package
BIR Form No. 1700 (Annual Income Tax Return)
Job Aid
12) Go to Field No. 10 and type in Date of Birth
13) Go to Field No. 11 and type in current Email Address
14) For Field No. 12 Contact Number, data that appears is already set to
default based on pre-requisite typing of entry asked by system from User.
15) Go to Field No. 13 and check current Civil Status in boxes provided
16) For Part II, Field No. 23 titled Tax Filers Tax Due, click the (From Part
IV Item 14 Column A) link, and provide the information needed, if
applicable
17) For Field No. 24 titled Spouses Tax Due, click the (From Part IV Item
14 Column B) link, and provide the information needed, if applicable
18) For Field No. 26 titled Less: Tax Filers Tax Credits/Payments, click
the (From Part IV Item 19 Column A) link, and provide the information
needed, if applicable
Bureau of Internal Revenue
Version 2 - March 2014
Offline eBIRForms Package
BIR Form No. 1700 (Annual Income Tax Return)
Job Aid
19) For Field No. 27 titled Spouses Tax Credits/Payments, click the (From
Part IV Item 19 Column B) link, and provide the information needed, if
applicable
20) For Field No. 29 titled Less: Portion of Tax Payable Allowed for 2nd
Installment to be Paid on or before July 15, click the (From Part IV
Item 22) link, and provide the information needed, if applicable
21) For Field No. 30 titled Add: Total Penalties, click the (From Part IV
Item 27) link, and provide the information needed, if applicable
22) Go to Field No. 32 and specify government-issued ID to use for validation
by checking the box provided for it.
23) If the Community Tax Certificate (CTC) box is checked, type in the CTC
Number on the space provided for it.
24) Go to Field No. 33 and type in the Date of Issue for the governmentissued ID
25) Go to Field No. 34 and type in the Amount, if CTC for the governmentissued
26) Go to Field No. 35 and type in the Place of Issue for the governmentissued ID
Bureau of Internal Revenue
Version 2 - March 2014
Offline eBIRForms Package
BIR Form No. 1700 (Annual Income Tax Return)
Job Aid
27) Go to Part III, Details of Payment Field No. 36 titled and specify mode
of payment to be followed by checking the box provided.
28) If the Check box is clicked as chosen mode of Payment, type in the
important details on the space provided for it to supplement claim for type
of payment.
29) Go to Part IV Computation of Tax, Field Nos. 5 titled Nontaxable/Exempt Income & 7 titled Premium in Health and/or
Hospitalization Insurance and specify details, if applicable
30) Go to Part IV Computation of Tax Credits/Payments, Field Nos. 17 titled
Foreign Tax Credits & 18 titled Other Payments/Credits and specify
details, if applicable
31) Go to Part IV Add Penalties, Field No. 24 titled Surcharge and specify
details, if applicable
32) For Field No. 27 titled Total Penalties (Sum of Items 24 to 26), click the
(To Part II Item 30) link, and provide the information needed, if applicable
.
33) For Field No. 28 titled Total Amount Payable Upon Filing
(Overpayment), click the (To Part II Item 31) link, and provide the
information needed, if applicable
Bureau of Internal Revenue
Version 2 - March 2014
Offline eBIRForms Package
BIR Form No. 1700 (Annual Income Tax Return)
Job Aid
34) Go to Part V Supplemental Information, Section A, Field Group No. I,
Field Nos. 1 to 6 and specify details, if applicable
35) Go to Part V Supplemental Information, Section A, Field Group No. II,
Field Nos. 7 to 11 on Sale/Exchange of Real Property and specify
details, if applicable
36) Go to Part V Supplemental Information, Section A, on Sale/Exchange
of Shares of Stocks, Field Group No. III, Field Nos. 12 to 17 and specify
details, if applicable
37) Go to Part V Supplemental Information, Section A, on Other Income
(Specify), Field Group No. IV, Field Nos. 18 to 19 and specify details, if
applicable
Bureau of Internal Revenue
Version 2 - March 2014
Offline eBIRForms Package
BIR Form No. 1700 (Annual Income Tax Return)
Job Aid
38) For Field No. 21 Total Final Tax Withheld, the details that appear is
already set to default based on pre-requisite entry asked by system from
User.
39)Go to Part V Supplemental Information, Section B, on Gross
Income/Receipts Exempt from Income Tax, Field Group No. I, Field Nos. 4
to 7 and specify details, if applicable.
40)Go to Part V Supplemental Information, Section B, on Gross
Income/Receipts Exempt from Income Tax, Field Group No. I, Field Nos. 4 to
7 and specify details, if applicable.
41)Go to Part V Supplemental Information, Section B, on Gross
Income/Receipts Exempt from Income Tax, Field Group No. II, Field Nos. 4 to
7 and specify details, if applicable.
Bureau of Internal Revenue
Version 2 - March 2014
Offline eBIRForms Package
BIR Form No. 1700 (Annual Income Tax Return)
Job Aid
42)For Field No. 10 Total Income/Receipts Exempt from Income Tax,
the details that appear is already set to default based on pre-requisite entry
asked by system from User.
43) For Table 1 - Current Address, the details that appear is already set to
default based on pre-requisite entry asked by system from User.
44) For Table 2 - Qualified Dependent Children, the details that appear is
already set to default based on pre-requisite entry asked by system from User.
45) When finished typing in the necessary details, click the VALIDATE button
to allow system to check all the fields.
Bureau of Internal Revenue
Version 2 - March 2014
Offline eBIRForms Package
BIR Form No. 1700 (Annual Income Tax Return)
Job Aid
46) Once the VALIDATE button has been clicked and system detects and
unfilled box or incorrect detail, system will require User to make the necessary
action.
47) The message shown onscreen will remain visible until User makes the
necessary action.
48) If User has made the necessary action, system will show message stating
successful validation.
49) The VALIDATE button will become deactivated after successful validation.
Bureau of Internal Revenue
Version 2 - March 2014
Offline eBIRForms Package
BIR Form No. 1700 (Annual Income Tax Return)
Job Aid
50) User can click the EDIT button if details need to be changed or added for
a certain field.
51) After clicking the EDIT button, User must navigate to where details need
to be changed or added for a certain field.
52) The EDIT button will become deactivated after it has been clicked and
editing is in progress.
53) However, the VALIDATE button will become active again during the
editing process.
Bureau of Internal Revenue
Version 2 - March 2014
Offline eBIRForms Package
BIR Form No. 1700 (Annual Income Tax Return)
Job Aid
54) When finished in editing, click the VALIDATE button again to allow system
to check changes in all the fields.
55) System will show message stating successful validation if newly added
data has been checked by system and found to be appropriate
56) User can save the changes or additions placed on the document
57) Click the SAVE button to save changes or additions
Bureau of Internal Revenue
Version 2 - March 2014
Offline eBIRForms Package
BIR Form No. 1700 (Annual Income Tax Return)
Job Aid
58) System will then show message stating successful saving, together with a
system-generated file name
59) Click the OK button to acknowledge successful saving of file
60) System will show another message stating that background information
was successfully saved/updated, together with a system-generated file name.
61) Click the OK button to acknowledge successful saving of file
Bureau of Internal Revenue
Version 2 - March 2014
Offline eBIRForms Package
BIR Form No. 1700 (Annual Income Tax Return)
Job Aid
62) Click the PRINT button if a single page or all document pages need to be
printed
63) Once the PRINT button has been clicked, a full image of the particular
page to be printed will appear onscreen
Bureau of Internal Revenue
Version 2 - March 2014
Offline eBIRForms Package
BIR Form No. 1700 (Annual Income Tax Return)
Job Aid
64) Alongside the full image of page to be printed, the various Print
Commands will appear onscreen after clicking the FILE tab
65) To initialize printing, click the FILE tab to enable display of Print
Commands, then click the PRINT activity
66) The printer dropdown list will appear
Bureau of Internal Revenue
Version 2 - March 2014
Offline eBIRForms Package
BIR Form No. 1700 (Annual Income Tax Return)
Job Aid
67) Click on the chosen printer to use
68) Specify page range to cover. Click the ALL box if all pages have to be
printed.
69) Or specify the exact page number to be printed by clicking the PAGES
button. Type in the beginning page number and the ending page number.
Bureau of Internal Revenue
Version 2 - March 2014
Offline eBIRForms Package
BIR Form No. 1700 (Annual Income Tax Return)
Job Aid
70) Specify total number of copies to print. User can type in the exact number
of copies on the box provided.
71) Or click the arrow pointer downwards and upwards to enter the number of
copies.
72) Click the PRINT button to initialize printing of document.
Bureau of Internal Revenue
Version 2 - March 2014
Offline eBIRForms Package
BIR Form No. 1700 (Annual Income Tax Return)
Job Aid
73) System will then process the request. A message will appear onscreen
indicating the printing task is in progress.
74) When finished in saving, click the SUBMIT button to allow system to
forward to BIR the completed Tax Return form.
75) After clicking the SUBMIT button, User must choose which particular
electronic BIR site to submit the completed Tax Return forms.
76) User can either choose to navigate to the eBIRForms Online site
Bureau of Internal Revenue
Version 2 - March 2014
Offline eBIRForms Package
BIR Form No. 1700 (Annual Income Tax Return)
Job Aid
77) Or proceed to the Electronic Filing and Payment System (eFPS) site
78) If User clicks the eBIRForms Online site, system will display a message
onscreen which User must respond to.
79) If User clicks the OK button
80) System will display this message
Bureau of Internal Revenue
Version 2 - March 2014
Offline eBIRForms Package
BIR Form No. 1700 (Annual Income Tax Return)
Job Aid
81) If User clicks the eFPS site, system will display a message onscreen
which User must respond to.
82) If User clicks the OK button
83) System will display this message
84) User may want to have a Final Copy of the completed Tax Return form for
reference purposes
Bureau of Internal Revenue
Version 2 - March 2014
Offline eBIRForms Package
BIR Form No. 1700 (Annual Income Tax Return)
Job Aid
85) Click the FINAL COPY button
86) System will show a message onscreen which User must respond to
87) If User wishes to save another copy of the document using a USB flash
drive or CR-RW, just click the OK button
Bureau of Internal Revenue
Version 2 - March 2014
Offline eBIRForms Package
BIR Form No. 1700 (Annual Income Tax Return)
Job Aid
88) System will display another message
89) Click the arrow pointer downwards to specify which drive to save the file.
90) Click the OK button
Bureau of Internal Revenue
Version 2 - March 2014
Offline eBIRForms Package
BIR Form No. 1700 (Annual Income Tax Return)
Job Aid
91) System will display message of successful saving of file to selected
path/folder
92) Click the OK button to confirm successful file saving
93) System will navigate screen back to Main Page, and FINAL COPY button
will become deactivated
Bureau of Internal Revenue
Version 2 - March 2014
Offline eBIRForms Package
BIR Form No. 1700 (Annual Income Tax Return)
Job Aid
TO SET-UP AND PERFORM PRINTING TASKS FOR 1700 FORM
1) Go to the Windows Main Page and click the START
button.
2) Proceed to the programs and files list. Select Devices and Printers.
Bureau of Internal Revenue
Version 2 - March 2014
Offline eBIRForms Package
BIR Form No. 1700 (Annual Income Tax Return)
Job Aid
3) System will display onscreen all the Devices and Printers available.
4) From the selection of Devices and Printers, click the Microsoft XPS
Document Writer
Bureau of Internal Revenue
Version 2 - March 2014
Offline eBIRForms Package
BIR Form No. 1700 (Annual Income Tax Return)
Job Aid
5) Set the Microsoft XPS Document Writer as the default printer
6) After setting up the default printer, proceed to Internet Explorer
7) Upon reaching Internet Explorer, proceed to the Google window
Bureau of Internal Revenue
Version 2 - March 2014
Offline eBIRForms Package
BIR Form No. 1700 (Annual Income Tax Return)
Job Aid
8) From the Google window, click the Tools icon.
9) Click the Page Setup and Print tabs.
10) When the Page Setup window opens, set the parameters to be followed
for printing tasks
Bureau of Internal Revenue
Version 2 - March 2014
Offline eBIRForms Package
BIR Form No. 1700 (Annual Income Tax Return)
Job Aid
11) User must take note of the following details:
a. Margins
Left 0.166
Right 0.166
Top 0.166
Bottom 0.166
b. Check Print background and images
c. Uncheck the Enable Shrink to Fit option
d. All Header and Footer measurements must be blank
e. Paper size is set to default A4 size
f. Prior to any printing task, Validation must be performed and completed
by User
12) Click the PRINT button if a single page or all document pages need to be
printed
13) Once the PRINT button has been clicked, a full image of the particular
page to be printed will appear onscreen
Bureau of Internal Revenue
Version 2 - March 2014
Offline eBIRForms Package
BIR Form No. 1700 (Annual Income Tax Return)
Job Aid
14) Alongside the full image of page to be printed, the various Print
Commands will appear onscreen after clicking the FILE tab
15) To initialize printing, click the FILE tab to enable display of Print
Commands, then click the PRINT activity
16) The printer dropdown list will appear
Bureau of Internal Revenue
Version 2 - March 2014
Offline eBIRForms Package
BIR Form No. 1700 (Annual Income Tax Return)
Job Aid
17) Click on the chosen printer to use
18) Specify page range to cover. Click the ALL box if all pages have to be
printed.
19) Or specify the exact page number to be printed by clicking the PAGES
button. Type in the beginning page number and the ending page number.
Bureau of Internal Revenue
Version 2 - March 2014
Offline eBIRForms Package
BIR Form No. 1700 (Annual Income Tax Return)
Job Aid
20) Specify total number of copies to print. User can type in the exact number
of copies on the box provided.
21) Or click the arrow pointer downwards and upwards to enter the number of
copies.
22) Click the PRINT button to initialize printing of document.
Bureau of Internal Revenue
Version 2 - March 2014
Offline eBIRForms Package
BIR Form No. 1700 (Annual Income Tax Return)
Job Aid
23) System will then process the request. A message will appear onscreen
indicating the printing task is in progress.
Bureau of Internal Revenue
Version 2 - March 2014
Вам также может понравиться
- The Yellow House: A Memoir (2019 National Book Award Winner)От EverandThe Yellow House: A Memoir (2019 National Book Award Winner)Рейтинг: 4 из 5 звезд4/5 (98)
- Gower SlidesCarnivalДокумент28 страницGower SlidesCarnivalBình PhạmОценок пока нет
- The Subtle Art of Not Giving a F*ck: A Counterintuitive Approach to Living a Good LifeОт EverandThe Subtle Art of Not Giving a F*ck: A Counterintuitive Approach to Living a Good LifeРейтинг: 4 из 5 звезд4/5 (5795)
- Materi Pak ARIEF LAGA PUTRAДокумент32 страницыMateri Pak ARIEF LAGA PUTRAUnggul Febrian PangestuОценок пока нет
- Contoh RefleksiДокумент7 страницContoh RefleksiIzzat HanifОценок пока нет
- Elon Musk: Tesla, SpaceX, and the Quest for a Fantastic FutureОт EverandElon Musk: Tesla, SpaceX, and the Quest for a Fantastic FutureРейтинг: 4.5 из 5 звезд4.5/5 (474)
- CHEM Test 2 SolutionsДокумент5 страницCHEM Test 2 Solutionscuongtran_siegenОценок пока нет
- CPCCCM2006 - Learner Guide V1.0Документ89 страницCPCCCM2006 - Learner Guide V1.0Sid SharmaОценок пока нет
- Kolkata City Accident Report - 2018Документ48 страницKolkata City Accident Report - 2018anon_109699702Оценок пока нет
- A Heartbreaking Work Of Staggering Genius: A Memoir Based on a True StoryОт EverandA Heartbreaking Work Of Staggering Genius: A Memoir Based on a True StoryРейтинг: 3.5 из 5 звезд3.5/5 (231)
- Practice Makes Perfect English Conversation UNIT 9Документ10 страницPractice Makes Perfect English Conversation UNIT 9Thaís C C MirandaОценок пока нет
- Hidden Figures: The American Dream and the Untold Story of the Black Women Mathematicians Who Helped Win the Space RaceОт EverandHidden Figures: The American Dream and the Untold Story of the Black Women Mathematicians Who Helped Win the Space RaceРейтинг: 4 из 5 звезд4/5 (895)
- I. Objectives: A. Power Point PresentationДокумент3 страницыI. Objectives: A. Power Point PresentationJohn Brad Angelo LacuataОценок пока нет
- Never Split the Difference: Negotiating As If Your Life Depended On ItОт EverandNever Split the Difference: Negotiating As If Your Life Depended On ItРейтинг: 4.5 из 5 звезд4.5/5 (838)
- Compiled H.W - Class 10th-1Документ3 страницыCompiled H.W - Class 10th-1Sree KalaОценок пока нет
- The Little Book of Hygge: Danish Secrets to Happy LivingОт EverandThe Little Book of Hygge: Danish Secrets to Happy LivingРейтинг: 3.5 из 5 звезд3.5/5 (400)
- Normality in The Residual - Hossain Academy NoteДокумент2 страницыNormality in The Residual - Hossain Academy NoteAbdullah KhatibОценок пока нет
- (Herbert Kitschelt, Steven I. Wilkinson) Patrons, PDFДокумент387 страниц(Herbert Kitschelt, Steven I. Wilkinson) Patrons, PDFClemente Tomás Sánchez BarjaОценок пока нет
- The Hard Thing About Hard Things: Building a Business When There Are No Easy AnswersОт EverandThe Hard Thing About Hard Things: Building a Business When There Are No Easy AnswersРейтинг: 4.5 из 5 звезд4.5/5 (345)
- Information Sharing QuestionnaireДокумент7 страницInformation Sharing Questionnairesheelasahoo0% (1)
- Senior Project Manager Marketing in Toronto Canada Resume Cindy KempДокумент2 страницыSenior Project Manager Marketing in Toronto Canada Resume Cindy KempCindyKempОценок пока нет
- The Unwinding: An Inner History of the New AmericaОт EverandThe Unwinding: An Inner History of the New AmericaРейтинг: 4 из 5 звезд4/5 (45)
- Role of Wickability On The Critical Heat Flux of Structured Superhydrophilic SurfacesДокумент10 страницRole of Wickability On The Critical Heat Flux of Structured Superhydrophilic Surfacesavi0341Оценок пока нет
- Team of Rivals: The Political Genius of Abraham LincolnОт EverandTeam of Rivals: The Political Genius of Abraham LincolnРейтинг: 4.5 из 5 звезд4.5/5 (234)
- BharathДокумент2 страницыBharathbharath kumarОценок пока нет
- The World Is Flat 3.0: A Brief History of the Twenty-first CenturyОт EverandThe World Is Flat 3.0: A Brief History of the Twenty-first CenturyРейтинг: 3.5 из 5 звезд3.5/5 (2259)
- What Are The Subjects Which Come in UPSC Engineering Services - Electronics - Communication - ExamДокумент2 страницыWhat Are The Subjects Which Come in UPSC Engineering Services - Electronics - Communication - ExamVikas ChandraОценок пока нет
- Free and Forced Vortex PDFДокумент4 страницыFree and Forced Vortex PDFRana HanzlaОценок пока нет
- Partnerships Program For Education and Training (PAEC)Документ6 страницPartnerships Program For Education and Training (PAEC)LeslieОценок пока нет
- Devil in the Grove: Thurgood Marshall, the Groveland Boys, and the Dawn of a New AmericaОт EverandDevil in the Grove: Thurgood Marshall, the Groveland Boys, and the Dawn of a New AmericaРейтинг: 4.5 из 5 звезд4.5/5 (266)
- Lesson Plan: Instructor: Date Topic: Grade Level: Subject ObjectivesДокумент5 страницLesson Plan: Instructor: Date Topic: Grade Level: Subject Objectivesapi-340265930Оценок пока нет
- The Emperor of All Maladies: A Biography of CancerОт EverandThe Emperor of All Maladies: A Biography of CancerРейтинг: 4.5 из 5 звезд4.5/5 (271)
- Fuzzy Ideals and Fuzzy Quasi-Ideals in Ternary Semirings: J. Kavikumar and Azme Bin KhamisДокумент5 страницFuzzy Ideals and Fuzzy Quasi-Ideals in Ternary Semirings: J. Kavikumar and Azme Bin KhamismsmramansrimathiОценок пока нет
- Ieee Sight 2018 Call For PapersДокумент4 страницыIeee Sight 2018 Call For PapersThushar TomОценок пока нет
- Affective DomainДокумент3 страницыAffective DomainJm Enriquez Dela Cruz50% (2)
- M4-Lesson Transitional SignalДокумент50 страницM4-Lesson Transitional SignalJeneros PartosОценок пока нет
- The Gifts of Imperfection: Let Go of Who You Think You're Supposed to Be and Embrace Who You AreОт EverandThe Gifts of Imperfection: Let Go of Who You Think You're Supposed to Be and Embrace Who You AreРейтинг: 4 из 5 звезд4/5 (1090)
- Lecture Notes For Transition To Advanced MathematicsДокумент115 страницLecture Notes For Transition To Advanced MathematicsAngela WaltersОценок пока нет
- Speed Control of DC Motor Using Fuzzy Logic ControllerДокумент28 страницSpeed Control of DC Motor Using Fuzzy Logic ControllerSiddharth Singh0% (1)
- Multithreading AlgorithmsДокумент36 страницMultithreading AlgorithmsAsna TariqОценок пока нет
- Report Swtich Cisco Pass DNSДокумент91 страницаReport Swtich Cisco Pass DNSDenis Syst Laime LópezОценок пока нет
- The Sympathizer: A Novel (Pulitzer Prize for Fiction)От EverandThe Sympathizer: A Novel (Pulitzer Prize for Fiction)Рейтинг: 4.5 из 5 звезд4.5/5 (121)
- Types of Dance Steps and Positions PDFДокумент11 страницTypes of Dance Steps and Positions PDFRather NotОценок пока нет
- BeginnersGuide AndroidonOmapZoomДокумент10 страницBeginnersGuide AndroidonOmapZoomm13marleОценок пока нет
- Leasys v1Документ2 страницыLeasys v1Arigbede MosesОценок пока нет