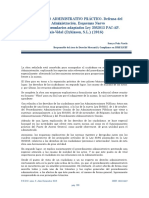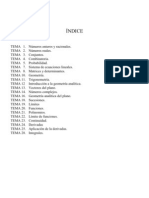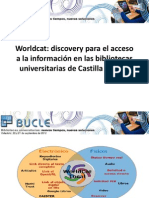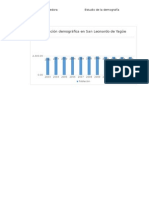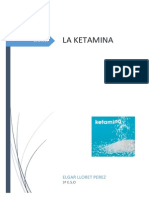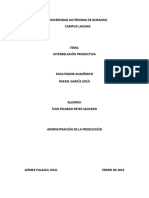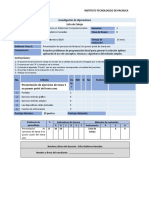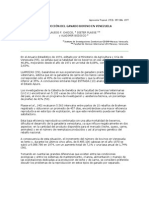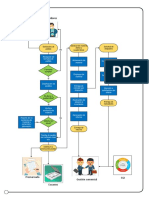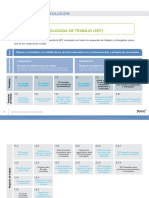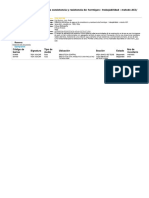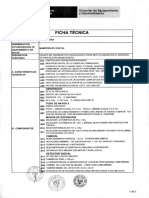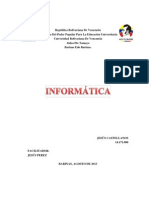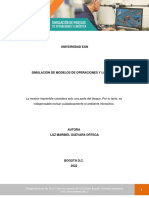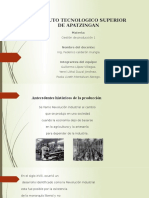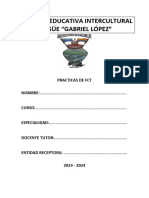Академический Документы
Профессиональный Документы
Культура Документы
Herramientas y Utilidades Tic
Загружено:
Chus PérezАвторское право
Доступные форматы
Поделиться этим документом
Поделиться или встроить документ
Этот документ был вам полезен?
Это неприемлемый материал?
Пожаловаться на этот документАвторское право:
Доступные форматы
Herramientas y Utilidades Tic
Загружено:
Chus PérezАвторское право:
Доступные форматы
Mdulo3
HERRAMIENTASYUTILIDADESTIC
3 HERRAMIENTAS Y UTILIDADES TIC
NDICEDECONTENIDOS
1.
CORREOELECTRNICO ......................................................................................................................3
1.1GMAIL ..............................................................................................................................................3
2.
HERRAMIENTASDECOLABORACIN ............................................................................................... 25
2.1GOOGLEDRIVE...............................................................................................................................25
2.2DROPBOX .......................................................................................................................................38
3.
PUBLICACINDEVDEOS................................................................................................................. 56
3.1VIMEO ............................................................................................................................................56
3.2YOUTUBE .......................................................................................................................................62
4.
LIBRETASDIGITALES ........................................................................................................................ 73
4.1EVERNOTE......................................................................................................................................73
5.
ENVODEFICHEROS......................................................................................................................... 89
5.1WETRANSFER .................................................................................................................................89
6.
PRESENTACIONES ............................................................................................................................ 91
6.1PREZI ..............................................................................................................................................91
6.2POWTOONS .................................................................................................................................105
7.
CATLOGOSDEDOCUMENTOS...................................................................................................... 119
7.1SLIDESHARE..................................................................................................................................119
8.
EDICINDEAUDIO ........................................................................................................................ 130
8.1SLIDESHARE..................................................................................................................................130
9.
EDICINDEVDEO......................................................................................................................... 142
9.1EDICINDEVDEO .......................................................................................................................142
10. ENCUESTAS.................................................................................................................................... 167
10.1ENCUESTAFACIL .........................................................................................................................167
10.2GOOGLEFORMS ........................................................................................................................184
2 de 185
3 HERRAMIENTAS Y UTILIDADES TIC
1. Correoelectrnico
1.1GMAIL
1.1.1CrearunacuentadeusuariodeGoogle
Google Inc. es una empresa multinacional estadounidense especializada en productos y servicios relacionados con
Internet,software,dispositivoselectrnicosyotrastecnologas.
ElprincipalproductodeGoogleeselBUSCADORdecontenidoenInternet,aunquetambintieneotrosservicioscomoel
serviciodecorreoelectrnicollamadoGmail,susserviciosdemapasGoogleMapsyGoogleEarth,elsitiowebdevdeos
Youtube, otras utilidades web como Google Libros o Google Noticias, el navegador web Google Chrome, la red social
Google+oinclusoeldiscoduroenlanubellamadoGoogleDrive.
Creando una cuenta Google, podremos tener correo electrnico con 7Gb de capacidad, crear nuestro propio Blog, una
Wiki,unaWeb,lbumesdefotos,Hangouts,Discodurovirtual,etc.
Fuente:Wikipedia.
3 de 185
3 HERRAMIENTAS Y UTILIDADES TIC
Paso1
ParacrearunacuentadeGoogledebemosaccederalasiguientedireccinweb:http://www.gmail.com.
Paso2
SiyatenemoscreadaunacuentadeGoogle,podremosaccederanuestrocorreoelectrnicosimplementeintroduciendo
nuestradireccindecorreo,contraseaypulsandosobreelbotniniciarsesin.Siporelcontrarioqueremoscrearuna
cuentanueva,deberemospulsarsobreelenlacedetextoCrearunacuenta.
4 de 185
3 HERRAMIENTAS Y UTILIDADES TIC
Paso3
Enesteapartadovamosaexplicarcadaunodeloscamposquedeberemosrellenarenelformulariodeinscripcin.
1. EnelcampodeNombredebemosescribirnuestronombreyapellidos.
5 de 185
3 HERRAMIENTAS Y UTILIDADES TIC
2. EnelcampoNombredeusuariodebemosescribirelnombrequequermosqueaparezcaenlacuentadecorreo
(caracteresqueaparecenantesdela@).stenombrenopuedecontenerespaciosnisignos(aexcepcindel"."),
solopodemosutilizarletras([az])ynmeros([09]).
Esimportantedestacarquedebemosevitarlainclusindelaletra""ocomillas.Enestecasodeejemplohemos
creadolacuentaitaCursoTic@gmail.com.
3. Unavezelegidoelnombredeusuariodebemoscomprobarsiestenombreestdisponibleoporelcontrariohay
otro usuario que ya lo est usando. Para ello pulsaremos sobre el botn "Comprobar disponibilidad". Si el
Nombrederegistroestdisponibleseguiremosrellenandoelformulario,encasocontrariodebemoselegirotro
nombre.
4. Enelcampocontraseasedeberelegirunapalabraquecombinecaracteresnumricosconalfanumricos.
AdemsGooglenosexigeunalongitudmnimade8caracteres.Sicombinamosmaysculas,minsculas,nmeros
ycaracteresespecialespodremoscrearunacontraseaconfortaleza,locualimpedirqueunapersonapueda
robarnos la identidad. Un buen ejemplo de contrasea podra ser. hoLa1234. Si la contrasea es lo
suficientementefuerteaparecerlapalabra"ptima"enelavisode"fortalezadecontrasea".Siporelcontrario
esunacontraseafcildeadivinaraparecerlapalabra"Dbil".
5. EnelcampoUbicacinelegimosnuestralocalizacingeogrfica.
6. Enelpenltimopassedeberncopiarloscaracteresdelaimagen.Estecampoesobligatoriocumplimentarlo
paraevitarelregistrodecuentasmasivoporprogramasexternos.
7. FinalmenteaceptaremoslascondicionesdeservicioylaspolticasdeprivacidaddeGoogleypulsaremossobreel
botnINICIARSESIN.
Sihemosseguidoestospasosdeformacorrectapodremosverlasiguientepantalla:
6 de 185
3 HERRAMIENTAS Y UTILIDADES TIC
1.1.2PersonalizarlacuentadeusuariodeGoogle
ParapersonalizarnuestracuentadeGoogledebemosaadirunafotografaenformatojpg,png,jpeguotroadmitido.
Primeropulsaremossobrenuestronombredeusuarioenlapartesuperiorderechadelapantallaypulsaremossobreel
botn"Cambiarfoto".
7 de 185
3 HERRAMIENTAS Y UTILIDADES TIC
A continuacin elegiremos nuestra foto de perfil. Pulsaremos sobre el botn "Seleccionar una foto de tu equipo".
Buscaremos la foto que queremos introducir o simplemente la arrastraremos desde nuestro PC hasta la pantalla, y
finalmenteparaalmacenarloscambiospulsaremossobreelbotn"Establecercomofotodeperfil".
Alestablecerlaimagencomofotodeperfil,staserlaimagenqueverelrestodeusuarioscuandolesenviemosun
correoelectrnicooutilicemosotrosserviciosdeGoogle.
Si as lo deseamos, se puede aadir el nmero de telfono mvil para incrementar la seguridad de nuestra cuenta con
Googleyascompletarnuestrosdatosdeperfil.Ademsdeincrementarlaseguridadsiintroducimosnuestronmerode
telfono,Googleofreceotrosserviciosgratuitosyadicionalescomolasalertasdenuestrocalendario,etc.
Por ltimo, ahora que ya hemos creado nuestra cuenta de Google, si hemos seguido los pasos correctamente, nos
aparecerlapantalladeGmailcon3correosdebienvenida.
8 de 185
3 HERRAMIENTAS Y UTILIDADES TIC
1.1.3CorreoelectrnicodeGmail
Repositoriodecorreo
UnavezdentrodenuestracuentadecorreodeGmail,loprimeroqueveremoseslapantalladerepositoriodecorreo.
Todos los mensajes que tengamos almacenados en nuestra cuenta de correo, se muestran ordenados por orden
cronolgico.Sinembargotambinaparecenclasificadosporcategoras.
9 de 185
3 HERRAMIENTAS Y UTILIDADES TIC
Comopodemosverenlapartesuperiordelapantalla,existen3pestaas(Principal,socialyPromociones).Cadavezque
recibimos un correo dependiendo de cul sea la entidad emisora, ste se almacenar en una de las 3 pestaas,
clasificndolo de forma automtica. Por ejemplo si recibimos un correo de una red social se almacenar de forma
automtica en la pestaa "social", mientras que si recibimos un correo de propaganda se almacenar en la pestaa de
"Promociones".
Podemos hacer clic sobre cada una de las pestaas para ver los mensajes que tenemos almacenados en cada una y
moverlosaotrascategorassisehanclasificadodeformaincorrecta.
Enviaruncorreo(Paso1)
Paraenviaruncorreoelectrnicopulsaremossobreelbotn"Redactar"queapareceenlapartesuperiorizquierdadela
pantalla.
Enviaruncorreo(Paso2)
Acontinuacinescribiremosladireccindereceptordelmensajedentrodelcampo"Para:"
10 de 185
3 HERRAMIENTAS Y UTILIDADES TIC
Enviaruncorreo(Paso3)
Si pulsamos sobre la opcin "Para", podemos seleccionar los destinatarios de nuestro mensaje de entre la lista de
contactosqueapareceenlaventanaemergente.
11 de 185
3 HERRAMIENTAS Y UTILIDADES TIC
Enviaruncorreo(Paso4)
Si pulsamos sobre la opcin "Para", podemos seleccionar los destinatarios de nuestro mensaje de entre la lista de
contactosqueapareceenlaventanaemergente.
Sielmensajesehaenviadocorrectamente,elsistemateconfirmaelenvo,conunmensajeporpantalla.
12 de 185
3 HERRAMIENTAS Y UTILIDADES TIC
Enviarcorreosconcopia
Paraenviarcopiadeunmensajeaalguienpulsesobre"AadirCc".
Escribeelnombredelosreceptoresdelacopiadelmensajeoseleccinalosdelalistacomohemoshechoantes.
Enviarcorreosconcopiaoculta
Paraocultarlasdireccionesdecorreoalosotrosreceptorespulsesobre"CCO".
Sinoquieresquenadieveaquinharecibidouncorreodebemosincluirtodaslasdireccionescomoocultas.
13 de 185
3 HERRAMIENTAS Y UTILIDADES TIC
Dandoformatoalmensaje
Dar formato al mensaje sirve para enviar un mensaje de correo electrnico con diferentes estilos de texto, imgenes
coloresetc.
Paradarformatoaunmensajedeberemospulsarsobreelbotnconlaletra"A"(Formatoenriquecido)queapareceenla
parteinferiordelaventanadeescrituradelmensaje.Comoverssedesplegarnopcionesdeedicindetextoigualesa
lasquepuedestenerencualquiereditordetexto,comoelsubrayado,lanegrita,listasnumeradas,etc.
Correctordetexto
Tambin existe un corrector ortogrfico para comprobar la ortografa, para ello deberemos pulsar sobre la flecha que
aparece en la parte inferior derecha de la pantalla de edicin, y del men que se desplegar deberemos seleccionar la
opcin"Comprobarortografa".
El corrector ortogrfico nos subrayar de color amarillo aquellas palabras que considere que estn mal escritas. Si
pulsamossobreunapalabradestacadaaparecerndiferentesalternativasquepodisseleccionarycambiarporlapalabra
yaescrita.
14 de 185
3 HERRAMIENTAS Y UTILIDADES TIC
Adjuntarunarchivo
Paraadjuntarunarchivopulsaremossobreeliconoconformadeclip,queapareceenlaparteinferiordelaventanade
edicin.
15 de 185
3 HERRAMIENTAS Y UTILIDADES TIC
Una vez que ya se ha seleccionado y se ha cargado, el archivo adjunto aparece en la parte inferior de la pantalla con
informacinadicionalcomoeltipodearchivoyeltamao.
Encualquiermomentopodemoseliminarelarchivoadjunto,simplementepulsandosobreelbotnconformadeaspaque
aparecealaderechadecadaunodelosarchivosadjuntos
Borradores
Cada pocos minutos Google hace una copia del mensaje que estamos escribiendo y la guarda como borrador. De esta
formasiperdemoslaconexinainternetoseapagaelordenadordeformainesperada,noperderemoslainformacino
elmensajequeestbamosredactando.Podremosverqueelmensajehasidoguardadoenborradoresporqueenlaparte
inferiordelapantalladeedicinaparecelapalabra"Guardado".
Siqueremosverlosborradoresquetenemosalmacenados,pincharemossobreelenlaceconeltexto"Borradores"que
aparece en parte izquierda de la pantalla seleccionaremos el borrador que queremos modificar para poder continuar
redactandoel mensaje. O sipor el contrario queremos descartar el borrador lo seleccionaremos y pulsaremos sobre el
botn"Descartarborradores".
Descargararchivosadjuntosdeuncorreo
16 de 185
3 HERRAMIENTAS Y UTILIDADES TIC
Sirecibimosuncorreoelectrnicoconarchivosadjuntos,steuniconodeunclip:
Unavezquehemosaccedidoalmensaje,todoslosarchivosadjuntosaparecernenlaparteinferiordelcuerpodelcorreo.
Paradescargarelarchivosimplementetendremosquepulsarsobreeliconoconformadeflechaqueapareceencimadel
archivo adjunto. Sin embargo hay archivos que pueden ser visualizados de forma online sin la necesidad de ser
descargadoscomopuedenserlospdf,word,exceletc.
Encasodequelosarchivospuedanservisualizadosonline(graciasalaherramientaqueincluyeGoogleconocidacomo
GoogleViewer),aparecersobreelarchivoadjuntouniconoenformadehexgonoalladodelaflechadedescarga.Si
pulsamossobrelsenosabrirunanuevaventanaconelcontenidodelarchivo.
17 de 185
3 HERRAMIENTAS Y UTILIDADES TIC
Cuadrodebsqueda
En la parte superior de la pgina de Gmail aparece un cuadro de bsqueda con el que podemos buscar mensajes
especficosdentrodeunaconversacinodentrodeloscorreoselectrnicosrecibidosoenviados.
Paraencontrarunmensajeescribimosunapalabraenelcuadrodebsqueda
Elmensajeapareceylapalabrabuscadaestresaltadaencoloramarillo
A medida que escribimos la palabra clave para hacer la bsqueda aparecen sugerencias para afinar la bsqueda y,
finalmentealcliquearencimadelalupa,aparecernloscorreosquecorrespondanconlabsqueda.
AcontinuacinexplicaremoslasposiblesrestriccionesquesepuedenrealizarenlasbsquedasdeGmail:
GoogleAppsMailnoreconocecaracteresespecialescomocorchetes,parntesis,smbolosdemoneda($,),el
ampersand(&),asteriscos(*).
GoogleAppsMailnoreconocecoincidenciasparcialesnisimilitudesdeltipo"automov"paraencontrarmensajes
queincluyanlapalabra"automviles"o"automovilistas".
Operadoresdebsqueda
Losoperadoresdebsquedasirvenparaafinarlabsqueda,acontinuacinexplicamossusignificado:
from:(buscarporelremitente)
to:(buscarporeldestinatario)
subject:(buscarporelcontenido)
OR(buscarporvarioscriteriosdebsquedaalavez)(paraexcluircriteriosdebsqueda)
label:(buscarporetiquetas)
has:atachment(buscarmensajesconarchivosadjuntos)list:(buscarmensajesenlistasdecorreo)
filename:(buscaradjuntosconesenombre)
""(buscarporpalabraexacta)
()(paraagruparcriterios)
in:anywhere(buscarenclquiersitio)
in:inbox(buscarenelrepositorio)
in:trash(buscarenlapapelera)
in:spam(buscarentreelspam)
is:starred(buscarentrelosdestacados)
18 de 185
3 HERRAMIENTAS Y UTILIDADES TIC
is:unrd(buscarentrelosNOledos)
is:rd(buscarentrelosledos)
Cc:(buscarentrelosquehanrecibidounacopia)
bcc:(buscanentrelosquehanrecibidounacopiaoculta)
after:(buscardespusdeunafecha)
before:(buscarantesdeunafecha)
is:chat(buscarmensajesdechat)
deliveredto:(buscarporunadeterminadadireccin)
Bsquedaavanzada
Paraafinarmslabsquedapodemosutilizarlasopcionesdebsquedaavanzadaquenospermitirnfiltrarlasbsquedas
por fechas, si contiene o no archivos adjuntos etc. Para acceder a esta opcin deberemos pulsar sobre la flechita que
aparece a la izquierda del botn con forma de lupa, y a continuacin utilizar los filtros que necesitemos. Cuanto ms
restrictivosseamosenlaeleccindefiltros,msfcilserencontrarunmensaje.
19 de 185
3 HERRAMIENTAS Y UTILIDADES TIC
Responderaunmensaje
Cuandounapersonanosenvauncorreoelectrnicopodemosutilizarelbotnderesponderparacontestarle.
Ysiclicamosencimadeltringulosituadoaladerechadelaimagenseabrirundesplegableconmsaccionesarealizar
comoseindicanenlossiguientespuntos.
20 de 185
3 HERRAMIENTAS Y UTILIDADES TIC
Responder a todos: podemos responder a todas las personas que participan en una conversacin o correo
electrnico.
Reenviarunmensaje:PodemosreenviarunmensajepulsandoenReenviar
Imprimirunmensaje:Imprimeunmensaje
Marcar como ledo: Los mensajes NO ledos aparecen en negrita. Si quieres puedes marcar un mensaje como
ledo
MarcarcomoNOledos:ParamarcarcomoNOledopulsamosenlaopcindeldesplegable"Msacciones"
Respuestaautomtica
Desdegmailpodemosprogramarelenvoderespuestasautomticasalaspersonasquenosenvenuncorreoelectrnico
pordefectocuandoestemosocupados,deviajeodevacaciones,etc.Podemoselegirqueestarespuestaseaparatoda
personaquenosenveuncorreoosloalaspersonasqueaparezcanennuestralistadecontactos.
Para configurar esta respuesta pulsaremos sobre el icono con forma de engranaje que aparece en la parte superior
derechadelapantalla,ydelmenquesedesplegarseleccionaremoslasopcin"Configuracin".
21 de 185
3 HERRAMIENTAS Y UTILIDADES TIC
Dentro de la pestaa "General", buscaremos el apartado de "respuesta automtica" y configuraremos las fechas en las
quequeremosqueseenveelmensajeyescribiremoselpropiomensaje.
Firmadelosmensajes
Siqueremosqueaparezcaentodosloscorreoselectrnicosqueenviemosnuestrafirmapersonalizada,primerotenemos
queconfigurarnuestracuenta.Paraellodeberemospulsarsobreelbotnconformade"engranaje"queseencuentraen
lapartesuperiorderechadelapantalla.
Delmenquesedesplegarseleccionaremoslaopcinde"Configuracin".
22 de 185
3 HERRAMIENTAS Y UTILIDADES TIC
Dentrodelapestaa"General",buscaremoselapartado"firma"yconfiguraremoslafirmaquequeremosqueaparezcaen
nuestrosmensajes.
Sinodeseasincluirlafirmaenuncorreopuedesborrarlamanualmente
Slosepuedecrearunafirmaparacadadireccindecorreo
23 de 185
3 HERRAMIENTAS Y UTILIDADES TIC
Mensajesdestacados
Los mensajes destacados sirven para tener presente que hay algo pendiente o simplemente que queremos tenerlo
destacado porque es importante para nosotros. Para destacar correos electrnicos pulsaremos sobre la estrella que
apareceenlaparteizquierdadelasuntodelmensaje.
Encasodequerervertodoslosmensajesdestacadosjuntos,pulsaremossobreelenlacedetextoqueapareceenelmen
izquierdodelapantallaconeltexto"Destacados".
Mensajesimportantes
Tambinpodemosdestacarcorreoselectrnicosdelasiguientemanera:
Siqueremosqueunmensajeseaimportantepodemosetiquetarlocomotalyenviarloalacarpetademensajes
importantespulsandoenelsmboloconformadeflechaqueapareceentrelaestrellayelasuntodelmensaje.
Encasodequerervertodoslosmensajesimportantesjuntos,pulsaremossobreelenlacedetextoqueaparece
enelmenizquierdodelapantallaconeltexto"Importantes".
24 de 185
3 HERRAMIENTAS Y UTILIDADES TIC
2. Herramientasdecolaboracin
2.1GOOGLEDRIVE
GoogleDrive
Google Drive es un servicio de alojamiento de archivos. Cada
usuariocuentacon15GBdeespaciogratuitoparaalmacenarsus
archivos, ampliables mediante pago. Es accesible por su pgina
web desde ordenadores y dispone de aplicaciones para iOS y
Androidquepermiteneditardocumentosyhojasdeclculo.
ParapoderutilizarelserviciodeGoogledrivedebemosteneruna
cuenta de correo google creada. Primero deberemos acceder a
nuestracuentadecorreodegmail,comohemosaprendidoenel
apartadoanterior.
Una vez hemos accedido con nuestro usuario y contrasea,
deberemospulsarsobreelbotnconformadecuboqueaparece
enlapartesuperiorderechadelapantalla.
Si pulsamos sobre el icono de Google Drive podremos acceder a
esteserviciodeGoogle.
DesdeGoogleDrivepodemoscreardiferentestiposdedocumentos:
undocumento,
unapresentacin,
unahojadeclculo
uotraopcin
Comosepuedeobservar,GoogleDocsesunasuiteofimticacompletaqueincluyelassiguientesfuncionalidades:
Hojasdeclculo
Procesadordetextos
Herramientasparacrearpresentaciones
Herramientasdediseo
Herramientasparacrearformularios
SubiroconvertirdocumentosWord,OpenOffice...
Importarhojasdeclculo.xsl,.csv,.txty.ods
Invitaraotrosporemailaversusdocumentos
Colaboraronlineatiemporealconotros
25 de 185
3 HERRAMIENTAS Y UTILIDADES TIC
Recuperarunaversinanteriordeldocumento
Publicarundocumentoconunadireccinweb
Adjuntareldocumentoenuncorreo
Ventajas
Almacenamientoenlaweb
AccesibledesdecualquierdispositivoconconexinaInternet
posibilidaddecolaborarconotrosenunmismodocumento
Unanicacopiadeldocumento
Funcin"autosave"(seAccesoconfigurable(guardaperidicamente)
Siempreactualizado(muestrasiemprelaltimaversin)
Posibilidaddeaccesoaundocumentoconcretoatravsdeunadireccinweb.
Subirarchivos
ParasubirarchivosdesdenuestroordenadorhastanuestracuentadeGoogleDrive,simplementetendremosquepulsar
sobreelbotn"Upload".Estebotntieneformadeflechayestsituadoalladodelbotn"Create".
AlahoradesubirarchivosanuestroGoogleDrivehayquetenerencuentaque:
26 de 185
3 HERRAMIENTAS Y UTILIDADES TIC
Tieneunmximode5GBdememoriaparaguardararchivos
Losformatosdelosarchivospuedenser:
o Word
o PowerPoint
o Excel
o PDF
o Fotos
o Videos
o Otros(Illustrator,Photoshop,etc.)
Puedesubirarchivosdeformaindividualocarpetascompletas.
Cmoasignarunnombreaundocumento
PordefectolosarchivosquecreamosenGoogleDocs,tienencomonombre"Sinttulo"deformapredeterminada.
SiqueremosmodificarestettuloyasignarleunnombrediferenteharemosclicksobreelmenArchivodecualquierade
lasherramientasdeedicinqueincorporaGoogleDrive(Document,Spreadsheet,formetc.)yseleccionaremoslaopcin
"Cambiarnombre".Tambinpuedesmodificarelnombrehaciendoclicenelttuloqueapareceenlapartesuperiordela
pgina.
Cmoeliminarundocumento
ParaeliminarundocumentodenuestralistaderepositoriodeGoogleDrive,simplementetendremosqueseleccionarlos
documentosocarpetasquequeremoseliminar,yacontinuacinpulsaremossobreeliconoconformadepapeleraque
apareceenlapartesuperiordelapantalla.
Todos los documentos que eliminemos quedan almacenados en la papelera de reciclaje. Si queremos eliminar
definitivamenteundocumentovaciaremoslapapelera.
27 de 185
3 HERRAMIENTAS Y UTILIDADES TIC
Compartirundocumento
CualquierdocumentoquetengamosalmacenadoenGoogleDrive,puedesercompartidoconlosusuariosquenecesites.
Paraellosimplementepulsaremossobreelbotn"Share"queapareceenlapartesuperiorderechadelapantalla.
Acontinuacinseabrirunaventanaemergenteconlasopcionesparacompartireldocumento.Puedescompartirlova
Gmail,Google+,FacebookyTwitteroinvitaratuscontactosescribiendosudireccindecorreoenelcuadroinferiorque
apareceenlaventanaemergente.
28 de 185
3 HERRAMIENTAS Y UTILIDADES TIC
Tambinpuedesestablecerlaaccesibilidaddeldocumento,pulsandosobreelenlacedetextoconlapalabra"Change",ya
quepordefectoeldocumentoaparececomo"privado".Existendiferentesnivelesdeaccesibilidad:
Pblico:cualquierusuariopuedeaccedereldocumento.Tieneopcionesparapermitircomentaryeditar;
Cualquierpersonaalaquehayamoscompartidoelenlace:todoaquelqueposeaelenlacepuedeacceder
aldocumento.Estaopcinestilparaqueotrosusuariosveaneldocumento,yposeecomandosparapermitir
colaboraryescribircomentarios;
Privado:sololosquetenganelpermisootorgadoporelautorpodrnaccederaldocumento.Requiere
ingresarnombredeusuarioycontraseadeGmailparaconfirmarelpermisootorgado.
NOTA: Todas aquellas personas con las que compartas un documento, podrn editarlo y leerlo de
forma colaborativa
Escribircomentariosenundocumento
Si queremos escribir un comentario dentro de un documento, simplemente tendremos que pulsar sobre el botn
"Comments"yacontinuacindelmenquesedesplegarelegiremoslaopcin"Comment".
De esta forma nos aparecer una pequea pantalla emergente desde la que podremos escribir el comentario que
deseemos,yunaquehayamospulsadosobreelbotn"Comment",elcomentarioserpblicoparatodoslosusuarioscon
losquecompartamosestedocumento.
Cmorecibirnotificacionesdelasactualizacionesdemisdocumentos
29 de 185
3 HERRAMIENTAS Y UTILIDADES TIC
PordefectolasnotificacionesdeGoogleDriveestndesactivadas.Sinembargosiqueremospodemosactivarlasyrecibir
una notificacin que cada vez que una persona haga un cometario, o responda a un comentario previo nuestro en un
documento compartido. Para ello pulsaremos sobre el botn "Comments" y a continuacin sobre la opcin
"Notifications".
Podemoselegirentre3opciones:
All: Recibiremos va email una notificacin cada vez queunapersona escriba un comentario o responda a uno
nuestro
Repliestoyou:Slorecibiremosunanotificacinsiunapersonarespondeauncomentarionuestro
None:Norecibiremosningunanotificacin.
Creararchivosdetipo"documento"enGoogleDrive
Sipulsamossobreelbotn"Create"yseleccionamoslaopcin"Document"entraremoseneleditordetextosparacrear
documentosqueincorporaGoogleDrive.
30 de 185
3 HERRAMIENTAS Y UTILIDADES TIC
EnlabarradeherramientasdeDocumentsencontraremoslasopcionesbsicasqueincorporacualquiereditordetextos
comoWord.Sinembargotambinincluyelassiguientesfuncionalidades:
Tools,bajoestacategoraencontrars:
o
Research:pararealizarbsquedasdeinformacinenGoogle;
Define: selecciona cualquier palabra del documento y oprime este comando para obtener
definicionesdediccionario;
Translatedocument:pararealizarunatraduccincompletadeldocumentoenotroidioma
Insertcomments:permiterealizarcomentariosencualquierpartedeldocumento.Paraello,selecciona
eltextodeseadoyoprimedichobotnparacomentar;
Creararchivosdetipo"cuestionario"enGoogleDrive
FormseslaaplicacindeGoogleDrivequelepermiterecopilarInformacindesusestudiantesatravsdelacreacinde
cuestionarios.
Paracrearunformulariopulsaremossobreelbotn"Create"yseleccionaremoslaopcinForm.
31 de 185
3 HERRAMIENTAS Y UTILIDADES TIC
Eneleditordepreguntaspodremosescribir
eltextodelapreguntayseleccionareltipo
depregunta.Lostiposposiblesson:
Texto(Llenablanco);
Prrafodetexto;
Escoge;
Seleccinmltiple;
Escogerdeunalista;
Escala
Parahacerunanuevapreguntapulsaremossobreelbotn"Additem"
queapareceenlaparteinferiordelapantallayseleccionamoseltipode
preguntaacrear.
32 de 185
3 HERRAMIENTAS Y UTILIDADES TIC
Unavezquehemosterminadodemaquetarelformulariopodemosprevisualizarelaspectoquetendrpulsandosobreel
botn"Verformulariopublicado".
Existenvariasposibilidadesparapublicarformularios.Puedespublicarlova:
Email(enlace);
Embed(HTML);
Google+,Facebook&Twitter
Traspublicarelcuestionario,podrsmonitorearlosresultadosobtenidosatravsdelaopcin"VerRespuesta".Losdatos
puedenservistosatravsdeunahojadeclculosodirectamentesobreelprograma.
Creararchivosdetipo"presentacin"enGoogleDrive
Presentations es la aplicacin de Google Drive que le permite crear presentaciones estilo PowerPoint tanto de forma
individualcomocolaborativa.
Paracrearunformulariopulsaremossobreelbotn"Create"yseleccionaremoslaopcin"Presentation".
33 de 185
3 HERRAMIENTAS Y UTILIDADES TIC
Eleditordeslidescontienelasmismascaractersticasquecualquiereditordediapositivascomopowerpointoeleditor
dediapositivasdeopenoffice.
Elcontenidodelasdiapositivaspuedeincluirtexto,imgenes,videos,figurasgeomtricasytablasdecontenidos.
Loscomandosdeedicindelaplantillaincluyenutilidadescomo:
Select tool: facilita seleccionar los elementos en el slide para reubicarlos, cambiarlos de color, darle alguna
animacinoeliminarlos.TambinlepermitiraccederelbotndeInsertcommentsparaasintegrarcomentarios
apartesespecificasdelcontenido;
Textbox:integrarcontenidoencajasdetexto;
Insertimage:integrarimgenesatravsdebsquedaenGoogle,subirunarchivootomarunsnapshotcon
lacmaraweb;
Shapes&lines:permiteintegrarfigurasgeomtricas,smbolosmatemticosylneas.
34 de 185
3 HERRAMIENTAS Y UTILIDADES TIC
LaopcinToolsnospermite:
Research:pararealizarbsquedasdeinformacinenGoogle;
Define: selecciona cualquier palabra del documento y pulsa este comando para obtener definiciones de
diccionario;
Paraestablecerlaformayladuracindelastransicionesdelasdiapositivas,podremospulsarsobrelaopcinTransitions.
Si queremos dar animacin al contenido de la diapositiva, primeros seleccionaremos los objetos que queremos animar
gracias al comando "Select tool". A continuacin pulsaremos sobre pestaa Insert y seleccionaremos el comando
Animate.Graciasaestaopcinpodremosestablecereltipodeanimacinycuntodurar.
Unavezhayamosterminadodecrearnuestrapresentacin,podemosverelresultadofinaldelapresentacinpulsando
sobreelcomandopresentyeligiendounadelassiguientesopciones:
Presentfromthebeginning:paraverlapresentacindesdeelprincipio;
Presentwithspeakernotes:paraverlapresentacinperoconlosapuntesrealizadosacadaslide.
Creararchivosdetipo"hojadeclculo"enGoogleDrive
Spreadsheet es la aplicacin de Google Drive que permite crear hojas de clculo tanto de forma individual como
colaborativa.
Paracrearunformulariopulsaremossobreelbotn"Create"yseleccionaremoslaopcin"Spreadsheet".
35 de 185
3 HERRAMIENTAS Y UTILIDADES TIC
EnestaherramientaencontrarstodaslasfuncionalidadesbsicasparalacreacindeunahojadeclculocomoExcelo
comolaherramientadehojasdeclculodeOpenoffice.
Desdeestaherramientapodrs:
Agregar y eliminar filas o columnas haciendo clic derecho sobre una fila o columna y seleccionando la opcin
correspondiente(aadiroeliminar).
InsertarimgeneshaciendoclicsobreelcomandoInsertaryseleccionandolaimagenquenecesitemos.
Insertarfrmulas.Parainsertarunafrmulasimplementedebemoscomenzarescribiendounsigno"=",seguido
delnombredelafuncin.
InsertarGrficosseleccionandolosdatosquedeseamosincluiryacontinuacinpulsaremossobreelcomando
"Insertar"yseleccionaremoslaopcin"Tabla"delmendesplegable.
Insertar Gadgets. Un gadget es un mini programa que interacta con el contenido de la hoja de clculo. Para
crearunosimplementetendremosquepulsarsobreelcomandoinsertaryacontinuacinseleccionarlaopcin
"Gadget"delmenquesedesplegar.
Creararchivosdetipo"dibujo"enGoogleDrive
36 de 185
3 HERRAMIENTAS Y UTILIDADES TIC
Drawing es la aplicacin de Google Drive que le permite crear dibujos estilo Paint tanto de forma individual como
colaborativa.
Paracrearundibujopulsaremossobreelbotn"Create"yseleccionaremoslaopcin"Drawing".
Drawing es una herramienta muy simple que podemos utilizar para ayudar a ilustrar nuestras ideas o editar y crear
nuestrosdibujos.
Algunasdelascaractersticasqueincluyeestaherramientasonlassiguientes:
Insercindeimgenes:Siqueremospodemosinsertarimgenesexternasquetengamosenelordenador.Para
ello simplemente tenemos que pulsar sobre la pestaa "Insert" a continuacin seleccionaremos la opcin
"Image".
Insercindeformasylneas:Sinecesitamosincrustarunaformayapredefinidacomouncuadradoouncrculo,
podremos hacer clic en la pestaa insertar y a continuacin pulsar sobre la opcin "Shapes". Una vez que
hayamosseleccionadolaformaquedeseamos,haremosclicenelbotnizquierdodelratnencualquierlugar
delespaciodedibujoparadibujarlaforma.
37 de 185
3 HERRAMIENTAS Y UTILIDADES TIC
Insercindetexto.Podemosincluirennuestrosdibujoscuadrosdetextooinclusotextosyadecorados.Paraello
pulsaremossobrelaopcindemen"Insert"yacontinuacinseleccionaremos"Textbox"olaopcinwordart.
Dependiendodesiqueremosinsertaruntextoplanooprecisamentedecorado.
Colores:Comotodabuenaherramientadedibujoqueseprecieloscoloresdetodaslosdibujossepuedeneditar.
2.2DROPBOX
2.2.1Introduccin
LacompaaDropboxsedefineas:
Dropbox es un servicio gratuito que te permite llevar tus fotos, tus documentos y tus videos a
cualquier lugar. Cualquier archivo que guardes en tu Dropbox se guardar automticamente en
todos tus equipos, telfonos e incluso en el sitio web de Dropbox. Esto significa que puedes
comenzar a trabajar en tu equipo en la escuela o en la oficina, y terminar en el equipo de tu casa.
Nunca vuelvas a enviarte un archivo por correo electrnico!
Dropboxsirveparaelalmacenamientoycomparticindearchivosenlanube.Sinembargotambinexistenotrosservicios
gratuitosqueofrecenelmismoservicio:
GoogleDrive
iClouddeApple
SkyDrivedeMicrosoft:obtienes7GBdealmacenamientogratuito,suficienteparamsde20.000documentosde
Officeo7000fotos.Paralamayoradelaspersonas,esteespacioesmsquesuficiente.
CXesunnuevotipodeexperienciaennubeconunaseriedecaractersticasnicas:almacenamientoseguro,
intercambioentiemporealdesincronizacin,pblicoyprivado.
SugarSync,esunserviciodndesedecidequcarpetassedeseansincronizaryenlaquesedeseansincronizar.
En resumen, Dropbox es un servicio de alojamiento de archivos en internet (en la nube) accesible desde cualquier
Ordenador,MviloTabletydesdecualquierlugardelmundoconaccesoainternet.Losusosquelepuedesdarsontanto
empresarialescomoparticulares.
2.2.2Crearunacuenta
ParacrearunacuentadeusuariodeDropboxdeberemosdirigirnoslapginawebwww.dropbox.comdesdeelexplorador
de internet que habitualmente usemos (Firefox, explorer,chrome) y a continuacin pulsaremos sobre el botn
registrarse.
38 de 185
3 HERRAMIENTAS Y UTILIDADES TIC
Inmediatamenteaparecerlasiguientepantallaenlaquedeberemosrellenarloscamposdenombre,apellidos,usuario,
contraseayactivarlacasilladeverificacinparaaceptarlascondicionesdeusodeDropbox.Porltimopulsaremossobre
elbotn"registrarse".
39 de 185
3 HERRAMIENTAS Y UTILIDADES TIC
Alcabodeunossegundosrecibiremosunemailalacuentadecorreoelectrnicoquehayamosintroducidoparacrearla
cuentadeusuariodeDropbox.
Tal y como nos indican en el correo electrnico tenemos la opcin de instalar un programa ejecutable en nuestro PC
independientemente de cul sea nuestro sistema operativo (Windows, OSX, LINUX, etc.) que nos permitir sincronizar
archivosdirectamentedesdenuestrodiscodurodevuestroordenador.
NOTA: La instalacin de este programa NO es necesario ya que accediendo a nuestra cuenta de
usuario de Dropbox desde nuestro explorador de internet habitual podremos acceder a todos
nuestros archivos (videos, imgenes, documentos de texto, hojas de clculo, etc) que hayamos
subido anteriormente a la nube.
AcontinuacinelserviciodeDropboxnosdalabienvenidapermitindonoselegireltipodeplanquevamosanecesitar
para unas nuestra cuenta de Drobox. Podemos crear una cuenta gratuita, una cuenta PRO u otra para empresas, las
caractersticasson:
40 de 185
3 HERRAMIENTAS Y UTILIDADES TIC
Planbsico
Esgratuitoytenis2GBde
almacenamientoenlanube.
Lamejorformadecompartir
ysincronizararchivos
CifradoAESde256bitsySSL
Verificacindedospasosy
cdigosdeaccesopara
dispositivosmviles
PlanEmpresas
PlanPRO
$9,99/usuario/mes
Almacenamientode100GB
enlanube
Lamejorformadecompartir
ysincronizararchivos
CifradoAESde256bitsySSL
Verificacindedospasosy
cdigosdeaccesopara
dispositivosmviles
Recuperacindearchivos
ilimitada(pagoadicionalde
$3.99/mes)
Historialdeversiones
ilimitado(pagoadicionalde
$3.99/mes)
$15/usuario/mesconun
mnimode5usuarios
Almacenamientoilimitadoen
lanube
Lamejorformadecompartir
ysincronizararchivos
CifradoAESde256bitsySSL
Verificacindedospasosy
cdigosdeaccesopara
dispositivosmviles
Recuperacindearchivos
ilimitada(pagoadicionalde
$3.99/mes)
Historialdeversiones
ilimitado(pagoadicionalde
$3.99/mes)
Facturacincentralizadadel
equipo
Permiteagregaryquitar
miembrosconfacilidad
Iniciodesesinnicoy
ActiveDirectory
Soporteentiemporeal
41 de 185
3 HERRAMIENTAS Y UTILIDADES TIC
Siqueremoscrearunacuentagratuitasimplementepulsaremossobreelbotncontinuarycomenzarladescargadel
asistenteennuestroordenador.
42 de 185
3 HERRAMIENTAS Y UTILIDADES TIC
2.2.3EntrarenDropbox
Para acceder a nuestra cuenta de usuario de Dropbox, abriremos nuestro navegador web habitual (Firefox, Chrome,
Explorer)yacontinuacinescribiremoslasiguientedireccinwww.dropbox.com.
Unavezhayamosaccedidoalapginaintroduciremosnuestrosdatosdeacceso.Nuestrousuarioynuestracontrasea.
Porltimopulsaremossobreelbotn"Iniciarsesin".
ActoseguidoDropboxnosmostrarlapginadeiniciodesdelaquepodremosmanejarDropbox.
Enlapartederechadelapantallapodemosverlosarchivosycarpetasquetenemosalmacenadosennuestracuentade
dropbox,mientrasquealaizquierdatenemoselmendelaaplicacin.
43 de 185
3 HERRAMIENTAS Y UTILIDADES TIC
2.2.4Crearunacarpeta
Si clicamos sobre la opcin "Archivos" del men izquierdo de la pgina podremos ver todos los archivos y carpeta que
tenemosalmacenadosennuestracuentadeDropbox.
En caso de querer aadir una carpeta nueva, haremos clic sobre el icono con forma de carpeta y un signo + que se
encuentraenlapartesuperiordelapantalla.
Dentrodelcuadrodetextoblanco,escribiremoselnombredelacarpeta.Finalmenteaparecerunmensajeindicandoque
sehacreadolacarpetacorrectamente.
2.2.5SubirarchivosaDropbox
Para subir cualquier tipo de archivo a nuestra cuenta de Dropbox en la nube, pulsa more sobre el botn "upload" que
apareceenlapartesuperiordelapantalla.
44 de 185
3 HERRAMIENTAS Y UTILIDADES TIC
Acontinuacinsemostrarunaventanadesdelaqueseleccionaremoslosarchivosdenuestroordenadorquequeramos
aadiryfinalmenteharemosclicsobreelbotn"Iniciarsubida".
Losarchivosseempezarnasubirysemostrarunindicadordeprogresohastaquealcabodeunossegundoselarchivo
terminedecargarseyaparezcaelindicadordecolorverde.
2.2.6Compartirarchivosycarpetas
ElprimerpasoparapodercompartircarpetasyarchivosdentrodelserviciodeDropbox,consisteenverificarlacuentade
correo electrnico desde la que nos hemos dado de alta. Para ello, si pulsamos sobre el botn
carpeta",Dropboxnossolicitarlaverificacin.
"compartir
45 de 185
3 HERRAMIENTAS Y UTILIDADES TIC
Pulsaremossobreelbotn"Enviarcorreoelectrnico"yaccedemosanuestrocorreoparaabrirelmensajequenosha
enviado Dropbox. Si pulsamos sobre el botn azul con el texto "Verificar cuenta" habremos realizado todas las
comprobacionesnecesariasparautilizarlacuenta.
46 de 185
3 HERRAMIENTAS Y UTILIDADES TIC
2.2.7Compartircarpetas
Encasodequerercompartirunacarpetapulsamossobreelbotn
"compartircarpeta",Dropboxnospreguntar
si queremos compartir una carpeta nueva o una ya existente. Seleccionaremos la opcin que deseemos y pulsaremos
sobreelbotn"Siguiente".
A continuacin nos aparecer una ventana con las carpetas que tenemos almacenadas en nuestra cuenta de Dropbox.
Seleccionamosaquellaquequeremoscompartirypulsamosdenuevosobreelbotn"Siguiente".
47 de 185
3 HERRAMIENTAS Y UTILIDADES TIC
Porltimoelegiremosalaspersonasalasquequeremosdaraccesoalosarchivosyeltextodemensajequelequieras
adjuntar. Adems podemos dar permiso a nuestros contactos para que inviten a otros de sus contactos a compartir
nuestracarpeta.Paraellobastaconactivarlacasillaconeltexto"Permitirquelosmiembrosinvitenaotraspersonas".
Unavezquehayamosintroducidolosemailsdenuestroscontactos,pulsaremossobreelbotn"Compartircarpeta".
Sihemosseguidolospasoscorrectamente,enlapginadeinicionosaparecerlacarpetaquehemosseleccionadoconla
etiqueta"compartido".
NOTA: Para saber si el usuario al que hemos enviado la invitacin ha aceptado la carpeta
compartida, Dropbox nos enviar por correo electrnico un aviso.
48 de 185
3 HERRAMIENTAS Y UTILIDADES TIC
2.2.8Compartirarchivos
Siloquedeseamosescompartirslounarchivoenlugardecompartirunacarpetacontodoslosarchivosquecontiene,
existelaposibilidaddecompartirvnculo.Paracompartirelenlaceaunarchivodebemosseguirestospasos:
a. Pulsamossobreelbotncompartirvnculoqueaparececuandopasaelratnencimadelarchivoquequieres
compartir.
b. Unavezquehayamosseleccionadoelarchivo,Dropboxteinvitaraqueintroduzcaselemaildelaspersonascon
lasquequierescompartirelarchivocomohemoshechocuandohemoscompartidocarpetas.
c.
Finalmentepulsaremossobreelbotn"Enviar"paraenviarlasinvitacionesanuestroscontactos
2.2.9Accionessobrearchivosocarpetas
Siqueremosaccederalmencontextualtantodelosarchivoscomodelascarpetas,simplementedebemoshacercliccon
el botn derecho sobre el archivo o carpeta. A continuacin aparecer un men desplegable desde el que podremos
accederatodaslasopcionesyaccionesquepuedesrealizarconundeterminadoarchivo.
49 de 185
3 HERRAMIENTAS Y UTILIDADES TIC
Estassonlasposiblesacciones:
Invitaracarpetaoopcionesdecarpetacompartida:Sitenemosunarchivoocarpetaquenoestcompartida,
pulsando sobre esta opcin podremos invitar a nuestros contactos a compartirla. Sin embargo si ya est
compartidapodemosmodificarlasopcionesdecomparticin.
Compartirvnculo:Estaopcingeneraunenlace,quepodemosenviaracualquierpersonaparaquetengaacceso
alacarpetaoarchivo.Lapersonaalaqueenviemosesteenlacepodrverydescargarelcontenidoaunqueno
dispongadecuentaenDropbox.
Descargar:Estaopcinpermitedescargartodoelcontenidoanuestroordenador.
Eliminar:permiteborrarlacarpetaoarchivoytodosucontenido.
Cambiarnombre:permitemodificarelnombredelacarpeta.
Mover:EstaopcinteofrecelaposibilidaddecambiarlaubicacindeunarchivoocarpetadentrodeDropbox.
Copiar:Permitecopiarlacarpetaoarchivoytodosucontenido
Crearlbum:Estaopcingeneraunlbumconlasfotosyvdeosquehaydentrodelacarpetaseleccionada.
2.2.10InstalarDropboxennuestroordenador
En cualquier momento podemos instalar el asistente de Dropbox en nuestro ordenador, para que los archivos
compartidosquetengamosennuestracuentapodamosverlosdesdenuestroordenadorcomosisetrataradeunacarpeta
ms.
Para comenzar con la instalacin desde nuestra cuenta de Dropbox pulsaremos sobre nuestro nombre de usuario y
seleccionaremos la opcin "instalar" del men que se desplegar. Dropbox nos redirigir a la pgina de de descarga,
dondedeberemospulsarsobreelbotn"Descargagratuita".
50 de 185
3 HERRAMIENTAS Y UTILIDADES TIC
A continuacin comenzar la descarga de un archivo ejecutable. Una vez se haya descargado, lo ejecutaremos y
esperaremosaquesecompleteelprocesodeinstalacin.
Puedesinstalarestaaplicacinenmsdeunordenador,ysiutilizasentodoslamismacuentadeusuarioycontrasea,la
carpetadeDropboxestarreplicadayactualizadaentodosellossimultneamente.
Cuandoconcluyalainstalacin,slodeberemosintroducirnuestrosdatosdeacceso(usuarioycontrasea)paraaccedera
losarchivosquetenemosalmacenadosenlanube.
51 de 185
3 HERRAMIENTAS Y UTILIDADES TIC
Unavezquehayamospulsadosobreelbotn"Iniciarsesin".VeremosunanuevaventanaconlacarpetadeDropboxde
nuestroordenadorquesesincronizardeformaautomticaconnuestracuentaenlanube.Esdecir,todoslosarchivos
que insertemos en esta carpeta local, aparecern de forma automtica en nuestra cuenta de Dropbox. As mismo, los
archivosqueseaneliminados,tambinserneliminadosenlanube.
52 de 185
3 HERRAMIENTAS Y UTILIDADES TIC
2.2.11Controldeversionesdearchivos
Dropbox incorpora un sistema un control de las diferentes versiones de un archivo, de modo que, podamos recuperar
versionesdearchivosanterioresaunqueloshayamosmodificado.
Pararecuperarunaversinanteriordeunarchivo,abriremoselmencontextualhaciendoclicderechosobreelarchivo
quenecesitamosrecuperaryseleccionaremoslaopcin"Versionesanteriores".
53 de 185
3 HERRAMIENTAS Y UTILIDADES TIC
Deestaformapodremosvertodaslasversionesymodificacionesrealizadasenelarchivo,incluyendolafechaylapersona
querealizelcambio.SeleccionalaversinquequieresrecuperaryhazclicenRestaurar.Asrecuperaremoselarchivo
talycomoestabaenelmomentoenelquesealmacenenDrobpox.
2.2.12Recuperararchivosborrados
Dropboxpermiterecuperararchivosquehansidoeliminadosconanterioridad,duranteossiguientes30dasdespusde
habersidoborrado.
Para realizar esta accin pulsa sobre el botn Mostrar archivos eliminados que aparece en la parte superior de la
pantalla.Deestaformanosparecernenlalistadearchivostodosaquellosquehansidoborradosdeesacarpetadurante
losltimos30das.
Sihacemosclicderechosobreunodelosarchivoseliminadosaccederemosasumencontextualypodremos:
54 de 185
3 HERRAMIENTAS Y UTILIDADES TIC
Restaurarlo
Eliminarlopermanentemente:estaopcinharirrecuperableestearchivoenelfuturo.
Versionesanteriores:Recuperarlasposiblesversionesanterioresdeestearchivo.
55 de 185
3 HERRAMIENTAS Y UTILIDADES TIC
3. Publicacindevdeos
3.1VIMEO
Definicin
Vimeo es unared social de Internet basada en videos, lanzada en noviembre de 2004 por la compaa InterActiveCorp
(IAC).Elsitiopermitecompartiryalmacenarvideosdigitalesparaquelosusuarioscomentenenlapginadecadaunode
ellos.Losusuariosdebenestarregistradosparasubirvideos,crearsuperfil,cargaravatares,comentaryarmarlistasde
favoritos.
Vimeo no admite comerciales de televisin, demostraciones de videojuegos, pornografa o cualquier contenido que no
haya sido creado por el usuario. El sitio, adems, ha ganado reputacin como proveedor de imgenes para diversos
artistas,debidoalaaltatasadebitsyresolucindesusvideos.Desdeoctubrede2007,Vimeoofreceunaopcinpara
videosdealtadefinicin.
Fuente:Wikipedia
Ventajas
Sepuedensubirvideosdemuchacalidad
Reproductordevideoestticamenteatractivo
Sepuedenelegirnuestraspropiasminiaturas
Laspginasdeperfilsonmslimpiasymsprofesional
Puedealojarsupropiodominio
Desventajas
Slohayalrededorde65millonesdevisitantes(nicos/mes)
Vimeoestvistocomocomunidaddevdeosartsticos/cineastas
NecesitasunasuscripcinPROsubirvideosquepromuevenproductos/servicios
56 de 185
3 HERRAMIENTAS Y UTILIDADES TIC
Caractersticas
5GBdeespaciodealmacenamiento
Sinpropaganda
nohaylmiteenHD
Sepuedecostumizareleditordevideo
Tieneestadsticasavanzadas
Granvelocidaddereproduccin
PosibilidaddecomprasenelReproductor
RediseadoparaCompartir
Integracindecredenciales
totalmenteaccesible
HTML5pordefecto
PreferenceSync
AdaptableacualquierPC,tabletomvil
Aportasubttulos!
PosibilidaddeincrustarvdeoenWebsoblogs
AccederaVimeo
ParaaccederaVimeodeberemosabrirnuestronavegadorhabitualdeinternet,comoGoogleChromeoMozillaFirefoxy
escribirlasiguienteurl:http://vimeo.com.
Cmoregistrarse
ParaunirsealacomunidaddeVimeo,desdelapginaprincipaldeberemosseguirestospasos:
1. Introducenombreyapellidos.Estosdatosserelnombredereferenciadetucuenta;
2. Segundointroduceunadireccindecorreoelectrnicovlida
3. Introduceunacontrasea.Parapoderaccedermsadelanteatucuenta.
4. Finalmentepulsasobreelbotnverdeconeltexto"nete".
Si lo prefieres no tienes porque crear una cuenta nueva. Puedes acceder a vimeo desde tu cuenta de Facebook
simplementepulsandosobreelenlaceconeltexto"neteconFacebook".
57 de 185
3 HERRAMIENTAS Y UTILIDADES TIC
Una vez hayamos accedido a Vimeo, el primer paso que debemos realizar consiste en elegir el plan que se ajusta a
nuestrasnecesidades.
58 de 185
3 HERRAMIENTAS Y UTILIDADES TIC
59 de 185
3 HERRAMIENTAS Y UTILIDADES TIC
Cmosubirvdeos
Inicialasubidadelvdeopulsandoelbotn"Uploadavideo"o"Subirunvdeo".
Si es la primera vez que subes un vdeo a esta cuenta, Vimeo te pedir que verifiques previamente el correo que has
proporcionado como usuario. Entra en la cuenta de correo, busca el mensaje de Vimeo y haz clic sobre la URL de
verificacin.
Acontinuacindeberemoselegirelarchivodevdeoquevamosasubir.Paraellopulsaremossobreelbotn"Choosethe
filetoupload"
Se abrir una ventana emergente con el contenido de tu equipo. Localiza el archivo de vdeo y seleccinalo, para
comenzarconlasubidadelmismo.
60 de 185
3 HERRAMIENTAS Y UTILIDADES TIC
CuandoterminemosdesubirelvdeopodemosdefinirelttuloyunabrevedescripcindelmismoTerecomendamosque
incluyas etiquetas descriptivas (tags) para que sea fcil de localizar posteriormente. Adems estas etiquetas ayudan a
posicionardeformaptimatuvideodentrodelosbuscadoresweb.
Cmoinsertarunvdeoenunaweb
Buscaelvdeoquequierasinsertarenunaweb,bienentrelosqueteofreceVimeo,bienentucuentaparticular.Alpasar
elratnsobreelvdeoversaparecerunosiconosenlapartederecha.Pulsasobreeliconoconformadeavinycopiael
cdigoqueVimeoteproporcionaenEnlace.Estecdigoeselquetendrsquepegarentupginawebparaquesevea
elvideo.
61 de 185
3 HERRAMIENTAS Y UTILIDADES TIC
Informacinadicional
EsteeselvideoexplicativooficialdeVimeo.
3.2YOUTUBE
Definicin
Ladefinicindewikipediaquediceas,YouTubeesunsitiowebenelcuallosusuariospuedensubirycompartirvdeos.
FuecreadoportresantiguosempleadosdePayPalenfebrerode2005.Enoctubrede2006,fueadquiridoporGoogleInc.
acambiode1650millonesdedlaresyahoraoperacomounadesusfiliales.Actualmenteeselsitiowebdesutipoms
utilizadoeninternet.
YouTube usa un reproductor en lnea basado en Adobe Flash para servir su contenido (aunque tambin puede ser un
reproductorbasadoenelestndarHTML5,queYouTubeincorporpocodespusdequelaW3Clopresentarayquees
soportadoporlosnavegadoreswebmsimportantes).Esmuypopulargraciasalaposibilidaddealojarvdeospersonales
demanerasencilla.Alojaunavariedaddeclipsdepelculas,programasdetelevisinyvdeosmusicales.Apesardelas
reglasdeYouTubecontrasubirvdeosconderechosdeautor,estematerialexisteenabundancia,ascomocontenidos
amateurcomovideoblogs.LosenlacesavdeosdeYouTubepuedensertambininsertadosenblogsysitioselectrnicos
personalesusandoAPIoincrustandociertocdigoHTML.
Fuente:Wikipedia
Requisitos
ParapodervervdeosdeYouTube,asegratedetenerlosiguiente:
62 de 185
3 HERRAMIENTAS Y UTILIDADES TIC
AdobeFlashPlayer
GoogleChrome,Firefox,InternetExplorer,SafariuOpera.
ConexinaInternetdemsde500Kbps
Requisitosparaverpelculas,programasdeTVyeventosendirecto
Para ver parte del contenido de YouTube calificado como "Premium" (como las pelculas, los programas de TV o los
eventosendirecto)necesitarsunaconexinaInternetmsrpidayunacapacidaddeprocesamientomayorparaquela
velocidaddeemisinsealomsptimaposible.
AdobeFlashPlayer
GoogleChrome,Firefox,InternetExplorer,SafariuOpera.
Sistemaoperativo:Windows7,MacOSX10.7oversionesposteriores,Ubuntu10oversionesposterioresyLinux
OS11oversionesposteriores(64bits)
ConexinaInternetdemsde1Mbps
Cuando ests realizando una emisin, asegrate de cerrar el resto de pestaas, navegadores y programas que tengas
abiertos. Tambin puede resultar til utilizar una conexin a Internet por cable en lugar de una conexin de red
inalmbrica.
Esta opcin no es compatible con Chrome para Ubuntu ni ningn otro sistema operativo Linux. Si al intentar usar un
navegadorcompatibleapareceunmensajedeerror,esposiblequedebasinstalarunmduloHAL.
AccesoaYoutube
Podemos acceder a youtube por dos vas o bien accediendo directamente a travs de su pgina web
https://www.youtube.com.ObienatravsdelacuentadecorreodeGmailquecreamosenelapartadoanterior.
Siqueremosaccederdesdelacuentadecorreo,deberemospulsarsobreelmenconformadecuadradoqueapareceen
lapartesuperiorderechadelapantalla.DelmendeaplicacionesdeGooglequeaparecer,deberemospulsarsobreel
enlacedeYoutube.
63 de 185
3 HERRAMIENTAS Y UTILIDADES TIC
AcontinuacinaparecerlasiguientepantalladeBienvenida.Siaceptamoslostrminospodremosaccederanuestro
propiocanaldeyoutubedesdeelquepodremossubirvideosoreproducirlosquedeseemos,desdenuestracuentade
Google.
64 de 185
3 HERRAMIENTAS Y UTILIDADES TIC
NavegarporYoutube
SiqueremosnavegaratravsdeYoutubedeberemosaprenderabuscarlosvdeosquequeremosreproducir.Yaseapor
temtica,nombreoautor.Parabuscarvideossimplementetendremosqueescribiralgunadelaspalabrasclavedelvdeo
enelcuadrodebsquedaqueapareceenlapartesuperiordelapginadeyoutube.
Acontinuacin,nosaparecerunalistaconlosvideosrelacionadosconlapalabraopalabrasquehemosintroducidoenla
bsqueda. Para reproducir alguno de ellos basta con pulsar sobre la imagen o el ttulo del mismo y comenzar la
reproduccin.
65 de 185
3 HERRAMIENTAS Y UTILIDADES TIC
Si tu bsqueda consista enun videopropio y no figuraen los resultados debsqueda de YouTube, es posibleque sea
porqueunvdeotardaunpardedasenactualizarsedespusdequelosubas,lomodifiquesoloquites.
Existeungestordevdeosquenospermiteverenunalista,todoslosvideosquehemossubidohastaelmomentodesde
nuestracuentadeyoutube.Paraaccederal,haremosclicenlaflechadesplegablejuntoalbotn"Subir"delapgina
principaldeYouTubeyseleccionaGestordevdeos(VideoManager).
Unavezquehayamosaccedidoanuestrogestordevideos,loprimeroquepodremosveresunalistaactualizadadetodos
losvideosquehemossubidohastaelmomento.
Cmobuscaryeliminarelhistorialdebsqueda
El historial de bsqueda es una seccin de nuestra cuenta de Youtube desde el que podremos ver las bsquedas que
hemosrealizadoconanterioridad.
Paraaccederalhistorialdebsqueda,primeroaccederemosalGestordevdeos(pulsaremossobrelaflechaqueaparece
enlapartesuperiorderechadelapantallayacontinuacinselecciona"Gestordevideos")yluegohazclicenelbotn
Historialdebsquedasqueaparecerenelmenizquierdodelapgina.
Sipulsamossobrecualquieradelaspalabrasdeestalista,accederemosalosresultadosdelabsquedacorrespondiente.
66 de 185
3 HERRAMIENTAS Y UTILIDADES TIC
Tambinpuedesvisitarlapginadelhistorialdebsquedaparaeliminarbsquedasconcretas,borrartodoelhistorialo
ponerloenpausa.Paraellosimplementeseleccionaremoslabsquedasquequeremoseliminar(activaremoslacasillaque
aparecealaizquierdadecadabsqueda)ypulsaremossobreelbotn"Eliminar".Siporelcontrarioqueremoseliminar
todoelhistorialpulsaremossobreelbotn"Borrartodoelhistorialdebsqueda".
Historialdereproducciones
Si pulsamos sobre el botn con el texto "Historial" que aparece en el men izquierdo de la pantalla, accederemos al
Historialdereproduccionesdesdeelquepodremosverunalistaconlosvideosqueltimamentehemosvisto.
Borrarelhistorialdereproducciones
SIqueremosborrarelhistorialdereproduccionespodemoshacerlodediferentesformas:
Siqueremosborrarvdeosindividuales.Marcaremoslacasilladeverificacinqueaparecealaizquierdadecada
videoypulsaremossobreeliminar.
Si queremos borrar todo el historial, simplemente tendremos que pulsar el botn "borrar todo el historial de
reproducciones".
Tambinexistelaposibilidaddeponerenpausaelhistorial,locualsuponequemientrasestenpausa,ninguno
delosvideosquevisionemosaparecerenelhistorialdereproducciones.Parapausarelhistorialbastaconpulsar
sobreelbotn"Pausarelhistorialdereproducciones(pausewatchhistory)".
CompartirvdeosdeYoutube
Todoslosvdeosqueaparecenenyoutubepuedensercompartidosdevariasformas:
67 de 185
3 HERRAMIENTAS Y UTILIDADES TIC
Porredessociales.Sipulsamossobreelbotncompartirqueaparecedebajodelvdeoqueestamosviendoya
continuacinpulsamossobrelapestaa"Compartirestevdeo",nosaparecerntodaslasredessocialesdesde
las que podemos compartir el enlace. Simplemente tendremos que pulsar sobre el icono de la red social que
necesitemos.
Insertarvdeosenpginasweboblogs.Siqueremosqueunvdeopuedaservisionadodirectamentedesdeuna
pginawebodesdeunblogsintenerqueaccederaYoutube,deberemosseleccionarlapestaa"Insertar".Desde
aqu podremos copiar el cdigo que nos ofrece Youtube y pegarlo en el cdigo fuente de la pgina en la que
queremosqueaparezca.Desdeestapestaapodremosseleccionaropcionescomoeltamaoquequeremosque
tengaelvdeoosiqueremosquecuandoelvdeofinaliceaparezcansugerenciasdeotrosvdeos.
Compartirvdeoporcorreoelectrnico.Siqueremostambinpodemoscompartirunvdeovaemail.Paraello
seleccionaremos la pestaa con el texto "Enviar por correo". A continuacin escribiremos la direccin de la
personaconlaquequeremoscompartirelvdeo,ysiqueremostambinpodemosescribirleunmensajeonota.
68 de 185
3 HERRAMIENTAS Y UTILIDADES TIC
Comosubirvideos
Antesdecomenzarasubirunvdeodebemosasegurarnosquestetieneunformatopermitidoporfacebook.Yaseaun
archivo(MOV,MPEG,AVI,WMV,FLV,GPoWebM),yaquesino,nopodremospublicarlo.
Otrodelosrequisitosesladuracindelvdeo.Losvideossubidosnopuedentenerunaduracinmayorde15Minutos.En
casodenecesitarquenuestrovdeotengaunaduracinmayordeberemosponernosencontactoconYoutubeycontratar
elservicio.
Unavezquehemoscomprobadoquecumplimosestoscriteriosiniciaremoslasubidapulsandosobreelbotn"Subir"que
apareceenlapartesuperiorderechadelapantalla.
Acontinuacinseabrirelasistenteparasubirvdeos.Podemospulsarenmediodelapantallaparaseleccionarquvideo
queremossubirdenuestroordenador,osimplementepodemosarrastrarlodesdenuestroordenadorhastalapantalladel
69 de 185
3 HERRAMIENTAS Y UTILIDADES TIC
asistente.Tambinpodemosobservarcomonosaparecealaderechaunmendesdeelquepodremosiniciargrabaciones
conlawebcam,pasesdediapositivas,hangoutdegoogle+oinclusoeditarvideos.
Finalmente, elegiremos los permisos que queremos aplicar al vdeo, ya sea pblico (por defecto), oculto o privado y
pulsaremossobreelbotn"Empezar"paraterminar.
Publicarcomentarios
TodoslosvdeosdeYoutubealosquettengasaccesopuedensercomentados.stosaparecenenlaparteinferiordel
vdeo.Desdeaqupodrsleerlo,responderaotrosusuariosopublicarcomentariosnuevosacercadelvdeo.
Para publicar un comentario nuevo, deberemos ir al apartado de comentarios y en el cuadro de texto "Comparte tus
ideas"queaparecejustodebajodelvdeo,escribeelcomentarioquequierespublicar.
70 de 185
3 HERRAMIENTAS Y UTILIDADES TIC
Acontinuacindebesseleccionarlospermisosdelecturadetucomentario.Deformapredeterminada,tucomentarioser
pblico.Puedesmantenerundebatemsprivadosicompartestucomentariosoloconungrupodepersonasconcreto.
Adems,tieneslaposibilidaddecompartirtucomentariocomounaentradadeGoogle+.Solopodrnverelcomentarioen
Google+losusuariosquetdecidas.SinoquierescompartirtucomentarioenGoogle+,bastaconanularlaseleccinde
CompartirtambinenGoogle+,queaparecedebajodetucomentarioantesdepublicarlo.
Siqueremosresponderauncomentariosimplementetendremosquepulsarsobreelenlaceconeltexto"Responder"
queaparecedebajodecadacomentario
Porltimo,tambinpodemoseditaroeliminarcomentarios.Paraelloharemosclicsobrelaflechitaqueapareceenla
partesuperiorderechadecadacomentarioyelegiremoslaopcinquedeseemos.
71 de 185
3 HERRAMIENTAS Y UTILIDADES TIC
Comoenviaryrecibirmensajesprivados
DesdeYoutubepuedesenviaryrecibirmensajesprivadosaotrosusuariosdeYoutube.Paraellopodemosobienhacerclic
sobreelnombredeusuariodelapersonaalaquequeremosenviarelmensajeovisitandoyoutube.com/user/[nombrede
usuario].
Acontinuacin,haremosclicsobreelenlace"Msinformacin"oeningls"about"ypulsaremossobreelbotn"Enviar
mensaje".
ParaleerlosmensajesprivadosquehasrecibidoiremosalGestordevdeosenelmendesplegabledelapartesuperior
deYouTubeyharemosclic"Bandejadeentrada"enlabarralateralizquierda.
72 de 185
3 HERRAMIENTAS Y UTILIDADES TIC
4. Libretasdigitales
4.1EVERNOTE
4.1.1Introduccin
Evernote permite crear y organizar la informacin a travs de notas escritas, grabaciones de voz, pantallazos y urls de
Websquesevisitan.
Evernoteesunaaplicacininformticacuyoobjetivoeslaorganizacindeinformacinpersonalmedianteelarchivode
notas. Existen versiones instalables para diversos sistemas operativos y una versin Web. La versin del software para
Windowsescompatibleconpantallastctilesyelreconocimientodeescritura.Evernoteestdisponibleenlasprincipales
plataformasmviles,comosoniOS,Android,WindowsPhone7yBlackBerry.Tambincuentaconversionesnativaspara
WindowsyMac,ademsdelaversinWebdeEvernote.Todaslasnotas,fotos,documentos,archivosdeaudioypginas
WebguardadasenunadelasversionesdeEvernotesesincronizanautomticamenteenlasotrasplataformasqueutilice
elusuario.
Fuente:Wikipedia.
Caractersticas
Etiquetacontenidodigitalylopuedeencontrarensegundosconsupotentebuscadorinterno.
Capacidaddeleertextoyreconocerobjetosendocumentosyfotografas,pudiendorealizarunabsqueda
decualquierpalabraqueestincluidaenunpdfodocumentoescaneado
Capturayguardarnotas(emails,pdfs,fotos,enlaces,texto,etc.)desdeunnetbook,untablet,untelfono
mvilocualquiernavegadorwebytenersiempretodalainformacinsincronizada
ParaqusirveEvernote
Digitalizadocumentosyeliminapapel
Organizainformacindigitalparaprepararunanuevaleccin
Comparteinformacinyformulariosconlosestudiantes
Grabaelaudiodeunseminariointeresante
Documentaunproyectodeaula
4.1.2Crearunacuenta
Para empezar a utilizar Evernorte deberis escribir en vuestro navegador de internet la siguiente direccin web:
www.evernote.com. Una vez que se cargue la pgina principal podremos pulsar sobre el botn "Registrase" para
comenzararellenarelformularioderegistro.
73 de 185
3 HERRAMIENTAS Y UTILIDADES TIC
Acontinuacindeberemoselegirculeselplanquemsseajustaanuestrasnecesidades.Sicon60MBdenotasalmsno
essuficientepodremoselegirlaversingratuitadeEvernote.Sinembargosinecesitamosmscapacidaddealmacenaje
podremoselegircualquieradelosotrosdosplanesdepago.
74 de 185
3 HERRAMIENTAS Y UTILIDADES TIC
Una vez seleccionado el plan que queremos utilizar deberemos rellenar el formulario de registro. Introduciremos una
direccin de correo y una contrasea que sern los datos que deberemos introducir posteriormente para acceder al
serviciodeEvernote.Acontinuacinpulsaremossobreelbotn"Registrar".
Posteriormenterecibirnosunemailconunenlaceparaconfirmarqueladireccindecorreoquehemosintroducidopara
registrarnosescorrecta.Pulsaremossobreelbotn"Confirmarregistro"ydeestaformayapodremoscomenzarautilizar
Evernote.
4.1.3Pginaprincipal
Lapginaprincipalconstadediferentespartes:
75 de 185
3 HERRAMIENTAS Y UTILIDADES TIC
1. Barralateral:ofrecemuchasformasdeexplorarloscontenidosdenuestracuentadeEvernote
2. Listadenotas:Muestratodaslasnotasdenuestracuenta.Deformapredeterminada,lasnotasactualizadasms
recientementesemostrarnprimero.Asmismotambinsemuestranaqulosresultadosdelasbsquedas
3. Editor de notas: Desde esta seccin podremos ver y editar la nota seleccionada de la lista. De forma
predeterminadalanotaactualizadamsrecientementeaparecerlaprimera
4. Buscar:Podemosbuscarnotasporpalabrasclave,etiquetasetc.Evernotetambinpermitebuscartextoescritoa
manodentrodeimgenes.
5. Botnnuevanota:Alpresionarestebotncrearemosunanuevanotaenblanco.
6. Msinformacindelacuenta:Sedesplegarunaventanadesdedondepodremosadministrarlaconfiguracin
denuestracuentadeEvernote,cerrarsesin,oaccederaotrasfuncionestilesparanuestracuenta.
4.1.4InstalarEvernoteennuestroordenador
La versin de Evernote de escritorio tiene exactamente las mismas funcionalidades que la versin Web. La diferencia
radicaenquelaversinwebesaccesibleatravsdecualquierexploradorWebmientrasquelaversindeescritorioslo
ser accesible a travs de la aplicacin que tengamos instalada en nuestro ordenado. En ambos casos, es necesaria
conexinainternetparasincronizarlainformacin.
Para comenzar la descarga de la versin de escritorio de Evernote accederemos a la pgina web oficial de Evernote
https://evernote.comyacontinuacinpulsaremossobrelapestaa"productos"queseencuentraenlapartesuperiorde
la pgina. Del men que se desplegar seleccionaremos la opcin "Descargar" que aparece al lado del smbolo de
Evernote.
76 de 185
3 HERRAMIENTAS Y UTILIDADES TIC
Descargareinstalar
Unavezquehayamospulsadosobreelbotn"Descargar"comenzarladescargaanuestroordenador.Cuandoconcluya,
deberemoshacerdobleclicsobreelinstaladorypulsarsobreelbotn"Ejecutar"paraquecomiencelainstalacin.
Acontinuacindeberemosaceptarlostrminosdelcontratoparapoderseguirconlainstalacindelprogramaypresionar
enelbotnInstalar.
77 de 185
3 HERRAMIENTAS Y UTILIDADES TIC
Finalmente esperaremos a que todos los archivos sean copiados a nuestro ordenador y daremos por concluida la
instalacinpulsandosobreelbotn"Finalizar".
4.1.5AccesoaEvernote
AccederaEvernotedesdenuestroordenador
ParainiciarEvernote,Haremosclicsobreelbotn"inicio"denuestroordenadorybuscaremoseliconodeEvernote.
78 de 185
3 HERRAMIENTAS Y UTILIDADES TIC
Seguidamenteintroduciremosnuestronombredeusuarioycontraseaconlaquehemoscreadolacuentaeiniciaremos
sesin.
AccederaEvernotevaweb
Para empezar a utilizar Evernorte escribiremos en nuestro navegador de internet la direccin web siguiente:
www.evernote.com.Unavezquelapginaprincipalsehayacargadopulsaremossobreelenlaceconeltexto"Acceder"
queapareceenpartesuperiorderechadelapantalla.
79 de 185
3 HERRAMIENTAS Y UTILIDADES TIC
Acontinuacinintroduciremosnuestrosdatosdeacceso(nombreycontrasea)ypulsaremossobreelbotn"Acceder".
80 de 185
3 HERRAMIENTAS Y UTILIDADES TIC
4.1.6Crearnotas
EvernotedefineunaNotacomounelementoquesealmacenaenunaLibreta,siendostaunrecipienteparalasnotas.
Unanotapuedecapturarprcticamentecualquiercosa,incluidotexto,imgenes,archivos,audio,capturasWebymucho
ms.
Paracrearunanuevanotadebemosseguirestospasos:
Primeroharemosclicsobreelbotn"+NuevaNota"queapareceenlapartesuperiorderechadela
pantalla.Alclicarsobreestebotn,secrearunanotanuevaenlalibretaquehayamosseleccionadooenla
quetengamoscomopredeterminada.
Acontinuacinsenosabrirunaventanaconuneditordetextodesdeelquepodremoseditarlanotaconel
formatodetextoquedeseemos,inclusoadjuntandoimgenes,audiosetc.
Comopodemosverenlaimagendeabajo,lanotaseguardaalinstantedeformaautomticaenlalibreta
quehemosseleccionado.
81 de 185
3 HERRAMIENTAS Y UTILIDADES TIC
4.1.7Bsquedasyetiquetas
Evernotehaunserviciodebsquedadenotasmuyeficiente,tantoesasqueesposiblebuscarnotasporcontenidos,
etiquetas,archivosadjuntosyademsbsquedadetextoescritoyescrituraamanodentrodelasimgenes.
ParabuscarennuestracuentadeEvernote,introduciremoseltextodeseadoenelcampodebsquedaypresionaremos
elbotn"Buscar".DeestaformaenlapartecentraldeEvernotenosaparecernlosresultadosobtenidos.
Adems de las bsquedas simples. Evernote tambin permite hacer bsquedas avanzadas utilizando expresiones,
comodinesexclusiones,etc.:
Palabraoexpresinexacta:Curso.
Comodn:Tem*ybuscarpalabrascomotemaytemas.
Excluirpalabras:temaybuscartodomenoslasnotasquecontengantema.
IncluiroExcluiretiqueta:tag:personalotag:trabajo
IncluiroExcluirLibreta:notebook:temaonotebook:examen
Buscarsloenelttulo:intile:nota
82 de 185
3 HERRAMIENTAS Y UTILIDADES TIC
Porfecha:created:day1ybuscartodaslasnotascreadasayer.Obiencreated:monthybuscartodaslas
notascreadasestemes.
Otra de las caractersticas que incluye Evernote que es muy til a la hora de realizar bsquedas, es la utilizacin de
etiquetas.Cadaunodenuestrasnotaspuedetenerasignadas1ovariasetiquetasquedefinanelcontenidodelamisma.
Paraasignarunaetiquetaaunanotadebemosentrareneleditordetextodelanotaypulsarsobreelbotn"+Etiqueta"
que aparece en la parte superior de la pantalla. A continuacin escribiremos el nombre de la etiqueta que queremos
asignarle.Enlaimagenquepodemosveracontinuacin,lanotaposeedosetiquetas:"examenylectura".
Una vez que hayamos asignado las etiquetas que necesitemos a nuestra nota, stas aparecern en la barra lateral de
Evernotedelasiguienteforma:
Utilizarlasetiquetasdeformainteligente:
NomultipliqueselnmerodeEtiquetasinnecesariamente.Antes
deinventarteunanuevaEtiquetaparalanotaasegratedeque
noesposibleasignarleningunadelasqueyatienes.
Utilizasmbolosespecialespararesaltarodestacarciertas
etiquetasdeciertaimportancia.Porejemplo@delegar,
!importanteo#revisar.Deestemodo,dadoquelalistade
etiquetas(comoladecarpetas)seordenaalfabticamente,
aparecernenloaltodelalistaylaspodrslocalizarantes.
Sihaymsdeunapalabraponenmaysculaslaprimeraletrade
cadapalabraobienseparaambaspalabrasconunguinbajo_.
Mejoralalegibilidad.
83 de 185
3 HERRAMIENTAS Y UTILIDADES TIC
4.1.8Crearlibretas
Laslibretassonloscontenedoresdelasnotasysirvenparaorganizarla,yaquepuedestenertantasnotasquieras,incluso
hayusuariosquetienenmsde1000,porloquesinolastenemosorganizadasesmuydifcilencontrarlas.
Paracrearunalibretatansolotienesqueseguirlossiguientespasos:
DesdelapginaprincipaldeEvernotepulsaremoselbotnconformadetrianguloqueapareceala
derechadelapalabraLibretasdelabarralateralyacontinuacinseleccionaremoslaopcinnuevalibreta.
Escribiremoselnombredelalibretaparapoderdistinguirlamstarde.
Unavezcreadaslaslibretasesnecesarioorganizarlasnotasdentrodestas.Paraellohayquecrear"pilas".Laspilasson
contenedoresdelibretascomosubseccionesdentrodeunamismalibreta.Porejemploenlaimagendedebajopodisver
unapilallamadaLibretacurso1ydoslibretasasociadallamadasTema1yTema2.
Paracrearlapilaslotenemosquehacerclicconelbotnizquierdodelratnsobrelalibretaenlaquequeremoshacer
unasubseccinyaparecerlaopcindeagregaralapila.
84 de 185
3 HERRAMIENTAS Y UTILIDADES TIC
4.1.9Avisos,notificacionesyrecordatorios
Losrecordatoriossonunamaneradeseguirelrastroatusnotasquecontieneninformacinpendiente,oquenecesites
ordenarpararealizartareas.
Paraestablecerunrecordatoriodeunanotadeberemosseguirestospasos:
AbriremoslanotaypulsaremoselbotnEstablecerecordatorio.
AcontinuacinseleccionaremoslafechadelrecordatorioeindicaremossiqueremosqueEvernoteosavise
poremail.
Siacabaslatareadelrecordatorioinsertadoantesdelafechaprevistamrcalaparaquenotellegueel
emailavisndote.
85 de 185
3 HERRAMIENTAS Y UTILIDADES TIC
4.1.10Compartirnotasylibretas
Compartirnotas
1. PrimeroharemosclicenlanotaquedeseemoscompartiryseabrirenelEditordenotas
2. A continuacin pulsaremos sobre el botn compartir y seleccionaremos la red social con la que queremos
compartirnuestranota:
Facebook:PublicarislaURLpblicadelanotaenvuestromurodeFacebook.
Twitter:PublicarislaURLpblicadelanota.NosredirigiraTwitteryossolicitarqueconfirmispara
publicareltweet.
LinkedIn:PublicarislaURLpblicadelanotaenLinkedIn.Ossolicitarqueconfirmispublicarla
actualizacin.
Correoelectrnico:Alhacerclicenestaopcinenviarisloscontenidosdelanotaenuncorreoelectrnico.
LadireccindecorreoelectrnicoasociadaconvuestracuentadeEvernotesemostrarcomoremitente.
86 de 185
3 HERRAMIENTAS Y UTILIDADES TIC
Enlace:AlseleccionarestaopcinestablecersquelanotaestdisponibleatravsdeunaURLdeacceso
pblico.LaURLsecopiarautomticamenteavuestroportapapelesypuedessecompartirconcualquier
persona.
CompartirLibretas
1. Haremos clic con el botn derecho del ratn sobre la libreta a compartir que aparece en el men lateral. A
continuacinsedesplegarunmen:
2. PulsaremossobreCompartirestalibreta
3. Seguidamentedeberemosseleccionarentreunadelasdosopcionesparacompartir:
87 de 185
3 HERRAMIENTAS Y UTILIDADES TIC
Invitarpersonas:OspermitecompartirlalibretaconusuariosespecficosdeEvernote.
Crearunenlacepblico:SielegsestaopcinsecrearunaURLaccesiblepblicamentealaquepodr
accedercualquierpersona,incluidasaquellasquenotienenEvernote.
4. Si estis compartiendo una libreta de vuestra cuenta personal de Evernote con alguien que no pertenezca a
Evernote,losinvitadosrecibirnuncorreoconunainvitacinparapoderunirseaella,siendoobligatorioeltener
unacuentadeEvernoteparapoderleerlanota.
88 de 185
3 HERRAMIENTAS Y UTILIDADES TIC
5. Envodeficheros
5.1WETRANSFER
Wetransfer es una herramienta gratuita perfecta para enviar en un solo correo electrnico archivos pesados que por
cuentasdecorreoordinariasnosepuedenenviardebidoasutamao.
ExistenotrasformasmsutilizadascomoDropBoxoGoogleDrive,peroesnecesarioquedestinatariodelmensajetambin
tengacuentaenelmismoserviciodealojamiento.Encambio,conWeTransfer,noserequierecuentaniregistroalguno.
Ventajas
Desventajas
Suventajarespectosuscompetidoresesla
Sudesventajarespectosuscompetidoreses
Rapidez.
Noesnecesarioelregistrosiusamosla
cuentagratuita
Conunacuentagratuitapodissubir2GBs
Losarchivosestndisponiblesdurante7
dasalusarelserviciogratuitopasadoeste
tiemposeeliminarnparahacerespacio
paralasnuevastransferencias.
quelosarchivosquesubimoscaducanala
semanadesubirlos,asquesilapersonano
selodescargarpidotenemosquevolvera
subirlo.
Nosepuedenborrarlosarchivossiseest
usandolosserviciosgratuitos.
QuesunaCuentaplus?
Conunacuentapluspodris:
PersonalizarvuestrapropiaURL(yourname.wetransfer.com)parasustransferencias.
Podrisaadirhasta100destinatariosdecorreoelectrnicoporcadatransferencia
Almacenamientode50GB
10GBdetransferenciasconcontraseaarchivosprotegidos
Podriscompartirvuestrastransferenciasautomticamenteenlossitiosdemediossocialesfavoritas.
Tambintieneslaposibilidaddecargartresfondosdepantallapersonalizados,
89 de 185
3 HERRAMIENTAS Y UTILIDADES TIC
CulesladiferenciaesencialentreunaCuentaNormalvsunacuentaPlus?
ElservicioWeTransferPlustieneunpreciode10$mensualesyconlassiguientesventajas:
EnvosyTransferenciade10GB.Frentealos2GBdelserviciolibre.
50GBdealmacenamiento.Elserviciogratuitonotienealmacenamientoynopuedesaccederyborrarlos
archivos.ConelservicioPlussesuponequeseborranen15das.
Mayorseguridad:proteccinconcontrasea.
Envoaunmximode100destinatarios.Frentealserviciogratuitoqueson20.
AccederaWetransfer
ParacomenzarautilizarelserviciodeWetransferdeberemosaccederasupginaweb.Abriremosnuestroexploradorweb
uescribiremosladireccinhttp://wetransfer.com.
Como vemos Wetransfer es un servicio muy intuitivo. Para enviar un correo con adjuntos simplemente tenemos que
seguirestospasos:
Incluirelarchivoadjunto:Sipulsamossobreelbotn"Aadirarchivos",podremosseleccionaraquellos
archivosquequeremosenviar,siempreteniendoencuentaquealtratarsedeunacuentagratuitaslo
podremosenviararchivosconunmximode2GBdetamao.
Rellenaremoselcampo"Emaildetuamigo"conelemaildeldestinatariodenuestromensaje.
Rellenaremoselcampo"Tuemail"conelemaildelremitentedelmensaje.
Rellenaremoselcampo"Mensaje"coneltextodelcorreoquequeremosenviar.
Porltimopulsaremossobreelbotn"Transferencia"paraenviarelcorreo.
NOTA: Los archivos que hemos enviado adjuntos en el correo podrn descargarse slo durante los
7 das siguientes al envo del correo. Despus sern automticamente borrados del servidor.
90 de 185
3 HERRAMIENTAS Y UTILIDADES TIC
6. Presentaciones
6.1PREZI
6.1.1Prezi
PreziesunaaplicacinmultimediaparalacreacindepresentacionessimilaraMicrosoftOfficePowerPointoaImpress
deLibreOfficeperodemaneradinmicayoriginal.
Preziseutilizacomoplataformapuenteentrelainformacinlinealylanolineal,ycomounaherramientadepresentacin
deintercambiodeideas,yaseademaneralibreobienestructurada.
Lapresentacinfinalsepuededesarrollarenunaventanadelnavegador,tambinpermitenunapresentacinfuerade
lnea,slohacefaltadescargarteelarchivo.LosusuariosqueusenPrezipblicopuedeneditar,mostrarydescargarsus
trabajos,ylosquepaganpuedencrear,compartirydescargarlosarchivos.
Fuente:Wikipedia.
En definitiva, Prezi es una herramienta que permite que cualquier persona que tenga una idea crear y realizar una
presentacin muy diferente a las del PowerPoint o Keynotes, con desplazamientos, zooms en los detalles, ajustes del
tiemponolinealesyefectosespectaculares.
6.1.2Crearunacuenta
ParapoderutilizarelserviciodePrezi,esnecesarioestardadodealta.Paradarsedealtabastaconaccederalasiguiente
direccinwebwww.prezi.comtravsdenuestronavegadorhabitualdeinternet.
91 de 185
3 HERRAMIENTAS Y UTILIDADES TIC
A continuacin pulsaremos sobre el botn "Comienza" que aparece en la parte inferior izquierda de la pantalla para
accederalformulariodederegistro.
Enlasiguientepantallasenosmostrarnlosdiferentesplanesquepodemoselegirdependiendodenuestrasnecesidades.
Podemos elegir entre 4 planes. Sin embargo si queremos utilizar la cuenta gratuita deberemos pulsar sobre el botn
"Continuaconpresentacionespblicas".Lanicadiferenciadelacuentagratuitaconelrestodeplanesesquesicreas
unapresentacinutilizandoelplangratuito,estaserpblicayaccesibleparatodoelmundo.
92 de 185
3 HERRAMIENTAS Y UTILIDADES TIC
Si optamos por una de la versiones de pago (Enjoy, pro o por equipos), deberemos agregar los datos de pago en el
formularioderegistro.Todaslaslicenciasdepagoincluyenunapruebagratuitade30das;noobstante,solicitamoslos
datosdepagoalregistrarte,aunquenotendrsqueabonarningunacantidadhastaelfinaldelperiododeprueba.
Enelformularioderegistrodeberemosrellenarnuestrosdatosdeacceso.Nuestronombreapellidos,correoelectrnico
asociadoalacuentaylacontrasea.Tambindeberemosactivarlacasilladeverificacinaceptandolascondicionesde
usodelaplataforma.Finalmentepulsaremossobreelbotn"Regstrate"parafinalizarlainscripcin.
93 de 185
3 HERRAMIENTAS Y UTILIDADES TIC
6.1.3Crearunanuevapresentacin
Desde la pgina principal de Prezi podremos ver una lista de los ltimos Prezis que hemos creado adems de las
presentacionesqueotraspersonascompartenconnosotros.
Siqueremoscrearunanuevapresentacin,pulsaremossobreelbotnazul"NuevoPrezi".
94 de 185
3 HERRAMIENTAS Y UTILIDADES TIC
El primer paso para la creacin de una presentacin, consiste en la eleccin de una plantilla que se ajuste a nuestras
necesidades.Preziteofreceunaampliavariedaddeplantillastotalmentegratuitasquepodemosutilizaranuestroantojo.
Pulsaremossobreaquellaquemsnosgusteypulsaremossobreelbotnazul"Usarplantilla".
95 de 185
3 HERRAMIENTAS Y UTILIDADES TIC
6.1.4Crearunacuenta
Las herramientas para hacer presentaciones en Prezi, las vamos a dividir en 3 grupos distintos para explicar su
funcionamiento.
Grupo1
Elbotnazul"Presentar"nospermiteverapantallacompletaydeformainteractiva,unaprevisualizacin
decmoestlapresentacinhastaelmomento.
Flechaizquierdayderecha:Estosbotonesnospermitenhacerydeshacerloscambiosquehemosrealizado
enlapresentacin.
Botndeguardado:Estebotnnospermiteguardarloscambiosdelapresentacin.AdemsPreziguarda
automticamenteloscambioscadapocotiempoparaevitarlaprdidadetrabajodebidaaalgncortede
comunicacinconinternet.
Grupo2
BotnMarcosyflechas:
Marcos:Sonlosobjetosqueseinsertanenlapresentacinyactan
comolastransparencias.
Flechas:Sirvenparaindicarelcaminohacialasiguiente
transparenciaosimplementeparadibujarunaflechadeindicacin.
96 de 185
3 HERRAMIENTAS Y UTILIDADES TIC
Rotulador:Sirvepararotular,porejemplopodisseleccionarel
rotuladorybordearelttulo.
Botninsertarimgenes,videos,smbolosyformas:
Prezipermiteinsertarencadamarcoimgenes,smbolosyformar,
diagramas,videos,archivospdfoinclusopresentacionesdePower
Point(ppt).
Grupo3
ConelbotndeAyudayConfiguracinpodrisaccederala
ayuda,verlosvideostutoriales,estudiarlascaractersticasms
recientesoinclusocambiarelformatodelapantallaparavisualizar
lapresentacin.
97 de 185
3 HERRAMIENTAS Y UTILIDADES TIC
ConelbotnColabora,Presentaenlnea,compartepodrs
compartirlapresentacin,presentaradistancia,compartircon
FaceBook,descargarenPDFoinclusodescargarelPreziportable
paraejecutarloenPCoMACsinnecesidaddeestarconectadoa
Internet.
YconelbotnGuardarySalirpodrissalirdelapantallade
edicindelapresentacineiravuestrapantallaprincipalde
presentaciones.
6.1.5Cmoinsertarunvdeo
UnadelascaractersticasdePreziesquepermiteenlazarnuestrapresentacinconvdeosqueestnalojadosenYoutube.
Si queremos agregar un video a nuestra presentacin, pulsaremos sobre el botn "Insert" y seleccionaremos la opcin
"video"delmendesplegable.Acontinuacinnosaparecerunpopupenpantallaenelquetendremosqueescribirla
direccindelvdeoyfinalmentepulsaremossobreelbotn"Insert".
Siclicamosencimadelvideoynosposicionamosencimadeunaesquinapodremosgirarelvideosobresmismoconlo
queconseguiremosunefectodepresentacinconmuchomsmovimiento.
98 de 185
3 HERRAMIENTAS Y UTILIDADES TIC
6.1.6Cmoinsertarunpdf
Alinsertarunpdf,Preziinsertacadahojaporseparadoydentrodeunmismomarco,cadapginadelpdfserinsertada
comoimagenconservandoloslinks.
Parainsertarunpdfdeberemospulsarsobreelbotn"Insert"queseencuentraenlacabeceradelapantalladeedicin
dePrezi,yacontinuacindelmenquesedesplegarseleccionaremoslaopcin"PDF".
99 de 185
3 HERRAMIENTAS Y UTILIDADES TIC
6.1.7Cmoinsertarunappt
Aligualqueocurrecuandoinsertamosunpdf,cuandoinsertamosunappt,stasenosdividepordiapositivas.
Parainsertarunappt,pulsaremossobreelbotn"insert"queapareceenlapartesuperiordelapantalla,yacontinuacin
pulsaremossobrelaopcin"ppt".Unavezquehayamosseleccionadoelarchivoquevamosasubir,segenerarunmarco
por cada transparencia que podremos ver en forma de lista a mano derecha de la zona de trabajo. Cada una de estas
transparenciasdeberemospincharsobreellayarrastrarlahastadondequeramosqueseavisualizada.
100 de 185
3 HERRAMIENTAS Y UTILIDADES TIC
6.1.8Generarrutas
LaRutaeselcaminovisualquehacelapresentacinalpasardeunadiapositivaaotra.
Comopodemosverenlaimagenqueapareceacontinuacinlarutavienedefinidaporunoscrculosazulesnumeradosy
unas flechas azules que los unen. Esta numeracin comienza en el 1 y marca la secuencia de visualizacin que llevar
nuestrapresentacin,deformaqueprimeroveremosaquelloqueestmarcadoconelcrculo1ycontinuacinveremos
aquellosqueestmarcadoconelcrculo2.Assucesivamente.
Elmarcador1(elcrculoazulconelnmero1)sesitaenmarcocircularrosa,elmarcador2enunaimagendedentrodel
marco y otro marcador 3 en otra imagen de dentro del marco, el efecto ser: primero se visualizar el marco rosa,
despusseacercaralaimagen1ydespusalaimagen2respectivamente.
Larutaquevienepordefectopredefinida,puedesermodificadacuandodeseemos.Paraello,pulsaremossobreelbotn
"EditPath"queseencuentraenlapartesuperiorizquierdadelapantalla.
101 de 185
3 HERRAMIENTAS Y UTILIDADES TIC
Acontinuacinsiqueremosinsertarunnuevopunto,deberemoshacerclicsobreelbotn"+"queaparecealaladodel
ltimocrculonumeradoysinsoltararrastraremoselratnhastaellugarquequeremosqueseavisualizadoennuestro
nuevopuntodelaruta.Alsoltarelratn,automticamentesegenerarunnuevopunto.
6.1.9Presentarycompartir
Alacabarlapresentacinpuedescompartirlaconvuestroscolaboradoresy/opresentarlaengrupo.Paraellosimplemente
tendremosquepulsarsobreelbotn"Share"queapareceenlapartesuperiorderechadelapantalla.
Si seleccionamos la opcin "Share Prezi", se nos redirigir a una pantalla desde la que podremos compartir nuestra
presentacindeformapblica,enviandoinvitacionesanuestroscontactosdecorreo.
102 de 185
3 HERRAMIENTAS Y UTILIDADES TIC
Si seleccionamos la opcin de reproducir de manera remota, se nos indicar un link que podemos compartir entre
nuestroscontactosqueseraccesibleslodurantelos10minutossiguientesalacreacindelmismo.
103 de 185
3 HERRAMIENTAS Y UTILIDADES TIC
La opcin compartir Prezi en Facebook, nos generar un enlace que podremos compartir desde nuestra cuenta de
Facebook.
Laopcindedescargaenpdf,nosdividirlapresentacinendiapositivasquealmacenarenformadepdf.
Laopcindedescargacomounapresentacinportablenospermitirdescargarelcontenidodelapresentacinparaque
podamosejecutarlodondenosotrosnecesitemos.
104 de 185
3 HERRAMIENTAS Y UTILIDADES TIC
6.2POWTOONS
6.2.1Introduccin
PowtoomesunservicioWebpararealizarpresentacionesonline,conunainterfazdeusuariosencillaeintuitiva.
sta herramienta respecto sus competidores, tiene la ventaja de hacer presentaciones en formato dibujo animado con
efectos de sonido o nuestra propia voz. En un principio el equipo creador de Powtoom lo bautiz con el nombre de
Presentoom, una combinacin de presentacin y dibujo animado. Tiene una gran variedad de tipografas, fondos y
modalidadesdetransicinentrediapositivas,loquelahaceunaherramientanovedosaycreativa.
6.2.2Crearunacuenta
Para poder acceder a los servicios que ofrece Powtoon deberemos darnos previamente de alta. Por ello abriremos
nuestronavegadordeinternethabitualyescribiremosladireccinweb:http://www.Powtoon.com.
Una vez que la pgina se haya cargado deberemos pulsar sobre el botn "Sign up for free" que aparece en la parte
superiordelapantalladeinicio.
105 de 185
3 HERRAMIENTAS Y UTILIDADES TIC
Acontinuacinnosaparecerunformulario,indicndonosquepodemoscrearunacuentapropiadePowoaccederasus
servicios a travs de nuestras cuentas en las redes sociales de Facebook, Google + o LinkedIn. En cuyo caso haremos
simplementeclicsobreeliconodelaredsocialquequeremosutilizaryaccederemosanuestracuenta.
Porelcontrariosiqueremoscrearunacuentapropia,deberemosrellenartodosloscamposdelformularioyseleccionar
unodelosperfiles(iconosredondos)quemsseajusteanuestrousodePowtoon.Finalmentepulsaremossobreelbotn
"Signmeup".
106 de 185
3 HERRAMIENTAS Y UTILIDADES TIC
6.2.3Tiposdecuentas
Dentro de Powtoon, existen 3 tipos de cuentas diferentes. Podemos seleccionar aquella que ms se ajuste a nuestras
necesidades.Porunladotenemoslacuentagratuito,lacuentaproconuncostede19$almesylacuentaAgency.sta
ltimaesperfectaparalosdiseadoresypublicistasquequierencrearcontenidodealtacalidad.Ademsconlacuenta
Agency los usuarios pueden crear Powtoons de hasta 60 minutos de duracin en alta definicin y hasta 8 minutos de
duracinenFullHDparavdeosdecalidadTV.
Todos los planes Premium dan cientos de imgenes libres de derechos, decenas de msica libres de melodas, y una
mayorcalidaddeexportacin.Acontinuacinsemuestraunatablaresumenenlaquepodremosobservarlasdiferencias
entrecadaunodelostiposdecuenta:
107 de 185
3 HERRAMIENTAS Y UTILIDADES TIC
6.2.4Crearunapresentacin
ParacomenzaracrearunanuevapresentacindePowtoondesdelapantallaprincipaldeberemospulsarsobreelbotn
azulCreatequeapareceenlapartesuperior.
Acontinuacin,aparecerunaventanaemergentedesdelaquepodremoselegirlaplantillaquemsseadecaanuestro
tipo de presentacin. Existe un amplio abanico de posibilidades. Podemos buscarlas por temticas como productos,
promociones, entrenamientos, campaa de lanzamiento y muchos ms o estudiando cada una de ellas de manera
individual.
108 de 185
3 HERRAMIENTAS Y UTILIDADES TIC
Paracomenzaraeditarnuestrapresentacinsimplementetendremosquepulsarsobreelbotn"Edit"queapareceenla
parteinferiordelaplantillaquehayamosseleccionado,yesperaremosaquesecargueelpaneldeedicin.
6.2.5PantalladeedicindePowtoon
LapantalladeedicindePowtoonsecomponedediferentespartesyherramientas:
MenHorizontalSuperior,enelqueseencuentranlosbotonesdeimportar(imagenysonido),deguardarproyecto,crear
unnuevoproyecto,paraseleccionareltipoytamaodeletra,paraprevisualizarelproyectoyparaexportarelvideodela
presentacinenYouTube.
109 de 185
3 HERRAMIENTAS Y UTILIDADES TIC
Paletaderecursos,seencuentraaladerechadelapizarradetrabajocontodosloselementosgrficos.Parautilizarlos
simplementeclicaremossobreellosylosarrastraremosaladiapositivaqueestenesemomentoenelreadetrabajo
paraformarlaescenadeseadas.
Edicin(ver)yLneatemporal,seencuentraenlapartededebajodelapantalladeedicindelapresentacin.
readeTrabajo,eselreadndesetrabajaydndesecomponelapresentacin,contansoloarrastrarysoltarlos
elementosqueseelijandelaPaletadeRecursos(eltipodetexto,losefectosdeanimacinincorporacingradualdelas
110 de 185
3 HERRAMIENTAS Y UTILIDADES TIC
palabrasodecadaunadelasletras,unamanoqueescribe,lasimgenes,lospersonajes,losiconosomarcas,eltipo
de fondo de las diapositivas o la msica) se irn insertando en la diapositiva para ir componiendo la historia de la
presentacin.
6.2.6Editarlapresentacin
Controldeloselementosquecomponenunadiapositiva
A modo de ejemplo hemos seleccionado la plantilla "Give advice". Cada una de las plantilla que elijamos, vienen con
algunasdiapositivasyapredefinidasquetepuedenayudaracreartupresentacin,aunqueentodomomentopodemos
eliminarloselementosqueyavienencreadososimplementeeditarlo.
111 de 185
3 HERRAMIENTAS Y UTILIDADES TIC
Debajodelalneadetiempodecadadiapositiva,aparecenunosiconosquerepresentanaloselementosquehansido
insertadosenesadiapositiva.Siclicamossobreelprimericonodebajodelalneatemporal,veremosquesterepresenta
untexto,enconcretoeneltexto1queseveencimadelabombilla:
Loquepodemosverenlalneadetiempoes:
1. Delsegundo0.5al1aparecepocoapocoeltexto
2. Delsegundo1alsegundo4permaneceeltextoenladiapositiva
3. Ydelsegundo4al4.5desapareceeltexto.
Efectosdetransicin
112 de 185
3 HERRAMIENTAS Y UTILIDADES TIC
Losiconosqueaparecendentrodelalneadetiempoalaizquierdayaladerechadeliconotexto,representanlosefectos
de entrada del texto y de salida respectivamente que va a tener el elemento texto. Para modificarlos simplemente
tendremosquepulsarsobreellosyelegirelefectoquedeseemos.
NOTA: Si clicamos encima del icono con forma de mano podremos hacer que el objeto que estamos
editando aparezca con acompaamiento de una mano o no.
Porotroladotambinpodemosseleccionarlosefectosquedetransicinentrediapositivas.Paraellonosdirigiremosal
men"Transitions"queapareceenlabarradeherramientasderechayseleccionaremoselefectoquemsnosguste.
Insertarunanuevadiapositiva
Siqueremosinsertarunanuevadiapositivaacontinuacindelayaexistente,deberemospulsarsobreelbotn"+"que
apareceenlapartesuperiorizquierdadelreadetrabajo.Encasodequerereliminarla,pulsaremossobreelbotn"".
113 de 185
3 HERRAMIENTAS Y UTILIDADES TIC
AcontinuacinpodremosseleccionarentreunadelasplantillasdediapositivaqueofrecePorwtoonsiclicamossobrela
flechaazulqueaparecesobreladiapositiva.
Insertarobjetosaunadiapositiva
Para insertar objetos a una diapositiva simplemente tendremos que pulsar sobre ellos, seleccionndolos del men que
aparecealaderechadelreadetrabajoyarrstralosaladiapositiva.Cadaunodelosobjetosqueaadamosseaadir
tambindeformaautomticaenlalneadetiempo.
Insertarobjetostipotexto.Siseleccionamoscualquieradeellosnosaparecerenladiapositivauncuadro
detextoquepodremosmoveryeditardelaformaquequeremos.
114 de 185
3 HERRAMIENTAS Y UTILIDADES TIC
aparecerunaventanaemergentedesdelaquepodremosmodificarel
Siclicamossobreelbotn
texto,eltamaoytipodeletra.Finalmenteparaalmacenarloscambiospulsaremossobreelbotnazul
Apply.
Insertarunaimagen.Siseleccionamoscualquieradelosobjetosdetipoimagennosaparecerunaventana
emergentedesdelaquepodremosbuscarlaimagenquequeremosincluir.Yaseadesdenuestroordenador
pulsandosobreelbotn"Uploadfile"odesdeunapginawebpulsandosobrelapestaa"websearch"e
introduciendosuurl.
115 de 185
3 HERRAMIENTAS Y UTILIDADES TIC
Una vez que hayamos seleccionado la imagen pulsaremos sobre el botn apply para insertarla en la
diapositiva.
Insertarmsicaalapresentacin
Powtoontambinpermiteaadirmsicayvozsimultneasanuestrapresentacin.Paraellodebemosseguirestospasos:
Elprimerpasoconsisteenpulsarsobreelbotndemsica
situadoalprincipiodelalnea
temporal.
Acontinuacinaparecerunaventanaemergentedesdelaquepodremosseleccionarqumsicaovoz
incorporaranuestrapresentacin.
116 de 185
3 HERRAMIENTAS Y UTILIDADES TIC
Podemoselegirentreaadirunadelasmsicasqueaparecenenlalibrera,simplementepulsandosobreelbotn"Add"
queaparecealladodelttulodelacancinseleccionadaoimportarunaquetengamosalmacenadaennuestroordenador
pulsandosobreelbotn"ImportFile".
AdemsPowtoonofrecelaposibilidaddeincorporarvozquenarreelcontenidodelasdiapositivasalavez.Paraimportar
la grabacin simplemente deberemos pulsar sobre el botn "Import File" que aparece debajo de la etiqueta de texto
"Voice Over" y buscar el archivo de nuestro ordenador. En caso de querer grabarla directamente desde Porwtoon
podremospulsarsobreelbotnconformadecrculorojoparacomenzarlagrabacin.
Encasodequererborrarcualquieradelascancionesonarracionesdevozquehemosincluido,simplementetendremos
quepulsarsobreelbotnconformadepapeleraqueaparecealaderechadecadaunadeellas.
117 de 185
3 HERRAMIENTAS Y UTILIDADES TIC
6.2.7Visualizarycompartirunapresentacin
Cuandohayamosacabadodemaquetarlapresentacin,podemoscomprobamoselresultadohaciendocliceneliconode
Preview
queaparecerenlapartesuperiordelapantalladeedicindePowtoon.
Acontinuacinsenosabrirunaventanadesdelaquepodremosverlaprevisualizacindenuestrapresentacinenforma
devdeo.Desdeestaventanapodremosexportarnuestrapresentacindedistintasformas:
ExportarcomovdeodeYoutube
Exportarcomovdeoenaltadefinicin
Powtoonteaportaelcdigoembebidoparaquepuedasincluirtuvdeoentupropioblogopgina
web.
118 de 185
3 HERRAMIENTAS Y UTILIDADES TIC
7. Catlogosdedocumentos
7.1SLIDESHARE
7.1.1Introduccin
Slideshare es un espacio web que nos permite la publicacin de documentos y presentaciones. Al publicar estos
documentosypresentaciones,unavezprocesados,seconviertenenformatoflash,loquepermitetantosuvisualizacin
webcomocompartirlomedianteenlacesyaspublicarlosenotrosespacioscomoblogsowebs.
7.1.2Crearunacuenta
ParacrearunacuentadeSlidesharedeberemosdirigirnosalapginawebhttps://www.slideshare.netutilizandonuestro
navegadorwebhabitual.Unavezquelapginaprincipaldelaaplicacinsehayacargado,pulsaremossobreelbotn"Sign
up"queseencuentraenlapartesuperiorderechadelapantalla,paraquenosredirijaalformulariodeinscripcin.
119 de 185
3 HERRAMIENTAS Y UTILIDADES TIC
Acontinuacindeberemosrellenarlosdatosquesenospidenenelformulario.Rellenaremoselcampoemail,connuestro
correo electrnico. El campo username con el nombre de usuario que deseemos tener y el campo password con la
contrasea.Porltimopulsaremossobreelbotn"Signup".
Como podemos ver en esta pantalla, no es necesario crear una cuenta propia de Slideshare para utilizar este servicio.
Tambin podemos acceder a travs de nuestra cuenta de Linkedin o nuestra cuenta de Facebook. Permitiendo que
nuestrodatosdeestasredessocialessesincronicenconlacuentadeSlideshare.
120 de 185
3 HERRAMIENTAS Y UTILIDADES TIC
7.1.3EntrarenSlideshare
Una vez que tengamos la cuenta creada, podremos acceder a los servicios de Slideshare. Pero antes deberemos
identificarnosconlosdatosdeaccesoquehemosintroducidoalcrearla.PorellodesdelapginaprincipaldeSlideshare
pulsaremossobreelbotn"Login"queseencuentraenlapartesuperiorderechadelapantalla.
A continuacin rellenaremos nuestro correo electrnico y nuestro password y pulsaremos sobre el botn "Login" para
accederfinalmenteanuestracuentadeSlideShare.
121 de 185
3 HERRAMIENTAS Y UTILIDADES TIC
7.1.4Editarperfil
ParapersonalizarnuestroperfildeSlidesharepulsaremossobrelaflechitaqueaparecealaderechadenuestraimagende
perfilenlapartesuperiorderechadelapantalla,yacontinuacindelmenquesedesplegarseleccionaremoslaopcin
"Viewmyprofilepage".
Deestaformaaccederemosalosdatosdenuestroperfilpersonal.Sipulsamossobreelbotn"Editprofile"queapareceal
ladodenuestraimagendeperfilalaizquierdadelapantallapodremoseditarnuestrosdatosynuestraimagen.
122 de 185
3 HERRAMIENTAS Y UTILIDADES TIC
Siqueremoseditarnuestrafotodeperfilpulsaremossobreelbotn"Uploadnewimage"yseleccionaremosdenuestro
ordenador aquella imagen que queramos incluir en nuestro perfil personal. Desde este apartado general, tambin
podemoscambiarnuestrosdatoscomoelnombreyellugarenelquetrabajamos,pulsandosobrelapestaa"Personal
information".Siqueremosmodificarnuestrosdatosdecontactopulsaremossobrelapestaa"Contactinformation"ysi
queremosmodificarnuestracontraseapulsaremossobrelapestaa"Advanced".
Desdeelapartadosharingpodremosconectarnuestracuentaconlasredessociales.
Siaccedemosalapartadoemail,podremosconfigurarenqusituacionesdeseamosrecibirunemaildeaviso.
En el apartado de privacidad podemos establecer que personas pueden enviarnos mensajes privados y qu personas
puedencompartircontenidosconnosotros.
123 de 185
3 HERRAMIENTAS Y UTILIDADES TIC
PorltimoenelapartadoContent,podremosespecificarelidiomapreferidopordefecto,ylalicenciaqueestableceremos
alosdocumentosquecompartiremos.
7.1.5Subirdocumentos
SiqueremossubirdocumentosaSlidesharedesdecualquierpantallaenlaquenosencontremos,deberemospulsarsobre
elbotn"Upload"queseencuentraenlapartesuperiorderechadelapantalla.
Acontinuacinseabrirunapantalladesdelaquepodremoselegirlaprocedenciadenuestrosarchivos.Porunladosi
queremosquesubirnuestrosarchivosdesdenuestropropioordenador,pulsaremossobreelbotn"Upload"queaparece
alaizquierda.PerosiqueremossubirundocumentoquetengamosenGoogleDriveelegiremoslaopcin"Subirdesdela
nube".
124 de 185
3 HERRAMIENTAS Y UTILIDADES TIC
A continuacin deberemos esperar mientras se carga el documento que hemos seleccionado. Una vez que se haya
cargadopodremosverunapequeitaprevisualizacinalaizquierda.
125 de 185
3 HERRAMIENTAS Y UTILIDADES TIC
EnelcampoTitledeberemosescribirelttuloquequeremosdarleanuestrodocumento.ESmuyimportantequeseaun
ttulodescriptivoyaquesiqueremoscompartirlo,cuantomsclaroseaelcontenidomsgenteaccederal.
Tambindeberemosseleccionarlacategoraenlaquevamosaclasificareldocumento,escribirunabrevedescripcindel
mismoyaadirleetiquetasotagsparaqueaparezcamsfcilmenteenlasbsquedas.
UnadelasfuncionalidadesqueofreceSlideshareeslaprevisualizacindeldocumentodependiendodeldispositivoenel
quesevaaver.Pareellopulsaremossobreelenlacedetexto"Viewmobilepreview".
Desdeelmenizquierdodeestapantallapodremosseleccionareltipodedispositivo.Yaseaunmvilounatablet.
Finalmenteparaprocederapublicareldocumento,pulsaremossobreelbotn"Save&continue".
En el ltimo paso Slideshare nos da la opcin de compartir nuestra publicacin. Nos facilita el cdigo por si queremos
pegarnuestrodocumentoenunapginaweb,otambinnospermitecompartirloatravsdelasredessociales.
126 de 185
3 HERRAMIENTAS Y UTILIDADES TIC
7.1.6Editardocumentos
SiqueremoseditarundocumentoqueyahemossubidoconanterioridadaSlideshare,deberemospulsarsobrelaflechita
queaparecealladodenuestraimagendeperfilenlapartesuperiorderechadelapantallayseleccionarlaopcin"My
uploads".
127 de 185
3 HERRAMIENTAS Y UTILIDADES TIC
Acontinuacinsemostrarnporpantallatodosnuestrosdocumentospublicados,juntoconindicadoresdeusuariosque
loshancompartido,ledoetc.Paraeditarunodeellossimplementepulsaremossobreelbotn"Edit"ydelmenquese
desplegar podemos seleccionar o borrarlo o pulsar sobre "Settings" y cambiar la configuracin que tengamos del
documento.
DesdelapginadeSettingspodremosconfigurardistintosapartados:
Editdetails:desdeestapestaapodremoseditarelttulo,ladescripcinylasetiquetasqueclasificanal
documento.Asmismopodremoseditarelidioma,elcolordefondodelvisordeldocumentoylalicencia
conlaquesepublica.
Privacysettings:desdeestapestaapodremosseleccionarsipermitimosquelosusuariospuedandescargar
nuestrodocumentoosloleerlo.
Reupload:desdeestapestaapodremosvolveracargareldocumento.
AddYoutubevideo:desdeestapestaapodremosagregarunvideoalvisordenuestrodocumento.
Simplementetendremosqueaadirladireccindelvdeoyseleccionarlaposicinenlaquequeremosque
aparezca.
128 de 185
3 HERRAMIENTAS Y UTILIDADES TIC
129 de 185
3 HERRAMIENTAS Y UTILIDADES TIC
8. Edicindeaudio
8.1SLIDESHARE
8.1.1Introduccin
Audacityesunprogramagratuitoydecdigoabierto,quesirvecomoeditordeaudiodigital.Esteprogramaescapazde
soportardiferentesformatosdeaudiocomowav,mp3,oggetc.Tambinpermiteeditarfragmentosdeaudio,aplicando
efectos como cambios de frecuencia de muestreo, eliminacin de ruidos, anlisis de la frecuencia transformada de
Fourier,etc.
Audacitytieneporfinalidadlaedicinyprocesamientodesonidos.Esunprogramapotenteconelquepodemos:
Grabarlocucionesusandounmicrfono.
Digitalizargrabacionesdecintasdecasete,discosdevinilo,ominidisc.
ImportaryexportararchivosWAV,AIFF,AU,OggVorbisyMP3(paraexportaraMP3necesitalainstalacin
deLAME).
Editarsonidospermitiendorealizarlastareasbsicasdecortar,pegaryempalmarsonidos.
Mezclarpistascondiferentesfrecuenciasdemuestreooformatos.
Aplicardiferentesefectosalsonido(eco,cambiodelavelocidadoeltono,eliminarruidosdefondo).
8.1.2Instalacindelprograma
ParadescargarAudacity,iremosaladireccinweboficialdelprograma:http://Audacity.sourceforge.net/download/.
Desdelapestaadedescargas,podremoselegirelinstaladorqueseajustealsistemaoperativoquetenemosinstaladoen
nuestro ordenador. Pudiendo elegir entre Windows, Mac o Linux. Pulsaremos sobre el enlace que se ajuste a nuestro
ordenador.Unavezseleccionadoelsistemaoperativo,podremoselegirelformatodearchivoquequeremosdescargar.
Nuestrarecomendacinessiempredescargarelarchivoejecutable.Yaquepermiteunainstalacindeformaautomticay
130 de 185
3 HERRAMIENTAS Y UTILIDADES TIC
evita posibles errores. Por ello, pulsaremos sobre el enlace Audacity 2. 0 instalador y guardaremos el instalador en
nuestroordenadordentrodeldirectorioquedeseemos.
Unavezdescargadocomenzaremoslainstalacindelsoftware.Elprimerpasoconsisteenseleccionarelidiomaenelque
queremos realizar la instalacin. Podemos pulsar sobre el men desplegables de esta ventana y elegir el idioma que
queramos.Unavezquelohayamosseleccionadopulsaremossobreelbotnaceptar".
Acontinuacinelasistente deinstalacinnosdarlabienvenidaaAudacity.Parapodercontinuarpulsaremossobreel
botnsiguiente".
131 de 185
3 HERRAMIENTAS Y UTILIDADES TIC
Enlapantallaqueaparecerpodremosverinformacinsobreeltipodelicenciadelproducto.Cuandohayamosledola
informacinpulsaremossobreelbotnsiguiente".
AcontinuacinpodemoselegirellugarenelquesealmacenarnlosarchivosdeinstalacindeAudacity.Paralocalizar
posteriormentelosarchivosconmayorfacilidad,nuestrarecomendacinesdejarestaopcincomoestypulsarsobreel
botnsiguienteparapodercontinuar.
132 de 185
3 HERRAMIENTAS Y UTILIDADES TIC
FinalmentepulsaremossobreelbotnInstalarparaprocederalapropiainstalacin.
Una vez concluida la instalacin aparecer una pantalla en la que se nos avisar de que la instalacin se ha hecho
correctamente. Si activamos la opcin Launch Audacity se ejecutar de forma automtica Audacity cuando pulsemos
sobreelbotnFinalizar.
133 de 185
3 HERRAMIENTAS Y UTILIDADES TIC
8.1.3Pantallaprincipal
UnadelasventajasdeAudacityessufacilidaddeuso.Deformasencillapodemosaccederalasdiferentesfuncionalidades
quepresenta.EnlasiguienteimagenpodemosverlapantallaprincipaldeAudacityconlasdiferentesherramientasparala
edicindesonido.
134 de 185
3 HERRAMIENTAS Y UTILIDADES TIC
1. Labarrademens,contienetodaslasfuncionalidadesdelprograma.
2. Labarradecontroldisponedeherramientascomo:Seleccin,envolvente,dibujar,zoom,trasladar,modomulti
herramientayotroapartadodedebotonesdetransporte:Iralprincipio,reproducir,grabar,pausaeiralfinal.
3. Labarrademezclapermiteestablecerelniveldevolumenydeintensidaddelaentradaydelasalida.
4. Labarradenivelesmuestragrficamenteelniveldeintensidaddelapista.
5. Labarradeedicincontienelasfuncionalidadesbsicasparalaedicindelaudiocomo:cortar,pegaretc.
6. Laregladetiemposmuestragrficamentelaposicinyeltiempodelapista.
7. Las pistas estn compuestas por una etiqueta, la regla vertical y la visualizacin del sonido en forma de onda,
espectralodetonoEAC.
8.1.4Pistasdeaudio
Las pistas de audio permiten visualizar las ondas de sonido. Son ventanas independientes que pueden eliminarse,
mezclarse,silenciarse,etc.Enlazonasuperiorlareglahorizontalmuestraeltiempo,porloquenospermiteconocerla
duracindelossonidosdelapista.
Desdeelmenqueapareceenlaparteizquierdadelaspistasdeaudio,podemosmodificarlaformaenlaquevemoslas
ondas:
135 de 185
3 HERRAMIENTAS Y UTILIDADES TIC
1. Formadeonda.Lareglaverticalrepresentalaintensidaddelsonido,enunrangode1a1.
2. Forma de onda (Db). La regla vertical representa la amplitud de sonido en decibelios. Se asigna el valor 0 a la
mximaintensidadyvaloresnegativosalasintensidadesmenores.
3. EspectroLareglaverticalrepresentalaescaladefrecuencias.Loscoloresmsclidosindicanmayoramplitudde
frecuenciadelosarmnicos.
136 de 185
3 HERRAMIENTAS Y UTILIDADES TIC
4. Tono.Representaeltonoarmnicofundamentalencadainstante.
Elmendelaspistasdeaudiopermiteestablecerlamodalidaddelcanaldeaudio:
Mono.Pistacompuestaporunnicocanal,porloqueescuchamoslomismoporlosaltavoces.
Canalizquierdo.Pistacompuestaporunnicocanalqueseescucharporelaltavozizquierdo.
Canalderecho.Pistacompuestaporunnicocanalqueseescucharporelaltavozderecho.
Hacerpistaestreo.Combinadospistascompuestasporunnicocanal,deformaquelasuperiorserel
canalizquierdoylainferiorelderecho.Unavezconvertidoenestreolasaccionesdeedicinafectanalos
doscanales.
Dividirpistaestreo.Conviertelosdoscanalesdeunapistaestreoendoscanalesindependientes,que
permitenunaedicindiferencial.
8.1.5Grabarunaudio
PararealizarunagrabacindeaudiocorrectoconAudacityesnecesariodeterminarlacalidaddesonidoquequeremos
obtener.
ParaellonosdirigiremosalmenEditaryelegiremosPreferencias.Laventanaqueaparecercontienevariassolapas.
NosotrospulsaremossobrelapestaaCalidad.
137 de 185
3 HERRAMIENTAS Y UTILIDADES TIC
EL valor de La frecuencia de muestreo es el ms importante de todos ya que determina la calidad con la que se va
recogerelaudio.Elegiremossiemprelamximacalidadparapoderrecogerelsonidodelamejorformaposible.Elresto
dedatosquevienenpordefectorepresentanlosvaloresaconsejablesparaunagrabacindeaudio.Porellodejaremosel
restodevalorescomoestypulsaremossobreelbotnAceptarparaalmacenarloscambios.
A continuacin ya estamos listos para grabar un audio. Primero pulsaremos sobre el botn Grabar y comenzar la
grabacin.EncualquiermomentosilodeseaspuedespausarlagrabacinpulsandosobreelbotndePausaofinalizarla
grabacinpulsandosobreelbotnStop.
8.1.6Editarunaudio
Si queremos seleccionar un fragmento de audio, pulsaremos sobre la herramienta de seleccin. Primero haremos clic
sobreelpuntoinicialquequeremosseleccionarymientraspulsamoslateclamaysculas,haremosclicenotropuntodel
patrnposterioralpuntoinicial.Laporcindeaudioqueaparecesombreadacorrespondeanuestraseleccin.
SiqueremoscortarestaporcindeaudiopulsaremossobreeliconoconformadeTijera.Siposteriormentequeremos
pegar en algn lugar este fragmento. Haremos clic en el lugar dondequeremos insertarlo y pulsaremos sobre el botn
Pegar.Automticamenteelfragmentodeaudioseinsertarapartirdelpuntoelegido.
138 de 185
3 HERRAMIENTAS Y UTILIDADES TIC
Tambinpodemossubstituirunaporcindeaudioseleccionadoporunsilencio.Paraelloseleccionaremosunfragmento
comohemosexplicadoconanterioridadypulsaremossobreelbotndesustituirporsilencio.
Por ltimo si slo queremos dejar activa la porcin de audio seleccionada y eliminar lo dems, seleccionaremos como
hemosexplicadoconanterioridadelfragmentoquedeseemosypulsaremossobreelbotnrecortar.
139 de 185
3 HERRAMIENTAS Y UTILIDADES TIC
8.1.7Mezclarpistasdeaudio
Si disponemos de dos archivos de audios que queremos superponer en un mismo archivo podemos seguir el siguiente
procedimiento:
1. Abriremosambosarchivosdeaudio.Pulsaremossobreelbotn"Archivo"yacontinuacin"Abrir".Enlaventana
depistasnosaparecerndospistas.Unaencimadelaotra.
2. Si ambas pista de audio no tienen el volumen deseado, podemos ajustarlos pulsando sobre el men efectos
"Amplificar".
140 de 185
3 HERRAMIENTAS Y UTILIDADES TIC
3. Mezclarlasdospistas.Pulsaremossobreelmen"Pistas"yacontinuacinseleccionaremoslaopcin"Mezclary
generar" del men. Hay que tener cuidado con esta opcin ya que al mezclar varias pistas se suman sus
intensidadespudiendoproducirsedefectosdesonidoquedeberemoscorregirposteriormente.
141 de 185
3 HERRAMIENTAS Y UTILIDADES TIC
9. Edicindevdeo
9.1EDICINDEVDEO
9.1.1Introduccin
"La edicin de vdeo es un proceso en el cual un editor elabora un trabajo audiovisual o visual a partir de medios que
puedenserarchivosdevideo,fotografas,grficos,oanimaciones.Enlamayoradeloscasosseincluyeaudioquepuede
sermsicaoeldilogodepersonajes,perotambinexistenedicionesdondenoseusaelaudioynicamenteseutilizan
mediosvisuales.
Fuente:Wikipedia.
Hayvariosprogramasparapodereditarytrabajarconelvideo,algunosdeellosson:
AdobePremierProesunaaplicacinenformadeestudiodestinadoalaedicindevdeopertenecienteala
coleccinAdobeCreativeSuite
PinnacleStudio.Interfazmuysencillabasadaenlaexperienciadelosusuarios.Suusoestmuyextendido.
LaversiinparausuariosprofesionalesesconocidacomoAvidLiquid.Soportavideodealtadefinicinen
BluraySonidosurroundDolbyDigital5.1
ParticleIllusion3.0.DisponibleparaWindowsymacOSPermiteaadirefectosvisualesdurantelaedicin
delvideo.Setratadeunaaplicacinmuybsicaconunainterfazmuysimplequepermiteimportarsu
libreradeefectosdesdecualquierotraaplicacindeedicindevideo.
FinalCutStudio.CompletsimaSuitedeAppleparaMacOsqueintegraedicindevideoentiemporeal,
edicindeaudioDVDyherramientasespecficasparacineQmaster
Cinelerra:EselmsusadoenplataformasUnix/Linux.Noesunasuitetancompletacomolasanteriores
peropermitehacertrabajosmuycomplejos.Suusonoesmuyintuitivoyestorientadoaeditores
profesionales.Losusuariospuedencolaborarensudesarrollointroduciendocambios.
OpenShotVideoEditor:ParasistemasoperativosbasadosenUnix/LinuxAplicacinmuysimpleconsoloun
aodevidaOrientadaaprincipiantesenelmundodelaedicindesoftwareLicenciaGPL.
9.1.2Descargareinstalarelprograma
Camtasiaesunsoftwaredepagoparalaedicindevdeo.Sinembargoofreceunaversinde30dasdepruebaenlaque
quepodemosprobartodaslasfuncionalidadesdelsoftwaresinlmitealguno.
ElentornodetrabajodeCamtasiaofrecedistintasherramientasdeedicindevideos:
Uneditordeaudio
UncreadordeMens
Unreproductor
UnGrabadordeaudioyvideotantodelPCcomodemediosexternos
YunteatroparahacerDVDs
Para
descargarnos
este
programa,
deberemos
dirigirnos
a
la
siguiente
direccin
web:
http://www.techsmith.com/camtasia.html. Una vez que la pgina se haya cargado pulsaremos el botn naranja "Free
trial"paraaccederaladescargadelsoftware.
142 de 185
3 HERRAMIENTAS Y UTILIDADES TIC
Acontinuacinnosredirigirnaotrapginadesdelaqueintroduciremosnuestrocorreoelectrnicoparadarnosdealtay
seleccionaremos la versin que vamos a descargar dependiendo de nuestro sistema operativo. Finalmente pulsaremos
sobreelbotn"Freetrial"paracomenzarladescargadelinstalador.
Para comenzar la instalacin en nuestro ordenador haremos doble clic sobre el instalador que se ha descargado en
nuestroordenador.Deestaformaelasistentenosdarlabienvenidaelprocesodeinstalacin.Pulsaremossobreelbotn
"Next".
143 de 185
3 HERRAMIENTAS Y UTILIDADES TIC
Enlasiguientepantallaaparecerelacuerdodelicencia.Deberemosaceptarloypulsarsobreelbotn"Next".
A continuacin seleccionaremos el tipo de licencia que vamos a usar. Si queremos la versin de prueba dejaremos
activadalacasilla"Freetrial"ypulsaremossobreelbotn"Next".
144 de 185
3 HERRAMIENTAS Y UTILIDADES TIC
145 de 185
3 HERRAMIENTAS Y UTILIDADES TIC
En la siguiente pantalla podremos elegir la ubicacin en la que queremos que se guarden los archivos propios del
programa.Pordefectovienepredefinidoundirectorio.Perosideseamosmodificarlopulsaremossobreelbotn"Browse"
yseleccionaremoslacarpetadestino.Finalmentepulsaremossobreelbotn"Next".
Enlaltimapantallanossolicitarnsiqueremosquesecreeunaccesodirectodelprograma,queseinstalenlaslibreras
quevienenpordefectoysiqueremosqueseejecuteautomticamenteelprogramacuandoterminemoslainstalacin.
Seleccionaremos las opciones que ms se ajusten a nuestras necesidades y pulsaremos sobre el botn "Next" para
concluirlainstalacin.
146 de 185
3 HERRAMIENTAS Y UTILIDADES TIC
9.1.3Pantallaprincipal
Comopodemosverenlapantallaprincipalexistencuatroreasdetrabajo:
1. Pestaa de Herramientas: Dentro de la ventana se pueden ver las colecciones multimedia, las libreras,
bocadillos,etc.EnlapartesuperiorseveunmenconlasopcionesdegrabarpantallaoPowerpoint,importar
archivosdevideooaudioy/oproducirelvdeo.
ClipBin:Todoslosclipsdeimagen,audioyvdeodelproyectoseencuentranenestapestaa.
Library:Aquseencuentratodoslostemasdesecuenciasdevideoydeaudioparainsertardiferentestipos
decallouts.
Callouts:Aquestntodoslosbocadillosparaaadirtextoalasimgenes.
ZoomnPan:Sirveparaajustarlasimgenesy/oclipsdevideodentrodelreadetrabajo.
Audio:Sirveparamodificarcuandoentraosaleelaudio,silenciarloosimplementebajarosubirelvolumen
enundeterminadomomento.
Transitions:Permiteincorporaropcionesparalaentradaysalidadeclipsdevideooimgenes.
More:Sepuedenhacernarracionesdeaudio,efectosconelcursormientrasseestgrabandolapantalladel
PC,propiedadesdelvideocomorotaroescalar,insertarelvideograbacindelaWebCam.
147 de 185
3 HERRAMIENTAS Y UTILIDADES TIC
2. Ventana de Reproduccin. En la parte superior derecha de la pantalla principal se encuentra la ventana de
reproduccionesjuntoconsuscontroles,parapoderprevisualizarlosvdeosqueestnsiendoeditados.
3. Barra de Tareas del proyecto dnde se puede grabar un vdeo, agregar o importar archivos multimedia y
compartirlos.
4. Lneadeltiempo,eslaseccindonderealizaremoslaedicindenuestrovdeo.Enellaencontraremostodoslos
recursosquelocomponen.
148 de 185
3 HERRAMIENTAS Y UTILIDADES TIC
Enlapartesuperiordelalneadetiempopodemosverunosbotonesdecontrolquesirvenpara:
Ampliaryreducirlalneatemporalparaverlosefectos.
Hacerydeshaceracciones.
Recortaruntrozodevideooaudio
Cortarelclipdeaudioovideo
Cortaropegarlaseleccin
9.1.4Grabarunvdeodelapantalladelordenador
UnadelasfuncionalidadesquetieneCamtasiaesladelagrabacindetodoaquelloquesemuestraennuestrapantalla
del ordenador. Lo cual es muy prctico para la generacin de videotutoriales. Para ello deberemos clicar sobre botn
Tools que aparece en la barra de men horizontal superior. Del men que se desplegar deberemos seleccionar la
opcinRecordthescreenopulsarlasteclasCrtl+R..
Tras seleccionar la grabacin de pantalla (Record the screen) se minimizar el programa Camtasia y aparecer nuestro
escritorioconunanuevabarradecontroldelagrabacin.
149 de 185
3 HERRAMIENTAS Y UTILIDADES TIC
Como se observa en la imagen anterior, se muestra parte de nuestro escritorio dentro de un cuadro bordeado de una
lnea verde discontinua. Slo ser grabado en vdeo todo aquello que est dentro de este recuadro. Siempre que
queramos,podemosmodificareltamaodeestecuadradoparaajustarloaltamaodelapartedenuestrapantallaque
queramos grabar. Para ello simplemente picharemos en cada una de las esquinas del cuadrado verde y sin soltar
arrastraremoslalneahastadondequeremos.
Barradeherramientasdegrabacin
SihacemosclicsobreelbotnAudioonpodemosactivarodesactivarlagrabacindeaudiosimultnea
mientrasgrabamoslapantallaydiferentesopcionesoefectosdelmicrfono.
150 de 185
3 HERRAMIENTAS Y UTILIDADES TIC
SihacemosclicsobreelbotnCustomDimensionspodremoselegirdiferentestamaosdepantallade
grabacinpredefinidosocustomizarlosdependiendodelasnecesidades.
SihacemosclicsobreelbotnWebCamoffpodremoselegirentregrabarnosonoconnuestrawebcam
ademsdepoderconfiguraralgunasopcionesdelamisma.
Finalmentecuandopulsamossobreelbotnrojoreccomenzarlagrabacin.
Enelmomentoenquecomienzalagrabacin,nosaparecerunnuevopaneldecontrolminimizadoenlaparteinferior
derechadelapantalladesdeelquepodremoscontrolarsipausarlagrabacin,reiniciarlaopararla.
151 de 185
3 HERRAMIENTAS Y UTILIDADES TIC
Cuando pulsemos sobre el botn "Stop", automticamente finalizar la grabacin de nuestra pantalla y aparecer una
nueva ventana con una previsualizacin de nuestra grabacin. Desde esta nueva ventana podremos seleccionar si
queremosborrarlagrabacin("Delete"),almacenarlaennuestroordenadorparacomenzarconlaedicindelamisma
desdeCamtasia("Save&edit")odirectamenteproducirla("Produce").
9.1.5GrabarunapresentacindePowerPoint
CamtasiaademsdegrabaraudioyvdeotambinpermitelagrabacindeunapresentacinconPowerPoint.
152 de 185
3 HERRAMIENTAS Y UTILIDADES TIC
ParagrabarunapresentacindePowerPointconvideoyaudiodeberemospulsarsobrebotnToolssituadoenelmen
superioryacontinuacindelmenquesedesplegarseleccionaremoslaopcinRecordPowerPoint.
AutomticamenteseabrirPowerPointydeberemosbuscarennuestroordenadorlapresentacinquequeremosgrabar.
Como podemos ver en la parte superior izquierda del men de PowerPoint nos aparecer un nuevo "Addin" con los
controlesnecesariospararealizarlagrabacindelmismo.
153 de 185
3 HERRAMIENTAS Y UTILIDADES TIC
Lasopcionesqueofreceestepluginson:
Grabaaudio,hacerclicenRecordAudio.
GrabarvideodeWebCam,hacerclicenRecordCamera.
VervistapreviacameramientrasgrabasCameraPreview.
ConfiguraropcionesdeCamtasia
Paracomenzarconlagrabacinpulsaremossobreelbotn"Record".Actoseguidoaparecerlapresentacinapantalla
completaesperandoqueseleindiquequeyasepuedeempezarlagrabacinclicandoencimadelbotnClicktobegin
recording. Dentro de esta misma ventana se te indica cmo pausar la grabacin (ctrl+shift+f9) y como finalizarla
(ctrl+shift+f10oEsc).
Una vez que hemos finalizado la grabacin y la hemos almacenado en nuestro ordenador nos aparecer una nueva
ventanadondepodremoselegirentreguardarelvideoenformatomp4parapodervisualizarlodirectamenteoenformato
Camtasiaparaeditarloyposteriormenteconvertirloaformatomp4.
154 de 185
3 HERRAMIENTAS Y UTILIDADES TIC
9.1.6Grabacinslodeaudio
Enelcasodeslonecesitarrealizarunagrabacindeaudiopulsaremossobreelmensuperior"Tools"yacontinuacin
delmenquesedesplegarseleccionaremoslaopcin"NewvoiceNarration"paragrabarunanarracindeaudiodesde
elmicrfonodenuestroordenador:
Acontinuacinsenosabrirlaventanadecontroldelagrabacindeaudioenlaparteizquierdadelaventanaprincipal.
Desde esta ventana podremos controlar cuando comenzar la grabacin y los controles de volumen de audio del
micrfono.
1. Laopcin"Inputlevel"permitemodificarelvolumendelaudio(Low/bajo),(High/alto),esaconsejablegrabarel
audioenunvolumensemibajoparapermitirqueelaudiodepantallanoseescucheborrosoodemasiadoalto.
155 de 185
3 HERRAMIENTAS Y UTILIDADES TIC
2. ParagrabaraudioatravsdelmicrfonosedebeclicarencimadelbotnStartRecording.Elarchivogenerado
segrabarenformatoWaveaunquedespusesposibletransformarloaformatomp3.
3. Laopcin"RecordingFinished"acabarlagrabacindesonido.
4. Al terminar la grabacin. Sedeber indicar el Nombre del archivo de audio y se almacenar en la carpeta que
deseemos.
9.1.7Editarunvdeo
Elprimerpasoparapodereditarunvdeoconsisteenimportarlasimgenes,vdeos,sonidosetcquequeremosaadira
nuestro proyecto. Para ello deberemos pulsar sobre el men "Archivo", y a continuacin del men que se desplegar
seleccionaremoslaopcin"Importmedia",opulsaremosdirectamentesobreelbotn"Importmedia"queaparecejusto
debajodelmenprincipal.
Enlaventanaemergentequeaparecerdeberemosseleccionarelarchivoquequeremosimportardenuestroordenadory
cuandopulsemossobreelbotnAbriraparecerenlapestaaclipbindevuestroproyecto.
156 de 185
3 HERRAMIENTAS Y UTILIDADES TIC
Enlaparteinferiordelapantalladeedicinnosencontraremosconlalneadetiempo.
NOTA: Si clicamos encima del icono con forma de mano podremos hacer que el objeto que estamos
editando aparezca con acompaamiento de una mano o no.
Para aadir un elemento a nuestro vdeo desde la pestaa "Clip bin" pulsaremos con el botn derecho del ratn y
seleccionaremos la opcin "Add to timeline at Play ahead". Automticamente el archivo que hemos seleccionado
aparecerenenlalneadetiempo.Tantolosvdeoscomolasimgenespodrnaadirsealamisma"Track"opistapara
poder ser editados en conjunto. Sin embargo los audios que aadamos a nuestro proyecto siempre aparecern en una
pistao"track"distinta.
157 de 185
3 HERRAMIENTAS Y UTILIDADES TIC
Aadir"Callouts"anuestrovdeo
Un callout es una imagen o grfico de color destacado con formas variables que introducen un texto aclaratorio o
explicativoquecomplementalaimagenqueestamosviendo.Seusaparallamarlaatencindeunapartedelvdeoodel
proceso que se muestra en la pantalla y tienen un alto valor instructivo. Los Callouts se aaden a la Lnea de tiempo y
cuandoseproduceelvdeoaparecenincorporadosalasimgenes.
Paraaadir"Callouts"anuestrovdeodeberemosseguirestospasos:
Hazclicsobreelbotn"Callouts"paraabrirlagaleradecallouts.
Buscaenlagalerael"callout"quequieresincluir.Desdeestamismaventanapodrseditarloscolores,el
textoquequieresincluiroeltamaodelaformaquequieresincluir.
Puedesutilizartambinlasopcionesde"Fadein"y"Fadeout"paraincluirunefectodefundidoo
desvanecimientoanuestrocallout.
Enlalneadetiempoteaparecerunnuevoespacioconelcalloutseleccionado.Podremosmoverlodesitio,
eliminarloosimplementemodificarsuduracin.
EfectoZoominoutpantalla
El editor de video de Camtasia permite la opcin de realizar un zoom a una parte del vdeo que se quiere destacar
amplindolo o en caso contrario redicendolo volviendo al tamao original. Para conseguir este efecto debemos seguir
estospasos:
158 de 185
3 HERRAMIENTAS Y UTILIDADES TIC
PrimeropulsaremossobrelapestaaZoomnpan.
Acontinuacindeberemosposicionarnosenelmomentotemporaldelalneadetiempodenuestrovdeo
enelquequeremosrealizarunzoom.
Despusmueveelcuadradoconesquinasredondasqueapareceenlaventanadeprevisualizacinhasta
acotarlazonaenlaquevamosarealizarelzoom.Yajustalosnivelesde"scale"quequieresaplicar.
Dentrodelalneadetiemponosaparecerunaflechaazulporcada"zoom"quehayamosaplicadoa
nuestrovdeo.
159 de 185
3 HERRAMIENTAS Y UTILIDADES TIC
Aadir"Transitions"anuestrovdeo
Las transiciones son efectos visuales que pueden introducirse entre el extremo de un clip de vdeo y el comienzo del
siguienteclip.Debemosutilizartransicionesparaindicarelpasodeltiempo,cambiodeubicacin,parallamarlaatencin,
oparacrearunflujosuaveentrelosclipsdevdeo.
Paraaadirunatransicinentredosimgenesodosvdeossigueestospasos:
EnelEditordeCamtasiaStudio,hazclicenlapestaa"Transiciones".
AparecerlaventanadeTransiciones.
Seleccionaremoslatransicinquedeseamosylaarrastraremoshastalalneadetiempoenmediodedos
videos.
160 de 185
3 HERRAMIENTAS Y UTILIDADES TIC
Podemoseliminarlatransicinpulsandoencimadelalneadetiemposobresuiconoypulsando"suprimir"opodemos
modificar su tamao pinchando sobre sus estremos y arrastrndolos hasta que consideremos que tiene una duracin
adecuada.
Efectosdelcursor
Camtasiaofrecelaposibilidaddeaadirefectosdeaudioodevdeoalcursordenuestroordenadorsihemosrealizado
unacapturadepantalla.Paraaadirestosefectosdeberemosseguirestospasos:
161 de 185
3 HERRAMIENTAS Y UTILIDADES TIC
Pulsaremossobreelespaciodetiempodenuestralneadetiempoqueesunacapturadepantallapara
poderaadirefectosalcursordenuestroordenador.
Pulsaremossobrelapestaa"Cursoreffects"delmen.
Seleccionaremoslosefectosquedeseamosrealizar.Podemosremarcarvisualmenteelcursor,modificarsu
tamao,oinclusoaadirsonidosdiferentescuandohacemosclicizquierdooclicderecho.
Dentrodelalneadetiempoveremosunaestelaamarilla,cadavezqueincluyamosunefectoanuestro
cursor.Paraborrarlopodemospulsarsobreelefectodentrodelalneadetiempoypulsarsobrelatecla
"Suprimir".
162 de 185
3 HERRAMIENTAS Y UTILIDADES TIC
163 de 185
3 HERRAMIENTAS Y UTILIDADES TIC
Editarelaudio
Paraeditarunapistadeaudiodenuestrovdeodeberemosseguirestospasos:
Nosposicionaremosenlapartedelalneadetiempoenlaquedeseamosrealizarunamodificacinde
audio.
Pulsaremossobrelapestaa"Audio".
Acontinuacinpodremosrealizarlasmodificacionesenelaudiosquedeseemoscomo:subirobajarel
volumen,realizarunfadeindeaudioounfadeout,incluirunsilencio,etc.
164 de 185
3 HERRAMIENTAS Y UTILIDADES TIC
9.1.8Producirelvdeo
Unavezquehemosfinalizadolaedicindelvdeoyqueremosproducirlo,deberemospulsarsobreelbotn"Produceand
Sharequeaparecejustodebajodelmenprincipal.
A continuacin se abrir una ventana emergente desde la que podremos seleccionar el tipo de video, el tamao del
mismoylacalidad.UnavezqueseelijaelformatomsadecuadopulsaremossobreelbotnSiguiente.
Enlasiguientepantalladeberemosescribirelnombredelficheroovdeoageneraryseleccionaremoseldirectoriodonde
sequierealmacenar.FinalmentepulsaremossobreelbotnFinalizar.
165 de 185
3 HERRAMIENTAS Y UTILIDADES TIC
Al cabo de unos segundos, tiempo que tarda camtasia en renderizar el video, se abrir una nueva pestaa en nuestro
navegadorhabitualdeinternetdesdeelquepodremosvisualizarelvdeofinalizado.
166 de 185
3 HERRAMIENTAS Y UTILIDADES TIC
10. Encuestas
10.1EncuestaFacil
10.1.1Introduccin
Encuestafacil.comsedefinesuserviciocomolaherramientawebdeencuestasonlineN1enEuropayLatinoAmrica.
Permitiendo a los usuarios elaborar por s mismos, de una forma rpida y sencilla, encuestas internas y externas que
ayudenenlatomadedecisiones.
Estesoftwarepermiteobtenerinformacinentiemporecordysindestinarapenasrecursos.Setratadeunservicioonline
para realizar encuestas, estudios e investigaciones online en reas como marketing, calidad, recursos humanos,
comunicacin,auditoria,comercial,entreotras.
EncuestaFacilnorequiereningntipodeinstalacinycualquierpersonaconaccesoaInternetpuede,enpocosminutos,
lanzar un estudio completo. Est disponible en 7 idiomas y lo han utilizado ms de 500.000 profesionales desde 103
pases.
10.1.2RegistrarseenEncuestaFacil
ParapodercomenzarutilizarlosserviciosdeEncuestafacildebemosregistrarensuweb,yaquenorequiereinstalacin
algunayesunserviciocompletamenteonline.Porellosloprimeroquetenemosquehaceresaccederalapginaweb:
http://www.encuestafacil.com.
Unavezquelapginasehayacargado,pulsaremossobreelbotn"Empiezaahora"queseencuentraenlapartederecha
delapantalla.
A continuacin aparecer una ventana emergente solicitndonos datos para completar nuestro registro. Deberemos
rellenarunadireccindecorreoyunacontraseaypulsaremossobreelbotn"Enviar"parafinalizarelregistro.
167 de 185
3 HERRAMIENTAS Y UTILIDADES TIC
10.1.3Crearunanuevaencuesta
DesdelapantallaprincipaldeEncuestafacilpodemosverunlistadodetodaslasencuestasquehemosrealizadohastala
fecha.Encasodequerercrearunanueva,podemospulsarsobreelbotn"Nuevaencuesta".
A continuacin podremos elegir entre crear una encuesta completamente en blanco "Nueva encuesta" o comenzar a
crearnuestraencuestaapartirdeunadelas57plantillasexistentes.Pulsaremossobreelbotn"Siguiente".
168 de 185
3 HERRAMIENTAS Y UTILIDADES TIC
Para aadir elttulo de la encuesta,pulsaremos encima del botnCambiar e introduciremos el ttulo de la encuesta.
FinalmentedeberispulsarenelbotnGuardarparacontinuar.
169 de 185
3 HERRAMIENTAS Y UTILIDADES TIC
Por defecto como podemos ver, slo tendremos creada la primera pgina. SI queremos tambin podemos modificar el
ttulodelamismapulsandosobreelbotn"Cambiar",modificaremoselttuloypulsaremossobreelbotn"Guardar".
170 de 185
3 HERRAMIENTAS Y UTILIDADES TIC
Sipulsamossobreelbotn"Copiaromover"queaparecejustodebajodecadapginapodremosrealizarunacopiadela
misma, o incluso moverla de orden. En la ventana que aparecer podremos seleccionar la pgina origen y la pgina
destino. En caso de querer copiarla pulsaremos sobre el botn "Copiar". EN caso contrario pulsaremos sobre el botn
"Mover".TambinpuedesaadirmspginasnuevaspulsandosobredelbotnPagina(+).
10.1.4Aadirpreguntasaunaencuesta
AlpulsarencimadelbotnPregunta(+)aparecerunapginaindicandoeltipodepreguntaquesequiereinsertarpara
la pgina seleccionada. Seleccionaremos aquella que necesitemos y rellenaremos el texto de la pregunta. Adems si
queremos que la pregunta sea de obligatorio cumplimentacin, activaremos la casilla "Exige respuesta". Finalmente
pulsaremossobreelbotn"Guardar".
171 de 185
3 HERRAMIENTAS Y UTILIDADES TIC
Unavezquelapreguntasehayaguardado,noaparecerenlalistadepreguntasypginasdelapantallaprincipal.Desde
esta pantalla podremos eliminar preguntas, moverlas y copiarlas, de igual forma que hemos hecho con las pginas.
Tambin podemos insertar imgenes a las preguntas, pero solo son admitidos formatos jpg o gif. Para aadir una,
pulsaremos el botn imgenes pulsaremos sobre el botn "examinar" y buscaremos la imagen que queremos en
nuestroordenador.Finalmentepulsaremossobreelbotn"terminar".
172 de 185
3 HERRAMIENTAS Y UTILIDADES TIC
Siempre que queramos ver la encuesta, pulsaremos sobre el botn, "Vista previa" y en caso de que querer finalizar y
guardarpulsaremossobreelbotn"Terminar".
173 de 185
3 HERRAMIENTAS Y UTILIDADES TIC
10.1.5Editarunaencuesta
Entodomomentopodiseditarlasencuestasrealizadasparaverificarlasosimplementeparaampliarlasoreducirlas,etc.,
paraellodeberemosseleccionarlaencuestaquequeremoseditaryhacerclicencimadelbotn"editarencuesta".Deesta
forma podremos modificar las pginas y aadir o eliminar preguntas de la misma. Por el contrario si clicamos sobre el
botnOpcionespodremosmodificarlasopcionesgeneralesdelaencuesta.
174 de 185
3 HERRAMIENTAS Y UTILIDADES TIC
Una vez que hemos acabado de editar la encuesta, podemos personalizar sus distintas opciones. Para ello
seleccionamoslaencuestayhacemosclicencimadelbotn"opciones".Algunasdelasopcionesquepodemosconfigurar
sloestndisponiblesenlaversindepago,encualquiermomentopodremoscontratarelservicioyaccederaellas.
Desdeaqupodremosmodificarlossiguientesparmetros:
Personalizarlosparmetrosdeconfiguracinderespuestas,notificaciones,lmites,accesos,compartir
resultados,finalizacinygarantas.
Elegirlaopcinderespuestaquenecesites(uncuestionarioporencuestado,mltiplescuestionarios,
entradadedatosokiosco)
Determinarsiquieresponerunaclavedeaccesoatuencuesta
Compartirlosresultadosdelaencuestamedianteunlink
Hacerlasencuestaspblicas
HacerlasencuestasPrivadas
Personalizarelaspectodetuencuesta
Ponertiempoderesolucinatuscuestionarios
Insertarellogotipoquequierastantoenencabezadocomopiedepgina
Personalizarloscolores
Personalizarlosmensajesdelsistema(idiomas,contenido...)
175 de 185
3 HERRAMIENTAS Y UTILIDADES TIC
10.1.6Lanzarencuestasyrecopilarrespuestas
Elprimerpasoparalanzarnuestraencuestaunavezquelahayamosfinalizadoesabrirlaalpblico.Paraellopulsaremos
sobreelenlaceconeltextoCerradaalpblicoqueaparecealaderechadelaencuestaseleccionada.Automticamente
su estado se modificar a "Abierta al pblico". En caso de volver a clicar encima, volveremos a cerrarla y as
respectivamente.
176 de 185
3 HERRAMIENTAS Y UTILIDADES TIC
Unavezquelaencuestayaestabiertaalpblicopodremosseleccionarlapulsarsobreelbotn"Linksaencuestas".Para
decidirculeselmtodoquemsseajustaanuestrasnecesidadesparahacerlesllegaralosparticipanteslaencuesta.
Existendistintasvasparacompartirlaencuesta:
177 de 185
3 HERRAMIENTAS Y UTILIDADES TIC
DesdeNuestrocorreoelectrnico
Primerocompruebaquetuencuestaestabiertaalpblico.Encasocontrarioelsistemanonospermitir
enviarlasinvitaciones.
SeleccionalaopcinDesdetupropiocorreo.ElsistematellevaralapartadoLinkparaunEmail.
AhoradeberemoscopiarlaURLqueelsistemanosofreceenelcuadrodetextoqueaparecer.EstaURL
deberemospegarlaenlosemailsqueenviemosdesdenuestracuentadecorreosalaspersonasquevayana
serencuestadas.
FinalmentepulsaremossobreelbotnTerminar.
178 de 185
3 HERRAMIENTAS Y UTILIDADES TIC
DesdeEncuestafacil.com
Primerodeberiscomprobarsilaencuestaestabiertayaqueencasocontrarionopodremosenviarla.
SeleccionaremoslaopcinDesdeEncuestafacil.com
ElsistemaredireccionarautomticamentealapartadoMisListas.
Deberemoscrearunanuevalistadedistribucinoseleccionarunadelasyaexistentes.
PulsaremossobreelbotnNuevaLista
EscribiremoselnombredelalistadentrodelcampodetextoNombredelanuevalistaypulsaremos
sobreelbotnAadir
Pulsaremossobreelbotn"Importar"paraaadirdireccionesalalistadelosdestinatariosalosque
deseamosenviarlaencuesta.Amododeejemplovienenalgunasdireccionesdecorreoquedeberemos
borrareintroducirlasnuestras.
179 de 185
3 HERRAMIENTAS Y UTILIDADES TIC
Pulsaremossobreelbotn"Importar"yacontinuacinsobreelbotnEnviarparaacabarseleccionando
laencuestaaenviar.
Seleccionaremoslaencuestaquevamosaenviar
Seleccionaremoslalistadedistribucinalaquevamosaenviarlaencuesta.
Escribiremoselasuntoyelcuerpodelmensaje
180 de 185
3 HERRAMIENTAS Y UTILIDADES TIC
Rellenaremoslafechayhoradeenvodelaencuesta.Encasodenorellenarestecampolaencuestase
reenviardeformaautomtica.
SipulsamossobreelbotnTestdeEnvorecibiremosunEmaildecomprobacin
FinalmentepulsaremosobreelbotnEnviar.
Desdeunlinkobotnweb.Sipulsamossobreestaopcinelsistemanosdarelcdigodellinkparaincluir
dondenosotrosnecesitemos
DesdeuniFrame:Elsistemanosdarelcdigoquedeberemosincluirennuestrawebparaquelos
encuestadospuedanvisualizarlaencuesta.
Popup:Elsistemanosdarelcdigoquenecesitamosincluirennuestrawebparaquelaencuestaaparezca
enunaventanaemergentecuandoalguienvisitenuestraweb.LAencuestaaparecerunanicavezpor
visitantesalvoqueindiquemoslocontrarioenelapartadodeopciones.
Desdeundispositivomvil.Elsistemanosdarunlinkparaquelaencuestaseveadeformacorrectadesde
cualquierdispositivomvil.
Callcenter.Elsistemanosdarellinkquedebernintroducirlosordenadoresdelcallcenter
Imprimir.Encasodequenoseaunaencuestaonlinesinounaencuestaescrita,podemosimprimirlas
encuestas,graciasaestaopcin.
181 de 185
3 HERRAMIENTAS Y UTILIDADES TIC
10.1.7Analizarresultados
Unavezquehemosenviadolasencuestasylosencuestadoslashanidocumplimentando,podremosverlosresultados
obtenidos en tiempo real. Para ello seleccionaremos la encuesta que queremos analizar y pulsaremos sobre el botn
"Resultados".
Desdelaventanaderesultadospodremosconsultaruninformeentiemporealconbarrasdefrecuenciayporcentajes.Si
queremosvergrficosinteractivosdecadapreguntapodremoshacerlosimplementepulsandosobreelbotn"Grficos
interactivos".
182 de 185
3 HERRAMIENTAS Y UTILIDADES TIC
Acontinuacinsenosabrirunaventanacongrficosinteractivossipulsamossobreelmendesplegablequeapareceren
lapartesuperiorizquierdadelamisma,podremosseleccionareltipodegrficoquequeremosver.
183 de 185
3 HERRAMIENTAS Y UTILIDADES TIC
10.2GoogleForms
10.2.1Introduccin
Segn Google, los formularios Google Forms es una herramienta muy til que permite planificar eventos, enviar
encuestas,hacerpreguntasaestudiantesy/oclientesorecopilarotrotipodeinformacindeformafcilysencillapara
despusanalizarla.
GoogleformsesunadelasaplicacionesmsinteresantesdeGoogleDocs.Conestaaplicacinpodemoscrearformularios
muysencillospudiendoelegirentremsde90temasparadarleunaspectoatractivoalosmismos.
Lacreacindelformularioesmuyrpidaysencillaylosnivelesdeseguridadsonmsqueaceptablespudiendoelegirque
entrequenuestroformularioseapblicoosloparaaquellaspersonasquequeramosdesignar.
Los formularios de Google forms pueden vincularse a las propias hojas de clculo de Google Sheets (Google drive)
siendoposibleverlasrespuestasentiemporeal.Denovincula.
10.2.2Crearunformulario
GoogleFormsesunadelasaplicacionesquecomponenelpaquetedeGoogledriveyqueporlotantoparapoderdisponer
desusserviciosdeberemosdarnosdealtaenGoogledrive.Paraaccederalacreacindeunformulario,deberemosentrar
en nuestra cuenta de Gmail y pulsar sobre el men de aplicaciones que aparece en la parte superior izquierda de la
pantalla.AcontinuacindelmenquesedesplegardeberemosbuscareliconodeGoogledriveypulsarsobrelpara
accederasusservicios.
184 de 185
3 HERRAMIENTAS Y UTILIDADES TIC
UnavezquelapginadeGoogledrivesehayacargado,deberemospulsarsobreelbotn"Crear"queapareceenelmen
izquierdo de la pantalla y a continuacin seleccionaremos la opcin "Formulario" para comenzar con la creacin de
nuestropropioformulariodeGoogleforms.
185 de 185
3 HERRAMIENTAS Y UTILIDADES TIC
El primer paso para la creacin del formulario consiste en introducir el nombre que queremos aportarle a nuestro
formulario.Porotrolado,enestamismaventanaemergenteaparecenmuchasplantillaspredefinidasdeentrelascuales
podrselegirunacomopredefinidaparamarcareldiseooaspectodenuestroformulario.Encasodenoquererutilizar
ninguna,podemoselegirlaplantillaquevienepordefecto,yaquesetratadeunaplantillabsica.Finalmentedeberemos
pulsarsobreelbotnACEPTARparacontinuar.
Apartirdeaqupodremosaadiromodificarelttulo,descripciones,preguntas,losencabezados,lassecciones,etc.
10.2.3Crearunformularioapartirdeunahojadeclculo
Es interesante crear formularios a partir de hojas de clculo de Google Drive, ya que de esta forma podremos ver los
resultadosdenuestraencuestaoformularioentiemporeal,plasmadosdirectamentesobrenuestrahojadeclculo.
Para comenzar, deberemosacceder a Google Drive de igual forma que hemos explicado en el apartado decreacin de
formularios. La nica diferencia es, que en lugar de crear un formulario, primero debemos crear una hoja de clculo.
Pulsaremossobreelbotncrearyseleccionaremoslaopcin"Hojadeclculo".
186 de 185
3 HERRAMIENTAS Y UTILIDADES TIC
Acontinuacinescribiremoselnombredenuestrahojadeclculoypulsaremossobreelbotn"Aceptar"delaventana
emergentequenosaparecerporpantalla.
Una vez creada una hoja de clculo, el siguiente paso consiste en indicar que esta pgina debe estar vinculada a un
formulario.Paraellopulsaremossobreelmen"Insertar"yseleccionaremos"Formulario".
187 de 185
3 HERRAMIENTAS Y UTILIDADES TIC
Automticamentesecrearaunapestaaenlahojadeclculoqueacabamosdevincularconlasrespuestas.Asmismosi
hemosseguidolospasoscorrectamenteaparecerporpantallaunmensajeavisndonosqueelnuevoformularioseha
creadoynosproporcionaunenlacedesdeelquepodremosconfigurarloaadiendopreguntas.
188 de 185
3 HERRAMIENTAS Y UTILIDADES TIC
10.2.4Editarcuestionario
Aadirencabezadosdeseccin
Antes de aadir o modificar preguntas a nuestro formulario debemos tener clara la estructura del mismo. Es decir
debemos pensar si nuestro formulario se puede dividir en varios apartados. Si es as debemos crear encabezados de
seccin que sirven para dividir el formulario en apartados diferenciados. De esta forma ayudaremos a nuestros
encuestadosaentenderdeformacorrectanuestraspreguntas.
Para insertar un nuevo encabezado de seccin pulsaremos sobre el men "Insertar", y seleccionaremos la opcin
Encabezadodeseccin.
189 de 185
3 HERRAMIENTAS Y UTILIDADES TIC
Podemos rellenar tantos encabezados ocambios de seccincomoqueramos. En laimagende ejemplo que veremos a
continuacinhemosinsertadodosseccionesdistintas.
190 de 185
3 HERRAMIENTAS Y UTILIDADES TIC
Aadirpreguntas
Para aadir una pregunta a nuestro formulario deberemos hacer clic en la flecha que aparece junto al botn "Aadir
elemento".Acontinuacindeberemosseleccionarunadelossiguientestiposdepregunta:
Texto:losencuestadosdanrespuestascortas.
Textodeprrafo:losencuestadosdanrespuestasmslargas.
Tipotest:losencuestadosseleccionanunaopcinentrevarias.
Casillasdeverificacin:losencuestadosseleccionantodaslasopcionesqueconsideranoportunas.
Elegirdeunalista:losencuestadosseleccionanunaopcindeunmendesplegable.
Escala:losencuestadoshacenunavaloracindeunacuestinutilizandounaescalanumrica(porejemplo,
del1al5).
Cuadrcula:losencuestadosseleccionanunpuntoenunacuadrculabidimensional.
Fecha:losencuestadosutilizanunselectordecalendarioparaintroducirunafecha.
Hora:losencuestadosseleccionanunahora,yaseaunahoradeldaounlapsodetiempo.
191 de 185
3 HERRAMIENTAS Y UTILIDADES TIC
Una vez seleccionado el tipo de pregunta, podis pasar a rellenar las posibles respuestas. Adems si queremos aadir
explicaciones,podemosincluirunadescripcinenelcampoTextodeayuda.
Tambinpodishacerquelapreguntaseaobligatoria,paralocualdeberismarcarlacasillaPreguntaobligatoria.
192 de 185
3 HERRAMIENTAS Y UTILIDADES TIC
NOTA: Cuando se rellena un formulario, los nombres y las direcciones de correo electrnico de los
encuestados no se recogen automticamente. Para obtener estas informacin deberis aadir un
campo de texto para que los encuestados den su nombre o direccin de correo electrnico.
Aadirunaimagen
Aadir imgenes al formulario sirve para clarificar una Seccin o para que quede ms entendible el formulario para el
encuestado.Paraaadirladebemosseguirestospasos:
Pulsaremossobreelmen"Insertar"yseleccionaremoslaopcin"Imagen"
Unavezseleccionadalaimagen,selepuededarunttuloyespecificareltextoqueaparecercuandoun
encuestadositeelcursorsobrelaimagen.
193 de 185
3 HERRAMIENTAS Y UTILIDADES TIC
Aadirunvdeo
Google forms ofrece tambin la posibilidad de aadir vdeos a nuestros formularios. Para ello deberemos seguir estos
pasos:
Pulsaremossobreelmen"Insertar"yseleccionaremoselvdeoquequeremosinsertar.Puedetratarsede
unvideopropiooutilizarunoqueesteninternetproporcionadoporunaURL.Asmismopodemosutilizar
elbuscadorqueapareceincorporado.
Acontinuacinescribiremoselttuloyelsubttulodelvdeoyseleccionaremoslaalineacinquequeremos
quetenga.Esdecir,siqueremosquesalgacentrado,alineadoalaizquierdaoaladerecha.
194 de 185
3 HERRAMIENTAS Y UTILIDADES TIC
Aadirunsaltodepgina
Aligualqueocurreconloscambiosdeseccin,aadirunsaltodepginasirveparadividirelformulariocuandostees
muy largo. Insertar saltos de pgina hace que nuestro formulario sea ms fcil de leer y de cumplimentar por los
encuestados.Lospasosaseguirson:
PulsaremossobreelmenInsertaryseleccionaremosSaltodepgina.
195 de 185
3 HERRAMIENTAS Y UTILIDADES TIC
10.2.5Editar,duplicaryeliminarelementosdelcuestionario
Una vez que ya se han creado todas las preguntas y secciones podemos revisarlas para modificarlas, borrarlas y/o
cambiarlasdeorden.
Cuandomovemoselsobreporcadaunadelaspreguntas,losencabezadosdeseccinylossaltosdepginaquehemos
aadidoalformulariopodemosvertresbotones:unoparaeditarelelemento,otroparaduplicarloyotroparaborrarlo.
196 de 185
3 HERRAMIENTAS Y UTILIDADES TIC
Acontinuacinseexplicaparaqusirvencadaunodeellos:
Editar:paramodificarunelementoexistente,solotienesquehacerclicenelbotnEditarquehayala
derechadelapreguntaquequierescambiar.
Duplicar:paraduplicarunelemento,hazclicenelbotnDuplicarquehayaladerechadelapreguntaque
quieresduplicar.
Eliminar:paraeliminarunelemento,hazclicenelbotnEliminarquehayaladerechadelapreguntaque
quiereseliminar.
10.2.6Mensajesdeconfirmacin
Unavezquehemosacabadodecrearyderevisartodasloselementosdelformulario.Debemosconfigurarlapginade
confirmacin.staseccinsirveparamodificarlaconfiguracindelmensajequelesaparecerencuestadoscuandostos
hayanterminadodecumplimentarnuestroformularioyhayanpulsadosobreelbotn"enviar".
Paracambiarelmensajedeconfirmacinquevernlosusuarios,sedebermodificarelcuadrodetextocon
laetiqueta"Mensajedeconfirmacin".
197 de 185
3 HERRAMIENTAS Y UTILIDADES TIC
Elrestodeopcionesaconfigurarson:
o Mostrarenlaceparaenviarotrarespuesta:siactivasestacasilla,losusuariospodrnenviar
cuantasrespuestasquieran.
o Publicarymostrarunenlacealosresultadosdeesteformulario:siactivasestacasilla,los
encuestadostendrnaccesoalresumenderespuestasdelformulario.
o Permitirquelosencuestadoseditenlasrespuestasdespusdeenviarlas:siactivasestacasilla,
losencuestadospodrncambiarsusrespuestasdelformulario.
10.2.7Visualizacindeformulario
Unavezquehemoseditadoelformulariopodemosvisualizarlo.Paraellonosdirigimosalapartesuperiordelapginay
pulsaremossobreelbotnverelformulariopublicado.
Acontinuacinseabrirunanuevapestaaennuestronavegadordeinternetypodremostenerunavistapreviadecmo
losencuestadosvernuestroformulario.
198 de 185
3 HERRAMIENTAS Y UTILIDADES TIC
10.2.8Veryadministrarlasrespuestasdelformulario
Desdeelapartadoderespuestaspodremosobservarlasrespuestasquenoshanenviadolosencuestados.Paraaccedera
ellas debemos pulsar sobre el botn Seleccionar destino de las respuestas que aparece en la parte superior de la
pantalla.
Actoseguidoaparecerunaventanaemergentedesdelaquepodremoselegircualqueremosqueseaeldestinodelas
respuestasdelformulario.PodemoscrearunahojadeclculonuevapulsandosobreelbotnCrearoenlazarconuna
hojadeclculoexistente.
199 de 185
3 HERRAMIENTAS Y UTILIDADES TIC
Una vez que hemos seleccionado la opcin que deseamos aparecer un nuevo botn ver respuestas en el men
superior.
Alpulsarsobreelbotnderespuestasaparecerlahojadeclculoquehemosseleccionadoenelpasoanteriorconlas
respuestasquehanenviadolosencuestados:
200 de 185
3 HERRAMIENTAS Y UTILIDADES TIC
10.2.9Enviarelformularioalosencuestados
Existen dos formas de enviar nuestro formulario a las personas que van a ser encuestadas, la primera es hacerlo por
correoelectrnicoylasegundaescompartindoloenlasredessociales.Paraenviarelformulariodeberemosseguirestos
pasos:
PulsaremossobreelbotnazulEnviarformularioqueapareceenlaparteinferiordelformulariooenla
esquinasuperiorderechadelaventanadelnavegador.
Puedesoptarporcompartirunenlacealformularioopuedesincluirnombres,direccionesdecorreo
electrnicoygruposenelcampoAadirpersonas.
Al hacer clic sobre el botn OK, las personas que hayamos incluido, recibirn un mensaje de correo
electrnicoquelesdirigiranuestroformulario.
201 de 185
Вам также может понравиться
- Dialnet ProcedimientoAdministrativoPracticoDefensaDelCiuda 6140643Документ2 страницыDialnet ProcedimientoAdministrativoPracticoDefensaDelCiuda 6140643Chus PérezОценок пока нет
- Apuntes Matemticas EspecialesДокумент171 страницаApuntes Matemticas EspecialesWalter Ismael Sagastegui LescanoОценок пока нет
- Manual para Archivos de GestionДокумент71 страницаManual para Archivos de GestionAdrian GamezОценок пока нет
- Dill Enstock CSMДокумент22 страницыDill Enstock CSMChus PérezОценок пока нет
- Manual para Archivos de GestionДокумент71 страницаManual para Archivos de GestionAdrian GamezОценок пока нет
- ProgramaДокумент2 страницыProgramaChus PérezОценок пока нет
- El Camino A Un Mejor ProgramadorДокумент46 страницEl Camino A Un Mejor ProgramadorMauricio TochoyОценок пока нет
- II Plan de Lectura de Castilla y LeónДокумент44 страницыII Plan de Lectura de Castilla y LeónChus PérezОценок пока нет
- Metodologías de Medición de La Calidad de Los Servicios Aplicadas A Una Biblioteca Universitaria PDFДокумент12 страницMetodologías de Medición de La Calidad de Los Servicios Aplicadas A Una Biblioteca Universitaria PDFChus PérezОценок пока нет
- Estudio de Demografía 1.2Документ1 страницаEstudio de Demografía 1.2Chus PérezОценок пока нет
- Casuistica Sanciones TrabДокумент160 страницCasuistica Sanciones TrabChus PérezОценок пока нет
- Manual Marc 21 AbreviadoДокумент136 страницManual Marc 21 AbreviadoChus PérezОценок пока нет
- DiscoveryWorldcat BUCLEДокумент23 страницыDiscoveryWorldcat BUCLEChus PérezОценок пока нет
- Estudio de Demografía 1.1Документ1 страницаEstudio de Demografía 1.1Chus PérezОценок пока нет
- DROGASДокумент6 страницDROGASChus PérezОценок пока нет
- t4 La Energía Hidrá UlicaДокумент18 страницt4 La Energía Hidrá UlicaChus PérezОценок пока нет
- Gestión Del TiempoДокумент31 страницаGestión Del TiempoChus PérezОценок пока нет
- Numeros Vamosacontar 3Документ1 страницаNumeros Vamosacontar 3Lissette Arias ToledoОценок пока нет
- Bizcocho de CalabazaДокумент1 страницаBizcocho de CalabazaChus PérezОценок пока нет
- Márketing 2.oДокумент26 страницMárketing 2.oChus PérezОценок пока нет
- H5000 Contador para Grandes Consumos: Funcionalidad y Precisión ConectividadДокумент2 страницыH5000 Contador para Grandes Consumos: Funcionalidad y Precisión ConectividadSoporte TecnicoОценок пока нет
- El Análisis Económico de La Cultura: Una Visión IntroductoriaДокумент11 страницEl Análisis Económico de La Cultura: Una Visión IntroductoriaSHARON CARABALLO MANRIQUEОценок пока нет
- Práctica 9 Sistema EndócrinoДокумент4 страницыPráctica 9 Sistema EndócrinoElizabeth Martinez NavarreteОценок пока нет
- Conexion Mysql y PHPДокумент47 страницConexion Mysql y PHPjesus gabriel gutierrezОценок пока нет
- Meyer Electrico - Buscar Con GoogleДокумент1 страницаMeyer Electrico - Buscar Con Googleynph4gqvycОценок пока нет
- Interrelación ProductivaДокумент4 страницыInterrelación ProductivaÍvan Reyes SaucedoОценок пока нет
- Lista CotejopresentaciónpowerpointДокумент1 страницаLista Cotejopresentaciónpowerpointjesus sandoval montoyaОценок пока нет
- TAREA #3 (II Parcial) Informatica AplicadaДокумент9 страницTAREA #3 (II Parcial) Informatica AplicadaKeyli VasquezОценок пока нет
- CAP 05 Estrategias de Control ClasicoДокумент12 страницCAP 05 Estrategias de Control Clasicopopo_jajaОценок пока нет
- Agronomía TropicalДокумент23 страницыAgronomía TropicalElizabeth CamachoОценок пока нет
- Diagrama de Flujo LogisticaДокумент1 страницаDiagrama de Flujo LogisticaFreddy RivasОценок пока нет
- Modulo 2 Respuesta EDTДокумент3 страницыModulo 2 Respuesta EDTJv0% (1)
- Advance Power Pack For Revit What Is New 2021 SPДокумент34 страницыAdvance Power Pack For Revit What Is New 2021 SPGero FacultadОценок пока нет
- Codigos de Servicio Impresoras HP, Acceso A MantenimientoДокумент17 страницCodigos de Servicio Impresoras HP, Acceso A MantenimientoIngeniería Proyectos y Servicios CarupanoОценок пока нет
- DCC 202120 Amtd Per Sem II IIIДокумент82 страницыDCC 202120 Amtd Per Sem II IIIJames RojasОценок пока нет
- Influencia Del Exceso de Agua en La Consistencia y Resistencia Del Hormigon, Trabajabilidad Metodo ACI - Cari Burgos, JuanДокумент1 страницаInfluencia Del Exceso de Agua en La Consistencia y Resistencia Del Hormigon, Trabajabilidad Metodo ACI - Cari Burgos, JuanJose RomanОценок пока нет
- Bosquejo de ProyectoДокумент1 страницаBosquejo de ProyectohernanchaveztОценок пока нет
- Adquisicion de Datos Con LabviewДокумент19 страницAdquisicion de Datos Con LabviewrubenОценок пока нет
- Catalog General BiampДокумент14 страницCatalog General BiampauvycomОценок пока нет
- Mamografo Digital PDFДокумент3 страницыMamografo Digital PDFVICTOR ROY CACERES HUAMANОценок пока нет
- Direccionamiento IP y Subnetting - ApuntesДокумент4 страницыDireccionamiento IP y Subnetting - ApuntesMaría Sande CaamañoОценок пока нет
- Impacto de La Informatica y La Telematica en La Construccion Del Conocimiento CientificoДокумент10 страницImpacto de La Informatica y La Telematica en La Construccion Del Conocimiento CientificoJosué MorenoОценок пока нет
- Guia1 SmolДокумент5 страницGuia1 SmolMaria Jose Acosta LopezОценок пока нет
- Caso FundamentosДокумент6 страницCaso FundamentosSandra Milena AmayaОценок пока нет
- Curso Tractores Bulldozer Datos Tecnicos Partes Componentes Sistemas Estructura Herramientas Aplicaciones PDFДокумент51 страницаCurso Tractores Bulldozer Datos Tecnicos Partes Componentes Sistemas Estructura Herramientas Aplicaciones PDFj3_zegarrarОценок пока нет
- Antecedentes Historicos de La Produccion 1Документ10 страницAntecedentes Historicos de La Produccion 1Yennithziy JiménezОценок пока нет
- Unidad Educativa Intercultural BilingüeДокумент7 страницUnidad Educativa Intercultural BilingüeSary TChОценок пока нет
- Modelo Cliente ServidorДокумент14 страницModelo Cliente ServidorØsWälðø MärçänøОценок пока нет
- NTC 4201 Edificios. Equipamientos. Bordillos, Pasamanos y AgarraderaДокумент6 страницNTC 4201 Edificios. Equipamientos. Bordillos, Pasamanos y Agarraderakarina vanegasОценок пока нет
- Spec Utec IngenieriaindustrialДокумент1 страницаSpec Utec Ingenieriaindustrialdagd333Оценок пока нет