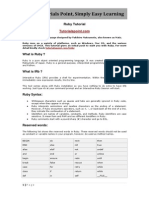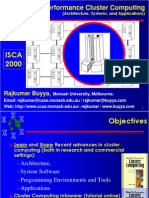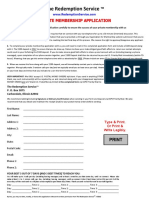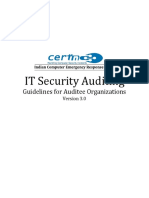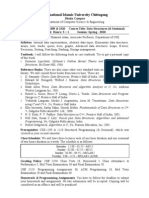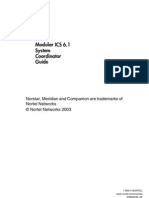Академический Документы
Профессиональный Документы
Культура Документы
Cprog 6
Загружено:
eem55374Оригинальное название
Авторское право
Доступные форматы
Поделиться этим документом
Поделиться или встроить документ
Этот документ был вам полезен?
Это неприемлемый материал?
Пожаловаться на этот документАвторское право:
Доступные форматы
Cprog 6
Загружено:
eem55374Авторское право:
Доступные форматы
For use with MS Excel 98, 2000, 2001, XP
Microsoft Excel: Exercise 1
Entering Information
In this exercise:
Understanding rows and columns
Typing and editing text in a cell
Formatting text in a cell
Using the series fill handle
1.
Click in the first cell. This is called cell A1 (because it is in row 1 and column A)
2.
Type your first name. See how your name shows up in the cell and in the Formula bar.
This is the
formula bar
This is
cell A1
3.
Press the ENTER key. This will move the cursor down a row to cell A2.
4.
Click on cell A1 again to select it.
5.
Click in the formula bar. Click after your first name. Now, Enter a space and Type your last
name. You should always make changes in the formula bar. If you try to make changes in the cell
you will type over what is already there.
6.
Press the ENTER key. Now you are in cell A2 again.
7.
Type the words Happy Birthday in cell A2. See that the words may not fit in the box. Dont
worry about it. See that the text is also in the Formula bar.
8.
Press the ENTER key. The cursor will move to the cell below it. What is the name of that cell?
____________. Some of the text might be hidden, but it is not gone.
Modified SPLC Document for use at Neighborhood House
Rev 1.1.2010
9.
Click in cell A2 again, your text will return. Check the formula bar to be sure.
10.
Now, click in cell B2.
11.
Type the words dear Andrew. Press the ENTER key.
12.
Click in cell B2. Click in the formula bar and change Andrew to Andrea.
13.
Move the cursor to the line between columns A and B. It should look like this:
Click
and
Drag
14.
Click and drag to make the column bigger.
15.
Repeat this between columns B and C. You can resize rows the same way.
16.
Click on the Undo button.
Quick Access Toolbar
17.
Place the cursor between columns A and B. Now, Double-click, and the column will be as wide
as the longest number or text in that column.
18.
Resize column B the same way by clicking between columns B and C.
19.
Click and Drag across the cells to select them. Select all the cells with text.
20.
When the cells are selected, Press the DELETE key. Everything should be erased.
21.
Click in cell A1 and Type This is cell A1.
22.
Use the TAB key to move to cell B1 and Type This is cell B1
23.
Move into cell C1 and Type This is cell C1.
24.
Using your arrow keys, move into cell A2 and Type This is cell A2. Move into cell B2 and
Type This is cell B2, move into cell C2 and Type This is cell C2.
25.
Select all of the text and change the font to Times New Roman 14 pt. Note: to use these tools
you must be on the Home tab of the Ribbon in the Font toolbox.
26.
Bold the text. This tool is also found in the Font toolbox.
27.
Click on the corner button to select the entire worksheet.
28.
Double-click between the column labels to resize all the columns at the same time.
29.
In cell A8, Type January. Look for a little black square in the lower right corner of the cell.
This is called the fill handle. Carefully move your cursor over the fill handle. Your cursor should
change from the select mode (white cross) to a small black cross (autofill cursor).
30.
Click on the fill handle and drag it down to A19. You will see the 12 months of the year in
column A.
31.
Click in cell B8 and Type the word Monday.
32.
Drag the black box called the fill handle down to B14. You will see the seven days of the week in
column B.
33.
Click in cell C8 and Type the date 10/10/10. Use the fill handle to add the dates that come after
it.
34.
Select the entire document one more time. See step 27 for assistance if you need it.
35.
Double-click between columns A and B to adjust the column widths for all of the columns.
36.
Save this file to your named folder. Name it: Firstname Excel 1.
Ask your teacher if you need help.
This work was created by Neighborhood House.
This work is licensed under a Creative Commons Attribution-Noncommercial-Share Alike 3.0 License. You are free to copy, distribute,
transmit, and adapt this work provided that this use is of a non-commercial nature, that any subsequent adaptations of the work are placed
under a similar license, and that appropriate attribution is provided where possible.
Microsoft Excel: Exercise 2
Making Lists
In this exercise:
Moving from one cell to another
Entering information in cells
Removing a hyperlink
Center and merge
Sort ascending
Deleting a row or column
1.
Open a new Excel workbook by doing one of the following:
a.
Click the Start button, Click on All Programs, Microsoft Office, Microsoft Excel
b.
Click the Start button, if Microsoft Excel is in the first list, click on it.
c.
Click the Microsoft Excel Shortcut on the Desktop.
2.
In cell A1 Type Training for Employable Computer Skills. Press the ENTER key.
3.
In cell A2 Type May-July 2010. Press the ENTER key.
4.
In cell A3 Type the words Last Name. Press the TAB key to move to the next cell.
5.
In cell B3 Type the words First Name. Press the TAB key to move to the next cell.
6.
In cell C3 Type the word Email.
7.
Check your work. Your document should look like the example below.
8.
Now imagine that you have been asked to make a list of student email addresses for another
computer class. Type the names below into the cells on your screen. Dont worry if some of what
you have typed is hidden. You will fix it later. If you need to edit, make changes in the formula
bar.
a. To make @ (called the AT sign) press Shift and the 2-key
b. To make _ (called the UNDERSCORE) press Shift and the (subtraction) key
9.
Practice the first one:
Last Name
Gardner
First Name
Leslie
leslie__gardner@hotmail.com
If you make a mistake,
fix it in the formula bar.
Click in the
first cell: A4.
Type the last
name
10.
Press the Tab
key to move to
the next cell
Now Type the names below in your spreadsheet. Do not repeat the Header Row.
Last Name
First Name
Kebber
Rachelle
rachellek@yahoo.com
Hussein
Rahima
Rahimahussein1@hotmail.com
Hussein
Abduljabar
abduljabar8@hotmail.com
Ali
Fakiha
Fakihaali3@hotmail.com
Moua
Xiong
Moua_Xiong@hotmail.com
Teferi
Tsige
ts_teferi@hotmail.com
Gomez
Mario
gomezm_2002@hotmail.com
Belew
Mulugeta
mulugetahbelew@hotmail.com
11.
Last Name
First Name
Brown
John
Browner5@yahoo.com
Mohamed
Abdullahi
mabenzi_299@hotmail.com
Kifleyesus
Selamawit
Skifleyesus1863@hotmail.com
Asfaw
Tsehay
tsehayasfaw@hotmail.com
See that some of the email addresses are blue and underlined. That means that it is a hyperlink. If
you click on it you will open an email program. Microsoft Excel has automatically created this
hyperlink. We do not want hyperlinks in our list; it causes trouble if we accidentally click on it,
because Microsoft will try and connect it to an email account. Follow the directions in the
illustration boxes to get rid of the hyperlink.
With your Mouse
Cursor over the
cell, Right Click to
get the Drop
Down menu.
Find Remove
Hyperlink at the
bottom of the
menu. Click on it.
12.
Now Repeat the last step to remove all of the hyperlinks.
13.
Check your work. Make sure that you have spelled EVERYTHING correctly. An email address
will not work correctly if there is a mistake in it. There should be no spaces in the email addresses.
14.
Save this file in your named folder as: firstname List.
15.
Click in cell A1 and make the text Bold.
16.
Change the font size in cell A1 to 20 pt.
17.
Highlight cells A1-G1. Place the cursor in the middle of cell A1. Click and Drag over to G1.
18.
Click on the center and merge button located in your toolbar.
Merge and Center changes many cells into one cell.
Excel will also center the text in the middle of this merged cell.
19.
Change the font size in cell A2 to 14 pt and Make it Bold.
20.
Highlight cells A2 to G2 and Click on the center and merge button.
21.
Double click on the line between the labels for Column A and B. Excel will automatically re-size
the column to fit the text.
22.
Repeat the same thing between column B and C, and C and D
23.
To make the column size even bigger, Click and Drag each border to the right until it says 125
pixels above the cursor.
24.
Bold the titles in cell A3, B3, and C3. Use the Tab key to move from cell to cell.
25.
Highlight a block of cells starting at cell A4 and dragging over and down to cell D17.
26.
On the Home Tab in the Editing Toolbox/Group, Click on the Sort
& Filter button. Then Click on Sort A to Z
See how the names are in order from A to Z now.
27.
Rachelle Kebber is no longer in the class. To Delete her name Click on the row number on the
left of the screen. When you click on it, it will highlight the whole row.
28.
Now, Right-click on this row. A menu will appear. Click on DELETE. Excel will delete row
you selected and move the other rows up.
29.
One last thing, at the bottom of the list Type in your information.
30.
On the Quick Access Toolbar, Click the drop down arrow. Click on Print Preview. Then
Click on the Print Preview button. (It may already be on your toolbar. If it is, just do the last
step.)
31.
Check your work. See how it will look if it is printed. Exit Print Preview to correct any
mistakes.
32.
When you have corrected the mistakes, Print the document.
33.
Show it to the teacher.
34.
Save your work. Remember is has already been named, so just click the Save button on the Quick
Access Toolbar at the top of the screen.
This work was created by Neighborhood House.
This work is licensed under a Creative Commons Attribution-Noncommercial-Share Alike 3.0 License. You are free to copy, distribute,
transmit, and adapt this work provided that this use is of a non-commercial nature, that any subsequent adaptations of the work are placed
under a similar license, and that appropriate attribution is provided where possible.
Microsoft Excel: Exercise 3
Budgets 1
1.
Open Microsoft Excel. The Box cursor
should already be in cell A1. If not, Click
in cell A1.
2.
Type the words Monthly Budget for
Fall 2010.
3.
Press the down arrow key.
4.
Type the word INCOME. Use all
capital/uppercase letters. You can either
Hold down the Shift key as you type, or
Use the Caps Lock key.
5.
Click in cell C2
Or Press the Tab key twice.
6.
Type the word EXPENSES. Use all
capital/uppercase letters.
7.
Click in cell A3
or Press the Enter key.
8.
Make sure that Caps Lock is Off. Type
the word Paycheck.
9.
Click in cell A4.
10.
Type the words Newspaper Delivery
Pay.
11.
Click in cell A5 or
Press the Enter key.
12.
Type the words Lawn Mowing Pay.
13.
In cell B3 Type the number 549.
14.
Press the Enter Key after each number.
15.
In cell B4 Type the number 123.
16.
In cell B5 Type the number 246.
Remember just because of the words you
have typed in the other cells seem to have
disappeared they have not. We will fix
this by doing some formatting later.
17.
In cell C3 Type the word Rent.
18.
Press the Enter key.
19.
In cell C4 Type the words Phone Bill.
20.
Press the Enter key.
21.
In cell C5 Type the word Utilities.
22.
Press the Enter key.
23.
In cell C6 Type the words New
Clothes.
24.
Press the Enter key.
25.
In cell C7 Type the words Bus Pass.
Press the Enter key.
26.
In cell C8 Type the words Health
Insurance. Press Enter.
27.
28.
Fill the following cells with the correct
information.
1.
C9
Groceries
2.
C10
Savings
3.
C11
Spending Money
Type the following numbers in the correct
cell.
1.
2.
3.
4.
5.
6.
7.
8.
29.
D3
D4
D5
D6
D7
D8
D9
D10
350
30
50
50
75
65
80
35
Now lets do the formatting we talked
about earlier.
Click in cell A1.
30.
On the Home Tab, in the Font
Toolbox/Group Change the font name to
something you like. It has to be upper and
lower case letters and it cannot be bold.
31.
Change the font size to 16 pt.
32.
Bold the Text.
33.
Just like a Word table, Highlight cells A2
and B2 by Clicking on A2 and Dragging
to B2.
34.
In the Alignment toolbox/group Click on
the Merge & Center button. The two
cells become one and are centered in the
new space.
35.
Highlight cells C2 to D2.
36.
Click the Merge & Center button.
37.
Highlight cells A1 to F1.
38.
Click on the Merge & Center button.
39.
Double-click between columns A and B.
40.
Double-click between columns C and D.
41.
Click on the B at the top of the column.
42.
Hold down the Ctrl key.
43.
Click on the D at the top of the column.
Both columns are now selected.
44.
Look at the Number toolbox/group. This
is where we can change our numbers to fit
our needs. Click the Currency button. It
is the one that looks like a Dollar Sign.
Excel has added dollar signs and decimal
points to our numbers.
45.
Now its time to add totals to our budget.
And we want the Income and the Expenses
to be next to one another, so Click in cell
A12.
46.
We also want our totals to stand out. In
the Font toolbox/group Click on the Bold
button.
47.
Type the words Total Income. Your
text will appear in Bold type.
48.
Click in or tab to cell C12.
49.
Click the Bold button.
50.
Type the words Total Expenses.
51.
Next we will total our columns. First, Click in cell B12.
52.
In the Editing toolbox/group Find the AutoSum button and Click on it.
Excel will highlight an area that it thinks you want to add and automatically enter the formula in the cell.
53.
Look at the formula for Total Income. Copy it in
the box.
54.
Press the Enter key to See the Total. The formula
is hidden in the computers memory and just shows
you the result.
55.
Now lets do the same thing for Total Expenses. Click in cell D12.
56.
In the Editing toolbox/group Click on the AutoSum button. Make sure Excel has highlighted all the cells that should
be included in the expenses.
57.
What is the formula for Total Expenses? Copy it
in the box.
58.
Press the Enter key.
59.
You suddenly remember that you forgot an expense.
You want to add it to your list before Savings.
Right click on cell D10. This action will
automatically give you a drop down menu.
60.
Click on Insert.
61.
Excel will show you a little Dialog Box.
We want to add an entire row not just a cell, so Click
on the dot before Entire row.
62.
Click the OK button.
Now there is an new blank row above Savings.
63.
Click in cell C10, and Type the words Child
Care.
64.
Tab to cell D10, Enter the number 150, and Press
the Enter key. Notice that Excel automatically
changes it to dollars and cents.
65.
Lets Look at where Spending Money is located.
Spending Money is calculated only after all
Expenses are covered. It is not an expense. So
lets move it.
Click on Spending Money/cell C12.
66.
Move the mouse cursor along the bottom edge of the
cell until it looks like a white arrow.
67.
Click and Drag the cell to C15.
68.
Tab to cell D15.
69.
We now need to add a formula to calculate how
much spending there will be after all the expenses are
paid. Type the following formula exactly:
=(B13-D13)
As you type the formula Notice that Excel colors the
cells that you are using. It is one way to make sure
that you are typing the correct cell location into the
formula.
70.
Press the Enter key to see how much money you
have left to spend.
71.
Save this workbook to your named folder as
Firstname Budget1
This work was created by Neighborhood House.
This work is licensed under a Creative Commons Attribution-Noncommercial-Share Alike 3.0 License. You are free to copy, distribute,
transmit, and adapt this work provided that this use is of a non-commercial nature, that any subsequent adaptations of the work are placed
under a similar license, and that appropriate attribution is provided where possible.
Microsoft Excel: Exercise 5
Making Charts 1
In this exercise:
Using AutoSum
Using the fill handle to copy formulas
Using AutoFormat
Using the Chart Wizard to create a pie and bar graph
Building a Spreadsheet.
This is a case study exercise. In a case study you imagine that you are doing work for an actual job.
Read the information in the box below.
Case Study
While traveling in Mexico, Sarah Voyage and three of her friends came up with the idea of starting a
worldwide travel agency for college students. After graduation, they invested $3,000 each and started
their dream company, Spring Break Travels, Inc. Thanks to their good business skills and the popularity
of personal computers and the World Wide Web, the company has become the number one for college
Spring Break trips.
As sales continue to grow, the management at Spring Break Travels, Inc. has realized they need a better
tracking system for first quarter sales. As a result, they have asked you to prepare a first quarter sales
worksheet that shows the sales for the first quarter.
In addition, Sarah has asked you to create 2 graphs showing the first quarter sales (a pie graph showing
the most effective sales method and a bar graph showing the most popular vacation packages) since she
does not like only lists of numbers.
1.
Click on cell A1
2.
Type Spring Break Travels 1st Qtr Sales in cell A1. This is the title of your spreadsheet.
3.
Click on cell B2
4.
Type Mail
5.
Press the right arrow key to move to cell C2
6.
Type Campus in C2, Telephone in D2, Web in E2, and Total in F2. These are all the ways that the
company advertises.
7.
Click on cell A3 and Type Bahamas Beach Party. Press the
8.
Type Florida Vacation in cell A4, St. Thomas Escape in cell A5, South Padre Paradise in cell A6
and Total in cell A7.
9.
Type these numbers in the correct cells:
Bahamas Beach
Florida Vacation
St. Thomas Escape
South Padre Paradise
10.
key.
Mail
Campus
Telephone
Web
52978.23 38781.35
37213.45
29998.65
28234.5 48401.53
27034.56
42911.16
62567.25 72516.12
24354.86
77019.32
28567.15 69777.64
49976.6
32019.45
Click on cell B7, and then Click on the AutoSum button on the Home Tab in the Editing group.
It looks like this:
Column B will be surrounded by a moving border called a marquee. The formula =SUM(B3:B6)
will appear in cell B7.
11.
Click the AutoSum button again. A total will appear. The computer has added together all the
numbers in cells B3, B4, B5, B6.
12.
Click in cell B7, Place the cursor over the fill handle (the tiny black square at the bottom right of
the selected cell) and drag the cursor to cell E7.
13.
Take your finger off the mouse button. Excel has automatically added together each one of the
columns. You can see how much money was made through each type of advertising (mail,
campus, web etc.)
14.
Click on cell F3. Highlight the column down to F7 (do not use the fill handle).
15.
Click on the AutoSum button. Now you have added up the total amount of money made at each
vacation place.
16.
Click in B5. Type the number 12.
17.
Press the ENTER key. See that Excel automatically changes the total to the format we selected.
18.
Highlight B3 to F7. In the Number toolbox, Click on the down arrow next to the word General.
19.
On the drop down menu, Click on Accounting. See how Excel automatically formats your spreadsheet.
20.
Click in cell A1 and Highlight until F1. Press the center and merge button. Bold the title and Change the font size
to 16pt.
21.
Bold the words Mail, Campus, Telephone, Web and also the names for the tours.
22.
Double-click between the A and B at the top of the column.
23.
Highlight the columns labeled B to F. While it is highlight, double-click between any of the
highlighted columns. This will change the width of each column.
24.
Save this workbook in your named folder as Firstname Charts1. Do not close.
Creating a Graph
First you will make a pie graph that shows which way of marketing (advertising) makes the most money. A pie chart
looks like this:
1.
Highlight the total for each form of marketing (mail, campus, telephone, and web). These are in cells B7 to E7. Do not include F7.
2.
Click the Insert Tab. Take a look at the toolboxes on
that tab. We want to create a chart. Study the Charts
toolbox. Look for a picture that is like the one above.
3.
Click on the Pie button.
The drop down menu shows you different pie charts
available in both 2-D and 3-D.
4.
For your first chart, lets keep it simple. Click on the
first picture for a 2-D pie.
A pie chart will drop into your spreadsheet, and up
above on the ribbon you now have some new menus to
work with.
5.
If you look at the chart, you will notice that the colors
are labeled only as 1-4. It does not easily tell us which
color means which type of marketing. Lets fix this.
6.
On our Design Tab. There is a toolbox called Data.
Click on the tool marked Select Data.
7.
This action will open the Select Data Source dialog
box. In the field labeled Chart data range should be
the formula for the selection of the column you wanted
to chart. You should See a moving dotted line around
the numbers in your spreadsheet. The data range is
correct.
8.
We need to add the Category labels. Under
Horizontal (Category) Axis Labels, Click the Edit
button.
9.
A new dialog box (Axis Labels) will appear. You may
need to move it so that you can also access your
spreadsheet data. To move the box, Click on the area
next to the words Axis Labels. Hold down the
mouse and drag the box so that it looks something like
the picture here:
10.
Your blinking cursor should remain in the Axis label
range field.
Highlight B2 to E2, the titles of your columns.
The formula for the data appears in the field.
11.
Click the OK button
12.
The Select Data Source dialog box now has categories
filled in. Notice that your chart should also have
labels. Since it now looks correct, Click the OK
button on the dialog box.
13.
On the Design tab look at the third toolbox called
Chart Layouts. Click on the drop down arrow in that
toolbox to get a look at all the layouts for a pie chart.
14.
Click on one or two boxes and See how your chart
changes in appearance.
15.
Finally Click on the first choice that is offered. Your
chart should look like the illustration.
16.
Click on Chart Title in your chart. This will open
the text box so that you can replace the title.
17.
Highlight the words Chart Title. Do not erase
them.
18.
Type the words Marketing Methods.
19.
Click on the edge of the graph and Drag it under your
data on the spreadsheet. We want to see both the data
and the graph.
20.
Save your work using the Quick Access Toolbar.
Another Graph
Now we want to make a different kind of graph. This one will show the total amount of money made at
each of the vacation places (Bahamas, Florida, etc.)
1.
Highlight cells F3 to F6.
2.
Click on the Insert Tab.
3.
You are going to make a bar graph this time. It isnt very different from making a pie chart.
Remember you are looking for a BAR graph, but use the steps for the Pie chart to help you. Ask
for help if you need it.
4.
Save your work using the Quick Access Toolbar.
5.
Your bar graph should look something like this when youre finished.
This work was created by Neighborhood House.
This work is licensed under a Creative Commons Attribution-Noncommercial-Share Alike 3.0 License. You are free to copy, distribute,
transmit, and adapt this work provided that this use is of a non-commercial nature, that any subsequent adaptations of the work are placed
under a similar license, and that appropriate attribution is provided where possible.
Microsoft Excel: Exercise 6
Using Excel on Your Own
Budget 2
This activity is a test to see how well you understand
Microsoft Excel and the spreadsheet format.
I would like you to create a monthly budget for an imaginary person named Fred.
This budget will need separate columns for expenses and income.
You should show totals for the expenses and income.
Also show what Fred will have left over by subtracting his total expenses from the total income.
This is Freds spending money.
Finally make a bar graph that compares Freds monthly expenses with his monthly income.
Good Luck!
Below is the information about how much money Fred earns each month and how much he
spends.
Fred earns $123.00 a month delivering newspapers. He earns $246.00 a month mowing lawns. He
earns $549.00 per month stocking shelves at a grocery store.
Fred spends $350.00 a month on rent. He spends about $30.00 a month on phone bills. He spends
$50.00 a month on utilities like heat and electricity. He needs to buy new shoes this month so that will
cost an extra $50.00. He spends about $80.00 a month on groceries. And he tries to save at least $35.00
a month in his savings account. He does not have to pay for gas or car repairs but he does spend about
$75.00 a month on the bus. He also pays for health insurance, which costs $65.00 per month. Decide
what a reasonable amount for Fred to spend on fun things like eating out, movies, and buying new stuff.
You can make this one category in his budget.
Save this document in your named folder as Firstname Budget2
HINT: When it comes to creating the graph/chart for Freds Budget, you will need to do the following
steps:
1.
2.
3.
4.
Select the Total amount of Freds Incomethe dollar amount only.
Hold down the Ctrl (Control) key.
Select the Total amount of Freds Expensesthe dollar amount only.
Then Click the Insert Tab and choose a simple bar graph/chart.
Use your previous exercises to help you complete the graph.
This work was created by Neighborhood House.
This work is licensed under a Creative Commons Attribution-Noncommercial-Share Alike 3.0 License. You are free to copy, distribute,
transmit, and adapt this work provided that this use is of a non-commercial nature, that any subsequent adaptations of the work are placed
under a similar license, and that appropriate attribution is provided where possible.
Microsoft Excel: Exercise 7
Making Charts 2
In this exercise you will collect some information from other people in the class. You will use the information to make a
table and graphs in Microsoft Excel.
1.
Ask every person in the classroom (including teachers):
a. What country were you born in?
b. What languages do you speak? (Some people may speak more
than one language. Klingon does count as a language.)
2.
Write down the answers on a piece of paper.
3.
Open Microsoft Excel.
4.
Type the title of the spreadsheet in the first row.
5.
Type the countries in column A.
6.
Type the numbers of people born in those
countries in column B.
Afghanistan
Amharic
China
Chinese
Type the languages in column D.
Eritrea
English
15
Type the numbers of people who speak those
languages in column E.
Ethiopia
French
Mexico
Oromo
Oromo
Portuguese
Somalia
Somali
United States
Spanish
7.
8.
9.
Alphabetize the countries and languages.
10.
Format the table so that it looks nice and is easy to
read.
11.
Make a pie chart of the countries people were born
in.
12.
Make a bar graph of the languages people speak.
13.
Save in your named folder as
Firstname Charts2
14.
Print your work. It should look similar though
different than the sample in the right column.
Adult Computer Class: Country & Language Information
Countries of Birth
Languages Spoken
This work was created by Neighborhood House.
This work is licensed under a Creative Commons Attribution-Noncommercial-Share Alike 3.0 License. You are free to copy, distribute,
transmit, and adapt this work provided that this use is of a non-commercial nature, that any subsequent adaptations of the work are placed
under a similar license, and that appropriate attribution is provided where possible.
Вам также может понравиться
- The Yellow House: A Memoir (2019 National Book Award Winner)От EverandThe Yellow House: A Memoir (2019 National Book Award Winner)Рейтинг: 4 из 5 звезд4/5 (98)
- TR - Programming (Oracle Database) NC IIIДокумент58 страницTR - Programming (Oracle Database) NC IIIeem55374100% (2)
- Hidden Figures: The American Dream and the Untold Story of the Black Women Mathematicians Who Helped Win the Space RaceОт EverandHidden Figures: The American Dream and the Untold Story of the Black Women Mathematicians Who Helped Win the Space RaceРейтинг: 4 из 5 звезд4/5 (895)
- TR - Programming (NET Technology) NC IIIДокумент59 страницTR - Programming (NET Technology) NC IIIeem55374100% (1)
- The Subtle Art of Not Giving a F*ck: A Counterintuitive Approach to Living a Good LifeОт EverandThe Subtle Art of Not Giving a F*ck: A Counterintuitive Approach to Living a Good LifeРейтинг: 4 из 5 звезд4/5 (5794)
- Syllabus For "C++ Programming Language - Introduction": TextbookДокумент4 страницыSyllabus For "C++ Programming Language - Introduction": Textbookeem55374Оценок пока нет
- The Little Book of Hygge: Danish Secrets to Happy LivingОт EverandThe Little Book of Hygge: Danish Secrets to Happy LivingРейтинг: 3.5 из 5 звезд3.5/5 (400)
- TR - Programming (Java) NC IIIДокумент56 страницTR - Programming (Java) NC IIIrichard100% (2)
- Devil in the Grove: Thurgood Marshall, the Groveland Boys, and the Dawn of a New AmericaОт EverandDevil in the Grove: Thurgood Marshall, the Groveland Boys, and the Dawn of a New AmericaРейтинг: 4.5 из 5 звезд4.5/5 (266)
- Ruby TutorialДокумент42 страницыRuby TutorialRadu PavelcoОценок пока нет
- Implement Spanning Tree Protocols: LAN Switching and Wireless - Chapter 5Документ26 страницImplement Spanning Tree Protocols: LAN Switching and Wireless - Chapter 5Anand WuОценок пока нет
- Elon Musk: Tesla, SpaceX, and the Quest for a Fantastic FutureОт EverandElon Musk: Tesla, SpaceX, and the Quest for a Fantastic FutureРейтинг: 4.5 из 5 звезд4.5/5 (474)
- Mis TutorialДокумент59 страницMis TutorialNihal PathanОценок пока нет
- Never Split the Difference: Negotiating As If Your Life Depended On ItОт EverandNever Split the Difference: Negotiating As If Your Life Depended On ItРейтинг: 4.5 из 5 звезд4.5/5 (838)
- Computer Fundamentals Tutorial PDFДокумент105 страницComputer Fundamentals Tutorial PDFeem55374100% (1)
- CPP Variable TypesДокумент3 страницыCPP Variable Typeseem55374Оценок пока нет
- A Heartbreaking Work Of Staggering Genius: A Memoir Based on a True StoryОт EverandA Heartbreaking Work Of Staggering Genius: A Memoir Based on a True StoryРейтинг: 3.5 из 5 звезд3.5/5 (231)
- FlowchartsДокумент3 страницыFlowchartsSreevidhyaVSОценок пока нет
- CPP Variable ScopeДокумент2 страницыCPP Variable Scopeeem55374Оценок пока нет
- The Emperor of All Maladies: A Biography of CancerОт EverandThe Emperor of All Maladies: A Biography of CancerРейтинг: 4.5 из 5 звезд4.5/5 (271)
- CPP Data TypesДокумент3 страницыCPP Data Typeseem55374Оценок пока нет
- CPP Constants LiteralsДокумент4 страницыCPP Constants Literalseem55374Оценок пока нет
- The World Is Flat 3.0: A Brief History of the Twenty-first CenturyОт EverandThe World Is Flat 3.0: A Brief History of the Twenty-first CenturyРейтинг: 3.5 из 5 звезд3.5/5 (2259)
- World University of Bangladesh: Computer Fundamentals (CSE 105)Документ14 страницWorld University of Bangladesh: Computer Fundamentals (CSE 105)Tashfeen AhmedОценок пока нет
- 25355595Документ26 страниц25355595Essoff EssoffОценок пока нет
- The Hard Thing About Hard Things: Building a Business When There Are No Easy AnswersОт EverandThe Hard Thing About Hard Things: Building a Business When There Are No Easy AnswersРейтинг: 4.5 из 5 звезд4.5/5 (344)
- Selection StatementsДокумент26 страницSelection StatementsyaazelОценок пока нет
- Mixed Signal Embedded ProgrammingДокумент268 страницMixed Signal Embedded ProgrammingPavan Kumar100% (14)
- Team of Rivals: The Political Genius of Abraham LincolnОт EverandTeam of Rivals: The Political Genius of Abraham LincolnРейтинг: 4.5 из 5 звезд4.5/5 (234)
- IG 100 Deploy GuideДокумент236 страницIG 100 Deploy GuideJohnharold DoeОценок пока нет
- Cause Code 15Документ1 страницаCause Code 15Zohaib AshrafОценок пока нет
- ClusterДокумент172 страницыClusterankit boxerОценок пока нет
- The Unwinding: An Inner History of the New AmericaОт EverandThe Unwinding: An Inner History of the New AmericaРейтинг: 4 из 5 звезд4/5 (45)
- ARP ManualДокумент87 страницARP ManualBryon BertrimОценок пока нет
- The Gifts of Imperfection: Let Go of Who You Think You're Supposed to Be and Embrace Who You AreОт EverandThe Gifts of Imperfection: Let Go of Who You Think You're Supposed to Be and Embrace Who You AreРейтинг: 4 из 5 звезд4/5 (1090)
- MAC Address and MAC FilteringДокумент2 страницыMAC Address and MAC FilteringCleo RubinoОценок пока нет
- Iso 26262-1Документ44 страницыIso 26262-1chanti1348072100% (1)
- The Redemption Service Membership Application PDFДокумент1 страницаThe Redemption Service Membership Application PDFrrcocorey1_170011228Оценок пока нет
- Apple Inc TQMДокумент29 страницApple Inc TQMJames Edlyn86% (14)
- KNN VS KmeansДокумент3 страницыKNN VS KmeansSoubhagya Kumar SahooОценок пока нет
- Sap HR Preview PDFДокумент12 страницSap HR Preview PDFYashika Saraf100% (1)
- The Sympathizer: A Novel (Pulitzer Prize for Fiction)От EverandThe Sympathizer: A Novel (Pulitzer Prize for Fiction)Рейтинг: 4.5 из 5 звезд4.5/5 (121)
- Ganister Documentation: How To Install and Run Ganister (Beta Version)Документ13 страницGanister Documentation: How To Install and Run Ganister (Beta Version)ymaingonОценок пока нет
- Powerpoint McqsДокумент50 страницPowerpoint McqsMehraj Ali JadoonОценок пока нет
- Exception 20240206Документ2 страницыException 20240206seetharaman8341Оценок пока нет
- HT OverviewДокумент2 страницыHT OverviewTamin Sanat IranianОценок пока нет
- MVA Method Short Circuit CalculationДокумент17 страницMVA Method Short Circuit CalculationbajricaОценок пока нет
- Lambda Ebook Moodle User Guide Chapter 1Документ17 страницLambda Ebook Moodle User Guide Chapter 1Rudi HartonoОценок пока нет
- Mind Mapping: Relasi Dan FungsiДокумент33 страницыMind Mapping: Relasi Dan FungsiResy MonitasariОценок пока нет
- CERT InGuidelineforAuditeeДокумент12 страницCERT InGuidelineforAuditeelyoardeaОценок пока нет
- Intro To Ns2Документ239 страницIntro To Ns2Umair Ali Soomro100% (1)
- Introduction To Data StructureДокумент1 страницаIntroduction To Data Structurerokeya_cseОценок пока нет
- SP1210 Pipeline Operation and MaintДокумент25 страницSP1210 Pipeline Operation and MaintRoshin99100% (2)
- PTOS Key Metrics For More Accurate OutputДокумент9 страницPTOS Key Metrics For More Accurate OutputlisahunОценок пока нет
- Yogesh (1) 3rd Sem MIS ProjectДокумент14 страницYogesh (1) 3rd Sem MIS ProjectNavnit ChhetriОценок пока нет
- 1-19#-LS-909-SIZE ANALYSIS MACHINE-user Manual PDFДокумент101 страница1-19#-LS-909-SIZE ANALYSIS MACHINE-user Manual PDFscribd birdОценок пока нет
- NortelДокумент306 страницNortelmp88Оценок пока нет
- NEPLAN ModulesДокумент3 страницыNEPLAN ModulesAmitava ChoudhuryОценок пока нет