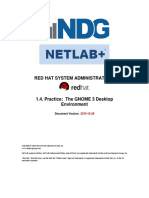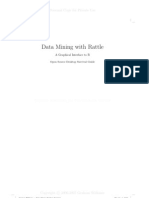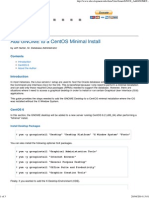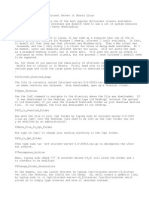Академический Документы
Профессиональный Документы
Культура Документы
Modul Zimbra Desktop
Загружено:
Alias HamzahАвторское право
Доступные форматы
Поделиться этим документом
Поделиться или встроить документ
Этот документ был вам полезен?
Это неприемлемый материал?
Пожаловаться на этот документАвторское право:
Доступные форматы
Modul Zimbra Desktop
Загружено:
Alias HamzahАвторское право:
Доступные форматы
Zimbra Desktop Manual
Zimbra
Desktop
Manual
Prepared by MFarhan, URS
Zimbra Desktop Manual
Download
To install Zimbra Desktop, we will first need to download it. You can download Zimbra Desktop
from this link:
http://www.zimbra.com/products/desktop.html
At the page, please click the appropriate button for your platform either Windows, Mac, or Linux.
For Windows:
1. Based on your browser, you will be presented with a popup to save the installer. For the sake of
this manual, we will be using Mozilla Firefox. Click on Save File
Prepared by MFarhan, URS
Zimbra Desktop Manual
2. Next, select the directory where you want to save the file. To make it easier, just select Desktop.
3. The Download window will popup notifying you that the download has started and its
estimated time of completion.
Prepared by MFarhan, URS
Zimbra Desktop Manual
4. Once the download is completed, navigate to the Desktop and locate the installer file, and
double click the icon.
5. Depending on your PCs security settings, you will or will not be presented with the popup
below. If its the former, just click Run
Prepared by MFarhan, URS
Zimbra Desktop Manual
6. After that you will be presented with the initial setup menu. Click Next.
7. Tick the checkbox next to the sentence I accept the terms in the License Agreement then click
Next.
Prepared by MFarhan, URS
Zimbra Desktop Manual
8. At the next screen just click Next and let the installer choose to install at the default directory.
Note: On 64-bit Windows, the directory will look something like C:\Program Files
(x86)\Zimbra\Zimbra Desktop. This is normal, just proceed with the installation.
9. You are now ready to install Zimbra Desktop. Click Install at the next screen.
Prepared by MFarhan, URS
Zimbra Desktop Manual
10. The installation will take some time. You can go get a drink while waiting.
11. That was fast! Once the installation has completed, youll see this screen. Just click on Finish
to close the screen and launch Zimbra Desktop for the first time.
12. We will continue with account setup after we help our friends on the Mac to install Zimbra
Desktop on their system.
Prepared by MFarhan, URS
Zimbra Desktop Manual
For Mac (or if you prefer, Macintosh)
1. Download the appropriate installer for Mac. We will be using Safari as the internet browser. By
default when you download anything from the web on your Mac, it will automatically be saved
at the Download directory. The installer will be in a DMG format, compared to Windows MSI
or EXE. Dont worry, it wont matter much. Promise! Just locate the installer from Finder, under
Places > Downloads.
2. Double click the installer file (DMG, remember?) and this screen will pop out.
Prepared by MFarhan, URS
Zimbra Desktop Manual
3. Double click on the Zimbra Desktop.mpkg file and the installer will start. Click Continue on
this screen.
4.
The
agreement screen is next, just click Continue.
Prepared by MFarhan, URS
Zimbra Desktop Manual
5. Once you click on Continue this popup will appear. Dont worry, its not evil! Just click on
Agree to continue with the installation. Or if you prefer to read the license first, click on Read
License. Your choice.
6. So youve come to your senses and clicked Agree anyway? Good. Next is the Installation Type
screen. Well let the installer choose the default directory. By default Zimbra Desktop will be
installed on the volume Macintosh HD, unless you changed the name to something else.
Anyway just click Install.
Prepared by MFarhan, URS
Zimbra Desktop Manual
7. Clicking on Install will invoke the security screen. Enter your password here. The installation
process will then continue.
8. Once the installation is completed, you will be greeted with this screen. Just click on Close to
exit the installer then Zimbra Desktop will be automatically launched for the first time.
Next, we will continue with setting up your Gmail account to be used with Zimbra Desktop. This
will apply to both Windows and Mac. Off to the next page then!
Prepared by MFarhan, URS
Zimbra Desktop Manual
Adding a new account
1. We will now add a new account in our newly installed Zimbra Desktop. But first, we need to
change some settings in Gmail before we can setup our account in Zimbra Desktop. Login to
your Gmail account and from the main menu, click on Settings, located on the upper-right
corner of the main menu.
2. You will then be presented with the Settings screen. Click on Forwarding and POP/IMAP.
3. On the Forwarding and POP/IMAP screen, make sure you enable IMAP by clicking on the radio
button next to Enable IMAP in the IMAP access section. After that click Save Changes.
Prepared by MFarhan, URS
Zimbra Desktop Manual
4. You can then logout from your Gmail account or just leave it be. Either way, we are moving on
to setting up our Gmail account in Zimbra Desktop.
5. Next, launch Zimbra Desktop if its not launched already. Running the software for the first time
will greet you with this screen. Click on Add New Account.
Prepared by MFarhan, URS
Zimbra Desktop Manual
6. The Add New Account screen will appear. From the Account Type drop-down menu, select
Gmail. As you can see we can also add other kind of email accounts, but well only be covering
Gmail this time.
7. You will then be taken to the Gmail setup dialog. Please key-in the information needed and tick
the checkboxes next to Synchronize all calendars and Synchronize all contacts and groups.
Click Validate and Save when youre done.
Prepared by MFarhan, URS
Zimbra Desktop Manual
8. You will then be taken to the My Accounts screen. Here you can observe all the accounts
youve setup. In this case, the Gmail account. Click on Launch Desktop.
9. We are done setting up Gmail in Zimbra Desktop. This is the main screen on Zimbra
Desktop. As you can see, the left pane lists down all your accounts. Congratulation and give
yourself a pat on the head for completing this task!
Prepared by MFarhan, URS
Вам также может понравиться
- The Subtle Art of Not Giving a F*ck: A Counterintuitive Approach to Living a Good LifeОт EverandThe Subtle Art of Not Giving a F*ck: A Counterintuitive Approach to Living a Good LifeРейтинг: 4 из 5 звезд4/5 (5783)
- The Yellow House: A Memoir (2019 National Book Award Winner)От EverandThe Yellow House: A Memoir (2019 National Book Award Winner)Рейтинг: 4 из 5 звезд4/5 (98)
- Never Split the Difference: Negotiating As If Your Life Depended On ItОт EverandNever Split the Difference: Negotiating As If Your Life Depended On ItРейтинг: 4.5 из 5 звезд4.5/5 (838)
- The Emperor of All Maladies: A Biography of CancerОт EverandThe Emperor of All Maladies: A Biography of CancerРейтинг: 4.5 из 5 звезд4.5/5 (271)
- Hidden Figures: The American Dream and the Untold Story of the Black Women Mathematicians Who Helped Win the Space RaceОт EverandHidden Figures: The American Dream and the Untold Story of the Black Women Mathematicians Who Helped Win the Space RaceРейтинг: 4 из 5 звезд4/5 (890)
- The Little Book of Hygge: Danish Secrets to Happy LivingОт EverandThe Little Book of Hygge: Danish Secrets to Happy LivingРейтинг: 3.5 из 5 звезд3.5/5 (399)
- Team of Rivals: The Political Genius of Abraham LincolnОт EverandTeam of Rivals: The Political Genius of Abraham LincolnРейтинг: 4.5 из 5 звезд4.5/5 (234)
- Devil in the Grove: Thurgood Marshall, the Groveland Boys, and the Dawn of a New AmericaОт EverandDevil in the Grove: Thurgood Marshall, the Groveland Boys, and the Dawn of a New AmericaРейтинг: 4.5 из 5 звезд4.5/5 (265)
- A Heartbreaking Work Of Staggering Genius: A Memoir Based on a True StoryОт EverandA Heartbreaking Work Of Staggering Genius: A Memoir Based on a True StoryРейтинг: 3.5 из 5 звезд3.5/5 (231)
- Elon Musk: Tesla, SpaceX, and the Quest for a Fantastic FutureОт EverandElon Musk: Tesla, SpaceX, and the Quest for a Fantastic FutureРейтинг: 4.5 из 5 звезд4.5/5 (474)
- The Hard Thing About Hard Things: Building a Business When There Are No Easy AnswersОт EverandThe Hard Thing About Hard Things: Building a Business When There Are No Easy AnswersРейтинг: 4.5 из 5 звезд4.5/5 (344)
- The Unwinding: An Inner History of the New AmericaОт EverandThe Unwinding: An Inner History of the New AmericaРейтинг: 4 из 5 звезд4/5 (45)
- The World Is Flat 3.0: A Brief History of the Twenty-first CenturyОт EverandThe World Is Flat 3.0: A Brief History of the Twenty-first CenturyРейтинг: 3.5 из 5 звезд3.5/5 (2219)
- The Gifts of Imperfection: Let Go of Who You Think You're Supposed to Be and Embrace Who You AreОт EverandThe Gifts of Imperfection: Let Go of Who You Think You're Supposed to Be and Embrace Who You AreРейтинг: 4 из 5 звезд4/5 (1090)
- The Sympathizer: A Novel (Pulitzer Prize for Fiction)От EverandThe Sympathizer: A Novel (Pulitzer Prize for Fiction)Рейтинг: 4.5 из 5 звезд4.5/5 (119)
- Kubuntu ManualДокумент55 страницKubuntu ManualAdrian Mora JimenezОценок пока нет
- Dataflex 3.2 For Linux Installation and Environment GuideДокумент33 страницыDataflex 3.2 For Linux Installation and Environment GuideEverton Soares de OliveiraОценок пока нет
- Rhcsa and Rhce SyllabusДокумент9 страницRhcsa and Rhce SyllabusSandip PudasainiОценок пока нет
- Operating System: Bilal Muhammad 08-0120 Section: A Assignment No1 Date: 9-02-2010Документ27 страницOperating System: Bilal Muhammad 08-0120 Section: A Assignment No1 Date: 9-02-2010chbilalmОценок пока нет
- Red Hat System Administration I 1.4 PracticeДокумент9 страницRed Hat System Administration I 1.4 PracticestefygrosuОценок пока нет
- CFX-Intro 14.0 L01a WelcomeДокумент26 страницCFX-Intro 14.0 L01a WelcomeClaudia BozzОценок пока нет
- Opencobolide PDFДокумент51 страницаOpencobolide PDFGill CarvalhoОценок пока нет
- Pc4 User GuideДокумент124 страницыPc4 User GuideSerraОценок пока нет
- Data Mining With RattleДокумент161 страницаData Mining With Rattleelz0rr0Оценок пока нет
- 02 OS StructuresДокумент26 страниц02 OS StructuresTung Vũ DuyОценок пока нет
- ODCPE V7R1.47.92 ReleaseNotes 2.07Документ61 страницаODCPE V7R1.47.92 ReleaseNotes 2.07zeroxiclanОценок пока нет
- Unity DIF V14.0: User ManualДокумент70 страницUnity DIF V14.0: User ManualIancu ConstantinОценок пока нет
- Veda Murthy S #98, Model House Street, Basavanagudi, Bangalore Vedu - SH@Документ3 страницыVeda Murthy S #98, Model House Street, Basavanagudi, Bangalore Vedu - SH@vedu_shОценок пока нет
- LDTP TutorialДокумент37 страницLDTP TutorialJessica AngelinaОценок пока нет
- How To Set Up Your Citrix EnvironmentДокумент4 страницыHow To Set Up Your Citrix EnvironmentNguyen Thi Lan HuongОценок пока нет
- Install Cisco Webex Virtual Desktop SoftwareДокумент20 страницInstall Cisco Webex Virtual Desktop SoftwareAshishGuptaОценок пока нет
- Add GNOME Desktop to CentOS Minimal InstallДокумент2 страницыAdd GNOME Desktop to CentOS Minimal Installnama sayaОценок пока нет
- Griaule Manual For Basic Knowledge in Technical and Licensing QuestionsДокумент20 страницGriaule Manual For Basic Knowledge in Technical and Licensing QuestionsseduchОценок пока нет
- Comparison of Windows and LinuxДокумент35 страницComparison of Windows and LinuxgeethuuuuОценок пока нет
- Document Guide For Citrix Virtual Apps and Desktops Service With Windows Virtual DesktopДокумент61 страницаDocument Guide For Citrix Virtual Apps and Desktops Service With Windows Virtual Desktoptariqzia42Оценок пока нет
- The Ubuntu Book 1th Edition 2016 - DeLUXASДокумент164 страницыThe Ubuntu Book 1th Edition 2016 - DeLUXASmiguel4711100% (4)
- OS - Lab#2 - LinuxДокумент5 страницOS - Lab#2 - LinuxRaja Shaban Qamer MukhlisОценок пока нет
- UntitledДокумент107 страницUntitledniko_seppanenОценок пока нет
- Mac4Lin 1.0.1 DocumentationДокумент44 страницыMac4Lin 1.0.1 DocumentationSanthosh Palaniappan0% (1)
- LaTeX - Resume A. RinaldiДокумент3 страницыLaTeX - Resume A. RinaldiArturo RinaldiОценок пока нет
- Fedora 11 and Red Hat Enterprise Linux Bible 57Документ1 страницаFedora 11 and Red Hat Enterprise Linux Bible 57ak007pathakОценок пока нет
- Mincom Ellipse 6 Training Manual Exploring The Ellipse Desktop & ScreensДокумент13 страницMincom Ellipse 6 Training Manual Exploring The Ellipse Desktop & Screensbern17Оценок пока нет
- Full Circle Magazine - Issue 99 ENДокумент60 страницFull Circle Magazine - Issue 99 ENRoman SukochevОценок пока нет
- Exercise 1 Using Jaql: IBM SoftwareДокумент12 страницExercise 1 Using Jaql: IBM SoftwareKanak TripathiОценок пока нет
- Install and Configure uTorrent Server in UbuntuДокумент2 страницыInstall and Configure uTorrent Server in Ubuntueduardo acuniaОценок пока нет