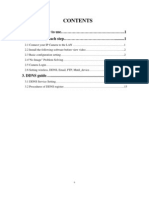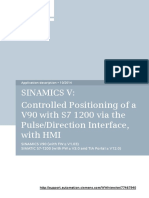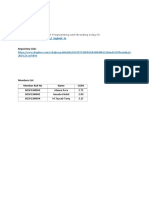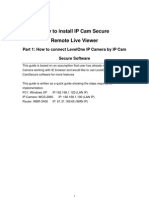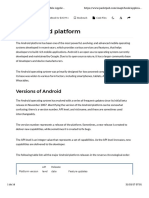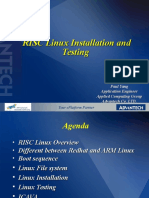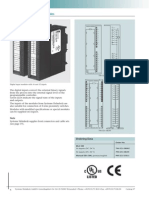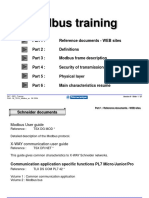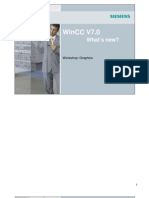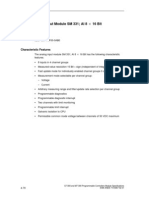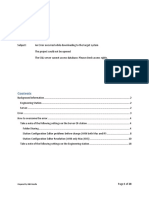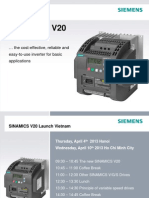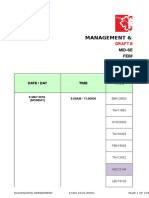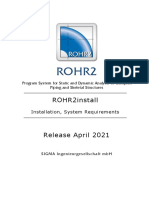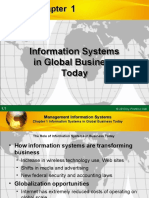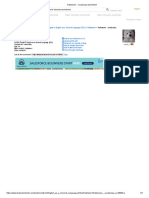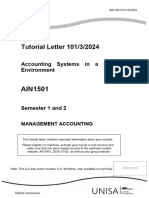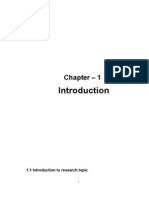Академический Документы
Профессиональный Документы
Культура Документы
Manual Câmera Neocam
Загружено:
roger_engАвторское право
Доступные форматы
Поделиться этим документом
Поделиться или встроить документ
Этот документ был вам полезен?
Это неприемлемый материал?
Пожаловаться на этот документАвторское право:
Доступные форматы
Manual Câmera Neocam
Загружено:
roger_engАвторское право:
Доступные форматы
INSTRUCTION MANUAL
Neo Coolcam IP Camera
Revised: June 28, 2013
Thank you for purchasing from SafetyBasement.com! We appreciate
your business.
We made this simple manual to help you enjoy your new product as
quickly and easily as possible.
Be sure to check the TECH SUPPORT tab on your product page at
SafetyBasement.com for the latest available manual.
PRODUCT MANUAL
NEOCAM Wireless PTZ Camera : SB-TWC360
PRODUCT REFERENCE
LIGHT SENSOR
FOCUS RING
CAMERA
LENSE
IR BULBS
POWER
CONNECTOR
EXTERNAL
SPEAKER
CONNECTOR
ETHERNET
CONNECTION
WIFI ANTENNA
CONNECTOR
EXTERNAL
ALARM
CONNECTORS
www.SafetyBasement.com Phone: 877-345-2336 Fax: 888-236-2524
Page 2
PRODUCT MANUAL
NEOCAM Wireless PTZ Camera : SB-TWC360
INTRODUCTION
Thank you for purchase this IP camera. With it, you will be able to check in on the area it is
monitoring using the Internet and your smartphone.
These instructions cover the basic setup and use of this product and should be followed
carefully.
Please note: setting up and IP camera does require some basic knowledge of your router and
home network for proper operation. This manual will cover the basics, but there are many
different router and network setups, so your particular setup may differ from the examples in
this manual.
THE PROCESS
To set up your camera, we will do the following;
1.
2.
3.
4.
5.
6.
7.
Gather information about your network.
Connect the camera with an ethernet cable for setup.
Adjust settings on the camera.
Test your settings
Make the camera wireless
Accessing the camera through the internet
Accessing the camera with a smartphone app
PREPARATION
To properly set up your IP camera, you will need access to your WIFI network and your router.
A secure WIFI network requires the proper settings and password to allow a device to work on
it. You will need your password to make your camera wireless.
Access to your router may be required to let you access your camera from the internet. You will
need your router user name and password to make some basic changes to your router to allow
access. We will show some general steps in this manual on router changes.
Your camera set up requires some software that you will find on our website. Go to the product
page, and to the TECH SUPPORT area. Please download any files located here.
www.SafetyBasement.com Phone: 877-345-2336 Fax: 888-236-2524
Page 3
PRODUCT MANUAL
NEOCAM Wireless PTZ Camera : SB-TWC360
SET UP INFORMATION
Please write down the info you gather on this page for your reference.
1
2
3
4
5
6
7
8
9
10
11
12
13
Router Name:
Router Password:
Router Address:
Subnet Mask :
DNS Server:
Camera Address
Http Port
Network Name
Network Security Type
Network Password
My IP Address
(IPChicken.com)
Camera Admin Name
Camera Admin
Password
192.168.0.1
255.255.255.0
192.168.2.1. / 192.168.0.1
192.168.0.158
80
186.216.135.28
www.SafetyBasement.com Phone: 877-345-2336 Fax: 888-236-2524
Page 4
PRODUCT MANUAL
NEOCAM Wireless PTZ Camera : SB-TWC360
INFO : YOUR IP ADDRESS
Each device on your network has a unique address, called an IP Address. These addresses allow
the devices to talk to the network. Your PC has an IP Address, your router has one, and your
camera will have one. Each address must be unique. They can look like this: 192.168.0.13. It is
possible that your IP address uses different numbers than what is shown. Thats okay. Just keep
notes on the page provided.
First, were going to get the address of your network. Just look, dont make any changes.
On your Windows PC, go to START. Then CONTROL PANEL.
Click on VIEW NETWORK STATUS.
www.SafetyBasement.com Phone: 877-345-2336 Fax: 888-236-2524
Page 5
PRODUCT MANUAL
NEOCAM Wireless PTZ Camera : SB-TWC360
INFO : YOUR IP ADDRESS
Your screen may look a little different, depending on your network setup and your version of
Windows.
Click on your CONNECTION. This will bring up information about your connection.
www.SafetyBasement.com Phone: 877-345-2336 Fax: 888-236-2524
Page 6
PRODUCT MANUAL
NEOCAM Wireless PTZ Camera : SB-TWC360
INFO : YOUR IP ADDRESS
Now, click on DETAILS. This is where well get the information we need.
www.SafetyBasement.com Phone: 877-345-2336 Fax: 888-236-2524
Page 7
PRODUCT MANUAL
NEOCAM Wireless PTZ Camera : SB-TWC360
INFO : YOUR IP ADDRESS
Your PC IP
4 - Subnet Mask
3 - Router
5 - DNS
You can see your PCs IP address. In this case, 192.168.0.13.
The first 3 numbers are the same for all your devices on your network. Remember: your
numbers may be different from what is shown in the examples. Use YOUR numbers.
Your Router is called the Default Gateway. Copy this address into Slot 3 on your sheet.
Copy the IPv4 Subnet Mask into Slot 4.
A DNS server is needed for your PC and other devices to talk to the internet. Your camera will
need 1 DNS address. Copy the first DNS address into Slot 5.
When you are done, you can hit the RED X on these Windows to make them go away.
www.SafetyBasement.com Phone: 877-345-2336 Fax: 888-236-2524
Page 8
PRODUCT MANUAL
NEOCAM Wireless PTZ Camera : SB-TWC360
CONNECTING THE CAMERA
POWER
CONNECTOR
ETHERNET
CONNECTION
WIFI ANTENNA
CONNECTOR
Attach the WIFI antenna to the connector and screw on securely.
www.SafetyBasement.com Phone: 877-345-2336 Fax: 888-236-2524
Page 9
PRODUCT MANUAL
NEOCAM Wireless PTZ Camera : SB-TWC360
CONNECTING THE CAMERA
Plug the ethernet cable into the port on the camera.
www.SafetyBasement.com Phone: 877-345-2336 Fax: 888-236-2524
Page 10
PRODUCT MANUAL
NEOCAM Wireless PTZ Camera : SB-TWC360
CONNECTING THE CAMERA
Plug the the other end of the ethernet cable into a free port on your Router.
Note: your Router may look different from the example shown.
Ports are usually called LAN 1, LAN 2, and so on.
www.SafetyBasement.com Phone: 877-345-2336 Fax: 888-236-2524
Page 11
PRODUCT MANUAL
NEOCAM Wireless PTZ Camera : SB-TWC360
CONNECTING THE CAMERA
Now plug in your power adapter.
Please allow 30 seconds for your camera to start. It will move around during the start up
process.
During this time, your camera will try to find a free IP address on your network.
www.SafetyBasement.com Phone: 877-345-2336 Fax: 888-236-2524
Page 12
PRODUCT MANUAL
NEOCAM Wireless PTZ Camera : SB-TWC360
IP CAMERA SOFTWARE
You are now going to use the software you downloaded from our site. This is called IP Camera
Tool.
IP Camera Tool will do one thing - it will locate your camera on your network and let you access
it for the first time.
Double-click IP Camera Tool and let it run. It may take a minute, but it should locate your
camera on your network.
Your camera will appear as ANONYMOUS and it will have a new IP Address that will look
similar to other Addresses on your network. The last set of numbers will be unique to the
camera.
The location on your network the camera found. This location may change if
you do not make it permanant, as noted
later in this manual.
Remember, the numbers shown here are only examples. Your network could look quite
different.
When your camera appears in IP Camera Tool, double-click it.
Your web browser should open and a login screen should appear.
Note: Your camera works best with Internet Explorer. While it will work with other browsers,
only Internet Explorer will show you ALL the options for your camera.
www.SafetyBasement.com Phone: 877-345-2336 Fax: 888-236-2524
Page 13
PRODUCT MANUAL
NEOCAM Wireless PTZ Camera : SB-TWC360
LOG IN
Your login screen should appear in Internet Explorer or your main browser.
Enter the name admin in the User area. All lower case.
Click Sign In.
www.SafetyBasement.com Phone: 877-345-2336 Fax: 888-236-2524
Page 14
PRODUCT MANUAL
NEOCAM Wireless PTZ Camera : SB-TWC360
INTERNET EXPLORER
Internet Explorer uses software called ACTIVE X to run some of the features of your camera.
You should ALLOW ActiveX to run if you want all the features.
After you ALLOW, you will need to LOGIN again.
www.SafetyBasement.com Phone: 877-345-2336 Fax: 888-236-2524
Page 15
PRODUCT MANUAL
NEOCAM Wireless PTZ Camera : SB-TWC360
THE MAIN INTERFACE
Your camera should now be working using the initial settings.
Were going to make some quick changes to the settings. First, lets change the resolution of the
camera to a higher setting.
www.SafetyBasement.com Phone: 877-345-2336 Fax: 888-236-2524
Page 16
PRODUCT MANUAL
NEOCAM Wireless PTZ Camera : SB-TWC360
SET RESOLUTION
Click and choose 640x480.
www.SafetyBasement.com Phone: 877-345-2336 Fax: 888-236-2524
Page 17
PRODUCT MANUAL
NEOCAM Wireless PTZ Camera : SB-TWC360
CAMERA MODE
Now change the MODE of your camera to suit your needs. In the US, this is usually 60 HZ, or
Outdoor.
Now, click on FOR ADMINISTRATOR, on the bottom right of the screen.
www.SafetyBasement.com Phone: 877-345-2336 Fax: 888-236-2524
Page 18
PRODUCT MANUAL
NEOCAM Wireless PTZ Camera : SB-TWC360
CAMERA SETTINGS
On the right-hand side, there are several options for different features. Were going to cover the
basics in this manual.
Lets name your camera. Click on ALIAS SETTINGS.
www.SafetyBasement.com Phone: 877-345-2336 Fax: 888-236-2524
Page 19
PRODUCT MANUAL
NEOCAM Wireless PTZ Camera : SB-TWC360
NAME YOUR CAMERA
Enter a name for your camera, such as MyCamera. Click SUBMIT.
Now, click on DATE AND TIME.
www.SafetyBasement.com Phone: 877-345-2336 Fax: 888-236-2524
Page 20
PRODUCT MANUAL
NEOCAM Wireless PTZ Camera : SB-TWC360
SET THE TIME
Make a note of your cameras Address. In this example, its
192.168.0.19. Your address will be different.
Choose the correct time zone.
Your camera can automatically sync the proper time with the United States time servers.
CHECK the box for SYNC to activate time sync. Leave the server set to TIME.NIST.GOV.
Click SUBMIT.
You may also choose to set the time based on your PC time. Either will work.
Before the next step, make a note of the IP Address that is appearing in your browser. In this
example, its 192.168.0.19. Your cameras address will be different.
Write this down in slot 6 of your info sheet.
Click on BASIC NETWORK SETTINGS.
www.SafetyBasement.com Phone: 877-345-2336 Fax: 888-236-2524
Page 21
PRODUCT MANUAL
NEOCAM Wireless PTZ Camera : SB-TWC360
A PERMANANT IP ADDRESS
UNCHECK!
Step 2
Step 3
Step 4
Step 5
Step 6
Your camera has been working on a temporary IP address. We will now make this address
permanant. Your camera needs a permanant address for it to work properly over the internet.
Please make the following changes carefully.
1. UNCHECK the setting Obtain IP from DHCP Server.
2. UP Add: this is the address you want for your camera. In general, the current setting should
be okay and you can leave this alone. The number you choose should be on your info sheet.
3. Compare the subnet number to that on your info sheet. They should match.
4. Gateway: this is your router. Compare to your number on your info sheet. They should
match.
5. DNS server. This should also match the number on your info sheet. If necessary, change this
number to match that on your info sheet.
6. HTTP PORT: This number is usually 80, but can be different. Please note down the number
that is shown here on your info sheet in slot 7.
7. Hit SUBMIT to make your changes.
8. Your camera will REBOOT. Please wait for it to complete before going further.
www.SafetyBasement.com Phone: 877-345-2336 Fax: 888-236-2524
Page 22
PRODUCT MANUAL
NEOCAM Wireless PTZ Camera : SB-TWC360
TURN OFF DDNS
If necessary, log back into your camera using the address you wrote down as your camera IP
address. You will do this using your browser, such as Internet Explorer.
Click on DDNS Service Settings.
Pull down the DDNS Service list and choose NONE.
SUBMIT and your camera will REBOOT.
Congratulations! Your camera is now working connected by wire to your router.
The next steps will turn your camera wireless!
www.SafetyBasement.com Phone: 877-345-2336 Fax: 888-236-2524
Page 23
PRODUCT MANUAL
NEOCAM Wireless PTZ Camera : SB-TWC360
GOING WIRELESS
If your camera is working fine while connected by wire, youre ready to make your camera
wireless.
You will need to know a few things about your WIFI network before trying to add your camera
to the network.
You should know and put on your info sheet the following:
8: Your WIFI Network Name.
Your network name can be almost anything. Network names can be seen by anyone. You should
never use the default network name that came with your router. Make something unique.
Remember, your network name will be public.
9: Your WIFI Security Type.
There are a few different standardard for WIFI security. The settings on the camera must match
the settings on your router exactly. An open or unsecure WIFI network is not safe for you and
the devices on your network. You should be running the best security possible for your router
and the devices on your network. Please refer to your Router manual for the settings available to
you.
10: Your WIFI Password.
Your password should be complicated, a mix of numbers and letters. Youll want to write down
your password on your info sheet.
Network security is important to keep your network, devices and data safe.
Some suggestions:
Do not use Default names and passwords. These are not secure.
Do not share your WIFI network. Use WIFI security settings, the strongest possible for your
network and devices.
Your WIFI network name IS public.
Keep notes. You will not be able to remember all the settings and passwords.
Get help! If you are not sure about your network, ask someone.
SafetyBasement can not provide technical support for your router and network as there are
many different systems and setups. This manual provides basic guidelines and information.
www.SafetyBasement.com Phone: 877-345-2336 Fax: 888-236-2524
Page 24
PRODUCT MANUAL
NEOCAM Wireless PTZ Camera : SB-TWC360
WIRELESS INSIDE NETWORK
In this step, were going to tell your camera to find your WIFI network and enter your security
information so it will connect. This will set up your camera to work INSIDE your network.
Access via the Internet and Apps will be a later step.
On the right-hand side, click on
WIRELESS LAN SETTINGS.
Now, click on SCAN to find the
WIFI network in range of the
camera. A list will appear. It
could be just your network, or
a long list depending on how
many neighbors have WIFI.
Wait for the scan to complete.
If nothing appears after two
minutes, press SCAN again.
In this example, our network is
the second one down, OFFICE.
The list shows the security that
our WIFI network is using,
called WPA / WPA2.
FYI: WPA is more secure than
WEP.
Network Security Settings are
set by your Router. Refer to your
Router Manual for instructions
on your Network Security and
available settings.
www.SafetyBasement.com Phone: 877-345-2336 Fax: 888-236-2524
Page 25
PRODUCT MANUAL
NEOCAM Wireless PTZ Camera : SB-TWC360
WIRELESS
CHECK the box USING WIRELESS LAN.
Click on your Network from the list.
Enter your SHARE KEY, which is the password for your network.
Click SUBMIT.
Your camera will now REBOOT.
DISCONNECT the ethernet cable from your camera during the reboot process.
In about 30 seconds, your camera will reappear in your browser. You are now wireless!
If your camera does not appear, try entering your camera IP address in your browser and
reconnecting.
If you camera does not appear:
1.
2.
3.
4.
Disconnect the power to your camera.
Reconnect the Ethernet cable.
Connect the power.
Log in to your camera and review all your WIRELESS LAN SETTINGS using the previous
steps. Remember, your Network security settings and password must match exactly.
www.SafetyBasement.com Phone: 877-345-2336 Fax: 888-236-2524
Page 26
PRODUCT MANUAL
NEOCAM Wireless PTZ Camera : SB-TWC360
ACCESS BY INTERNET
The IP Address you have been using so far will only work INSIDE your network. You will not be
able to use this IP Address from another location - it wont work.
In order to connect to your camera via the Internet and Apps, we will do the following steps:
1. Determine your Internet IP Address.
2. Tell your Router to allow access your camera. This is called Port Forwarding.
WHAT IS MY INTERNET ADDRESS?
Just like your personal network, every device on the Internet has an address. These are called IP
Addresses. This number will look very different from your home network. But its very easy to
find out what it is.
In your browser, go to www.IPCHICKEN.com. This is a well-known and useful site that does
one thing - it tells you what you internet address is.
Write this down in slot 11 of your
info sheet. This is the address you
will use to reach your camera
on the internet. However - it
probably wont work yet - there is
still a few settings to add to your
Router for it to work.
Your IP address is probably NOT permanent and may change from time to time. This is normal.
In the future, if your camera is suddenly not reachable, check IPChicken.com from home to see
if your IP Address has changed. If so, just use the new address and youll be back to normal.
www.SafetyBasement.com Phone: 877-345-2336 Fax: 888-236-2524
Page 27
PRODUCT MANUAL
NEOCAM Wireless PTZ Camera : SB-TWC360
TELL YOUR ROUTER WHERE THE CAMERA IS
Your router needs to know where your camera is. It will send your request from the internet to
the camera via a Port. The Router will Forward your request to the camera via this Port.
That is why its called Port Forwarding.
Earlier in our setup, we saw our HTTP PORT and put it in slot 7 of our info sheet. In this
example, its Port 80. This is the Port that our Router will use to talk to our camera.
Note: Port 80 is commonly used as a default port. If you have another device on your network
that is using Port 80, you will need to choose a unique port for your camera, such as Port 81 or
8080.
When you log into your Router, you may see a list of current Ports being used. Just be sure that
Port 80 is available before using it.
www.SafetyBasement.com Phone: 877-345-2336 Fax: 888-236-2524
Page 28
PRODUCT MANUAL
NEOCAM Wireless PTZ Camera : SB-TWC360
GENERAL ROUTER INSTRUCTIONS
The following instructions are guidelines. Your router will look different from the examples
shown. Please refer to your Router manual for further instructions regarding Port Forwarding.
You will need a NAME and PASSWORD to access your Router. This is not the same password
for your Network. This is a NAME and PASSWORD for the router device itself.
If you have a Router from your Internet Service Provider, you may need to call your ISP to
get the name and password for these next steps. Just tell them you need access to set up Port
Forwarding.
In your browser, enter the IP Address of your Router. This is on slot 3 of your info sheet. In our
example, our Router address is 192.168.0.1
Your router will ask for a name and password.
NOTE: If you are using the Default name and/or password that came with the router, please
plan on changing it in the future to make your network more secure.
PROCEED CAREFULLY! Changing the wrong settings on your Router may
disconnect you from the internet. Please refer to the manual for your Router
for assistance.
www.SafetyBasement.com Phone: 877-345-2336 Fax: 888-236-2524
Page 29
PRODUCT MANUAL
NEOCAM Wireless PTZ Camera : SB-TWC360
PORT FORWARDING
Our sample router has a section called PORT FORWARDING, and this is what the screen looks
like. We do not yet have any Port Forwarding set up.
We will add PORT 80 for our camera.
www.SafetyBasement.com Phone: 877-345-2336 Fax: 888-236-2524
Page 30
PRODUCT MANUAL
NEOCAM Wireless PTZ Camera : SB-TWC360
PORT FORWARDING
Your setup may vary!
1. We named our Port MyCamera.
2. Start and Ending Port are 80.
3. Protocol is set to BOTH. You may need to enter a port for TCP and UDP, depending on
your router. Just choose your port for each Protocol, in our example 80.
4. Local IP Address. This is the address of your camera. In our example, our camera is at
192.168.0.239.
5. Click ADD or SUBMIT.
6. Some routers will reboot at this time. Please wait a minute before proceeding.
www.SafetyBasement.com Phone: 877-345-2336 Fax: 888-236-2524
Page 31
PRODUCT MANUAL
NEOCAM Wireless PTZ Camera : SB-TWC360
TEST INTERNET ACCESS TO YOUR CAMERA
Close any browsers you may have open.
Start Internet Explorer.
In the area where you normally enter a WWW address, you will enter your Internet IP Adress,
which you have on slot 11 of your info sheet. This is the address you found from IPChicken.
com.
Be sure to enter it this way:
http://123.456.78.9:80
That is http://
Followed by your IP Address
Followed by your Port. :80
If successful, you will see your normal camera login screen. This should also work from another
location, such as your work computer.
Also, this will work on the browser in many smartphones, including an iPhone, without
installing a special App.
To test via your smartphone, be sure you are NOT connected to your local WIFI network.
www.SafetyBasement.com Phone: 877-345-2336 Fax: 888-236-2524
Page 32
PRODUCT MANUAL
NEOCAM Wireless PTZ Camera : SB-TWC360
USERS / SECURE YOUR CAMERA
So far, youve been using the default ADMIN name for your camera. Now that your camera is
working, its time to change the login name and password.
Log in to your camera, and go to USERS SETTINGS.
Add a password for Admin.
You may also add other User Names and Passwords with different Group settings.
Only an Administrator can make these changes. Be sure to write down your Admin name and
Password on your info sheet.
Click SUBMIT and start using your new Admin Name and Password when logging in.
www.SafetyBasement.com Phone: 877-345-2336 Fax: 888-236-2524
Page 33
PRODUCT MANUAL
NEOCAM Wireless PTZ Camera : SB-TWC360
SMARTPHONE APPS
There are many different apps available for your smartphone. We are going to use an app called
ReeCam for the iPhone in the following example. This app is free and gives you access to the
most used features of your camera. The version we are using is ReeCam from Shenzhen Reecam
Tech. Ltd. To find it, open your iPhone App store and search for ReeCam. Install normally.
When you start the ReeCam app, you will have a empty list.
Click NEW to start adding your camera.
We will be adding your cameras Internet IP address so this App will work inside your network,
and from antother location via the Internet.
CAUTION! Watching your camera LIVE will use a LOT of data. You should limit your use to
WIFI networks when possible. Please be careful of cellular data charges when using this or any
multi-media app!
www.SafetyBasement.com Phone: 877-345-2336 Fax: 888-236-2524
Page 34
PRODUCT MANUAL
NEOCAM Wireless PTZ Camera : SB-TWC360
REECAM APP
Note: in our example, the app found our camera on the local
network. But we want to be able to access our camera everywhere,
so we will choose MANUAL to add our camera.
Now, enter your IP Address from slot 11. This is your Internet
Address.
Enter your Port number from slot 7.
Finally, enter your Camera User Name and password.
www.SafetyBasement.com Phone: 877-345-2336 Fax: 888-236-2524
Page 35
PRODUCT MANUAL
NEOCAM Wireless PTZ Camera : SB-TWC360
REECAM APP
With your information entered, press PREVIEW to test.
When you see your Live Video, click SAVE to Save this
camera.
www.SafetyBasement.com Phone: 877-345-2336 Fax: 888-236-2524
Page 36
PRODUCT MANUAL
NEOCAM Wireless PTZ Camera : SB-TWC360
REECAM APP
On this screen, give your camera a name. In this example,
we called it My Camera.
SAVE again.
You are now back at the Camera List, in Edit Mode.
Click DONE to finish setting up your app.
www.SafetyBasement.com Phone: 877-345-2336 Fax: 888-236-2524
Page 37
PRODUCT MANUAL
NEOCAM Wireless PTZ Camera : SB-TWC360
REECAM APP
Now, when you start your App, you will see your camera
appear in the list. If your app can reach your camera, it will
show as ONLINE.
Just press the name of your camera to access your camera.
Drag your finger around the screen to move your camera.
To hear the audio from your camera, click AUDIO on.
To talk back through your optional camera speaker, click
SPEAK on. Note! You may experience feedback. You will
want to test your speaker location for optimal results.
Other options are available by scrolling down this list. DO
NOT make changes to the WIFI settings.
Congratulations!
Youre all done setting up your Internet and App access!!
www.SafetyBasement.com Phone: 877-345-2336 Fax: 888-236-2524
Page 38
PRODUCT MANUAL
NEOCAM Wireless PTZ Camera : SB-TWC360
CAMERA FEATURES
EXTERNAL
SPEAKER
CONNECTOR
EXTERNAL
ALARM
CONNECTORS
You can connect an optional external speaker to your camera. This will allow you to use the
two-way talk feature of your camera, to speak to people near your camera. We will look at how
you do this in a moment.
The speaker connector will also accept earphones to use during testing.
Your camera has a microphone hidden in the unit, so you can hear what is happening around it.
You can also connect optional External Alarms or Sensor to the camera. Please request
instructions for this connection.
www.SafetyBasement.com Phone: 877-345-2336 Fax: 888-236-2524
Page 39
PRODUCT MANUAL
NEOCAM Wireless PTZ Camera : SB-TWC360
FEATURES WITH INTERNET EXPLORER
We will give you a brief summary of the features available to you via Internet Explorer.
NOTE: You must use Internet Explorer to access ALL the features available in your camera.
Other browsers, and phone Apps will allow access to the basic features.
This is a summary of the features. Please explore the features and test to find the best settings for
your particular setup.
A: Camera Selection
F: Pan & Tilt Control
G: Flip Image
I: Presets
www.SafetyBasement.com Phone: 877-345-2336 Fax: 888-236-2524
B: Vertical Patrol
C: Horizontal Patrol
D: Alarm
E: Night Vision
H: Mirror Image
Page 40
PRODUCT MANUAL
NEOCAM Wireless PTZ Camera : SB-TWC360
FEATURES WITH INTERNET EXPLORER
A: Camera Selection - You can add several camera to your network and switch between them
here. To add another camera, complete the normal setup. Then, login to camera 1. Go to
Administrator Options, then Multi-Device Settings and fill in the information.
B: Vertical Patrol - Your camera will patrol up and down. You can control how quickly it patrols
by going to PTZ SETTINGS and setting the Speed.
C: Horizontal Patrol - Your camera will patrol horizontally. You can control how quickly it
patrols by going to PTZ SETTINGS and setting the Speed.
Note: You can combine B & C and your camera will Patrol in a diagonal direction.
D: Alarm. You can manually activate any external alarms or sirens connected to the camera.
E: Night Vision. You can manually activate the Night Vision feature.
F: Pan & Tilt Controls. This is how you move the camera in different directions.
G: Flip Image. This control is helpful should you need to install your camera upside-down, such
as from a ceiling.
H: Mirror Image.
I: Presets. Aim your camera into a position. Then Select the Floppy Drive icon to SAVE this preset position. Select the TARGET for that Preset and your camera will move to that positon.
You can select which position your camera uses after a restart by going to PTZ SETTINGS.
www.SafetyBasement.com Phone: 877-345-2336 Fax: 888-236-2524
Page 41
PRODUCT MANUAL
NEOCAM Wireless PTZ Camera : SB-TWC360
OTHER CONTROLS WITH INTERNET EXPLORER
J: Camera Display
L: Play. Pause. Photo
K: Timestamp and
On Screen Display
M: Audio. Talk. Record.
To access these control in Internet Explorer, you must allow Internet Explorer to install the
ActiveX controls show on page 15.
www.SafetyBasement.com Phone: 877-345-2336 Fax: 888-236-2524
Page 42
PRODUCT MANUAL
NEOCAM Wireless PTZ Camera : SB-TWC360
FEATURES WITH INTERNET EXPLORER
J: Camera Display. If you have multuple cameras, you can tile them in this option to see them all
at once.
K: You can turn on the optional On Screen Timestamp and choose the color of the text.
L: Play. Normal video mode for your camera.
L: Pause. You can pause the video feed.
L: Photo. This will take a photo of the current video feed and it will appear in another browser
window. Right-click on that photo to save it.
M: Audio. Talk. Record.
M: Audio. This will allow you to HEAR the sounds at your camera location. This requires
speakers or headphones on your PC or device to hear the audio.
M: Talk. This is the two-way talkback feature. It will allow you to talk back through the optional
speaker connected to your camera. This requires a microphone on your PC or device for you to
talk.
NOTE: Please test this feature for optimal setup to eliminate feedback. Your optional speaker
should not be too close to the camera unit or it will cause a loud screeching sound when you
activate this feature.
M: Record. This feature allows you to record a video AVI file on your PC. Please note that you
may need to make changes to your Internet Explorer settings to allow this feature to work
properly. Internet Explorer may notify you of the changes you need to make.
www.SafetyBasement.com Phone: 877-345-2336 Fax: 888-236-2524
Page 43
PRODUCT MANUAL
NEOCAM Wireless PTZ Camera : SB-TWC360
MAIL ALERTS
Your camera can email you when the alarm goes off. You will need to fill in the correct
information for this to work properly. You can get a head start on what settings to use by
looking at your email program to see what settings it uses to SEND email.
A: Sender
B: Receivers
C: Mail Server Info
A: Enter an email address or name that you would like this email to come from. Such as
MyCamera. Please note that you will need to test this, and also check any SPAM filters or
JUNK folders for your alert emails and adjust your SPAM and JUNK settings accordingly to
allow these emails through.
B: Receivers: Enter the complete email addresses of the recepients of the alarm emails.
C: You will need to enter the appropriate OUTGOING EMAIL SETTINGS for your email
service. Please make careful note of the Ports and other settings. These must match exactly, or
the email feature will not work.
Click the TEST button to test your settings. Adjust settings if necessary to complete the setup.
Please refer to your email provider for proper settings for OUTGOING email servers, ports, etc.
www.SafetyBasement.com Phone: 877-345-2336 Fax: 888-236-2524
Page 44
PRODUCT MANUAL
NEOCAM Wireless PTZ Camera : SB-TWC360
FTP PHOTOS
Your camera can automatically upload photos to an FTP location when your alarm is triggered.
This is an advanced feature and you will need to know about FTP, FTP locations and passwords
to use it properly.
This feature could be used to occasionally update a photo that appears on your website. Or you
can save an archive of photos privately to an FTP folder.
www.SafetyBasement.com Phone: 877-345-2336 Fax: 888-236-2524
Page 45
PRODUCT MANUAL
NEOCAM Wireless PTZ Camera : SB-TWC360
ALARM SETTINGS
Note: You will need to test the different settings to find the optimal settings for your
environment.
NOTE! The camera WILL EMAIL YOU during testing, as you set off the alarms. There may be a
large number of emails until you get things set just right.
A: Motion Detect
C: Alarm
E: I/O Linkage
G: Photos
B: Motion Detect Setting
D: Sound Detection
F: Mail
H: Scheduler
www.SafetyBasement.com Phone: 877-345-2336 Fax: 888-236-2524
Page 46
PRODUCT MANUAL
NEOCAM Wireless PTZ Camera : SB-TWC360
ALARM SETTINGS
A: Motion Detect. This turns on the Motion Detection Option.
B: Motion Detect Setting: Use this to adjust the sensitivity of the motion detection. Please test to
find the best setting for your environment.
C: Alarm On or Off.
D: Sound Detection. Turn this on to use Sound Detection. Please test to find the best setting for
your environment.
E: I/O Linkage. This is for the optional I/O connection. Do not check unless you have optional
I/O equipment installed.
F: Check if you want the camera to notify you by email of an alarm.
G: Check if you want to upload photos to your local PC. You will need to choose an Interval and
Upload location on your PC.
H: Scheduler. Click on the different Days and Times to activate the alarm function of your
camera on a schedule. Click SUBMIT to enter your schedule.
www.SafetyBasement.com Phone: 877-345-2336 Fax: 888-236-2524
Page 47
PRODUCT MANUAL
NEOCAM Wireless PTZ Camera : SB-TWC360
ENJOY!
We hope you found this manual helpful.
If you have any questions about the camera and its features, please contact us.
Enjoy your new camera from SafetyBasement.com!
www.SafetyBasement.com Phone: 877-345-2336 Fax: 888-236-2524
Page 48
Вам также может понравиться
- Quick Setup Guide of IP CameraДокумент20 страницQuick Setup Guide of IP Cameraalanford07Оценок пока нет
- HiKvision CameraДокумент4 страницыHiKvision CameraDuong Thuy NgacОценок пока нет
- Tai Lieu XG5000Документ48 страницTai Lieu XG5000NguyễnThanhSangОценок пока нет
- Wireless Power Transfer 2007 - 3 - SlideДокумент32 страницыWireless Power Transfer 2007 - 3 - SlideAshutosh MishraОценок пока нет
- Sinamics v90 at s7-1200 Docu v1d1 en PDFДокумент85 страницSinamics v90 at s7-1200 Docu v1d1 en PDFTrí HữuОценок пока нет
- Ip Camera Manual by WatchMeIpДокумент46 страницIp Camera Manual by WatchMeIpAlberto Albialbi Bassi100% (1)
- AdvantechStudioTutorial PDFДокумент112 страницAdvantechStudioTutorial PDFgrigor.avoyanОценок пока нет
- Advantech Linux 2.5 User Manual V1.06Документ61 страницаAdvantech Linux 2.5 User Manual V1.06Miquel Pelegrí QuevedoОценок пока нет
- Windows CE Porting and Installation GuideДокумент16 страницWindows CE Porting and Installation GuideRafael FloresОценок пока нет
- Remote Home Automation Through InternetДокумент108 страницRemote Home Automation Through Internetamlakie tazebОценок пока нет
- Creating A Project Node and A SCADA Node With External TagsДокумент17 страницCreating A Project Node and A SCADA Node With External TagsAndy Si BolangОценок пока нет
- Socket Programming and Threading Using C#Документ5 страницSocket Programming and Threading Using C#Muhammadtayyab123Оценок пока нет
- How To Port Scan in C#Документ4 страницыHow To Port Scan in C#AdarshОценок пока нет
- ¡ Public¡¿3 Series IP Camera Introduction 2020-7-2Документ35 страниц¡ Public¡¿3 Series IP Camera Introduction 2020-7-2huyvt3Оценок пока нет
- How To Install IP Cam Secure Remote Live ViewerДокумент11 страницHow To Install IP Cam Secure Remote Live ViewertuasahatОценок пока нет
- How in STEP 7 (TIA Portal) Do You Save The Value of An "HSC" (High-Speed Counter) For The S7-1200 After STOP Mode or After A Restart?Документ3 страницыHow in STEP 7 (TIA Portal) Do You Save The Value of An "HSC" (High-Speed Counter) For The S7-1200 After STOP Mode or After A Restart?KarthickОценок пока нет
- Wireless Power TransferДокумент18 страницWireless Power TransferShaik Majeed0% (1)
- Microsoft Press Ebook CreatingMobileAppswithXamarinForms PDFДокумент14 страницMicrosoft Press Ebook CreatingMobileAppswithXamarinForms PDFJulio RojasОценок пока нет
- BEIJER - StartUp Ix (09 - 2014)Документ362 страницыBEIJER - StartUp Ix (09 - 2014)Jorge_Andril_5370Оценок пока нет
- TCP Client - Server PowerPointДокумент19 страницTCP Client - Server PowerPointkokobilizarizoneОценок пока нет
- All-In-One Camera User's ManualДокумент33 страницыAll-In-One Camera User's ManualHuy PhamОценок пока нет
- Web Servers IIS Apache GuideДокумент11 страницWeb Servers IIS Apache GuideNipun VermaОценок пока нет
- RISC Linux Installation and Testing GuideДокумент26 страницRISC Linux Installation and Testing GuideRafael FloresОценок пока нет
- So Machine Basic Func LibraryДокумент282 страницыSo Machine Basic Func LibraryAl ZanoagaОценок пока нет
- Advantech Bios TrainingДокумент32 страницыAdvantech Bios TrainingMiguel MarquesОценок пока нет
- VTwin ENДокумент4 страницыVTwin ENnguyennganbОценок пока нет
- DEA 300, Digital Input Modules: Ordering DataДокумент13 страницDEA 300, Digital Input Modules: Ordering DataThien NguyenngocОценок пока нет
- v20 at s7-1200 Uss v1d2 en PDFДокумент41 страницаv20 at s7-1200 Uss v1d2 en PDFKhaled OuniОценок пока нет
- Apergy PCS Ferguson 8000 Series Controllers Brochure 3Документ8 страницApergy PCS Ferguson 8000 Series Controllers Brochure 3ojrfgmrfОценок пока нет
- Gefran GTF Xtra ManualДокумент29 страницGefran GTF Xtra ManualjilfОценок пока нет
- Leaflet Delem Profile-W enДокумент2 страницыLeaflet Delem Profile-W enTanvon MalikОценок пока нет
- PCS Ferguson SCADA BrochureДокумент8 страницPCS Ferguson SCADA BrochureJhon Lino Paravicini GonzalesОценок пока нет
- 06 Tech Modbus enДокумент27 страниц06 Tech Modbus enpfalencarОценок пока нет
- OPC UA Python SIMATIC S7 Siincos Blog TutorialДокумент32 страницыOPC UA Python SIMATIC S7 Siincos Blog TutorialAziz FadelОценок пока нет
- How To Run WInCC Advanced RT Without TIA Portal - Entries - Forum - Industry Support - Siemens - Siemens Industry Online Support Siemens AGДокумент2 страницыHow To Run WInCC Advanced RT Without TIA Portal - Entries - Forum - Industry Support - Siemens - Siemens Industry Online Support Siemens AGSUDIPTA HOTA0% (1)
- Microsoft Power Point - 03 WinCC V7 GraphicДокумент60 страницMicrosoft Power Point - 03 WinCC V7 Graphicdragonknight1512100% (1)
- ULF Single Table Fiber Laser Cutting Machine Technical SpecificationsДокумент21 страницаULF Single Table Fiber Laser Cutting Machine Technical SpecificationsAbubaker KakuleОценок пока нет
- SIEMENS S210 Servo Drive in TIA PortalДокумент14 страницSIEMENS S210 Servo Drive in TIA PortalAngel Adauta100% (1)
- C# NetwotkДокумент15 страницC# NetwotkAli Al-HamdaniОценок пока нет
- Twido Conversion Information V2.0Документ56 страницTwido Conversion Information V2.0Pedro BarbosaОценок пока нет
- LỆNH TẮT TIA PORTALДокумент11 страницLỆNH TẮT TIA PORTALLÊ VĂN ĐỨCОценок пока нет
- Analog Input Module 6ES7 331-7NF00-0AB0Документ9 страницAnalog Input Module 6ES7 331-7NF00-0AB0Trần Quang LinhОценок пока нет
- Network Camera Training Chapter 1 Product ConnectionsДокумент34 страницыNetwork Camera Training Chapter 1 Product ConnectionsVictor BitarОценок пока нет
- SINAMICS SINAMICS G130 Inverter Chassis Units - Dimension DrawingsДокумент4 страницыSINAMICS SINAMICS G130 Inverter Chassis Units - Dimension Drawingsshailesh284Оценок пока нет
- EtherCAT Seminar Document PDFДокумент22 страницыEtherCAT Seminar Document PDFNguyen Quang VinhОценок пока нет
- Quick start guide for IP camera setupДокумент13 страницQuick start guide for IP camera setupDarren BorgОценок пока нет
- IP Camera Application Guide - Part A.remote ViewДокумент55 страницIP Camera Application Guide - Part A.remote ViewDINGDINGWALAОценок пока нет
- Overcoming errors when downloading PCS7 V8 project to target systemДокумент28 страницOvercoming errors when downloading PCS7 V8 project to target systemSiddanagouda PatilОценок пока нет
- Counter Meter PDFДокумент4 страницыCounter Meter PDFM saleemОценок пока нет
- Dept. of Electronics: Web ServerДокумент50 страницDept. of Electronics: Web ServerMadhuKumar Nh100% (2)
- Best Practices For Xamarin Cross Platform Mobile App DevelopmentДокумент9 страницBest Practices For Xamarin Cross Platform Mobile App DevelopmentAllen LizОценок пока нет
- Proficy IFIX - IntellutionДокумент8 страницProficy IFIX - IntellutionthlsatheeshОценок пока нет
- BEIJER - CIMREX StartupДокумент182 страницыBEIJER - CIMREX StartupJorge_Andril_5370Оценок пока нет
- Introduction to C# and .NET Framework FundamentalsДокумент123 страницыIntroduction to C# and .NET Framework Fundamentalssuresh_reddy_10Оценок пока нет
- V20 LaunchedДокумент147 страницV20 LaunchedNguyễn Viết HùngОценок пока нет
- SIMATIC PCS 7 Cabinet Design: 6/2 6/2 6/3 Basic Cabinet 6/4 ET 200M I/O Unit 6/5 System UnitДокумент6 страницSIMATIC PCS 7 Cabinet Design: 6/2 6/2 6/3 Basic Cabinet 6/4 ET 200M I/O Unit 6/5 System UnitadelswedenОценок пока нет
- High-Speed Fiber Laser Cutting Machine Factory TourДокумент40 страницHigh-Speed Fiber Laser Cutting Machine Factory TourManuelОценок пока нет
- Ip Cam UmДокумент39 страницIp Cam UmJorge Ruiz PОценок пока нет
- Set Up Your Own IPsec VPN, OpenVPN and WireGuard Server: Build Your Own VPNОт EverandSet Up Your Own IPsec VPN, OpenVPN and WireGuard Server: Build Your Own VPNРейтинг: 5 из 5 звезд5/5 (1)
- Computer Full FormsДокумент2 страницыComputer Full FormsYogesh TiwariОценок пока нет
- Evolution of the Web: Generations of the World Wide WebДокумент1 страницаEvolution of the Web: Generations of the World Wide Weby2klakОценок пока нет
- Praveen ChaudharyДокумент2 страницыPraveen ChaudharyPRAVEEN CHAUDHARYОценок пока нет
- R. 1 Social Media ExposureДокумент47 страницR. 1 Social Media ExposureRoxanne EnriquezОценок пока нет
- Assessed Coursework Cover Sheet: InstructionsДокумент7 страницAssessed Coursework Cover Sheet: InstructionsNiyant SapaОценок пока нет
- Form validation using JSДокумент3 страницыForm validation using JSSreelakshmi SjpОценок пока нет
- Lab Report 1-4Документ18 страницLab Report 1-4Phương Trúc VănОценок пока нет
- IcaДокумент3 страницыIcamiskec84Оценок пока нет
- Draft Examination Timetable For Msu Mid-Semester Examination, February 2016 SessionДокумент279 страницDraft Examination Timetable For Msu Mid-Semester Examination, February 2016 SessionRebecca ChenОценок пока нет
- Recording Technologies Shape Music Production and ConsumptionДокумент5 страницRecording Technologies Shape Music Production and ConsumptionTobyStanfordОценок пока нет
- KDB ManualДокумент189 страницKDB Manualiallika71Оценок пока нет
- Log 1Документ22 страницыLog 1AkankAfidzОценок пока нет
- ROHR2Install e PDFДокумент19 страницROHR2Install e PDFxxОценок пока нет
- Current Trends in It: Ittrends 100Документ23 страницыCurrent Trends in It: Ittrends 100Ben TennysonОценок пока нет
- Online Surveys For Making MoneyДокумент6 страницOnline Surveys For Making MoneyNi NeОценок пока нет
- Chapter 1 Information Systems in Global Business TodayДокумент26 страницChapter 1 Information Systems in Global Business TodaySara KhanОценок пока нет
- Veyon User ManualДокумент24 страницыVeyon User Manualki_soewarsonoОценок пока нет
- Halloween - Vocabulary WorksheetДокумент4 страницыHalloween - Vocabulary WorksheetMetchiluLubiganОценок пока нет
- Bluetooth Protocol StackДокумент3 страницыBluetooth Protocol Stackkayal_eceОценок пока нет
- Tutorial Letter 101/3/2024: Accounting Systems in A Computer EnvironmentДокумент21 страницаTutorial Letter 101/3/2024: Accounting Systems in A Computer Environmenttleggat69Оценок пока нет
- Committee 2015, UCO Rpeorter, Hi-Res, December, 2015Документ64 страницыCommittee 2015, UCO Rpeorter, Hi-Res, December, 2015ucopresidentОценок пока нет
- SJ-20160119164028-014-ZXR10 5960 Series (V3.02.20) All 10-Gigabit Data Center Switch Configuration Guide (TRILL)Документ45 страницSJ-20160119164028-014-ZXR10 5960 Series (V3.02.20) All 10-Gigabit Data Center Switch Configuration Guide (TRILL)keslleyОценок пока нет
- OpTransactionHistoryUX331 12 2019Документ9 страницOpTransactionHistoryUX331 12 2019Himanshu VermaОценок пока нет
- Proc. US Nat'l Science Foundation Workshop On Next-Generation Data Mining (NGDM)Документ1 страницаProc. US Nat'l Science Foundation Workshop On Next-Generation Data Mining (NGDM)Srinivas0% (1)
- Cyber BullyingДокумент15 страницCyber BullyingJagitkanthan Raj0% (1)
- DUP 1048 Business Ecosystems Come of Age MASTER FINALДокумент120 страницDUP 1048 Business Ecosystems Come of Age MASTER FINALAman PawarОценок пока нет
- E-Retailing in IndiaДокумент99 страницE-Retailing in Indiajitendra jaushik100% (1)
- MEIL Additional SauceДокумент28 страницMEIL Additional SauceLilibeth PalangdaoОценок пока нет
- Gajab Exams Sanjal Gajab Exams Sanjal: Second Terminal Examination Second Terminal ExaminationДокумент1 страницаGajab Exams Sanjal Gajab Exams Sanjal: Second Terminal Examination Second Terminal ExaminationSantosh AryalОценок пока нет
- DEMETER Online Market Place With Data Analytics For Agricultural Products Using Dynamic Programming Algorithm 1Документ169 страницDEMETER Online Market Place With Data Analytics For Agricultural Products Using Dynamic Programming Algorithm 1patricia gunioОценок пока нет