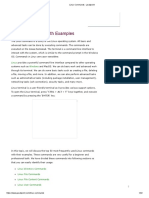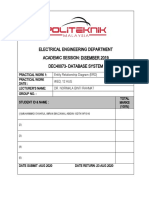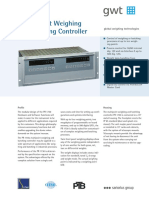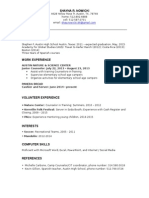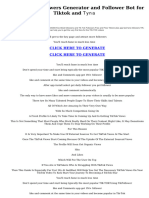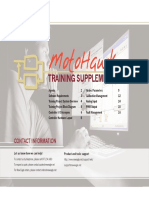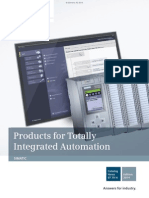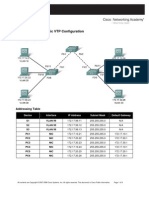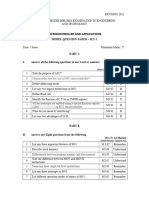Академический Документы
Профессиональный Документы
Культура Документы
7 Ways To Take A Screenshot in Mac OS X - WikiHow
Загружено:
elmoxyОригинальное название
Авторское право
Доступные форматы
Поделиться этим документом
Поделиться или встроить документ
Этот документ был вам полезен?
Это неприемлемый материал?
Пожаловаться на этот документАвторское право:
Доступные форматы
7 Ways To Take A Screenshot in Mac OS X - WikiHow
Загружено:
elmoxyАвторское право:
Доступные форматы
7 Ways to Take a Screenshot in Mac OS X - wikiHow
19/10/2014 22:17
How to Take a Screenshot in Mac OS X
7,576,875 views
Seven Methods:
Edited 2 days ago
Screenshot a Portion of Your Screen
Save a Screenshot to the Clipboard
Take a Shot of Your Entire Screen
Screenshot of an Open Window
Altering the Default Location of the Saved Files
Grab Utility Method
Additional Methods
If you need to snap a picture of a funny chat conversation, show an expert an
error message on your system, create instructions for performing a task, or
even contribute to a wikiHow article, a screenshot is the ideal way to show
someone exactly what is on your computer screen. Taking a screenshot on
Mac OS X is easy, and there are a variety of simple ways to capture just the
image you need.
Method 1 of 7: Screenshot a Portion of Your Screen
1
Ad
Press Command + Shift + 4 . Your cursor will turn into a small cross-hair
reticle.
1. Start Download
2. Instant Free Download. 3. Edit Images Fast & Easy!
Click and drag your cursor to highlight the area you'd like to take a picture
of. A grayed rectangle should appear where you drag your cursor. If you need to
adjust your windows at all, press Esc to return to a regular cursor without taking a
picture.
Let go of the mouse. You should hear a brief camera shutter noise if your
Find your screenshot on your desktop. It will be saved as a .png file named
computer's sound is turned on. That signals that your screenshot has been taken.
"screenshot" labeled with the date and time.
Earlier versions of OS X will save it as "Picture #"for example, if it's the 5th
screenshot on your desktop it will be labeled as "Picture 5".
Use the screenshot. Once you have taken your screenshots, they are now ready
to be used as needed. You can attach them to an email, upload them to the Web,
or even drag them straight into an application such as a word processor.
http://www.wikihow.com/Take-a-Screenshot-in-Mac-OS-X
Page 1 of 6
7 Ways to Take a Screenshot in Mac OS X - wikiHow
19/10/2014 22:17
Method 2 of 7: Take a Shot of Your Entire Screen
Make sure your screen displays exactly what you want to show in your
Press Command + Shift + 3 . If your sound is on, your computer should make
Find your screenshot on your desktop. It will be saved as "screenshot" labeled
screenshot image. Ensure all the relevant windows are visible.
a brief camera shutter noise.
with the date and time.
Earlier versions of OS X will save it as "Picture #"for example, if it's the 5th
screenshot on your desktop it will be labeled "Picture 5".
Method 3 of 7: Save a Screenshot to the Clipboard
Press Command + ^ Control + Shift + 3 . This method works exactly like the
one above, except the screenshot does not immediately create a file. Instead, the
image is saved to the clipboard, the same temporary storage area where your computer
remembers the text that you have copied.
You can also take a portion screenshot with this method using
Command + ^ Control + Shift + 4 and dragging your reticle over the
appropriate part of your screen, exactly as the portion screenshot method.
Use Command + V or Edit > Paste to paste your image. Your screenshot
image can be pasted straight into any compatible application, such as a Word
document, an image editing program, and many email services.
Method 4 of 7: Screenshot of an Open Window
Press Command+Shift+4 and hit Spacebar. The cross-hair will turn into a small
camera. You can press Spacebar again to switch back to the reticle
http://www.wikihow.com/Take-a-Screenshot-in-Mac-OS-X
Page 2 of 6
7 Ways to Take a Screenshot in Mac OS X - wikiHow
19/10/2014 22:17
Move your cursor over the window you want to capture. The camera will
highlight different windows blue as it moves over them. You can use keyboard
commands such as Command+Tab to shift through your windows while still in this mode.
Click on the window. The picture of the window you selected will be saved to the
desktop by default just like the other screenshot methods.
Method 5 of 7: Grab Utility Method
Go to Applications > Utilities > Grab. This opens the Grab application. You will
Click the Capture menu and choose between the four different options.
see the menus shown in the upper left of your screen, but no windows will open.
To take a picture of your entire screen, click on Screen (or just use the keyboard
command Apple Key + Z). A window will pop up telling you where to click and
letting you know that the window will not appear in the shot.
To take a picture of a portion of your screen, click on Selection. A window will
pop up instructing you to drag your mouse over the portion of your screen you'd
like to capture.
To take a picture of a specific window, select Window. Then, click on the
window you'd like to take a picture of.
When the new window opens, choose Save. You can also choose Save As to
give it a different name and/or move it to a more appropriate location, but note that
it can only be saved as a .tiff file. Note that the file is not automatically saved.
Method 6 of 7: Altering the Default Location of the Saved Files
Create a new folder. Do so in Finder by going to File > New Folder.
Name the folder. Do so by clicking once on "untitled folder." Enter your desired
Open a terminal screen. This can be found in the finder, under utilities.
name into the box, such as "Screenshots".
http://www.wikihow.com/Take-a-Screenshot-in-Mac-OS-X
Page 3 of 6
7 Ways to Take a Screenshot in Mac OS X - wikiHow
In the command line, copy defaults write com. pple.screencapture location ,
Drag the folder you want into the terminal window. This will add the new
Click Return. A new command line will appear.
Copy killall SystemUIServer into the command line and hit Return. This resets
Be careful not to delete the folder. Otherwise, you will have to recreate it or redo
19/10/2014 22:17
making sure to include a space after location. Dont click Return.
screenshot destination to the command line.
the terminal, allowing the changes to take immediate effect.
this process in order to assign a new default location for screenshots.
Method 7 of 7: Additional Methods
Use Skitch. Skitch will allow you to make basic edits to your screenshots and
Monosnap is a powerful screenshot tool. Take a screenshot, annotate it and
Use Jing. Similar to Skitch, Jing lets you take screenshots and upload them
upload them to the web.
upload it to the cloud, save or open in any other r external editor.
directly to the web. You can also use it to take videos of your screen.
http://www.wikihow.com/Take-a-Screenshot-in-Mac-OS-X
Page 4 of 6
7 Ways to Take a Screenshot in Mac OS X - wikiHow
19/10/2014 22:17
We could really use your help!
Can you tell us about
Can you tell us about
Can you tell us about
Can you tell us about
time
management?
iPhones?
gift giving?
bodybuilding
and dieting?
Yes I can
Yes I can
Yes I can
Yes I can
Tips
Files from the screen-capture tool are saved to the desktop as PNG
files by default. This is not the best method and fills your desktop if not
managed. The easiest way to solve this is to make a screenshot folder,
which is outlined in Altering the Default Location of the Saved Files.
Advanced users with knowledge of the MAC OS X Lion Terminal
application can also use the "screen-capture" command to take a
screenshot from the command line.
An alternative but more long-winded method of taking screenshots is
available via Mac OS X Lion's Preview application. The screenshot
options appear on the "File" menu and match those available via the
keyboard shortcuts.
Ad
1. Start Download
2. Instant Free Download. 3. Edit Images Fast & Easy!
Warnings
Posting screenshots that include copyrighted information could have
legal implications, so be careful that you have the right to capture any of
the information visible on your screen.
When taking screenshots to pass on to other people, or to publish on
the Internet, ensure no personal or confidential information is captured
within the image.
Article Info
http://www.wikihow.com/Take-a-Screenshot-in-Mac-OS-X
Page 5 of 6
7 Ways to Take a Screenshot in Mac OS X - wikiHow
19/10/2014 22:17
Categories: Mac OS X | Screenshots
Recent edits by: Scarlett, Hasbeen400, I_know_how_2
In other languages:
Espaol: Cmo capturar pantallas en Mac, Franais: Comment faire une capture
d'cran sous Mac OS X, Nederlands: een screenshot nemen in Mac OS
X, Deutsch: Einen Screenshot in Mac OS X aufnehmen, Portugus: Como Tirar uma
Foto da Tela no Mac OS X, Italiano: Come Fare uno Screenshot su Mac OS
X, : Mac OS X,
Mac OS X
Thanks to all authors for creating a page that has been read 7,576,875 times.
http://www.wikihow.com/Take-a-Screenshot-in-Mac-OS-X
Page 6 of 6
Вам также может понравиться
- The Subtle Art of Not Giving a F*ck: A Counterintuitive Approach to Living a Good LifeОт EverandThe Subtle Art of Not Giving a F*ck: A Counterintuitive Approach to Living a Good LifeРейтинг: 4 из 5 звезд4/5 (5795)
- The Gifts of Imperfection: Let Go of Who You Think You're Supposed to Be and Embrace Who You AreОт EverandThe Gifts of Imperfection: Let Go of Who You Think You're Supposed to Be and Embrace Who You AreРейтинг: 4 из 5 звезд4/5 (1090)
- Never Split the Difference: Negotiating As If Your Life Depended On ItОт EverandNever Split the Difference: Negotiating As If Your Life Depended On ItРейтинг: 4.5 из 5 звезд4.5/5 (838)
- Hidden Figures: The American Dream and the Untold Story of the Black Women Mathematicians Who Helped Win the Space RaceОт EverandHidden Figures: The American Dream and the Untold Story of the Black Women Mathematicians Who Helped Win the Space RaceРейтинг: 4 из 5 звезд4/5 (895)
- The Hard Thing About Hard Things: Building a Business When There Are No Easy AnswersОт EverandThe Hard Thing About Hard Things: Building a Business When There Are No Easy AnswersРейтинг: 4.5 из 5 звезд4.5/5 (345)
- Elon Musk: Tesla, SpaceX, and the Quest for a Fantastic FutureОт EverandElon Musk: Tesla, SpaceX, and the Quest for a Fantastic FutureРейтинг: 4.5 из 5 звезд4.5/5 (474)
- The Emperor of All Maladies: A Biography of CancerОт EverandThe Emperor of All Maladies: A Biography of CancerРейтинг: 4.5 из 5 звезд4.5/5 (271)
- The Sympathizer: A Novel (Pulitzer Prize for Fiction)От EverandThe Sympathizer: A Novel (Pulitzer Prize for Fiction)Рейтинг: 4.5 из 5 звезд4.5/5 (121)
- The Little Book of Hygge: Danish Secrets to Happy LivingОт EverandThe Little Book of Hygge: Danish Secrets to Happy LivingРейтинг: 3.5 из 5 звезд3.5/5 (400)
- The World Is Flat 3.0: A Brief History of the Twenty-first CenturyОт EverandThe World Is Flat 3.0: A Brief History of the Twenty-first CenturyРейтинг: 3.5 из 5 звезд3.5/5 (2259)
- The Yellow House: A Memoir (2019 National Book Award Winner)От EverandThe Yellow House: A Memoir (2019 National Book Award Winner)Рейтинг: 4 из 5 звезд4/5 (98)
- Devil in the Grove: Thurgood Marshall, the Groveland Boys, and the Dawn of a New AmericaОт EverandDevil in the Grove: Thurgood Marshall, the Groveland Boys, and the Dawn of a New AmericaРейтинг: 4.5 из 5 звезд4.5/5 (266)
- A Heartbreaking Work Of Staggering Genius: A Memoir Based on a True StoryОт EverandA Heartbreaking Work Of Staggering Genius: A Memoir Based on a True StoryРейтинг: 3.5 из 5 звезд3.5/5 (231)
- Team of Rivals: The Political Genius of Abraham LincolnОт EverandTeam of Rivals: The Political Genius of Abraham LincolnРейтинг: 4.5 из 5 звезд4.5/5 (234)
- The Unwinding: An Inner History of the New AmericaОт EverandThe Unwinding: An Inner History of the New AmericaРейтинг: 4 из 5 звезд4/5 (45)
- B-85314EN-1 01 (Alpha-DiA5 Custom PMC) PDFДокумент242 страницыB-85314EN-1 01 (Alpha-DiA5 Custom PMC) PDFmastorres87Оценок пока нет
- Lab 5 - Gui ExerciseДокумент5 страницLab 5 - Gui ExerciseViRus0% (1)
- Legal and Ethical Use of Technology Lesson 8Документ21 страницаLegal and Ethical Use of Technology Lesson 8alex100% (1)
- Yamaha Expansion Manager en Om v230 f0Документ25 страницYamaha Expansion Manager en Om v230 f0david19775891Оценок пока нет
- Summer Training ProjectДокумент42 страницыSummer Training ProjectPoojaPandey100% (1)
- Linux Basic Commands With ExamplesДокумент22 страницыLinux Basic Commands With ExamplessaikrishnaОценок пока нет
- Uputstvo Za ProgramereДокумент19 страницUputstvo Za ProgramereESIR DevelopmentОценок пока нет
- 5G Voice Aspects 27jan2020Документ46 страниц5G Voice Aspects 27jan2020flatelecom938Оценок пока нет
- Difference Between React JS, Plain JavaScript and JavaScript LearningДокумент3 страницыDifference Between React JS, Plain JavaScript and JavaScript LearningRiya TiwariОценок пока нет
- CSharp OOPAssignmentsДокумент3 страницыCSharp OOPAssignmentsCircuit BhaiОценок пока нет
- Curso Inglés para Ciclo Grado SuperiorДокумент48 страницCurso Inglés para Ciclo Grado SuperiorJulius ErvingОценок пока нет
- Ugc Net Questions For Computer Science DBMS PDFДокумент3 страницыUgc Net Questions For Computer Science DBMS PDFChinmay borkerОценок пока нет
- PW 1 IMRAN DTK3A (New)Документ12 страницPW 1 IMRAN DTK3A (New)Syahrul ImranОценок пока нет
- Digital Twin - RemovedДокумент15 страницDigital Twin - RemovedAstha SinghОценок пока нет
- SCE-Basic Programming S7-1500 (2016)Документ268 страницSCE-Basic Programming S7-1500 (2016)Jorge_Andril_537067% (3)
- PR 1730 Multi-Point Weighing and Batching ControllerДокумент4 страницыPR 1730 Multi-Point Weighing and Batching ControllerSaraОценок пока нет
- Shayna Resume-1Документ1 страницаShayna Resume-1api-283071021Оценок пока нет
- Free Tiktok Followers Generator and Follower Bot For Tiktok and TynaДокумент4 страницыFree Tiktok Followers Generator and Follower Bot For Tiktok and Tynaandrei ninciuleanuОценок пока нет
- NE MotoHawk Resource Guide PDFДокумент105 страницNE MotoHawk Resource Guide PDFMarkus SenojОценок пока нет
- Order Orchestration EG v1.0Документ270 страницOrder Orchestration EG v1.0ManoelОценок пока нет
- Manual AC450Документ296 страницManual AC450eduardoОценок пока нет
- Installation OS400 - Double Take - AS400 - IBM IДокумент58 страницInstallation OS400 - Double Take - AS400 - IBM IAdrianaSerriОценок пока нет
- Siemens Simatic st70n Catalogue 2014-Eng PDFДокумент276 страницSiemens Simatic st70n Catalogue 2014-Eng PDFsalvadorОценок пока нет
- 2022-07-20Документ12 страниц2022-07-20MOUSTAFA KHEDRОценок пока нет
- Basic VTP Configuration Lab Instructions 2Документ8 страницBasic VTP Configuration Lab Instructions 2Matchgirl42100% (1)
- PHP Exercise 2013Документ4 страницыPHP Exercise 2013Helloworld King0% (1)
- ProjectДокумент22 страницыProjectSandeep SharmaОценок пока нет
- CPS109 C01 FerwornДокумент33 страницыCPS109 C01 Ferwornkejducuvq3Оценок пока нет
- Memorizethe Data Bus Size of 8051 MicrocontrollerДокумент2 страницыMemorizethe Data Bus Size of 8051 MicrocontrollerJulie MaxОценок пока нет
- 以太网进阶培训 Part1 STM32以太网外设Документ53 страницы以太网进阶培训 Part1 STM32以太网外设Haykel MhedhbiОценок пока нет