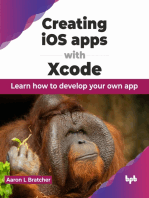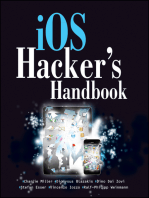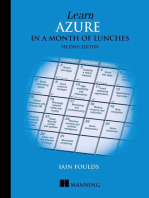Академический Документы
Профессиональный Документы
Культура Документы
IOAnalyzerGuide 1.6 20140326
Загружено:
Can dien tu Thai Binh DuongАвторское право
Доступные форматы
Поделиться этим документом
Поделиться или встроить документ
Этот документ был вам полезен?
Это неприемлемый материал?
Пожаловаться на этот документАвторское право:
Доступные форматы
IOAnalyzerGuide 1.6 20140326
Загружено:
Can dien tu Thai Binh DuongАвторское право:
Доступные форматы
VMware I/O Analyzer
Installation and Users Guide
Version 1.6
VMware I/O Analyzer
Installation and Users Guide
You can find the most up-to-date technical documentation on the VMware Web site at:
http://www.vmware.com/support/
The VMware Web site also provides the latest product updates.
If you have comments about this documentation, submit your feedback to:
docfeedback@vmware.com
2014 VMware, Inc. All rights reserved. This product is protected by U.S. and international copyright and intellectual property
laws. VMware products are covered by one or more patents listed at http://www.vmware.com/go/patents.
VMware, the VMware boxes logo and design, Virtual SMP, and VMotion are registered trademarks or trademarks of
VMware, Inc. in the United States and/or other jurisdictions. All other marks and names mentioned herein may be trademarks
of their respective companies.
Revision: 20140326
VMware, Inc.
3401 Hillview Ave.
Palo Alto, CA 94304
www.vmware.com
VMware, Inc.
Contents
Introduction 5
I/O Analyzer Usage Modes 5
I/O Analyzer Overview of Operation 5
I/O Analyzer Hardware and Software Requirements 6
I/O Analyzer Software Compatibility 6
I/O Analyzer Hardware Requirements 6
I/O Analyzer Configuration Maximums 6
I/O Analyzer Version History 7
I/O Analyzer Version 1.6 7
I/O Analyzer Version 1.5.1 7
I/O Analyzer Version 1.5 7
I/O Analyzer Version 1.1 7
I/O Analyzer Version 1.0 7
1 Installing I/O Analyzer 9
Obtain and Install I/O Analyzer 9
Create a Larger Secondary Virtual Disk (Optional) 11
Enable the I/O Analyzer Web UI 12
Install Additional I/O Analyzer Copies as Worker VMs 13
2 Using I/O Analyzer 15
Using the I/O Analyzer Workload Generator 15
Selecting One or More Controller Appliances 15
Configuring I/O Analyzer Tests 15
Adding Hosts to the I/O Analyzer Host List 15
Adding I/O Analyzer Workloads 16
I/O Analyzer Workload Configurations 17
Using the I/O Analyzer Listening Mode 18
I/O Analyzer Test Scheduler 18
Scheduling A New I/O Analyzer Test 18
Managing I/O Analyzer Tests 19
Using the I/O Analyzer Trace Repository 20
Collecting a vSCSI Trace 20
Uploading a Trace to I/O Analyzer 20
3 I/O Analyzer Reporting 23
Viewing Test Results
23
A I/O Analyzer Troubleshooting, Advanced Usage, and FAQs 25
I/O Analyzer Troubleshooting 25
Troubleshooting Startup and Login Issues 25
The I/O Analyzer IP Address Shows the Apache Default page 25
Troubleshooting Workload Configuration Issues 25
Some VMs Are Not on the List 25
A VM IP Address is Inaccurate 26
Troubleshooting Test Run Issues 26
VMware, Inc.
VMware I/O Analyzer Installation and Users Guide
The Test Does Not Start When Run Now Button is Clicked 26
Iometer Doesnt Run 26
A Test is Stuck for a Long Time 26
Troubleshooting Test Scheduler Issues 27
The Test Manager says Iometer guestSummary timeout. Stats will be omitted for this test. 27
I/O Analyzer Virtual Appliance Timezone is Wrong 27
Troubleshooting Test Results Issues 27
No Workload is Generated 27
You Get Blank Results 28
OutOfMemoryError in /var/log/tomcat6/catalina.out 28
Trace Replay Generates Low (or no) IOPS, tryScpTrace.py failed at remote Error 28
Some Charts Are Missing in the Results Page 28
Some Charts Have Gaps 28
Some VMs/Devices/Adapters Are Missing From the Results 28
My Time-series Charts Seem to Misalign with Workload Generator 29
Troubleshooting Trace Repository Issues 29
Uploaded Trace is not Profiled Correctly 29
I/O Analyzer Advance Usage 30
Upgrade From I/O Analyzer 1.5 or 1.5.1 to I/O Analyzer 1.6 30
Change the Target Block Device for Iometer Tests 30
Edit or Add Iometer Configuration Files at the Controller 30
Abort an Ongoing I/O Analyzer Test 31
Enable esxtop CSV Dump 31
Disable Collection of NFS Client Statistics 31
Adjust Statistics Collection Interval 32
Adjust the JVM Heap Size 32
Remove Unused Trace Files From Worker VMs to Save Virtual Disk Space 33
I/O Analyzer Frequently-Asked Questions 34
General I/O Analyzer Usage 34
Is It Safe to Publicly Expose the I/O Analyzer Virtual Appliance? 34
Can Multiple Users Simultaneously Operate the Same Controller VM? 34
Can I Change the I/O Analyzer Virtual Appliance Password? 34
Why are There Multiple esxtop Files for Each Host? 34
Workload Configuration 34
Can I Mix Iometer Tests With Trace Replay Tests? 34
Can a Single Worker VM Simultaneously Run Multiple Workloads? 34
What Happens if a Test Duration is Longer Than a Trace? 34
Can I Add a Host That Has no Worker VMs? 35
Test Results 35
Why Do All My I/Os Hit the Cache? 35
Where Can I Learn the Meaning of Specific Counters? 35
Can I Import Test Results From Another I/O Analyzer Virtual Appliance? 35
Can I Mount a Separate Disk to Store all Test Results? 35
Why Cant esxplot Import the Generated esxtop*.csv Files? 35
How Do I Interpret the timeseries* Files in the Tarball? 36
Network Does Not Automatically Come Up 36
The I/O Analyzer Virtual Appliance Isnt Acquiring an IP Address Via DHCP 36
The I/O Analyzer Virtual Appliance is Missing a Network Interface 36
How to Contact the I/O Analyzer Team 38
VMware, Inc.
Introduction
VMware I/O Analyzer is an integrated framework designed to measure storage performance in a virtual
environment and to help diagnose storage performance concerns. I/O Analyzer, supplied as an easy-to-deploy
virtual appliance, automates storage performance analysis through a unified interface that can be used to
configure and deploy storage tests and view graphical results for those tests.
I/O Analyzer can use Iometer to generate synthetic I/O loads or a trace replay tool to deploy real application
workloads. It uses the VMware VI SDK to remotely collect storage performance statistics from VMware
ESX/ESXi hosts. Standardizing load generation and statistics collection allows users and VMware engineers to
have a high level of confidence in the data collected.
I/O Analyzer Usage Modes
I/O Analyzer has a number of modes that can be used to measure a storage systems performance:
I/O Analyzer Iometer Tests
I/O Analyzer can use Iometer, an open-source synthetic I/O subsystem measurement and characterization
tool, to drive load.
I/O Analyzer Trace Replay Tests
I/O Analyzer can replay vSCSI I/O traces, either those included with I/O Analyzer or those collected and
uploaded by the user, to simulate real-world I/O patterns.
I/O Analyzer Listening-Mode Tests
I/O Analyzer can be used to measure storage system performance when an external load is played on that
storage system.
I/O Analyzer also includes a number of features and utilities that allow convenient creation, scheduling, and
monitoring of tests, as well as detailed analysis of test results.
I/O Analyzer Overview of Operation
I/O Analyzer is supplied as a virtual appliance, downloadable from VMware. The user installs instances of this
virtual appliance on one or more ESX/ESXi hosts. For each appliance instance the user creates a virtual disk on
which to run the tests (or, optionally, uses the default virtual disk).
One I/O Analyzer virtual appliance, called a controller VM, is used to configure the environment, initiate tests,
and view results. Most interaction with I/O Analyzer is through this controller virtual appliance, and most of
that is accomplished through a web interface.
One or more I/O Analyzer virtual appliances, called worker VMs, are used to generate I/O load.
Each worker VM to be included in the test must be controlled by exactly one controller VM. In addition to its
controller functions, a controller VM can also optionally perform the functions of a worker VM.
VMware, Inc.
VMware I/O Analyzer Installation and Users Guide
I/O Analyzer Hardware and Software Requirements
This section describes the hardware needed to run I/O Analyzer and the software with which it is compatible.
I/O Analyzer Software Compatibility
I/O Analyzer is compatible with VMware ESX/ESXi version 4.0 or later.
NOTE Though I/O Analyzer can be used with vSphere Client versions compatible with the ESX version (or
versions) being used, examples in this document use vSphere Client version 5.1. Use of other versions will be
similar.
I/O Analyzer Hardware Requirements
I/O Analyzer requires, at minimum:
A host system capable of running a version of ESX/ESXi specified above
A storage system to be tested
The I/O Analyzer virtual appliance uses a single vCPU, 2GB of virtual RAM, and approximately 16.5GB of disk
space.
NOTE The default size of the secondary virtual disk included with I/O Analyzer is 100MB. We recommend
that this be replaced with a larger disk, as described in Create a Larger Secondary Virtual Disk (Optional)
on page 11. Doing so, however, could potentially significantly increase the disk space used by I/O Analyzer.
I/O Analyzer Configuration Maximums
I/O Analyzer 1.6 has been tested with the following configurations:
Up to 32 ESX/ESXi hosts per I/O Analyzer controller VM.
NOTE To run I/O Analyzer tests with more than this number of ESX/ESXi hosts, we recommend using
multiple controller VMs.
Up to a cumulative total of 512 VMs running on all the hosts being monitored by a single I/O Analyzer
controller VM.
Configurations larger than those described above might work, but have not been tested. If you do try larger
configurations, you might need to increase the JVM heap size, as described in Adjust the JVM Heap Size on
page 32.
VMware, Inc.
Introduction
I/O Analyzer Version History
I/O Analyzer Version 1.6
I/O Analyzer version 1.6 is a minor maintenance release. It added:
Upgraded to SLES 64-bit VM
Upgraded to 64-bit JVM with 1.6GB default heap size
Upgraded to Tomcat6
Disabled esxtop CSV output by default to avoid running out of JVM heap
Added experimental NFS-client stats collection
Added experimental non-persistent configuration option
Various bug fixes
Updated documentation (this guide)
I/O Analyzer Version 1.5.1
I/O Analyzer version 1.5.1 is a minor maintenance release. It added:
Minor backend updates
Additional documentation (this guide)
I/O Analyzer Version 1.5
I/O Analyzer version 1.5 added:
A significantly enhanced user interface
A test scheduler
More detailed storage, network, and CPU statistics
The option to annotate tests and results
I/O Analyzer Version 1.1
I/O Analyzer version 1.1 added:
Trace replay functionality
Graphical display of results for both Iometer and trace replay
I/O Analyzer Version 1.0
The initial I/O Analyzer release.
VMware, Inc.
VMware I/O Analyzer Installation and Users Guide
VMware, Inc.
Installing I/O Analyzer
This chapter describes the preparation steps that must be performed before running VMware I/O Analyzer. It
is divided into the following sections:
Obtain and Install I/O Analyzer on page 9
Enable the I/O Analyzer Web UI on page 12
Obtain and Install I/O Analyzer
The I/O Analyzer virtual appliance can be obtained as a .zip file from VMware. Once you have the .zip file,
follow the instructions below to install I/O Analyzer.
NOTE I/O Analyzer 1.5 has no provision for upgrading from an older I/O Analyzer installation. However, to
preserve existing data when upgrading from 1.5 or 1.5.1 to 1.6, see Upgrade From I/O Analyzer 1.5 or 1.5.1 to
I/O Analyzer 1.6 on page 30.
1
Uncompress the zip file, extracting the I/O Analyzer .ova file.
Place the .ova file on a Windows system on which you have the vSphere Client software installed.
Within the vSphere Client, connect to the vSphere Server managing the ESX host on which you will run
the I/O Analyzer virtual appliance.
NOTE The ESX host must meet the version requirements specified in I/O Analyzer Software
Compatibility on page 6.
Click File > Deploy OVF Template...
In the Deploy OVF Template window, click the Browse... button, browse to the I/O Analyzer .ova file,
and click Open.
Again at the Deploy OVF Template window, click Next.
At the OVF Template Details window click Next.
At the Name and Location window, enter a name for this I/O Analyzer virtual appliance (the default is
IoAnalyzer), select the cluster or ESX host on which you want this appliance to run, then click Next.
NOTE The I/O Analyzer virtual appliance name should contain no spaces or commas. The name should
consist entirely of letters, numbers, dots, and dashes.
VMware, Inc.
VMware I/O Analyzer Installation and Users Guide
At the Datastore window, select the datastore where you want the I/O Analyzer virtual appliance files to
be stored, then click Next.
NOTE The I/O Analyzer virtual appliance can be placed on the target datastore (that is, the datastore
to be analyzed), or on any other available datastore. Placing it on the target datastore, however, will cause
the I/O Analyzer administrative storage load to be included in the tests, reducing the accuracy of those
tests.
A better option is to place the virtual appliance on a datastore not being tested, then either move the
default 100MB test virtual disk to the datastore to be tested, or (preferably) create a larger virtual disk (as
described in Create a Larger Secondary Virtual Disk (Optional) on page 11) and place it on the datastore
to be tested.
10
At the Disk Format window select the radio button for a provisioning type, then click Next.
NOTE We recommend selecting Thick Provision Eager Zeroed. If desired, however, I/O Analyzer virtual
appliance instances that will be used as worker VMs (rather than test controllers) can be thin provisioned.
11
At the Network Mapping window select the desired network, then click Next.
12
At the IP Address Allocation section select DHCP, then click Next.
NOTE While I/O Analyzer should work with a static IP address, all testing has been done with DHCP.
13
At the Ready to Complete window click Finish.
I/O Analyzer gathers performance statistics through the network. You should therefore make sure that all the
ESX/ESXi hosts you will be testing can be reached by the I/O Analyzer virtual appliance.
10
VMware, Inc.
Chapter 1 Installing I/O Analyzer
Create a Larger Secondary Virtual Disk (Optional)
This section is optional but strongly recommended.
NOTE If an I/O Analyzer virtual appliance will be used only as a controller VM, and not as a worker VM (see
I/O Analyzer Overview of Operation on page 5 for definitions), you can save disk space by not performing
the steps in this section for the controller VM. The steps are still strongly recommended for all worker VMs.
I/O Analyzer uses a secondary virtual disk as a test disk for both Iometer and Trace Replay tests.
The default size of the secondary virtual disk is 100MB. This default size typically fits entirely within the cache
on most storage arrays. If you want to test the non-cached performance of the storage array, you can delete this
default secondary virtual disk and create a larger one as follows:
1
Shut down the I/O Analyzer virtual appliance.
Open the vSphere Client and go to the Summary tab for the I/O Analyzer virtual appliance.
Click Edit Settings.
Select Hard Disk 2 and click Remove.
NOTE This step is necessary. If you simply add a new disk without removing the exiting disk, I/O
Analyzer will continue to use the 100MB existing disk.
Add a new virtual disk of your desired size, selecting Thick Provision Eager Zeroed.
NOTE Make sure to provision the new disk on the target datastore (that is, the datastore to be
analyzed).
NOTE In addition to the use of a standard virtual disk, I/O Analyzer also supports the use of an RDM
(raw device mapping) disk.
Power on the I/O Analyzer virtual appliance. I/O Analyzer will automatically recognize and use the new
virtual disk.
VMware, Inc.
11
VMware I/O Analyzer Installation and Users Guide
Enable the I/O Analyzer Web UI
Before using I/O Analyzer, you must enable its web user interface (UI). To do so, follow these steps:
1
If its not already powered on, power on the I/O Analyzer virtual appliance.
Within the vSphere Client, access the console of the I/O Analyzer virtual appliance.
At the I/O Analyzer virtual appliance console, log in to the appliance using the credentials username:
root, password: vmware.
NOTE It is necessary to log in to the appliance in order for the web interface to be available.
Still at the vSphere Client, click on the Summary tab and record the IP address of the I/O Analyzer virtual
appliance.
NOTE Alternatively, you can use the ifconfig command from within the appliance by opening a
terminal and typing ifconfig. Under eth0, look for inet addr.
12
From a web browser (we recommend using Mozilla Firefox or Google Chrome), enter the IP address of
the I/O Analyzer virtual appliance.
You should be taken to the I/O Analyzer virtual appliance home page. If you are not taken there, see
Troubleshooting Startup and Login Issues on page 25.
VMware, Inc.
Chapter 1 Installing I/O Analyzer
Install Additional I/O Analyzer Copies as Worker VMs
I/O Analyzer supports the optional use of multiple I/O Analyzer virtual appliances on one ESX/ESXi host
or on multiple ESX/ESXi hosts as worker VMs to drive additional load on the storage system being tested.
These additional I/O Analyzer virtual appliances are called worker VMs, as described in I/O Analyzer
Overview of Operation on page 5.
If you wish to use this capability, you should install additional I/O Analyzer virtual appliances using the
instructions in this chapter.
NOTE I/O Analyzer virtual appliances that will be used only as worker VMs dont need the full 2GB of guest
memory required for the test controllers. If desired, worker VMs can be provisioned with 512MB or 1GB of
guest memory.
VMware, Inc.
13
VMware I/O Analyzer Installation and Users Guide
14
VMware, Inc.
Using I/O Analyzer
Once youve downloaded the I/O Analyzer virtual appliance and deployed it on an ESX/ESXi host, youre
ready to use the tool. This chapter describes how to do so.
I/O Analyzer has two major components: a workload generator and a trace repository. In the workload
generator, you can create workload configurations, schedule new tests, and browse test results. In the trace
repository, you can upload a new vSCSI trace and view trace profiles. Both components are described in this
chapter.
Using the I/O Analyzer Workload Generator
This section describes how to create an I/O Analyzer workload and how to schedule a test to be run.
Selecting One or More Controller Appliances
Configuration and control of I/O Analyzer is accomplished primarily through a controller virtual appliance.
This can be any I/O Analyzer virtual appliance installed in your environment. You access this appliance
through a web browser using its IP address, configure it for your environment, then use it to start tests,
monitor their progress, and view the results. The controller appliance, in turn, communicates with the other
I/O Analyzer virtual appliances (which are then termed worker VMs) and the ESX/ESXi hosts in your
environment.
It is possible to simultaneously run more than one controller appliance; this is sometimes done to increase
storage I/O load beyond what one controller appliance can provide (see I/O Analyzer Configuration
Maximums on page 6). A worker VM, however, can be controlled by no more than one controller appliance
at any time.
Configuring I/O Analyzer Tests
To create a workload configuration, you must first provide credentials to all ESX/ESXi hosts you plan to test.
You must then properly configure all worker VMs. A configuration that contains a set of ESX/ESXi hosts and
a set of worker VMs can then be used to start a new test or be saved as a new configuration.
Adding Hosts to the I/O Analyzer Host List
1
From the I/O Analyzer web interface, click the WORKLOAD CONFIGURATION button.
At the Config I/O Analyzer Tests page, look in the Hosts List pane to see if the ESX/ESXi host or hosts
you will be using are already on the list.
If theyre not on the list, enter the IP addresses or hostnames, and the root passwords, of any that are
missing.
NOTE I/O Analyzer does support DNS hostname lookup for ESX hosts. If using hostnames instead of IP
addresses, however, make sure the DNS service is working properly on the network where you deploy
the I/O Analyzer virtual appliance.
VMware, Inc.
15
VMware I/O Analyzer Installation and Users Guide
If a host is on the list, but might the VMs on that host have changed, you should delete the host (using the
Delete Host button adjacent to that host in the host list) and add it again (using the Add New Host
button).
Adding I/O Analyzer Workloads
1
If youve just finished adding one or more new ESX/ESXi hosts to the host list, wait for the VM list to be
updated.
Still at the Config I/O Analyzer Tests page, in the Add Workload Entry pane, select a worker VM from
the drop-down list.
NOTE Once a hosts credential are verified, all powered-on VMs running on that host that have a valid IP
address will be shown in the drop-down list, while VMs that are powered-off or do not have a valid IP
address will not be shown.
If a VM's IP address changes after a host is added, the VM list might contain stale IP address. To avoid
this, delete the host and re-add it to the list, then manually update all corresponding config files.
NOTE You should select only I/O Analyzer VMs as workers.
From the drop-down Test Type list, select a test type, either Iometer or Trace Replay.
NOTE Any single I/O Analyzer test configuration can contain only one test type, either Iometer or Trace
Replay, but not both.
For Iometer:
a
From the drop-down Workload list, select your desired Iometer workload spec.
For a brief summary of the selected workload spec, hover the mouse pointer over [overview] (to the
right of the drop-down menu).
For Trace Replay:
a
From the drop-down Trace list, select your desired trace file.
For a brief summary of the selected trace, hover the mouse pointer over [overview] (to the right of
the drop-down menu). For a detailed profile, click the Characteristics link.
NOTE You can also upload your own traces, as described in Using the I/O Analyzer Trace
Repository on page 20.
From the drop-down Device list, select a Linux block device where the trace can be replayed.
By default, I/O Analyzer comes with sdb, which is 100MB in size. This can be enlarged or replaced
by a new VMDK, as described in Create a Larger Secondary Virtual Disk (Optional) on page 11.
In the Replay Pace field, enter the pace to use when replaying the trace.
The trace replay pace will be increased or decreased by the factor entered here.
By default Replay Pace is set to 1, meaning the trace will be replayed at its original pace.
A value less than 1 will cause the trace to be replayed at a slower pace than the original.
A value greater than 1 will cause the trace to be replayed at a pace faster then the original.
One reason to slow down the trace replay would be if the original trace was collected using a faster
system or storage than the replay environment, thus potentially representing more load than the
replay environment can support. By entering a value of 0.5, for example, the time between each
request would be doubled, slowing the trace by a factor of 2.
Similarly, if the trace was collected on a slower system than the replay environment, a value higher
than 1 could be entered, thus decreasing the time between requests.
16
VMware, Inc.
Chapter 2 Using I/O Analyzer
From the drop-down Disk Size Adjustment list, select either Wrap Around or Ignore.
This option specifies how to handle requests that exceed the size of the trace replay device. For
example, if the trace working set size is 20GB (that is, the LBNs addressed in the trace span a 20GB
space), but the trace replay device is only 15GB, the requests whose LBNs exceed 15GB can be either
wrapped to map onto the smaller device (in this case, as a modulo of 15GB) or ignored.
When done selecting and configuring a worker VM, click the Add button to add it to the workload list.
NOTE Each worker VM can associate with at most one workload entry in a configuration.
Repeat Step 2 and Step 3 until all desired worker VMs are configured.
I/O Analyzer Workload Configurations
The I/O Analyzer Workload Configuration pane allows you to create, delete, load, or edit workload
configurations. Each of these tasks is addressed below.
Create a New I/O Analyzer Workload Configuration
Once youve configured and added all the worker VMs you want to use in your workload, youre ready to
create a new I/O Analyzer workload configuration.
1
At the Config I/O Analyzer Tests page, in the Workload Configuration pane, enter a configuration name
in the Config Name field.
In the Duration field, enter the number of seconds to run each workload.
We recommend that this value be set to at least 120 seconds.
NOTE The duration entered in this field is used only when a workload configuration is run at this time
(using the Run Now button). It is not stored with the configuration.
This duration setting therefore does not apply when running a test at a later time from this page, or when
scheduling a test using the I/O Analyzer Test Scheduler page (described in I/O Analyzer Test Scheduler
on page 18); the Test Scheduler page has its own duration entry field.
If desired, in the Description field, enter a description for this workload.
To save the workload for later use, click the Save as a New Config button.
To run the test, click the Run Now button.
The test status will be updated below, or can be viewed on the Test Scheduler page. Wait until it finishes,
then proceed to the results page (click the View Test Results button near the top of the browser window).
Delete an I/O Analyzer Workload Configuration
1
At the Config I/O Analyzer Tests page, in the Workload Configuration pane, select a configuration from
the Load Existing Config drop-down list.
Click the Load Config button.
Click the Delete Config button.
NOTE Before clicking the Delete Config button, make sure youve loaded the config. Otherwise its easy
to delete the wrong one.
Load and Run an I/O Analyzer Workload Configuration
1
At the Config I/O Analyzer Tests page, in the Workload Configuration pane, select a configuration from
the Load Existing Config drop-down list.
Click the Load Config button.
In the Duration field, enter the number of seconds to run each workload.
We recommend that this value be set to at least 120 seconds.
VMware, Inc.
17
VMware I/O Analyzer Installation and Users Guide
Run the test by clicking the Run Now button.
The test status will be updated below, or can be viewed on the Test Scheduler page. Wait until it finishes,
then proceed to the results page (click the View Test Results button near the top of the browser window).
Edit an I/O Analyzer Workload Configuration
To edit an I/O Analyzer workload configuration, you must load the configuration, make the changes, delete
the original configuration, then save the edited one.
1
At the Config I/O Analyzer Tests page, in the Workload Configuration pane, select a configuration from
the Load Existing Config drop-down list.
Click the Load Config button.
Make any desired changes to the workload configuration.
Click the Delete Config button.
Click the Save as a New Config button.
Using the I/O Analyzer Listening Mode
If, instead of Iometer or Trace Replay, you want to use your own workload generator, I/O Analyzer supports
listening mode. In listening mode, I/O Analyzer collects host statistics from all the hosts in the host list, but
no guest level statistics are collected.
If a test containing no workload entry is run, that test will default to listening mode.
NOTE Because of the absence of guest statistics in listening-mode tests, identifying these tests later is easier if
they are given meaningful test names and descriptions.
I/O Analyzer Test Scheduler
The I/O Analyzer test scheduler provides a way to schedule multiple pre-defined tests to run or schedule a
pre-defined test to run at a later time. It also has a simple test manager pane to monitor scheduled tests and
the progress of the current test.
Scheduling A New I/O Analyzer Test
To schedule a new test, follow these steps:
1
From the I/O Analyzer web interface, click the TEST SCHEDULER button.
At the I/O Analyzer Test Scheduler page, from the drop-down list at the top of the page, select a
configuration.
NOTE The list shows the configurations that have been added using the Workload Configuration page.
Specify a date and time for the test.
If you want the test to run as soon as possible, click the Get Current Server Time button.
NOTE If no other tests are running, using the Get Current Server Time button means the new test will
start immediately when you click the Schedule Test button.
If any tests are running, or if other tests have an earlier scheduled run time than the new test, the scheduler
will set the new test to pending status until those earlier tests are completed.
18
Optionally, provide a description of the new test.
Click the Schedule Test button
If desired, repeat Step 2 through Step 5 to schedule additional tests.
VMware, Inc.
Chapter 2 Using I/O Analyzer
Managing I/O Analyzer Tests
I/O Analyzer includes a test manager that shows a list of running, pending, and completed tests. It includes
the following features:
Cancel pending test
To cancel a pending test, click the Cancel button, adjacent to the test.
Aborting an ongoing test
To abort an ongoing test, refer to Abort an Ongoing I/O Analyzer Test on page 31.
Delete complete or canceled tests
The test manager shows all complete and canceled tests unless theyre deleted. To delete completed and
canceled tests, click the Delete button, adjacent to the test. To delete all completed or canceled tests, click
the Clear Complete/Cancelled Tests button (above the test list).
VMware, Inc.
19
VMware I/O Analyzer Installation and Users Guide
Using the I/O Analyzer Trace Repository
In addition to using Iometer to generate synthetic loads, I/O Analyzer allows the replay of application
workload I/O streams.
The I/O Analyzer virtual appliance comes with sample traces from a few common applications, such as
Microsoft Exchange Mail Server, an OLTP workload, and so on. As described in this section, you can also
collect traces from applications of your choice and upload them to I/O Analyzer.
Collecting a vSCSI Trace
To collect a trace from an application's I/O workload using the vscsiStats utility on an ESX/ESXi host, follow
these steps:
1
Reset the statistics by typing in an ESX/ESXi shell:
vscsiStats -r
Start collecting statistics and create a unique ID for them:
vscsiStats -s -t -w <worldId> -i <handleId>
(where <worldId> is the world ID for the virtual machine in which you will be running the workload and
<handleId> is the identifier for the specific virtual disk you will be testing).
NOTE You can find <worldId> and <handleId> with the vscsiStats -l command. You can find
additional attributes of the vscsiStats utility with the vscsiStats -h command.
Using the unique ID generated in the previous step, configure ESX/ESXi to capture the statistics in a disk
file:
logchannellogger <unique-id> <temporary-file-name>
Run your application within the virtual machine identified by <worldId>.
After the application run is completed (or the trace collection is over) return to the ESX/ESXi shell and stop
the logchannellogger process by typing <Ctrl>-C.
Stop the statistics collection:
vscsiStats -x -w <worldId> -i <handleId>
Convert the binary trace file to a .csv file:
vscsiStats -e <temporary-file-name> > <trace-file-name.csv>
Uploading a Trace to I/O Analyzer
Traces collected with vscsiStats can be uploaded from either a local filesystem or a remote machine.
NOTE Uploaded traces must be in .csv format.
To upload a trace, follow these steps:
1
From the I/O Analyzer web interface, click the UPLOAD A VSCSI TRACE button.
At the vSCSI Trace Upload page, in the Trace Name field, enter a name for the trace you are about to
upload.
NOTE The trace name should contain only letters, numbers, dashes, and dots.
NOTE Later in the process, when you click either Upload Remote File or Upload Local File, I/O Analyzer
will create a directory with this name under /var/www/traces/.
20
In the Description field, if desired, enter a description for the trace you are about to upload. (This is
optional, but can help identify traces in the future.)
VMware, Inc.
Chapter 2 Using I/O Analyzer
If uploading from a remote machine:
NOTE The remote machine can be either a physical machine or a virtual machine, as long as it has an SSH
daemon running.
Under Upload from Remote Host/VM, enter the hostname or IP address of the remote machine.
Enter a username and password that has read permissions to the trace file to be uploaded.
Enter the absolute path to the trace file (for example, /home/johndoe/traces/exchange.csv).
Click Upload Remote File.
If uploading from a local disk:
a
Under Upload from Local Disk, click Browse.
Browse to the trace file you wish to upload, select it, then click Open.
Back in the Upload from Local Disk window, click Upload Local File.
Once a trace is uploaded, backend scripts automatically extract from it basic information, such as I/Os per
second, LBN distribution, inter-arrival time, and so on, then create graphs of the data. These graphs can
be found on the Trace Characteristics page (click the VSCSI TRACE CHARACTERISTICS button then
select the desired trace from the drop-down menu at the top).
VMware, Inc.
21
VMware I/O Analyzer Installation and Users Guide
22
VMware, Inc.
I/O Analyzer Reporting
This chapter describes how to see the results of an I/O Analyzer test.
Viewing Test Results
To view the results of an I/O Analyzer test, follow these steps:
1
Click the VIEW TEST RESULTS button.
From the drop-down menu near the top of the page, select the test you want to view.
NOTE Iometer tests use the prefix IOMETER, Trace Replay tests use the prefix REPLAY, and listening mode
tests use the prefix LISTENING.
After the prefix, the test name contains the configuration name, followed by the starting timestamp of the
test.
If a very recent test is not listed, try again after a few minutes.
Once the test is selected, the Test Results page shows the average metrics and displays graphs showing
how these numbers changed during the test.
For Iometer tests, the average numbers are taken from the Iometer application running in the guest and
the graphs are plotted with time-series data collected from the host once every 20 seconds.
For Trace Replay results, only host-level details are displayed.
The Download Results button can be used to download the entire esxtop data and other computed
metrics.
For information about the displayed metrics, see Where Can I Learn the Meaning of Specific Counters?
on page 35.
VMware, Inc.
23
VMware I/O Analyzer Installation and Users Guide
24
VMware, Inc.
I/O Analyzer Troubleshooting,
Advanced Usage, and FAQs
This appendix provides troubleshooting assistance, advanced usage tips, and answers to frequently-asked
questions about I/O Analyzer.
I/O Analyzer Troubleshooting
This section provides troubleshooting assistance for I/O Analyzer.
Troubleshooting Startup and Login Issues
The I/O Analyzer IP Address Shows the Apache Default page
If you enter the I/O Analyzer virtual appliance IP address into a web browser and are taken to the Apache
default page, try rebooting the appliance.
NOTE Rebooting the I/O Analyzer virtual appliance might change its DHCP assigned IP address. Thus after
rebooting, make sure to access the appliances web UI using the new IP address, if its different.
If the problem persists, manually start the I/O Analyzer daemon as follows:
1
Within the vSphere Client, access the console of the I/O Analyzer virtual appliance.
At the I/O Analyzer virtual appliance console, log in to the appliance using the credentials username:
root, password: vmware.
Within the I/O Analyzer virtual appliance open a terminal and type:
/root/ioAnalyzerScripts/launchIoAnalyzer.sh &
Try again to access the I/O Analyzer web UI from a browser. (If you get the same Apache page, wait a few
seconds and try again.)
Troubleshooting Workload Configuration Issues
Some VMs Are Not on the List
VMs wont be listed if they are not powered on, dont have a valid IP address, or dont have VMware Tools
installed.
VMs That Arent Powered on Or Dont Have a Valid IP Address
VMs that are not powered on or dont have a valid IP address will not be displayed.
If a VM powers on or obtains a valid IP address after you add the corresponding host to the list, delete the host
and re-add it.
NOTE Re-adding hosts in general does not require re-adding all workload entries. The only exception is if
some VMs have new IP addresses; in that case all stale workload entries must be manually updated.
VMware, Inc.
25
VMware I/O Analyzer Installation and Users Guide
VMs That Dont Have VMware Tools Installed
VMs that don't have VMware Tools installed wont be displayed, though their VMDK stats will still be
collected.
A VM IP Address is Inaccurate
If a VMs IP address changes after you add the host, the web UI will not know. If you are aware of the IP
address changes, delete the host and re-add it. You will also have to manually update all stale workload entries
in all configurations.
NOTE This can sometimes happen unexpectedly. If you run an Iometer or Trace Replay test but see no
workload generated on the results page, it is likely that one or more worker VMs have changed IP address after
you created your configuration. In this case you should fix the configuration, then rerun the test.
Troubleshooting Test Run Issues
The Test Does Not Start When Run Now Button is Clicked
Most often this problem is due to the host credentials (IP address or root password) changing after the host
was added to the list.
When a test is scheduled to run, the backend will re-validate all host credentials. If your host credentials are
out of date and you end up having no valid host, the scheduler will reject the test.
To fix this problem, delete the host, then re-add it.
NOTE Re-adding hosts in general does not require re-adding all workload entries. The only exception is if
some VMs have new IP addresses; in that case all stale workload entries must be manually updated.
Iometer Doesnt Run
If you have checked that DHCP did NOT reassign your worker VMs new IP addresses, but Iometer still did
not run on the workers, this most likely means there are networking issues between the I/O Analyzer controller
virtual appliance and the problematic worker VM.
Ping from the controller VM to the worker VM and make sure the round trip time (RTT) is under1.5 seconds.
If RTT is above 1.5 seconds, it can happen that either SCP might timeout when transferring the Iometer
configuration file or Iometer starts before the configuration file transfer finishes. In either case, Iometer will
not run. Since 1.5 seconds is uncommonly long, fix any potential network problems before using I/O Analyzer.
If networking problem cannot be addressed, consider placing the controller VM and all worker VMs
geographically close to each other (perhaps on the same physical switch).
If a networking issue is unlikely to be the problem, check /tmp/run-iometer.log on the worker VM to see
whether Iometer has had any problems.
A Test is Stuck for a Long Time
The I/O Analyzer scheduler is equipped with several timeout mechanism. If, despite this feature, I/O Analyzer
gets stuck for an unreasonably long time, you can abort the currently-running test as described in Abort an
Ongoing I/O Analyzer Test on page 31.
If the problem persists, contact the I/O Analyzer team (see How to Contact the I/O Analyzer Team on
page 38).
26
VMware, Inc.
Appendix A I/O Analyzer Troubleshooting, Advanced Usage, and FAQs
Troubleshooting Test Scheduler Issues
The Test Manager says Iometer guestSummary timeout. Stats will be omitted for this test.
If you see this message, at least one of the worker VMs that should run Iometer did not generate an
iometer.csv output file. Most likely this is because Iometer is not correctly invoked on the worker VM. Try
the following:
In the vSphere Client, open the Console tab of the worker VM and see whether an Iometer window is open
and Iometer is stuck.
If Iometer is running without a valid ICF spec (that is, you see an Iometer window but it is not running any
spec), contact the I/O Analyzer team for a solution (see How to Contact the I/O Analyzer Team on page 38).
If Iometer failed to start (that is, you see no Iometer window at all), make sure the I/O Analyzer controller
virtual appliance can reach the worker VM. Do this by using SSH from the controller VM to the worker VM.
I/O Analyzer Virtual Appliance Timezone is Wrong
The I/O Analyzer virtual appliance sets its system clock from its ESX/ESXi host at boot time and, in most
installations, periodically thereafter. If the I/O Analyzer virtual appliance time is incorrect, check the ESX/ESXi
host clock and timezone settings as well as the I/O Analyzer timezone setting.
ESX/ESXi Host Clock Setting
To update the clock on an ESX/ESXi host:
If possible, set the ESX/ESXi host to use an NTP server.
NTP can be configured from the vSphere Client in ESX/ESXi version 4.0 and later as described in
kb.vmware.com/kb/2012069
If no NTP server is available, you can manually set the ESX/ESXi time using:
date -S MMDDhhmmYY; hwclock -systohc
NOTE For ESXi, this must be in UTC.
ESX Host Timezone Setting
ESX and ESXi behave differently regarding timezones:
ESXi does not support timezones, so the time must be in UTC. Setting it to a local time is likely to cause
problems running I/O Analyzer.
ESX does support timezones; thus for ESX hosts you should make sure the timezone is set correctly.
I/O Analyzer Virtual Appliance Timezone Setting
To change the timezone setting in the I/O Analyzer virtual appliance, follow these steps:
1
Within the vSphere Client, access the console of the I/O Analyzer virtual appliance.
Within the I/O Analyzer virtual appliance console, run:
yast timezone
Use the arrow keys and tabs to change the selected timezone.
When the desired timezone has been selected, press F10 to save your changes and exit the configuration
screen.
Troubleshooting Test Results Issues
No Workload is Generated
If you dont see any workload generated on the result page, it is likely that worker VMs have had their IP
addresses changed after you compose the configuration. Try fixing the configuration and rerunning the test.
VMware, Inc.
27
VMware I/O Analyzer Installation and Users Guide
Note that this can happen that you schedule a number of tests and, in between tests, some of your worker VMs
are assigned new IP addresses via DHCP. In such cases, the controller VM will not be able to communicate
with the worker VM.
You Get Blank Results
If you cant even see host statistics on the results page, its likely that the backend was unable to connect to any
of the hosts. Log in to the appliance and check /var/www/ioa.log to find the root cause.
Another possible cause is JVM exhausting the entire heap. In our lab environment, weve tested I/O Analyzer
for more than five hours without running out of memory. However, we recommend keeping tests under two
hours. To see if this is the cause, check /var/log/tomcat6/catalina.out and look for out of memory
exception.
If you do need an extremely long test that I/O Analyzer keeps failing, you will need to increase the tomcat
servers heap size, as described in Adjust the JVM Heap Size on page 32.
OutOfMemoryError in /var/log/tomcat6/catalina.out
If a test is terminated prematurely and shows few or no stats on the results page, look in the
/var/log/tomcat6/catalina.out file for an OutOfMemoryError.
If this error is found, increase the JVM heap size as described in Adjust the JVM Heap Size on page 32.
Trace Replay Generates Low (or no) IOPS, tryScpTrace.py failed at remote Error
If the results page shows that Trace Replay generated low (or no) IOPS, look on the controller VM in the file
/var/www/ioa.log for the following error message:
tryScpTrace.py failed at remote
This error indicates that a worker VM doesnt have enough disk space to store a trace file. In this case youll
need to delete unused trace files (or increase disk space) so that trace replay can function normally, as
described in Remove Unused Trace Files From Worker VMs to Save Virtual Disk Space on page 33.
Some Charts Are Missing in the Results Page
I/O Analyzer uses scripts at the backend to generate charts. The scripts cannot work properly with any VM
names that include spaces or commas. For those VMs, you wont be able to see automatic charts. However, you
can still get their raw time-series data by downloading the tarball.
Some Charts Have Gaps
I/O Analyzer pulls performance data during a test through networks. If for any reason a host becomes
unreachable during the test, I/O Analyzer will keep retrying. During this time, no samples will be collected
and you might thus see a flat line or a series of zeros until I/O Analyzer recovers from the error.
Some VMs/Devices/Adapters Are Missing From the Results
If a VM is missing, its likely that it was powered off during the entire test period.
For other counter groups, its likely that they are inactive.
In order to be considered active:
A disk device or disk adapter must have an average IOPS of at least 0.1.
A network port must have an average PktTx/Sec of at least 0.1.
If these thresholds are too high or low for you, contact the I/O Analyzer team for information about
configuring them (see How to Contact the I/O Analyzer Team on page 38).
28
VMware, Inc.
Appendix A I/O Analyzer Troubleshooting, Advanced Usage, and FAQs
My Time-series Charts Seem to Misalign with Workload Generator
The statistics collection and workload generator are synchronized by a fixed delay. We would recommend
running a test longer to even out the misalignment during the warm-up and cool-down periods.
If exact timing is a definite requirement in your scenarios, contact the I/O Analyzer team for more information
regarding fine-tuning synchronization delay (see How to Contact the I/O Analyzer Team on page 38).
Troubleshooting Trace Repository Issues
Uploaded Trace is not Profiled Correctly
The backend trace parsing script accepts only traces in .csv format. Make sure you follow the steps specified
in the Collecting a vSCSI Trace on page 20. If the format is not compatible, the scripts might fail to generate
charts.
If the Trace Characteristics page shows a broken trace file, remove it as follows:
1
Within the vSphere Client, access the console of the I/O Analyzer virtual appliance.
At the I/O Analyzer virtual appliance console, log in to the appliance using the credentials username:
root, password: vmware.
Within the I/O Analyzer virtual appliance open a terminal.
Within the terminal window, go to the /var/www/traces directory.
Find the problematic trace folder and delete the entire folder.
VMware, Inc.
29
VMware I/O Analyzer Installation and Users Guide
I/O Analyzer Advance Usage
This section provides guidance for advanced usage of I/O Analyzer.
Upgrade From I/O Analyzer 1.5 or 1.5.1 to I/O Analyzer 1.6
If you want to preserve existing data when upgrading from I/O Analyzer 1.5 or 1.5.1 to I/O Analyzer 1.6, you
can copy the following folders from the 1.5 or 1.5.1 virtual appliance to the 1.6 virtual appliance:
Workload configurations: /var/www/runConfigs
All trace files (both built-in and uploaded): /var/www/traces
All test results: /var/www/expts
Change the Target Block Device for Iometer Tests
The default I/O Analyzer configuration file is built to test only one virtual hard disk at a time. The default ICF
files use the first new virtual hard disk as the target disk for all benchmark runs.
Keep in mind the following:
If you want to change properties of the virtual hard disk (such as its size), youll need to replace the
current disk with a new one (see Create a Larger Secondary Virtual Disk (Optional) on page 11).
Remember to delete the unwanted disk before adding the new disk. This is needed so that the default
configuration files recognize the correct target disk to run the benchmark (in Iometer the target disk is
"sdb").
To change the target location within the ESX host, delete the unwanted virtual hard disk before creating
a new one.
Edit or Add Iometer Configuration Files at the Controller
To edit existing configuration files through the backend:
1
Within the vSphere Client, access the console of the I/O Analyzer controller virtual appliance.
At the I/O Analyzer controller virtual appliance console, log in to the appliance using the credentials
username: root, password: vmware.
Within the I/O Analyzer controller virtual appliance open a terminal.
Within the terminal window, go to the /var/www/configs directory.
Edit the configuration files using the vi text editor.
To add new configuration files through the back end:
30
Within the vSphere Client, access the console of the I/O Analyzer controller virtual appliance.
At the I/O Analyzer controller virtual appliance console, log in to the appliance using the credentials
username: root, password: vmware.
Within the I/O Analyzer controller virtual appliance open a terminal.
Within the terminal window, run the following commands to start Iometer:
/usr/bin/dynamo &
wine /usr/bin/Iometer.exe
Configure Iometer to your specifications using the Iometer UI in the I/O Analyzer controller virtual
appliance console and test it by running it.
Save the new configuration using the Iometer UI:
a
Click the Save icon.
Specify the path as /var/www/configs/
VMware, Inc.
Appendix A I/O Analyzer Troubleshooting, Advanced Usage, and FAQs
Provide a name for the .icf file.
NOTE For customized workloads, the first character of the .icf file name must be a letter (a-z or
A-Z).
After making any changes (modifications, deletions, or additions) to the Iometer configuration files,
restart the tomcat service to populate the new files by running the following command:
/etc/init.d/tomcat6 restart
NOTE Upon initialization, the backend server will pick up all valid Iometer specification files under
/var/www/configs that have a .icf file extension.
Abort an Ongoing I/O Analyzer Test
Due to the support of multiple distributed worker VMs, there is no simple way to abort ongoing I/O Analyzer
tests. If you do need to do so, you must first kill all running workload generators, then reset the test scheduler.
NOTE In addition to canceling the currently-running test, these steps will also cancel all pending tests. In
addition, the next test run might contain some stale statistics.
To kill Iometer:
Using the vSphere Client, log in to the worker VM and close the Iometer window.
To kill trace replayer:
Using the vSphere Client, log in to the worker VM and run the following command in a terminal window:
pkill pgrep vscsi-replay
To reset the scheduler:
Using the vSphere Client, log in to the controller VM and run the following command in a terminal
window:
/etc/init.d/tomcat6 restart
Enable esxtop CSV Dump
To enable CSV output from esxtop, access the following URL from a web browser:
http://<IOANALYZER_CONTROLLER_IP_ADDR>:8180/IOAnalyzer/ioanalyzer/script?command=set-dump
mode&value=true
This will cause esxtop to redirect its output to a CSV file.
NOTE This change is not persistent. It will last only until the I/O Analyzer controller virtual appliance is next
rebooted or its tomcat server is restarted, at which time this option will be reset to its default value (false).
Disable Collection of NFS Client Statistics
To disable collection of NFS client statistics, access the following URL from a web browser:
http://<IOANALYZER_CONTROLLER_IP_ADDR>:8180/IOAnalyzer/ioanalyzer/script?command=set-NfsCli
entStats&value=false
This will cause I/O Analyzer to stop collecting NFS statistics.
NOTE This change is not persistent. It will last only until the I/O Analyzer controller virtual appliance is next
rebooted or its tomcat server is restarted, at which time this option will be reset to its default value (true).
VMware, Inc.
31
VMware I/O Analyzer Installation and Users Guide
Adjust Statistics Collection Interval
To adjust the frequency with which I/O Analyzer collects statistics, access the following URL from a web
browser:
http://<IOANALYZER_CONTROLLER_IP_ADDR>:8180/IOAnalyzer/ioanalyzer/script?command=set-vtop-in
terval&value=<interval>
where <interval> is the desired collection interval, in seconds. This value must be an integer, with a
minimum value of 6.
NOTE This change is not persistent. It will last only until the I/O Analyzer controller virtual appliance is next
rebooted or its tomcat server is restarted, at which time this option will be reset to its default value (20).
Adjust the JVM Heap Size
The default JVM heap size is 1.6GB and the default guest memory of the I/O Analyzer controller virtual
appliance is 2GB.
If a test is terminated prematurely and shows few or no stats on the results page, and the
/var/log/tomcat6/catalina.out file contains OutOfMemoryError, you might need to increase your JVM
heap size.
To confirm that this is the problem, use the following HTTP command from a web browser to monitor I/O
Analyzer backend server memory usage:
http://<IOANALYZER_CONTROLLER_IP_ADDR>:8180/IOAnalyzer/ioanalyzer/script?command=check-hea
p-size
The lowest free memory will typically occur when I/O Analyzer initializes stats collection. If free memory
drops below 100MB, keep reloading the above page to see if the system is able to increase free memory. If free
memory remains below 100MB for more than a minute, this is an indication that your JVM heap size is too low.
To increase the JVM heap size, reboot the I/O Analyzer controller virtual appliance, open a terminal in the
appliance, and open the file /etc/tomcat6/tomcat6.conf in a text editor.
Line 23 of tomcat6.conf will look similar to this:
23 JAVA_OPTS="-Xms1638m -Xmx1638m"
On line 23, replace both occurrences of the value 1638 with your desired heap size in MB.
After editing the tomcat6.conf file, perform whichever one of the following steps applies:
If the new heap size is at least a few hundred MB smaller than the guest memory:
a
Restart tomcat server so that it will pick up the new heap size by running the following command:
/etc/init.d/tomcat6 restart
If the new heap size is at not least a few hundred MB smaller than the guest memory:
a
Power off the I/O Analyzer controller virtual appliance.
Increase the appliance guest memory to be at least a few hundred MB greater than the new heap size.
Power on the I/O Analyzer controller virtual appliance.
After rebooting the appliance or restarting the tomcat server, use the above HTTP command to check whether
the new configuration is in effect.
If you're unable to connect to the above HTTP command, check /var/log/tomcat6/catalina.out in the I/O
Analyzer controller virtual appliance. If the log shows the error:
There is insufficient memory for the Java Runtime Environment to continue.
32
VMware, Inc.
Appendix A I/O Analyzer Troubleshooting, Advanced Usage, and FAQs
increase the I/O Analyzer controller virtual appliance guest memory as described above.
NOTE In order to accommodate addressing overhead and other running processes the I/O Analyzer controller
virtual appliance guest memory must be at least a few hundred MB larger than the JVM heap size.
Remove Unused Trace Files From Worker VMs to Save Virtual Disk Space
When running tests in Trace Replay mode, the controller VM will automatically distribute trace files to all the
worker VMs. Deleting a trace on a controller VM, however, does not remove the trace file from all worker VMs.
If the worker VMs are low on disk space you can delete unwanted trace files by connecting to the worker VMs
using SSH and deleting unwanted trace files under /var/www/traces.
NOTE This section is describing removing trace files only from worker VMs. If you remove trace files from a
controller VM, those traces will be permanently removed from that controller VMs workload list.
Controller VMs should preferably be provided a comparatively large amount of disk space to store trace files
and other data.
When a worker VM doesnt have enough disk space to store a trace file you might see the error described in
Trace Replay Generates Low (or no) IOPS, tryScpTrace.py failed at remote Error on page 28.
VMware, Inc.
33
VMware I/O Analyzer Installation and Users Guide
I/O Analyzer Frequently-Asked Questions
This section contains answers to frequently-asked questions about I/O Analyzer.
General I/O Analyzer Usage
Is It Safe to Publicly Expose the I/O Analyzer Virtual Appliance?
For a variety of security reasons, we highly discourage exposing the I/O Analyzer virtual appliance to public
access.
All ESX/ESXi host credentials are kept on unencrypted storage within the I/O Analyzer virtual appliance.
Publicly exposing the I/O Analyzer virtual appliance could expose your enterprise network to serious security
threats.
Can Multiple Users Simultaneously Operate the Same Controller VM?
No. I/O Analyzer does not have strict synchronization at the backend. Multi-user scenarios are thus not
currently supported.
Can I Change the I/O Analyzer Virtual Appliance Password?
Changing the I/O Analyzer virtual appliance password can only be done via shell login.
Note that all worker VMs would have to change to the same password so that the backend script at the
controller VM is able to communicate with all workers.
After changing the password for all workers, on the controller VM edit the following three files to contain the
new password:
/root/ioAnalyzerScripts/copy_from_server.pl
/root/ioAnalyzerScripts/copy_to_server.pl
/root/ioAnalyzerScripts/ioalib.py
Why are There Multiple esxtop Files for Each Host?
Starting with I/O Analyzer 1.5, a different method is used to pull performance statistics. This new approach
exports all available counters. If during a test, the available counters are changed (for example, a new VM is
powered on), the backend thread will create a new esxtop output file to include the newly added counters.
Workload Configuration
Can I Mix Iometer Tests With Trace Replay Tests?
No, I/O Analyzer does not support mixing different types of test in the same configuration. However, you
might be able to simulate this by simultaneously using multiple controller VMs. Alternately, you could
accomplish this by running workload generators manually and use listening mode to collect the statistics.
NOTE If you simultaneously use multiple controller VMs, but want to still have all the statistics in one place,
you can have the controller VM (preferably the one running the Iometer tests) collect statistics from all the
hosts. You can do this by adding any needed additional hosts (that is, any hosts the Iometer controller VM isnt
already monitoring) to the test without specifying a workload.
Can a Single Worker VM Simultaneously Run Multiple Workloads?
No, each worker VM in a configuration can associate with at most one workload entry.
What Happens if a Test Duration is Longer Than a Trace?
If a test is configured to run for longer than the trace duration, during the remaining portion of the test the
trace replayer will be completely silent. For example, if you schedule a 500 second test with a 300 second trace,
the last 200 seconds of the test run will have no disk activity.
34
VMware, Inc.
Appendix A I/O Analyzer Troubleshooting, Advanced Usage, and FAQs
If you want to run a trace in a loop, schedule multiple tests containing that trace.
Can I Add a Host That Has no Worker VMs?
Yes, if a host is added but no worker VMs are running on it, the backend will simply run listening mode on
that host.
Test Results
Why Do All My I/Os Hit the Cache?
By default, I/O Analyzer comes with a 100MB virtual disk, located under /dev/sdb. With such a small disk, it
is likely that nearly all disk I/Os will hit the cache. To switch to a larger disk, follow the instructions in Create
a Larger Secondary Virtual Disk (Optional) on page 11.
Where Can I Learn the Meaning of Specific Counters?
I/O Analyzer collects performance statistics via the same infrastructure that esxtop uses. All counters have
the same meaning as in esxtop. Refer to esxtop documentation for the official definition of those counters.
For storage related counters, the following KB article might be useful:
http://kb.vmware.com/selfservice/microsites/search.do?language=en_US&cmd=displayKC&externalId=1008
205
For general esxtop counters, the following whitepaper might be useful:
http://communities.vmware.com/docs/DOC-9279
Can I Import Test Results From Another I/O Analyzer Virtual Appliance?
If you have multiple I/O Analyzer virtual appliances, and would like to store all results on the same one, you
can transfer all folders under /var/www/expts from one appliance to another.
I/O Analyzer does not currently support importing results that are generated by versions of I/O Analyzer prior
to 1.5 or results that are not generated by I/O Analyzer.
Can I Mount a Separate Disk to Store all Test Results?
Yes. Mount your desired disk/partition to /var/www/expts at the controller VM. The backend server reparses
all folders under this path every time you open the result page.
Why Cant esxplot Import the Generated esxtop*.csv Files?
Starting with version 1.5, I/O Analyzer uses a different method of pulling performance counters. The output
.csv files follow the same format while exporting more counters than esxtop batch output. Because of these
additional counters, esxplot might not interpret some of them correctly. To fix this problem in esxplot, replace
the IsColZero function in esxplot.py as follows:
def IsColZero(self,index):
Return true if all of the data is essentially zero
for value in self.columns[index]:
floatValue = 0.0
try:
floatValue = float(value)
except ValueError:
continue
if floatValue != 0.0:
return False
return True
In order to run the modified esxplot.py youll have to install Python 2.6+, wxPython, and numPy.
VMware, Inc.
35
VMware I/O Analyzer Installation and Users Guide
Also note that the esxtop output files generated by I/O Analyzer 1.5+ do not usually follow the same exporting
order as esxtop/resxtop.
How Do I Interpret the timeseries* Files in the Tarball?
Table A-1 through Table A-3, below, describe the contents of the timeseries* files in the tarball.
NOTE TIMESTAMP is the relative timestamp, in which zero means the starting time of the test.
Disk related counters (adapter, device, or VM):
Table A-1. Interpretation of Disk-Related Counters (adapter, device, or VM) in timeseries* Files
*-iops
TIMESTAMP
READS/s
WRITES/s
CMDS/s
*-throughput
TIMESTAMP
MBREADS
MBWRITES
MBTOTAL
*-latency [for adapters or devices]
TIMESTAMP
DAVG
KAVG
QAVG
*-latency {for VMs]
TIMESTAMP
LatRd
LatWr
Network-related counters (timeseries-network-*):
Table A-2. Interpretation of Network-Related Counters (timeseries-network-*) in timeseries* Files
*-droprate
TIMESTAMP
DropTx
DropRx
*-pkps
TIMESTAMP
PkpsTx
PkpsRx
*-throughput
TIMESTAMP
MbpsTx
MbpsRx
CPU-related counters:
Table A-3. Interpretation of CPU-Related Counters in timeseries* Files
esxtop-pcpuutil
TIMESTAMP
CPU #0
CPU #1
[...]
CPU #N-1(1)
esxtop-pcpuused
TIMESTAMP
CPU #0
CPU #1
[...]
CPU #N-1(1)
esxtop-coreutil
TIMESTAMP
CPU #0
CPU #1
[...]
CPU #N-1(1)
1. Where N is the total number of logical CPUs/cores in the host.
Network Does Not Automatically Come Up
If an I/O Analyzer virtual appliance network doesnt automatically come up, check the following common
reasons.
The I/O Analyzer Virtual Appliance Isnt Acquiring an IP Address Via DHCP
By default, the I/O Analyzer virtual appliance uses DHCP to acquire an IP address. If your environment
doesn't have a DHCP server, perform the following steps:
1
Manually configure an IP address in the I/O Analyzer virtual appliance.
Launch the I/O Analyzer daemon by running the following startup script in a terminal:
~/ioAnalyzerScripts/launchIoAnalyzer.sh
The I/O Analyzer Virtual Appliance is Missing a Network Interface
If the ifconfig command doesnt show a valid network interface, run the following commands:
rm /etc/udev/rules.d/70-persistent-net.rules
udevadm trigger
sed -i -e 's/eth[0-9]\+/eth0/g' /etc/udev/rules.d/70-persistent-net.rules
udevadm trigger
/etc/init.d/network restart
At this point ifconfig should recognize eth0.
36
VMware, Inc.
Appendix A I/O Analyzer Troubleshooting, Advanced Usage, and FAQs
If your environment doesnt have a DHCP server, follow the instructions in Appendix A, The I/O Analyzer
Virtual Appliance Isnt Acquiring an IP Address Via DHCP, on page 36.
VMware, Inc.
37
VMware I/O Analyzer Installation and Users Guide
How to Contact the I/O Analyzer Team
To contact the I/O Analyzer team, send email to:
For help troubleshooting I/O Analyzer issues, please attach the following log files:
38
/var/www/ioa.log
/var/log/tomcat6/catalina.out
/tmp/run-iometer.log
/tmp/trace-replay.log
/tmp/ioa-daemon.log
VMware, Inc.
Вам также может понравиться
- Tivoli Performance Viewer: What This Exercise Is AboutДокумент22 страницыTivoli Performance Viewer: What This Exercise Is AboutPuneet VasudevaОценок пока нет
- IBM WebSphere Application Server Interview Questions You'll Most Likely Be Asked: Job Interview Questions SeriesОт EverandIBM WebSphere Application Server Interview Questions You'll Most Likely Be Asked: Job Interview Questions SeriesОценок пока нет
- How To Migrate To Oracle Linux and Oracle VMДокумент34 страницыHow To Migrate To Oracle Linux and Oracle VMrahulhclОценок пока нет
- Orch2012 VMWare IP SP1 7 13Документ71 страницаOrch2012 VMWare IP SP1 7 13ecrgvp6552Оценок пока нет
- Websphere Application Server Network Deployment V7 Installation GuideДокумент30 страницWebsphere Application Server Network Deployment V7 Installation GuideSri Kanth DОценок пока нет
- SampleApp QuickDeploymentGuДокумент7 страницSampleApp QuickDeploymentGuVenkat SreenuОценок пока нет
- EMC ViPR SRM Virtual ApplianceДокумент5 страницEMC ViPR SRM Virtual ApplianceSirisha KhaspaОценок пока нет
- Vscope Explorer Installation GuideДокумент30 страницVscope Explorer Installation GuidewmdorajrОценок пока нет
- Labwindows /cvi: Release NotesДокумент15 страницLabwindows /cvi: Release Notesjj71Оценок пока нет
- Introscope Version 8 Installation Guide For Sap: November 2008Документ38 страницIntroscope Version 8 Installation Guide For Sap: November 2008Karla MeierОценок пока нет
- Introscope Agent Setup Guide For Ibm Websphere: SAP Active Global SupportДокумент12 страницIntroscope Agent Setup Guide For Ibm Websphere: SAP Active Global SupportavvОценок пока нет
- Lm40 Installation GuideДокумент36 страницLm40 Installation GuideEvt EduОценок пока нет
- SOASTA CloudTest WebUI Testing Tutorial PDFДокумент39 страницSOASTA CloudTest WebUI Testing Tutorial PDFVeena ChoubeОценок пока нет
- Tripwire Operations Center: Provisioning GuideДокумент17 страницTripwire Operations Center: Provisioning GuideAОценок пока нет
- ISE Lab For Guest ServicesДокумент38 страницISE Lab For Guest Serviceszohebsarwar82Оценок пока нет
- MUFundamentals4.1 SetupДокумент6 страницMUFundamentals4.1 SetupDoru VadkОценок пока нет
- Te Comp 14 Exp02Документ23 страницыTe Comp 14 Exp02Abhinav DesaiОценок пока нет
- Websphere Application Server Network Deployment V6.0.2 Installation Guide - Includes Ipv6 SetupДокумент37 страницWebsphere Application Server Network Deployment V6.0.2 Installation Guide - Includes Ipv6 Setupsn_aixl608Оценок пока нет
- SOASTACloudTest Performance Testing TutorialДокумент52 страницыSOASTACloudTest Performance Testing TutorialMohammed Resal VОценок пока нет
- VS5OVR - Student Lab GuideДокумент40 страницVS5OVR - Student Lab GuideLê Dương Long100% (1)
- Functional Testing Release Notes: Bredex GMBH April 15, 2014Документ77 страницFunctional Testing Release Notes: Bredex GMBH April 15, 2014Daniel LucenaОценок пока нет
- Installation and Setup Guide: Simulate ONTAP 9.7Документ19 страницInstallation and Setup Guide: Simulate ONTAP 9.7emcviltОценок пока нет
- Was 101 For Domino Admin Lab V 70Документ28 страницWas 101 For Domino Admin Lab V 70NguyenОценок пока нет
- ViewPlannerInstallationAndUserGuide 20110127Документ70 страницViewPlannerInstallationAndUserGuide 20110127K Nallathambi K NallathambiОценок пока нет
- Edu en Vsos65 Lab IeДокумент154 страницыEdu en Vsos65 Lab IeRaYa DiawОценок пока нет
- How To Install OpenAM Policy Agent in Websphere 8Документ4 страницыHow To Install OpenAM Policy Agent in Websphere 8Harsh GuptaОценок пока нет
- RecoverPoint - Virtual InstallationДокумент16 страницRecoverPoint - Virtual InstallationvikmobОценок пока нет
- How To Use An Instrument Driver in LabVIEW TutorialДокумент4 страницыHow To Use An Instrument Driver in LabVIEW TutorialBeginner TrollОценок пока нет
- MUFundamentals4.2 Setup PDFДокумент6 страницMUFundamentals4.2 Setup PDFSaurabh PathakОценок пока нет
- Vmrun CommandДокумент12 страницVmrun CommandvisvambharaОценок пока нет
- VSICM6 LabManualДокумент170 страницVSICM6 LabManualpercynОценок пока нет
- Vmware Lab White PaperДокумент20 страницVmware Lab White PaperPascoal Sebastião SebastiaoОценок пока нет
- TR1074 Vsphere MEMДокумент25 страницTR1074 Vsphere MEMHugo OrtegaОценок пока нет
- VMware Vsphere 5.1 Install Configure Manage Lab ManualДокумент152 страницыVMware Vsphere 5.1 Install Configure Manage Lab Manualmisresearchsky100% (3)
- Vmconv3 ManualДокумент86 страницVmconv3 ManualXavier AthimonОценок пока нет
- vOPS Server Explorer Installation and User GuideДокумент35 страницvOPS Server Explorer Installation and User GuideGiovane Celico Dos Reis Paes de SousaОценок пока нет
- Oracle® Application Testing Suite: Installation Guide Release 12.4.0.2Документ14 страницOracle® Application Testing Suite: Installation Guide Release 12.4.0.2Lucas FerreiraОценок пока нет
- Oracle® VM: Release Notes Release 3.0.2 For x86Документ16 страницOracle® VM: Release Notes Release 3.0.2 For x86thangbom8008Оценок пока нет
- AW - WS1DM - Lab Manual Days 3 - 4Документ118 страницAW - WS1DM - Lab Manual Days 3 - 4Kartik SinhaОценок пока нет
- Vmware Product Line (Vcp-310)Документ11 страницVmware Product Line (Vcp-310)Gazi Maniur Rashid100% (1)
- VK1000 Quick Start Guide v52 - 3 7Документ11 страницVK1000 Quick Start Guide v52 - 3 7Kirk WonОценок пока нет
- Vsphere Esxi Vcenter Server 51 Monitoring Performance GuideДокумент196 страницVsphere Esxi Vcenter Server 51 Monitoring Performance GuideanupnaikОценок пока нет
- VMware Real Time ScenarioДокумент51 страницаVMware Real Time ScenarioVidya BhilareОценок пока нет
- Simulate ONTAP 9.3 Installation and Setup GuideДокумент46 страницSimulate ONTAP 9.3 Installation and Setup Guidesushant_beuraОценок пока нет
- IBM Storwize v3700 Part2.Документ167 страницIBM Storwize v3700 Part2.Raúl SarangoОценок пока нет
- Simulate ONTAP v9.4 - Installation and Setup Guide - 2018 07 PDFДокумент46 страницSimulate ONTAP v9.4 - Installation and Setup Guide - 2018 07 PDFLaksОценок пока нет
- LabVIEW - Multisim API ToolkitДокумент5 страницLabVIEW - Multisim API ToolkitMax Marcano CamposОценок пока нет
- Fuel Virtual Test Lab 8 Quick Start Guide PDFДокумент7 страницFuel Virtual Test Lab 8 Quick Start Guide PDFilyasОценок пока нет
- Shama AhsanДокумент25 страницShama AhsanMarcus MeyerОценок пока нет
- Oracle Databases On VMware - Best Practices GuideДокумент26 страницOracle Databases On VMware - Best Practices GuidevbpanchalОценок пока нет
- VMware Vsphere Troubleshooting Workshop 6.5 Lab ManualДокумент64 страницыVMware Vsphere Troubleshooting Workshop 6.5 Lab ManualAman UllahОценок пока нет
- Fortinet Product MatrixДокумент4 страницыFortinet Product MatrixCan dien tu Thai Binh DuongОценок пока нет
- PRTG Network MonitorДокумент4 страницыPRTG Network MonitorCan dien tu Thai Binh DuongОценок пока нет
- MyPBX U500 Datasheet enДокумент2 страницыMyPBX U500 Datasheet enCan dien tu Thai Binh DuongОценок пока нет
- Swordfish WAF BrochureДокумент9 страницSwordfish WAF BrochureCan dien tu Thai Binh DuongОценок пока нет
- Citrix Netscaler Application Firewall DatasheetДокумент4 страницыCitrix Netscaler Application Firewall DatasheetZainAsadОценок пока нет
- RFP-Data Centre Colocation ServicesДокумент21 страницаRFP-Data Centre Colocation ServicesCan dien tu Thai Binh DuongОценок пока нет
- R FP Security AuditДокумент23 страницыR FP Security AuditCan dien tu Thai Binh DuongОценок пока нет
- 3-10!70!1732f - Gsa-Cmas Price ListДокумент32 страницы3-10!70!1732f - Gsa-Cmas Price ListCan dien tu Thai Binh DuongОценок пока нет
- RFP On Internal AuditДокумент33 страницыRFP On Internal AuditCan dien tu Thai Binh DuongОценок пока нет
- IT Executive - Network and InfrastructureДокумент2 страницыIT Executive - Network and InfrastructureCan dien tu Thai Binh DuongОценок пока нет
- Checkpoint Application Control Data SheetДокумент3 страницыCheckpoint Application Control Data SheetCan dien tu Thai Binh DuongОценок пока нет
- Trustwave Intrusion Detection System - Data SheetДокумент2 страницыTrustwave Intrusion Detection System - Data SheetCan dien tu Thai Binh DuongОценок пока нет
- IBM System x3650: Rock-Solid, Long-Life Business-Critical Application Server For Data-Dense EnvironmentsДокумент2 страницыIBM System x3650: Rock-Solid, Long-Life Business-Critical Application Server For Data-Dense EnvironmentsCan dien tu Thai Binh DuongОценок пока нет
- Ke Hoach Thi Nam Hoc 2014-2015Документ3 страницыKe Hoach Thi Nam Hoc 2014-2015Can dien tu Thai Binh DuongОценок пока нет
- Quick Start Guide 70Документ6 страницQuick Start Guide 70Can dien tu Thai Binh DuongОценок пока нет
- Formatting TextsДокумент3 страницыFormatting TextsCelestineОценок пока нет
- TNC 426 TNC 430: User's Manual Conversational ProgrammingДокумент374 страницыTNC 426 TNC 430: User's Manual Conversational ProgrammingСлоба ЈовановићОценок пока нет
- Slab Design TWO WAY at 10.2 M TOCДокумент1 страницаSlab Design TWO WAY at 10.2 M TOCVikalp MadhavОценок пока нет
- Peter Drucker - The EconomistДокумент3 страницыPeter Drucker - The EconomistDz KОценок пока нет
- UNIT1 Question Bank EDДокумент7 страницUNIT1 Question Bank EDsuganya1190Оценок пока нет
- Pestan KG Pipes and FitingsДокумент12 страницPestan KG Pipes and FitingsmalkovristoОценок пока нет
- 50k in A Day, 7 Figures in 6 MonthsДокумент10 страниц50k in A Day, 7 Figures in 6 Monthshamzaelomari00770% (1)
- Preboard MsteДокумент6 страницPreboard MsteWinter DeeneОценок пока нет
- Noirín O'Sullivan Announces Major Restructuring of Some Garda Sections But She's Not Going AnywhereДокумент117 страницNoirín O'Sullivan Announces Major Restructuring of Some Garda Sections But She's Not Going AnywhereRita CahillОценок пока нет
- Toshiba Air Conditioning Better Air Solutions: Dx-Coil Interface TrainingДокумент57 страницToshiba Air Conditioning Better Air Solutions: Dx-Coil Interface TrainingTín Nguyễn ThànhОценок пока нет
- Performance of Coffee Farmers Marketing Cooperatives in Yiragcheffe and Wonago Woredas, SNNPRS, Ethiopia PDFДокумент166 страницPerformance of Coffee Farmers Marketing Cooperatives in Yiragcheffe and Wonago Woredas, SNNPRS, Ethiopia PDFesulawyer2001Оценок пока нет
- PSTC-Appendix C - Cleaning Test SurfacesДокумент4 страницыPSTC-Appendix C - Cleaning Test SurfacesChung LeОценок пока нет
- Unit 4: Practice (Morphology) : Task 1. Consider The Following Words and Answer The Questions BelowДокумент2 страницыUnit 4: Practice (Morphology) : Task 1. Consider The Following Words and Answer The Questions BelowHuong DangОценок пока нет
- Itron Meter Data Management With MicrosoftДокумент4 страницыItron Meter Data Management With MicrosoftBernardo Mendez-aristaОценок пока нет
- FOREX 101: Nancy C. Batalon XM AffiliateДокумент24 страницыFOREX 101: Nancy C. Batalon XM AffiliateNancy BatalonОценок пока нет
- nomination-form-6873-MAZAHIR HUSSAINДокумент3 страницыnomination-form-6873-MAZAHIR HUSSAINMazahir HussainОценок пока нет
- G11 W8 The Consequences of My ActionsДокумент3 страницыG11 W8 The Consequences of My Actionslyka garciaОценок пока нет
- Piping Insulation Types of Pipe Insulation With PDFДокумент7 страницPiping Insulation Types of Pipe Insulation With PDFSo SacarОценок пока нет
- Employee Stock Option Scheme 2017 - 18 S - 1Документ3 страницыEmployee Stock Option Scheme 2017 - 18 S - 1Mukesh PunethaОценок пока нет
- Ferrari Challenge ManualДокумент121 страницаFerrari Challenge ManualStakos MakОценок пока нет
- A.zerrouki Et El The Natural Circulation Solar Water Heater ModelДокумент11 страницA.zerrouki Et El The Natural Circulation Solar Water Heater ModelJuan-Pierre HerbothОценок пока нет
- SQL 2Документ7 страницSQL 2Mahendra UgaleОценок пока нет
- Chapter - 1: Richard GersterДокумент80 страницChapter - 1: Richard GersterSanjay ShankpalОценок пока нет
- Public Private Partnership in Public Administration Discipline A Literature ReviewДокумент25 страницPublic Private Partnership in Public Administration Discipline A Literature ReviewJuan GalarzaОценок пока нет
- Facial Recognition PresentationДокумент17 страницFacial Recognition PresentationTsom BinsalmanОценок пока нет
- Lab 5 - InformationДокумент11 страницLab 5 - InformationTomas PirirОценок пока нет
- Patrol Central Infrastructure Best Practices GuideДокумент104 страницыPatrol Central Infrastructure Best Practices GuideVINAYОценок пока нет
- Narrative Report de ChavezДокумент48 страницNarrative Report de ChavezGerald De ChavezОценок пока нет
- IOT Practical 2021-22Документ25 страницIOT Practical 2021-22Abhi AbhiОценок пока нет
- Fuel System 3 PDFДокумент6 страницFuel System 3 PDFFalgon IslamОценок пока нет
- iPhone 14 Guide for Seniors: Unlocking Seamless Simplicity for the Golden Generation with Step-by-Step ScreenshotsОт EverandiPhone 14 Guide for Seniors: Unlocking Seamless Simplicity for the Golden Generation with Step-by-Step ScreenshotsРейтинг: 5 из 5 звезд5/5 (5)
- Linux: The Ultimate Beginner's Guide to Learn Linux Operating System, Command Line and Linux Programming Step by StepОт EverandLinux: The Ultimate Beginner's Guide to Learn Linux Operating System, Command Line and Linux Programming Step by StepРейтинг: 4.5 из 5 звезд4.5/5 (9)
- iPhone Unlocked for the Non-Tech Savvy: Color Images & Illustrated Instructions to Simplify the Smartphone Use for Beginners & Seniors [COLOR EDITION]От EverandiPhone Unlocked for the Non-Tech Savvy: Color Images & Illustrated Instructions to Simplify the Smartphone Use for Beginners & Seniors [COLOR EDITION]Рейтинг: 5 из 5 звезд5/5 (5)
- Kali Linux - An Ethical Hacker's Cookbook - Second Edition: Practical recipes that combine strategies, attacks, and tools for advanced penetration testing, 2nd EditionОт EverandKali Linux - An Ethical Hacker's Cookbook - Second Edition: Practical recipes that combine strategies, attacks, and tools for advanced penetration testing, 2nd EditionРейтинг: 5 из 5 звезд5/5 (1)
- IPHONE 15 Pro Max: A Step by Step Comprehensive Guide, Tips, Tricks, With New Features For Seniors and Beginners.От EverandIPHONE 15 Pro Max: A Step by Step Comprehensive Guide, Tips, Tricks, With New Features For Seniors and Beginners.Оценок пока нет
- RHCSA Exam Pass: Red Hat Certified System Administrator Study GuideОт EverandRHCSA Exam Pass: Red Hat Certified System Administrator Study GuideОценок пока нет
- PowerShell: A Comprehensive Guide to Windows PowerShellОт EverandPowerShell: A Comprehensive Guide to Windows PowerShellРейтинг: 3.5 из 5 звезд3.5/5 (2)
- Creating iOS apps with Xcode: Learn how to develop your own app (English Edition)От EverandCreating iOS apps with Xcode: Learn how to develop your own app (English Edition)Оценок пока нет
- RHCSA Red Hat Enterprise Linux 9: Training and Exam Preparation Guide (EX200), Third EditionОт EverandRHCSA Red Hat Enterprise Linux 9: Training and Exam Preparation Guide (EX200), Third EditionОценок пока нет
- Linux for Beginners: Linux Command Line, Linux Programming and Linux Operating SystemОт EverandLinux for Beginners: Linux Command Line, Linux Programming and Linux Operating SystemРейтинг: 4.5 из 5 звезд4.5/5 (3)
- Hacking : The Ultimate Comprehensive Step-By-Step Guide to the Basics of Ethical HackingОт EverandHacking : The Ultimate Comprehensive Step-By-Step Guide to the Basics of Ethical HackingРейтинг: 5 из 5 звезд5/5 (3)
- Java Professional Interview Guide: Learn About Java Interview Questions and Practise Answering About Concurrency, JDBC, Exception Handling, Spring, and HibernateОт EverandJava Professional Interview Guide: Learn About Java Interview Questions and Practise Answering About Concurrency, JDBC, Exception Handling, Spring, and HibernateОценок пока нет
- AWS: The Complete Beginner to Advanced Guide for Amazon Web Service — The Ultimate TutorialОт EverandAWS: The Complete Beginner to Advanced Guide for Amazon Web Service — The Ultimate TutorialРейтинг: 5 из 5 звезд5/5 (4)



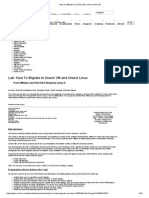

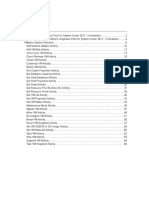










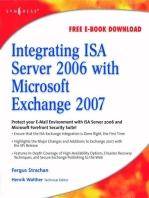











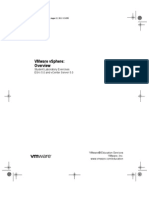
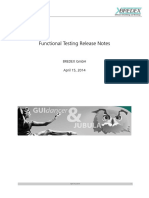
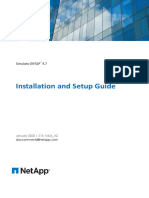




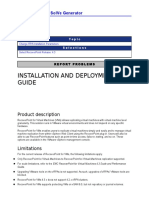






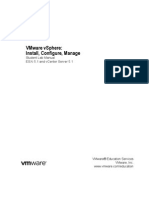



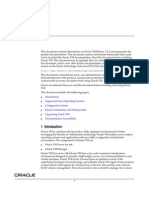
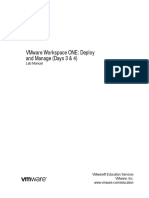




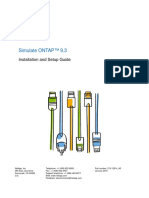
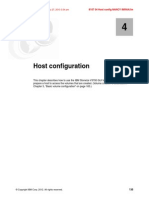






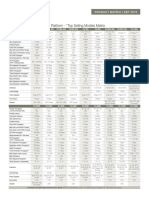

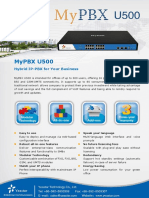


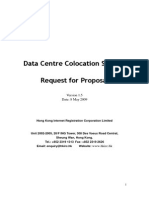


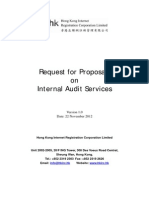




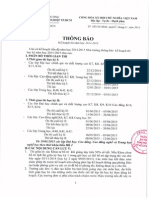




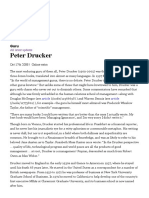



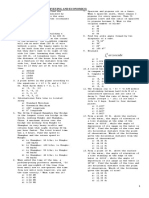







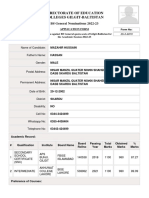
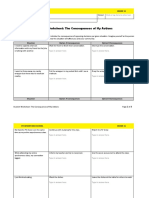
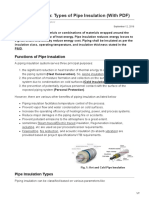






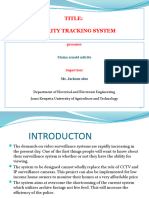

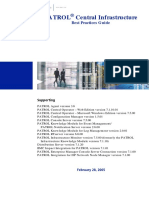


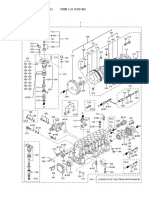




![iPhone Unlocked for the Non-Tech Savvy: Color Images & Illustrated Instructions to Simplify the Smartphone Use for Beginners & Seniors [COLOR EDITION]](https://imgv2-1-f.scribdassets.com/img/audiobook_square_badge/728318688/198x198/f3385cbfef/1715524978?v=1)