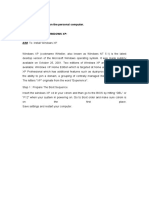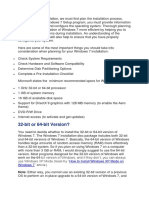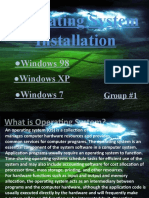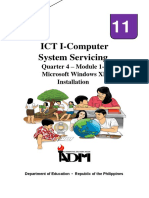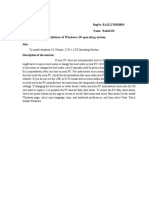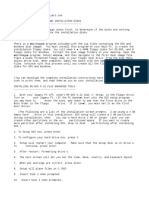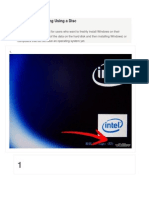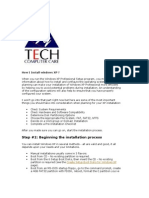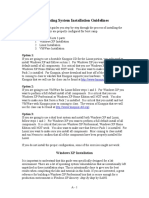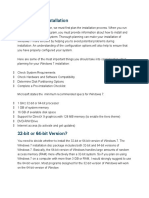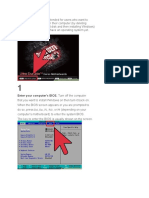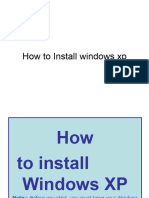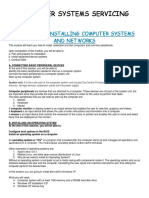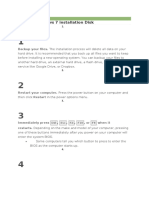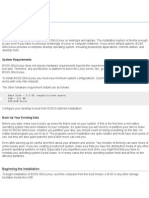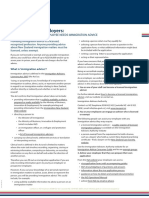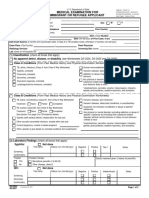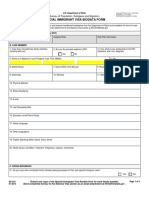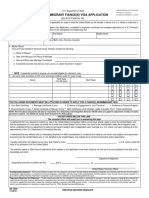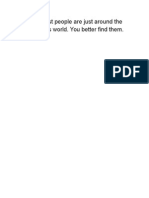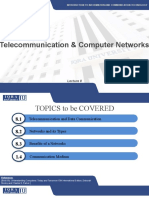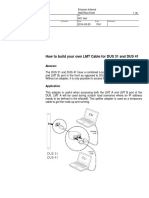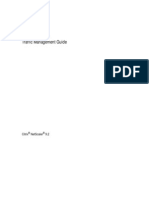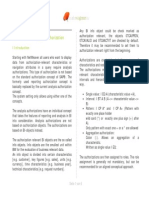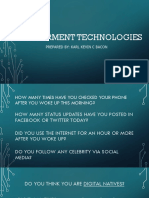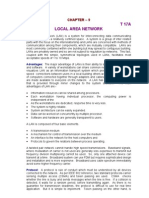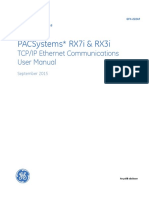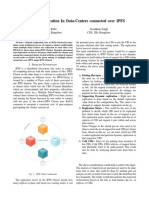Академический Документы
Профессиональный Документы
Культура Документы
How To Install Windows XP (With Pictures) - WikiHow
Загружено:
angelgirlfabОригинальное название
Авторское право
Доступные форматы
Поделиться этим документом
Поделиться или встроить документ
Этот документ был вам полезен?
Это неприемлемый материал?
Пожаловаться на этот документАвторское право:
Доступные форматы
How To Install Windows XP (With Pictures) - WikiHow
Загружено:
angelgirlfabАвторское право:
Доступные форматы
11/25/2014
How to Install Windows XP (with Pictures) - wikiHow
How to Install Windows XP
532,921 views
Three Parts:
Edited 2 days ago
Starting the Setup Process
Installing Windows XP
Completing the Installation
Windows XP is one of Microsofts most popular operating systems, and though
its starting to show its age, many people still use it exclusively. Whether
youve got an old computer that you want to get functioning again or you want
to install XP on your new machine, it will only take a short while. See Step 1
below to get started.
Part 1 of 3: Starting the Setup Process
Ensure that your computer can run Windows XP. Your computer will need to
meet or exceed the minimum system requirements in order to run Windows XP.
You can find your system information by either checking the computer manufacturer's
manual, or by running DirectX Diagnostic on an existing Windows operating system of
the computer.
To start the DirectX Diagnostic, open the Run dialog (press WinKey+R
simultaneously), type dxdiag, and click OK.
Minimum System Requirements
300 MHz Intel or AMD CPU
128 megabytes (MB) of system RAM
1.5 gigabytes (GB) of available drive space
Super VGA (800x600) or higher display adapter
CD or DVD-ROM
Keyboard and mouse, or other pointing devices
Network Interface Adapter required for Internet and Network
Connectivity
Sound card and speakers or headphones
Ad
$0.01 Web Hosting
Scalable, Secure Web Hosting. Try Our
Award-Winning Service Now!
Find your Windows XP Product Key. It is printed on a sticker on your software
package or located on the computer itself. It is a string of 5 groups of characters
(each 5 long), separated by dashes, resulting in 25 characters in all. You need the
product key to complete installing Windows.
Set your computer to boot from CD/DVD. Before inserting the CD, you'll need to
set your computer to boot from a CD instead of from the hard drive. This will allow
you to load the Windows XP setup files before your computer boots to its installed
operating system. You can change the boot order from the BOOT menu in your BIOS.
To enter the BIOS of your computer, you usually press F9 or DEL when your
computer starts or notifies you that you can enter "setup". Click the green
"BIOS" link for more information. [1]
http://www.wikihow.com/Install-Windows-XP
1/7
11/25/2014
How to Install Windows XP (with Pictures) - wikiHow
In the BOOT menu, set the order so that your CD/DVD-ROM drive is set as the
1st Boot Device.
If you are installing Windows XP from a USB drive, make sure that the USB
drive is set as the 1st Boot Device. You may need to have the USB drive
inserted for it to appear as an option.
Part 2 of 3: Installing Windows XP
Load the installer. Once your Boot Order is set, insert the Windows XP CD into
your drive and Save and Exit from the BIOS. Your computer will reboot and you
will be presented with the message: Press any key to boot from CD. Press any key
on your keyboard to start the Setup program.
Setup will load files necessary to begin the installation, which may take a few
moments. Once the loading is complete, you will be taken to the Welcome
screen.
Press ENTER to begin installation. Once the loading is complete, you will be
taken to the Welcome screen. You are given several options, but if you are
installing or reinstalling Windows XP, youll want to press ENTER to start the installation
configuration.
Read the License Agreement. This document tells you what you can and cant do
with Windows, and your rights as the consumer. After reading, press F8 indicating
you agree to the terms.
Select the partition you want to install on. You will see a list of available
partitions on your installed hard drives. If you are installing Windows XP on a new
hard drive, you should see only one entry labeled "Unpartitioned space." If you have a
previous version of Windows or Linux installed on your computer, you will potentially
have multiple partitions.
Installing Windows XP will erase all of the data on the partition that you choose.
Select a partition that is empty or that contains data that you do not care to lose.
You can delete your partitions with the D key. This will return them to
Unpartitioned space. Any data on the partition will be lost when it is deleted.
Create a new partition. Select the Unpartitioned space and press C. This will
open a new screen where you can set the partitions size from the available space.
Enter the size in megabytes (MB) for the new partition and then press ENTER.
By default, the partition will be set to the maximum amount of available space.
Unless you plan on creating multiple partitions, you can usually leave this at its
default.
Windows XP requires at least 1.5 gigabytes (1536 MB) for its installation files,
but you will want more than this for programs, documents, downloads, and
other files. 5 gigabytes (5120 MB) is a good baseline amount for Windows XP,
with more if you plan on installing a lot of programs.
You can create multiple partitions on a single drive. This can allow you to
separate your programs from your movies and music, or to install another
http://www.wikihow.com/Install-Windows-XP
2/7
11/25/2014
How to Install Windows XP (with Pictures) - wikiHow
operating system. Windows XP can only be installed on one discrete partition.
Select your new partition. Once youve created your installation partition, you will
be returned to the partition selection screen. Select your new partition, usually
labeled "C: Partition 1 [Raw]" and press ENTER.
Select "Format the Partition using the NTFS File System" and press ENTER.
NTFS is the preferred method, supporting a larger amount of disk space per
partition than FAT, and including security features at the file system level. NTFS also
includes system level compression. There are almost no situations anymore where
choosing FAT would be preferable.
If your partition size is larger than 32 GB, you will not be given the option to
choose FAT.
It is highly recommended to avoid Quick Format, as this skips an important
process that checks the hard drive for errors or bad sectors. This scan is what
consumes the majority of the time taken when performing a full format. If there
are errors on a disk at the physical level, it's best to catch them now rather than
later.
Wait for the format to complete. The system will now format the partition. The
length of time this process requires depends on the speed and size of the drive. In
general, the larger the partition, the longer the process will take.
Wait for the Setup files to copy. Windows will now start copying files from the
installation disc and prompt you to reboot the computer when the process is
completed. Press ENTER when prompted to reboot, otherwise it will do so automatically
after 15 seconds.
10
Allow the computer to boot normally. You will see the message asking you
to press a key to boot from CD. Ignore it and allow the computer to continue
booting from the hard drive. You will see the Windows logo as the Setup program loads.
11
Wait for the installation to proceed. After the Windows logo goes away, you
will see a list of steps remaining on the left side of the screen, and tips for using
windows on the right. The time remaining for the installation will be displayed below the
list of steps remaining.
It is normal for the screen to flicker, turn on and off, or resize during this
process.
12
Choose your language and region settings. During the installation process a
dialog window will appear, asking you to choose your Regional settings. Select
appropriate settings native to your area. Click the Next button when that is completed.
Enter your full name if you want. This will be set as the owner of Windows,
and will be attached to certain things, such as Document creation.
http://www.wikihow.com/Install-Windows-XP
3/7
11/25/2014
How to Install Windows XP (with Pictures) - wikiHow
13
Enter your Product Key. You will not be able to complete the installation
process without a valid Product Key. Click "Next" to continue.
Some versions of Windows will not ask for the Product Key until installation is
complete.
14
Set your computers name. This will be the name that represents the
computer on a network. Windows sets a default name, but you can change it if
you would like. You can also set a password for the Administrator account. This is
optional, but recommended for public computers.
15
Select your time zone. Ensure that the date/time are correct. Click "Next" to
16
Choose your network settings. Almost all users installing Windows XP on a
continue.
home or personal computer can leave "Typical Settings" selected for Network
Setup. If you are installing Windows XP in a corporate or academic environment, check
with the system administrator, though Typical Settings will most likely work.
In the next window, nearly all users can select No, this computer is not on a
network, or is on a network without a domain. If you are in a corporate setting,
ask your system administrator which you should choose.
You can typically leave the workgroup name set to default.
17
Wait for the installation to finalize. This will only take a few minutes, and the
computer will reboot when it is finished installing. Once the computer reboots,
you will be taken to the Windows XP desktop. At this point, installation is complete,
though there are a few things left to do before Windows is completely usable..
Part 3 of 3: Completing the Installation
Set your display preferences. Once Windows loads, you will be told that
Windows will automatically configure your display. Click OK to start the
configuration. Your screen will flash a couple times, and then you will be asked if you
can read the box that appears.
Set your connection preferences. If your computer is connected to the internet,
Activate your copy of Windows. If connected to the Internet, Select "Activate
select your connection type. Press Next to continue.
Now." Windows will connect to the activation server and automatically authenticate
your copy of Windows. If you havent entered your Product Key yet, you will need to
enter it now.[2]
http://www.wikihow.com/Install-Windows-XP
4/7
11/25/2014
How to Install Windows XP (with Pictures) - wikiHow
Create Users. After the Activation Process, a window will appear allowing you to
select the users for the computer. Enter your name, and the names of others who
will be using the machine. Press Next to continue.
Start using Windows. You will now be looking at the default Windows XP
Desktop. Congratulations! There are a few things that you should probably do now
that you have Windows up and running:
Install any drivers that you need to for your computers hardware.
Install an antivirus program if you are connected to the internet.
Set your BIOS to boot from the hard drive again instead of the CD.
Free IT Training
Ad
Improve Your Computer Skills, Sign
Up Now For Free Online Courses
We could really use your help!
Can you tell us about
Can you tell us about
Can you tell us about
Can you tell us about
recruitment?
sabbaticals?
car stereos?
wakeskating?
Yes I can
Yes I can
Yes I can
Yes I can
Tips
The setup generally takes 15 to 40 minutes depending on the speed of
your system. It's best to stay near, because throughout the installation,
it will ask questions such as the Time and Network settings.
If you encounter any difficulties installing, Windows Setup will give you
technical information about the error, which can help determine its
cause. Check the troubleshooter on Microsoft's website for assistance
with common installation problems.
Don't forget to set your boot priority in your BIOS. On older systems,
the BIOS is set to read Floppy, HDD, and THEN CD-ROM. You will
need to set your boot priority to load the CD-ROM before Floppy and
HDD.
http://www.wikihow.com/Install-Windows-XP
5/7
11/25/2014
How to Install Windows XP (with Pictures) - wikiHow
Ad
Warnings
Some user's installing Windows XP from disks with Service Pack 2 or
below experience issues during the early stages of install on modern
computers, characterized as never-ending reboot loops, or a Blue
Screen Error (BSOD). This is due to some disks lacking a driver for
SATA hard drives. In order to fix this, the user will have to slipstream
the drivers to a copy of the install CD, or put the required drivers on a
floppy disk and manually add them to the install list.
Be sure to Activate Windows within 30 days of installation, otherwise
the system will not allow you to log on until Activation is complete.
Do not attempt to install Windows on a system that does not meet the
minimum requirements.
You can install Windows more than once on a single partition, but this
may lead to system instability in the future. Download software such as
Partition Magic 8, to safely divide the hard drive into partitions for safe
install.
Sources and Citations
1. http://www.windowsnetworking.com/j_helmig/bootcd.htm
2. http://windows.microsoft.com/en-us/windows-xp/help/setup/installwindows-xp
Article Info
Categories: XP Instructions
Recent edits by: Pavithra Raja, HelperT2895, Anna
In other languages:
Espaol: Cmo instalar Windows XP, Italiano: Come Installare Windows
XP, Portugus: Como Instalar o Windows XP, Nederlands: Windows XP
installeren, Deutsch: Windows XP installieren, Franais: Comment installer Windows
XP, : Windows XP, : Windows XP
http://www.wikihow.com/Install-Windows-XP
6/7
11/25/2014
How to Install Windows XP (with Pictures) - wikiHow
Thanks to all authors for creating a page that has been read 532,921 times.
http://www.wikihow.com/Install-Windows-XP
7/7
Вам также может понравиться
- Itw 4th PracticalДокумент14 страницItw 4th PracticalKumar prashantОценок пока нет
- Itw 7Документ11 страницItw 7tauqeer ahmadОценок пока нет
- Windows XP Installation GuideДокумент30 страницWindows XP Installation GuideFranklin Rony E. Cortez BarreraОценок пока нет
- Installing An Operating SystemДокумент83 страницыInstalling An Operating SystemMaricel Fraga Azcarraga100% (1)
- Software Installations: Workstation Operating SystemsДокумент6 страницSoftware Installations: Workstation Operating SystemsAkshay MagotraОценок пока нет
- Task2 Task 3Документ32 страницыTask2 Task 3Sreelekha GaddagollaОценок пока нет
- How To Format Ur PCДокумент7 страницHow To Format Ur PCkkkarnОценок пока нет
- How To Format A ComputerДокумент29 страницHow To Format A ComputerMac Dareel UrianoОценок пока нет
- Installing Windows 7 StepsДокумент9 страницInstalling Windows 7 Stepseden josieОценок пока нет
- Lab - Dual Boot - Vista & Windows XP: Assignment #2 - Recent Operating SystemДокумент29 страницLab - Dual Boot - Vista & Windows XP: Assignment #2 - Recent Operating SystemAbdelOuahidSenhadjiОценок пока нет
- Operating System Installation: Windows Windows XP Windows 7Документ49 страницOperating System Installation: Windows Windows XP Windows 7markОценок пока нет
- Copy (2) of Lab-Manual-OS (2) .Doc1393Документ127 страницCopy (2) of Lab-Manual-OS (2) .Doc1393great_alltimeОценок пока нет
- Health and ScienceДокумент10 страницHealth and ScienceGrace CaluzaОценок пока нет
- How To Reformat Windows 7Документ3 страницыHow To Reformat Windows 7joel lacay100% (1)
- ICT I-Computer System Servicing: Quarter 4 - Module 1-2 Microsoft Windows XP InstallationДокумент15 страницICT I-Computer System Servicing: Quarter 4 - Module 1-2 Microsoft Windows XP InstallationMarilyn Besawen CulanganОценок пока нет
- Practical 10Документ15 страницPractical 10Shaikh KulsumОценок пока нет
- 4 Ways To Install Windows 7 (Beginners) - WikihowДокумент13 страниц4 Ways To Install Windows 7 (Beginners) - WikihowHanellen Pamati-anОценок пока нет
- How To Install Windows 7 Operating SystemДокумент17 страницHow To Install Windows 7 Operating SystemJosh ReyesОценок пока нет
- Exp1 RA2112703010019Документ30 страницExp1 RA2112703010019FaceОценок пока нет
- ITCOM-WPS OfficeДокумент20 страницITCOM-WPS OfficeBea JalipaОценок пока нет
- MS DosДокумент6 страницMS Dosejaz2Оценок пока нет
- Task 3: Install Options With Various Windows XP DisksДокумент14 страницTask 3: Install Options With Various Windows XP DisksSantosh JhansiОценок пока нет
- Format Ep3 PDFДокумент2 страницыFormat Ep3 PDFAbhilasha PrabhaОценок пока нет
- Windows Instalation GuideДокумент26 страницWindows Instalation GuideAlin DaroiОценок пока нет
- How I Install Window XPДокумент11 страницHow I Install Window XPfytechhelplineОценок пока нет
- c000128 ProblemДокумент22 страницыc000128 ProblemRon Jovaneil Jimenez100% (1)
- TKP3509Документ39 страницTKP3509Arjun AlvaОценок пока нет
- Operating System Installation Guidelines: Option 1Документ89 страницOperating System Installation Guidelines: Option 1Bommireddy RambabuОценок пока нет
- 4 Information SheetДокумент13 страниц4 Information Sheetapi-196541959100% (1)
- How To Install Windows From A USB Flash Drive (With Pictures)Документ7 страницHow To Install Windows From A USB Flash Drive (With Pictures)myschoolonthegoОценок пока нет
- DISKPARTДокумент1 страницаDISKPARTJonathan PalerОценок пока нет
- Using A Windows 7 Installation Disk: Backup Your FilesДокумент15 страницUsing A Windows 7 Installation Disk: Backup Your FilesAadesh SrivastavОценок пока нет
- Q1 Week 5 - Operating System InstallationДокумент5 страницQ1 Week 5 - Operating System InstallationAura Lee CarismaОценок пока нет
- Installing OsДокумент26 страницInstalling Osmary glorОценок пока нет
- How To Install Windows 7 (Beginners) (With Pictures) - WikiHowДокумент70 страницHow To Install Windows 7 (Beginners) (With Pictures) - WikiHowrazaОценок пока нет
- Install Window 7Документ17 страницInstall Window 7reynald manzanoОценок пока нет
- Installing Operating SystemДокумент42 страницыInstalling Operating SystemJayr Maslog NatorОценок пока нет
- How To Install Windows XPДокумент10 страницHow To Install Windows XPRItu CHOWDHURYОценок пока нет
- Laboratory: Computer FormattingДокумент12 страницLaboratory: Computer Formattingalma cablinanОценок пока нет
- Installing Windows XPДокумент7 страницInstalling Windows XPMohamed ShameemОценок пока нет
- Product Name:quick Heal Total Security Product key:6Y86B-7BE1F-67207-11610 Pb2Fj-N6Rmh-Qgjwk-Cc92M-BbdhjДокумент16 страницProduct Name:quick Heal Total Security Product key:6Y86B-7BE1F-67207-11610 Pb2Fj-N6Rmh-Qgjwk-Cc92M-BbdhjRohit KambleОценок пока нет
- Format LaptopДокумент2 страницыFormat Laptopsyafi_khalidОценок пока нет
- A Clean Install Is Intended For Users Who Want To Freshly Install Windows On Their ComputerДокумент9 страницA Clean Install Is Intended For Users Who Want To Freshly Install Windows On Their ComputerAaron DimaculanganОценок пока нет
- How To Install Windows 7Документ24 страницыHow To Install Windows 7gray mikersОценок пока нет
- Windows 7+8Документ44 страницыWindows 7+8garreraghavaОценок пока нет
- How To Format A LaptopДокумент1 страницаHow To Format A LaptopFarihan IdrisОценок пока нет
- Install Windows XP: Pre-Installation ChecklistДокумент14 страницInstall Windows XP: Pre-Installation ChecklistChamp Sparrow100% (1)
- Ict-Chapter2 Assignment 3Документ39 страницIct-Chapter2 Assignment 3Viknesh ThevarОценок пока нет
- Install Windows XPДокумент27 страницInstall Windows XPAtherОценок пока нет
- How To Dual Boot With Two Hard Drives: Step 1Документ2 страницыHow To Dual Boot With Two Hard Drives: Step 1mircea4748Оценок пока нет
- How To Do A Windows XP - Repair Install - 13 StepsДокумент4 страницыHow To Do A Windows XP - Repair Install - 13 StepsRadu_ISОценок пока нет
- The Right Way To Install Windows XPДокумент19 страницThe Right Way To Install Windows XPRajeshwar PattikankamОценок пока нет
- How Can I Install Windows XP Pro On My Computer?: Step #1: Plan Your InstallationДокумент20 страницHow Can I Install Windows XP Pro On My Computer?: Step #1: Plan Your InstallationFIBROUS85Оценок пока нет
- CssДокумент9 страницCssSheng Suelto CarpenteroОценок пока нет
- Installing Windows 7Документ5 страницInstalling Windows 7Martin AlbarracinОценок пока нет
- Win Setup From UsbДокумент11 страницWin Setup From UsbiamsumeshОценок пока нет
- Discussion View Source History: InstallДокумент14 страницDiscussion View Source History: InstallvigneshwarОценок пока нет
- Windows Vista Installation Super GuideДокумент6 страницWindows Vista Installation Super GuideFOUSULAMEEN100% (2)
- Installing Windows 7: UpgradeДокумент16 страницInstalling Windows 7: UpgradeLalang PalambangОценок пока нет
- Windows Operating System: Windows Operating System (OS) Installation, Basic Windows OS Operations, Disk Defragment, Disk Partitioning, Windows OS Upgrade, System Restore, and Disk FormattingОт EverandWindows Operating System: Windows Operating System (OS) Installation, Basic Windows OS Operations, Disk Defragment, Disk Partitioning, Windows OS Upgrade, System Restore, and Disk FormattingОценок пока нет
- What Does Angel MeanДокумент1 страницаWhat Does Angel MeanangelgirlfabОценок пока нет
- Travel Sellers FactsheetДокумент1 страницаTravel Sellers FactsheetangelgirlfabОценок пока нет
- Worksheet For Ethical DeliberationДокумент3 страницыWorksheet For Ethical DeliberationwithraviОценок пока нет
- Applying For A Student Visa (Formerly Known As Form 1160i)Документ5 страницApplying For A Student Visa (Formerly Known As Form 1160i)angelgirlfab100% (1)
- Applying For A Student Guardian Visa (Formerly Known As Form 1234i)Документ3 страницыApplying For A Student Guardian Visa (Formerly Known As Form 1234i)angelgirlfabОценок пока нет
- Factsheet For Employers:: What To Do When Your Employee Needs Immigration AdviceДокумент1 страницаFactsheet For Employers:: What To Do When Your Employee Needs Immigration AdviceangelgirlfabОценок пока нет
- Factsheet For Educators:: What To Do When Your Student Needs Immigration AdviceДокумент1 страницаFactsheet For Educators:: What To Do When Your Student Needs Immigration AdviceangelgirlfabОценок пока нет
- Application Process - Embassy of The United States Manila, PhilippinesДокумент7 страницApplication Process - Embassy of The United States Manila, PhilippinesangelgirlfabОценок пока нет
- Fact Sheet - Australia - A Top Destination For Education and Research PDFДокумент1 страницаFact Sheet - Australia - A Top Destination For Education and Research PDFangelgirlfabОценок пока нет
- 2014 Code of Conduct, English PDFДокумент6 страниц2014 Code of Conduct, English PDFangelgirlfabОценок пока нет
- Ds 230 Sample Immigrant Visa ApplicationДокумент4 страницыDs 230 Sample Immigrant Visa Applicationangelgirlfab50% (2)
- Ds156fill PDFДокумент2 страницыDs156fill PDFangelgirlfabОценок пока нет
- Ds 2053 Medical Examination Immigrant VisaДокумент8 страницDs 2053 Medical Examination Immigrant VisaangelgirlfabОценок пока нет
- Petition To Classify Special Immigrant Under Ina 203 (B) (4) As An Employee or Former Employee of The U.S. Government Abroad Do Not Write in This Block - For Official Use OnlyДокумент1 страницаPetition To Classify Special Immigrant Under Ina 203 (B) (4) As An Employee or Former Employee of The U.S. Government Abroad Do Not Write in This Block - For Official Use OnlyangelgirlfabОценок пока нет
- DS 0234 PDFДокумент2 страницыDS 0234 PDFMaria AngelinОценок пока нет
- Forms Bid FormДокумент1 страницаForms Bid FormRuel SariaОценок пока нет
- FORMS Personal ProfileДокумент1 страницаFORMS Personal ProfileRuel SariaОценок пока нет
- Nonimmigrant Fiancé (E) Visa Application: (Mm-Dd-Yyyy)Документ1 страницаNonimmigrant Fiancé (E) Visa Application: (Mm-Dd-Yyyy)angelgirlfabОценок пока нет
- Public Voucher For Language Services: TitleДокумент3 страницыPublic Voucher For Language Services: TitleangelgirlfabОценок пока нет
- PDFДокумент1 страницаPDFangelgirlfabОценок пока нет
- Forms Bid FormДокумент1 страницаForms Bid FormRuel SariaОценок пока нет
- I Love The People in Every Way. I Don't Know If I Should Do Things Like ThatДокумент1 страницаI Love The People in Every Way. I Don't Know If I Should Do Things Like ThatangelgirlfabОценок пока нет
- AcbДокумент16 страницAcbangelgirlfabОценок пока нет
- AcbДокумент16 страницAcbangelgirlfabОценок пока нет
- I Thank The People For Helping Me. I Love ThemДокумент1 страницаI Thank The People For Helping Me. I Love ThemangelgirlfabОценок пока нет
- You May Know. One Day You'll KnowДокумент1 страницаYou May Know. One Day You'll KnowangelgirlfabОценок пока нет
- The Very Best People Are Just Around The Corner of This World. You Better Find ThemДокумент1 страницаThe Very Best People Are Just Around The Corner of This World. You Better Find ThemangelgirlfabОценок пока нет
- The Just Compensation Is The Only RemedyДокумент1 страницаThe Just Compensation Is The Only RemedyangelgirlfabОценок пока нет
- AsefДокумент1 страницаAsefangelgirlfabОценок пока нет
- Telecommunication & Computer Networks: Introduction To Information and Communication TechnologyДокумент17 страницTelecommunication & Computer Networks: Introduction To Information and Communication TechnologySaba SaherОценок пока нет
- LMTB Cable PDFДокумент4 страницыLMTB Cable PDFOscar SiriasОценок пока нет
- BirdДокумент43 страницыBirdLeonardo AmaralОценок пока нет
- XGB e 151209 2Документ108 страницXGB e 151209 2DiegoMBОценок пока нет
- 1.3.2.4 Lab - Tracing Internet ConnectivityДокумент3 страницы1.3.2.4 Lab - Tracing Internet Connectivity03Muhammad Raihan SaputraОценок пока нет
- Connexium Ethernet Switches: Tcsesu0 - F - N0 & Tcsesu0103F2C - 0 Quick Reference GuideДокумент16 страницConnexium Ethernet Switches: Tcsesu0 - F - N0 & Tcsesu0103F2C - 0 Quick Reference GuideLizz CabelloОценок пока нет
- DPNSS Networking Avaya Index and Mitel 3300Документ32 страницыDPNSS Networking Avaya Index and Mitel 3300Chris McAndrewОценок пока нет
- Imageprograf Ipf830 SMДокумент340 страницImageprograf Ipf830 SMNick GumbaОценок пока нет
- 751 Solucion de FallasДокумент133 страницы751 Solucion de FallasCHRIZSPAULОценок пока нет
- ISAM AppX Basic Appliance CookbookДокумент46 страницISAM AppX Basic Appliance CookbookDmitryОценок пока нет
- NS TrafficMgmt GuideДокумент798 страницNS TrafficMgmt GuideColCert100% (1)
- User's Manual: DB9 Male Pin Assignment: (Power Terminals Assignment: (Документ2 страницыUser's Manual: DB9 Male Pin Assignment: (Power Terminals Assignment: (Mohamed HamdallahОценок пока нет
- HWSN-Intra-Cluster Scheduling and Inter-Cluster Multi-Hop Routing Schemes To Maximize The Network Lifetime by A.mallareddy, M.swetha, R.yadagiri RaoДокумент9 страницHWSN-Intra-Cluster Scheduling and Inter-Cluster Multi-Hop Routing Schemes To Maximize The Network Lifetime by A.mallareddy, M.swetha, R.yadagiri Raoijr_journalОценок пока нет
- My DampДокумент9 страницMy DampDenis MishenkinОценок пока нет
- GPeR 1574835422Документ3 страницыGPeR 1574835422Rafael SenaОценок пока нет
- Diyomi Soft PortfolioДокумент13 страницDiyomi Soft PortfolioIvanMiticОценок пока нет
- Sourcing Profile OptionsДокумент453 страницыSourcing Profile OptionsMadhusudhan Reddy VangaОценок пока нет
- System Center Configuration Manager Concepts and Administration AdvancedДокумент2 страницыSystem Center Configuration Manager Concepts and Administration Advancedhinjak hakaloОценок пока нет
- Bamboobsc GuideДокумент42 страницыBamboobsc GuideAbdul Jalal100% (1)
- Implementing Cisco Service Provider Next-Generation Core Network Services (642-887)Документ2 страницыImplementing Cisco Service Provider Next-Generation Core Network Services (642-887)AnuruddhaОценок пока нет
- Note 04 09 Short Manual Ananlysis AuthorizationДокумент0 страницNote 04 09 Short Manual Ananlysis Authorizationakash_sky51Оценок пока нет
- VIZIO VBR120 Blu-Ray User ManualДокумент51 страницаVIZIO VBR120 Blu-Ray User ManualKevin Fillips100% (1)
- Empowerment Technologies: Prepared By: Karl Kevin C BaconДокумент37 страницEmpowerment Technologies: Prepared By: Karl Kevin C BaconAngelo CenizaОценок пока нет
- TWSДокумент384 страницыTWSShaik KaleemОценок пока нет
- T 17A Local Area Network: Chapter - 9Документ4 страницыT 17A Local Area Network: Chapter - 9lvsaruОценок пока нет
- Hamming CodesДокумент11 страницHamming CodesPR projectОценок пока нет
- Requirements - The PSCAD Free Edition: 1. HardwareДокумент4 страницыRequirements - The PSCAD Free Edition: 1. HardwareAbdullah AlaaОценок пока нет
- GFK-2224P PACS Ethernet ManualДокумент298 страницGFK-2224P PACS Ethernet ManualSurendra KumarОценок пока нет
- Dynamic Replication in Data-Centers Connected Over IPFSДокумент3 страницыDynamic Replication in Data-Centers Connected Over IPFSNilesh RathiОценок пока нет
- NetworkBuffers TheBSD Unix SVR4 and Linux Approach - SKB ReducedДокумент124 страницыNetworkBuffers TheBSD Unix SVR4 and Linux Approach - SKB ReducedchettОценок пока нет