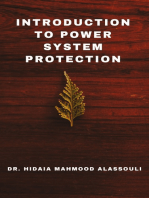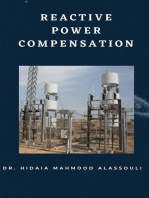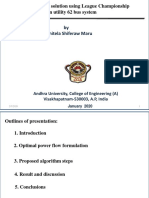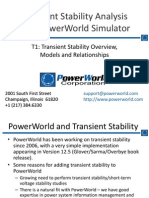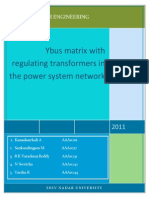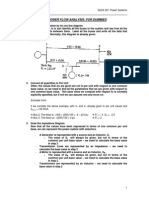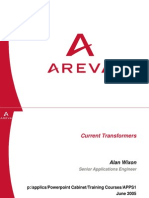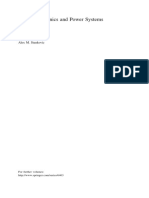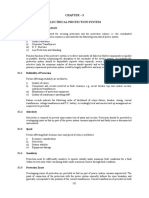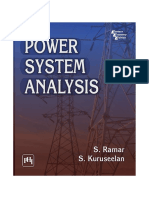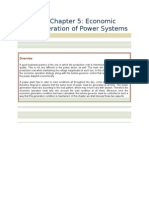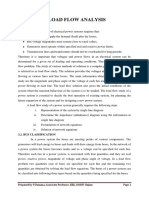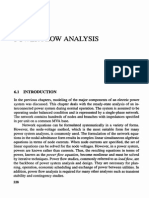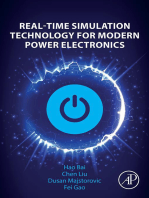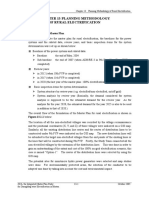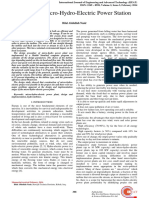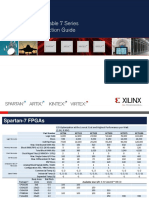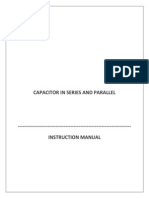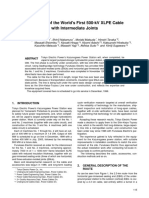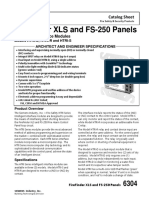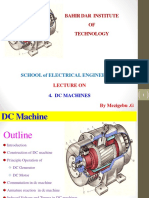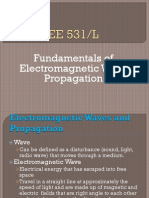Академический Документы
Профессиональный Документы
Культура Документы
Ee433 Lab Appendix: Case Study Using Powerworld Simulator: Basic Menu Functions
Загружено:
solo4000Оригинальное название
Авторское право
Доступные форматы
Поделиться этим документом
Поделиться или встроить документ
Этот документ был вам полезен?
Это неприемлемый материал?
Пожаловаться на этот документАвторское право:
Доступные форматы
Ee433 Lab Appendix: Case Study Using Powerworld Simulator: Basic Menu Functions
Загружено:
solo4000Авторское право:
Доступные форматы
Appendix: Case Study Using PowerWorld Simulator
EE433 LAB Appendix:
Case Study Using PowerWorld Simulator
Welcome! In this brief tutorial, you will first review some useful features of the
PowerWorld Simulator using a sample case. Then you will create a small but
complete test case to get familiar with the input/output functions and analysis tools
of the program.
1. Introduction
PowerWorld Simulator (PW Simulator) is a power system analysis and simulation software
package that accompanies the textbook Power System Analysis and Design by J. Duncan
Glover and Mulukutla S. Sarma. A CD is provided together with the book to install the software.
The PowerWorld Simulator can be installed by following the instructions on the CD. After
installing the PW Simulator, double-click on the PW icon to start the program.
There is a brief introduction of the PW Simulator in Section 1.5 of the textbook. You are
encouraged to read that section and experience the features of the program yourself. This
appendix also helps you to get started with the software.
2. Analyze a Sample Case
Open a sample case by clicking Open Case under File menu. Select case B7flatlp.pwb in
Non-Glover & Sarma Examples directory. The following sample case is then loaded to the
Simulator. The features of the software are then introduced using this sample case.
Basic menu functions:
Similar to other Windows applications, the upper part of the figure shows the menus and toolbars
of the program, the bottom part shows the current working case. The basic menu includes the
following functions:
File:
open, save, close and print the study case;
Simulation:
start, pause, resume the simulation of the study case. Once the simulation is
started, an animated picture of power flow will be shown;
Case Information: The case information, input and output are summarized in the menu;
Options/Tools:
providing the analyzing tools and options;
LP OPF:
providing the options for OPF calculation;
Window:
Similar to other applications, all opened files are listed here;
Help:
providing help to the users.
Page 1
Appendix: Case Study Using PowerWorld Simulator
As introduced in the textbook, The PM Simulator provides two modes, one for editing and the
other for running.
Solve the case:
1). Click the Run Mode button.
2). Select Play of the Simulation menu.
3). The case is then solved. Observe the one-line diagram.
Inspect results:
1). The results can be observed directly from the one-line diagram. The voltages are listed
besides the buses. The real and reactive power output of the generators, the power flows
along the lines, etc. You can also change the items displayed in the one-line diagram.
2). Output results can also be obtained from Case Information menu. Under Run Mode,
select Buses, for example, the table containing bus records appears. Tables for generators,
loads, transmission lines can also be accessed similarly.
Page 2
Appendix: Case Study Using PowerWorld Simulator
Edit input data:
You can edit the input data directly from the one-line diagram. For example, edit the input date
of a generator:
1).
2).
3).
4).
Go to Edit Mode.
Right-click the generator in the one-line diagram.
Select Information Dialog. A dialog box appears and shows input date (it is shown below).
Change the data as you wish.
Page 3
Appendix: Case Study Using PowerWorld Simulator
3. Create a -ew Case
A new case shown in the figure below can be created easily using PowerWorld Simulator.
This simple case consists of 3 buses. Bus 1 is connected to the utility (Source). A generator is
connected to Bus 2. Bus 3 provides power to the load. One transmission line (from Bus 2 to 3)
and one transformer (from Bus 1 to 3) build up the network. A switched shunt is available to
boost bus voltage.
3.1 Input of buses
Here are the steps to input Bus 1:
1).
2).
3).
4).
5).
6).
Go To Edit Mode.
Click Insert menu and select Bus.
Place the bus to your selected position by clicking on the one-line diagram.
A dialog box named Bus Options appears, shown in the next page.
Enter the necessary information shown in the dialog boxes into your computer.
Make sure the System Slack Bus box is checked. Bus 1 is the slack bus since it is
connected to the utility.
7). Click OK. This finishes the input of Bus 1.
Page 4
Appendix: Case Study Using PowerWorld Simulator
This box defines the general information
about a bus. In this example, Bus 1 has
rated voltage of 69kV. It is a slack bus.
Therefore, both voltage and angle settings
are needed. Also the nominal voltage of
the bus should be set.
Bus 2 and 3 can be input similarly. They are shown in the following figures. Please note:
Bus 2 is a PV bus and is connected to a generator. Therefore voltage setting is needed.
Enter 0.995 in the corresponding box. No need to input the angle setting box.
Bus 3 is a typical PQ bus. Neither voltage setting nor angle setting information is needed.
Page 5
Appendix: Case Study Using PowerWorld Simulator
3.2 Input of Components
Typical components in a power system include generator, motor and load, capacitor etc.. The
utility supply system is represented as a generator with unlimited capacity. In this example, we
will learn how to use PM Simulator to model these components.
Steps to input the utility supply system and generator of this example:
1).
2).
3).
4).
5).
Go To Edit Mode.
Click Insert menu and select Generator.
Place the component close to the bus that it is connected to.
A dialog box named Generator Options appears, shown in the figure below.
After set the orientation to display the generator, click MW and Voltage Control button.
Some new fields appear in the dialog box.
6). Enter the necessary information shown in the dialog boxes into your computer.
7). Click OK. This finishes the input of the utility supply system/generator.
This box defines the display
information of a generator,
such as the display size,
thickness, orientation etc.
The component entered here
represents the utility system,
which is place upward.
Page 6
Appendix: Case Study Using PowerWorld Simulator
This box defines the
control information for the
utility. The MW and Mvar
output will be calculated
and filled in automatically
by the program. The
voltage setpoint is 1.0.
You can click Help at
any time to find out the
meanings of the required
fields.
The dialog box containing the control information of the generator (connected to Bus 2) are
shown below. Enter the data into your computer.
This generator outputs 2MW.
The Mvar output will be
calculated and filled in by the
program. The voltage setpoint
is 0.995 in this case.
A motor can be modeled in
the same way as a generator.
Just define the MW and
Mvar output values to be
negative.
Page 7
Appendix: Case Study Using PowerWorld Simulator
Steps to input the load of this example:
1).
2).
3).
4).
5).
6).
Go To Edit Mode.
Click Insert menu and select Load.
Place the component close to the bus that it is connected to (Bus 3).
A dialog box named Load Options appears, shown in the figure below.
Enter the necessary information shown in the dialog boxes into your computer.
Click OK. This finishes the input of the load.
This box defines the general
information about a load.
This load is a constant power
load of 7MW and 6.3Mvar.
Steps to input the shunt capacitor of this example:
1).
2).
3).
4).
5).
6).
Go To Edit Mode.
Click Insert menu and select Switched Shunt.
Place the component close Bus 3.
A dialog box named Switched Shunt Options appears, shown in the figure below.
Enter the necessary information shown in the dialog boxes into your computer.
Click OK. This finishes the input of the shunt capacitor.
Page 8
Appendix: Case Study Using PowerWorld Simulator
This box defines the information
about a shunt capacitor.
The nominal Mvar of the shunt in
this case is 6Mvar.
Click Help to read instructions
on data input.
3.2 Input of Lines/Transformers
Buses in a power system are usually connected by either transmission lines or transformers. PM
Simulator models the transmission line and transformer as follows.
Steps to input the transmission line of this example:
1). Go To Edit Mode.
2). Click Insert menu and select Transmission Line.
3). Place the transmission line in the one-line diagram: click the from bus (Bus 2) of the line
and then double click the to bus (Bus 3) of the line.
4). A dialog box named Transmission Line/Transformer Options appears, shown in the figure
below.
5). Enter the necessary information shown in the dialog boxes into your computer.
6). Click OK. This finishes the input of the line.
Page 9
Appendix: Case Study Using PowerWorld Simulator
This box defines the information
about a transmission line. The
impedance is in per unit. The per
unit base value is defined in
Solution/Environment option.
The per unit impedance of this
line is 0.06+j 0.12.
Click Help to read instructions
on data input.
Steps to input the transformer of this example:
1). Go To Edit Mode.
2). Click Insert menu and select Transformer.
3). Place the transformer in the one-line diagram: click the from bus (Bus 1) of the line and
then double click the to bus (Bus 3) of the line.
4). A dialog box named Transmission Line/Transformer Options appears, shown in the figure
in the next page.
5). Enter the impedance information shown in the dialog boxes into your computer.
6). Click box Transformer Control. Some new fields appear. Enter the corresponding control
data.
7). Click OK. This finishes the input of the transformer.
Now the simple case has been established. You may use the procedure described in Section 2 to
inspect the input data in table format.
Page 10
Appendix: Case Study Using PowerWorld Simulator
This box defines the information
about a transformer. The input
impedance is in per unit. The per
unit base value is defined in
Solution/Environment option.
The per unit impedance of this
line is 0.03+j 0.53.
Click Help to read instructions
on data input.
This box defines the control
information of transformer.
This transformer is not used for
phase shifting. The turns ratio
here is 1.01.
Click Help to read instructions
on data input.
You can also choose to display more information of the case in the one-line diagram. For
example, the load parameters can be displayed according to the following steps:
Page 11
Appendix: Case Study Using PowerWorld Simulator
1). Go to Edit Mode.
2). Right Click on the load. Select Add New Fields Around Load.
3). A dialog box appears asking you to choose the position of the new field. Choose the position
as you wish.
4). A new dialog box named Bus Field Options appears. From Type of Field, select Load
MW. The value of load MW then displays in the one-line diagram.
Similarly, the one-line diagram can be adjusted to display more information about generators,
buses and branches. Once the case is solved, the load flow results (bus voltages, branch currents)
can also be displayed, as shown below.
Generator
Output
Bus Voltage
(magnitude
and angle)
Transformer
Current H-Side
Line Current
Transformer
Current L-Side
Shunt Capacitor
Output
Load
Parameters
Page 12
Appendix: Case Study Using PowerWorld Simulator
4. Analysis Tools
PowerWorld Simulator provides several tools for power system analysis. The tools used in
EE433 labs include Power Flow Simulation, Fault Analysis and Scale Case. These tools are
available from the Options/Tools menu or Simulation menu.
4.1 Power Flow
Power Flow is the most fundamental and commonly used tool for steady-state power system
analysis. In the PW Simulator, power flow can be carried out by selecting Play from the
Simulation menu. An animated power flow diagram is then displayed and helps you to have an
intuitive feeling about power flow directions and relative values.
The options of the PW Simulator can be accessed by selecting Solution/Environment from the
Options/Tools menu. The following diagram shows the general options for Power Flow
Solution. Other options such as Automatic Controls, Area Interchange, Storage are also
available by clicking the buttons at the bottom of the dialog box. These options affect the results
of power flow analysis. Make sure they have been set to the appropriate values before running
the power flow simulation.
Page 13
Appendix: Case Study Using PowerWorld Simulator
4.2 Fault Analysis
Fault analysis is also a commonly used tool for power system analysis. In PW Simulator, this tool
can be activated by selecting Fault Analysis from the Options/Tools menu. Before running
fault analysis, the fault parameters of all components need to be entered first.
Input Fault Parameters:
Fault parameters of power system components can be entered at the same time when the
component records are created. Using a generator as an example, the following dialog box
appears when the generator record is created. Click the button Fault Parameters, the parameters
relating to fault analysis can be entered in the corresponding fields.
Run Fault Analysis:
When Fault Analysis is activated, the following dialog box appears:
Page 14
Appendix: Case Study Using PowerWorld Simulator
This box defines the faulted bus and the fault type. After entering these information, click the
Calculate button. The fault current is then displayed at the upper right corner and the detailed
fault analysis results are shown in the bottom table.
4.3 Scale Case Tool
In some case studies, the load and/or generations of the power system need to be scaled (e.g. in
voltage stability study). This can be carried out using the Scale Case tool provided by PW
Simulator. This tool will be further introduced in Lab 4 when voltage stability of a simple system
is assessed.
This tutorial is only a brief introduction of the PowerWorld Simulator. You are encouraged to try
and experience by yourself. Remember, you can always click the ? Help button on each dialog
page to get instructions on input and output.
Page 15
Вам также может понравиться
- Investigation of the Usefulness of the PowerWorld Simulator Program: Developed by "Glover, Overbye & Sarma" in the Solution of Power System ProblemsОт EverandInvestigation of the Usefulness of the PowerWorld Simulator Program: Developed by "Glover, Overbye & Sarma" in the Solution of Power System ProblemsОценок пока нет
- Introduction to Power System ProtectionОт EverandIntroduction to Power System ProtectionРейтинг: 5 из 5 звезд5/5 (1)
- Power Word Simulator Introduction ManualДокумент17 страницPower Word Simulator Introduction ManualmbbsqОценок пока нет
- PowerWorld Simulator For TCIPG PDFДокумент19 страницPowerWorld Simulator For TCIPG PDFAldo Sempértegui Tapia100% (1)
- 228 Time Lags NoteДокумент8 страниц228 Time Lags NoteKhairul AkmalОценок пока нет
- Realtime Control of Power Systems PDFДокумент1 страницаRealtime Control of Power Systems PDFpadmajasivaОценок пока нет
- PSCAD Power System Lab ManualДокумент23 страницыPSCAD Power System Lab ManualShiva Kumar100% (2)
- Ee 6501 Power System Analysis Two MarksДокумент17 страницEe 6501 Power System Analysis Two Markskrishnandrk100% (1)
- EE6501 Power System Analysis NotesДокумент102 страницыEE6501 Power System Analysis NotessashikumarОценок пока нет
- Optimal Power Flow Solution For Indian Utility 62 Bus SystemДокумент28 страницOptimal Power Flow Solution For Indian Utility 62 Bus Systemyeshitela100% (1)
- Power World SimulatorДокумент8 страницPower World Simulatorgirish19Оценок пока нет
- Transient Stability Analysis With PowerWorld SimulatorДокумент32 страницыTransient Stability Analysis With PowerWorld SimulatorvitaxeОценок пока нет
- Power Flow StudyДокумент71 страницаPower Flow StudynumansaeedpkОценок пока нет
- Load Flow Analysis On IEEE 14 Bus SystemДокумент7 страницLoad Flow Analysis On IEEE 14 Bus SystemIJRASETPublicationsОценок пока нет
- II - PowerPoint Slides To Chapter 01 IntroductionДокумент17 страницII - PowerPoint Slides To Chapter 01 IntroductionVishesh Dhillon100% (2)
- Ybus Matrix with Regulating TransformersДокумент21 страницаYbus Matrix with Regulating TransformersSankar MuthuswamyОценок пока нет
- Load Flow SolutionsДокумент195 страницLoad Flow SolutionsKetan BhereОценок пока нет
- ETAP Lab: Introduction to Power System SoftwareДокумент3 страницыETAP Lab: Introduction to Power System SoftwareOmar Fethi67% (3)
- ECE 261 Power Flow Analysis Step-by-Step GuideДокумент6 страницECE 261 Power Flow Analysis Step-by-Step GuideAhmad Fateh Mohamad NorОценок пока нет
- Symmetrical Components Chapter Explains Fault AnalysisДокумент23 страницыSymmetrical Components Chapter Explains Fault AnalysisOsman AhmedОценок пока нет
- Distributed Generation With ATP EMTP PDFДокумент6 страницDistributed Generation With ATP EMTP PDFCarlos Lino Rojas AgüeroОценок пока нет
- 12-Presentation CTs & VTsДокумент57 страниц12-Presentation CTs & VTsmithun46Оценок пока нет
- Induction Motor Lab ManualДокумент11 страницInduction Motor Lab ManualRabah ZaimeddineОценок пока нет
- Simulation With Power WorldДокумент73 страницыSimulation With Power WorldXXXX0% (1)
- HVDC SlidesДокумент25 страницHVDC SlidesAreeb ZulkifleОценок пока нет
- 6 Energy MeterДокумент4 страницы6 Energy Meternirmal_inboxОценок пока нет
- Vijay Vittal, Raja Ayyanar Auth. Grid Integration and Dynamic Impact of Wind EnergyДокумент152 страницыVijay Vittal, Raja Ayyanar Auth. Grid Integration and Dynamic Impact of Wind EnergyMohammad Zayed Ahmed Abo Al KeshekОценок пока нет
- Advanced Power System IIДокумент2 страницыAdvanced Power System IIdurgesh_ahirОценок пока нет
- Experiment No.3 Date: Formation of Bus Admittance and Impedance Matrices and Solution of Networks AIMДокумент25 страницExperiment No.3 Date: Formation of Bus Admittance and Impedance Matrices and Solution of Networks AIMHezron JazerОценок пока нет
- Chapter-3 Electrical Protection System PDFДокумент101 страницаChapter-3 Electrical Protection System PDFBalachandra MallyaОценок пока нет
- Power Quality: Unit - 3Документ72 страницыPower Quality: Unit - 3eee kalirasu50% (2)
- Lecture 1 Load Flow StudiesДокумент34 страницыLecture 1 Load Flow StudiesYemsrach sisayОценок пока нет
- Power System Protection LAB Assignment: According To Given DataДокумент13 страницPower System Protection LAB Assignment: According To Given DataKhizer Khan100% (2)
- Power System Analysis: S. Ramar S. KuruseelanДокумент11 страницPower System Analysis: S. Ramar S. KuruseelanChocomalteeChocomalteeОценок пока нет
- Power System Analysis SlidesДокумент34 страницыPower System Analysis SlidesSamundar Khan100% (2)
- Unsymmetrical Fault AnalysisДокумент49 страницUnsymmetrical Fault AnalysisabdulbabulОценок пока нет
- Calculation of TmsДокумент6 страницCalculation of TmsMihir PatelОценок пока нет
- Economic Operation and Power SystemДокумент19 страницEconomic Operation and Power SystemAthar Taha100% (1)
- Load Flow Analysis Formulation Using Y-Bus MatrixДокумент56 страницLoad Flow Analysis Formulation Using Y-Bus MatrixlaxmanОценок пока нет
- PSCAD IntroductionДокумент73 страницыPSCAD IntroductionPrazetyo Adi NugrohoОценок пока нет
- Power System Modeling, Analysis and ControlДокумент93 страницыPower System Modeling, Analysis and Controlgreywolf311100% (1)
- Power System Operation and Control PDFДокумент86 страницPower System Operation and Control PDFAbhishek Chandel50% (4)
- Swing Equation Examples: Hydroelectric Generator and Synchronous Generator Fault AnalysisДокумент5 страницSwing Equation Examples: Hydroelectric Generator and Synchronous Generator Fault AnalysisAmirul HafizОценок пока нет
- Power Electrical Past PaperДокумент5 страницPower Electrical Past PaperNadeesha BandaraОценок пока нет
- Important NumericalsДокумент1 страницаImportant NumericalscheshankarОценок пока нет
- Overcurrent Relay - Theoretical Concepts & Design in SimulinkДокумент15 страницOvercurrent Relay - Theoretical Concepts & Design in Simulinkmuhammad_sarwar_27Оценок пока нет
- Eee-Vi-power System Analysis and Stability (10ee61) - NotesДокумент119 страницEee-Vi-power System Analysis and Stability (10ee61) - Notessrinu24750% (2)
- Power System Simulation Lab - QuestionsДокумент13 страницPower System Simulation Lab - QuestionsMATHANKUMAR.SОценок пока нет
- Pe Final Ex SS 2010-2011Документ8 страницPe Final Ex SS 2010-2011Saif Uddin100% (1)
- Advance Power SystemsДокумент88 страницAdvance Power SystemsRachit KhannaОценок пока нет
- Power System Operation and ControlДокумент2 страницыPower System Operation and ControlTesfahun Girma50% (2)
- 1.per Unit System PDFДокумент10 страниц1.per Unit System PDFlaxman100% (1)
- Power Flow AnalysisДокумент68 страницPower Flow AnalysisLuiz Pa100% (1)
- Lecture-72 Bus Admittance MatrixДокумент33 страницыLecture-72 Bus Admittance MatrixAbhishekОценок пока нет
- Eee-V-dcmachines and Synchronous Machines (10ee54) - SolutionДокумент73 страницыEee-V-dcmachines and Synchronous Machines (10ee54) - SolutionchaitanyaОценок пока нет
- ECE4762011 - Lect9 Transformer PuДокумент43 страницыECE4762011 - Lect9 Transformer PuSudhir SainiОценок пока нет
- PRODOC PNUD Small HydropowerДокумент85 страницPRODOC PNUD Small Hydropowersolo4000Оценок пока нет
- Cyber Security Planning GuideДокумент92 страницыCyber Security Planning Guidesolo4000Оценок пока нет
- Planning Methodology of Rural Electrification PDFДокумент69 страницPlanning Methodology of Rural Electrification PDFsolo4000Оценок пока нет
- Zynq 7000 Product Selection GuideДокумент11 страницZynq 7000 Product Selection Guidesolo4000Оценок пока нет
- Electric Cooperative Development PDFДокумент284 страницыElectric Cooperative Development PDFsolo4000Оценок пока нет
- A Low-Power Digital PWM DCDC Converter Based On PaДокумент6 страницA Low-Power Digital PWM DCDC Converter Based On Pasolo4000Оценок пока нет
- 10.1.1.677.626micro HydroДокумент9 страниц10.1.1.677.626micro Hydrohemal4379Оценок пока нет
- Road Transport Transit FacilitationДокумент46 страницRoad Transport Transit Facilitationsolo4000Оценок пока нет
- 7 Series Product Selection GuideДокумент12 страниц7 Series Product Selection Guidesolo4000Оценок пока нет
- 17th Edition Testing GuideДокумент12 страниц17th Edition Testing Guidedorseuk100% (4)
- Ac Voltage Controller PDFДокумент36 страницAc Voltage Controller PDFsolo4000100% (3)
- BS Exam GuideДокумент22 страницыBS Exam GuideocchityaОценок пока нет
- Induction MotorДокумент50 страницInduction Motorsolo4000100% (1)
- Induction Motor Speed ControlДокумент46 страницInduction Motor Speed Controlsolo400060% (10)
- PLC LabДокумент3 страницыPLC Labsolo4000Оценок пока нет
- Design Guide for Combined Charging SystemДокумент131 страницаDesign Guide for Combined Charging Systemwolverine_98Оценок пока нет
- DatasheetДокумент8 страницDatasheetTom TomОценок пока нет
- Isc 2SD998: Silicon NPN Power TransistorДокумент2 страницыIsc 2SD998: Silicon NPN Power TransistorDjoОценок пока нет
- Capacitor in Series and ParallelДокумент3 страницыCapacitor in Series and ParallelDinesh Kumar MehraОценок пока нет
- Volvo Excavator EC 290 B Battery Low Voltage Error Code SolutionДокумент2 страницыVolvo Excavator EC 290 B Battery Low Voltage Error Code SolutionKo ZayОценок пока нет
- Zone Sensor LT460 - Installation ManualДокумент16 страницZone Sensor LT460 - Installation ManualLuis Alberto Huamán MalcaОценок пока нет
- Electrical Schematic Connection Diagrams ANDДокумент27 страницElectrical Schematic Connection Diagrams ANDntdien923100% (2)
- UM3561A Three Siren Sound GeneratorДокумент4 страницыUM3561A Three Siren Sound GeneratorYuksel NuhogluОценок пока нет
- 1LUB000001-BLE InstallationManual Dry 201402Документ24 страницы1LUB000001-BLE InstallationManual Dry 201402Anonymous mcCJYBoОценок пока нет
- Ch. 15Документ3 страницыCh. 15bharat patelОценок пока нет
- SPM33 Data Sheet V2Документ2 страницыSPM33 Data Sheet V2Vu SonОценок пока нет
- Installation and Operating Instructions 1VDD005976 GB - 8Документ24 страницыInstallation and Operating Instructions 1VDD005976 GB - 8Vivek KakkothОценок пока нет
- Experiment No. 5 Sizing and Selection of Neutral LinkДокумент8 страницExperiment No. 5 Sizing and Selection of Neutral LinkJude JohnОценок пока нет
- fr19 21Документ8 страницfr19 21ErmanОценок пока нет
- 1.1.5 Modulo HTRI-R (Modulo de Relee)Документ2 страницы1.1.5 Modulo HTRI-R (Modulo de Relee)Jonatna Escobar MerkiadesОценок пока нет
- 9mm!ূຌዡገ๕ۉ࿋ഗ Rotary Potentiometers With Metal Shaft Series: WH9011A-1-18TДокумент26 страниц9mm!ূຌዡገ๕ۉ࿋ഗ Rotary Potentiometers With Metal Shaft Series: WH9011A-1-18TpeterfunОценок пока нет
- Power System Fault Analysis in 40 CharactersДокумент147 страницPower System Fault Analysis in 40 CharactersSyafrizal Syafrizal100% (1)
- Semiconductors Notes PDFДокумент20 страницSemiconductors Notes PDFVishalОценок пока нет
- Liebert GXT MT+LB 6kva Ups User Manual: Single Phase Online UPSДокумент31 страницаLiebert GXT MT+LB 6kva Ups User Manual: Single Phase Online UPSVedant DesaiОценок пока нет
- 6: Electricity 2 - Topic Questions Paper 3: Year Series Paper NumberДокумент8 страниц6: Electricity 2 - Topic Questions Paper 3: Year Series Paper NumberrobinsonОценок пока нет
- Introduction To NI ELVISДокумент136 страницIntroduction To NI ELVISchrsolvegОценок пока нет
- Limiting Circuits Experiment GuideДокумент31 страницаLimiting Circuits Experiment Guideعبدالرحمن النويصرОценок пока нет
- Home Electrical Wiring BasicsДокумент3 страницыHome Electrical Wiring BasicswilliamII100% (2)
- Jurnal InggrisДокумент8 страницJurnal Inggrisicha ichaОценок пока нет
- Revenue Interchange Metering Application GuideДокумент54 страницыRevenue Interchange Metering Application Guidelbk50Оценок пока нет
- Perancangan Dan Implementasi Sistem Monitoring Kecepatan Motor BLDC Hub Bergir Pada Sepeda ListrikДокумент8 страницPerancangan Dan Implementasi Sistem Monitoring Kecepatan Motor BLDC Hub Bergir Pada Sepeda ListrikAgung SlametОценок пока нет
- Chapter 4 DC MachineДокумент101 страницаChapter 4 DC Machinekelemyas ayalew100% (2)
- Line Parameters Program: Frequency-Dependent ElectromagneticДокумент10 страницLine Parameters Program: Frequency-Dependent ElectromagneticAnderson JustoОценок пока нет
- Fundamentals of Electromagnetic Wave PropagationДокумент26 страницFundamentals of Electromagnetic Wave PropagationUMEESSОценок пока нет
- List of Current ProjectДокумент1 страницаList of Current ProjectShahril ShahibullahОценок пока нет