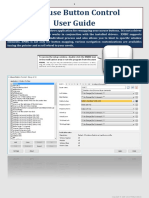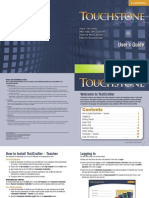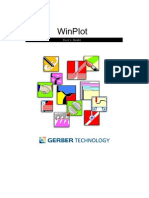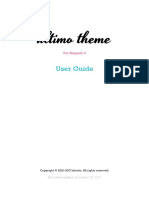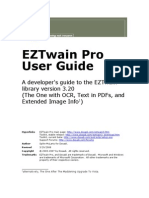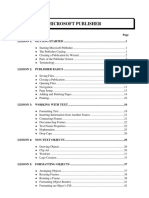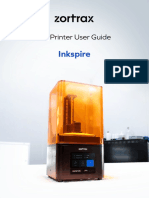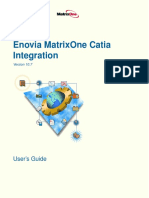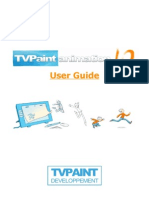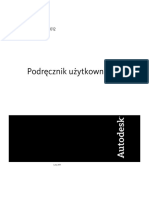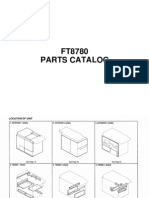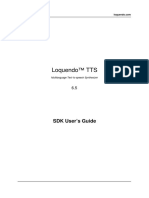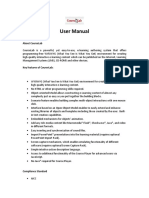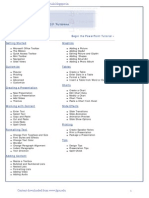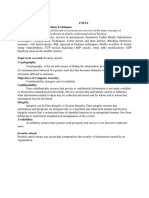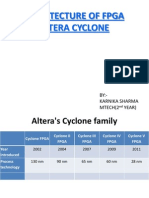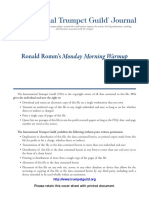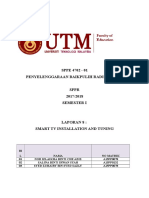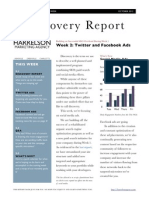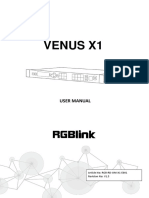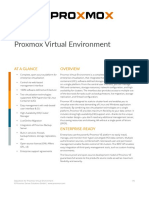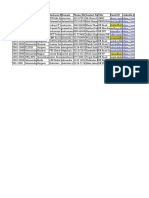Академический Документы
Профессиональный Документы
Культура Документы
Lectora Online User Guide
Загружено:
Martiar Lutfi Prasetiyo WibowoОригинальное название
Авторское право
Доступные форматы
Поделиться этим документом
Поделиться или встроить документ
Этот документ был вам полезен?
Это неприемлемый материал?
Пожаловаться на этот документАвторское право:
Доступные форматы
Lectora Online User Guide
Загружено:
Martiar Lutfi Prasetiyo WibowoАвторское право:
Доступные форматы
Welcome to the Lectora Online Information Center
This Information Center was designed so that you can quickly find the information you
need and continue working on your titles and assignments.
Use the Table of Contents or click a topic below to access the documentation:
l
Getting started
Provides important information you need to know to get started creating titles and
assignments, including how Lectora Online works, the roles that you can assign to
users, and the elements of the interface.
Managing titles
Contains topics about creating, sharing, and publishing titles.
Organizing media
Describes how to be efficient with the resources you use within your titles.
Managing your assignments
View topics about creating assignments and assignment reports.
Managing your notifications
Learn how to configure your notifications to better manage your team's titles.
Communicating
Provides topics about communicating with your team members.
Managing your account
Learn how to maintain your account access.
Managing users
Restricted to administrators, this section describes adding, editing, and deleting
your registered users.
Appendix
Contains additional topics you will also find helpful.
-1-
What's new
What's new
The following updates are available in this release (Version 2.0):
New Ribbon Interface
New Feature
Ribbon Layout
What's in it for you
Lectora Online has a reorganized layout with task-based ribbons and ribbon-based object properties.
Getting Started tab
The new Getting Started landing page provides quick access
to create new titles, open existing titles, support and learning
resources, and major title management options.
Title Explorer View
Easily identify objects using unique icons in the enhanced
Title Explorer.
Title Resources and
Instantly access images and other resources within your title,
Shared Media
Library Objects, and the Media Library with the right-side
quick access buttons.
Home Ribbon
The Home Ribbon gives you the ability to add objects, edit
text and publish your title all from one ribbon; a "Base Camp"
for novice users.
Design Ribbon
The Design Ribbon is your single location to select the "look
and feel" of your title, including the default background, page
transition, text styles and colors.
Insert Ribbon
Use the Insert Ribbon for one-click access to insert all available objects into your title.
Test & Survey Ribbon Evaluate users and collect input by adding questions, tests,
surveys, and forms all from the Test & Survey Ribbon.
Tools Ribbon
Manage variables, resources, and review your title before publishing with the options on the Tools Ribbon.
View Ribbon
Work with the View Ribbon to switch modes and modify the
application display.
Run Mode Ribbon
The Run Mode Ribbon appears when you are in Run Mode
and prompts you when you attempt to edit objects to return to
Edit Mode.
Status Bar Commands Modes, Alignment Tools, and a dynamic Position/Size Lock
Button are all available in the status bar.
Backstage View
The reorganized File Menu provides easier access to file, title
and Lectora Online preference options.
New and Updated Tools
New Feature
What's in it for you
-2-
What's new
Pixlr Image Editing
GoAnimate Character
Videos
Audio/Video Event
Editor
Mobile-Friendly Audio/Video
Print Title
Create and edit .PNG and .JPEG images using Pixlr.
Link directly to your GoAnimate account to create and edit professional animated videos.
A new tool is now included to allow you to synchronize audio
and video playback with event actions.
Easily convert files to MP3/MP4 format for viewing on tablets
and mobile devices.
Use the Print function and your browser's printing capability to
generate a version of the pages for reviewing your title.
Enhanced Content Development Capabilities
New Feature
Real-Time Updates
Set Multiple Object
Properties
Browse Media Library
Simplified Use of Variables
Type Variables Directly
Into Message Fields
Quick Insert
Optimized Page Sizing
Title Themes
Dynamic Paste Button
Show Text Formatting
Object Descriptions
CSS Classes
What's in it for you
Make object properties changes within individual properties
ribbons and see real-time updates in Edit Mode that reflect
your changes.
You can now select multiple objects and change common
properties for all objects at one time.
The new "Media Library" option in the File drop-down opens
the Media Library for instant access to saved/shared
resources.
The new "VAR" button makes the use of variable values easily accessible to novice and intermediate users.
Create dynamic feedback, messages, and text by combining
variables and text into one edit field.
Use the dynamic Quick Insert button to add the most commonly used object types with one click.
Quickly select from a set of standard page sizes for your title
that are optimized for viewing on different platforms and
devices.
Choose from new professionally designed themes for your
title that include background graphics and standard navigation buttons.
The Paste button is a dynamic icon, so that the button image,
and the paste method (formatted or unformatted) change to
reflect the last selection made.
Turn Text Formatting on and off directly from the ribbon.
User-defined Object Descriptions enable easier review and
maintenance of titles.
Create and utilize CSS classes to specify a style for an object
like drop-shadows or text formatting.
-3-
What's new
Enhanced Transitions You can apply modern effects to your object transitions. Additionally, you can fade-in images and text, apply a modern fly
animation and apply other enhanced transition effects such
as elastic and bounce.
Improved Color Palette The selection tool for colors includes an updated palette and
the ability to select from both Recently Used colors and
Saved colors.
Drag and Drop Media Add media by dragging and dropping files right into your title
Importing
in Chrome, Firefox, and Internet Explorer 11 browsers.
New Titles
New Feature
Easier PowerPoint
Importing
What's in it for you
Import an entire PowerPoint presentations to create a new
title quickly and easily from the Getting Started page and the
File menu.
Templates Online
Choose from hundreds of professionally designed templates
directly from our online repository.
New Title from Theme Create a new title with a predefined look and feel using a professionally designed Title Theme.
Expanded Title Inform- Thumbnail previews and detailed path information make it
ation
easy to find and select titles.
Publishing and Application Preferences
New Feature
What's in it for you
Multi-language Support Install Lectora Online in one of the following supported languages:
English
l Brazilian Portuguese
l Simplified Chinese
l French
l German
l Spanish
l Swedish
Publish to xAPI, the newest learning technology specification, where any learning activity can be stored as a statement inside a Learning Records Store.
Create a note style directly from the Add Note menu to distinguish your notes from other developers.
Easily add new guides and quickly remove exisitng guides
with the click of a button.
Access color and spacing options for guides and grids dirl
Publish to xAPI
Note Style
Add and Clear Guides
Grid and Guides
-4-
What's new
Options
ectly from the ribbon.
Disable exporting titles Protect your content from unauthorized distribution. When
enabled, this organization property limits who can export
titles to only the administrators of the organization.
Disable the creation of You can require that all titles must be shared. When enabled,
private titles
this property restricts members of the organization from creating private titles, with the exception of the organization
administrators.
Questions, Tests and Surveys
New Feature
Expanded Use of Questions
Default Feedback for
Questions
Multiple Attempts for
Questions
Enhanced Feedback
Options for Questions
What's in it for you
All question types are now available for use in Tests, in Surveys, or as standalone interaction questions.
Correct/Incorrect Feedback are now pre-populated with
default feedback for all questions.
All graded questions support multiple attempts and unique
feedback on the final attempt.
Most question types now support general correct and incorrect feedback or feedback for each individual choice. All
actions are available to use as feedback.
Descriptive Test Res- The test results for Drag and Drop, Matching and Likert quesults
tions will now display the student's choices using an "Item
Name" instead of numbered pairs.
Multiple Response
Select the new Multiple Response question for multiple
Question Type
choice questions with more than one correct answer.
Number Entry Question The new Number Entry question is like a Fill in the Blank
Type
question for numeric-only answers. You identify whether the
answer is correct using the following Relationships: Equal
To, Not Equal To, Greater Than, Less Than, Greater Than or
Equal, Less Than or Equal, or Between two values.
Hot Spot Question
Enhanced Hot Spot questions support "zones" for correct
and incorrect responses.
Drag And Drop Ques- Enhanced Drag And Drop questions support "one-to-many"
tion
and "many-to-one" (bucket-type) scenarios.
Matching Question
Select the color and thickness of the match lines to enhance
the look of your titles.
Rank/Sequence Ques- The former Ordinal survey-only question has been improved
tion
with additional display options, and may now be used as a
graded question.
Likert Question
The streamlined Likert question simplifies entry of multiple
statements (Likert table) and common scale choices.
-5-
What's new
Fill in the Blank Question
Randomize Choices
Option for Questions
Submit Tests and Surveys to Google Drive
Provide multiple correct options for Fill in the Blank questions
and determine if they are case sensitive.
Multiple Choice and Multiple Response questions have the
ability to randomize (shuffle) the placement of answer
choices on the page.
Submit Test and Survey results to a spreadsheet in Google
Drive for easy tracking and review of question interactions
without use of an LMS.
Objects and Actions
New Feature
Smart-Text Objects
What's in it for you
New one-click Date, Time, Page Title and Breadcrumb
objects are pre-programmed to display dynamic information.
Timer Object
The Timer object can be used to trigger Done Playing
actions.
xAPI Statement Action Record and track any kind of user interaction in a Learning
Record Store with a xAPI Statement.
Open Attachment
Launch an attachment like a PDF file in a new window.
Action
Run JavaScript Action Quickly enter a JavaScript function that will be executed
when the title is published to the web.
Display Page in Pop Up Use one action to open a page as a pop-up window.
Action
Go To Action
Easily select a page in your title to navigate your users.
Go To Web Address
By default, the web page will now open in a new window.
Action
Launch ProBy default, the program or document will now open in a new
gram/Document Action window.
Modify Variable Action Use the new "Set As Empty" option to empty the value of the
variable.
Advanced Text Editor Insert variable information such as a user's name or test
score directly into the message field of the Change Contents
and Display Message actions. The Advanced Text Editor
also allows line returns for creation of paragraphs within
Change Contents and Display Message actions.
Conditional Actions
A new icon on the Action ribbon clearly identifies if the action
is conditional. Entering conditions is simplified into one dialog and uses the Advanced Text Editor for easy variable comparison.
On Select/Change Trig- Multiple On Select/Change actions are now permitted for
-6-
What's new
ger
Forms and form objects. They can have Conditions and are
visible in the Title Explorer view.
Specialized Options
New Feature
Character Image type
Transparent Button
Type
What's in it for you
Add a character image directly from the Insert ribbon.
Transparent buttons are now visible on the page while in Edit
mode. Add a transparent button directly from the Button dropdown.
Elevated On Click
The On Click action for buttons is now visible in the Title
Action for Buttons
Explorer view.
Edit Caption File for
Make changes to an existing XML Caption file by selecting
Video
Edit from the Captions dialog. Optionally, launch and edit a
Sample XML file and save it directly to your title.
Sync Events for Audio You can now sync events to MP3 and MP4 files. View and
and Video
edit all events synchronized to your audio/video in a new
table format.
Preview Streaming
Confirm URLs for YouTube and other web-streamed media
Audio and Video
before inserting them into your title.
Insert Tables from the Add tables to your content directly from the Insert Ribbon.
Ribbon
Table Styles
Select from a gallery of pre-defined Table Styles and quickly
apply one to an existing table.
Ribbon Properties for All properties for the Table object have been elevated to a
Tables
Ribbon so you can easily modify the look and feel of your
table.
Transparent Option for Set WMODE to Transparent with the Transparent Option.
Flash
Create Caption XML
Easily create and edit closed caption XML files for your
Files
videos.
Actions Tied to Menu
Actions can now be applied to the Menu object. For example,
Objects
trigger an On Show action to an initially hidden Menu.
Entry Field Validation
Entry fields may now be defined as "Numeric Only", eliminating the need for multiple conditional actions.
Radio Button Groups
Adding a Radio Button Group will now automatically include
radio buttons, eliminating an additional step.
Text Styles for Form
Override the page text style with a unique style for individual
Objects
form objects.
Submit Forms to
Submit form input directly to an easily accessible spreadGoogle Drive
sheet in Google Drive.
-7-
What's new
Additional Files for
HTML Extension
Objects
Required Variables for
HTML Extension
Objects
Always on Top Option
for Groups
Create Hyperlink to
Attachment
Link to Attachment
Reference List Styling
Improved Certificate
Printing
Add files to your HTML Extension objects so they are all
stored together.
Define required variables for HTML Extension objects to
ensure they are declared on the page.
Set a Group Object to "Always on Top" so that any object
within the group inherits that property.
Add a hyperlink to open your attachment as soon as you
import the file or folder.
Now choose to add files as attachments as a link to local content that won't be copied until publish time.
Customize the style of a Reference list by selecting a text
style and background color.
The Certificate wizard has been modified to create certificates in portrait orientation, making it easier for users to
print.
(C) Copyright Trivantis Corporation 2014
-8-
Getting started
Getting started
This section presents information to help you get started with Lectora Online, beginning with an introduction to how the Lectora Online solution works and the roles for the
users that make it work. You will learn what you need and the proper steps to get started
creating titles using the Publisher. Additionally, you can learn how to further customize
your experience by setting preferences.
Beginning users should start with these topics to get the most out of their Lectora Online
experience:
l
How Lectora Online works
Roles
What you need
Getting your user ID
Getting access and logging in
Optimizing your browser to work with Lectora Online
Elements of the home page
Specifying your preferred language
Publisher concepts
Accessing help
Starting the publisher
Logging off
How Lectora Online works
Lectora Online from Trivantis Corporation combines its successful PC-based eLearning
solution with the power to leverage the Internet for optimal collaboration. The built-in collaboration technology enables a business or project team to create and share titles, communicate with team members, exchange artwork and other media, and securely manage
assignments from any computer with an Internet connection. All this without installing
software or spending time and resources managing a server. It's fast, cost-effective, and
secure.
Team members can be in different rooms, in different time zones, and even in different
countries.
Here's how Lectora Online works (the tasks are available based on role):
l
Create assignments - Create title assignments for your team and for yourself. Group
assignments into projects, assign them to team members, and create reports to track
their status.
Manage titles - Use the extensive tools and built-in functions in the Publisher to
-9-
Getting started
create and share impressive eLearning solutions.
l
Organize media - Launch the Media Organizer to search for artwork or import and
share your custom artwork with your team members.
Connect with your team - Exchange feedback and share ideas with a single click
with the built-in Instant Messenger or email functions.
Configure notifications - Configure notifications to stay informed about title and
assignment changes.
Manage users - Track and maintain your team by assigning roles and user details to
each member.
Manage your account - View and manage your account settings.
See also: Roles
Roles
Roles provide a way to define a group within an organization. They are designed to control the tasks that users can execute.
Your administrator can assign users to roles to reflect access to tasks and capabilities as
follows:
Administrator (admin)
l
l
Administration tasks: Manage Users
Home Page tasks: Create a New Title, Open an Existing Title, Manage Titles,
Import Title, Export Title, Title Reports, Organize Media
Perform button operations on custom directories and media in the Media Library
Revert title from any organization to a previous version
Update title settings (including primary owner) on any title
Create assignments and assignment reports (can delete assignments created by
any user in their organization)
Project Manager
l
Home Page tasks: Create a New Title, Open an Existing Title, Manage Titles,
Import Title, Export Title, Title Reports, Organize Media
Perform button operations on custom directories and media in the Media Library if
the owner of the media
View title settings if not on the team and update if the owner or the primary owner
of the title
Create assignments and assignment reports (can delete assignments if the owner
of the assignment)
User
- 10 -
Getting started
Home Page tasks: Create a New Title, Open an Existing Title, Manage Titles,
Import Title, Export Title, Title Reports, Organize Media
Perform button operations on custom directories and media in the Media Library if
the owner of the media
View title settings if not on the team and update if the owner or the primary owner
of the title
Delete assignments if the owner of the assignment
Reviewer
l
Add notes to titles, view notes that others have added to the title, create notes
reports, and preview published pages.
What you need
To use Lectora Online, you need:
l
l
An Internet or Intranet connection with access to the Lectora Online server
An Internet browser (Lectora Online supports Mozilla Firefox 2 or newer,
Microsoft Internet Explorer 8 or newer, Google Chrome 2 or newer, and Apple
Safari 3 or newer.)
Minimum 2GB of RAM
Courses produced by Lectora Online require a supported browser or Internet Explorer 8.
Safari and Internet Explorer users require the Google Gears extension to drag and drop
media files from the desktop to Lectora Online. Firefox users might experience issues
when dragging and dropping files and when closing browser windows with the Exit
action depending on their version of Firefox.
Getting your user ID
Before you can begin, you must have a working user ID and password. Contact your system administrator to receive your user ID and password.
Getting access and logging in
Point your Web browser to the URL provided by your administrator.
You must successfully log in to begin using Lectora Online.
Contact your administrator if you experience problems logging in.
Follow these steps to log in:
1. In the Language field, use the drop-down list to select your preferred language.
2. In the User ID field, enter your user ID.
- 11 -
Getting started
3. In the Password field, enter your password.
4. Click Login.
If you are logged on to Lectora Online on another computer, Lectora Online will automatically log you off of that computer.
See also: Logging off
Optimizing your browser to work with Lectora Online
Consider the following to optimize your browser to work with Lectora Online.
Internet Explorer
With Windows Internet Explorer 8, if you are developing large titles with Lectora Online
on Internet Explorer, be sure the advanced setting Enable SmartScreen Filter is disabled.
When working with titles containing more than 300 items in the Title Explorer on Internet
Explorer 8, the browser may become unresponsive if the Title Explorer is fully expanded.
Collapse the parts of the project that are not being worked on to improve performance.
Internet Explorer 8 and newer have issues with freeing memory. If you have been working for multiple hours in Lectora Online with Internet Explorer and notice a performance
decrease, you should close all instances of Internet Explorer. Bringing up Lectora Online
in a new instance of Internet Explorer will likely improve performance.
Elements of the home page
Lectora Online opens to the home page after you successfully log in. The home page is
the central location from which you can access your recent titles, configure title settings,
manage your users, create assignments, and much more.
The links and tasks available differ based on your defined role within the team.
You can quickly open to the home page when you are creating a title in the Publisher by clicking the
toolbar graphic.
The home page contains the following elements.
Recent Titles
This section contains quick-access links to up to six of the most recent titles that you
have created. The most recent title is listed first. Title links displayed in blue are shared
titles; title links displayed in red are private titles. Click a title to quickly launch the Lectora Online Publisher opened with the title you selected. When you click a title to open it,
the title name font turns to bold type in the list.
You can open several Lectora Online Publisher title sessions by clicking on more
than one title in the Recent Titles list.
- 12 -
Getting started
Tasks
The Tasks list contains links to the tasks you can complete using Lectora Online.
Assignments tab
Administrators and project managers use the Assignments tab to manage assignments.
You can sort the list of assignments by clicking on the column headings in the Assignments table. Buttons are available for creating a new assignment and creating assignment reports. For details, see Managing your assignments.
Notifications tab
Use the Notifications tab to configure the notifications you want to receive regarding
modifications made to your titles, your title settings, and your title assignments. Also, you
can set up a title override. For details, see Configuring your notifications.
People tab
Use the People tab to view and sort the list of your team members. You can also see
their online status. Click an enabled icon within the Actions column to communicate
with team members. For details, see Communicating.
News tab
Use the News tab to stay informed about company news, scheduled maintenance, and
other important announcements concerning your Lectora Online experience. For details,
see Viewing News.
Account Settings
Click the Account Settings link to view and manage your account. Use this link to
change your password and monitor your disk usage. For details, see Managing your
account.
Log Out
Click this link to log out of Lectora Online. If you have Publisher windows open, they will
be closed if you continue logging out. For details, see Logging off.
Help
Click this link to launch the online help. For details, see Accessing Help.
The home page also displays your current user ID and your role.
Specifying your preferred language
Lectora Online is available in English and Chinese. Use the language field located in
the initial log-in window to select your preferred language.
Your language preference can also be set in your Account Settings. For details, see
Updating your account settings.
- 13 -
Getting started
Publisher concepts
The Lectora Online Publisher relies on two basic concepts that novice users should
learn before getting started. This section explains the book metaphor from which the Lectora Online Publisher is based, defines the title hierarchy, and describes how to inherit
objects to simplify creating a title. Understanding these concepts will make using the
Lectora Online Publisher easier and will enable you to maximize its full potential.
The following sections present additional information about the book metaphor and inheritance:
l
Understanding the Book Metaphor
Understanding inheritance
Understanding the book metaphor
The Lectora Online Publisher uses a book metaphor to help you create an organized
hierarchy of content. The title represents the overall course (or book metaphorically), and
the course (book) can contain and be organized using chapters, sections, sub-sections,
and pages. The pages represent the physical pages that are designed by the author.
Chapters, sections, and sub-sections are not physical pages, but rather a means of
organizing the title.
Heres a more detailed look at these title components:
The Title
l
Holds all the information on a particular subject
Contains pages
Organizes those pages into chapters or sections, or both
Can include title-wide features such as a company logo or forward and backward
navigation
The Chapters
l
Contain logical major subdivisions of information about the subject
Can be further subdivided into sections
Contain sections, pages, or both, but not other chapters
Can include chapter-wide features that are apparent on every page within that
chapter
The Sections
l
Contain logical minor subdivisions of information about the subject
Can be further subdivided into smaller sections (called sub-sections)
Contain sub-sections, pages, or both
- 14 -
Getting started
Can include section-wide features that are apparent on every page within that section
The Pages
l
Contain physical objects such as text, images, and video
Cannot be further subdivided
Are the physical pages that your users will see
With Lectora Online, you can use the same approach to organizing your content. There
is a direct relationship between the elements of a book and the elements that comprise
your title. The title can contain only pages or you can organize those pages into
chapters, sections, and subsections.
To get started using the Publisher, see Starting the Publisher.
Understanding inheritance
One of the biggest time-saving features that the program offers is a concept called inheritance. This concept may not be natural to you, and it will very likely be the aspect of the
program that requires the most thought when you are designing a new title. The scenario
in which youll realize the greatest benefits from using inheritance is when you have an
object or a group of common objects that need to appear on more than one page of your
title.
A scenario
For instance, lets imagine that your course will have a How to Sharpen a Pencil section
with 10 pages in it, and you want the student to be able to traverse forward and backward through the pages by using a Next button and a Previous button. Furthermore, you
always want a Glossary button to appear on each of those pages, so the student can
quickly display a Glossary of terms when necessary. Suppose also that the last page of
your How to Sharpen a Pencil section is the last page of the entire title. Since it is the
last page of your title, it should not have a Next button.
Achieving the scenario without using inheritance
Traditionally, you would create ten new pages in the How to Sharpen a Pencil section.
You would then import and place the Next, Previous and Glossary buttons on one of
the pages, and make the Action of each button go specifically to the next page, the previous page, and the glossary respectively. Finally, you would copy and paste all three of
the buttons on the remaining nine pages within the section (minus the Next button on the
last page).
Achieving the scenario using inheritance
Alternatively, take advantage of the programs inheritance feature. With inheritance, you
can import and place those three buttons (Next, Previous, and Glossary) on the Section level object that you titled How to Sharpen a Pencil instead of placing them on all
the pages.
- 15 -
Getting started
You will place these three buttons on that Section one time, you will set the buttons
actions one time, and then you will simply start creating new pages in that section. The
inheritance feature enables those three buttons to automatically appear on every new
page you create in the How to Sharpen a Pencil section! Anything you place on the section level will automatically appear on every page you create in that section.
You dont always have to inherit everything
As mentioned above in the scenario, the last page should not have a Next button, since
it is the last page of the title. By placing all three buttons on the Section, every page created in that Section contains all three buttons, which we know is not desirable on the last
page.
To solve this problem, the program offers you the ability to exclude certain objects from
being inherited. By using this feature, you can continue to inherit the three buttons
throughout the section, while excluding the Next button from the last page.
See also:Excluding objects using inheritance
Inheritance summary
Anything placed on a page appears on only that page
l Anything placed on a section appears on every Page* of every sub-Section in that
Section
l Anything placed on a chapter appears on every Page* of every Section in that
Chapter
l Anything placed on a test appears on every Page* of every Section in that Test
l Anything placed on your title appears on every Page* of every Section of every
Chapter in that Title
*Unless you use the Exclude Inheritance of Certain Objects property on the page.
l
Accessing Help
This Information Center is a browser-based system that provides Help topics of the tasks
you can complete using tools provided. To access the Help, click the Help link where
available.
The Help link corresponds with clicking the Help
toolbar graphic.
Navigating the Information Center
To navigate the Information Center, click the title of sections with the Book graphic to
expand the topic sections. Click the title of topics with the Topic graphic to display the
topic. Click the title of sections with the Open graphic to collapse a section.
Other ways to get help
Lectora Online provides the following additional information:
l
Lectora Online PDF
Tool tips
- 16 -
Getting started
Tool tips contain information about the tools. Position your cursor over a tool to
view the tool tip information.
l
Lectora User Community
Share and exchange ideas with Lectora Online users and experts.
Starting the Publisher
The Publisher is the Web-based toolbox you use to create titles. The Publisher contains
all the tools you need to create and publish titles.
To start the Publisher, do one of the following:
l
Click Create a New Title in the Tasks list
Click a title listed under Recent Titles (if you have already created some titles)
Click Open an Existing Title in the Tasks list
Click Import Title in the Tasks list
Click a title name in the Manage Titles and Assignments windows.
The Publisher opens in a separate browser window when you start it.
See these topics for additional information:
l
Navigating the Publisher workspace
Setting preferences
Navigating the Publisher workspace
The Getting Started with Lectora Online window greets when you are creating a new,
blank title, creating a title using the Title Wizard, or creating a title from a template. The
Getting Started window presents options for creating new titles and accessing existing
titles. Once you have opened a title, the Publisher workspace is revealed. It consists of
menus, ribbons, the Title Explorer, and a work area.
The following sections present additional information about the workspace:
l
Using the Getting Started window
Touring the Publisher interface
Using the Getting Started window
The Getting Started window opens when you start the program. The Getting Started window is the launch pad to everything within the Publisher. You can quickly get started
with a blank title, import a Lectora Online package file, start from a PowerPoint file, open
an existing title, and much more.
Use the Getting Started window to complete the following tasks:
l
Start from a blank title
Import a Lectora Online package file
- 17 -
Getting started
Import a title using PowerPoint
Open an existing title
View the video tutorials
Take the self-paced product demonstration
Learn more at Lectora University
View sample titles
Share ideas on the Community Forum
Launch this Information Center
Keep up with the latest news
Manage titles
Export titles
Generate title reports
Organize media
Contact Support
To view the latest changes that we have added to this version of the program, click the
What's New in Lectora Online 2.0 link in the upper-right corner.
Starting from a blank title
You can start using the Publisher beginning with a blank title. Provide the name of the
title and the online folder location in which you would like the title saved. You can add
and manage folders if necessary.
Follow these steps to create a new, blank title from the Getting Started window:
1. Click the Create New Title button. The Publisher starts and the Getting Started window opens.
2. On the New Title tab, use the New Title Name field to specify the name of the title
as you want it to be recognized in the online system.
3. Click the drop down list button in the New Title Location field to navigate and
select the online folder location for the new title. If you do not intend to currently
share the title, save it to a sub-folder in the My Titles folders. To save the title to a
shared location, open the Shared Titles folder and select the sub-folder in which
to save the new title.
Click Manage Folders located at the bottom of the folder list to add, rename,
delete, and select folders.
4. Click OK.
The new title is displayed in Edit mode and you can begin adding objects.
See also: Sharing a title
- 18 -
Getting started
Managing folders
Changing modes
Opening an existing title
You can open titles that you saved using the Publisher or titles that you share with your
colleagues.
Use the Open Recent list to open recently used titles.
In the Open Recent list, titles that you have marked as private contain the Private
graphic and titles that you are sharing contain the Shared
graphic. For details about
marking titles as private or shared, see Working with shared titles.
You can also click Browse All to pick from titles in a folder and file list. To open a title
that you recently used in the Publisher, select the name of the title in the Recently Used
Titles box under the folder and file list and click OK. The last 10 titles that you have
opened using the program are listed. You can also navigate the folder list and select a
title to open. To open a title locate the title by browsing the My Titles and Shared Titles
folders. Titles in the My Titles folders are the titles that you do not currently share. Titles
in the Shared Titles folders are the titles that you share with other people. Select the title
and click OKto open the title.
See also: Opening an existing title
Viewing the video tutorials
The video tutorial provide a visual introduction to some of the features and highlights of
the program. From the Getting Started window, select Video Tutorials to select from several video tutorials.
Use the list to select an individual video.
See also: Take the self-paced product demonstration
Learn about the interface
From the Getting Started window, select Click and Learn to take a self-paced e-learning
course that walks you through the primary features and functions of Lectora Online.
See also:Viewing the video tutorials
Support | Contact Us
(C) Copyright Trivantis Corporation 2014
Learning more at Lectora U.
Lectora U. is an online location that serves as your one-stop-shop for accessing all of the
free learning resources that you can use to learn about Lectora, Lectora Online, and
CourseMill. Here's what you can find at Lectora U.:
l
l
l
Sign-ups for Live Product Demos
Video Tutorials
Webinars - Sign-ups for future Webinars & direct access to archived Webinars
- 19 -
Getting started
How-To Courses - Mini self-paced courses (built with the program) that teach users
how to use specific features of the product.
l eLearning Podcasts
l Tips & Tricks
l Sample Courses
To learn more at Lectora U., click Lectora University under Learning Resources.
l
Viewing sample titles
You can view sample titles to help you get started. Each sample highlights various features and options.
To view sample titles, click Sample Titles from the Getting Started window. The sample
titles are listed, along with descriptions of the features highlighted within each sample.
Click Download to download and use the sample title.
Sharing ideas on the Community Forum
Share and exchange ideas with fellow users and experts. Have a question? Need a template to save time? Or do you just want to share experiences with other users? Visit the
Community Forum.
To launch the Community Forum, click Community Forum from the Getting Started window.
Launching the Information Center
Need help? You can launch the Information Center from the Getting Started window.
To launch the Information Center, click Information Center from the Getting Started window.
See also:Accessing Help
Keeping up to date with the latest news
Check this link often to keep up with the latest news and events surrounding the world of
Lectora Online. The latest headlines are displayed. Click the read more link for access to
the Everything eLearning Blog. The blog provides posts on a range of topics including
how-to product demonstrations, design, innovation and authoring along with ideas on
how to create break-through eLearning content.
Contacting Support
In a jam? You can get support help from the Getting Started window. Click Contact Support to display our online Support form. Complete the form if you would like to be contacted by one of our support representatives.
Touring the Publisher interface
Here's a top-down look at the Publisher interface:
Quick-access toolbar
- 20 -
Getting started
Contains icons representing common tasks you perform most often, such as managing
the program window, saving your work, and undoing or redoing the last program request.
You can customize the contents of the toolbar or show it below the ribbon.
See also: Using the quick access toolbar
Ribbon bar
Contains ribbons containing task-oriented commands. For example, the Insert tab contains icons representing commands for adding different objects to your title.
See also: Using the ribbon bar
Ribbon area
Contains task-oriented icons for quickly completing commands and selecting tools. For
example, to quickly add a chapter to your title, click the
Chapter icon in the Add
Structure group on the Home tab.
See also: Using the ribbon bar
Title Explorer
Displays the structure of your title and the objects contained within it. Select from two
views:the classic Title Explorer view and a thumbnail view. You can copy and paste
within the Title Explorer, as well as drag-and-drop objects from one level of your title to
another. You can also hide the Title Explorer.
See also: Using the Title Explorer
Work area
Allows you to interactively manage the objects contained within your title. Drag-and-drop
objects to the work area to place them within your title, and double-click objects to
review their properties.
See also: Using the work area
Media Library side-tabs
The Media Library side-tabs are located along the right-side of the work-area. They
provide one-click access to the following three areas of the Media Library: Title
Resources, Library Objects, and Media Library.
See also: Using the Media Library side-tabs
Status bar
The status bar provides dynamic information on the current position of the mouse cursor
on the page, as well as information about the currently selected object.
See also: Using the status bar
- 21 -
Getting started
Using the quick-access bar
Load the quick-access bar with your most-used commands to save time and frustration.
The quick-access bar is the area of the title bar in the top-left corner of the workspace
window. The bar contains handy default options to save, undo, and redo, along with the
ability to add and remove options of your choice. You can also move the bar below the
ribbon, if desired.
Click the appropriate graphic on the bar to execute the corresponding command. For
example, to quickly save your title, click the Save
graphic.
The following commands are loaded by default:
Command
Return to Dashboard
Save
Undo
Redo
Publish
Description
Select this to open the dashboard.
Saves your current title.
Select this to undo your unsaved changes one-at-a-time.
Select this to redo your unsaved changes one-at-a-time.
Select this to print the title.
Select this to publish the title.
See also: Saving a title
Using the ribbon bar
The ribbon bar lists the task-oriented tabs that contain option icons for quickly completing commands and selecting tools. Use the ribbon bar to access all the functions of
the program. Property tabs are highlighted when you select an object in your title.
The ribbon bar consists of the following ribbons:
l
File
Home
Design
Insert
Test & Survey
Tools
View
Properties
Navigating the File ribbon
Use the File ribbon to manage your titles. Select from the following options:
Save
- 22 -
Getting started
Select this to save the current title. This menu item is available if you have made
changes that need to be saved to the current title. Additional saving options are provided
under Save Options described below.
See also: Saving a title
Save Options
Select this to view additional saving options, such as a saving a copy of the current title
and saving the title as a template, along with controls to configure auto-saving your title.
See also: Saving your title
Setting auto-save preferences
Recent Titles
Select this to view the list of titles you recently opened. Click a title to open it.
Open Existing Title
Select this to open an existing title. When you select this menu item, the Open Existing
Title window opens. Navigate and select the title.
See also: Opening an existing title
Close Title
Select this to close the current title. If the title contains unsaved changes, you will be
prompted to save the title.
Create New Title
Select this to start a new title. You can select from a starting from a blank title, starting
from a theme or template, or using the Design Wizard or a title wizard.
See also: Creating a new, blank title
Creating a title using a Title Wizard
Creating a title from a theme
Using a template
Title Information
Select this to view information regarding the current title, such as the name and path.
Import
Select this to add supported file formats to your title, such as a Lectora Online file and
Microsoft PowerPoint files.
See also: Importing and exporting content
Export
Select this to export titles in supported formats, such as a Lectora Online package and
Microsoft Word file.
See also: Importing and exporting content
- 23 -
Getting started
Print
Select this to print the current title. the program supports a number of different printing
options such as Storyboard and Outline.
You can also contextually print title content. Right-click on a chapter, section, or page in
the Title Explorer and select Print to open the Print window with the print pages pre-filled
to only print the content within the chapter, section, or page you selected.
Help
Select this to view access to Help information, such as the video tutorials, the community
forum, and contacting us, along with important information regarding your version of the
program.
See also: Accessing Help
Lectora Preferences
Select this to specify how you want your version of the program to perform. For example,
specify the editor applications used by the program to edit resource files or set when the
program should automatically check for program updates. Preferences must only be set
once, and persist with each title you create.
See also: Setting preferences
Exit
Select this to close the program. If the current title contains unsaved changes, you will be
prompted to save the title.
Navigating the Home ribbon
The Home ribbon contains common and popular commands for accessing clipboard
functions and editing, building title structure, managing textual elements, arranging
objects, and publishing.
Paste
Click this to paste the item or object that you cut or copied to the clipboard. You can also
paste as formatted text or as unformatted text. To paste as formatted text, click the dropdown list and select Paste Formatted. To paste as unformatted text, click the drop-down
list and select Paste Unformatted. The graphic that is displayed is dynamic; it changes
to the previously selected item.
Clicking this ribbon item corresponds to typing the Ctrl+V keyboard shortcut.
Cut
Click this to cut the selected object and store it in the clipboard. Paste the object in
another location using Paste.
Clicking this ribbon item corresponds to typing the Ctrl+X keyboard shortcut.
Copy
- 24 -
Getting started
Click this to copy the selected item or object and store it in the clipboard. Paste the item
or object in another location using Paste.
Clicking this ribbon item corresponds to typing the Ctrl+C keyboard shortcut.
Paste As
Click this to paste text that you cut or copied to the clipboard in various formats, such as
Formatted Text (RTF), Unformatted Unicode Text(remove the original unicode formatting), Unformatted Text (remove its original formatting), Picture (Enhanced Metafile) or
Picture (Windows Metafile).
AU
Click this to add an assignable unit to your title. For details about adding assignable
units, see Adding an assignable unit.
Clicking this ribbon item corresponds to typing the Ctrl+0 keyboard shortcut.
See also: Working with assignable units
Chapter
Click this to add a chapter to your title.
See also: Working with chapters
Clicking this ribbon item corresponds to typing the Ctrl+1 keyboard shortcut.
Section
Click this to add a section to your title.
See also: Working with sections
Clicking this ribbon item corresponds to typing the Ctrl+2 keyboard shortcut.
Page
Click this to add a page to your title. Click the drop-down list to add a page using a page
layout. Page layouts determine how objects are placed on your page. You can use page
layouts to apply a consistent design to multiple pages.
Clicking this ribbon item corresponds to typing the Ctrl+3 keyboard shortcut.
See also: Working with pages
Using and managing page layouts
Add object
Click this to quickly insert the object that is displayed as the Add object graphic in the
Quick Insert group. The graphic that is displayed is dynamic; it changes to the pre-
- 25 -
Getting started
viously selected item. To add a different object, click the drop-down list and select a predefined object or click More to display the Insert ribbon.
See also: Working with Quick Insert
Text Style
Click this to apply the previously selected text style to the highlighted text in a text block.
Text styles define text attributes such as the font face, style, size and color. Click the
drop-down list to select a different style and add and remove styles.
See also: Applying a text style
Managing text styles
Text Color
Click this to apply a new font color to the highlighted text in a text block. Select from several predefined colors, define a custom color, or use the eye-dropper tool to select a
color from elsewhere within your title. The current color is displayed as the bar in the ribbon graphic.
See also: Changing the font color
(Font)
Use this list to apply a new font to the highlighted text in a text block.
See also: Changing the font
(Font size)
Use this list to apply a new font size to the highlighted text in a text block.
See also: Changing the font size
(Bold)
When unselected, click this to apply bold highlighting to the highlighted text in a text
block. When selected, click this to remove bold highlighting from the highlighted text in a
text block.
See also: Bolding, italics, and underlining
(Italics)
When unselected, click this to apply italic highlighting to the highlighted text in a text
block. When selected, click this to remove italic highlighting from the highlighted text in a
text block.
See also: Bolding, italics, and underlining
(Underline)
When unselected, click this to underline the highlighted text in a text block. When selected, click this to remove underlining from the highlighted text in a text block.
- 26 -
Getting started
See also: Bolding, italics, and underlining
(Superscript)
When unselected, click this to superscript the highlighted text in a text block. When selected, click this to remove superscript from the highlighted text in a text block.
See also: Superscripting and subscripting
(Subscript)
When unselected, click this to subscript the highlighted text in a text block. When selected, click this to remove subscript from the highlighted text in a text block.
See also: Superscripting and subscripting
(Highlight)
Click this to apply a highlight color to the selected text in a text block. Select from several
predefined colors, define a custom color, or use the eye-dropper tool to select a color
from elsewhere within your title. The current color is displayed as the pen-tip in the ribbon graphic.
See also: Highlighting text
(Symbol)
Click this to insert the symbol into a text block. Click the drop-down list to select more
symbols. The ribbon graphic changes to the recently selected symbol.
See also: Adding a symbol
(Hyperlink)
Click this to configure a hypertext link in the text block.
See also: Adding hyperlinks to text
(Align left)
When unselected, click this to align the text within the text block along the left margin.
When selected, click this to revert to the previously selected alignment.
See also: Justifying text
(Center)
When unselected, click this to center the text within the text block. When selected, click
this to revert to the previously selected alignment.
See also: Justifying text
(Align right)
When unselected, click this to align the text within the text block along the right margin.
When selected, click this to revert to the previously selected alignment.
See also: Justifying text
(Align both)
- 27 -
Getting started
When unselected, click this to align the text within the text block to both margins, like
newspaper print. When selected, click this to revert to the previously selected alignment.
See also: Justifying text
(Decrease indent)
Click this to decrease the indent of the text within the text block.
See also: Managing indent levels
(Increase indent)
Click this to increase the indent of the text within the text block.
See also: Managing indent levels
(Numbered list)
Click this to insert a numbered list into the text block.
See also: Adding a numbered list
(Numbered list)
Click this to insert a bulleted list into the text block.
See also: Adding a numbered list
(Paragraph spacing)
Click this to adjust the spacing between the lines of text in a text block.
See also: Changing paragraph spacing
(Show text formatting marks)
When unselected, click this to show text formatting marks. When selected, click this to
hide text formatting marks.
See also: Show text formatting marks
Align
Click this to select from various alignment choices to align the selected text block or
object.
See also: Aligning and positioning objects
Bring Forward
Select this to move the object up one layer. Click the drop-down list to select to move the
object forward or to the front.
See also: Layering objects
Bring Backward
Select this to move the object down one layer. Click the drop-down list to select to move
the object backward or to the back.
See also: Layering objects
- 28 -
Getting started
Group Selection
Select this to combine the selected objects into a group. Click the drop-down list to
select to group the objects or to ungroup the objects.
See also: Grouping and ungrouping objects
Find
Select this to search for text within your title, including "behind the scenes" text for
menus, hyperlinks, object descriptions, and buttons and actions, for example. When you
select this menu item, the Find window opens. Type the word or phrase you want to find
in the Find what field and click Find to find words or phrases. Enable Title Contents if
you want to search within the contents of your title, enable Notes if you want to search
within the notes in your title, and enable Object Name to search for objects by name.
This menu item corresponds to typing the Ctrl+F keyboard shortcut.
See also: Finding and replacing text
Find Next
Select this to find the next instance of the word or phrase for which you are searching.
This menu item corresponds to pressing F3.
See also: Finding and replacing text
Replace
Select this to search and replace the text specified in the Find window.
This menu item corresponds to typing the Ctrl+H keyboard shortcut.
See also: Finding and replacing text
Publish
Select this when you are ready to publish your title. The previously selected publish-to
option is performed. Click the drop-down list to select from supported publish-to options.
See also: Publishing a title
Navigating the Design ribbon
The Design ribbon contains commands and options for configuring your title's setup and
appearance.
Title Options
Click this to specify the type of the title. Selecting the AICC/SCORM/xAPI for LMS/LRS
Published Title option in this window provides you with the option of using multiple
assignable units throughout your title. You can also enable dynamic text and prepare
your title for 508/WCAG2.0 - Level A Compliancy.
See also: Working with assignable units
- 29 -
Getting started
Designating a title as a dynamic title
Creating Web-based, accessible content (Section 508/WCAG)
Page Size
Click this to specify the page size of the title. Select from today's popular sizes or specify
a custom page size.
See also:Changing the page size
HTMLPage Alignment
Click this to specify the HTMLpage alignment as either left-justified or center. The alignment will determine how the content is displayed within the user's browser window for
Web-based, published content.
See also:Changing the HTMLpage alignment
Title Themes
Click the up and down arrows to navigate and select a theme. A theme is a set of design
elements that together provide a look to your title. A preview of each theme is displayed.
You can create custom themes to integrate into the Publisher. For details, refer to
the Creating Custom Themes PDF at http://lectora.com/elearning-software-userguides/.
See also: Changing the theme
Background Wizard
Click this to use the Background Wizard to specify the title's background color and the
default background image.
See also: Changing the background properties
Color
Click this to specify the default color of the background to apply to the entire title. The current color is displayed along the bottom of the ribbon graphic.
See also: Changing the background properties
Image
Click this to specify the default image of the background to apply to the entire title.
See also: Changing the background properties
Sound
Click this to specify the default sound of the background to apply to the entire title.
- 30 -
Getting started
See also: Changing the background properties
Text Style
Click this to select a text style to apply to the entire title. Text styles automatically set text
attributes such as the font face, style, size and color. Use the drop-down list to select a
new text style and add and remove text styles.
See also: Changing the default text properties
Text Color
Click this to select the default color of the text to apply to the entire title. Use the dropdown list to select a new text color. Selecting a new text color overrides the text color
defined by the current text style.
See also: Changing the default text properties
(Font)
Click this to select the default text font face to apply to the entire title. Use the drop-down
list to select a new text font that overrides the currently selected text style. Selecting a
new font overrides the font defined by the current text style.
See also: Changing the default text properties
(Font size)
Click this to select the default text font size to apply to the entire title. Use the drop-down
list to select a new text size that overrides the currently selected text style. Selecting a
new font size overrides the font size defined by the current text style.
See also: Changing the default text properties
Hyperlink Color
Click this to select the default color of a hyperlink to apply to the entire title. Use the dropdown list to select a new color for hyperlinks that overrides the currently selected text
style. Selecting a new hyperlink color overrides the hyperlink color defined by the current
text style.
See also: Changing the default text properties
(Bold)
Click this to select the bolding of text by default to apply to the entire title. Selecting the
bolding overrides the bolding defined by the current text style.
See also: Changing the default text properties
(Italics)
Click this to select the italicizing of text by default to apply to the entire title. Selecting the
italicizing overrides the italicizing defined by the current text style.
See also: Changing the default text properties
- 31 -
Getting started
(Underline)
Click this to select the underline of text by default to apply to the entire title. Selecting the
underlining overrides the underlining defined by the current text style.
See also: Changing the default text properties
Page Transitions
Click this to select the default page transition to apply to the entire title.
See also: Changing the default transition properties
Content Frames
Click this to select the default content frame style to apply to the entire title.
See also: Changing the default content frame style
Navigating the Insert ribbon
The Insert ribbon contains commands and options for adding sophistication to your title.
Text Block
Click this to insert a text block onto the current page.
See also: Adding a text block and typing the text within the text block
Date/Time
Click this to insert the date and time as a text block onto the current page. Click the dropdown list to select either the date or the time.
See also:Inserting the date and time
Page Title
Click this to insert a title on to the page. The title, which is based on the name of the
page, is added as a text block.
See also:Adding a title to the page
Page Number
Click this to insert a page number onto the page.The Page Number window opens. Use
this window to configure the page-numbering format.
See also: Numbering pages
Breadcrumb
Click this to insert a breadcrumb page navigation onto the page. The breadcrumb is displayed as "[Chapter name] > [Section name] > [Page name]" provided that these title
objects exists in the title.
See also: Adding breadcrumbs
Table
- 32 -
Getting started
Click this to insert a table onto the current page. Use the menu to select the number of
rows and columns for the table or select Custom Size.
See also:Adding tables
Document
Click this to attach a document to the current page.
See also:Working with documents
Image
Click this to insert an image onto the current page. Click the drop-down list to select an
image from the Media Library, select to insert clip-art, character images, or screen captures, or create a new image.
This menu item corresponds to typing the Ctrl+Shift+5 keyboard shortcut.
See also:Working with images
Character
Click this to insert a character image onto the current page. Characters are transparent
photo images of a male and female actor in various poses suitable for using in your title.
Access the catalog of character poses using the Media Library.
See also: Working with characters
Shape/Line
Click this to insert shapes and lines onto your title. These objects can be used to place
emphasis on a particular part of a page. The images can be resized without losing quality. Use the submenu to select from lines, arrows, basic shapes, block arrows, triangles,
and trapezoids and parallelograms.
See also: Adding shapes, lines, and arrows
Audio
Click this to insert an audio onto the current page. Click the drop-down list to select
audio from Media Library, add streaming audio, or record new audio.
This menu item corresponds to typing the Alt+0 keyboard shortcut.
See also:Working with audio
Video
Click this to insert a video onto the current page. Click the drop-down list to select video
from Media Library, add streaming video, or record new video.
This menu item corresponds to typing the Ctrl+Alt+1 keyboard shortcut.
See also:Working with video
- 33 -
Getting started
Flash
Click this to insert a Flash animation onto the current page. Click the drop-down list to
select a Flash animation from Media Library, or create new Flash animation.
You can create custom Flash animation to integrate into the Publisher. For details,
refer to the Creating Custom Flash Animations PDF at http://lectora.com/elearning-software-user-guides/.
See also:Working with Flash animations
YouTube
Click this to insert a YouTube video onto the current page.
See also:Working with YouTube videos
Animation
Click this to insert an animated GIFonto the current page.
See also:Working with animated GIFs
Button
Click this to insert a button onto the current page. Click the drop-down list to select to use
the Text-Button Wizard to create the button, select stock buttons from the Media Library,
configure a transparent button, or create a custom button. Buttons can be used for navigating within your title or executing other actions.
See also: Working with buttons
Action
Click this to add an action onto the current page or the currently selected object. Actions
add interactivity to your title. The action is added and the action properties are highlighted. Use the Action ribbon to configure the action.
This menu item corresponds to typing the Ctrl+4 keyboard shortcut.
See also: Working with actions
Table of Contents
Click this to insert a table of contents onto the current page. Click the drop-down list to
select a specific type of table of contents. A table of contents is a menu system that is
automatically generated from your titles organization in the Title Explorer. The table of
contents will automatically be populated with the chapters, sections, and pages that are
contained within your title. Users will be able to select the chapter, section or page from
the table of contents to navigate directly to that area of the title.
This menu item corresponds to typing the Ctrl+Shift+9 keyboard shortcut.
See also: Working with tables of contents
- 34 -
Getting started
Menu
Click this to insert a menu onto the current page.
This menu item corresponds to typing the Ctrl+Shift+7 keyboard shortcut.
See also: Working with menus
Progress Bar
Click this to insert a progress bar onto the current page.
This menu item corresponds to typing the Ctrl+Alt+9 keyboard shortcut.
See also: Working with progress bars
Timer
Click this to insert a timer onto the current page.
See also: Working with timers
HTMLExtension
Click this to insert a HTMLextension onto the current page. The HTML extension object
is an advanced feature that allows you to extend the functionality and contents of your
title beyond what the program natively supports. Examples include Java applets,
JavaScript, and custom HTML.
See also:Working with HTML extension objects
Group
Click this to group the selected objects. When you group objects, you combine them so
you can work with them as a single unit. Move, lock and unlock all objects in a group as
a single unit. Group properties will enable you to set a transition on the group, applying
the transition to all objects within the group. You can also perform actions on groups.
This menu item corresponds to typing the Ctrl+5 keyboard shortcut.
See also:Grouping and ungrouping objects
Attachment
Click this to insert an attachment onto the current page. Click the drop-down list to select
to add a file or a folder or view all existing attachments.
See also: Working with attachments
Certificate
Click this to insert a certificate onto the current page. You will be guided through creating
and adding the certificate to the page.
See also: Creating certificates
Reference List
Click this to insert a reference list onto the current page.
- 35 -
Getting started
This menu item corresponds to typing the Ctrl+Shift+8 keyboard shortcut.
See also: Working with reference lists
Navigating the Test & Survey ribbon
The Test & Survey ribbon contains commands and options for adding tests, surveys,
and questions to your title. Obtain user feedback from your users about your title. You
can process results and submit them to learning management systems, Google Drive
addresses or custom databases.
Question
Click this to configure and add a question to the current page. The graphic that is displayed is dynamic; it changes to the previously selected item. Click the drop-down list to
select from several predefined question types, like fill-in-the-blank, true-and-false, and
short answer.
This menu item corresponds to typing the Ctrl+8 keyboard shortcut.
See also: Tests, surveys, and questions
Test
Click this to add a test to the current page. A test is a special kind of chapter. When a test
contains questions, the program will be able to grade the results. Tests can contain test
sections and pages. Test sections, similar to the section object, are a means of organizing pages within the test. The pages are the physical pages that your users will see,
and will contain the questions that comprise the test.
This menu item corresponds to typing the Ctrl+6 keyboard shortcut.
See also: Tests, surveys, and questions
Test Section
Click this to add a test section to the current test. Test sections can be used to organize
the pages in a test.
This menu item corresponds to typing the Ctrl+7 keyboard shortcut.
See also: Tests, surveys, and questions
Survey
Click this to add a survey to the current page.You can process results and submit them
to learning management systems, Google Drive, or custom databases.
This menu item corresponds to typing the Alt+6 keyboard shortcut.
See also: Tests, surveys, and questions
Form
- 36 -
Getting started
Click this to add a form to the current page. Forms and form objects enable you to add
user controls, such as radio buttons, check boxes and entry fields. Form objects can be
used as standalone components to gather information from the user, or they can be used
inside of a form to be submitted outside of the published title.
This menu item corresponds to typing the Ctrl+Alt+2 keyboard shortcut.
See also:Working with forms
Radio Button Group
Click this to add a radio button group to the current page. Adding this adds three default
radio buttons automatically. Radio button groups are logical objects because they have
no physical representation on a page. Radio button groups are used to group individual
radio buttons. When a set of radio buttons is placed within a radio button group, the user
will only be able to select one of the radio buttons contained within the group.
This menu item corresponds to typing the Ctrl+Alt+3 keyboard shortcut.
See also:Adding a radio button group
Radio Button
Click this to add a radio button to the current form object or page. Radio buttons are input
objects that enable users to select a specified option. When radio buttons are contained
within a radio button group, users will only be able to select one of the radio buttons.
This menu item corresponds to typing the Ctrl+Alt+4 keyboard shortcut.
See also:Adding a radio button
Check Box
Click this to add a check box to the current form object or page. Check boxes are input
objects that enable users to select and clear a specified option.
This menu item corresponds to typing the Ctrl+Alt+5 keyboard shortcut.
See also: Adding a check box
Entry Field
Click this add an entry field to the current form object or page. Entry fields are input
objects that enable users to type a value.
This menu item corresponds to typing the Ctrl+Alt+6 keyboard shortcut.
See also: Adding an entry field
Drop-Down List
Click this to add a drop-down list to the current form object or page. Drop-down lists are
input objects that enable users to select a value from a list of pre-defined values.
This menu item corresponds to typing the Ctrl+Alt+7 keyboard shortcut.
See also:Adding a drop-down list
List Box
- 37 -
Getting started
Click this to add a list box to the current form object or page. List boxes are input objects
that enable users to select one or more values from a list of pre-defined values.
This menu item corresponds to typing the Ctrl+Alt+8 keyboard shortcut.
See also: Adding a list box
Text Label
Click this to add the text label of a form object. Label text is the text adjacent to the form
object's component that tells your project's viewers what information to enter or select
(for example, "First Name:," "State/Province:"). A text label is a text block that can be
associated with a form element to provide additional assistive text to the user.
See also: Working with forms and form elements
Associating a text label with a form element
See also:Working with forms
Customize Radio Buttons
Click this to customize the images associated with the radio buttons used throughout the
title. You can choose a selected image and an unselected image.
See also:Customizing radio buttons
Customize Check Boxes
Click this to customize the images associated with the check boxes used throughout the
title. You can choose a selected image and an unselected image.
See also:Customizing check boxes
Navigating the Tools ribbon
The Tools ribbons contains commands and options for selecting tools that create new
objects, manage resources, and enhance the review process.
Variables
Click this to launch the Variable Manager. Variables are objects within a title that enable
you to store, modify, and test values of numbers or strings during the runtime of a published title. You can use variable values to conditionally perform actions in a title or set
the contents of a text block.
See also: Using the Variable Manager
Resources
Click this to launch the Resource Manager. The Resource Manager gives you access to
all of the resources used in your title, and all of the information for those resources.
- 38 -
Getting started
See also: Managing resources
Translations
Click this to launch the Translation Manager. Use the Translation Manager to extract and
place text from your title into a rich text format (RFT) file. This enables you to translate
the text into another language using an RTF editor, such as Microsoft Word or WordPad.
The translated text can then be imported into your title
See also: Managing translations
Notes Report
Click this to generate a notes report. Use the Notes Report tool to view the notes associated with a title.
See also: Working with notes
Add Note
Click this to add a note to the current page.Notes can be added throughout a title to
serve as reminders or provide instructions to title authors. Notes are only displayed in
Edit mode, and do not appear within the published title. You can configure the appearance of your notes as well.
See also: Working with notes
Accessibility Check
Click this to launch the launch the Accessibility Checker. The Accessibility Checker will
help in determining if your title complies with Section 508 of the Rehabilitation Act - Paragraph 1194.22 (a) through (p) and Web Content Accessibility Guidelines (WCAG) 2.0 for
Web-based Intranet and Internet Information and Applications. The Accessibility
Checker only applies to titles that will be published to a Web-based format (HTML,
CourseMil, AICC/Web-based, and SCORM/Web-based) and Experience API (xAPI).
See also: Checking for 508/WCAG 2.0 Level A compliance
Error Check
Click this to launch the Error Checker. An error check identifies any logical errors and
warnings within your title. For example, if you neglect to add an Exit Title action to your
title and attempt to publish it to AICC, the program will issue an error. The error will indicate that you must have the Exit Title action defined within the title so that the user returns
to the learning management system. The errors that are displayed are dependent upon
the type of title and publishing format chosen.
See also: Running an error check
- 39 -
Getting started
Navigating the View ribbon
The View ribbon contains commands and options for switching between modes, configuring grids and guides, adjusting the display view, and viewing panes.
Edit
Click this to return to the working mode in which you create your title.
This menu item corresponds to clicking the toolbar graphic or typing the Shift + F12 key.
See also:Switching between modes
Run
Select this to view your title with all buttons, links, and actions active.
This menu item corresponds to clicking the toolbar graphic or typing the F10 key.
See also:Switching between modes
Preview
Select this to preview your title in a centered background outside of the interface. All buttons, links, and actions are active.
This menu item corresponds to clicking the toolbar graphic or typing the F11 key.
See also:Switching between modes
Debug
Select this to view your title with all button, links, and actions active. Actions performed
on a page are recorded in a Debug window along with variable values and additional
information.
See also:Switching between modes
Preview Page in Browser
Select this to preview your title in a chosen browser. All actions on the page are active,
but because only a single page is published, navigation to other pages will not function.
This menu item corresponds to clicking the toolbar graphic or typing the F9 key.
See also:Switching between modes
Show Grids
Click this to display the grid in the work area. The grid is an alignment and spacing
guide that is displayed as a page background. When used with Snap to Grid, you can
move objects to the nearest grid increment for proper alignment.
See also: Specifying grids and guides preferences
Show Guides
- 40 -
Getting started
Click this to display guides in the work area. Guides are horizontal and vertical lines that
originate from the ruler and can be placed anywhere on the page for object alignment.
To create a guide, be sure rulers are showing. Then drag the cursor from the top ruler or
from the left ruler onto the work area. The guide appears in the work area. To remove a
guide, hold down the Ctrl key and drag the guide off the work area. When used with
Snap to Guides, you can move objects to the nearest guide increment for proper alignment.
See also: Specifying grids and guides preferences
Show Rulers
Click this to display the horizontal and vertical rulers to the left and top of the work area.
Displaying the rulers allows for the creation of guides. When used with Snap to Guide,
you can move objects to the nearest guide for proper alignment.
See also: Specifying grids and guides preferences
Snap to Grid
Click this to move objects to the nearest grid increment for proper alignment.
See also: Specifying grids and guides preferences
Snap to Guides
Click this to move objects to the nearest guide.
See also: Specifying grids and guides preferences
Clear Guides
Click this to clear the guides from the work area. This removes all the guides in the title.
See also: Specifying grids and guides preferences
Options
Click this to specify grid and guides preferences.
See also: Specifying grids and guides preferences
Zoom In
Click this to zoom in your view of the work area.
Clicking corresponds to clicking the Ctrl+Space Bar keyboard shortcut.
Zoom Out
Click this to zoom out of your view of the work area.
Clicking corresponds to clicking the Alt+Space Bar keyboard shortcut.
(Percentage)
Click this to specify a zoom level for zoom in or zoom out of the work area.
- 41 -
Getting started
Refresh
Click this to refresh your view of the current page.
Skin
Click this to switch between program skins.
Action Pane
Click this to open the action pane.
See also:Using the action pane
Reset Layout
Click this to reset the panes to their original position.
Navigating the Properties ribbon
The Properties ribbon is displayed when you select an object. The commands and
options displayed on the Properties ribbon differ depending on the object.
You can press Tab to navigate and select a control on the ribbon. Additionally, pressing
Shift + Tab will focus on the previous control. To start tabbing navigation, press Alt or
click to select an editable field, such as the Name or Image fields in the Image group on
the Properties ribbon for images.
For details about using the commands and options, see the appropriate object below:
l
Chapter, section and page properties
Paragraph and text block properties
Object properties
Test and survey properties
Forms properties
Using the Title Explorer
The Title Explorer displays the entire structure of your title. Select from a classic Title
Explorer view resembling the table of contents of a book or a thumbnail view that shows
thumbnail images of each title object. Use this pane to access object properties by
double-clicking on the object icon. You can cut, copy and paste objects directly within
the Title Explorer or drag and drop objects to reorganize your title. When an object is
selected in the Title Explorer, focus is placed on that object within the work area to the
right. Hold down the Shift key to select a list of objects, or hold down the Ctrl key to
select multiple objects not in a list.
Click the Title Explorer tab to select the classic Title Explorer view or click the Thumbnail View tab to select the thumbnail view.
When an object is selected in the Title Explorer, press F2 to edit the name of the object.
- 42 -
Getting started
While in Edit mode, use your keyboard's Page Up and Page Down keys to navigate
between pages in your title.
You can dock and hide the Title Explorer. Right-click on the Title Explorer's title bar to
see the docking options:
Floating
Docking
Auto Hide
Hide
Place the Title Explorer anywhere, like a pop-up.
Fasten the Title Explorer to a side of the interface.
Hide the Title Explorer in the side of the interface. Clicking the pushpin
icon also hides the window. The Title Explorer will appear as a tab in the
side of the interface. Double-click the tab to open the Title Explorer or
hover over the tab to temporarily view it's contents.
Hide the Title Explorer from view. Use the View menu to re-access the hidden window.
To change the docking side of the interface, select the Title Explorer and drag it until
your cursor is over one of the docking graphics displayed on the screen. The window
will then automatically snap into the side you selected. To move a window without snapping it into place, press Ctrl while dragging it.
See also: Switching between modes
Using the work area
The work area enables you to interactively manage the layout of objects that make up
your title. Insert images, audio, video and other supported media types to the work area.
Use your mouse to drag and move items on a page, and double-click an object to reveal
its properties. Each object that is visible within the work area will also have a representation in the Title Explorer.
See also: Supported media types
Using the Media Library side-tabs
The Media Library side-tabs are located along the right-side of the work-area. They
provide one-click access to the following three areas of the Media Library.
Title Resources
Click this to open Title Resources, a special clipboard that holds thumbnails of the existing objects in your title. Resources can be dragged and dropped onto pages in your title.
Library Objects
Click this to open a window for searching for and selecting existing custom objects to
add to your title. You can add and remove folders, view the properties of the object, and
share the object with others.
Media Library
Click this to open a window for searching for and selecting predefined objects to add to
your title.
- 43 -
Getting started
See also:Working with the Media Library
Using the status bar
The status bar provides dynamic information on the current position of the mouse cursor
on the page, as well as information about the currently selected object. You can also
lock and unlock objects, switch modes, and change object alignment, and zoom the
view.
(Unlocked) or
(Locked)
Click this to lock or unlock the selected object.
See also: Locking and unlocking objects
(Object Location)
This area displays the object's current location in the work area. Specify new location
coordinates in the fields to move the selected object to a specific location.
See also:Moving and resizing objects
(Object Size)
This area displays the object's current size. Specify new width and height dimensions in
the fields to resize the selected object to a specific size.
See also:Moving and resizing objects
(Cursor Location)
This area displays the cursor's current location within the work-area.
(Modes)
This area contains graphics for quickly switching between modes.
See also: Switching between modes
(Alignment)
This area contains graphics for aligning objects.
See also: Aligning and positioning objects
(Offset position)
This area indicates the offset position of the selected object.
See also: Changing the position and size of an object
(Zoom)
This area displays controls for changing the zoom level of the work area. Click the minus
to decrease the zoom, click the plus to increase the zoom, or move the slider.
Setting preferences
Set preferences to customize your Lectora Online experience.
- 44 -
Getting started
To launch the Preferences window, open the File tab and click
Preferences.
Use the Preferences window to specify how you want your version of the product to perform. For example, specify the location of the Media Library folder and designate the editors to be launched when editing objects. Preferences must only be set once, and will
persist with each title you create.
Preferences are divided into the following categories:
l
General settings
Contain settings involving your general experience.
CourseMill settings
Contains settings for specifying the host, path, and credential settings for logging
onto CourseMill.
CourseMill Wave settings
Contains settings for specifying the home URL and publisher credential settings for
logging onto CourseMill Wave.
Auto Save settings
Contains settings for automatically enabling the program to save your progress.
Grid/Guides settings
Contains settings for grid and guide features.
Publish strings settings
Contains settings for customizing the text used in the runtime.
Publish message settings
Contains settings for specifying the type of messages that are displayed during an
error check.
Hotkeys settings
Contains settings for adding new shortcut keys or replacing the default shortcuts.
Setting general settings
Set these preferences to control your overall experience:
l
Show visibility check boxes in the Title Explorer
Showing HTML published object names in object properties
Use resource names as object names
Use default IMS metadata when creating objects
Showing visibility check boxes in the Title Explorer
Choose whether to show visibility check boxes in the Title Explorer. The Title Explorer
will display an enabled check box graphic ( ) next to an object that is visible. To turn the
- 45 -
Getting started
visibility of an object off, click the corresponding check box to disable it ( ). This could
be helpful when working with multiple objects layered on a page. For example, suppose
you have two hyperlinks on a page that will display the definitions of the hyperlinked
words. You might want these definitions to appear in the same place on the page, but
only once the user has clicked on the corresponding hyperlink. To make it easy to work
with these definitions, you can uncheck the visibility icon for one of them, while working
with the other, and vice versa. The visibility icons do not affect your titles functionality
while viewing it in Preview mode and does not affect the published title.
Visibility states are preserved between sessions of the Publisher.
To enable the visibility-state icon in the Title Explorer:
1. Select Preferences from the File ribbon. The Preferences window opens.
2. Check the Show visibility check boxes in the Title Explorer box.
3. Click OK.
The visibility state icon is enabled in the Title Explorer. Visibility states are preserved
between sessions.
See also:Using the Title Explorer
Showing HTML published object names in object properties
You can display the corresponding HTML object name for referencing within external
HTML code. Every object, action and page used within your title will have a unique
HTML name. When this option is enabled, the HTML object name will appear in the
upper-right corner of the General tab within every objects Properties window. This preference is initially disabled.
To show HTML published object names in the Properties window:
1. Select Preferences from the File ribbon. The Preferences window opens.
2. Check the Show HTML published object names in object properties box.
3. Click OK.
Using resource names as object names
You can automatically assign the file name (minus the extension) to an object as the
object name. For example, with this option selected, if you add MyImage.jpg to your title,
the image will appear listed in the Title Explorer as MyImage.
To enable automatically assigning the file name to an object:
1. Select Preferences from the File ribbon. The Preferences window opens.
2. Check the Use resource names for object names box.
3. Click OK.
- 46 -
Getting started
Using default IMS metadata when creating objects
To save time, you can automatically define all the objects that you add to your title to
have IMS metadata data elements (IEEE LTSC LOM). This eliminates having to manually define each object's IMS metadata data element.
To select the use default IMS metadata preference:
1. Select Preferences from the File ribbon. The Preferences window opens.
2. Check the Use default IMS metadata when creating objects box.
3. Click OK.
See also: Including metadata for an object
Setting CourseMill preferences
CourseMill is a learning management system designed and developed by Trivantis
Corporation. If you are using a CourseMill server, the information specified on this tab
will enable you to easily transfer published titles to the server. Specify the Web address
of the CourseMill server and the location on the CourseMill server where the CourseMill
system resides.
If you are not using a CourseMill server, this tab can be ignored.
To specify the location of the CourseMill server:
1. Select Preferences from the File ribbon. The Preferences window opens.
2. Click the CourseMill tab.
3. In the Host field, specify the Web address of the CourseMill server. By default, this
value is www.coursemill.com.
4. In the Path to CourseMill on Host field, specify the location on the CourseMill
server where the CourseMill system resides. If the CourseMill system was installed
with the default settings, specify /cm6 in this field.
5. In the Instructor field, specify the user ID of the course instructor in the CourseMill
system.
6. In the Password field, specify the password for the user ID of the course instructor
in the CourseMill system.
7. Click OK.
For details about publishing to CourseMill, see Publishing to CourseMill.
Setting CourseMill Wave preferences
CourseMill Wave is a Web-based learning management system designed and
developed by Trivantis Corporation. You must specify your home URL and your publisher log-in credentials before you can publish to CourseMill Wave.
If you are not publishing to CourseMill Wave, this tab can be ignored.
- 47 -
Getting started
To specify your CourseMill Wave preferences:
1. Select Preferences from the File ribbon. The Preferences window opens.
2. Click the CourseMill Wave tab.
3. In the CourseMill Wave Home URL field, specify the Web address of the
CourseMill Wave home page. Contact your administrator if you need more information.
4. In the Path to CourseMill Wave on Host field, specify the base URL for the organization. If your organization is hosted by Trivantis, specify /cmx in this field. Consult your system administrator if you have questions.
5. In the Publisher Email ID field, specify the email address with which you
registered as a publisher.
6. In the Password field, specify the password for the publisher.
7. Click OK.
For details about publishing to CourseMill Wave, see Publishing to CourseMill Wave.
Setting auto save preferences
You can specify how the Publisher automatically saves your work. The Auto Save feature minimizes the loss of work due to unexpected computer issues or power outages.
Auto Save defaults to on and saves a title every five minutes. The on/off status can be
changed, as well as the amount of minutes between every save occurrence.
Do not rely on Auto Save as a substitute for regularly saving your work by clicking
the Save toolbar graphic.
See also: Saving a Title
1. To specify your auto save preferences:
2. Click the Preferences
toolbar graphic from the File menu. The Preferences window opens. Click the Auto Save tab.
3. By default, the Publisher saves a title every 5 minutes. Clear the Auto Save on/off
check box to disable the Auto Save feature. Use Save every n minutes to specify
how often you want your title to be automatically saved.
4. Click OK.
Specifying notes preferences
Add notes throughout a title as a way to share ideas or provide instructions to the other
authors of the title. You can customize the way your notes will appear within your title.
See also: Working with notes
To use the Notes tab on the Preferences window:
- 48 -
Getting started
1. Click the Preferences
toolbar graphic from the File menu. The Preferences window opens. Click the Notes tab.
2. Use the Default Text box to specify the notes attributes. A preview of the appearance of the note is displayed. Specify the following attributes:
l
Text Style
Font
Text Size
Text attributes (Bold, Italic, Underline)
Text Color
3. In the Default Note Color field, use the drop-down list to specify the default note
color as one of the following:
l
Yellow
Blue
Pink
Green
White
Red
You can customize the color of an individual note. To do so, right-click on the note
and select Note Color. If the note is closed, right-click the Note graphic on the
page and select Note Color.
4. Click OK.
Specifying grids and guides preferences
You can specify preferences for grid and guide features. The grid is an alignment and
spacing framework that is displayed as a page background. Guides are horizontal and
vertical lines which originate from the ruler and can be placed anywhere on a page for
object alignment. To create a guide, be sure rulers are showing. Then drag the cursor
from the top ruler or the from the left ruler onto the work area. To remove a guide, hold
down the Ctrl key and drag the guide off the work area. Grids and guides are useful for
precisely aligning objects such as images, test questions or form objects. The Snap to
Grid feature enables you to move objects to the nearest grid increment.
To specify grid and guide preferences:
1. On the View ribbon, click
Options from the Grids and Guides group. The
Grid and Guides Options window opens.
2. For grid preferences, use the Grid Color drop-down list to select the color to use
for grids.Use the Grid Spacing field to specify the grid spacing in pixels. The
- 49 -
Getting started
default is 20.
3. Click OK.
To show the grid in the background of the work area, click Show Grid from the Grid
and Guides group on the View ribbon. Select Snap to Grid to enable the Snap to
Grid feature. When Snap to Grid is enabled, objects you move will be pulled toward the
closest grid point. This is useful for accurate placement of objects.
Click
Show Guides from the Grid and Guides group on the View ribbon to show
guides in the content area. Click
Snap to Guides to enable the Snap to Guides feature. When Snap to Guides is enabled, objects you move will be pulled toward the
closest guide lines. This is useful for accurate placement of objects.
Click
Show Rulers from the Grid and Guides group on the View ribbon to show
rulers along the top and left-side of the work area. Click Clear Guides to clear the
guides.
Specifying publish strings preferences
You can customize the text used in the Publisher runtime and share your string set
changes with your organization. Customize the text displayed within the Test Results
window and some program buttons. For example, you can change the FAILED text message, which is displayed within test results to students with a non-passing test score, to
more sensitive terminology. Publish strings can also be changed here if you are producing content written in a language other than English. Additionally, you can share,
translate, and change publish strings sets using a text editor and import them back into
the Publisher.
Select from previous custom publish string sets or create a new string set. Export your
string sets to the Shared Publish String Set folder for your organization to use or import a
string set from the shared folder or from your computer. You can also delete string sets.
To specify Publish String preferences:
1. Select Preferences from the File ribbon. The Preferences window opens.
2. Click the Publish Strings tab.
3. The String Set field displays the current publish string set. Use the String Set
drop-down list to change the current string set. Use the buttons on the right to manage your custom publish string sets:
Add
Import
Click Add to create a new string set. Use the Add Publish String Set
window to specify the name of the new publish string set that you want
to create. The publish string set that you specify is added to the String
Set list.
Click Import to import a publish string set to use as the current publish
string set. You can import a publish string set from the Shared Publish
String Set folder or from your computer. When you click Import, the
- 50 -
Getting started
Import Publish String Set window opens.
To import a publish string set from the Shared Publish String Set
folder, select the string set from the list and use the Name field to
rename the string set, if necessary. Click Import.
Export
To import a string set from your computer, click Import From File from
the Import Publish String Set window. The Import Publish String Set
window opens. Click Browse to navigate and select the Publish
String Set (.txt) file. Use the Publish String Set Name field to rename
the string set, if necessary. Click Import.
Click Export to export the current publish string set. You can export
the string set to the Shared Published Strings folder or to your computer as a .txt file. When you click Export, the Export Publish String
Set window opens. Use the Name field to rename the string set, if
necessary. To export the string set to the Shared Publish String Set
folder, click Save. To export the string set to your computer, click
Download.
Enable Download Notifications: In certain cases, your browser's
security settings can be preventing file downloads without notifying you that a download is being attempted, particularly if you
use Internet Explorer. Check your browser's security settings to
enable automatic prompting for file downloads.
Delete
Click Delete to delete the current custom publish string set.
4. Select the row you want to change and alter the text in the Value column as necessary. The Description column lists instances at which the corresponding text in
the Value column will be displayed. The Value column lists default text that is displayed to the student during the corresponding instance in the Description column.
When you are finished altering the publish strings, click OK to save your changes
to the current publish string set.
Specifying publish messages preferences
Specifying publish messages preferences
You can specify the type of messages that are displayed during an error check. Selections made here will determine the information is displayed during an error check initiated from the Tools menu or by publishing.
To determine which publish messages should be displayed during an error check:
1. Select Preferences from the File ribbon. The Preferences window opens.
2. Click the Publish Messages tab.
3. Select the Show only errors and warnings check box if you want informational
messages (displayed in black) to be omitted from the Publish and Error Check
- 51 -
Getting started
windows.
4. Select the Show warnings for resource sizes check box to display warnings for
any resources used within the title that are larger than 128Kb in size.
5. Select the Show warnings for unused resources/variables check box to display
warnings for any resources (images, audio, video, and so on) and variables that
are not used within the title. This can occur with resources that were added to the
title but then later deleted. The Publisher will ask during the error-check process if
those unused resources and variables should be removed.
6. Click OK.
Specifying hotkeys preferences
You can assign custom hotkeys to save time and be more efficient. Add new shortcut
keys or replace the default shortcuts.
To assign custom hotkeys:
1. Select Preferences from the File ribbon. The Preferences window opens.
2. Click the Hotkeys tab.
3. Select the category of the command containing the shortcut you want to add or
change. Select from the following categories:
File
l Edit
l Insert
l Layout
l Tools
l Text
l Misc
The commands for each category are listed. The Current keys box lists the
hotkeys defined for each command. The box under the commands list provides a
brief description of each command.
l
4. Using the list of commands, click the command you want to update.
5. Place your cursor in the Press new shortcut key field. Using your keyboard,
press the new shortcut sequence you want to add. Type a letter to add an Alt
hotkey. Otherwise, press and hold the Ctrl key and type a letter to add a Ctrl
hotkey.
The key sequence you type is displayed in the Press new shortcut key field.
6. Click Assign.
The new shortcut is added to the Current keys list.
To remove a shortcut from the Current keys list, highlight the shortcut and click
Remove.
- 52 -
Getting started
To remove all custom shortcuts and restore the Hotkey shortcuts to the default
assignments, click Reset all.
7. Click OK.
Logging off
Logging off removes your access to Lectora Online. When you log off, you are offline.
This means you will appear offline to your contacts and you cannot perform any online
tasks, such as sending or receiving notifications, contacting team members, or sending
email through Lectora Online. Others can still send you emails but they cannot actively
communicate with you through Lectora Online.
Contact your administrator if you experience problems logging in.
To log off, click Log Out located in the upper-right corner of the home page.
See also: Logging in
- 53 -
Managing titles
Managing titles
View these topics for information about creating, building, and sharing your titles:
l
Building a title
Working with text
Working with objects
Test, surveys and questions
Actions and variables
Publishing a title
Opening an existing title
Dragging and dropping a title
Working with shared titles
Refreshing the checkout status
Renaming a title
Creating a copy of a title
Relocating a title
Printing a title
Deleting a title
Viewing title history
Viewing notes
Importing and exporting content
Creating title reports
Managing folders
Creating Web-based, accessible content (Section 508/WCAG)
Building a title
This section explains how to start building your title using the program. If you are a
novice Publisher user, it is a good idea to review the concepts discussed in How the program works before building titles. When you understand the essentials behind the program, you will find it easier to use the information provided in this chapter.
In this chapter, the following topics are covered:
l
Creating a title
Designing your title
Saving a title
Saving a title as a template
- 54 -
Managing titles
Common chapter, section, and page properties
Working with chapters
Working with sections
Working with pages
Working with assignable units
Using and managing page layouts
Working with frames
Switching between modes
Importing and exporting content
Specifying grids and guides preferences
Running an error check
Managing resources
Working with notes
Managing translations
Creating a title
You must first create a title before you can start adding chapters, sections, pages, and
media objects. This section describes the various methods available for creating titles:
l
Create a title using the Design Wizard
Describes how to use the Design Wizard by defining the title type, size and theme,
and the organization to create a new title.
Create a title using a Title Wizard
Describes how to use a Title Wizard to guide you through creating a new title.This
is a good place to start if you have already created the storyboard, outline, or topic
layout.
Create a new title (without the Title Wizard)
Walks you through creating a new title from scratch.
Create a title from a theme
Describes how to create a new title using a predefined theme.
Open an existing title
Describes how to start from an existing title.
Use a template
Learn how to create a title from a template.
See also: Importing and exporting content
- 55 -
Managing titles
Creating a new, blank title
You can start from a new, blank title.
To create a new, blank title, click Create New Title from the Getting Started window. If
the Getting Started window is not open, click Create New Title from the File ribbon and
select Blank Title.
The blank title is displayed in Edit mode and you can begin adding objects to complete
the title's functionality.
See also: Switching between modes
Designing your title
Creating a title using the Design Wizard
The Design Wizard will guide you through creating a new title by prompting you for
answers to key design questions involving the title type, size and theme, and organization.
To start the Design Wizard:
1. If you have not already started the Publisher, click Create a New Title from the
Tasks list on the home page.
2. If the Getting Started with Lectora Online window is displayed, complete the fields
on the New Title tab and click OK.
3. From the File ribbon, click Create New Title and click Design Wizard.
Use the Design Wizard's three side-tabs (Title Options, Size and Theme, and Organization) to quickly configure and design the framework of your title.
Title Options
Size and
Theme
Use the fields on this side-tab to specify the title's name and default
file location, along with specifying whether the title is to be published
to Learning Management System/Learning Record Store.
Use the fields on this side-tab to specify the title's page size and predefined theme. A theme is a set of design elements that together
provide a look to your title.
You can create custom themes to integrate into the Publisher.
For details, refer to the Creating Custom Themes PDF at
http://lectora.com/elearning-software-user-guides/.
Organization
Use the fields on this side-tab to define the title's organizational structure, along with whether the title should include a test.
Follow the on-screen instructions to build your title. When you have answered all of the
questions, click Build It!. Your new title is displayed in the work area. The outline is displayed in the Title Explorer and the first page is displayed in the work space on the right.
- 56 -
Managing titles
Creating a title using a Title Wizard
Use a Title Wizard to quickly generate titles with a pre-designed look and feel. The
Title Wizards will ask you questions that will enable the program to automatically create
a functional title for you, including pages, buttons, and navigation based a design you
select.
You can filter your search of the available designs by selecting a design category.
Follow these steps to create a title using a Title Wizard:
1. From the File ribbon, select Create New Title.
2. Click one of the following category buttons in the Title Wizard group to filter your
search of the designs. Thumbnails of the available designs in each category are
displayed to the right.
All
Mobile
Displays all the available designs.
Displays designs that compliment the screen size of mobile
devices.
eLearning
Displays designs containing titles commonly used course components and structure for creating titles intended for course study
and certification.
Photo Album Displays a design that creates a digital photo album.
Presentation Displays designs for creating titles intended for presentation.
Business
Displays designs for creating titles with a professional look-andfeel.
Multi-Purpose Displays designs that cover a range of purposes and highlight different features of the program.
3. Select a design by clicking the appropriate thumbnail on the right. The wizard window opens.
4. Respond to the on-screen questions and click Finish to create your title.
The new title is displayed in Edit mode and you can begin adding objects to complete its
functionality.
Creating a title from a theme
You can create a new title from a set of predefined themes. A theme is a set of design
elements that provide your title a professional look-and-feel. Previews of the themes are
displayed.
Use a theme to save time and provide inspiration when designing your title.
You can also create a theme of your own and add it to the program's theme gallery. For
details, see the Creating Custom Themes PDFat http://lectora.com/elearning-softwareuser-guides.
- 57 -
Managing titles
When you select a theme for your title, placeholders are automatically inserted for a logo and a course title. Changes made to these placeholders are
retained should you select a different theme.
To remove a theme, select No Theme from the list.
To create a title from a theme:
1. If you have not already started the Publisher, click Create a New Title from the
Tasks list on the home page.
2. If the Getting Started with Lectora Online window is displayed, click New Title.
3. From the File ribbon, click Create New Title and click Themes. The gallery of
available thumbnail themes is displayed on the right-side of the window.
4. Select the size of your content as one of the following:
l
Size for PCs and tablets (1024 x 768)
Size for high-resolution wide-screen monitors (1280 x 800)
Size for smartphones (320x640)
5. Select the appropriate thumbnail and click Create from Theme. Alternatively, you
can select a theme by double-clicking it.
The new theme-based title is opened in the workspace. Edit the title as necessary.
Using a template
Templates are a convenient way to store boilerplate versions of titles that can be used
as a starting point for future titles that are created. For example, if your organization has
a standard "look and feel" for a title that should be applied to all titles, you can create a
template that contains the layout and all associated text and graphics for that title. You
would then use this template when creating additional titles.
You can create and import templates, use one of the many pre-installed templates, or
access online templates. Hundreds of pre-installed templates are available, including a
gallery for the iPhone and iPod Touch. Online templates are organized by category.
Descriptions and previews are available when you select a template.
You can start a template using a custom template that you have created or using an
online template.
To start a title using a template:
1. If the Getting Started with Lectora Online window is displayed, click the Templates
tab. Otherwise, select Create New Title from the File ribbon and click My Templates.
2. Use the drop-down folder list to navigate your custom and online templates.
3. Double-click the desired template or select the desired template from the list and
click OK.
- 58 -
Managing titles
Your newly created title is displayed in Edit mode and you can begin adding objects to
complete its functionality.
See also: Saving a title as a template
Sharing templates online
Switch between modes
Opening an existing title
You can open existing titles and resume working on them. You can open existing .titles
from the Getting Started window or from the work space. You can also open an existing
file you currently share with someone else.
If you have recently worked on the existing title, you can open it directly from the Getting
Started window. Recent titles are listed on the right of the Getting Started window.
Follow these steps to resume working on an existing title:
1. Do one of the following:
l
If you have not started the Publisher, click Open an Existing Title from the
Tasks list.
If the work space is displayed, either select Open Existing Title from the File
menu or type Ctrl + o.
2. In the Getting Started with Lectora Online window, use the Open Recent list to
open recently used titles.
In the Open Recent list, titles that you have marked as private contain the Private
graphic and titles that you are sharing contain the Shared
graphic. For
details about marking titles as private or shared, see Working with shared titles.
You can also click Browse All to pick from titles in a folder and file list. To open a
title that you recently used in the Publisher, select the name of the title in the
Recently Used Titles box under the folder and file list and click OK. The last 10
titles that you have opened using the program are listed. You can also navigate the
folder list and select a title to open. To open a title locate the title by browsing the
My Titles and Shared Titles folders. Titles in the My Titles folders are the titles
that you do not currently share. Titles in the Shared Titles folders are the titles that
you share with other people. Select the title and click OKto open the title.
Your title is displayed in Edit mode and you can begin adding objects to complete its
functionality.
See also: Switching between modes
Designing your title
Title design involves configuring the overall appearance of your title, including the page
size and alignment, background colors and sounds, and default text styles. Or you can
save time by selecting a title theme which includes predefined settings for these title
- 59 -
Managing titles
characteristics. Other title options include selecting that the title is specifically for a learning management system or learning records store. When you apply these design settings as described in the topics below, they will be applied to all pages within your title.
These settings can be changed at any time by revisiting these design settings, or you
can specify separate properties for individual chapters, sections or pages.
You can change the title options, such as the name and selecting that the title is specifically for a learning management system.
View these topics for more information.
l
Changing the title options
Changing the default page size
Changing the default HTMLpage alignment
Changing the default background properties
Creating custom backgrounds
Changing the default theme
Changing the default text properties
Changing the default transition properties
Changing the default content frame style
See also: Working with chapters
Working with sections
Working with pages
Setting auto-save preferences
Changing the title options
You can change the title options, such as the name of the title and selecting that the title
is specifically for a learning management system.
View these topics for more information.
l
Changing the name of the title
Creating an AICC,SCORM, or CourseMill 3 or newer title
Changing the name of the title
You can rename a title while you have it open in the Publisher.
l
Be careful when renaming titles that may be checked out. If you rename a
checked-out title, the checked-out status will be removed, along with any
changes occurred while the title has been checked out.
You can rename a title from the dashboard on the home page. For details,
see Renaming a title.
To change the name of a title:
- 60 -
Managing titles
1. Select the title in the Title Explorer.
2. On the Design ribbon, click Title Options in the Title Setup group. The Title
Options window opens.
3. In the Name field, specify the name of title as you want it to appear in the Title
Explorer. Alternatively, click the current name of the title in the Title Explorer so that
it is highlighted. Then click again and retype the new name.
4. Click OK.
The name of the title is changed.
Creating an AICC/SCORM/CourseMill title
If you are creating titles that require compliance with AICC/SCORM/CourseMill (3 and
newer) regulations, you must change the title type from Standard so that you can insert
assignable units into your title.
Changing to the AICC/SCORM/CM-type automatically adds an assignable unit to your
title and provides the option of later adding multiple assignable units. If you do not set
this option, you will be unable to add assignable units.
See also: Working with assignable units
To specify the type of title as an AICC/SCORM/CM title:
1. Select the title in the Title Explorer.
2. From the Design ribbon, click Title Options from the Title Setup group.
3. Enable the AICC/SCORM/CourseMill (3.x and above) Published Title radio button.
4. Click OK.
Changing the default page size
Each page within your title will use the default page size specified within the design properties. Consideration should be made for your intended users, and the width of the page
size should match the most common resolution of users' monitors.
To change the page size of your title:
1. Select the title in the Title Explorer.
2. On the Design ribbon, click Page Size in the Title Setup group.
3. Select one of the optimized page sizes based on your intended output device
(iPads, Tablets and Most Computers, Other Monitors, or Smartphones) or
select Custom Size to specify custom dimensions for the page. The default page
size takes the 15-pixel vertical scroll bar into account for properly displaying content. For custom page sizes, specify the new width and height in the Custom Page
Size window.
The page size of your title is changed.
- 61 -
Managing titles
Changing the default HTML page alignment
Each page within your title will use the default HTMLpage alignment specified within
the Title Properties.
To change the HTML page alignment of your title:
1. Select the title in the Title Explorer.
2. On the Design ribbon, click HTMLPage Alignment in the Title Setup group.
3. Select Center to center the text or select Left Justified to justify the text align the
left margin.
The HTMLpage alignment is changed.
Changing the default theme
A theme is a set of design elements that together provide a look to your title. You can
change a title's theme. When you select a theme, the theme's design elements are automatically added to the title. Use a theme to save time and provide inspiration when
designing your title.
Previews of the themes are provided.
You can create custom themes to integrate into the Publisher. For details, refer to the
Creating Custom Themes PDF at http://lectora.com/elearning-software-user-guides/.
l
When you select a theme for your title, placeholders are automatically inserted for a logo and a course title. Changes made to these placeholders are
retained should you select a different theme.
To remove a theme, select No Theme from the list.
To change the title's theme:
1. Select the title in the Title Explorer.
2. On the Design ribbon, hover over a thumbnail in the Title Themes group to see a
preview of the theme.
3. Click the thumbnail of the desired theme to select the theme. Click the down-scroll
arrow to expand the window to expose more themes if necessary.
The title's theme is changed.
Changing the default background properties
You can change the default background color, the default background image, and the
default background sound used on the pages within your title.
Background images behave differently depending on their size:
l
If the dimensions of the background image is equal to or greater than the page
dimensions, the background image will not repeat. The program assumes that the
background is your interface.
- 62 -
Managing titles
If only the width of the background image is equal to or greater than the width of the
page, the background image will be repeated vertically and also cropped to the
size of the page. The program assumes that the background is the middle connection between a header and a footer.
If only the height of the background image is equal to or greater than the height of
the page, the background image will be repeated horizontally and also cropped to
the size of the page. The program assumes that the background is the middle connection between a left panel and a right panel.
If the background image is smaller than the page size in both dimensions, the tiled
image will be repeated in both directions and not cropped to the page size. The program assumes that the background is a tiled pattern.
If you choose a background image, the background color will not be visible, unless the
image is transparent.
The background sound restarts as users navigate from one page to the next.
To specify your changes you either use the Background Wizard or manually set the background's color, image, and sound properties.
To use the Background Wizard:
1. Select the title in the Title Explorer.
2. Launch the Background Wizard by clicking Background Wizard from the Title
Background group on the Design ribbon. The Background Wizard opens.
3. Follow the prompts and use the controls to configure your background properties.
4. Click Finish when you are done making changes.
To manually configure background properties:
1. Select the title in the Title Explorer.
2. In the Title Background group on the Design ribbon, click the appropriate background setting you want to change. Select either Color, Image, or Sound.
3. To change the color setting, you can select a predefined color, specify a custom
color, or select an existing color. To select a predefined color, click one of the color
samples displayed. To specify a custom color, select Custom and use the controls
in the Color window to configure a custom color.
4. To change the image settings, you can select a previously imported file, select a
local file, select from the Media Library, or remove the current setting entirely. Previously imported files are listed. Select one to select a previously imported file. To
select a local file, select Browse from File. To select from the Media Library,
select Browse for Media.Otherwise, select None to remove the setting.
5. To change the sounds settings, you can select a previously imported file, select a
local file, select from the Media Library, or remove the current setting entirely.
- 63 -
Managing titles
Previously imported files are listed. Select one to select a previously imported file.
To select a local file, select Browse from File. To select from the Media Library,
select Browse for Media.Otherwise, select None to remove the setting.
See also: Working with the Media Library
Creating custom backgrounds
You can create custom backgrounds to integrate into your titles. This is accomplished
using the Background Wizard.
Using the Background Wizard, you can:
l
Create a customized background for your entire title
Create a customized background for a chapter, section,page, or test
Creating a background for your entire title
You can use the Background Wizard to create a background for your title. The background will be applied to your title properties. You can select to change the background
See also: Changing a title's default background properties
To create a background for your entire title:
1. Select the title in the Title Explorer.
2. From the Design ribbon, click Background Wizard from the Title Background
group. The Background Type window opens.
3. If the scope of the background change window opens, select All pages in the title.
This occurs if you do not have the title selected in the Title Explorer.
4. Select the type of background you want to add to your title and click the Next button. Choose from the following types of backgrounds:
Stock back- Select this to choose from three categories of backgrounds:
ground
HighTech, Natural, and Textiles.
from clipart
Gradient
Select this to add a colored gradient background to your title. You
can configure the starting color, ending color, the direction of the
gradient and the percentage of the background the gradient should
cover.
Beveled
Select this to create a background with a 3-dimensional, raised borBorder
der. You can configure the border color, page color, placement of
the border and the border size.
Shaded
Select this to create a background with a shaded border. You can
Border
configure the border color, page color, placement of the border and
the border size.
Solid
Select this to create a background with a solid border. You can conBorder
- 64 -
Managing titles
figure the border color, page color, placement of the border and the
border size.
Solid Color Select this to create a solid color for your background.
5. Click the Next button to configure the background properties and click Finish to
apply the background to your title.
The background is applied to your title.
See also: Creating a background for a chapter, section, page, or test
Creating a background for a chapter, section, page, or test
You can use the Background Wizard to create a background for individual chapters, sections, pages, or a test.
See also: Changing a title's default background properties
To create a background for a chapter, section, page, or test within your title:
1. Select the title in the Title Explorer.
2. From the Design ribbon, click Background Wizard from the Title Background
group. The Background Type window opens.
3. Select the scope to which you want to apply the background and click Next. For
example, if you selected a page, select whether to apply the background to the
only current page or all the pages in the title.
4. Select the type of background you want to add to your title and click the Next button. Choose from the following types of backgrounds:
Stock back- Select this to choose from three categories of backgrounds:
ground
HighTech, Natural, and Textiles.
from clipart
Gradient
Select this to add a colored gradient background to your title. You
can configure the starting color, ending color, the direction of the
gradient and the percentage of the background the gradient should
cover.
Beveled
Select this to create a background with a 3-dimensional, raised borBorder
der. You can configure the border color, page color, placement of
the border and the border size.
Shaded
Select this to create a background with a shaded border. You can
Border
configure the border color, page color, placement of the border and
the border size.
Solid
Select this to create a background with a solid border. You can conBorder
figure the border color, page color, placement of the border and the
border size.
Solid Color Select this to create a solid color for your background.
- 65 -
Managing titles
5. Click the Next button to configure the background properties and click Finish to
apply the background to your title.
The background is applied to the individual chapters, sections, pages, or a test.
See also: Creating a background for your entire title
Changing the default text properties
You can change the default properties of text that appears in the text blocks used in the
title. This includes the text style, text color, hyperlink color, font, font size, and font style.
If you are publishing to HTML, the program does not embed the fonts into the published work. It is best to use common, Web-friendly fonts such as Arial, Verdana,
or Tahoma.
To change the default text style:
1. Select the title in the Title Explorer.
2. On the Design ribbon, click the drop-down list on
Text Style in the Default
Text Styles group.
3. The current text styles are listed. Use the list to select a default text style to be used
within your title. Text blocks created within your title will be automatically formatted
to the selected style. To create a new text style, select Manage Styles and use the
controls in the Text Styles window to configure a new style.
To change the default text color:
1. Select the title in the Title Explorer.
2. In the Default Text Styles group on the Design ribbon, click the
Color pull-down list.
Text
3. To change the color setting, you can select a predefined color, specify a custom
color, or select an existing color. To select a predefined color, click one of the color
samples displayed. To specify a custom color, select Custom and use the controls
in the Color window to configure a custom color. To select an existing color, click
Select and use the eye-dropper to click-to-select a new color from an existing color
currently displayed on your desktop.
To change the default hyperlink color:
1. Select the title in the Title Explorer.
2. In the Default Text Styles group on the Design ribbon, click the
Color pull-down list.
Hyperlink
3. To change the color setting, you can select a predefined color, specify a custom
color, or select an existing color. To select a predefined color, click one of the color
samples displayed. To specify a custom color, select Custom and use the controls
in the Color window to configure a custom color. To select an existing color, click
- 66 -
Managing titles
Select and use the eye-dropper to click-to-select a new color from an existing color
currently displayed on your desktop.
To change the default font face:
1. Select the title in the Title Explorer.
2. In the Default Text Styles group on the Design ribbon, click the
Font face pull-down list. The available fonts are listed.
3. Select a new font face from the list.
To change the default font size:
1. Select the title in the Title Explorer.
2. In the Default Text Styles group on the Design ribbon, click the
Font size
pull-down list.
3. Select a new font size from the list
To change the default font styles (bold, italics, and underline):
1. Select the title in the Title Explorer.
2. In the Default Text Styles group on the Design ribbon, click the font style you
want to change.
3. To bold text by default, click the Bold button. To italicize text by default, click the
Italic button. To underline text by default, click the Underline button.
See also: Managing text styles
Changing the default transition properties
You can specify how your pages will load within the title. How the page loads (and
unloads) is called a transition. Transitions will produce a special effect as users navigate from one page to another. You can select from over 20 different transitions. You
can also specify to inherit the transition setting, select random transitions, and remove
transitions. There is a Speed slider to specify the speed at which the transition takes
place.
To set your title's default transitions:
1. Select the title in the Title Explorer.
2. On the Design ribbon, click
Page Transitions from the Default Transition
group. The Page Transitions window opens.
3. Select a transition from the Transition list and use the Transition Options list to
select the appropriate option setting. Select Inherit to inherit the transition or select
Random to select random transitions. Select None to remove the transitions. Use
the Speed slider to specify the appropriate speed.
4. Click OK.
- 67 -
Managing titles
Changing the default content frame style
Using content frames, you can divide your titles pages into multiple regions, decide
which content will go in which regions, and change the content in each region at different times based on various interactions or automation. This way, one region of the
screen can always contain buttons for navigating through the title, another region on the
screen can hold varying advertisements or instructions, while yet another area of the
screen can be the main area where title information and/or tests are presented. You can
specify a frame style by default.
To specify the default content frame style:
1. Select the title in the Title Explorer.
2. On the Design ribbon, click
Content Frames from the Frames group. The
Content Frames window opens.
3. Select one of the predefined frame styles from the Description of Frames list. The
program will generate a preview of the style in the Preview box. Select from the following predefined frame styles:
No frames
Select this if you do not want to apply a frame style. This option is
set as the default.
Contents
Select this to divide the window into a narrow left frame and wide
main frame.
Top Banner Select this to divide the window into three frames: a narrow top
and Conframe, a narrow left frame, and large main frame. The top frame can
tents
be useful for banner advertisements or logos.
Header
Select this to divide the window into two frames: a narrow top frame
and large main frame. The top frame can be useful for navigation
buttons or for banner advertisement.
Four Pane Select this to divide the window into four frames: a narrow left frame
Split
for contents, a narrow top frame for banner advertisements, an
upper left corner frame for a logo, and a large main frame for content.
Footer
Select this to divide the window into two frames: a narrow bottom
frame and large main frame. This bottom frame can be useful for
banner advertisements or navigation buttons.
Horizontal Select this to horizontally split the window into two same-size
Split
frames on the top and bottom.
Vertical Split Select this to vertically split the window into two same-size frames
on the left and right.
Banner and Select this to divide the window into three frames: a narrow left
Contents
frame that runs from top to bottom, a large main frame split near the
- 68 -
Managing titles
top, and a narrow frame along the top right portion of the window.
Contents on Select this to divide the window into a narrow right frame and wide
Right Side main frame.
4. Select the Use Thick Visible Frames check box to display thick borders around
each frame.
5. You can specify the size of the frames directly in pixels or as a percentage of the
total width and height of your pages. The Top Row Height and Left Column
Width fields are enabled based on the frame style you have selected.
If you want to specify the frame size in percentages, select the Specify Size in Percentages check box and specify the height percentage in the Top Row Height
field and the width percentage in the Left Column Width field.
If you want to specify the frame size in pixels, uncheck the Specify Size in Percentages check box and specify the height in pixels in the Top Row Height field
and the width in pixels in the Left Column Width field.
6. Click OK. Your frames will be visible as
icons in the Title Explorer.
The default content frame style is set. You can now add chapters, sections, pages, and
objects into the frames.
See also: Working with frames
Saving a title
The program organizes the files you use to create your title. You should save your work
on a regular basis. Publishing your title is not the same as saving, so you should always
save before you publish, as well as frequently throughout title creation.
You can save your title in different ways:
l
l
Click the Save
quick-access graphic in the upper-left corner.
From the File ribbon, click Save or click Save Options and select Save, Save A
Copy, or Save Title As Template. These options all save your entire title, with all
of its media files, to the location you specify. Use Save a Copy to save a copy of
the title and resume working on the original title. Use Save Title As Template to
save a copy of the title as a template.
Press Ctrl-S on the keyboard.
Enable auto-save. For details, see Setting auto save preferences.
See also: Saving a title as a template
Using the quick-access bar
Saving a title as a template
You can create a template based on the framework and related assets of the current title.
The template you create can be shared online.
- 69 -
Managing titles
You can specify the location where to save the template. You can also import and export
templates for use in creating titles.
To save the current title as a template:
1. Open the File ribbon.
2. Click Save Options and select Save Title As Template. The Save Title as a Template window opens.
3. In the Save Title as a Template window, provide the name of the new template, its
location, and a description.
4. Click OK.
The new template is created and added to the list of available templates.
See also: Using a template
Using the Getting Started window
Importing and exporting templates
Importing and exporting templates
You can import and export templates. This will enable you to add templates for use in
creating titles (import) and save a copy of a template (export) in a location for easy
access for sharing or emailing.
Enable Download Notifications: In certain cases, your browser's security settings
can be preventing file downloads without notifying you that a download is being
attempted, particularly if you use Internet Explorer. Check your browser's security
settings to enable automatic prompting for file downloads.
To import a template:
1. If the Getting Started with Lectora Online window is open, click the Templates tab.
Otherwise, select Create New Title from the File ribbon. Click My Templates.
2. Click Import. The Import a Template window opens.
3. Click Browse to navigate and add the custom template to the list of custom templates. Add a description.
4. Click Import.
The imported template is ready to used to create new titles.
To export a template:
1. Select Create New Title from the File ribbon.
2. Click My Templates.
3. Select the template you want to export and click Export. The Save As window
opens.
4. Navigate and save the template to the desired location.
- 70 -
Managing titles
The template is exported to the selected location.
See also: Using a template
Sharing templates online
Common chapter, section and page properties
Many properties for chapters, sections and pages are the same. You can access these
properties for a chapter, section or page by double-clicking the chapter, section or page
graphic in the Title Explorer. Alternatively, you can select the chapter, section or page,
right-click, and select Properties.
The following can be completed within chapter, section and page properties:
l
Changing the name of a chapter, section or page
Changing the page size of a chapter, section and page
Changing the HTMLpage alignment of a chapter, section, and page
Changing inheritance properties for chapters, sections and pages
Changing background properties for chapters, sections, and pages
Changing text properties for chapters, section and pages
Changing transition properties for chapters, sections and pages
Adding an action to chapters, sections and pages
Changing the name of a chapter, section or page
To change the name of a chapter, section or page:
1. In the Title Explorer, double-click the chapter , section , or page graphic of
the chapter, section or page you want to rename. Alternatively, you can select the
appropriate graphic, right-click, and select Properties. The Properties ribbon is
displayed.
2. In the Name field, specify the name of your chapter, section or page as you want it
to appear in the Title Explorer. Alternatively, click the current name in the Title
Explorer so that it is highlighted. Then click again and retype the new name.
The name is changed.
You can also rename a chapter, section, or page, or most other objects included in
your title, by double-clicking on the name of the object. The name becomes highlighted and can be edited as necessary.
Changing chapter, section and page sizes and alignment
When setting the page size, consideration should be made for your intended users, and
the width of the page size should match the most common resolution of users' monitors.
- 71 -
Managing titles
The page size of a chapter is inherited from the title properties by default. Changes
applied to the page size within a chapter's properties will only be applied to the pages
contained within the chapter.
The page size of a section is inherited by default from the chapter to which it belongs.
Changes applied to the page size within a section's properties will only be applied to the
pages contained within the section.
The page size of a page is inherited by default from the chapter (or section) to which it
belongs. Changes applied to the page size within your page's properties will only be
applied to the current page.
To change the page size of a chapter, section or page:
1. In the Title Explorer, double-click the chapter , section , or page graphic of
the chapter, section or page you want to change. Alternatively, you can select the
appropriate graphic, right-click, and select Properties. The Properties ribbon is
displayed.
2. In the Page Size group, disable the Inherit Page Size check box and use the
Width and Height fields to specify the new dimensions of the page in pixels.
The page size is changed.
See also:Understanding inheritance
Changing the HTML page alignment of chapters, sections and pages
The HTMLpage alignment will determine how the content is displayed within the user's
browser window for any Web-based, published content.
The HTMLpage alignment of a chapter is inherited from the title properties by default.
Changes applied to the HTMLpage alignment within a chapter's properties will only be
applied to the pages contained within the chapter.
The HTMLpage alignment of a section is inherited by default from the chapter to which it
belongs. Changes applied to the page size within a section's properties will only be
applied to the pages contained within the section.
The HTMLpage alignment of a page is inherited by default from the chapter (or section)
to which it belongs. Changes applied to the page size within your page's properties will
only be applied to the current page.
To change the HTMLpage alignment of a chapter, section or page:
1. In the Title Explorer, double-click the chapter , section , or page graphic of
the chapter, section or page you want to change. Alternatively, you can select the
appropriate graphic, right-click, and select Properties. The Properties ribbon is
displayed.
2. Click Alignment from the HTMLPage Alignment group. Select either Left
- 72 -
Managing titles
Justified or Centered to change the current alignment or select Inherit to accept
the inherited setting for alignment.
The HTML page alignment is changed.
Changing background properties of chapters, sections and pages
The default background color, the default background image, and the default background sound are automatically inherited. Changes applied to the background color,
image, or sound within a chapter's properties will only be applied to the pages contained
within the chapter. Changes applied to the background color, image, or sound within a
section's properties will only be applied to the pages contained within the section, and
changes applied to the background color, image, or sound within a page's properties will
only be applied to the current page.
See also:Understanding inheritance
You can change the default background color, the default background image, and the
default background sound used on the pages within your title.
Background images are tiled (repeated) by default. Background images that are the
exact same size as the page (height and width) will not be tiled. If the background image
size is different from the page size - either smaller or larger - it will be repeated both horizontally and vertically to cover the entire visible background area within the browser window. If you choose a background image, the background color will not be visible, unless
the image is transparent.
The background sound restarts as users navigate from one page to the next.
To specify your changes you either use the Background Wizard or manually set the background's color, image, and sound properties.
To use the Background Wizard:
1. In the Title Explorer, double-click the chapter , section , or page graphic of
the chapter, section or page you want to change. Alternatively, you can select the
appropriate graphic, right-click, and select Properties. The Properties ribbon is
displayed.
2. Launch the Background Wizard by clicking Background Wizard from the Title
Background group on the Design ribbon. The Background Wizard opens.
3. Follow the prompts and use the controls to configure your background properties.
4. Click Finish when you are done making changes.
To manually configure background properties,
1. In the Title Explorer, double-click the chapter , section , or page graphic of
the chapter, section or page you want to change. Alternatively, you can select the
appropriate graphic, right-click, and select Properties. The Properties ribbon is
- 73 -
Managing titles
displayed.
2. In the Background group on the Design ribbon, click the appropriate background
setting you want to change. Select either Color, Image, or Sound.
3. To change the color setting, you can select a predefined color, specify a custom
color, or select an existing color. To select a predefined color, click one of the color
samples displayed. To specify a custom color, select Custom and use the controls
in the Color window to configure a custom color. To select an existing color, click
Select and use the eye-dropper to click-to-select a new color from an existing color
currently displayed on your desktop.
4. To change the image settings, you can select a previously imported file, select a
local file, select from the Media Library, or remove the current setting entirely. Previously imported files are listed. Select one to select a previously imported file. To
select a local file, select Browse from File. To select from the Media Library,
select Browse for Media. Otherwise, select None to remove the setting.
5. To change the sounds settings, you can select a previously imported file, select a
local file, select from the Media Library, or remove the current setting entirely. Previously imported files are listed. Select one to select a previously imported file. To
select a local file, select Browse from File. To select from the Media Library,
select Browse for Media. Otherwise, select None to remove the setting.
See also: Working with the Media Library
Changing text properties for chapters, sections and
pages
The default text properties are automatically inherited. This includes the text style, text
color, font, font color, font size, hypertext link color, and the text highlighting. Changes
applied to the text properties within a chapter's properties will only be applied to the
pages contained within the chapter. Changes applied to the text properties within a section's properties will only be applied to the pages contained within the section, and
changes applied to the text style and link color within a page's properties will only be
applied to the current page.
See also:Understanding inheritance
To change the text style:
1. In the Title Explorer, double-click the chapter , section , or page graphic of
the chapter, section or page you want to change. Alternatively, you can select the
appropriate graphic, right-click, and select Properties. The Properties ribbon is
displayed.
2. On the Properties ribbon, disable the Inherit check box in the Text Style group for
the chapter, section or page.
3. Click the drop-down list on Text Style in the group.
- 74 -
Managing titles
4. The current text styles are listed. Use the list to select a text style to be used within
your title. Text blocks created within your title will be automatically formatted to the
selected style. To create a new text style, select Manage Styles and use the controls in the Text Styles window to configure a new style.
To change the default text color:
1. In the Title Explorer, double-click the chapter , section , or page graphic of
the chapter, section or page you want to change. Alternatively, you can select the
appropriate graphic, right-click, and select Properties. The Properties ribbon is displayed.
2. On the Properties ribbon, disable the Inherit check box in the Text Style group.
3. To change the color setting, click the Text drop-down list. The Color menu is displayed. You can select a predefined color, specify a custom color, or select an
existing color. To select a predefined color, click one of the color samples displayed. To specify a custom color, select Custom and use the controls in the Color
window to configure a custom color. To select an existing color, click Select and
use the eye-dropper to click-to-select a new color from an existing color currently
displayed on your desktop.
To change the default font:
1. In the Title Explorer, double-click the chapter , section , or page graphic of
the chapter, section or page you want to change. Alternatively, you can select the
appropriate graphic, right-click, and select Properties. The Properties ribbon is displayed.
2. On the Properties ribbon, disable the Inherit check box in the Text Style group.
3. Click the Font list. The list of available fonts is displayed. Select a new font from
the list.
To change the default font size:
1. In the Title Explorer, double-click the chapter , section , or page graphic of
the chapter, section or page you want to change. Alternatively, you can select the
appropriate graphic, right-click, and select Properties. The Properties ribbon is displayed.
2. On the Properties ribbon, disable the Inherit check box in the Text Style group.
3. Click the Font Size list. Select a new font size from the list or type the size in the
Font size field.
To change the default hyperlink color:
1. In the Title Explorer, double-click the chapter , section , or page graphic of
the chapter, section or page you want to change. Alternatively, you can select the
appropriate graphic, right-click, and select Properties. The Properties ribbon is displayed.
- 75 -
Managing titles
2. On the Properties ribbon, disable the Inherit check box in the Text Style group.
3. To change the color setting, you can select a predefined color, specify a custom
color, or select an existing color. To select a predefined color, click one of the color
samples displayed. To specify a custom color, select Custom and use the controls
in the Color window to configure a custom color. To select an existing color, click
Select and use the eye-dropper to click-to-select a new color from an existing color
currently displayed on your desktop.
To change the default font styles (bold, italics, and underline):
1. In the Title Explorer, double-click the chapter , section , or page graphic of
the chapter, section or page you want to change. Alternatively, you can select the
appropriate graphic, right-click, and select Properties. The Properties ribbon is displayed.
2. On the Properties ribbon, disable the Inherit check box in the Text Style group.
3. To bold text by default, click the Bold button. To italicize text by default, click the
Italic button. To underline text by default, click the Underline button.
See also: Managing text styles
Changing inheritance settings for chapters, sections
and pages
With the inheritance capabilities, objects you add directly to the main title will appear on
every page of your title. Furthermore, any objects added directly to a chapter will appear
on every page in that chapter including pages that are inside of a section within the
chapter. Objects added directly to a section will appear on every page in that section and
objects added directly to a page will appear only on that page.
See also: Understanding inheritance
The inherit settings are available within all chapter, section and page properties. If the
object is excluded within the properties of a chapter, it will not appear on any page within
that chapter. If the object is excluded within the properties of a section, it will not appear
on any page within that section, and if the object is excluded within the properties of a
page, then the object will be excluded from that page.
To exclude an inherited object:
1. In the Title Explorer, double-click the chapter , section , or page graphic of
the chapter, section or page you want to change. Alternatively, you can select the
appropriate graphic, right-click, and select Properties. The Properties ribbon is displayed.
2. Click Inherit from the Inherit Settings group. The Inheritance Settings window
opens.
- 76 -
Managing titles
3. Use the drop-down list to select from one of the following inheritance options:
ALL objects from parents Places all objects within the Inherited list. These
objects will continue to appear throughout your
chapter, section , or page.
NO objects from parents Places all objects within the Excluded list. These
objects will not appear within the chapter, section, or
page.
Specific objects from par- Allows you to select the objects to inherit or exclude.
ents
Select an object in either list and click the arrow buttons to move items from one list to the other in the direction of the buttons. Select several objects by
holding down the Ctrl key while selecting objects.
4. Click OK.
Changing transition properties for chapters, sections
and pages
You can specify how your pages will load within the title. Transitions will produce a
visual effect as users navigate from one page to another, and can be applied to a
chapter, section or page.
The transition types are automatically inherited. Changes applied to the transition type
within a chapter's properties will only be applied to the pages contained within the
chapter. Changes applied to the transition type within a section's properties will only be
applied to the pages contained within the section, and changes applied to the transition
type within a page's properties will only be applied to the current page.
See also:Understanding inheritance
You can select from over 20 different transitions. You can also specify to inherit the transition setting, select random transitions, and remove transitions. There is a Speed slider
to determine the speed at which the transition takes place.
To set transitions:
1. In the Title Explorer, double-click the chapter , section , or page graphic of
the chapter, section or page you want to change. Alternatively, you can select the
appropriate graphic, right-click, and select Properties. The Properties ribbon is
displayed.
2. Click
Page from the Transition group. The Page Transitions window opens.
3. Select a transition from the Transition list and use the Transition Options list to
select the appropriate option setting. Select Inherit to inherit the transition or select
Random Transition to select random transitions. Select None to remove the trans-
- 77 -
Managing titles
ition. Use the Speed slider to specify the appropriate speed.
4. Click OK.
Adding an action to chapters, sections and pages
You can associate an action to be applied on the chapter level. For example, you can
display message, open an attachment, launch a program, send an email and more.
Actions and variables can be used to create interesting titles with varying interactivity
and dynamically updated information. For details about configure actions and working
with variables, see Actions and variables.
Configure and add as many actions on the chapter, section, and page level as needed.
To add an action:
1. In the Title Explorer, double-click the chapter , section , or page graphic of
the chapter, section or page. Alternatively, you can select the appropriate graphic,
right-click, and select Properties. The Properties ribbon is displayed.
2. In the Add group on the Properties ribbon, click Action. The Action ribbon is displayed.
3. Use the controls on the Action ribbon to configure the action you want to apply on
the title level. For details, see About actions and Adding an action.
The action is added.
Working with chapters
This section describes how to add chapters to your title. Chapters are the largest unit of
organization in a title. Chapters cannot contain other chapters, but they can contain sections and pages.
See also: Understanding the book metaphor
View these topics for more information about adding chapters:
l
Adding a chapter
Changing the name of a chapter
Changing the page size of a chapter
Changing the HTML page alignment of a chapter
Changing the inheritance settings of a chapter
Changing the background settings of a chapter
Changing the text settings of a chapter
Changing the transition properties of a chapter
Adding an action to a chapter
- 78 -
Managing titles
Adding a chapter
To add a chapter to your title, in the Title Explorer, highlight the location in the title where
you want to add the chapter, and do one of the following:
l
From the Home ribbon, click
Chapter in the Add Structure group.
Click Add Chapter
Right-click in the Title Explorer or in the work area, select New and Chapter.
Type Ctrl+1.
in the Title Explorer.
When you add the new chapter, a chapter graphic appears in the Title Explorer.
l
The new chapter is inserted after the object that was highlighted in the Title
Explorer.
You can easily re-order items in the Title Explorer by clicking on them, and
while holding down the left mouse button, dragging the item within the Title
Explorer to its new location. Once the location is chosen, release the left
mouse button, and the item will be moved.
The program will attempt to assign a number to the new chapter. If the
sequence is out-of-order, or if you would like to rename the chapter, click on
the text located next to the chapter graphic in the Title Explorer, and enter the
new name for the chapter.
Working with sections
This section describes how to add sections to your title. A section is the second largest
unit of organization in a title. Sections can contain pages or other sections, called subsections.
See also: Understanding the book metaphor
View these topics for more information about adding and working with sections:
l
Adding a section
Changing the name of a section
Changing the page size of a section
Changing the HTMLpage alignment of a section
Changing the background properties of a section
Changing the text properties of a section
Changing the inheritance properties of a section
Changing the transition properties of a section
Adding an action to a section
- 79 -
Managing titles
Adding a section
To add a section to your title, in the Title Explorer, highlight the chapter (or section) in the
title to which you want to add the section (or sub-section), and do one of the following:
l
From the Home ribbon, click
Section in the Add Structure group.
Click Add Section
Right-click in the Title Explorer or in the work area, select New and Section.
Type Ctrl+2.
in the Title Explorer.
When you add the new section, a section graphic appears in the Title Explorer in the
chapter (or section) you selected.
l
The new section is inserted into the chapter or section that was highlighted
in the Title Explorer.
You can easily re-order items in the Title Explorer by clicking on them, and
while holding down the left mouse button, dragging the item within the Title
Explorer to its new location. Once the location is chosen, release the left
mouse button, and the item will be moved.
The program will attempt to assign a number to the new section. If the
sequence is out-of-order, or if you would like to rename the section, click on
the text located next to the section graphic in the Title Explorer, and enter the
new name for the section.
Working with pages
This section describes how to add pages to your title. A page is the smallest unit of
organization within your title. The pages are what your users will see when they are viewing the published title.
See also: Understanding the book metaphor
View these topics for more information about adding and working with pages:
l
Adding a page
Changing the name of a page
Changing the size of a page
Changing the HTMLpage alignment of a page
Changing the background properties of a page
Changing the text properties of a page
Changing the inheritance properties of a page
Changing the transition properties of a page
- 80 -
Managing titles
Adding an action to a page
Including metadata on a page
Adding a page
To add a page to your title, in the Title Explorer, highlight the location in the title to which
you want to add the page, and do one of the following:
l
From the Home ribbon, click
Page in the Add Structure group.
Click Add Page
Right-click in the Title Explorer or in the work area, select New and Page.
Type Ctrl+3.
in the Title Explorer.
When you add the new page, a page graphic appears in the Title Explorer in the chapter
(or section) you selected.
l
The new page is inserted into the chapter or section that was highlighted in
the Title Explorer.
You can easily re-order items in the Title Explorer by clicking on them, and
while holding down the left mouse button, dragging the item within the Title
Explorer to its new location. Once the location is chosen, release the left
mouse button, and the item will be moved.
The program will attempt to assign a number to the new page. If the
sequence is out-of-order, or if you would like to rename the page, click on the
text located next to the page graphic in the Title Explorer, and enter the new
name for the page.
When a new page is added, it will use the layout that is currently selected in
the page layout list on the Page drop-down list. This enables authors that are
creating multiple similar content pages to create their layout once, and then
begin each page with that same layout to ensure consistency. For details
about page layouts, see Using and managing page layouts.
Including metadata on a page
You can associate metadata with a page. Metadata is data about data. It typically
includes information such as a description of the object, the author, the date it was created, and so on. Search engines look within metadata for relevant information to the term
that was searched. Within objects, the metadata will be published as standard XML
metadata into the accompanying imsmanifest.xml file for any AICC, SCORM, or
CourseMill published titles. Metadata added to objects within a title that is published
strictly to HTML will be written directly to the resulting HTML pages containing the
objects. The metadata can be specified as custom metadata, an external XML file containing metadata, or as name/value pairs using predefined IMS Metadata Data Elements
following the IEEE LTSC LOM standard.
- 81 -
Managing titles
To include metadata on your page:
1. Double-click the page graphic of the page you want to change in the Title
Explorer. Alternatively, you can right-click the graphic and select Properties. The
Properties ribbon is displayed.
2. Click Metadata from the Add group. The Add/Modify Metadata window opens.
3. Select Use Metadata and select one of the following metadata options:
Input Custom
Metadata
External XMLFile
Source
IMS (IEEE LTSC
LOM)
Select this to display the Custom Metadata text field for
you to directly enter custom metadata.
Select this to import an external XML file containing
metadata. Use the XMLFile field to specify the file. Click
Edit to modify the file.
Select this to display a pre-populated list of name value
pairs for all the SCORM 1.2 required IMS Metadata data
elements. Click the Add button to open the Metadata Data
Element Entry window. Select a predefined data element
from the Name combo box and specify a data element
value from the Value edit/combo box. Select OK to accept
the data element. Select from previously entered data elements from the Name/Value lists and click Edit or Remove
to edit or remove the selected element.
4. Publish this objects metadata is checked by default so that the metadata is
included in the published title. Clear this option if you do not want the metadata
included in the published title.
5. Click OK.
Working with assignable units
Assignable units are specific to titles you are preparing for LMS and LRS integration
(AICC, SCORM, and xAPI titles). An assignable unit is the largest unit of organization in
an AICC/SCORM/xAPI-published title. Assignable units cannot contain other assignable
units, but they can contain chapters, sections, tests, and/or pages.
With the addition of multiple assignable units, several new restrictions have been added
to AICC/SCORM/xAPI-published title materials generated by the program:
l
Jumps between assignable units are only supported when publishing the content
to SCORM (disconnected). Jumps between assignable units on a Web-published
title violate the AICC guidelines for LMS direction of flow between assignable
units.
There must always be at least one assignable unit defined within the title. When
you select the title type as AICC/SCORM/xAPI for LMS/LRS from the Title
Options setting on the Design ribbon, an assignable unit that encompasses the
- 82 -
Managing titles
entire title is generated. If this option is not selected, and you publish to AICC,
SCORM, xAPI or CourseMill, an assignable unit encompassing the entire title is
automatically created. For details about selecting your title type, see Creating an
AICC/SCORM/xAPI title for a LMS/LRS.
View these topics for more information about adding and working with assignable units:
l
Adding an assignable unit
Changing the name of an assignable unit
Changing the page size of an assignable unit
Changing the HTMLpage alignment of an assignable unit
Changing the inheritance properties of an assignable unit
Changing the background properties of an assignable unit
Changing the text properties of an assignable unit
Changing assignable unit transition properties
Adding an action to an assignable unit
Changing assignable unit information
Adding an assignable unit
You can only add assignable units if you have designated your title type as a title published for AICC, SCORM or xAPI. To do so, select Title Options from the Title Setup
group on the Design ribbon and select the AICC/SCORM/xAPI for LMS/LRS check box
in the Select Title Type window. When this option is set, an assignable unit will automatically appear in the title. If you choose not to select this option and still publish to
AICC, SCORM or xAPI, your entire title will be considered the assignable unit.
See also: Creating an AICC/SCORM/xAPI title for a LMS/LRS
When publishing to SCORM, the Assignable Unit will be converted to a SCO (the
SCORM equivalent).
To add an assignable unit, in the Title Explorer, select the location within the title into
which you want to add the new assignable unit, and do one of the following:
l
From the Home ribbon, click
AU in the Add Structure group.
Right-click in the Title Explorer or in the work area, select New and Assignable
Unit.
Type Ctrl+0.
When you add the new assignable unit, an assignable unit graphic appears in the Title
Explorer.
l
The new assignable unit is inserted after the chapter or assignable unit that
was highlighted in the Title Explorer.
- 83 -
Managing titles
You can easily re-order items in the Title Explorer by clicking on them, and
while holding down the left mouse button, dragging the item within the Title
Explorer to its new location. Once the location is chosen, release the left
mouse button, and the item will be moved.
The Publisher will attempt to assign a number to the new assignable unit. If
the sequence is out-of-order, or if you would like to rename the assignable
unit, click the text located next to the assignable unit graphic in the Title
Explorer, and enter the new name for the assignable unit.
Changing the name of an assignable unit
The name of your assignable unit is used by the AICC/SCORM/xAPI learning management system. This is the name that the course will be referred to within the system.
To change the name of the assignable unit:
1. In the Title Explorer, double-click the assignable unit graphic of the assignable
unit you want to rename. Alternatively, you can right-click the graphic and select
Properties. The Properties ribbon is displayed.
2. In the Name field, specify the name of the assignment unit as you want it to appear
in the Title Explorer. Alternatively, click the current name in the Title Explorer so
that it is highlighted. Then click again and retype the new name.
The name is changed.
You can also rename an assignable unit, or most other objects included in your
title, by clicking on the name of the object. The name becomes highlighted and
can be edited as necessary.
Changing the page size of an assignable unit
The page size of the assignable unit is inherited from the title properties by default.
Changes applied to the page size within your assignable unit's properties will only be
applied to the pages contained within the assignable unit. Consideration should be
made for your intended users, and the width of the page size should match the most common resolution of users' monitors.
See also: Understanding inheritance
To change the page size of your assignable unit:
1. In the Title Explorer, double-click the graphic of the assignable unit. Alternatively, you can select the graphic, right-click, and select Properties. The Properties ribbon is displayed.
2. In the Page Size group, disable the Inherit Page Size check box and use the
Width and Height fields to specify the new dimensions of the page in pixels.
The page size is changed.
- 84 -
Managing titles
Changing the HTML page alignment of an assignable
unit
The HTMLpage alignment will determine how the content is displayed within the user's
browser window for any Web-based, published content.
The HTMLpage alignment of an assignable unit is inherited from the title properties by
default. Changes applied to the HTMLpage alignment within an assignable unit's properties will only be applied to the pages contained within the assignable unit.
See also: Understanding inheritance
To change the HTMLpage alignment of your assignable unit, section or page:
1. In the Title Explorer, double-click the graphic of the assignable unit. Alternatively, you can select the graphic, right-click, and select Properties. The Properties ribbon is displayed.
2. Click Alignment from the HTMLPage Alignment group. Select either Left Justified or Centered to change the current alignment or select Inherit to accept the
inherited setting for alignment.
The HTMLpage alignment is changed.
Specifying an assignable unit's inheritance properties
With inheritance capabilities, objects you add directly to the main title will appear on
every page of your title and are automatically inherited by assignable units. Furthermore,
any objects added directly to a chapter will appear on every page in that chapter including pages that are inside of a section within the chapter. Objects added directly to a section will appear on every page in that section and objects added directly to a page will
appear only on that page.
See also: Understanding inheritance
The inherit tab is available within all assignable unit, chapter, section and page properties. If an object is excluded within the properties of an assignable unit, it will not
appear in any of the chapters, sections, or pages contained within the assignable unit.
To exclude an inherited object:
1. Double-click the assignable unit graphic
change in the Title Explorer.
of the assignable unit you want to
The Assignable Unit Properties window opens.
Click the Inherit tab.
2. Select from one of the following inheritance options:
l
Inherit all objects from parent
Inherit no objects from parent
Exclude inheritance of certain objects
- 85 -
Managing titles
Inherit all object from parent will place all objects within the Inherited list. These
objects will continue to appear throughout your assignable unit. Inherit no objects
from parent will place all objects within the Excluded list. These objects will not
appear on any pages within your assignable unit.
Select Exclude inheritance of certain objects to move objects from one list to the
other. Select an object in either list and click the arrow buttons to move items from
one list to the other in the direction of the buttons. You can select several objects
by holding down the Ctrl key while selecting multiple objects.
3. Click OK.
Changing an assignable unit's background properties
The default background color, the default background image, and the default background sound are inherited from the title properties by default. Changes applied to the
background color, image, or sound within your assignable unit's properties will only be
applied to the pages contained within the assignable unit.
To change these background properties:
1. Double-click the assignable unit graphic
change in the Title Explorer.
of the assignable unit you want to
The Assignable Unit Properties window opens.
2. Click the Background tab.
- 86 -
Managing titles
3. Specify the following background information:
Default
The default background color inherited from the title properties is
Background specified. Use the list to select a new default background color.
Color
Select a predefined color, select Inherit to use the inherited color, or
select Custom to select a custom color from the Color wheel.
If you choose a background image, you will not be able to see
your background color.
See also: Selecting custom colors
Default
The default background image inherited from the title properties is
Background specified. To use a new background image for the pages of your
Image
assignable unit, select a previously imported image from the list or
click the Import button to navigate and select the image. You can
also click the arrow within the Import button to choose from the following:
From File Select this to navigate and select an image.
Media Libr- Select this to launch your media library to select an imary
age.
See also: Organizing media
Click Edit to modify the image if necessary.
You can also use the Background Wizard to create a background
for your title. For details, see Creating custom backgrounds.
Background images are tiled (repeated) by default. Background
images that are the exact same size as the page (height and width)
will not be tiled. If the background image size is different from the
page size - either smaller or larger - it will be repeated both horizontally and vertically to cover the entire visible background area
within the browser window.
If you choose a background image, the background color will
not be visible, unless the image is somewhere transparent.
Default
The default background sound inherited from the title properties is
Background specified. To use a new background sound for the pages of your
Sound
assignable unit, select a previously imported audio file from the list
or click the Import button to navigate and select the audio file. You
can also click the arrow within the Import button to choose from the
following:
From File Select this to navigate and select an image.
Media Libr- Select this to launch your media library to select an imary
age.
- 87 -
Managing titles
See also: Organizing media
A background sound will play continuously while users navigate
within the assignable unit. The sound will continue playing and
repeat until the user navigates out of the assignable unit or closes
the title.
4. Click OK.
Changing an assignable unit's text properties
The default text style and link color are inherited from the title properties by default.
Changes applied to the default text style and default link color within your assignable
unit's properties will only be applied to the pages contained within the assignable unit.
To change these text properties:
1. Double-click the assignable unit graphic
of the assignable unit you want to
change in the Title Explorer. The Assignable Unit Properties window opens. Click
the Background tab.
2. Specify the following text information:
Default The default text style inherited from the title properties is specified. Use
Text the Font and Text Color pull-down lists to select a font and text color, or
Style select Inherit to use the inherited font and text color. Use the font size pulldown list to select a new font size.
Use the Style link to select a new default text style or select Inherit to use
the inherited style. Text blocks created within your chapter, section or
page will be automatically formatted to the selected style.
Click the Bold, Italic, and Underline check boxes to enables those text
attributes
See also: Managing Text Styles
Default The default link color inherited from the title properties is specified. Use
Link
the list to select the color to be used for all hyperlinks within your
Color assignable unit. Select a predefined color, select Inherit to use the inherited color, or select Custom to select a custom color from the Color wheel.
Textual hyperlinks are underlined and displayed in the selected color.
See also: Selecting Custom Colors
3. Click OK.
Changing the transition properties for an assignable
unit
You can specify how your pages will load within an assignable unit. Transitions will produce a special effect as users navigate from one page to another.
- 88 -
Managing titles
The transition type is automatically inherited. Changes applied to the transition type
within the properties of an assignable unit will only be applied to the pages contained
within the assignable unit.
You can select from over 20 different transitions. You can also specify to inherit the transition setting, select random transitions, and remove transitions. There is a Speed slider
to determine the speed at which the transition takes place.
To set transitions:
1. In the Title Explorer, double-click the assignable unit graphic of the assignable
unit. Alternatively, you can select the graphic, right-click, and select Properties.
The Properties ribbon is displayed.
2. Click Page from the Transition group. The Transitions window opens.
3. Select a transition from the Transition list and use the Transition Options list to
select the appropriate option setting. Select Inherit to inherit the transition or select
Random Transition to select random transitions. Select None to remove the transition. Use the Speed slider to specify the appropriate speed.
4. Click OK.
Adding an action to an assignable unit
You can associate an action to be applied on the assignable unit level. For example,
you can display message, open an attachment, launch a program, send an email and
more.
Actions and variables can be used to create interesting titles with varying interactivity
and dynamically updated information. For details about configure actions and working
with variables, see Actions and variables.
Configure and add as many actions on the chapter level as needed.
To add an action:
1. In the Title Explorer, double-click the assignable unit graphic of the assignable
unit. Alternatively, you can select the graphic, right-click, and select Properties.
The Properties ribbon is displayed.
2. In the Add group on the Properties ribbon, click Action. The Action ribbon is displayed.
3. Use the controls on the Action ribbon to configure the action you want to apply on
the title level. For details, see About actions and Adding an action.
The action is added to the assignable unit.
Changing assignable unit information
You can provide AICC/SCORM/xAPI-related information as it pertains to each
assignable unit.
To specify the information for an assignable unit:
- 89 -
Managing titles
1. Double-click the assignable unit graphic of the assignable unit in the Title
Explorer. Alternatively, right-click the graphic of the assignable unit and click Properties. The Properties ribbon is displayed.
2. Click the Information ribbon.
3. Specify the following information as necessary:
System ID
This specifies the system identifier of the assignable unit within
the current title.
Developer ID
Specify the developer or author of the assignable unit.
AU Type
Specify the short description for the type of assignable unit
within the learning management system. By default, the value is
set to Lesson.
Description
Specify a description of the assignable unit. This is the entry that
will appear in most online catalogs for the assignable unit when
the title is published to an AICC/SCORM learning management
system.
Maximum Point Specify the maximum number of points (score) that a user can
Score
receive when completing this title. If you leave this field blank,
the program will automatically supply this value with 100 points
times the total number of graded tests within the assignable unit.
Mastery Score Specify the score that marks the threshold where a user will be
(%)
considered to have passed the assignable unit. By default, the
value is set to 75% of the maximum score of all tests combined
within the assignable unit.
Time Limit
Use the controls in the Time Limit group to specify the maxEnable
imum time that you want users to be able to spend within the
assignable unit. Disable the Enable check box if you want to
give users unlimited time to access the assignable unit. Otherwise, Use the Hours and Minutes fields to specify the time limit.
Use the drop-down list to the right to specify how to notify users
when the time limit is reached.
Prerequisites
A title can contain multiple assignable units. If there are multiple
assignable units, prerequisites can be set within the individual
assignable units' properties. The learning management system
will ensure the prerequisites are fulfilled before allowing the student to access the assignable unit.
Select the required prerequisite assignable units by checking
the boxes next to the assignable unit names in the list. If more
than two assignable units are checked, select whether All of the
following selected Assignable Units or Any of the following
selected Assignable Units are prerequisites for the current
- 90 -
Managing titles
assignable unit.
The assignable unit information is set.
Using and managing page layouts
Page layouts determine how objects are placed on your page. You can use page layouts to apply a consistent design to multiple pages. For example, if your title will consist
of a number of pages containing an image and corresponding text, you can use a page
layout to ensure that the image and text are always in the same location on those pages.
Page layouts provide a convenient means of creating multiple pages with the same
design and organization. You can apply predefined layouts to your pages or you can create your own custom layouts for use within your title.
Select from the following predefined layouts:
Blank
Title Only
l Title and Subtitle
l Title and Text
l Title and bullets
l Title and two column text
l Title and two column bullets
l Image and text column
l Image and text row
l Image and bullets columns
l Image and bullets rows
l Title, image and text
l Title, image and bullets
l Video and text column
l Video and text row
l Video and bullets columns
l Video and bullets rows
l Title, Video and text
l Title, Video and bullets
l Animation and text column
l Animation and text row
l Animation and bullets columns
l Animation and bullets rows
l Title, Animation and text
l Title, Animation and bullets
View these topics for more information about using and managing page layouts:
l
l
Adding a page using page layouts
Applying a page layout to a page
Creating a custom page layout
- 91 -
Managing titles
Replacing a page layout
Deleting a custom page layout
Importing and exporting page layouts
See also: Working with pages
Adding a page using page layouts
When a new page is added, it will use the layout that is currently selected in the layout
list on the insert toolbar. This enables authors that are creating multiple similar content
pages to create their layout once, and then begin each page with that same layout to
ensure consistency.
To add a page using a page layout:
1. In the Title Explorer, highlight the location in the title to which you want to add the
page.
2. From the Home ribbon, click the drop-down list under Page in the Add Structure
group and a select a page layout in the Add Page Using Layout group on the
pull-down list.
The page is added using the layout you selected. The graphic displayed for the Page
icon is dynamic. It changes depending on the page layout you previously selected. This
allows you select the graphic if you want to add subsequent pages using the same page
layout.
Applying a page layout to a page
When you apply a page layout to a page, the program puts placeholders on your page
for the components that comprise the page layout. The placeholders are boxes with dotted lines into which you can add text, images, audio, video or other objects. For
example, if you apply the Image and text column page layout to a page, the program will
create a placeholder for the text, and a placeholder for the image. You can then populate
these areas with your text and image.
To apply a page layout to a page:
1. Select the page you want to change in the Title Explorer.
2. On the Home ribbon, click the drop-down list under Page in the Add Structure
group and select Apply Layout to Current Page. Alternatively, you can select
Manage Page Layout and click Apply Layout to Current Page in the Manage
Page Layouts window.
The page layout for the page you selected is changed and the layout placeholders
appear on the page. If you add additional pages to your title, they will automatically use
the page layout selected.
- 92 -
Managing titles
Creating a custom page layout
You can create a custom page layout based on a page within your title. For example,
suppose you have a page that contains a paragraph of text on the left, an image to the
right of that text, and a textual caption beneath the image. If you create a custom page
layout based off that page, the page layout will contain a place holder for text on the left,
a place holder for an image on the right, and another place holder for text beneath the
image.
Instead of creating a new custom page layout, you can also replace an existing layout
based on a page within your title. For details, see Replacing a page layout.
To create the custom page layout:
1. Select the page in the Title Explorer from which you want to create the layout.
2. On the Home ribbon, click the drop-down list under Page in the Add Structure
group and select Save Current Page As Layout. Alternatively, you can select
Manage Page Layout and click Save Current Page as Layout in the Manage
Page Layouts window.
3. In the Layouts Name window, specify a name for the new page layout and click
OK.
The new layout is added to the list of available page layouts. Custom layouts can be
deleted as necessary. For details, see Deleting a custom page layout.
Replacing a page layout
You can replace an existing page layout with a new page layout that matches the current
page layout.
To update a page layout to match the current page layout:
1. Select the page in the Title Explorer from which you want to define the layout.
2. On the Home ribbon, click the drop-down list under Page in the Add Structure
group and select Manage Page Layout. The Page Layouts window opens.
3. Select the page layout that you want to replace and click the Apply Layout to Current Page button.
4. Click Done.
Deleting a custom page layout
You can delete custom page layouts that you are no longer using. Predefined layouts
that are installed with product cannot be deleted.
To delete a page layout:
1. On the Home ribbon, click the drop-down list under Page in the Add Structure
group and select Manage Page Layout. The Page Layouts window opens.
2. Select the custom page layout you want to delete and click Delete Layout. The
- 93 -
Managing titles
custom page layout is removed from the list.
3. Click Done.
Importing and exporting page layouts
You can import and export page layouts. This will enable you to add page layouts for
use within your titles (import) and save a copy of a page layout (export) in a location for
easy access for sharing or emailing. Custom layout files contain the .alt file extension.
To import a page layout:
1. On the Home ribbon, click the drop-down list under Page in the Add Structure
group and select Manage Page Layout. The Page Layouts window opens.
2. Click Import Layout to navigate and add a custom layout to the list of available
page layouts.
3. Click Done.
To export a page layout:
1. On the Home ribbon, click the drop-down list under Page in the Add Structure
group and select Manage Page Layout. The Page Layouts window opens.
2. Select the layout you want to export and click Export Layout. The Save As window opens.
3. Navigate and save the layout to the desired location.
4. Click Done.
Working with content frames
You can incorporate content frames into your title design. Using content frames, you can
divide your titles pages into multiple regions, decide which content will go in which
regions, and change the content in each region at different times based on various interactions or automation. This way, one region of the screen can always contain buttons for
navigating through the title, another region on the screen can hold varying advertisements or instructions, while yet another area of the screen can be the main area
where title information and/or tests are presented.
See also:Changing the default content frame style
For example, a very common title design is to use the Contents frame style, which features two frames:
l
l
A narrow vertical left frame: Used for a title-wide or global navigation menu.
A wide right-side frame: Contains the main body of the title. The content here is
always changing in response to the selections made in the left frame.
Frames are useful for navigation, logos, banner ads, and more. The possibilities are limitless and the program provides you with a wide variety of frame styles from which to
choose.
- 94 -
Managing titles
You can specify a default content frame style.
See also:Changing the default content frame style
View these topics for more information about working with frames:
l
Using frames within your title
Changing the name of a frame
Changing the HTMLpage alignment of a frame
Changing the background properties of a frame
Changing the text properties of a frame
Changing transition properties of a frame
Adding an action to a frame
l
Frames are not AICC- or SCORM-compatible and should not be used for
AICC, CourseMill, or SCORM published titles.
Frames function in the same way as a chapter or a section. Any objects
added directly to the frame will appear on every page in that frame including
pages that are inside of a chapter or section.
Frames can also refer to one another. For instance, if one frame contains
your title's navigation, the buttons or links can refer to pages within the main
frame of the title. When creating navigation components, you will be asked to
provide the referring frame.
Using content frames within your title
You can incorporate content frames into your title design. It is best to add frames to your
title before you have created any chapters, sections, or pages, and then add pages
according to where they fit within your frames.
To add content frames to your title:
1. Select the page to which you want to add frames.
2. On the Design ribbon, click Content Frames in the Frames group. The Content
Frames window opens.
3. Select one of the predefined frame styles from the Description of Frames list. Previews of the style are displayed in the Preview box. Select from the following predefined frame styles:
No frames
Select this if you do not want to apply a frame style. This option is
set as the default.
Contents
Select this to divide the window into a narrow left frame and wide
main frame.
Top Banner Select this to divide the window into three frames: a narrow top
and Contents frame, a narrow left frame, and large main frame. The top frame
- 95 -
Managing titles
can be useful for banner advertisements or logos.
Header
Select this to divide the window into two frames: a narrow top
frame and large main frame. The top frame can be useful for navigation buttons or for banner advertisement.
Four Pane
Select this to divide the window into four frames: a narrow left
Split
frame for contents, a narrow top frame for banner advertisements,
an upper left corner frame for a logo, and a large main frame for
content.
Footer
Select this to divide the window into two frames: a narrow bottom
frame and large main frame. This bottom frame can be useful for
banner advertisements or navigation buttons.
Horizontal
Select this to horizontally split the window into two same-size
Split
frames on the top and bottom.
Vertical Split Select this to vertically split the window into two same-size frames
on the left and right.
Banner and Select this to divide the window into three frames: a narrow left
Contents
frame that runs from top to bottom, a large main frame split near the
top, and a narrow frame along the top right portion of the window.
Contents on Select this to divide the window into a narrow right frame and wide
Right Side
main frame.
4. Select the Use Thick Visible Frames check box to display thick borders around
each frame.
5. You can specify the size of the frames directly in pixels or as a percentage of the
total width and height of your pages. The Top Row Height and Left Column
Width fields are enabled based on the frame style you have selected.
If you want to specify the frame size in percentages, select the Specify Size in Percentages check box and specify the height percentage in the Top Row Height
field and the width percentage in the Left Column Width field.
If you want to specify the frame size in pixels, uncheck the Specify Size in Percentages check box and specify the height in pixels in the Top Row Height field
and the width in pixels in the Left Column Width field.
6. Click OK. Your frames will be visible as
icons in the Title Explorer.
You can now add chapters, sections, pages, and objects into the frames.
Changing the name of a content frame
To change the name of your frame:
1. Double-click the frame graphic
of the frame you want to rename in the Title
Explorer. Alternatively, you can right-click the frame and select Properties. The
Properties ribbon is displayed.
- 96 -
Managing titles
2. In the Name field, specify the name of the frame as you want it to appear in the
Title Explorer. Alternatively, click the current name in the Title Explorer so that it is
highlighted. Then click again and retype the new name.
The name of the frame is changed.
Changing the HTML page alignment of a content
frame
The HTMLpage alignment will determine how the content is displayed within the user's
browser window for any Web-based, published content.
The HTMLpage alignment of a frame is inherited from the title properties by default.
Changes applied to the HTMLpage alignment within a frame's properties will only be
applied to the pages contained within the frame.
To change the HTMLpage alignment of a content frame:
1. Double-click the content frame graphic
of the content frame in the Title Explorer.
Alternatively, you can right-click the frame and select Properties. The Properties
ribbon is displayed.
2. Click Alignment from the HTMLPage Alignment group. Select either Left Justified or Centered.
The HTML page alignment is changed.
Changing background properties of a content frame
The default background color, the default background image, and the default background sound are automatically inherited. Changes applied to the background color,
image, or sound within a content frame's properties will only be applied to the pages contained within the content frame.
See also:Understanding inheritance
You can change the default background color, the default background image, and the
default background sound used on the pages within the content frame.
Background images are tiled (repeated) by default. Background images that are the
exact same size as the page (height and width) will not be tiled. If the background image
size is different from the page size - either smaller or larger - it will be repeated both horizontally and vertically to cover the entire visible background area within the browser window. If you choose a background image, the background color will not be visible, unless
the image is transparent.
A background sound will play continuously throughout the frame. As long as the frame is
displayed, the sound will continue playing as users navigate throughout the title, and will
repeat.
To specify your changes you either use the Background Wizard or manually set the background's color, image, and sound properties.
- 97 -
Managing titles
To use the Background Wizard:
1. Double-click the content frame graphic
of the frame in the Title Explorer. Alternatively, you can right-click the content frame and select Properties. The Properties ribbon is displayed.
2. Launch the Background Wizard by clicking Background Wizard from the Title
Background group on the Design ribbon. The Background Wizard opens.
3. Follow the prompts and use the controls to configure your background properties.
4. Click Finish when you are done making changes.
To manually configure background properties,
1. Double-click the content frame graphic
of the frame in the Title Explorer. Alternatively, you can right-click the frame and select Properties. The Properties ribbon
is displayed.
2. In the Background group on the Design ribbon, click the appropriate background
setting you want to change. Select either Color, Image, or Sound.
3. To change the color setting, you can select a predefined color, specify a custom
color, or select an existing color. To select a predefined color, click one of the color
samples displayed. To specify a custom color, select Custom and use the controls
in the Color window to configure a custom color. To select an existing color, click
Select and use the eye-dropper to click-to-select a new color from an existing color
currently displayed on your desktop.
4. To change the image and sound settings, you can select a previously imported file,
select a local file, select from the Media Library, or remove the current setting
entirely. Previously imported files are listed. Select one to select a previously imported file. To select a local file, select Browsefrom File. To select from the Media
Library, select Browse for Media. Otherwise, select None to remove the setting.
See also: Working with the Media Library
Changing text properties of a content frame
The default text properties are automatically inherited. This includes the text style, text
color, font, font color, font size, hypertext link color, and the text highlighting. Changes
applied to the text properties within a frame's properties will only be applied to the pages
contained within the frame.
See also:Understanding inheritance
To change the text style:
1. Double-click the frame graphic
of the frame in the Title Explorer. Alternatively,
you can right-click the frame and select Properties. The Properties ribbon is displayed.
2. On the Properties ribbon, disable the Inherit check box in the Frame Text Style
- 98 -
Managing titles
group.
3. Click the drop-down list on Text Style in the Frame Text Styles group.
4. The current text styles are listed. Use the list to select a default text style to be used
within your title. Text blocks created within your title will be automatically formatted
to the selected style. To create a new text style, select Manage Styles and use the
controls in the Text Styles window to configure a new style.
To change the default text color:
1. Double-click the content frame graphic
of the content frame in the Title Explorer.
Alternatively, you can right-click the content frame and select Properties. The
Properties ribbon is displayed.
2. On the Properties ribbon, disable the Inherit check box in the Text Style group.
3. To change the color setting, click the Text drop-down list. The Color menu is displayed. You can select a predefined color, specify a custom color, or select an
existing color. To select a predefined color, click one of the color samples displayed. To specify a custom color, select Custom and use the controls in the Color
window to configure a custom color. To select an existing color, click Select and
use the eye-dropper to click-to-select a new color from an existing color currently
displayed on your desktop.
To change the default font:
1. Double-click the content frame graphic
of the frame in the Title Explorer. Alternatively, you can right-click the content frame and select Properties. The Properties ribbon is displayed.
2. On the Properties ribbon, disable the Inherit check box in the Text Style group.
3. Click the Font list. The list of available fonts is displayed. Select a new font from
the list.
To change the default font size:
1. Double-click the content frame graphic
of the content frame in the Title Explorer.
Alternatively, you can right-click the content frame and select Properties. The
Properties ribbon is displayed.
2. On the Properties ribbon, disable the Inherit check box in the Text Style group.
3. Click the Font Size list. Select a new font size from the list or type the size in the
Font size field.
To change the default hyperlink color:
1. Double-click the content frame graphic
of the content frame in the Title Explorer.
Alternatively, you can right-click the content frame and select Properties. The
Properties ribbon is displayed.
2. On the Properties ribbon, disable the Inherit check box in the Text Style group.
- 99 -
Managing titles
3. To change the color setting, you can select a predefined color, specify a custom
color, or select an existing color. To select a predefined color, click one of the color
samples displayed. To specify a custom color, select Custom and use the controls
in the Color window to configure a custom color. To select an existing color, click
Select and use the eye-dropper to click-to-select a new color from an existing color
currently displayed on your desktop.
To change the default font styles (bold, italics, and underline):
1. Double-click the content frame graphic
of the frame in the Title Explorer. Alternatively, you can right-click the content frame and select Properties. The Properties ribbon is displayed.
2. On the Properties ribbon, disable the Inherit check box in the Text Style group.
3. To bold text by default, click the Bold button. To italicize text by default, click the
Italic button. To underline text by default, click the Underline button.
See also: Managing text styles
Changing transition properties of a content frame
You can specify how your pages will load within the title. Transitions will produce a special effect as users navigate from one page to another, and can be applied to a content
frame.
The transition type is automatically inherited. Changes applied to the transition type
within a content frame's properties will only be applied to the pages contained within the
content frame.
See also:Understanding inheritance
You can select from over 20 different transitions. You can also specify to inherit the transition setting, select random transitions, and remove transitions. There is a Speed slider
to determine the speed at which the transition takes place.
To set transitions:
1. Double-click the content frame graphic
of the frame in the Title Explorer. Alternatively, you can right-click the frame and select Properties. The Properties ribbon
is displayed.
2. Click Page from the Transition group. The Transitions window opens.
3. Select a transition from the Transition list and use the Transition Options list to
select the appropriate option setting. Select Inherit to inherit the transition or select
Random Transition to select random transitions. Select None to remove the transition. Use the Speed slider to specify the appropriate speed.
4. Click OK.
- 100 -
Managing titles
Adding an action to a content frame
You can associate an action to be applied on the content frame level. For example, you
can display message, open an attachment, launch a program, send an email and more.
Actions and variables can be used to create interesting titles with varying interactivity
and dynamically updated information. For details about configure actions and working
with variables, see Actions and variables.
Configure and add as many actions on the frame level as needed.
To add an action:
1. Double-click the content frame graphic
of the content frame in the Title Explorer.
Alternatively, you can right-click the frame and select Properties. The Properties
ribbon is displayed.
2. In the Add group on the Properties ribbon, click Action. The Action ribbon is displayed.
3. Use the controls on the Action ribbon to configure the action you want to apply on
the title level. For details, see About actions and Adding an action.
The action is added.
Switching between modes
The program provides five modes in which to view your title. These modes will enable
you to preview and test your titles before publishing them for distribution.
Edit mode is the working mode in which you create your title and edit
the changes. When you create a new title, it will default to Edit mode.
Edit Mode (Shift To view your title in Edit mode, select Edit from the Modes group on
+ F12)
the View ribbon, click the Edit bottom-bar graphic , or type Shift +
F12 on your keyboard. While in Edit mode, use your keyboard's
Page Up and Page Down keys to navigate between pages in your
title.
In Run mode, you may view your title with all buttons, links, and
actions active. For example, in run mode, when you click on the Next
Run Mode (F10) button within your title, it will navigate to the next page, enabling you
to run the content of your title, and test its functionality while having
your Title Explorer in view. To view your title in run mode, select
Run from the Modes group on the View ribbon, click the Run bottom-bar graphic , or press F10 on your keyboard. Be sure to
switch back to Edit mode when you want to continue working on the
title.
Preview mode shows your title in a centered background outside of
the interface. All buttons, links, and actions are active. This functions
Preview Mode
identically the same as when in Run mode, however, you are no
- 101 -
Managing titles
(F11)
Debug Mode
Preview in
Browser (F9)
longer viewing your title within the interface. To view your title in Preview mode, select Preview from the Modes group on the View ribbon, click the Preview bottom-bar graphic , or press F11 on your
keyboard. To exit Preview mode, press Esc on your keyboard.
Debug mode is similar to Run mode. In Debug mode, all buttons,
links, and actions are active, enabling you to run the content of your
title, and test its functionality while having your Title Explorer in view.
In addition, a debug window logs all actions executed and all variable manipulations as you preview the functionality of your title. To
view your title in Debug mode, select Debug from the Modes group
on the View ribbon. When you close the debug window, you will be
returned to Edit mode.
Additionally, you can change variable values and see the effects on
your title while in Debug mode. You can also control the type of
information you would like displayed within the debug window, such
as the original and new variable values for variables. For details, see
Working with the Debug window.
Preview in Browser mode shows the title in a chosen browser. All
actions on the page are active, but because only a single page is
published, navigation to other pages will not function. To view a
page within your default browser, select the Preview in Browser
graphic from the Modes group on the View ribbon ,click the Preview
in Browser toolbar graphic , or press F9 on your keyboard. To preview the page in another available browser, click the drop-down list
under the Preview in Browser graphic from the Modes group on the
View ribbon and select an available browser.
Working in Debug Mode
Using the Debug window, you can save, print, and clear your debug log as well as
manipulate variable values when debugging your title.
Use the Debug window to complete these tasks:
l
Setting debug options
Saving your debug log
Printing your debug log
Clearing your debug log
Changing variable values in debug mode
Setting debug options
You can specify the type of information you would like displayed within the Debug window, such as the original and new variable values for variables. These options are set
- 102 -
Managing titles
when you debug your title.
If necessary, you can quickly review and change your current variable definitions. For
details see Changing variable values in Debug mode.
To set your debug options:
1. Run your title in debug mode by clicking Debug from the Modes group on the
View ribbon. The Debug window opens.
2. Select the information you would like displayed within the Debug Window. Select
any of the following:
Include all Variable Reads
Include all Variable Writes
With this selected, the Debug Window will display the original
variable values for variables that are associated with objects
on the page. Variable values for questions, form objects,
change contents actions, submit actions and variable modification actions are displayed within the Debug Window.
See also: Working With Variables
With this selected, the Debug Window will display new variable values as they are changed on the page. That is, if the
variable is modified through a question, form object, variable
modification action or other means, the new variable value will
be displayed within the Debug Window.
See also: Working With Variables
Include all
With this selected, the Debug Window will display an "Action
Actions
fired!" message every time an action is triggered, along with
Triggered
details of what triggered the action.
Include all HTTP This option is only available if you are publishing with Debug
Communications mode enabled. With this selected, any POST or GET methods
used to communicate within the title will be posted to the
debug window when they are executed.
Include all LMS This option is only available if you are publishing with Debug
Communications mode enabled. With this selected, if you load your published
title into a learning management system, the Debug Window
will log all communications with the learning management system. This includes the transfer of test results as well as other
communications.
3. Click OK to close the Debug Logging Options window.
Saving your debug log
When testing the functionality of your title, it can be advantageous to save your debug
log, especially if you run into problems. When you save your debug log, all of the mes-
- 103 -
Managing titles
sages contained within the Debug Window are exported to a .log textual file that you can
review.
To save your debug log:
1. Run your title in debug mode by clicking Debug from the Modes group on the
View ribbon.
2. From the Debug window, click the Save button. The Save As window opens.
3. Navigate to the location you want to save your log file and click Save.
The log is saved.
Printing your debug log
You can print the debug log from the Debug Window.
To print your debug log:
1. Run your title in debug mode by clicking Debug from the Modes group on the
View ribbon.
2. From the Debug window, click the Print button.
The log is printed.
Clearing your debug log
While viewing your title in debug mode, you can clear all of the current messages displayed within the window.
To clear your debug log:
1. Run your title in debug mode by clicking Debug from the Modes group on the
View ribbon.
2. From the Debug window, click the Clear button. This will clear all of the messages
currently contained in your debug log, and you can begin debugging with an empty
log.
Changing variable values in Debug mode
While viewing your title in Debug mode, you can change variable values. This allows for
more thorough debugging by manipulating variables as you step through your title.
To change variables in Debug mode:
1. Run your title in Debug mode by clicking the Debug Mode toolbar
the Tools tab then clicking the Preview bottom-tab.
graphic from
The Debug Window opens.
2. From the Debug Window, click the Variables button.
The Watch Variables window opens, displaying the current values for reserved
and user-defined variables. Reserved variables that appear grayed out cannot be
changed.
- 104 -
Managing titles
3. Modify a variable's value by changing the value in the field next to the variable
name and clicking the Update button. Click Refresh to undo your changes.
The variable's value is updated within the title.
4. Close the Variables window to continue viewing your title in Debug mode.
See also: Working with Variables
Running an error check
When you publish your title, the program immediately runs your title through an error
check process. An error check identifies any logical errors within your title. The errors
that are displayed are dependent upon the type of title and publishing format chosen.
You can configure the types of warning messages that are displayed during the publishing process. For example, you can select to display warnings for the variables and
resources (images, audio, video, and so on) that are not used within the title. This can
occur with resources that were added to the title but then later deleted. The program will
ask during the error-check process if those unused resources and variables should be
removed. This happens during an error check; not the publish process. For details about
configuring the types of warning messages, see Specifying publish messages preferences.
See also: Creating an AICC/SCORM/xAPI title for a LMS/LRS
Publishing a title
Follow these steps to perform an error check on your title:
1. Save your title.
2. From the Tools ribbon, select Error Check from the Review group. the program
rapidly reviews your title for errors and displays the results in the Check Title for
Errors window.
3. Review the errors listed. Common errors include pages with duplicate names,
pages without objects, and buttons leading to non-existent pages. Double-click
items that are warnings (displayed in blue) or errors (displayed in red) to jump to
the page containing the object that is causing the problem. Error messages (displayed in red) must be resolved before the program can successfully publish your
title.
4. Make the necessary changes to your title to resolve the errors and click Done. If
you are running the error check during the publishing process, you can click the
Publish button to proceed with publishing your title.
Re-run the error check as necessary until you have eliminated all errors. Some warning
messages (displayed in blue) may never be resolved. These messages will not impede
the publishing process.
See also: Specifying publish messages preferences
- 105 -
Managing titles
Managing resources
The Resource Manager gives you access to all of the resources used in your title, and
all of the information for those resources. Resources in the Publisher are the actual files
that are used for objects such as images, audio and video. The name of the file that the
resource represents can be changed, the resource can be edited, and the Resource Manager window lists all instances of the resource in the title.
To access the Resource Manager, click the
Resources graphic on the Tools rib-
bon.
Within the Resource Manager window, you can complete the following:
l
Search for a resource
View a resource's usage
Change the name of a resource file
Create a unique resource
Edit a resource
Delete a resource
Converting audio and video
Searching for a resource
You can use the Resource Manager to search for a resource you have added to your
title. Resource information, the locations of use, and a preview of the located resource
are displayed on the right-side of the Resource Manager window.
To search for a resource:
1. On the Tools ribbon, click the
Resources graphic in the Manage group. The
Resource Manager window opens.
2. Search for your resource in the following ways:
l
Navigate the categories by expanding and collapsing the plus [+] and minus
[-] signs before the resource category names that contain resources.
Click the Search tab, enter the search terms into the field and click the
Search button. The resulting list is populated with the resources whose file
names contain the search terms provided.
3. Click Close.
Viewing a resource's usage
The Resource Manager will display the details of where your resources are being used
within the title.
To view a resource's usage:
- 106 -
Managing titles
1. On the Tools ribbon, click the
Resources graphic in the Manage group. The
Resource Manager window opens.
2. Locate the resource. For details, see Searching for a resource.
3. Select the resource within the list. The resource's usage details are displayed
within the Resource Used box.
The location and object name (name of the object as it appears in the Title
Explorer) of the resource is displayed. For example:
l
Chapter 1 > Page 1 > Media Library
Chapter 2 > Section 3 > Page 4 > My Button
Click on any of the locations within the Resource Used box to place focus on the
corresponding object within your title.
4. Click Close.
Changing the name of a resource file
The Resource Manager can be used to change the name of a resource file. This will not
affect the name of the object within your title, but rather will change the file name of the
resource file used for the object.
To change the name of a resource file:
1. On the Tools ribbon, click the
Resources graphic in the Manage group. The
Resource Manager window opens.
2. Locate the resource. For details, see Searching for a resource.
3. Type the new name of the resource file in the Name field and click the Rename
button.
4. Click Close.
Creating a unique resource
If a resource is being used multiple times within your title, you can choose to create a
unique resource file from one of the instances of the resource. For example, suppose
you have an image that is used on multiple pages. If you edit that image, all instances of
the image will be changed within your title. If you only want that image to change on one
of the pages, you will need to create a unique resource for that image, so you can edit it
without affecting the other instances of the image.
To create a unique resource:
1. On the Tools ribbon, click the
Resources graphic in the Manage group. The
Resource Manager window opens.
2. Locate the resource. For details, see Searching for a resource.
- 107 -
Managing titles
3. The resource's usage details are displayed within the Resource Used box. Select
the instance of the resource you want to make unique. The option to create a
unique resource is only available if the resource is being used in multiple locations.
4. Click the Create Unique Resource button. The additional resource is add to the
list of resources on the left, and the location of the resource no longer appears
within the Resource Used box.
5. Click Close.
Editing a resource
Using the Resource Manager, you can directly edit the resources used within your title.
This is not the same as editing your object's properties, but will rather enable you to edit
the image, video or audio file that is used within your title. You can edit the following
types of objects:
Animations
Audio
l Buttons (You can edit the images associated with a button.)
l Documents
l Images
l Shapes, Lines and Arrows
l Video
To edit a resource:
l
l
1. On the Tools ribbon, click the
Resources graphic in the Manage group. The
Resource Manager window opens.
2. Locate the resource. For details, see Searching for a resource.
3. Click the Edit button. The file will be launched using the appropriate editing tool.
4. Make the necessary changes to your resource file, save the file, and close the editing tool was used to edit it. All instances of the object are updated within your title.
5. Click Close.
Deleting a resource
You can delete unused resources within your title.
To delete a resource:
1. On the Tools ribbon, click the
Resources graphic in the Manage group. The
Resource Manager window opens.
2. Click the Unused tab to navigate the categories and select the unused resource
you want to delete.
- 108 -
Managing titles
3. Click Remove.
4. Click Close.
The unused resource is deleted.
Converting to audio and video
You can convert your audio objects to MP3 format and video objects to MP4 format. This
allows you to alter the file size based on the compression setting you select when converting the object.
When you convert an audio or video object, all instances of the resource are changed
throughout the title.
To convert an audio or video object in the title:
1. On the Tools ribbon, click the
Resources graphic in the Manage group. The
Resource Manager window opens.
2. Select the object and click the Convert to MP3/MP4 button. The Convert to MP3
window opens for audio objects or the Convert to MP4 window opens for video
objects.
The button is only available for relevant file types.
3. Use the Compression Level slider to select a compression level. Higher compression levels will result in smaller files, but the quality of the media will deteriorate as compression increases.
4. Click Convert. When the conversion completes, the compression results are displayed and you are asked whether to use the new file.
5. Click Yes. Otherwise, click No to restore the file to its original type.
The object is converted.
See also:Supported media types
Working with notes
Notes can be added throughout a title to serve as reminders or provide instructions to
authors with which you are collaborating on a shared title. Notes are only displayed in
Edit mode, and do not appear within the published title. You can change the status of a
note, generate a notes report, and configure the appearance of your notes by specifying
the note's text style.
If you have been added as an external reviewer, you are limited to adding notes, viewing
notes that others have added to the title, and previewing published pages. You can also
create notes reports, print notes, and delete notes as necessary.
View these topics for more information about working with notes:
- 109 -
Managing titles
Adding a note
Changing the color of a note
Specifying the status of a note
Creating a note with a custom notes style
Creating a notes report
Printing a note
Deleting a note
See also: Specifying notes preferences
Changing modes
Adding an external reviewer
Adding a note
You can add notes throughout a title. You can select a predefined notes style or create a
note using a custom notes style. The note will display your name and the date and time
in which you wrote the note.
When you place notes within your title, the Title Explorer reflects the location of the
notes. Each page containing a note will appear in bold and italicized in the Title
Explorer. If the page is contained in a chapter or section, subsequently the chapter and
section names will also appear in bold in the Title Explorer.
Double-click any note icon to view its contents.
To add a note:
1. In the Title Explorer, select the location in which you want to add a note.
2. To create a note using the default or previously selected notes style, click the
Add Note graphic in the Review group on the Tools ribbon or right-click the location within the Title Explorer and select Add a note. To select a predefined notes
style,click the arrow under the
Add Note graphic and select one of the six predefined styles in the drop-down list. For details about creating a note using a custom notes style, see Creating a note using a custom notes style.
3. In the notepad, type the text of the note and close the note by clicking the Close
button in the upper-right corner. Expand the window if more room is needed. The
note icon appears on the content page.
Changing the color of a note
You can customize the color of an individual note. To do so, right-click on the note and
select Note Color. If the note is closed, right-click the Note
graphic on the page and
select Note Color.
- 110 -
Managing titles
Changing an individual note's color does not affect the default color for other notes
within the title.
Specifying the status of a note
You can assign a status to a note. This allows you and the members of your organization
to track the progress of notes though the title's life cycle.
To specify the status of a note, click the wave graphic
in the upper-right corner or
right-click the note and select Note Status. If the note is closed, right-click the Note
graphic on the page and select Notes Status. Select from one of the following states:
l
New
Accepted
Completed
Verified
The status is updated in the title bar when you save and close the note.
Creating a note with a custom notes style
The program comes with six predefined notes, which you can select when adding a
note. However, you can create a note with a custom notes style.
To create a note with a custom notes style:
1. In the Title Explorer, select the location in which you want to add a note.
2. Click the arrow under the
Add Note graphic in the Review group and select
Note Text Style. The Note Text Style window opens.
3. Use the controls in the window to configure the text style and text highlighting of
your note. A preview is displayed.
4. In the notepad, type the text of the note and close the note by clicking the close button (X) in the upper-right corner. Expand the window if more room is needed. The
note icon appears on the content page.
The custom note is added to the title.
Creating a notes report
Use the Notes Report tool to view the notes associated with a title. The report provides
an at-a-glance summary of the order, location, color, originator, timestamp, and text of
each note. The columns are clickable to re-sort the table entries. You can also print the
Notes Report.
To create a Notes Report, follow these steps:
- 111 -
Managing titles
1. From the Tools ribbon, click the
Notes Report graphic in the Review group.
The Title Notes window opens. The notes associated with the title are displayed.
Click a column to re-sort the table entries.
2. Click Print to print the Title Notes window.
3. Click Close to close the Title Notes window and return to the title.
Printing a note
You can print notes as necessary.
To print a note, open the note, click the wave graphic
click the note and select Print Note.
in the upper-right corner or right-
Deleting a note
You can delete notes as necessary.
To delete a note that is open, click the wave graphic
in the upper-right corner or rightclick the note and select Delete Note Status. If the note is closed, right-click the Note
graphic on the page and select Delete Note.
Managing translations
Using the Translation Manager, text from your title can be extracted and saved to a RTF
(rich text format) file. This includes all text within text blocks, text within custom buttons
created using the Button Wizard and text used within Display Message actions. RTF
files can be edited with most word processing applications, and the content of the RTF
file can be translated for importing back into the title.
To publish the same title in multiple languages, specify the translated RTF files in
the Languages tab when publishing. After your main title is published, the program will publish your translated titles using the translation files you provide. For
details, see Publishing a title.
To export text for translation:
1. On the Tools ribbon, click the
Translations graphic in the Manage group.
The Translation Manager window opens.
2. Select Export text to a translation file.
Select the Include Chapters/Section/Page names check box to export the
chapter, section, and page names so that they are included for translation. Select
Include Image and Button names (used for ALT tags) to translate image and
button object names.
3. Select the radio button that describes the scope of the text that will be extracted
from the title. Choose from the following:
- 112 -
Managing titles
The current page only
The current chapter only
The current section only
The entire title
4. In the Translation File field, specify the location of the exported translation file.
5. Click OK.
The RTF file created will include text that must not be altered. This text is displayed in
red and is similar to the following: ##~~Do not edit this line.45~~##
When the text changes have been made, the altered RTF file can be imported back into
the original title.
To import translated text:
1. On the Tools ribbon, click the
Translations graphic in the Manage group.
The Translation Tool window opens.
2. Select Import text from a translation file. The Increase text box size if needed
option allows you to specify whether or not to automatically increase the size of
text blocks if the imported text will not fit into the existing text block. If this option is
not selected, you may have to manually adjust text block sizes after the translated
text is imported.
3. Select the radio button that describes the scope of the text you are importing.
Choose from the following:
l
The current page only
The current chapter only
The current section only
The entire title
4. In the Translation File field, click the Browse button to navigate and select the
RTF file you are importing.
5. Click Open.
The content within your title will change to reflect the imported text from the RTF file.
Working with text
Textual content is created with the use of text blocks. The text block object, like all other
objects, has configurable properties, and can be placed anywhere within your title.
When you have added a text block to a page, you can begin typing your content.
Double-click in the text block to view the cursor tool.
This chapter covers the following text options:
- 113 -
Managing titles
About adding text to a text block
Adding text to your title
Specifying text block properties
Changing paragraph and text attributes
Associating references to a text block
Adding hyperlinks to a text block
Adding tables to a text block
Adding images and equations to a text block
Editing the default text style
Adding the date and time
Formatting multiple text blocks at once
Finding and replacing text
Checking spelling
About adding text to a text block
The following are some basic guidelines to follow when working with text:
l
Text can be pasted inside of a text block. The text block will automatically resize to
accommodate all of the text unless the text block expands beyond the content
page. In this case, the text block will place a (+) in the bottom right corner. Any time
you see the (+) in the bottom right corner of a text block, you can double-click it to
expand the text block to fit all of the text contained within it.
Not all users will have the same fonts on their machine as you have. Therefore, it is
best to use common fonts, such as Times New Roman, Helvetica, Arial, and other
Windows standard fonts. Choosing these fonts will preserve the look and feel of
your title.
Although print media suggests that a serif font, such as Courier or Times New
Roman is best, the exact opposite applies to online documentation. A Serif font
can sometimes appear blurry on a computer monitor, whereas a Sans Serif font,
such as Arial, Tahoma or Verdana will appear crisp and clean.
You can show text formatting marks within text blocks, such as paragraph returns,
hard and soft returns, spaces, tabs, and page breaks. For details, see Showing text
formatting marks.
Common Text Formatting Shortcuts
Function
Undo
Keyboard
Shortcut
Ctrl+Z
Description
Erases the last change done to your title. Use this to delete
misspellings or typos. You can undo the last 20 changes.
- 114 -
Managing titles
Redo
Ctrl+Y
Reverses the previous undo command. Use this if you unintentionally undo some changes.
Copy
Ctrl+C
Copies highlighted text to the clipboard. Use this with the
Paste function to repeat text in other places in your title.
Cut
Ctrl+X
Copies highlighted text to the clipboard and removes it from
your text block. Use this with the Paste function to remove
text and paste it in other places in your title.
Paste
Ctrl+V
Places cut or copied text from the clipboard at the cursor location within the text block.
Paste For- Ctrl+Alt+V Places cut or copied text from the clipboard at the cursor locmatted
ation with its original formatting.
Paste
Ctrl+Shift+V Places cut or copied text from the clipboard at the cursor locUnformatted
ation without retaining its original formatting.
Delete
Del
Deletes highlighted text.
Find
Ctrl+F
Searches for text within your title.
Find Next
F3
Searches for the next instance of the text specified.
Replace
Ctrl+H
Searches and replaces the text specified.
Adding text to your title
Choose from two methods to add text to your title:
l
Copy and paste text from an existing document
Add a text block and type the text within the text block
Copying and pasting text from an existing document
You can add text to a title using the standard copy and paste clipboard functionality. You
can paste the text as formatted text or unformatted text. Additionally, you can paste the
unformatted text as plain unformatted text or unformatted Unicode text. Pasting as formatted text will paste the text while maintaining its current formatting (font face, style, size,
and so on) from the application from which it was copied. Pasting as unformatted text will
paste the text while abandoning its current formatting, and will instead use the default
text style selected within the program.
Copied text can be pasted into the program where text is supported, for example, into
text buttons, certificates, questions and more. When pasting text as a new text block, the
text block can be expandable to allow the entire text to be displayed.
The program will automatically create a text block with the pasted text, however, in
most cases, it will need to be resized to fit all of the text. Double-click the text block
to automatically resize it vertically until all the text is displayed. Alternatively, resize the text block by dragging the sides or corners of the text block to the appropriate size. See also: Moving and resizing objects
- 115 -
Managing titles
To copy and paste text from an existing document:
1. Open the source document containing the text that you want to add to the title. For
example, if you are copying from a Microsoft Word document, open the document
in Word.
2. Highlight and copy the text according to the options available within the application
hosting the source document. Most allow copying text by highlighting the text and
typing the Ctrl+C keyboard shortcut.
3. Click within the page in to which you want to add the copied text.
4. To paste the text as formatted text, select the arrow under Paste in the Clipboard
group on the Home ribbon and select Paste Formatted or the Ctrl+Alt+V (formatted) keyboard shortcut. The formatted text is added to the title.
To paste the text as unformatted text, either select the arrow under Paste and
select Paste Unformatted or select the arrow under Paste As and select
Unformatted Text. The unformatted text is added to the title.
To paste the text as unformatted Unicode text, select the arrow under Paste As
and select Unformatted Unicode Text from the Home tab, or the Ctrl+Shift+V
(unformatted) keyboard shortcut.
The copied text is added to the title.
Adding a text block and typing the text within the text
block
Add a text block to your page. After you add the text block, double-click within the text
block to add text. Then use the options on the Text Properties ribbons (Properties and
Position & Size, and Table) to configure the text block's appearance.
Follow these steps to add a text block to your page:
1. In the Title Explorer, select the location into which you want to add text.
2. Do one of the following:
l
From the Insert ribbon, select
Text Block from the Add Text group.
From the Home ribbon, click the down-arrow under Add object in the Quick
Insert group and select the
Text Block graphic from the menu.
Right-click in the Title Explorer or in the work area, select New and Text
Block.
A text block appears in the upper-left corner of your page and the Text Properties
ribbons are highlighted.
3. Drag the text block to the appropriate location on the page.
4. Double-click the text to access the cursor tool, and begin typing your text.
- 116 -
Managing titles
Access the text blocks properties to add a background color, a border, or specify other
options.
See also:Specifying text block properties
Specifying text block properties
To access the properties of a text block object, right-click on the text block in the Title
Explorer or within your work area and select Properties.
See also: Adding text to your title
View these topics for more information about specifying the properties for text blocks:
l
Changing the name of a text block
Associating a text block with a form object
Wrapping text around overlapping objects
Displaying a vertical scroll bar in a text block
Specifying a description of the text block
Viewing the HTMLname of a text block
Changing the background color of a text block
Changing the outline color of a text block
Changing the borders properties of the text block
Changing the margin of a text block
Making a text block initially invisible
Placing a text block on the top layer
Changing the opacity of a text block
Specifying the CSS classes for a text block
Changing the transition properties of a text block
Enabling dynamic text for a text block
Specifying the HTML text type of a text block
Adding an action to a text block
Adding a table from the Text Properties ribbon
Locking the size and position of a text block
Changing the position and size of a text block
You can change the properties at any time by right-clicking on the text block and selecting Properties.
Changing the name of a text block
Change the name of your text blocks so you can better recognize and manage them.
- 117 -
Managing titles
To change the name of a text block:
1. Double-click the text block
graphic of the text block in the Title Explorer. Alternatively, you can right-click the graphic and select Properties or right-click on the
text block in the work-area and select Properties. The Properties ribbon is displayed.
2. Specify the new name of the text block in the Name field in the Text group. Alternatively, click the current name of the text block in the Title Explorer so that it is highlighted. Then click again and retype the new name.
The name of the text block is changed.
Associating a text block with a form object
You can associate the text block with a form object, such as a drop-down list or an entry
field. This is useful when creating titles that comply with the standards set in Section 508
- 1194.22 of the Rehabilitation Act and Web Content Accessibility Guidelines (WCAG)
2.0. After you have added the form object and text block to the page, you can associate
the two to use the text block as a label for the form object.
For information about creating titles that comply with the standards set in Section
508 - 1194.22 of the Rehabilitation Act and Web Content Accessibility Guidelines
(WCAG) 2.0, see Creating Web-based, accessible content (Section 508/WCAG).
To associate a text block with a form object:
1. Double-click the text block
graphic of the text block in the Title Explorer. Alternatively, you can right-click the graphic and select Properties or right-click on the
text block in the work-area and select Properties. The Properties ribbon is displayed.
2. Use the Label for drop-down list to select the appropriate form object.
See also: Working with forms
Wrapping text around overlapping objects
You can have text within a text block automatically flow around objects layered above
the text block. Objects layered below the text block will not affect the contents of the text
block.
To wrap text around overlapping objects:
1. Double-click the text block
graphic of the text block in the Title Explorer. Alternatively, you can right-click the graphic and select Properties or right-click on the
text block in the work-area and select Properties. The Properties ribbon is displayed.
2. Enable the Wrap Text check box in the Text group.
See also: Layering objects
Displaying a vertical scroll bar in a text block
- 118 -
Managing titles
Displaying a vertical scroll bar in a text block
For text blocks with more text that can fit within the text block, you can provide a vertical
scroll bar enabling users to view the entire contents. the program will display a plus sign
(+) in the lower-right corner of a text block to indicate that additional text is unable to be
displayed within the text block.
Selecting to show the vertical scroll bar will disable the ability to wrap text around
overlapping objects when published.
If a plus-sign is displayed in the text block, double-click the text block to automatically resize the text block to fit all the text. Otherwise, enable the vertical bar so
that users can view the entire content.
To show a vertical scroll bar within the text block:
1. Double-click the text block
graphic of the text block in the Title Explorer. Alternatively, you can right-click the graphic and select Properties or right-click on the
text block in the work-area and select Properties. The Properties ribbon is displayed.
2. Select the Vertical Scroll check box.
See also: Wrapping text around overlapping objects
Specifying a description of a text block
You can provide a description of the text block.
To provide the description:
1. Double-click the text block
graphic of the text block in the Title Explorer. Alternatively, you can right-click the graphic and select Properties or right-click on the
text block in the work-area and select Properties. The Properties ribbon is displayed.
2. Click the arrow in the lower-right corner of the Text group. The Description of Text
Block window opens.
3. Specify the description in the box and click OK.
The description is added.
See also: Viewing the HTML name of a text block
Viewing the HTMLname of a text block
The HTMLname is assigned when you create the text block. The HTMLname, which is
used to identify the text block, cannot be changed.
To view the HTML name of a text block:
1. Double-click the text block
graphic of the text block in the Title Explorer. Alternatively, you can right-click the graphic and select Properties or right-click on the
- 119 -
Managing titles
text block in the work-area and select Properties. The Properties ribbon is displayed.
2. Click the expand arrow in the lower-right corner of the Text group. The Description
of Text Block window opens.
The HTMLname is displayed in the HTML Name field.
See also:Adding a description of a text block
Changing the background color of a text block
You can select a background color or make the text block transparent. Select from several predefined colors, define a custom color, or select a color from elsewhere within
your title or desktop. The background color will appear behind the text in the text block.
To specify the background color of a text block:
1. Double-click the text block
graphic of the text block in the Title Explorer. Alternatively, you can right-click the graphic and select Properties or right-click on the
text block in the work-area and select Properties. The Properties ribbon is displayed.
2. Click Background in the Style group and select a background color. Select a
predefined color, select the eye-dropper tool to use a color from elsewhere within
the title or desktop, or select Custom to select a custom color from the Color
wheel.
Changing the outline color of a text block
An outline is a graphic line that is drawn around the text block (outside the borders). The
weight of the outline is one-pixel wide. Select from several predefined colors, define a
custom color, or select a color from elsewhere within your title or desktop.
To specify an outline for a text block:
1. Double-click the text block
graphic of the text block in the Title Explorer. Alternatively, you can right-click the graphic and select Properties or right-click on the
text block in the work-area and select Properties. The Properties ribbon is displayed.
2. Click
Outline in the Style group and select an outline color. Select a predefined
color, select the eye-dropper tool to use a color from elsewhere within your title or
desktop, or select Custom to select a custom color from the Color wheel.
See also: Specifying the border properties of a text block
Specifying text block borders and margins
You can add borders and specify their color, weight and style.
To configure the border weight and style.
- 120 -
Managing titles
1. Double-click the text block
graphic of the text block in the Title Explorer. Alternatively, you can right-click the graphic and select Properties or right-click on the
text block in the work-area and select Properties. The Properties ribbon is displayed.
2. To specify the border's color, first make sure the number of pixels specified in the
Border Weight field is greater than 0. Then click the Border drop-down list and
select the color of the border. Select a predefined color, select the eye-dropper tool
to use a color from elsewhere within your title, or select Custom to select a custom
color from the Color wheel.
3. To specify the border weight, adjust the number of pixels in the Border Weight
field.
4. To specify the border style, open the Border Style drop-down list and select a
style. Select from either Cutout Bevel, Flat, or Raised Bevel.
Changing the margin size of a text block
Select the size of the margin for the text block. The margin is the space between the text
within the text block and the border.
To change the margin for a text block:
1. Double-click the text block
graphic of the text block in the Title Explorer. Alternatively, you can right-click the graphic and select Properties or right-click on the
text block in the work-area and select Properties. The Properties ribbon is displayed.
2. Use the Margin Size field in the Style group to specify the size of the margin in
pixels.
See also: Changing the border properties of a text block
Making a text block initially invisible
By default, text blocks are set to be initially visible. That is, they appear when users open
the pages on which the text blocks are located. You can initially hide a text block until an
action has been executed to show the text block.
See also: Selecting an action
To make a text block initially invisible:
1. Double-click the text block
graphic of the text block in the Title Explorer. Alternatively, you can right-click the graphic and select Properties or right-click on the
text block in the work-area and select Properties. The Properties ribbon is displayed.
2. Enable the Initially Hidden check box in the Appearance group.
- 121 -
Managing titles
Placing a text block on the top layer
You can force a text block to always be on the top layer of the page. This is useful when
you have multiple objects, including the text block, layered on your page.
To force a text block to the top layer:
1. Double-click the text block
graphic of the text block in the Title Explorer. Alternatively, you can right-click the graphic and select Properties or right-click on the
text block in the work-area and select Properties. The Properties ribbon is displayed.
2. Enable the Always on Top check box in the Appearance group.
If multiple objects are set to Always on Top, the program will refer to the
ordering of the objects in the Title Explorer to determine which of the objects
is on the top-most layer. The top-most object listed on the page in the Title
Explorer is on the bottom-most layer of the page.
See also: Layering objects
Changing the opacity of a text block
You can change the opacity of a text block. This is useful when you want to adjust the
transparency of the text block on the page.
The Opacity control is located on the ribbon and also in the Appearance dialog box.
To change the opacity of a text block:
1. Double-click the text block
graphic of the text block in the Title Explorer. Alternatively, you can right-click the graphic and select Properties or right-click on the
text block in the work-area and select Properties. The Properties ribbon is displayed.
Use the Ctrl and Shift keys to select multiple text blocks.
2. Do one of the following:
l
l
Use the Opacity field in the Appearance group to adjust the opacity.
Click the expand arrow in the lower-right corner of the Appearance group.
The Appearance window opens. Use the Opacity field in the Appearance
dialog box to adjust the opacity.
The opacity is changed.
See also: Specifying the CSS classes for a text block
(C) Copyright Trivantis Corporation 2014
Specifying the CSS classes for a text block
Multiple cascading style sheet classes allow you to provide multiple looks to a text block
when publishing to the Web.
- 122 -
Managing titles
To specify the CSS classes for a text block:
1. Double-click the text block
graphic of the text block in the Title Explorer. Alternatively, you can right-click the graphic and select Properties or right-click on the
text block in the work-area and select Properties. The Properties ribbon is displayed.
2. Click the expand arrow in the lower-right corner of the Appearance group. The
Appearance window opens.
3. Specify the CSSclasses for the text block. Separate the classes with a comma.
The CSS classes are set.
See also:Publishing to the Web
Changing the transition properties of a text block
You can change how the text block loads and disappears on the page. Transitions will
produce a special effect as users navigate from one page to another, and can be applied
to a chapter, section or page. You can specify a transition-in when the text block loads
and a transition-out when it closes.
The transition type is automatically inherited. Changes applied to the transition type
within a chapter's properties will only be applied to the pages contained within the
chapter. Changes applied to the transition type within a section's properties will only be
applied to the pages contained within the section, and changes applied to the transition
type within a page's properties will only be applied to the current page.
See also:Understanding inheritance
You can select from over 20 different transitions. You can also specify to inherit the transition setting, select random transitions, and remove transitions. There is a Speed slider
to determine the speed at which the transition takes place.
To set transitions:
1. Double-click the text block
graphic of the text block in the Title Explorer. Alternatively, you can right-click the graphic and select Properties or right-click on the
text block in the work-area and select Properties. The Properties ribbon is displayed.
2. To specify the transition when the text block loads, click
Transition In from the
Transition group. The Transitions window opens.
3. Select a transition from the Transition list and use the Transition Options list to
select the appropriate option setting associated with the transition you selected.
Select Inherit to inherit the transition or select Random Transition to select random transitions. Select None to remove the transition. Use the Transition Effects
list to select the appropriate effect. Use the Delay before transition field to specify
a delay if necessary. Use the Speed slider to specify the appropriate speed.
- 123 -
Managing titles
4. To specify the transition when the text block closes, click
Transition Out from
the Transition group. The Transitions window opens.
5. Select a transition from the Transition list and use the Transition Options list to
select the appropriate option setting associated with the transition you selected.
Use the Delay before transition field to specify a delay if necessary. Select None
to remove the transition. Use the Speed slider to specify the appropriate speed.
6. Click OK.
Enabling dynamic text for a text block
When you enable dynamic text, you can update specific text of an HTML-published title
without republishing. The text blocks that you designate as dynamic text are copied to an
associated XML file when the title is initially published. The XML file is named dyntitle.xml. When the published title is displayed in a browser, text within the title is substituted with text found within dyntitle.xml.
When text is designated as dynamic text, the contents of the text block is associated with
the text block name within the XML file.
Selecting the Dynamic Title title property enables the Dynamic Text property when configuring text blocks within your title. For details about specifying the Dynamic Title property, see Designating a title as a dynamic title.
To enable dynamic text for a text block:
1. Double-click the text block
graphic of the text block in the Title Explorer. Alternatively, you can right-click the graphic and select Properties or right-click on the
text block in the work-area and select Properties. The Properties ribbon is displayed.
2. Enable the Dynamic Text check box in the Web Options group.
Specifying the HTML text type of a text block
You can specify whether the text block should be labeled with an HTML Hn heading
level (H1 through H6), or as normal HTML body text. This selection will not affect the
formatting of the text block, but will define the importance of the text relative to the content. These headings are used by search engines to find pages containing content
matching the searched keywords.
To specify the HTML text type of a text block:
1. Double-click the text block
graphic of the text block in the Title Explorer. Alternatively, you can right-click the graphic and select Properties or right-click on the
text block in the work-area and select Properties. The Properties ribbon is displayed.
2. Use the HTML Text Type list in the Web Options group to select the type of HTML
text. For example, to specify the text as an H2 heading, select Heading 2 <H2>.
- 124 -
Managing titles
The HTML text type is specified.
Adding an action to a text block
You can associate an action to be applied on the text block level. For example, when the
text block is set to appear on a page, you can display message, open an attachment,
launch a program, send an email and more.
Actions and variables can be used to create interesting titles with varying interactivity
and dynamically updated information. For details about configure actions and working
with variables, see Actions and variables.
Configure and add as many actions on the text block level as needed.
To add an action:
1. Double-click the text block
graphic of the text block in the Title Explorer. Alternatively, you can right-click the graphic and select Properties or right-click on the
text block in the work-area and select Properties. The Properties ribbon is displayed.
2. In the Add group on the Properties ribbon, click Action. The Action ribbon is displayed.
3. Use the controls on the Action ribbon to configure the action you want to apply on
the text block level. For details, see About actions and Adding an action.
The action is added.
Adding a table from the Text Properties ribbon
You can add a table from the Text Properties ribbon.
To add a table from the Text Properties ribbon:
1. Double-click the text block
graphic of the text block in the Title Explorer. Alternatively, you can right-click the graphic and select Properties or right-click on the
text block in the work-area and select Properties. The Properties ribbon is displayed.
2. Click Table from the Add group. Use the drop-down list to specify the dimensions of the table or click Custom Size to create a custom table.
For details about adding a table to the text block, see Adding tables.
Locking the size and position of a text block
You can lock the size and position of a text block. This preserves it from getting accidentally moved by you or by other authors working on your title.
The text block will be locked in size and position within Edit mode.
To lock the position and size of a text block:
- 125 -
Managing titles
1. Double-click the text block
graphic of the text block in the Title Explorer. Alternatively, you can right-click the graphic and select Properties or right-click on the
text block in the work-area and select Properties.
2. Click the Position & Size ribbon.
3. Click the Lock graphic in the Position & Size group so that the locked padlock
. graphic is displayed.
You can also lock the size and position of the text block by right-clicking on the text block
within the Title Explorer or within your work area and selecting Size/Position Locked
from the right-click context menu. When the text block is locked, a check mark will
appear to the left of the Size/Position Locked option within the menu.
Changing the position and size of a text block
You can directly set the position and size of a text block.
To specify the position and size of a text block:
1. Double-click the text block
graphic of the text block in the Title Explorer. Alternatively, you can right-click the graphic and select Properties or right-click on the
text block in the work-area and select Properties.
2. Click the Position & Size ribbon.
3. Specify the following information. All measurements are based on pixels.
Lock/Unlock
Specify whether to lock or unlock the object's position and size.
To lock the position and size so that the object cannot be
changed, click the graphic to display the locked lock (
)
graphic in the Position &Size group. This disables the other
position and size controls. To unlock the position and size so
that the object can be changed, click the graphic to display the
unlocked lock (
) graphic in the Position &Size group. This
enables the other position and size controls.
X Coordinate Specify the horizontal distance of the object relative to the topleft corner of the page. To do so, updated the number of pixels
specified in the X Coordinate field in the Position group.
Y Coordinate Specify the vertical distance of the object relative to the top-left
corner of the page. To do so, update the number of pixels specified in the Y Coordinate field in the Position field.
Offset from
Specify whether to change the reference point (from the right)
right
from which the object is placed. To do so, enable the Offset
from Right check box in the Position group.
Offset from bot- Specify whether to change the reference point (from the bottom)
- 126 -
Managing titles
tom
Width
Height
from which the object is placed. To do so, enable the Offset
from Bottom check box in the Position group.
Specify the width of the object. To do so, update the number of
pixels in the Width field in the Size group.
Specify the height of the object. To do so, update the number of
pixels in the Height field in the Size group.
You can also specify the position of your text block directly from the status bar.
See also: Using the status bar
Changing paragraph and text attributes
When you add a text block, the default text properties are automatically inherited. You
can change the paragraph and text attributes of the text in a text block independently of
the inherited settings if necessary.
View these topic for more information about changing paragraph and text attributes:
l
Applying a text style to a text block
Changing the text color of a text block
Changing the font in a text block
Change the font size in a text block
Bold, italicize, and underline text in a text block
Superscript and subscript in a text block
Justify text in a text block
Highlight text in a text block
Changing the indent levels in a text block
Add bullets in a text block
Add a numbered list in a text block
Change paragraph spacing in a text block
Add a symbol in a text block
Show text formatting marks in a text block
See also: Managing text styles
Changing the default text properties
Changing text properties for chapters, sections, and pages
Applying a text style
Text styles automatically set text attributes such as the font face, style, size and color.
You can apply a text style to a text block that is independent of the default style settings.
- 127 -
Managing titles
the program will then format the text to include all attributes that are specified within the
text style.
Three predefined text styles are provided:Title, Subtitle, and Body Text. These text
styles can be customized as necessary. Additionally, custom styles can be created,
imported and deleted as necessary. For details, see Managing text styles.
To apply a text style to your text block:
1. Select the text block you want to change.
2. On the Home ribbon, click
Text Style from the Text group and select one of
the text styles.
See also: Changing the default text style
Changing text properties for chapter, sections and pages
Changing the text color of a text block
You can change the color of the text in a text block if necessary. Select from several predefined colors, define a custom color, or use the eye-dropper tool to select a color from
elsewhere within your title or your desktop.
To change the text color of a text block:
1. Double-click within the text block and select the text you want to change.
2. On the Home ribbon, click
Text Color from the Text group and select a color.
Select a predefined color, select the eye-dropper tool to use a color from elsewhere within your title or desktop, or select Custom to select a custom color from
the Color wheel.
See also: Selecting custom colors
Changing the font in a text block
You can change the font of the text in a text block if necessary.
Keep in mind that if you are publishing to HTML, the program does not embed the
fonts into the published work. It is best to use common, Web-friendly fonts such as
Arial, Verdana, or Tahoma.
To change the font:
1. Double-click within the text block and select the text you want to change.
2. On the Home ribbon, use the Font list
select a font.
The font is changed.
- 128 -
in the Text group to
Managing titles
Changing font size in a text block
You can change the font size of the text in a text block. Font sizes are displayed in
points, as in most standard word processing applications.
To change the font size:
1. Double-click within the text block and select the text you want to change.
2. On the Home ribbon, use the Font size list
in the Text group to select a
font size or type the font size directly in the Font size field.
The font size of the text in the text block is changed.
Bolding, italics, and underlining text in a text block
You can make text in a text block bold, italic, or underlined.
To bold, italicize or underline text:
1. Double-click within the text block and select the text you want to change.
2. Choose from three ways to apply these attributes:
l
Click the appropriate graphic on the Text group on the Home ribbon:
Bold
Italic
Underline
Right-click, and select the appropriate attribute from the Font submenu:
Font > Bold
Font > Italic
Font > Underline
Bold
Italic
Underline
Type the appropriate keyboard shortcut:
Ctrl+B Bold
Ctrl+I Italic
Ctrl+U Underline
Superscripting and subscripting text in a text block
You can superscript and subscript text in a text block.
To superscript or subscript text:
1. Double-click within the text block and select the text you want to change.
2. Choose from three ways to apply these attributes:
- 129 -
Managing titles
Click the appropriate graphic on the Text group on the Home ribbon:
ASuperscript
A
Subscript
Right-click, and select the appropriate attribute from the Font submenu:
Font > SuperASuperscript
script
Font > Subscripts A
Subscript
Type the appropriate keyboard shortcut:
Alt+4 ASuperscript
Alt+5 A
Subscript
Justifying text in a text block
You can select how the text is to be justified within a text block. Select from aligning left
or right, centering in the middle, or justified left and right.
To justify your text:
1. Double-click within the text block and select the text you want to change.
2. Choose from two ways to apply these attributes:
l
Click the appropriate graphic from the Paragraph group on the Home ribbon:
Align left
Center
Justify left and right
Align right
Right-click, and select the appropriate attribute from the Paragraph submenu:
Paragraph > Align left
Paragraph > Center
Paragraph > Justify
Paragraph > Align
right
Align left
Center
Justify left and right
Align right
Type the appropriate keyboard shortcut:
Alt+8 Center
Alt+9 Align right
- 130 -
Managing titles
Highlighting text in a text block
You can highlight text in a text block. When you highlight text, the color chosen will
appear behind the selected text.
To highlight your text:
1. Double-click within the text block and select the text you want to highlight.
2. On the Home ribbon, click the Highlight graphic from the Text group and select
the highlight color. Select a predefined color, select the eye-dropper tool to use a
color from elsewhere within the title or desktop, or select Custom to select a custom color from the Color wheel.
See also: Select customcolors
Changing indent levels in a text block
You can indent text within a text block.
To indent your text:
1. Double-click within the text block and select the text you want to change.
2. Choose from two ways to apply these attributes:
l
Click the appropriate graphic from the Paragraph group on the Home ribbon:
Decrease indent
Increase Indent
Right-click, and select the appropriate attribute from the Paragraph submenu:
Paragraph > Decrease Indent Decrease indent
Paragraph > Increase Indent Increase Indent
Adding bulleted lists in a text block
You can create bulleted lists within a text block.
To add bullets to your text:
1. Double-click within the text block and select the text you want to change.
2. Choose from two ways to add bullets:
l
Click the Bullets
graphic from the Paragraph group on the Home ribbon.
Right-click, and select Paragraph > Bulleted List.
The bulleted list is added to the text block.
Adding a numbered list in a text block
You can create a numbered list within a text block
To add a numbered list to the text:
- 131 -
Managing titles
1. Double-click within the text block and select the text you want to change.
2. Choose from two ways to start a numbered list:
l
Click the Numbered List
ribbon
graphic from the Paragraph group on the Home
Right-click, and select Paragraph > Numbered List.
You can also change the numbering within your numbered list. For details, see
Changing numbered lists.
Changing numbered lists
You can change the numbering used in your numbered list.
To change the numbering used in your numbered list:
1. Double-click within the text block and highlight the numbered list.
2. Right-click, and select Paragraph > Numbering Options. Use the Starting Number field to specify a new starting number for the current list item. Use the Numbering Style field to select the desired numbering scheme. Choose from the
following numbering schemes:
Numbering
Decimal
Uppercase Alpha
Lowercase Alpha
Upper Roman
Lower Roman
Example
1., 2., 3.
A., B., C.
a., b., c.
I., II., III.
i., ii., iii
Changing paragraph spacing in text blocks
You can change the spacing between lines of text in a text block.
To change paragraph spacing:
1. Select the text block to modify all of the text or double-click within the text block
and select the text you want to change.
2. Click the Spacing
graphic from the Paragraph group on the Home ribbon. The
Paragraph Spacing window opens. Use the Paragraph Spacing window to specify
the following spacing options for your text:
Space Before Paragraph
Space After Paragraph
Line Spacing
Specify a number in points to create space before the currently selected paragraph.
Specify a number in points to create space after the currently selected paragraph.
Select one of the following line spacing options:
l
Single
- 132 -
Managing titles
1.25 Lines
1.5 Lines
l Double
l At Least
l Multiple
If you select At Least, further specify the spacing number
in points. The lines will be spaced at least the value specified and more if necessary.
l
l
If you select Multiple, specify the new line spacing value
in the field.
You can set the default paragraph spacing for text blocks by clicking the Spacing
button in the Default Text Styles group on the Design ribbon. All
text blocks within the title for which no specific spacing was defined will be
changed to the new setting. Text blocks which contains a specific paragraph
spacing will be unaffected.
To reset a text block or paragraph's line spacing to use the title's default spacing:
1. Select the text block to modify all of the text or double-click within the
text block and select the specific lines of text you want to change.
2. Click the Paragraph Spacing
graphic from the Paragraph group on
the Home ribbon. The Paragraph Spacing window opens.
3. In the Line Spacing list, select At Least and delete the value in the
Points fields if one exists.
The paragraph spacing is changed.
Adding a symbol in a text block
You can add symbols, such as for copyright or for trademark. You can also assign a
shortcut key for adding a symbol.
Certain symbols will not display correctly if your current font does not support the
symbol. Switching to a font that supports a wide range of characters will allow
most characters to be displayed, such as Arial Unicode MS.
To add a symbol:
1. Double-click within the text block and place the cursor where you want to add the
symbol.
2. From the Home ribbon, click the Symbol graphic from the Text group to add the
previously selected symbol or click the drop-down list to view a menu of commonly
used symbols. Alternatively, select More Symbols to select from additional symbol
sets.
The symbol you selected is added to the text block.
- 133 -
Managing titles
To assign a keyboard shortcut for adding a symbol:
1. Double-click within the text block and place the cursor where you want to add the
symbol.
2. Click the right side of the Symbols graphic and select More Symbols.
The Symbols window opens.
3. Select the symbol and click Shortcut Key. The Preferences window opens.
4. Select the symbol key you want to assign from the box under the Categories field.
The Current keys box lists the keyboard shortcuts defined for the symbol key you
selected.
5. Place your cursor in the Press new shortcut key field. Using your keyboard,
press the new shortcut sequence you want to assign to the symbol key. Type a letter to add a Alt keyboard shortcut. Otherwise, press and hold the Ctrl key and type
a letter to add a Ctrl keyboard shortcut.
The key sequence you type is displayed in the Press new shortcut key field.
6. Click Assign.
The new shortcut is added to the Current keys list and the symbol is displayed in
the Current Symbol field.
7. Click OK to return to the Symbols window and click Close to continue working on
the title.
Showing text formatting marks in a text block
You can show text formatting marks within text blocks, such as paragraph returns, hard
and soft returns, spaces, tabs, and page breaks.
To show text formatting marks, enable the Show Text Formatting Marks
Paragraph group on the Home ribbon.
graphic in the
Associating references to a text block
You can associate references to a text block.
To associate references to a text block:
1. Highlight the text, right-click, and select Add Reference. The Reference Properties window opens.
- 134 -
Managing titles
2. Specify the following information:
Author(s)
Title of Work/Web
Page Address
Publisher
Date of Publication
Specify the names of the authors of the item.
Specify either the title of the item or the Web page address.
Specify the publisher of the item.
Specify the date of publication of the item.
3. Click OK.
Adding hyperlinks to text
You can add hyperlinks to your text. A hyperlink is specially highlighted text that when
clicked, enable users to navigate to another location within your title, open a pop-up window, or perform other actions.
See also: Selecting an action
To add a hyperlink:
1. Double-click within the text block and select the text you want to hyperlink.
2. Choose from two ways to add a hyperlink:
l
Click the Hyperlink
graphic in the Text group on the Home ribbon.
Right-click and select Add Hyperlink.
The Text Hyperlink Properties window opens.
3. Select the action you want to execute from the Action drop-down list. Specify additional information based on the action you select. For example, to create a hyperlink that allows users to jump to another part of the title when they click on the link,
select Go To from the Action list. Select Chapter, Section, or Page in the Target
list and select the name of the page to which you want to navigate from the Name
list.
4. Click OK.
To edit the properties of a text hyperlink, double-click the text block containing the
hyperlink and double-click the hyperlink.
Working with tables
Tables can be used to structure data or align textual information. Add tables to the text
blocks in your title.
View these topics for more information about working with tables:
l
Adding tables to a text block
Selecting a table style
Editing a table
- 135 -
Managing titles
Formatting cells in a table
Including a header to a table
Adding tables to a text block
You can create tables within a text block.
To insert a table into a text block:
1. Double-click within the text block and place the cursor in the location were you
want to add a table.
2. Do one of the following:
l
Click
Table from the Add group on the Properties ribbon
Right-click and select Table > Insert Table
3. Specify the number of row and columns as necessary. Select Custom Size from
the Table pull-down list to create a custom table.
When the table has been created, you can enter the textual content into the individual
cells and format the table as necessary.
See also: Editing a table
Selecting a table style
Including a header in a table
Formatting cells in a table
Selecting a table style
Use a predefined table style to provide a professional look to your text content.
To select a table style for a table:
1. Double-click within the text block and place the cursor in the table.
2. On the Table ribbon, select the style from the Table Style group. Expand the list if
necessary to reveal additional styles.
The table is changed to the style you selected.
Editing a table
After you have created a table, you can insert and combine rows and columns or format
the table by adjusting table cell widths, colors and alignment.
To edit a table:
1. Double-click within the text block containing the table and select the rows or
columns of the table you want to format. The Table ribbon is displayed.
2. Click Edit Table from the Table group and select the appropriate menu option as
follows:
Insert Row
Adds a new row to the table.
- 136 -
Managing titles
Insert
Column
Merge Cells
Split Cells
Delete Cells
Adds a new column to the table.
Merges the selected cells to form a single cell.
Splits a single cell into two cells.
Provides you with the option to delete a cell, delete an entire
column, or delete an entire row.
The table is changed.
Formatting cells in a table
You can change the appearance of the cells in your table. For example, you can change
the row height, adjust the padding, or alter cell alignment.
View these topics for more information about formatting cells in a table:
l
Changing the row height
Changing the column width
Changing the cell margin
Changing the cell borders
Changing the border colors
Changing the cell color
Changing the cell margin
Changing the alignment of text within a cell
Changing the row height
You can change the row height of cells within a table. You can select one row or multiple
adjoining rows.
Alternatively, you can change the height of a row using your cursor. To do so, select the
table, then move your cursor over the cell border until the cursor changes. Click to move
the cell border to the appropriate height.
To specify the row height:
1. Select the row or rows you want to change.
2. On the Table ribbon, use the Row Height field in the Cell and Border Style group
to specify the new row height in pixels.
The row height is changed.
Changing the column width
You can directly specify the column width of cells. Select one column or multiple adjoining columns.
- 137 -
Managing titles
Alternatively, you can change the width of a column using your cursor. To do so, select
the table, then move your cursor over the cell border until the cursor changes. Click to
move the cell border to the appropriate width.
To specify the column width:
1. Select the row or rows you want to change.
2. On the Table ribbon, use the Column Width field in the Cell and Border Style
group to specify the new column width in pixels.
The column width is changed.
Changing the cell margin
You can change the margin space within a cell. Select one cell or multiple adjoining
cells.
To change the cell margin:
1. Select the cell or cells you want to change.
2. On the Table ribbon, use the Cell Margin field in the Cell and Border Style group
to specify the new cell margin in pixels.
The cell margin is changed.
Changing the cell borders
You can specify which cell borders to display. Select one cell or multiple adjoining cells.
Select from the following cell border options:
No borders
All borders
Outside borders
Inside borders
Top borders
Bottom borders
Left borders
Right borders
Inside-horizontal borders
Inside-vertical borders
To change the cell borders:
1. Select the cell or cells you want to change.
2. On the Table ribbon, use the Cell Border pull-down list in the Cell and Border
Style group to specify the new cell borders.
The cell borders are changed.
- 138 -
Managing titles
Changing the cell border color
You can specify border colors for cells in a table. Select from several predefined colors,
define a custom color, or use the eye-dropper tool to select a color from elsewhere within
your title or desktop.
To specify the cell border color properties:
1. Select the cell or cells you want to change.
2. On the Table ribbon, use the Border Color drop-down list in the Cell and Border
Style group to select the new cell border color. Select a predefined color, select
the eye-dropper tool to use a color from elsewhere within your title or desktop, or
select Custom to select a custom color from the Color wheel.
Changing the cell color
You can change the color of the cells. You can select one cell or adjoining cells. Select
from several predefined colors, define a custom color, or select a color from elsewhere
within your title or desktop.
To change the cell color:
1. Select the cell or cells you want to change.
2. On the Table ribbon, use the Cell Color pull-down list in the Cell and Border
Style group to specify the color. Select a predefined color, select the eye-dropper
tool to use a color from elsewhere within the title or desktop, or select Custom to
select a custom color from the Color wheel.
The cell color is changed.
Changing the cell margin
You can change the cell margin of cells. The cell margin is the space between the contents and inside edges of a cell. . Select one cell or multiple adjoining cells.
To change the cell margin:
1. Select the cell or cells you want to change.
2. On the Table ribbon, use the Cell Margin field in the Cell and Border Style group
to specify the new cell margin in pixels.
The cell padding is changed.
Changing the alignment of text within a cell
You can specify how the text is to be vertically aligned within cells of a table. Select one
cell or multiple adjoining cells.
Select from the following alignment options.
Align left
Align center
- 139 -
Managing titles
Align right
Align both
Vertically align top
Vertically align middle
Vertically align bottom
To specify the cell alignment:
1. Select the cell or cells you want to change.
2. On the Table ribbon, select the appropriate graphic in the Cell Alignment group to
specify the cell alignment.
Including a header to a table
You can include a header row to a table. When publishing to any Web-based format,
header row text will always be bolded within the table. Header rows are also used by
assistive technologies to associate the data in the table with the headers specified.
For information about creating titles that comply with the standards set in Section
508 - 1194.22 of the Rehabilitation Act and Web Content Accessibility Guidelines
(WCAG) 2.0, see Creating Web-based, accessible content (Section 508/WCAG).
To include a header to a table:
1. Double-click Place your cursor in the row that you want to designate as the header
row.
2. On the Table ribbon, enable the Include Header check box in the Table group.
The header is set.
Adding images to a text block
You can add images to a text block.
To add an image to a text block:
1. Click within the text block where you want to add the image.
2. Do one of the following:
l
From the Insert ribbon, use the
Image graphic to add an image.
Right-click, select Insert and either Image.
Type Ctrl + Shift + 5 to add an image.
The image or equation is inserted into the text block.
See also: Working with images
- 140 -
Managing titles
Managing text styles
Text styles define text attributes such as the font face, style, size and color. Three predefined text styles are provided:Title, Subtitle, and Body Text. You can create custom
text styles, edit existing text styles, or delete unused text styles. Instead of manually
formatting text, you can apply a text style to a text block. They can also be applied to
your entire title or to individual chapters, sections, and pages. When a text style is
applied, the program will format the text to include all attributes that are specified within
the text style.
This section covers the following topics:
l
Creating a custom text style
Editing a text style
Deleting a text style
Importing and exporting text styles
Creating a custom text style
Create new text styles to use within your titles. Edit and delete custom text styles as
necessary.
To create a custom text style:
1. From the Home ribbon or the Design ribbon, click the
Text Style drop-down
list and select Manage Styles. The Manage Text Styles window opens.
2. Click the New button. The Text Style window opens.
3. Specify the name of the new style in the Style Name field, then configure the font
and highlighting attributes for the new style. You can select a Font, Font style,
Size, Color, Underline, and choose the Script type.
4. Click OK to create your new font style. The new text style is listed in the Manage
Text Styles window.
5. Click Done.
To use the new style within the title, select it from the
Text Style drop-down list.
See also: Editing a text style
Deleting a text style
Editing a text style
You can edit an existing text style. Select from a predefined style or a custom style.
To edit a text style:
- 141 -
Managing titles
1. From the Home ribbon or the Design ribbon, click the
Text Style drop-down
list and select Manage Styles. The Manage Text Styles window opens.
2. Select the text style you want to edit and click the Edit button. The Text Style window opens.
3. Use the Text Style window to modify the font and highlighting attributes. You can
select a Font, Font style, font Size, font Color, Underline, and choose the Script
type. Click OK to apply the changes to your font style.
4. You will be prompted whether to change all text in the current title using the font
style you edited. If you answer Yes, all the text using the current font style will be
changed. If you answer No, text using the current font style is not changed.
5. Click Done.
Deleting a text style
You can delete unused custom text styles.You cannot deleted the predefined text styles.
To delete a custom text style:
1. From the Home ribbon or the Design ribbon, click the
Text Style drop-down
list and select Manage Styles. The Manage Text Styles window opens.
2. Select the custom text style you want to delete and click the Delete button.
The deleted style is removed from Text Styles window and
Text Style drop-
down list.
3. Click Done.
Importing and exporting text styles
You can import and export text styles. This will enable you to add text styles for use
within your titles (import) and save a copy of a text style (export) in a location for easy
access for sharing or emailing. Custom text style files contain the .als file extension.
To import a text style:
1. From the Home ribbon or the Design ribbon, click the
Text Style drop-down
list and select Manage Styles. The Manage Text Styles window opens.
2. Click Import Styles to navigate and add a custom text style to the list of available
text styles.
3. Click Done.
To export a text style:
- 142 -
Managing titles
1. From the Home ribbon or the Design ribbon, click the
Text Style drop-down
list and select Manage Styles. The Manage Text Styles window opens.
2. Select the text style you want to export and click Export Styles. The Save As window opens.
You can select multiple text styles by holding down the Ctrl key while selecting styles.
3. Navigate and save the text style to the desired location.
4. Click Done.
See also: Editing a text style
Deleting a text style
Editing the default text style
The default text style used throughout a title is inherited. You can change the default text
style as necessary. You can also limit a style to be applied within a chapter, a section, or
a page. When a text style is specified within the title properties, all text blocks within the
title will automatically be formatted with the attributes of the text style chosen. When a
text style is specified within chapter properties, it will only be applied to text blocks within
that chapter. The same is true for sections. Finally, when a text style is specified within
page properties, only the text blocks on that page will be automatically formatted using
the style chosen.
See also: Understanding inheritance
To change the default text style:
1. In the Title Explorer, double-click the graphic of the title, chapter, section or page
you want to change. If you clicked on the title graphic, the Design ribbon is displayed. Otherwise, the Properties ribbon is displayed.
2. To change the default text settings on the title level, use the controls in the Default
Text Styles group on the Design ribbon. To change the default text settings on
chapter, section, and page levels, you must first disable the Inherit check box in
the text style group for the appropriate title object before you can change the
default text style.
3. Select the text style from the Text Style list and use the controls in the text style
group to edit the text style. To add a new text style or edit an existing font style,
click the Manage Styles from the list. The Text Styles window opens. Use the Text
Styles window to manage your text styles.
See also: Managing text styles
Keep in mind that if you are publishing to HTML, the program does not
embed the fonts into the published work. It is best to use common, Webfriendly fonts such as Arial, Verdana, or Tahoma.
- 143 -
Managing titles
At any time during creating your title, you can return to the Properties ribbon to assign a
different text style. The program will reformat all existing text blocks within the title to the
new text style chosen. This reformatting can occur at any organizational level. For
example, use the Properties ribbon of a Chapter to change the default text style for that
chapter only.
See also: Changing the default text properties
Changing text properties for chapters, sections and pages
Formatting multiple text blocks at once
You can simultaneously format multiple text blocks.
To format multiple text blocks at once:
1. Select multiple text blocks in one of the following ways:
l
While holding down the Ctrl key, select multiple text blocks either from the
Title Explorer or from within your work area.
Within the work area, click the left mouse button and while holding it down,
draw a rectangular around the text blocks you want to format.
2. When the text blocks are selected, use the Properties ribbon to reformat the text.
Each selected text block will automatically change based on the reformatting
changes you make.
Finding and replacing text
You can find and replace text throughout the title, including title contents, notes, object
names and object descriptions. Find also searches within the Title Explorer. Additionally, you can narrow your search by specifying in which areas of the title to search.
To search for occurrences of a specific word or phrase:
1. On the Home ribbon, click
dow opens.
Find in the Edit group or type Ctrl+F. The Find win-
2. In the Find what field, specify the text for which you are searching.
3. Select Match Case if you want the capitalization to match.
4. Disable the check boxes in the Search box to to narrow the search to a specific
area of the title.
5. Click Find.
6. Click Find Next to find the next instance or click Close to cancel a search in progress. If the Find window is not open, you can click Find Next in the Edit group
on the Home ribbon to find the next instance.
To replace text based on a search for a specific word or phrase:
1. On the Home ribbon, click
Findin the Edit group or type Ctrl+F. Then click the
Replace tab in the Find window opens. Alternatively, you can click Replace in
- 144 -
Managing titles
the Edit group on the Home ribbon. The Find window opens to the Replace tab.
2. Select Match Case if you want the capitalization to match.
3. In the Find what field, enter the text for which you are searching. In the Replace
with field, enter the replacement text.
4. Disable the check boxes in the Search box to to narrow the search to a specific
area of the title.
5. Click Find to find individual occurrences and replace them individually. Click
Replace to replace the occurrence that currently has focus. Click Replace All to
replace all occurrences of the found text, or click Close to exit the Find window.
Checking spelling
You can check the spelling of the text in your title,including within text blocks, question
feedback, messages, button text, and menu items. Additionally, you can add words and
configure options, like ignore domain names and report double words. You can also
select to check the spelling of just the current page or the entire title. Options are available to ignore types of words and speeding up the search.
To perform a Spell Check, select
Spell Check from the Tools ribbon. Click the
drop-down list and select Current Page to check the current page or select Entire Title
to check the entire title. Alternatively, you can check spelling with a text block by highlighting the text, right-clicking, and selecting Spell Check. Select an alternative spellings
from the list.
Spell checks will check for spelling errors within all text blocks, and additional textual
information including question feedback, messages used in display message actions,
button text, and menu items.
You can complete the following for use in checking spelling:
l
Add words to your dictionary
Configure spelling options
Adding words to your dictionary
You can add words to the dictionary. Words that are not recognized to be spelled correctly appear with a special red underline. Adding words to the dictionary will no longer
identify the added word as a misspelled word when checking spelling.
To add a word to your dictionary:
1. Double-click within the text block containing the word you want to add.
2. Highlight or select the word, right-click and select Add to Dictionary.
- 145 -
Managing titles
Configuring spelling options
You can configure different spelling options, including selecting the main dictionary language as well as many other options.
Select from the following spelling options:
Ignore capitalized words (for example, Canada)
Ignore all-caps words (for example, ASAP)
l Ignore words with numbers (for example, Win95)
l Ignore words with mixed case (for example, SuperBase)
l Ignore domain names (for example, xyz.com)
l Report doubled words (for example, the the)
l Case sensitive
l Phonetic suggestions (English only)
l Typographical suggestions
l Suggest split words
l Auto correct
Additionally you can specify the main dictionary language and streamline the spelling
suggestions that are displayed.
l
l
To configure spelling options:
1. From Tools ribbon, select the drop-down list under
Spell Check and click
Options. The Spelling Options window opens.
2. Configure the spelling options as necessary. Use the Main Dictionary language
field to specify your preferred language for correction suggestions. Select from
American English, British English, or Canada English. Use the Suggestion
box to streamline the suggestions.
Adding the date and time
You can automatically insert the date and time as a text block into your title. You can
also select either the date or the time.
This option uses the timestamp setting currently configured on the local machine.
To add the date and time, click Date/Time in the Add Text group on the Insert ribbon. Click the drop-down list to select either the date or the time. The timestamp is
added to your title.
Adding a title to the page
You can insert a title to the page. The title is added as a text block.
To add a title to the page, click
The title is added to your title.
Page Title in the Add Text group on the Insert ribbon.
- 146 -
Managing titles
Adding breadcrumbs
Breadcrumbs are an optional navigation aid that allows users to keep track of their locations within the title. When you add breadcrumbs, a special text block is added to the
top of your title, along with the actions necessary to configure the navigational text that
appears on each page.
To add breadcrumbs to your title, click
ribbon.
Breadcrumb from the Add Text on the Insert
Numbering the pages within a title
You can select to number the entire title or limit the scope to a chapter or a section. You
can also include the number of days, and customize the format and appearance. A preview is provided.
To automatically number the pages:
1. On the Insert ribbon, click
Page Number from the Add Text group. The Add
Page Number window opens.
2. Complete the controls on the Page Numbering Details window as follows:
Scope
Include the
total number
of pages
Enter or
select format
Font and
Color
Select the scope to which you want to apply the page numbering.
Select this to include the total number of pages within your title.
For example, Page 4 of 12.
Specify the text representing the page in the numbering, for
example, Slide or Sheet. The default is Page. Use the second
field to specify the text used between the page number and the
total number of pages, for example, -or /. The default is of.
Use the controls in this group to configure the font characteristics
that you want to use for the page numbering.
3. Click Finish.
The program will create a text block and a series of actions at the title level in the Title
Explorer. These objects are necessary for the functionality of the page numbering and
should not be deleted unless you want to remove the page numbering from your title.
The text block and actions are automatically inherited throughout the rest of the title to
display page numbering on every page.
Working with objects
Add objects to assist in describing topics and use the tools and properties ribbons to edit
and enhance their appearance.
View these topics for more information about working with objects:
- 147 -
Managing titles
About adding objects
Adding objects to the title
Changing common object properties
Working with images
Working with audio
Working with video
Working with buttons
Working with characters
Working with shapes, lines, and arrows
Working with certificates
Working with documents
Working with Flash animations
Working with YouTube video objects
Working with animations
Working with HTML extension objects
Working with tables of contents
Working with menus
Working with forms and form elements
Working with progress bars
Working with timers
Working with reference lists
Grouping and ungrouping objects
Excluding objects using inheritance
Moving and resizing objects
Locking and unlocking objects
Aligning and positioning objects
Layering objects
Working with library objects
Working with the Media Library
About adding objects
In most cases, when you add an object to your title in any way other than dragging and
dropping, the object's properties ribbons (Properties and Position & Size) are highlighted. Controls on these ribbons allow you to configure the appearance of the object on
- 148 -
Managing titles
the page. Each object supports a variety of file types. For example, the animation object
can support Flash files (.swf) or animated GIFs (.gif). For those objects that do not
require a file source, you will either be prompted to configure the objects properties, or
the object will simply appear within your title.
Any time you add an object to your title, regardless of how you have added it, the program creates a copy of the file and places it within the same directory as your title. For
example, if you add an image to your title, the program will make a copy of that image
file, and place it within the images folder that coincides with your title. Only supported file
types can be dragged and dropped into your title, otherwise, the program will prompt you
to add the file as an additional file.
See also: Supported media types
Working with the Media Library
Working with documents
Adding objects to your title
Choose from the following ways to add objects to your title:
l
l
l
From the Insert ribbon, click the appropriate object you want to add from the taskoriented groups. For example, to add an image, Image from the Add Image group.
Then navigate and select the image.
Drag and drop the object from your file system to your work area.
Insert the object using the Media Library side-tabs (Title Resources, Library
Objects, and Media Library).
Select the object using Quick Insert from the Home ribbon
For additional information view these topics:
l
Dragging and dropping an object
Shortcuts for adding objects
Working with Quick Insert
Working with the Media Library
Dragging and dropping an object
You can add objects by dragging and dropping them into the work area from your Windows desktop or from Windows Explorer.
To drag and drop objects into your title:
1. Open a Windows Explorer window containing media files (objects such as images,
Flash, video, and so on) so that it is along side your work area.
2. Select an object or multiple objects within Windows Explorer.
3. Drag the selected objects from your Windows Explorer window into your work
area.
- 149 -
Managing titles
The objects will then appear in your title, where you can arrange them in any way you
choose. The object will appear in both your work area and in the Title Explorer. Doubleclick the object or right-click the object and select Properties to access the object's properties ribbons (Properties and Position & Size).
You can easily re-order items in the Title Explorer by clicking on them, and while
holding down the left mouse button, dragging the item within the Title Explorer to
its new location. Once the location is chosen, release the left mouse button, and
the item will be moved.
Shortcuts for adding objects
The following keyboard shortcuts are available for quickly adding objects:
Assignable Unit
Chapter
Section
Page
Action
Group
Test
Test Section
Question
Survey
Survey Question
Ctrl+0
Ctrl+1
Ctrl+2
Ctrl+3
Ctrl+4
Ctrl+5
Ctrl+6
Ctrl+7
Ctrl+8
Alt+6
Alt+8
Animation
Audio
Button
Document
Equation
External HTML
Image
Menu
Progress Bar
Reference List
Table of Contents
Text Block
Video
Ctrl+9
Ctrl+Shift+0
Ctrl+Shift+1
Ctrl+Shift+2
Ctrl+Shift+3
Ctrl+Shift+4
Ctrl+Shift+5
Ctrl+Shift+7
Ctrl+Alt+9
Ctrl+Shift+8
Ctrl+Shift+9
Ctrl+Alt+0
Ctrl+Alt+1
Form
Ctrl+Alt+2
Radio Button Group Ctrl+Alt+3
- 150 -
Managing titles
Radio Button
Check Box
Entry Field
Drop-down List
List Box
Ctrl+Alt+4
Ctrl+Alt+5
Ctrl+Alt+6
Ctrl+Alt+7
Ctrl+Alt+8
Working with Quick Insert
Quick Insert lets you add popular objects from the Home ribbon. Select from the following objects to quickly insert into your title:
Add a text block
Add an image
Add a button
Add an audio
Add a video
Add an action
Add a question
Add a test
Add a survey
Click More on the bottom on the Quick Insert sub-menu to quickly jump to the Insert ribbon.
See also: Working with text
Working with images
Working with buttons
Working with audio
Working with video
Actions and variables
Adding questions
Adding tests
Adding surveys
- 151 -
Managing titles
Changing common object properties
Many properties for objects (images, audio, video and so on) are the same. You can
access these properties for individual objects by double-clicking the object or by selecting the object and pressing the Enter key. The object's properties ribbons (Properties
and Position & Size) are highlighted.
View these topics for more information about changing common object properties:
l
Changing the name of an object
Changing the description of an object
Viewing the HTMLname of an object
Making an object initially hidden
Placing an object on the top layer
Specifying the CSS class of an object
Changing the transition properties of an object
Using an empty ALT tag for an object
Pre-loading an object for Web-based publishing
Adding an action to an object
Locking the size and position of an object
Changing the position and size of an object
Adding a reference for an object
Including metadata for an object
Changing the name of an object
If the object whose name you want to change relies on a resource file, it is automatically
named from the file in which it originates. That is, if you added MyImage.jpg to your title,
the image will be named MyImage. You can change the name of your objects.
See also: Using resource names as object names
To change the name of an object:
1. Do one of the following to display the Properties ribbon:
l
In the Title Explorer, double-click the graphic of the object.
In the Title Explorer, right-click the graphic and select Properties.
In the work area, double-click the object.
In the work area, right-click the object and select Properties.
2. Specify the new name of the object in the Name field. For images and buttons, this
is also the name that will be used as the ALT tag when you publish to the Web.
The object is displayed with the new name in the Title Explorer.
- 152 -
Managing titles
Changing the description of an object
You can change the description of an object. The text you provide is not displayed to the
user when you run the title; it is for title development only.
To change the description of an object:
1. Do one of the following to display the Properties ribbon:
l
In the Title Explorer, double-click the graphic of the object.
In the Title Explorer, right-click the graphic and select Properties.
In the work area, double-click the object.
In the work area, right-click the object and select Properties.
2. Click the expand arrow in the lower-right corner of the first group. The Description
window opens.
3. Specify the description in the box.
4. Click OK.
The description is changed.
See also: Viewing the HTML name of an object
Viewing the HTML name of an object
The HTMLname is assigned when you add the object. The HTMLname, which is used
to identify the object, cannot be changed.
To view the HTML name of an object:
1. Do one of the following to display the Properties ribbon:
l
In the Title Explorer, double-click the graphic of the object.
In the Title Explorer, right-click the graphic and select Properties.
In the work area, double-click the object.
In the work area, right-click the object and select Properties.
2. Click the expand arrow in the lower-right corner of the first group of controls. The
Description window opens.
The HTMLname is displayed in the HTML Name field.
See also:Adding a description of an object
Making an object initially invisible
By default, objects are set to be initially visible. That is, the objects appear when users
open the pages on which the objects are located. You can initially hide an object until an
action has been executed to show the object.
See also: Selecting an action
To make an object initially hidden:
- 153 -
Managing titles
1. Do one of the following to display the Properties ribbon:
l
In the Title Explorer, double-click the graphic of the object.
In the Title Explorer, right-click the graphic and select Properties.
In the work area, double-click the object.
In the work area, right-click the object and select Properties.
2. In the Appearance group, enable the Initially Hidden check box.
The object is set to be initially hidden.
Placing an object on the top layer
You can force an object to always be on the top layer of the page. This is useful when
you have multiple objects layered on your page.
To force an object to the top layer:
1. Do one of the following to display the Properties ribbon:
l
In the Title Explorer, double-click the graphic of the object.
In the Title Explorer, right-click the graphic and select Properties.
In the work area, double-click the object.
In the work area, right-click the object and select Properties.
2. Enable the Always on Top check box in the Appearance group.
l
If multiple objects are set to Always on Top, the program will refer to
the ordering of the objects in the Title Explorer to determine which of
the objects is on the top layer. The top-most object listed on the page in
the Title Explorer is on the bottom layer of the page.
The Always on Top setting for buttons is disabled when Accessibility
settings are enabled.
The object is forced to the top layer.
See also: Layering objects
Specifying the CSS class of an object
Multiple cascading style sheet classes allow you to provide multiple looks to an object
when publishing to the Web.
To specify the CSS classes for an object:
1. Double-click the graphic of the object in the Title Explorer. Alternatively, you can
right-click the graphic and select Properties or right-click the object in the workarea and select Properties. The Properties ribbon is displayed.
2. Click the expand arrow in the lower-right corner of the Appearance group. The
CSS Classes window opens.
3. Specify the CSSclasses for the object. Separate the classes with a comma.
- 154 -
Managing titles
The CSS classes are set.
See also:Publishing to the Web
Changing the transition properties of an object
You can specify how an object will load on a page. Transitions will produce a visual
effect as the object appears and disappears. You can specify a transition-in when the
text block loads and a transition-out when it closes.
The transition types for an object are automatically inherited. Changes applied to the
transition type within a chapter's properties will only be applied to the pages contained
within the chapter. Changes applied to the transition type within a section's properties
will only be applied to the pages contained within the section, and changes applied to
the transition type within a page's properties will only be applied to the current page.
See also:Understanding inheritance
You can select from over 20 different transitions. You can select random transitions and
remove transitions. There is a Speed slider to determine the speed at which the transition takes place.
To specify transitions:
1. Do one of the following to display the Properties ribbon:
l
In the Title Explorer, double-click the graphic of the object.
In the Title Explorer, right-click the graphic and select Properties.
In the work area, double-click the object.
In the work area, right-click the object and select Properties.
2. To specify the transition when the object loads, click
Transition In from the
Transition group. The Transitions window opens.
3. Specify the following information on the appropriate Transition In or Transition
Out tab:
Transition
Select a transition type as one of the following:
l
l
l
l
l
l
l
l
l
l
l
None
Random
Random (No Fly)
Appear
Bars
Blinds
Box
Checkerboard
Circle
Dissolve
Fade
- 155 -
Managing titles
Float
Fly
l Split Horizontal
l Split Vertical
l Strips
l Wipe
Transition Options Specify the appropriate option based on the transition you
selected.
Transition Effects
Specify the appropriate effect.
Delay before trans- Specify the delay in seconds before starting the transition.
ition
Select between 0 and 600 seconds.
Speed
Use the slider to specify the speed at which the transition
should occur.
l
l
4. Click OK.
Using an empty ALT tag for an object
You can create an empty ALT tag for an object. An empty ALT tag will ensure that no tip
text is displayed when the user rests their mouse over the object. Also, assistive technologies will not recognize or will skip over any objects containing an empty ALT tag.
To use an empty ALT tag for an object:
1. Do one of the following to display the Properties ribbon:
l
In the Title Explorer, double-click the graphic of the object.
In the Title Explorer, right-click the graphic and select Properties.
In the work area, double-click the object.
In the work area, right-click the object and select Properties.
2. In the Web Options group, enable the Empty ALT Tag check box.
Pre-loading an object for Web-based publishing
You can choose to load an object before the entire Web page is displayed. This option is
selected by default, and will ensure that when the page is displayed, the object to which
this pertains will be visible to the user.
To pre-load an object:
1. Do one of the following to display the Properties ribbon:
l
In the Title Explorer, double-click the graphic of the object.
In the Title Explorer, right-click the graphic and select Properties.
In the work area, double-click the object.
In the work area, right-click the object and select Properties.
2. In the Web Options group, ensure that the Preload check box is enabled.
- 156 -
Managing titles
Adding an action to an object
You can assign actions to objects, such as launching a Web page when an image is
clicked or display a message when a form is displayed.
To add an action to an object:
1. Do one of the following to display the Properties ribbon:
l
In the Title Explorer, double-click the graphic of the object.
In the Title Explorer, right-click the graphic and select Properties.
In the work area, double-click the object.
In the work area, right-click the object and select Properties.
2. Click
Action from the Add group. The action is added just below the object in
the Title Explorer and the Action ribbon is displayed.
3. Configure the settings of the action. For example, what specific action should
occur, when should it occur, and under what conditions should it occur. For details,
see About actions and Adding an action.
The action is added to the object.
See also:Using the action pane
Adding a reference for an object
You can associate reference information with most objects. You can add information
such as author name and date of publication. Once you specify reference information for
your objects, you can create a complete reference list that will include all of the reference
information for the objects within your title.
See also: Working with reference lists
To specify the reference information:
1. Do one of the following to display the Properties ribbon:
l
In the Title Explorer, double-click the graphic of the object.
In the Title Explorer, right-click the graphic and select Properties.
In the work area, double-click the object.
In the work area, right-click the object and select Properties.
2. In the Add group, click
Reference. The Add/Modify Reference window opens.
3. Select the Add a Reference for this Item check box and specify the following
information:
Author(s)
Title of Work/Web
Page Address
Specify the names of the authors of the item.
Specify either the title of the item or the Web page
address.
- 157 -
Managing titles
Publisher
Date of Publication
Specify the publisher of the item.
Specify the date of publication of the item.
4. Click OK.
Including metadata for an object
Metadata is data about data. It typically includes information such as a description of the
object, the author, the date it was created, and so on. Search engines look within
metadata for relevant information to the term that was searched. Within objects, the
metadata will be published as standard XML metadata into the accompanying imsmanifest.xml file for any AICC or SCORM published titles. Metadata added to objects
within a title that is published strictly to HTML will be written directly to the resulting
HTML pages containing the objects. The metadata can be specified as custom
metadata, an external XML file containing metadata, or as name/value pairs using predefined IMS Metadata Data Elements following the IEEE LTSC LOM standard.
To include metadata for an object:
1. Do one of the following to display the Properties ribbon:
l
In the Title Explorer, double-click the graphic of the object.
In the Title Explorer, right-click the graphic and select Properties.
In the work area, double-click the object.
In the work area, right-click the object and select Properties.
2. In the Add group, click Metadata. The Add/Modify Metadata window opens.
3. Enable the Use Metadata check box and specify the following information:
Input Custom
Metadata
External XML
File Source
IMS (IEEE
LTSC LOM)
Select this to enable the Custom Metadata text field for you to
directly enter custom metadata.
Select this to import an external XML file containing metadata.
Click the Import button to navigate and select the xml file.
Select this to display a pre-populated list of name value pairs for
all the SCORM 1.2 required IMS Metadata data elements. Click
the Add button to open the Metadata Data Element Entry window. Select a predefined data element from the Name combo
box and specify a data element value from the Value edit/combo
box. Select OK to accept the data element. Select from previously entered data elements from the Name/Value lists and
click Edit or Remove to edit or remove the selected element.
Publish this objects metadata is checked by default so
that the metadata is included in the published title.
Uncheck this option if you do not want the metadata
included in the published title.
- 158 -
Managing titles
4. Click OK.
Locking the size and position of an object
You can lock the size and position of an object. This preserves it from getting accidentally moved by you or by other authors working on your title.
The object will be locked in size and position within Edit mode.
To lock the position and size of an object:
1. Do one of the following to display the Position & Size ribbon:
l
In the Title Explorer, double-click the graphic of the object.
In the Title Explorer, right-click the graphic and select Properties.
In the work area, double-click the object.
In the work area, right-click the object and select Properties.
2. Click the Position & Size ribbon.
3. Click the Lock graphic in the Position & Size group so that the locked padlock
. graphic is displayed.
The position and size of the object is locked.
You can also lock the size and position of the object by right-clicking on the object within
the Title Explorer (or within your work area) and selecting Size/Position Locked from
the right-click context menu. When the object is locked, a check mark will appear to the
left of the Size/Position Locked option within the menu.
See also: Locking and unlocking objects
Changing the position and size of an object
Objects can moved by selecting them in the work-area and moving them using the
mouse. However, you can directly set the position and size of an object from within its
properties.
To specify the position and size of an object:
1. Do one of the following to display the Position & Size ribbon:
l
In the Title Explorer, double-click the graphic of the object.
In the Title Explorer, right-click the graphic and select Properties.
In the work area, double-click the object.
In the work area, right-click the object and select Properties.
2. Click the Position & Size ribbon.
3. Specify the following information. All measurements are based on pixels.
Lock/Unlock Specify whether to lock or unlock the object's position and size. To
- 159 -
Managing titles
lock the position and size so that the object cannot be changed,
click the graphic to display the locked lock (
) graphic in the
Position &Size group. This disables the other position and size
controls and a red outline is placed around the object. To unlock
the position and size so that the object can be changed, click the
graphic to display the unlocked lock (
) graphic in the Position
&Size group. This enables the other position and size controls.
X Coordinate Specify the horizontal distance of the object relative to the top-left
corner of the page. To do so, updated the number of pixels specified in the X Coordinate field in the Position group.
Y Coordinate Specify the vertical distance of the object relative to the top-left
corner of the page. To do so, update the number of pixels specified in the Y Coordinate field in the Position field.
Offset from
Specify whether to change the reference point (from the right) from
right
which the object is placed. To do so, enable the Offset from
Right check box in the Position group.
Offset from
Specify whether to change the reference point (from the bottom)
bottom
from which the object is placed. To do so, enable the Offset from
Bottom check box in the Position group.
Width
Specify the width of the object. To do so, update the number of
pixels in the Width field in the Size group.
Height
Specify the height of the object. To do so, update the number of
pixels in the Height field in the Size group.
Maintain
Specify whether to maintain an object's native size ratio . If the
Ratio
aspect ratio is maintained (locked), and you alter the width of the
object, the height will automatically be adjusted to maintain the
object's original size ratio. The same is true of the object's width if
you alter the height. If the aspect ratio is unlocked, you can alter
the width and height independently. To lock the aspect ratio of the
object, click the graphic to display the locked (
) graphic in the
Maintain Ratio graphic. To unlock the aspect ratio of the object,
click the graphic to display the unlocked (
) graphic in the Maintain Ratio graphic.
Reset to Ori- Specify whether to reset the object to it's original size. The original
ginal
width and height in pixels are displayed. To reset the object, click
the
Reset to Original field.
You can also specify the position of your object directly from the status bar.
- 160 -
Managing titles
See also: Using the status bar
Moving and resizing objects
Aligning and positioning objects
Working with images
The program supports the following image formats:
JPEG (.jpeg, .jpg)
l GIF (.gif)
l TIFF (.tif)
l Windows Bitmap (.bmp)
l Windows Enhanced Metafiles (.emf)
l Windows Metafiles (.wmf)
l Portable Network Graphics (.png)
View these topics for more information about working with images:
l
Adding an image
Changing the resource of an image
Editing an image
Working with clip-art
Changing the name of an image
Specifying a description of an image
Viewing the HTML name of an image
Making an image initially hidden
Placing an image on the top layer
Adjusting the transparency of an image
Specifying the CSS class of an image
Changing the transition properties of an image
Using an empty ALTtag for an image
Pre-loading an image for Web-based publishing
Adding an action to an image
Adding a reference for an image
Including metadata for an image
Locking the size and position of an image
Changing the position and size of an image
Maintaining an image's aspect ratio
- 161 -
Managing titles
Adding an image
You can drag an image onto a page or select it using one of several interface options.
The image can be an image file located on your computer, a shared image file in the
Media Library, a stock clip-art image file that comes with the program, an image file that
has been shared as a Library Object, or an existing image file that is already included in
the title.
To add an image file located on your file system:
1. In the Title Explorer, select the location in which you want to add the image.
2. Do one of the following:
l
On the Insert ribbon, click the drop-down list under
Image in the Add
Image group and select Image File. Navigate and select the image file.
l
On the Home ribbon, click the drop-down menu under Add object in the
Quick Insert group and select the
Add Image graphic. Navigate and
select the image file.
Drag and drop a supported image file from a Windows Explorer window to
the work area.
Right-click in the Title Explorer or in the work area, select New and Image.
Type Ctrl+Shift+5. Navigate and select the image file.
The local image file is added to the title.
To add a shared image file from the Media Library:
1. In the Title Explorer, select the location in which you want to add the image.
2. From the Insert ribbon, click the drop-down list under
Image in the Add
Image group and select Media Library or click the Media Library side-tab located
on the right-side of the work area.
3. From the Media Library, navigate the Shared Media folder and double-click the
shared image or drag it onto the page.
The shared image file is added to the title.
To add a clip-art image file from the Media Library:
1. In the Title Explorer, select the location in which you want to add the image.
2. On the Insert ribbon, click the drop-down list under
Image in the Add Image
group and select ClipArt or click the Media Library side-tab located on the rightside of the work area. Navigate the ClipArt folder and double-click the image file or
drag it onto the page.
The clip-art image file is added to the title.
- 162 -
Managing titles
To add an image file shared as a Library Object:
1. In the Title Explorer, select the location in which you want to add the image.
2. Click the Library Objects side-tab located on the right-side of the work area. Navigate the Shared Library Objects folder and double-click the image file or drag it
onto the page.
The shared Library Object file is added to the title.
To re-use an image that already exists in the title:
1. In the Title Explorer, select the location in which you want to add the image.
2. Click the Title Resources side-tab located on the right-side of the work area, open
the Images group, and either double-click the image file or drag the image file onto
the page.
The existing image is added to the title.
See also: Working with the Media Library
Working with library objects
Changing the resource of an image
You can change the resource file of an image. You can select a resource from several
locations. You can select a previously imported file, select a local file, or select from the
Media Library.
To change the resource file:
1. Do one of the following:
l
In the Title Explorer, double-click the
image graphic.
In the Title Explorer, right-click the
In the Title Explorer, select the image and press Enter.
In the work area, double-click the image.
In the work area, right-click the image and select Properties.
In the work area, select the image and type Enter.
image graphic and select Properties.
The Properties ribbon is displayed.
2. In the Image group, use the Image field to select the resource file. Previously
imported files are listed. Select one to select a previously imported file. To select a
local file, select Browse from File. To select from the Media Library, select
Browse for Media.
The resource file is changed.
Editing an image
You can edit .jpg images after you have created and added them to the title.
To edit an image:
- 163 -
Managing titles
1. Do one of the following:
l
In the Title Explorer, double-click the image graphic, then click the
graphic in the Image group on the Properties ribbon.
In the Title Explorer, right-click the
In the Title Explorer, select the image and type Shift + Enter.
edit
image graphic and select Edit.
In the work area, double-click the image and click the
Image group on the Properties ribbon.
Edit graphic in the
In the work area, right-click the image and select Edit.
In the work area, select the image and type Shift + Enter.
The Pixlr Editor opens.
2. Use the Pixlr Editor to edit and save the image.
For detailed information about using the Pixlr Editor, use the Help pull-down list.
When you save your editing changes, the image file is automatically updated in the title.
To select another image to edit from the Properties ribbon, click the Image pull-down
list adjacent to the Edit graphic in the Image group.
Adjusting the transparency of an image
You can adjust the transparency of an image. This is controlled by the opacity setting of
the image.
To adjust the opacity of an image:
1. Do one of the following to open the properties:
l
In the Title Explorer, double-click the
image graphic.
In the Title Explorer, right-click the
In the Title Explorer, select the image and press Enter.
In the work area, double-click the image.
In the work area, right-click the image and select Properties.
In the work area, select the image and press Enter.
image graphic and select Properties.
To select multiple images, click the first image, then press and hold the
CTRLkey while you click the other images.
The Properties ribbon is displayed.
2. In the Appearance group, use the Opacity field to select the opacity of the images.
Select 0 to make the image completely transparent.
The transparency of the images you selected is changed.
- 164 -
Managing titles
Working with clip-art
Clip-art is a collection of predefined graphics and illustrations. Add them to save time creating artwork on your own.
The clip-art images are stored in the Media Library in topic-based folders and semifolders.
After you have added a clip-art image, you can change its appearance using the options
on the Image Properties tabs .
To add clip-art:
1. In the Title Explorer, select the location in which you want to add a clip-art image.
2. From the Insert ribbon, click the drop-down list under
Image in the Add
Image group and select ClipArt. The Media Library opens.
3. Use the Meida Library to navigate and select the appropriate clip-art image. Previews of the clip-art images are displayed, along with the corresponding file name.
4. Double-click the image or select the image and click Select.
The clip-art image is added to the title. Use the controls on the Properties ribbons (Properties and Position & Size) to configure the appearance, location and size of the clip-art
image. You can also edit the clip-art image if necessary.
See also: Changing common object properties
Editing an image
Maintaining an image's aspect ratio
To prevent an image from distorting when you resize it, you can select to maintain the
image's aspect ratio. Maintaining the aspect ratio is set by default when you add an
image.
To disable maintaining the aspect ratio of an image:
1. Do one of the following to open the properties:
l
In the Title Explorer, double-click the
In the Title Explorer, right-click the
In the Title Explorer, select the image and press Enter.
In the work area, double-click the image.
In the work area, right-click the image and select Properties.
In the work area, select the image and press Enter.
The Properties ribbon is display.
- 165 -
image graphic.
image graphic and select Properties.
Managing titles
2. Click the Position & Size ribbon.
3. Disable the
Maintain Ratio button in the Size group.
Working with audio
The program supports the following audio formats:
Streaming Audio (.mp3, .m4a, .flv)
l Flash Audio (.flv)
l Uncompressed Windows audio (.wav)
l Standard MIDI (.mid)
l MPEG, Audio layer 3 (.mp3)
l MPEG 4 Audio (.m4a)
l Advanced Systems Format (.asf)
l uLaw audio (.au)
l Windows Media audio (.wma)
l Windows Media Services Streaming Audio
View these topics for more information about working with audio objects:
l
Adding audio
Changing the resource of an audio
Editing an audio object
Specifying a description of an audio object
Viewing the HTML name of an audio object
Converting to MP3 audio
Changing the name of an audio object
Specifying the type of audio
Specifying a display type for audio
Applying a skin to the audio controller
Making an audio icon or controller initially invisible
Placing an audio icon or controller on the top layer
Specifying the CSS class of an audio
Locking the size and position of an audio icon or controller
Continuously playing the audio object
Automatically starting the audio object
Changing the transitions of an audio object
Adding a reference to an audio object
Including metadata for an audio object
- 166 -
Managing titles
Synchronizing events of an audio object
Working with closed-captioning audio
Adding audio to your title
You can drag an audio file onto a page or select it using one of several interface options.
The audio file can be an audio file located on your computer, a shared audio file in the
Media Library, an audio file that has been shared as a Library Object, or an existing
audio file that is already included in the title.
To add an audio file located on your file system:
1. In the Title Explorer, select the location in which you want to add the audio.
2. Do one of the following:
l
On the Home ribbon, click the drop-down menu under Add object in the
Quick Insert group and select the
Add Audio graphic. Navigate and
select the audio file.
On the Insert ribbon, click the drop-down list under
Audio in the Add
Media group and select Audio File. Navigate and select the audio file.
l
Drag and drop a supported audio file from a Windows Explorer window to the
work area.
Right-click in the Title Explorer or in the work area, select New and Audio.
Type Ctrl+Shift+0. Navigate and select the audio file.
The local audio file is added to the title.
To add a shared audio file from the Media Library:
1. In the Title Explorer, select the location in which you want to add the audio.
2. On the Insert ribbon, click the drop-down list under
Audio in the Add Media
group and select Media Library or click the Media Library side-tab located on the
right-side of the work area. The Media Library window opens.
3. From the Media Library, navigate the Shared Media folder and double-click the
custom audio or drag it onto the page.
The shared audio file is added to the title.
To add an audio file shared as a Library Object:
1. In the Title Explorer, select the location in which you want to add the audio object.
2. Click the Library Objects side-tab located on the right-side of the work area. Navigate the Shared Library Objects folder and double-click the audio file or drag it
onto the page.
The shared Library Object file is added to the title.
- 167 -
Managing titles
To re-use an audio that already exists in the title:
1. In the Title Explorer, select the location in which you want to add the audio.
2. Click the Title Resources side-tab located on the right-side of the work area, open
the Audios group, and either double-click the audio file or drag it onto the page.
The existing audio is added to the title.
See also: Working with the Media Library
Working with library objects
Adding streaming audio
Streaming audio is audio that is played back as it is downloaded. To stream audio in a
title, you must specify the Web address of the audio stream. You can preview the audio
stream before adding it to the title.
To add an audio stream:
1. In the Title Explorer, select the location in which you want to add the audio.
2. On the Insert ribbon, click the arrow under
Audio from the Add Media group
and select Streaming Audio. The Add Streaming Audio window opens.
3. Use the Audio Type field to select the appropriate type of audio stream and use
the URLfield to specify the Web address of the audio stream.
4. Click Preview to preview the audio stream.
5. Click OK.
The audio stream is added to the title.
Changing the resource of an audio
You can change the resource file of an audio. You can select a resource from several locations. You can select a previously imported file, select a local file, or select from the
Media Library.
To change the resource file:
1. Do one of the following:
l
In the Title Explorer, double-click the
audio graphic.
In the Title Explorer, right-click the
In the Title Explorer, select the audio and press Enter.
In the work area, double-click the audio.
In the work area, right-click the audio and select Properties.
In the work area, select the audio and type Enter.
audio graphic and select Properties.
The Properties ribbon is displayed.
2. In the Audio group, use the audio field to select the resource file. Previously
- 168 -
Managing titles
imported files are listed. Select one to select a previously imported file. To select a
local file, select Browse from File. To select from the Media Library, select
Browse for Media.
Editing an audio object
You can edit an audio object after you have created and added it to the title. Additionally,
you can convert the audio object.
To edit an audio object:
1. Do one of the following to open the Audio Editor:
l
In the Title Explorer, double-click the graphic of the audio object, then click
Edit in the Audio group on the Properties ribbon.
In the Title Explorer, right-click the
Edit.
graphic of the audio object and select
In the Title Explorer, select the audio object and type Shift + Enter.
In the work area, double-click the audio object and click
Edit in the
Audio group on the Properties ribbon.
l
In the work area, right-click the audio object and select Edit.
In the work area, select the audio object and type Shift + Enter.
The Audio Editor opens.
2. Use the Audio Editor to edit and save the audio.
For detailed information about using the Audio Editor, click F1 or use the
down list.
Help pull-
When you save your editing changes in Audio Editor, the audio file is automatically
updated in the title.
To select another audio to edit from the Properties ribbon, click the Audio pull-down list
adjacent to
Edit in the Audio group.
Converting to MP3 audio
You can convert an audio object to MP3 (.mp3) and compress it, if necessary.
When you convert an object, all instances of the resource are changed throughout your
title.
Converting to MP3 is only available to relevant file types.
You can also convert relevant file types within the Resource Manager. See Converting audio and video for more information.
To convert an audio object:
- 169 -
Managing titles
1. Select the audio object, right-click, and choose Convert to MP3 or do one of the
following to display the Properties ribbon and select Convert to MP3:
l
In the Title Explorer, double-click the
graphic of the audio object.
In the Title Explorer, right-click the
In the work area, double-click the audio object.
In the work area, right-click the audio object and select Properties.
graphic and select Properties.
The Convert to MP3 window opens.
2. Select the file type to convert to as MP3 and use the Compression Level slider to
select a compression level.
Higher compression levels will result in smaller files, but the quality of the media
will deteriorate as compression increases.
3. Click Convert.
When the conversion completes, the compression results are displayed and you
are asked whether to use the new file.
4. Click Yes. Otherwise, click No to restore the file to its original type.
The audio object is converted.
Changing the display type for an audio object
When you add audio to your title, you can specify whether to display a speaker icon, a
controller, a custom controller image, or hide the audio object while it plays. The display
image allows users to control playback of the audio.
If you select to display a controller, you can select from several predefined controller skins. See Applying a skin to the controller.
To specify the display type for the audio:
1. Do one of the following to display the Properties ribbon:
l
In the Title Explorer, double-click the
graphic of the audio object.
In the Title Explorer, right-click the
In the work area, double-click the audio object.
In the work area, right-click the audio object and select Properties.
graphic and select Properties.
2. In the Playback Options group, click Display and select one of the following
options:
None (Invisible)
Controller
This makes the audio transparent on the page. Users will have no
control over the audio.
This will display an audio controller so users have the ability to
fast forward, rewind, play, pause, and stop the audio.
Speaker Icon This is the default display for an audio object. the program dis-
- 170 -
Managing titles
Browse for
File
Browse for
Media
plays a speaker graphic that when clicked, will enable users to
toggle the audio on and off.
Select this to specify a custom image for use as the speaker icon.
Navigate and select a custom image.
Select this to specify an image from the Media Library. Navigate
and select a predefined image.
Changing the skin of the audio controller
When you have selected to display an audio object using a controller, you can apply a
predefined or custom skin to the controller or import a skin.
For information about creating a custom skin for the controller, see Creating custom
skins for Flash media.
To apply a skin to the controller:
1. Do one of the following to display the Properties ribbon:
l
In the Title Explorer, double-click the
In the Title Explorer, right-click the
In the work area, double-click the audio object.
In the work area, right-click the audio object and select Properties.
2. In the Playback Options group, click
graphic of the audio object.
graphic and select Properties.
Controller and select a skin from the
list. A preview of the skin is displayed.
The skin you selected is applied to the controller.
To import a custom skin:
1. In the Playback Options group, click
Controller and select Manage Custom
Skins. The Manage Custom Skins window opens.
2. Click Import skin to navigate and select the custom skin zip file. The imported custom skin is added to the list in the box. A preview of the skin is displayed.
3. To add the skin to the list of skins to apply, select the skin from the list and click
OK.
The skin is added to the list of skins that can be applied to the controller.
To delete a custom skin:
1. In the Playback Options group, click
Controller and select Manage Custom
Skins. The Manage Custom Skins window opens.
2. Select the custom skin you want to delete and click Delete skin.
3. Click OK.
- 171 -
Managing titles
The skin you selected is deleted.
Automatically starting an audio object
You can chose to automatically start an audio object when the page containing the
audio appears to the user.
To automatically start the audio:
1. Do one of the following to display the Properties ribbon:
l
In the Title Explorer, double-click the
graphic of the audio object.
In the Title Explorer, right-click the
In the work area, double-click the audio object.
In the work area, right-click the audio object and select Properties.
graphic and select Properties.
2. Enable the Auto Start check box in the Playback Options group.
Continuously playing an audio object
You can have audio object automatically restart when it has reached the end of the playback. The audio will loop until the user has exited the page or has selected to stop the
playback.
To continuously play an audio object:
1. Do one of the following to display the Properties ribbon:
l
In the Title Explorer, double-click the
graphic of the audio object.
In the Title Explorer, right-click the
In the work area, double-click the audio object.
In the work area, right-click the audio object and select Properties.
graphic and select Properties.
2. Enable the Loop check box in the Playback Options group.
Synchronizing events of an audio object
Events set within an audio object can be used within a title to trigger actions while the
audio object is playing. This is especially useful when synchronized captioning is
needed for audio.
Events can be added and synchronized in video objects as well. For details, see
Synchronizing events of a video object.
Before events can be synchronized, events must first be added to the audio object.
Events can be added using the Audio Editor. For details, see Adding events to the audio
object.
To synchronize an event:
- 172 -
Managing titles
1. Do one of the following to display the Properties ribbon:
l
In the Title Explorer, double-click the
graphic of the audio object.
In the Title Explorer, right-click the
In the work area, double-click the audio object.
In the work area, right-click the audio object and select Properties.
graphic and select Properties.
2. Click
Sync Events in the Playback Options group. The Synchronize Events
window opens.
3. Select the event to synchronize from the events table.
4. Click the Action pull-down list below the events table and select and configure the
action to be triggered when the event occurs in the audio playback. For details
about selecting and configuring the action, see Selecting an action.
5. Click OK when you are done synchronizing events with actions.
The events are synchronized with the actions.
Adding events in an audio object
Before events can be synchronized, they must first be added to the audio object. Events
can be added using the Audio Editor.
Using the Audio Editor, you can add events directly from the work-area or from the
Events window.
To set an event in the Audio Editor:
1. Click Set Event Timings from the Synchronize Events window. (To open the Synchronize Events window, click Sync Events in the Playback Options group on
the Properties window for the audio object.) The Audio Editor opens.
2. Do one of the following:
l
Click in the audio sample or move the slider to where you want to place an
event. Then, click the drop-down list under
Event and select Add Event.
The Insert Event window opens.
Click the drop-down list under
Event and select View Event List. The
Events window opens. Then, click Add. The Update Event window opens.
3. Use the Name field to specify the name of the event and use the Time fields to
adjust the precise location of the event.
4. Click OK.
The event is set and the location is marked on the on the slider with the red marker.
Working with closed-captioning audio
You can integrate closed-captioning in .mp3, .m4a, and .flv audio objects. When captions are integrated into an audio object, the audio controller height increases by about
- 173 -
Managing titles
90 pixels to accommodate displaying the captioning text. The captioning text is displayed within the audio according to details specified within an XML file. The audio
player also supports the display of multiple closed captions or foreign language subtitle
tracks with audio files.
Hidden audio and audio enabled without a controller will disable captioning.
Additionally, you can customize the caption styling, including the font and font highlighting. The following font properties can be configured with the closed-captioning XML
file:
Font property
color
fontFamily
fontSize
Description
A hexadecimal color value.
An installed font.
Size of the font in pixels. The default fontsize is
14.
fontStyle
Style of the font. The default is normal.
fontWeight
Weight of the font. The default is normal.
textDecoration Enhanced font highlighting. The default is none.
Example
#FFCC00
Arial
12
italic
bold
underline
The following is an example of a closed-captioning XML file:
<?xml version="1.0" encoding="UTF-8"?>
<tt xmlns="http://www.w3.org/2006/10/ttaf1" xmlns:tts="http://www.w3.org/2006/04/ttaf1#styling">
<head>
<styling>
<style id="normal" tts:fontSize="15" />
<style id="warning" tts:color="#FF0000" tts:fontWeight="bold" tts:fontSize="20" />
</styling>
</head>
<body>
<div>
<p begin="00:00:08" end="00:00:10" style="normal">This line should appear
at 8 seconds</p>
<p begin="00:00:10.5" end="00:00:12.5" style="warning">This line should
appear at 10.5 seconds</p>
<p begin="00:00:17" end="00:00:20" style="normal">This line<br/>
should appear at <span style="warning">17</span> seconds
</p>
<p begin="00:00:24" end="00:00:29" style="normal">
This <span tts:fontStyle="italic"> line should appear</span> at 24
seconds</p>
</div>
</body>
</tt>
- 174 -
Managing titles
To specify a closed-captioning file:
1. Do one of the following:
l
l
In the Title Explorer, double-click the
In the Title Explorer, right-click the
Properties.
graphic of the audio object.
graphic of the audio object and select
In the work area, double-click the audio object.
In the work area, right-click the audio object and select Properties.
2. On the Properties ribbon, click Add Captions in the Playback Options group.
The Add Captions window opens.
3. Use the XML Caption File pull-down list to navigate and select the XML file.
4. Click Edit to edit the XML file if necessary. Click Sample XML File to view a
sample XML caption file.
5. Click OK.
When creating the XML file using Word or a similar program, be sure to save the
file as a plain text file.
Working with video
Create new video or add existing video to your title. The program supports the following
video formats:
l
l
l
l
l
l
l
Apple QuickTime movie (.mov)
Advanced Systems Format (.asf)
Audio Video Interleave (.avi)
Flash Video (.flv and .f4v)
Moving Picture Experts Group (.mpg, .mpeg, MPEG-4, mpg4, .M4V, .MP4, .MPA)
Windows Media Video (.wmv)
Flash, YouTube, and Microsoft streaming video formats
YouTube Security Warning: YouTube streaming video when published to HTML
and run locally from your hard drive might display a security warning. The warning
is a Flash security warning related specifically to running the video locally from a
machine (as opposed to running it from the Web). When your title is published to a
Web server, this error will not occur and users of your published title will not see
the security warning.
You can also add YouTube video objects into a title. For details, see Working with
YouTube videos.
An attached Web camera or video camera is required to create a new video object.
View these topics for more information about adding and working with video:
l
Adding video
Changing the resource of a video
- 175 -
Managing titles
Editing a video object
Adding a description of a video object
Viewing the HTMLname of a video
Converting to MP4 video
Changing the name of a video
Adding streaming video objects
Making a video initially invisible
Placing a video on the top layer
Automatically starting a video
Continuously playing a video object
Displaying the controller when users roll-over the video object
Applying a skin to the video controller
Synchronizing events in a video object
Working with closed-captioning video
Changing the transitions of a video object
Adding an action to a video object
Adding a reference for a video object
Including metadata for a video object
Locking the size and position of a video
Specifying the position and size of a video
Adding video to your title
You can drag a video file onto a page or select it using one of several interface options.
The video file can be a video file located on your computer, a shared video file in the
Media Library, a video file that has been shared as a Library Object, or an existing video
file that is already included in the title.
To add a video file located on your file system:
1. In the Title Explorer, select the location in which you want to add the video.
2. Do one of the following:
l
On the Home ribbon, click the down-arrow under Add object in the Quick
Insert group and select the
Add Video graphic. Navigate and select the
video file.
On the Insert ribbon, click the drop-down list under
Video in the Add
Media group and select Video File. Navigate and select the video file.
- 176 -
Managing titles
Drag and drop a supported video file from a Windows Explorer window to the
work area.
Right-click in the Title Explorer or in the work area, select New and Video.
Type Ctrl+Alt+1. Navigate and select the video file.
The local video file is added to the title.
To add a shared video file from the Media Library:
1. In the Title Explorer, select the location in which you want to add the video.
2. On the Insert ribbon, click the drop-down list under
Video in the Add Media
group and select Media Library or click the My Library side-tab located on the
right-side of the work area. The Media Library opens.
3. From the Media Library, navigate the Shared Media folder and double-click the
custom video or drag it onto the page.
The shared video file is added to the title.
To add a video file shared as a Library Object:
1. In the Title Explorer, select the location in which you want to add the video object.
2. Click the Library Objects side-tab located on the right-side of the work area. Navigate the Shared Library Objects folder and double-click the video file or drag it
onto the page.
The shared Library Object file is added to the title.
To re-use a video that already exists in the title:
1. In the Title Explorer, select the location in which you want to add the video.
2. Click the Title Resources side-tab located on the right-side of the work area, open
the Videos group, and either double-click the video file or drag it onto the page.
The existing video is added to the title.
See also: Working with the Media Library
Working with library objects
Adding streaming video objects
Streaming video is video that is played back as it is downloaded. To stream video in a
title, you must specify the Web address of the video stream. You can preview the video
stream before adding it to the title.
To add a video stream:
1. In the Title Explorer, select the location in which you want to add the audio.
2. On the Insert ribbon, click the arrow under
Video in the Add Media group
and select Streaming Video. The Add Streaming Video window opens.
- 177 -
Managing titles
3. Use the Video Type field to select the appropriate type of video stream and use
the URLfield to specify the Web address of the video stream.
4. Click Preview to preview the audio stream.
5. Click OK.
The video stream is added to the title.
Changing the resource of a video
You can change the resource file of a video. You can select a resource from several locations. You can select a previously imported file, select a local file, or select from the
Media Library.
To change the resource file:
1. Do one of the following:
l
In the Title Explorer, double-click the
video graphic.
In the Title Explorer, right-click the
In the Title Explorer, select the video and press Enter.
In the work area, double-click the video.
In the work area, right-click the video and select Properties.
In the work area, select the video and type Enter.
video graphic and select Properties.
The Properties ribbon is displayed.
2. In the Video group, use the Video field to select the resource file. Previously imported files are listed. Select one to select a previously imported file. To select a local
file, select Browse from File. To select from the Media Library, select Browse for
Media.
The resource file is changed.
Editing a video object
You can edit an video object after you have created and added it to the title. Additionally,
you can convert the video object.
To edit a video object:
1. Do one of the following:
l
In the Title Explorer, double-click the
graphic of the video object, then click
Edit in the Video group on the Properties ribbon.
In the Title Explorer, right-click the
Edit.
graphic of the video object and select
In the Title Explorer, select the video object and type Shift + Enter.
In the work area, double-click the video object and click
- 178 -
Managing titles
Edit in the Video group on the Properties ribbon.
l
In the work area, right-click the video object and select Edit.
In the work area, select the video object and type Shift + Enter.
The Video Editor opens.
2. Use the editor to update and save the video.
When you save your editing change, the video file is automatically updated in the title.
To select another video to edit from the Properties ribbon, click the Video pull-down list
adjacent to
Edit graphic in the Video group.
Converting to MP4 video
You can convert a video object to MP4 (.mp4) and compress it, if necessary.
When you convert an object, all instances of the resource are changed throughout your
title.
Converting to MP4 is only available to relevant file types.
You can also convert relevant file types within the Resource Manager. See Converting audio and video for more information.
To convert a video object:
1. Select the video object, right-click, and choose Convert to MP4 or do one of the following to display the Properties ribbon and select Convert to MP4:
l
In the Title Explorer, double-click the
graphic of the video object.
In the Title Explorer, right-click the
In the work area, double-click the video object.
In the work area, right-click the video object and select Properties.
graphic and select Properties.
The Convert to MP4 window opens.
2. Select the file type to convert to as MP4 and use the Compression Level slider to
select a compression level.
Higher compression levels will result in smaller files, but the quality of the media
will deteriorate as compression increases.
3. Click Convert.
When the conversion completes, the compression results are displayed and you
are asked whether to use the new file.
4. Click Yes. Otherwise, click No to restore the file to its original type.
The video object is converted.
- 179 -
Managing titles
Changing the skin of the video controller
You can change the skin of the video controller. You can apply a predefined skin or a
custom skin. Additionally, custom skins can be imported and deleted.
For information about creating a custom skin for the controller, see Creating custom
skins for media.
To apply a skin to the controller:
1. Do one of the following to display the Properties ribbon:
l
In the Title Explorer, double-click the
In the Title Explorer, right-click the
In the work area, double-click the video object.
In the work area, right-click the video object and select Properties.
2. In the Playback Options group, click
graphic of the video object.
graphic and select Properties.
Controller and select a skin from the
list. A preview of the skin is displayed.
The skin you selected is applied to the controller.
To import a custom skin:
1. In the Playback Options group, click
Controller and select Manage Cus-
tom Skins. The Manage Custom Skins window opens.
2. Click Import skin to navigate and select the custom skin zip file. The imported custom skin is added to the list in the box. A preview of the skin is displayed.
3. To add the skin to the list of skins to apply, select the skin from the list and click
OK.
The skin is added to the list of skins that can be applied to the controller.
To delete a skin:
1. In the Playback Options group, click
Controller and select Manage Cus-
tom Skins. The Manage Custom Skins window opens.
2. Select the skin you want to delete and click Delete skin.
3. Click OK to return to the properties window.
The skin you selected is deleted.
See also: Displaying the controller when users roll-over the video object
- 180 -
Managing titles
Displaying the controller when users roll-over the
video object
You can enable the video controller so that it is only displayed when users roll over the
video object with their cursors. Otherwise, the controller is hidden.
For video objects, you can select from predefined skins for the controller. See
Applying a skin to the video controller.
To overlay the controller when users roll over the video:
1. Do one of the following:
l
In the Title Explorer, double-click the
graphic of the video object.
In the Title Explorer, right-click the
In the work area, double-click the video object.
In the work area, right-click the video object and select Properties.
graphic and select Properties.
2. Enable the Rollover check box in the Playback Options group.
The rollover feature is enabled.
Working with closed-captioning video objects
You can integrate closed-captioning in a video object. The captioning text is displayed
within the video according to details specified within an XML file. The video player also
supports the display of multiple closed captions or foreign language subtitle tracks with
audio or video files.
Additionally, you can customize the caption styling, including the font and font highlighting. The following font properties can be configured with the closed-captioning XML
file:
Font property
color
fontFamily
fontSize
fontStyle
fontWeight
textDecoration
Description
A hexadecimal color value.
An installed font.
Size of the font in pixels. The default fontsize is 14.
Style of the font. The default is normal.
Weight of the font. The default is normal.
Enhanced font highlighting. The default is none.
The following is an example of a closed-captioning XML file:
<?xml version="1.0" encoding="UTF-8"?>
<tt xmlns="http://www.w3.org/2006/10/ttaf1" xmlns:tts="http://www.w3.org/2006/04/ttaf1#styling">
<head>
<styling>
<style id="normal" tts:fontSize="15" />
- 181 -
Example
#FFCC00
Arial
12
italic
bold
underline
Managing titles
<style id="warning" tts:color="#FF0000" tts:fontWeight="bold" tts:fontSize="20" />
</styling>
</head>
<body>
<div>
<p begin="00:00:08" end="00:00:10" style="normal">This line should appear
at 8 seconds</p>
<p begin="00:00:10.5" end="00:00:12.5" style="warning">This line should
appear at 10.5 seconds</p>
<p begin="00:00:17" end="00:00:20" style="normal">This line<br/>
should appear at <span style="warning">17</span> seconds
</p>
<p begin="00:00:24" end="00:00:29" style="normal">
This <span tts:fontStyle="italic"> line should appear</span> at 24
seconds</p>
</div>
</body>
</tt>
To specify a closed-captioning file:
1. Do one of the following:
l
In the Title Explorer, double-click the
graphic of the video object.
In the Title Explorer, right-click the
In the work area, double-click the video object.
In the work area, right-click the video object and select Properties.
graphic and select Properties.
2. On the Properties ribbon, click Add Captions in the Playback Options group.
The Add Captions window opens.
3. Use the XML Caption File pull-down list to navigate and select the XML file.
4. Click Edit to edit the XML file if necessary. Click Sample XML File to view a
sample XML caption file. You can edit this sample and select Save to Title to save
your changes as a new caption file.
5. Click OK.
When creating the XML file using Word or a similar program, be sure to save the
file as a plain text file.
Continuously playing a video object
You can have a video object automatically restart when it has reached the end of playback. The video will loop until the user has exited the page or stopped the playback.
To continuously play a video object:
- 182 -
Managing titles
1. Do one of the following:
l
In the Title Explorer, double-click the
graphic of the video object.
In the Title Explorer, right-click the
In the work area, double-click the video object.
In the work area, right-click the video object and select Properties.
graphic and select Properties.
2. Enable the Loop check box in the Playback Options group.
The video object will continuously play.
Automatically starting a video object
You can chose to automatically start a video object when the page containing the video
object is displayed to the user.
To automatically start a video object:
1. Do one of the following:
l
In the Title Explorer, double-click the
graphic of the video object.
In the Title Explorer, right-click the
In the work area, double-click the video object.
In the work area, right-click the video object and select Properties.
graphic and select Properties.
2. Enable the Auto Start check box in the Playback Options group.
The video object will automatically start.
Synchronizing events in a video object
Events set within a video object can be used to trigger actions while the video object is
playing. This is especially useful when synchronized captioning is needed for video.
Before events can be synchronized, events must first be added to the video object.
Events can be added using the Events Editor. For details, see Managing events in a
video object.
To synchronize an event:
1. Do one of the following to display the Properties ribbon:
l
In the Title Explorer, double-click the
graphic of the video object.
In the Title Explorer, right-click the
In the work area, double-click the video object.
In the work area, right-click the video object and select Properties.
graphic and select Properties.
2. Click
Sync Events in the Playback Options group. The Synchronize Events
window opens.
3. Select the event to synchronize from the events table.
4. Click the Action pull-down list below the events table and select and configure the
- 183 -
Managing titles
action to be triggered when the event occurs in the video playback. For details
about selecting and configuring the action, see Selecting an action.
5. Click OK when you are done synchronizing events with actions.
The events are synchronized with the actions.
Managing events in a video object
Before events can be synchronized, they must first be added to the video object. Events
can be added using the Events Editor.
Events set within a video object can be used to trigger actions while the video object is
playing. For details see Synchronizing events in a video object.
To set events in the Events Editor:
1. Do one of the following:
l
In the Title Explorer, double-click the
video graphic.
In the Title Explorer, right-click the
In the Title Explorer, select the video and press Enter.
In the work area, double-click the video.
In the work area, right-click the video and select Properties.
In the work area, select the video and type Enter.
video graphic and select Properties.
The Properties ribbon is displayed.
2. Click
3. Click
Edit Events in the Video group. The Events Editor opens.
Add Event to add an event to the current location of the video. Use the
controls on the time-line to move to a more appropriate location. You can also click
the video to toggle between starting and stopping the playback.
When you add an event, the name and time within the video is added to the events
table. Double click the name or the time to edit an entry. Click to remove an
event if necessary.
4. Click Save when you are finished adding events.
The evens are added to the video.
Working with buttons
Buttons allow users to execute actions, like navigating within a title, launching Web
pages, showing hidden objects, launching programs or documents, and displaying messages. You can create buttons with the use of images or 3-frame animated GIFs or they
can be designated as transparent buttons.
The process of using buttons in a title takes three steps: create the button, position and
size the button on the page, and configure the button's action.
- 184 -
Managing titles
View these topics for more information about adding and working with buttons:
l
Creating a button
Using a 3-frame animated GIF for a button
Assigning an action to a button
Changing the name of a button
Specifying a description of a button
Viewing the HTML name of a button
Making a button initially hidden
Placing a button on the top layer
Adjusting the transparency of a button
Specifying the CSS classes of a button
Using an empty ALT tag for a button
Preloading a button for Web-based publishing
Adding an action to a button
Locking the size and position of a button
Changing the position and size of a button
Creating a button
Most of the buttons you create will contain text, like Next, Previous, Yes, or No. Buttons
can also contain images, like arrows or an animation. Additionally, buttons can be transparent for creating hotspots on regions of an image.
To create buttons, you can use the Text Button Wizard, browse within the Stock Button
library, configure custom buttons, or add a transparent button. The Text Button Wizard
guides you through the steps in selecting the style and appearance of the buttons you
want to create.The Stock Button library contains hundreds of today's popular button
images. All Back, Next, Home and Exit buttons created from within the Stock Button library are pre-programmed with the corresponding action. Custom buttons allow you to
assign images to the three-state properties of the button (normal, down, and over). Transparent buttons do not contain images or text.
View these topics for more information about creating buttons:
l
Creating custom color buttons with text with the Button Wizard
Creating buttons from the Stock Button library
Creating a transparent button
Creating a custom button
- 185 -
Managing titles
Creating custom color buttons with text
Using the Button Wizard, you can create custom buttons with text. The Text Button Wizard guides you through the steps in selecting the style and appearance of the buttons
you want to add to the title. Configure the button's action after adding it to the title.
To create a button with the Text Button Wizard:
1. Select the location in the Title Explorer in which you want to add the button.
2. Do one of the following to launch the Text Button Wizard:
l
On the Home ribbon, click the down-arrow under Add object in the Quick
Insert group and select the
Add Button graphic.
On the Insert ribbon, click the down-arrow under
Button in the Add
Navigation and Interaction group and select Text Button Wizard.
l
Right-click in the Title Explorer or in the work area, select New and Button.
The Text Button Wizard window opens.
3. Select the style of button you want to create. To see samples of each style in the
preview window on the right, click each of the four choices. Click the Next button to
continue after you have selected a choice.
4. Specify the number of buttons you want to create in the Number of buttons field.
For 2 or more buttons, the Align Buttons and Spacing between buttons fields
are enabled. Use the Align buttons list to select whether you would like the buttons to be aligned across or down and use the Spacing between buttons field to
specify the number of pixels you would like between each button. Click Next.
5. For each button, use the controls in the window to configure the text and appearance:
Text
Preview
Text Style
Type the text you want to appear on the button.
Provides a preview of the button.
Use the controls in this box to configure the appearance of
the text as follows:
Click this to select a text style to
format the button. The current text
styles are listed. To create a new
text style, select Manage Styles
and use the controls in the Text
Styles window to configure a new
style. For details about adding
and managing text styles, see
Managing text styles.
- 186 -
Managing titles
Rollover Color:
Button Options
Click this to select the font for the
text of the button.
Click this to select the font size for
the text of the button.
Click this to select the font color
for the text of the button. Select a
predefined color or select Custom to select a custom color from
the Color wheel.
Click this to bold the text of the
button.
Click this to italicize the text of the
button.
Click this to underline the text of
the button.
Click one of these to select how
the text is to be aligned on the button. The first button will align the
text to the left. The second button
will align the text to the right. The
third button will align the text to
the right.
Click this to select the color to
which the text will change when
the user places the cursor over
the button. Select a predefined
color or select Custom to select a
custom color from the Color
wheel.
Use the controls in this box to configure the appearance of
the button as follows:
Fill Color
Click this to select the fill color for the button. Select a predefined color or select Custom to select a custom color from the Color
wheel.
Outline Button Enable this check box to display an outline
around the button. Enabling this check box
enables the Outline Color drop-down list.
Rollover Color Click this to select the color to which the fill
color will change when the user places the
- 187 -
Managing titles
Outline Color
Bevel Height
Size
cursor over the button. Select a predefined
color or select Custom to select a custom
color from the Color wheel.
This drop-down list is enabled if the Outline
Button check box is enabled. Click this to
select the outline color for the button. Select
a predefined color or select Custom to
select a custom color from the Color wheel.
Use this to specify the height of the shadowing to appear on the button so that it
appears raised on the page.
Use the controls in this box to configure the size of the buttons as follows:
Automatically size all Select this to size all buttons to the
buttons to the same same height and width. This option
height and width
is only available if you are creating
multiple buttons.
Automatically size but-Select this to size the button to fit
ton to fit this button's this buttons text.
text
Set size of button
Select this option to manually set
the height and width of the button.
Specify the height and width of the
button (in pixels) in the Height and
Width fields.
6. If you are creating multiple buttons, click Next and specify the attributes for the additional buttons. Otherwise, click Finish.
Move and size the button and use the Action ribbon to assign an action to the button.
Creating buttons from the Stock Button library
You can select from a gallery of stock buttons to add to your title. All Back, Next, Home
and Exit buttons within the gallery are pre-programmed with the corresponding action.
To create a button from the Stock Buttons library:
1. Select the location in the Title Explorer to which you want to add a button.
2. On the Insert ribbon, click the down-arrow under
Button in the Add Nav-
igation and Interaction group and select Stock Button. The Stock Buttons library
opens.
3. Navigate and select the button you want to add. Hold down your Ctrl key to select
- 188 -
Managing titles
multiple buttons.
4. Click Next.
5. Use the Align buttons field to specify how the buttons are to be aligned on the
page and use the Spacing between buttons field to specify the spacing in pixels.
6. Click Finish.
The buttons are added to the title. Use the button properties to assign an action to the button.
Creating a transparent button
You can create a transparent button to add to your title. Transparent buttons are useful
for creating hotspots on regions of an image.
To create a transparent button:
1. Select the location in the Title Explorer in which you want to add the button.
2. On the Insert ribbon, click the down-arrow under
Button in the Add Nav-
igation and Interaction group and select Transparent.
The transparent button is added to the title. Move and size the button and use the Action
ribbon to assign an action to the button.
Creating a custom button
Custom buttons allow you to assign the images for the three button states: normal, as the
button exists when the page is displayed, down, when the button is clicked, and over,
when the users pass their cursors over the button. Assigning images to the down and
over states is optional. Select images from your file system, the Media Library or re-use
an existing image.
To create a custom button:
1. Select the location in the Title Explorer in which you want to add the button.
2. Do one of the following:
l
On the Insert ribbon, click the down-arrow under
Button in the Add
Navigation and Interaction group and select Custom Button. The Add Custom Button window opens.
l
Type Ctrl+Alt+1. The Add Custom Button window opens.
3. Use the controls on the Add Custom Button window to select the images for the
three button states. Click the drop-down list and select Browse for File to browse
for an image on your file system, select Browse for Media to browse for an image
in the Media Library, or select from existing images used in the title.
4. Click OK.
- 189 -
Managing titles
The custom button is added to the title. Move and size the button and use the Action ribbon to assign an action to the button.
Using a 3-frame animated GIF for a button
You can use a 3-frame animated GIF for a button. Three-frame animated GIFs have the 3
button states (normal, clicked, and mouseover) built into them.
To use a 3-frame animated GIF for a button:
1. Select the location in the Title Explorer in which you want to add the button.
2. On the Insert ribbon, click the down-arrow under
Button in the Add Nav-
igation and Interaction group and select Custom Button. The Add Custom Button window opens.
3. Use the controls on the Add Custom Button window to select the images for the
three button states. Click the drop-down list and select Browse for File to browse
for an image on your file system, select Browse for Media to browse for an image
in the Media Library, or select from existing images used in the title.
4. Click OK.
Assigning an action to a button
You can assign an action to a button. When clicked, buttons can display messages,
open Web pages, change variables, and much more. You can change the button's trigger and set conditions when the action is to occur.
To assign an action to a button:
1. Do one of the following to display the Action ribbon for the button:
l
In the Title Explorer, double-click the
ciated with the button object.
graphic of the action that is asso-
In the Title Explorer, right-click the
In the work area, double-click the button object; then, click the Action ribbon.
graphic and select Properties.
In the work area, right-click the button object, select Properties and click the
Action ribbon.
2. Use the Action drop-down list in the Action and Target group to select the action
to execute when the users click the button. For details about selecting an action,
see Selecting an action.
The Target field is enabled when the action requires a target. Specify additional
information as necessary. For details about selecting an action's target, see Selecting an action's target.
3. Select the action's trigger. The action is triggered by the mouse click by default.
This is indicated by
Mouse Click in the Trigger group. Use the Trigger drop-
- 190 -
Managing titles
down list to change the trigger and specify a delay if necessary. For details about
selecting the trigger, see Selecting an action's trigger.
4. Specify the action's conditions. The action will always occur by default. This is
indicated by
Always in the Conditions group. Click Always to specify the
conditions under which the action is to occur. For details about using the controls
on the Set Action Conditions window to specify conditions, see Specifying conditions.
The action is updated and assigned to the button.
See also: About actions
Adjusting the transparency of a button
You can adjust the transparency of a shape, line, or arrow. This is controlled by the opacity setting of the object.
To adjust the opacity of a shape, line, or arrow:
1. Do one of the following to open the properties:
l
In the Title Explorer, double-click the
button graphic.
In the Title Explorer, right-click the
In the Title Explorer, select the button and press Enter.
In the work area, double-click the button.
In the work area, right-click the button and select Properties.
In the work area, select the button and press Enter.
button graphic and select Properties.
To select multiple button objects, click the first object, then press and hold
the CTRLkey while you click the other objects.
The Properties ribbon is displayed.
2. In the Appearance group, use the Opacity field to select the opacity of the button
object. Select 0 to make the object completely transparent.
The transparency of the buttons you selected is changed.
(C) Copyright Trivantis Corporation 2014
Working with characters
Add characters that can display a variety of images of people in different poses. Characters are transparent photo images of a male and female actor in various poses suitable for using in your title. Access the catalog of character poses using the Media
Library.
Once you have added the character image to your title, you can configure the action Set
Character Pose to update the current pose of the character. The character object and
- 191 -
Managing titles
Set Character Pose action enable you to execute actions that cause the character to
change poses. This feature can be used with question feedback.
You can create custom characters to integrate into the Publisher. For details, refer
to the Creating Custom Characters PDF at http://lectora.com/elearning-softwareuser-guides/.
View these topics for more information:
l
Adding a character
Assigning a pose to a character
Changing the name of a character
Changing the resource of a character
Editing a character
Specifying a description of a character
Adjusting the transparency of a character
Viewing the HTML name of a character
Making a character initially hidden
Placing a character on the top layer
Specifying the CSS class of a character
Changing the transition properties of a character
Using an empty ALTtag for a character
Pre-loading a character for Web-based publishing
Adding an action to a character
Adding a reference for a character
Including metadata for a character
Locking the size and position of a character
Changing the position and size of a character
Adding a character
Perform the following steps to add a character to your title:
1. In the Title Explorer, select the location in which you want to add the character.
2. On the Insert ribbon, click
Character in the Add Image group. Alternatively,
you can click the Media Library side-tab and click the Character Poses folder.
The Media Library opens.
3. Use the Media Library to navigate and select the appropriate folder to reveal the
available poses. Previews of the poses are displayed, along with the
- 192 -
Managing titles
corresponding file name.
4. Double-click the character pose file you want to add.
The character pose is added to your title. Move the character to the appropriate location
on the page and use the controls on the Properties ribbon to change the size and
appearance of the character.
See also: Assigning a pose to a character
Assigning a pose to a character
After you have added a character to your title, configure the action Set Character Pose
to set the new pose of the character. The character object and Set Character Pose
action enable you to execute actions that cause the character to change poses. Set the
character to change to one of the following poses:
Arms crossed
l Happy
l OK Sign
l Pointing down left
l Pointing down right
l Pointing middle left
l Pointing middle right
l Pointing up left
l Pointing up right
l Sad
l Thinking
l Thumbs Down
l Thumbs Up
l Waving
l Writing
To assign a pose to a character image:
l
1. Apply an action to the character image by doing one of the following.
l
From the Insert ribbon, select Action from the Add Navigation and Interaction group
From the Properties tab, select Action from the Add group
Type Ctrl+4
2. In the Action Properties window, click the Trigger drop-down list to select the appropriate action trigger.
3. Select Set Character Pose from the Action drop-down list. This enables the Target field.
4. Use the Target field to select the appropriate character image. This enables the
New Pose drop-down list.
- 193 -
Managing titles
5. Use the New Pose list to select the appropriate pose.
6. Click OK.
The action is configured to update the current pose.
See also: Adding a character
Selecting an action
Selecting an action's target
Editing a character
You can edit a character image after you have added it to the title.
To edit an image:
1. Do one of the following:
l
In the Title Explorer, double-click the
character graphic, then click the
edit graphic in the Image group on the Properties ribbon.
In the Title Explorer, right-click the
In the Title Explorer, select the character and type Shift + Enter.
character graphic and select Edit.
In the work area, double-click the character and click the
the Image group on the Properties ribbon.
Edit graphic in
In the work area, right-click the character and select Edit.
In the work area, select the character and type Shift + Enter.
The Pixlr Editor opens.
2. Use the Pixlr Editor to edit and save the image.
When you save your editing changes, the character file is automatically updated in the
title.
To select another image to edit from the Properties ribbon, click the Image pull-down
list adjacent to the Edit graphic in the Image group.
Adjusting the transparency of a character
You can adjust the transparency of a character. This is controlled by the opacity setting
of the object.
To adjust the opacity of a character:
1. Do one of the following to open the properties:
l
l
In the Title Explorer, double-click the
In the Title Explorer, right-click the
erties.
character graphic.
character graphic and select Prop-
In the Title Explorer, select the character and press Enter.
In the work area, double-click thecharacter.
- 194 -
Managing titles
In the work area, right-click the character and select Properties.
In the work area, select the character and press Enter.
To select multiple characters objects, click the first object, then press and
hold the CTRLkey while you click the other objects.
The Properties ribbon is displayed.
2. In the Appearance group, use the Opacity field to select the opacity of the character object. Select 0 to make the object completely transparent.
The transparency of the character you selected is changed.
(C) Copyright Trivantis Corporation 2014
Working with shapes, lines, and arrows
Various shapes, lines, and arrows can be added to a title when you need simple line-art
drawings. These objects can be used to draw your users attention to a particular part of
a page. The images are created in Enhanced Metafile format (.emf) enabling you to resize them without losing quality.
View these topics for more information about adding and working with shapes, lines, and
arrows:
l
Adding shapes, lines and arrows
Changing the name of a shape, line, or arrow object
Changing the description of a shape, line, or arrow object
Viewing the HTML name of a shape, line, or arrow object
Making a shape, line, or arrow object initially hidden
Placing a shape, line, or arrow object on the top layer
Specifying the CSS classes of a shape, line, or arrow object
Adjusting the transparency of a shape, line, or arrow object
Changing the transition properties of a shape, line, or arrow object
Using an empty ALT tag for a shape, line, or arrow object
Pre-loading a shape, line, or arrow object for Web-based publishing
Adding an action to a shape, line, or arrow object
Locking the size and position of a shape, line, or arrow object
Changing the position and size of a shape, line, or arrow object
Adding shapes, lines and arrows
Add shapes, lines, and arrows to draw attention to a part of a page or a part of an image.
To add shapes, lines or arrows to a title:
- 195 -
Managing titles
1. In the Title Explorer, select the location in which you want to add a shape, line or
arrow.
2. On the Insert ribbon, click
Shape/Line in the Add Image group and select the
desired shape, line or arrow. Select from Lines and Arrows, Basic Shapes,
Block Arrows, Triangles, Trapezoids, and Parallelograms. Your cursor changes
to the drawing cursor.
3. Using the drawing cursor, draw a rectangle within your work area by clicking, and
while holding down the left mouse button, dragging the cursor to define a rectangle. The rectangle you draw defines the size of the shape, line, or arrow you are
adding. When you release the left mouse button, the shape, line, or arrow will
appear in the work-area. To draw a straight line, select a line in the Lines and
Arrows group, press and hold Shift, and then use the mouse as usual to draw the
line.
4. To alter the style of the shape, line, or arrow, do one of the following to display the
Properties ribbon:
l
l
l
In the Title Explorer, double-click the
object.
In the Title Explorer, right-click the
object and select Properties.
graphic of the shape, line, or arrow
graphic of the shape, line, or arrow
In the work area, double-click the shape, line, or arrow object.
In the work area, right-click the shape, line, or arrow object and select Properties.
The Properties ribbon is displayed.
5. In the Style group, click Fill Color to change the fill color and click
Outline
Color to change the outline color. Use the Weight field to change the weight of the
outline.
The shape, line, or arrow is added to the title.
Adjusting the transparency of a shape, line, or arrow
You can adjust the transparency of a shape, line, or arrow. This is controlled by the opacity setting of the object.
To adjust the opacity of a shape, line, or arrow:
1. Do one of the following to open the properties:
l
l
In the Title Explorer, double-click the
In the Title Explorer, right-click the
Properties.
shape, line, or arrow graphic.
shape, line, or arrow graphic and select
In the Title Explorer, select the shape, line, or arrow and press Enter.
In the work area, double-click the shape, line, or arrow.
- 196 -
Managing titles
In the work area, right-click the shape, line, or arrow and select Properties.
In the work area, select the shape, line, or arrow and press Enter.
To select multiple shape, line, or arrow objects, click the first object, then
press and hold the CTRLkey while you click the other objects.
The Properties ribbon is displayed.
2. In the Appearance group, use the Opacity field to select the opacity of the shape,
line, or arrow object. Select 0 to make the object completely transparent.
The transparency of the shapes, lines, or arrows you selected is changed.
Working with certificates
Use certificates to recognize course completion, personal achievements, and express
appreciation.
View these topics for more information about adding and working with certificates:
l
Adding a certificate
Changing the name of a certificate object
Changing the description of a certificate object
Viewing the HTML name of a certificate object
Making a certificate object initially hidden
Placing a certificate object on the top layer
Specifying the CSS classes of a certificate object
Changing the transition properties of a certificate object
Using an empty ALT tag for a certificate object
Pre-loading a certificate object for Web-based publishing
Adding an action to a certificate object
Locking the size and position of a certificate object
Changing the position and size of a certificate object
Adding a certificate
Create and customize certificates using the Certificate Wizard. The tool guides you
through customizing a certificate to add to your title. When completed, the certificate is
added as a page within your title.
To use the Certificate Wizard to add a certificate:
1. Select the page in the Title Explorer after which you want to add the certificate.
2. On the Insert ribbon, click
Wizard window opens.
Certificate from the Add More group.The Certificate
3. Select the style of certificate from the drop-down list. A preview of the selected
- 197 -
Managing titles
style is displayed to the right of the list.
4. Click the Font buttons to change the font settings for the certificate text. The Font
window opens. Use the controls on the Font window to specify the font settings for
your certificate. Click OK to apply your font settings.
5. Click Next to continue. The Header window opens.
6. Enter the text you want to use as the header for your certificate and click the Next
button.
7. Enter the text you want to use as the body for your certificate, appearing above the
name of the certificate recipient. If you want to use a variable value for the name
appearing on the certificate, select the Use variable to set student name check
box and select the Variable to use from the list. This can be the AICC_Student_
Name variable (if publishing to a learning management system) or any other variable used within your title containing the appropriate name for the certificate. If you
have not created the variable you want to use, click the New Variable submenu
item on the Target list and add a new variable. For details, see Creating a
variable.
8. Click the Next button and enter the text that should appear below the certificate
recipient's name. Select if you want to Include date course was completed or
Print the certificate when the page is shown.
9. Click the Finish button to complete creating the certificate. The certificate is added
as a page to your title.
Working with documents
You can embed textual documents into your title. Documents will appear in an opaque,
scrollable window within your title.
The program supports Rich Text Format (.rtf) files of up to 1MB and text (.txt) files.
View these topics for more information about adding and working with documents:
l
Adding a document
Changing the name of a document object
Changing the resource of a document object
Changing the description of a document object
Viewing the HTML name of a document object
Making a document object initially hidden
Placing a document object on the top layer
Specifying the CSS classes of a document object
Changing the transition properties of a document object
Using an empty ALT tag for a document object
- 198 -
Managing titles
Pre-loading a document object for Web-based publishing
Adding an action to a document object
Adding a reference for a document object
Including metadata for a document object
Locking the size and position of a document object
Changing the position and size of a document object
Adding a document
You can add a supported document by dragging and dropping it onto the page or by
using one of several interface options.
To add a document to a title:
1. In the Title Explorer, select the location in which you want to add a document.
2. Do one of the following:
l
l
From the Insert ribbon, click Document on the Add Text group.
Click the Title Resources side-tab and drag an existing document onto the
page
Click the My Library side-tab, locate a custom document and drag it onto the
page
Drag and drop a supported document file from a Windows Explorer window
to the work area.
Type Ctrl+Shift+2
The document appears within your work area.
Changing the resource of a document object
You can change the resource file of a document object. You can select a resource from
several locations. You can select a previously imported file, select a local file, or select
from the Media Library.
To change the resource file:
1. Do one of the following:
l
l
In the Title Explorer, double-click the
In the Title Explorer, right-click the
erties.
document graphic.
document graphic and select Prop-
In the Title Explorer, select the document and press Enter.
In the work area, double-click the document.
In the work area, right-click the document and select Properties.
In the work area, select the document and type Enter.
- 199 -
Managing titles
The Properties ribbon is displayed.
2. In the Document group, use the File field to select the resource file. Previously
imported files are listed. Select one to select a previously imported file. To select a
local file, select Browse from File. To select from the Media Library, select
Browse for Media.
The resource file is changed.
Working with attachments
You can add files that you want to launch that are not natively supported by the program
(for example, PDF files). Specifying the files enables you to publish them along with all
other imported resources. Attachment files require that users have the corresponding
application on their computers that will open the file. For example, if you have added a
PDF as an attachment file, accessing the PDF would require that the user have a PDF
reader installed on their computer.
When you add an attachment file to a page, you can select to create a hyperlink on the
page to the attachment. Additionally, you can select to add a copy of the file to an attachment folder located within the title directory or you can externally link to the attachment
as to where it resides locally on your file system. If you select to link to the attachment, a
copy will be imported during publishing.
To add an attachment:
1. In the Title Explorer, select the location in which you want to add the attachment.
2. Do one of the following:
l
Drag and drop the file or folder directly onto the page. If the file is not a supported media type, the program will prompt you with a message asking if the
file should be added as an additional file.
On the Insert ribbon, click
Attachment from the Add More group.
Select whether to add a file or a folder. The Add a resource to the Title window opens. Navigate and select the appropriate file or folder. To create a
hyperlink to appear on the page, enable the Create hyperlink to attachment
on page check box. To externally link to the attachment, enable the Link to
attachment (imports at publish) check box.
The attachment is added to the title.
See also: Supported media types
Managing resources
Working with Flash animation objects
Flash animation objects are animated movie clips containing captivating motion effects
by varying the size, color, and rotation of content. Flash animations can be added to
- 200 -
Managing titles
titles, just like images, audio, and video.
l
You can create custom Flash animation to integrate into the Publisher. For
details, refer to the Creating Custom Flash Animations PDF at http://lectora.com/elearning-software-user-guides/.
If you are experiencing JavaScript errors when locally running a Flash animation of an HTML-published title, it is most likely due to the security privileges of the Flash Player. To allow your Flash Player to be run locally
perform the following steps.
For the latest versions of Flash:
1. Locally open the title in the browser, right-click on the Flash Animation
and select Global Settings to open the Flash Player Settings Manager.
2. In the Flash Player Settings Manager, open the Advanced tab and
click Trusted Local Settings.
3. Add the folder for your title. (Note: If you specify the root of your My
Titles folder, the titles nested under this folder will run with the appropriate security privileges.)
4. Restart your browser.
For earlier versions of Flash:
1. Go to the Adobe Website (http://www.adobe.com) in the browser that is
experiencing the JavaScript errors.
2. Go to the Flash Player Settings Manager page and click on Global
Security Settings Panel.
3. Add the folder for your title. (Note: If you specify the root of your My
Titles folder, the titles nested under this folder will run with the appropriate security privileges.)
4. Restart your browser.
View these topics for more information about adding and working with Flash animations:
l
Adding a Flash animation
Adding a description to a Flash animation
Viewing the HTMLname of a Flash animation
Specifying additional files for a Flash animation object
Specifying required variables for a Flash animation object
Specifying Flash parameters
Editing a Flash animation object
Automatically starting a Flash animation object
- 201 -
Managing titles
Making a Flash animation object transparent
Making a Flash animation object initially hidden
Placing an object on the top layer
Changing the transition properties of an object
Using an empty ALT tag for an object
Pre-loading an object for Web-based publishing
Sizing the Flash animation object to fit to browser
Adding an action to a Flash animation object
Including metadata for a Flash animation object
Locking the size and position of a Flash animation object
Changing the position and size of a Flash animation object
Adding a Flash animation
You can drag a Flash animation (.swf) file onto a page or select and add it using one of
several interface options. The .animation can be a Flash file located on your computer, a
shared Flash file in the Media Library, a stock Flash file that comes with the program, a
Flash file that has been shared as a Library Object, or an existing Flash file that is
already included in the title.
To add a Flash animation file located on your file system:
1. In the Title Explorer, select the location in which you want to add the Flash animation object.
2. Do one of the following:
l
On the Insert ribbon, click the drop-down list under Flash in the Add
Media group and select Flash File. Navigate and select the Flash animation
file.
Drag and drop a supported Flash animation file from a Windows Explorer window to the work area.
Right-click in the Title Explorer or in the work area, select New and Flash.
The local Flash animation file is added to the title.
To add a shared Flash animation file from the Media Library:
1. In the Title Explorer, select the location in which you want to add the file.
2. On the Insert ribbon, click the drop-down list under Flash in the Add Media
group and select Media Library or click the Media Library side-tab located on the
right-side of the work area. The Media Library opens.
3. From the Media Library, navigate the Shared Media folder and double-click the
shared Flash animation or drag it onto the page.
- 202 -
Managing titles
The shared Flash animation file is added to the title.
To add a stock Flash animation file from Media Library:
1. In the Title Explorer, select the location in which you want to add the Flash animation object.
2. On the Insert ribbon, click the drop-down list under
Flash in the Add Media
group and select Flash Activity or click the Media Library side-tab located on the
right-side of the work area. Navigate the Flash Activities folder and double-click
the Flash animation file or drag it onto the page.
The stock Flash animation file is added to the title.
To add a Flash file shared as a Library Object:
1. In the Title Explorer, select the location in which you want to add the Flash animation object.
2. Click the Library Objects side-tab located on the right-side of the work area. Navigate the Shared Library Objects folder and double-click the Flash animation file
or drag it onto the page.
The shared Library Object file is added to the title.
To re-use a Flash animation that already exists in the title:
1. In the Title Explorer, select the location in which you want to add the Flash animation object.
2. Click the Title Resources side-tab located on the right-side of the work area, open
the Animations group, and either double-click the Flash animation file or drag it
onto the page.
The existing Flash animation object is added to the title.
See also: Working with the Media Library
Working with library objects
Changing the resource of a Flash animation
You can change the resource file of a Flash animation. You can select a resource from
several locations. You can select a previously imported file, select a local file, or select
from the Media Library.
To change the resource file:
1. Do one of the following:
l
l
In the Title Explorer, double-click the
In the Title Explorer, right-click the
Properties.
Flash animation graphic.
Flash animation graphic and select
In the Title Explorer, select the Flash animation and press Enter.
In the work area, double-click the Flash animation.
- 203 -
Managing titles
In the work area, right-click the Flash animation and select Properties.
In the work area, select the Flash animation and type Enter.
The Properties ribbon is displayed.
2. In the Flash group, use the Animation field to select the resource file. Previously
imported files are listed. Select one to select a previously imported file. To select a
local file, select Browse from File. To select from the Media Library, select
Browse for Media.
The resource file is changed.
Specifying additional files for a Flash animation
object
Some Flash animation objects might require additional files and folders.
To attach additional files and folders:
1. Do one of the following:
l
In the Title Explorer, double-click the
object.
graphic of the Flash animation
In the Title Explorer, right-click the
graphic and select Properties.
In the work area, double-click the Flash animation object.
In the work area, right-click the Flash animation object and select Properties.
2. Click Additional Files in the Settings group. The Flash Settings window
opens.
3. Click Add File to add an additional file; otherwise, click Add Folder to add an additional folder. Navigate and select the file or folder. The file or folder is added to the
Additional Files and Folders list. Click the corresponding to remove files or
folders if necessary.
4. Click OK.
The additional files and folders are attached.
Specifying required variables for a Flash animation
object
Some Flash animation objects might require additional variables to be defined and associated to the object.
For details about define variables, see Working with variables.
To specify additional variables:
- 204 -
Managing titles
1. Do one of the following:
l
In the Title Explorer, double-click the
object.
graphic of the Flash animation
In the Title Explorer, right-click the
graphic and select Properties.
In the work area, double-click the Flash animation object.
In the work area, right-click the Flash animation object and select Properties.
2. Click Required Variables in the Settings group. The Flash Settings window
opens.
3. To add an existing variable, select the variable from the Variable list and Add. To
define a new variable, click New Variable and use the Add Variable window to
configure the new variable. Click the corresponding to remove variables if necessary.
4. Click OK.
The additional variables are associated with the Flash animation object.
Specifying Flash parameters
You can specify additional parameters in the HTML declaration for Flash objects. Specify parameters such as making the background of your object appear transparent. You
can also edit and remove parameters.
For additional information about the different parameters you can specify, visit Adobe's
knowledge base on Flash OBJECT and EMBED tag attributes.
The parameters are only used when a title is published to HTML.
See Specifying Flash animation parameters for information about the parameters
associated with the Flash animations available in the Media Library.
To specify Flash parameters for a Flash animation:
1. Do one of the following:
l
In the Title Explorer, double-click the
object.
graphic of the Flash animation
In the Title Explorer, right-click the
graphic and select Properties.
In the work area, double-click the Flash animation object.
In the work area, right-click the Flash animation object and select Properties.
2. Click
Flash Parameters in the Settings group. The Flash Settings window
opens.
3. Use the Name field to specify the name of the parameter and use the Value field to
specify the value of the parameter. To select a resource, enable the Use
Resource check box. This enables the Import list. Use the Import list to select the
- 205 -
Managing titles
resource. Select Browse for File to navigate and select a resource from your local
file system. Select Browse for Media to navigate and select a resource from the
Media Library. Click Add parameter to add the new variable.
The variable is added to the Parameter list. Click the corresponding
parameters if necessary.
to remove
4. Click OK.
The Flash parameters are associated with the Flash animation.
Specifying Flash animation parameters
The Media Library contains configurable Flash animations you can add to enhance your
title. The animations contain parameters that you configure as necessary.
An animation wizard starts when you insert the animation into your title. The wizard
guides you through configuring the animation. The configuration changes you make are
displayed on the right. You can change default settings, browse and select custom
resources, and record audio, when necessary. To change the settings after completing
the wizard, double-click the animation and click Edit to relaunch the wizard.
You can create and add custom Flash animations to the program's collection of
Flash animations. See the PDF Creating Custom Flash Animations for information
about adding custom Flash animations to the Media Library.
Select from the following Flash animations and configure the parameters as necessary:
Animation Filename
Analog
AnalogClock.swf
Clock
Arrow High- ArrowHighlight.swf
light
Audio
AudioExplanation.swf
Explanation
Description
Displays an analog clock in a number of different styles.
Displays an animated arrow pointing in a custom direction.
Build a speaking animated character with
mouth movements and simple hand gestures.
Select from 15 different male characters or 15
different female characters.
The following functions within the Flash
animation can be executed using the
Flash command Call Function Action.
For more information about using the
Flash command, see Executing Flash
commands.
Variable Description
mute
Mutes the character's audio.
unmute Unmutes the character's
- 206 -
Managing titles
pause
resume
Basketball Basketball.swf
audio.
Pauses the character.
Resumes playback of the
character.
Displays a basketball shooting contest.
The following variables' value within the
Flash animation can be retrieved using
the Flash command Get Variable
Action. For more information about using
the Flash command, see Executing
Flash commands.
Variable Description
score
Number of questions
answered correctly.
points
Number of accumulated
points.
Bowling
Bowling.swf
Displaying a bowling game.
The following variables' value within the
Flash animation can be retrieved using
the Flash command Get Variable
Action. For more information about using
the Flash command, see Executing
Flash commands.
Variable Description
score
Number of questions
answered correctly.
points
Number of accumulated
points.
Bullets
Sync with
Audio
BulletsSyncWithAudio.swf Build a speaking animated character that
speaks as he or she displays a bulleted list.
You must include one audio file per bullet as
the character presents each bullet. Each bullet
requires its own audio file. Select from 15 different male characters or 15 different female
characters.
The following functions within the Flash
animation can be executed using the
- 207 -
Managing titles
Flash command Call Function Action.
For more information about using the
Flash command, see Executing Flash
commands.
Variable Description
mute
Mutes the character's audio.
unmute Unmutes the character's
audio.
pause
Pauses the character.
resume Resumes playback of the
character.
Bullets with BulletsWithOneAudio.swf The character speaks one audio file and
One Audio
presents multiple bulletsBuild a speaking animated character that speaks as he or she displays a bulleted list. You must include one
audio file for the entire list as the character
presents each bullet. Select from 15 different
male characters or 15 different female characters.
The following functions within the Flash
animation can be executed using the
Flash command Call Function Action.
For more information about using the
Flash command, see Executing Flash
commands.
Variable Description
mute
Mutes the character's audio.
unmute Unmutes the character's
audio.
pause
Pauses the character.
resume Resumes playback of the
character.
Flash Card CardFlip.swf
Categories Categories.swf
Displays a flash card that flips-over when
clicked.
Displays a quizshow-type question and
answer game.
The following variables' value within the
Flash animation can be retrieved using
- 208 -
Managing titles
the Flash command Get Variable
Action. For more information about using
the Flash command, see Executing
Flash commands.
Variable
score
Description
Number of questions
answered correctly.
percentage Percentage of questions
answered correctly based
on the total number of questions.
points
Number of accumulated
points.
Question
Character
Race
CharacterRace.swf
Displays a game in which the user answers
True/False questions to move a game character forward. The user is racing against
another character that will move forward after
every question except for the number of
allowed wrong answers. This provides a
degree of difficulty.
The following variables' value within the
Flash animation can be retrieved using
the Flash command Get Variable
Action. For more information about using
the Flash command, see Executing
Flash commands.
Variable
score
Description
Number of questions
answered correctly.
result
Result of the game. The
default is 0. A value of 1 signifies a win; a value of -1
signifies a loss.
percentage Percentage of questions
answered correctly based
on the total number of questions.
Crazy Cans Crazycans.swf
Displays the carnival game where you try to
knock down the arrangement of cans with a
- 209 -
Managing titles
ball.
The following variables' value within the
Flash animation can be retrieved using
the Flash command Get Variable
Action. For more information about using
the Flash command, see Executing
Flash commands.
Variable Description
score
Number of questions
answered correctly.
result
Result of the game. The
default is 0. A value of 1 signifies a win; a value of -1 signifies a loss.
Digital
Clock
Dunking
Booth
DigitialClock.swf
Dunkingbooth.swf
Displays an digital clock in a number of different styles.
Displays a dunking booth carnival game.
The following variables' value within the
Flash animation can be retrieved using
the Flash command Get Variable
Action. For more information about using
the Flash command, see Executing
Flash commands.
Variable Description
score
Number of questions
answered correctly.
points
Number of accumulated
points.
Golf Hole In GolfHoleInOne.swf
One
Displays a golfing contest.
The following variables' value within the
Flash animation can be retrieved using
the Flash command Get Variable
Action. For more information about using
the Flash command, see Executing
Flash commands.
Variable Description
score
Number of questions
- 210 -
Managing titles
points
Hangman
Hangman.swf
answered correctly.
Number of accumulated
points.
Displays the classic game in which the user
tries to spell a word or a phrase one letter at a
time.
The following variables' value within the
Flash animation can be retrieved using
the Flash command Get Variable
Action. For more information about using
the Flash command, see Executing
Flash commands.
Variable
score
Description
Number of questions
answered correctly.
percentage Percentage of questions
answered correctly based
on the total number of questions.
Horse Race Horserace.swf
Displays the horse race squirt-gun carnival
game.
The following variables' value within the
Flash animation can be retrieved using
the Flash command Get Variable
Action. For more information about using
the Flash command, see Executing
Flash commands.
Variable Description
result
Result of the game. The
default is 0. A value of 1 signifies a win; a value of -1 signifies a loss.
score
Number of questions
answered correctly.
Jigsaw
puzzle
JigsawPuzzleGame.swf
Users assemble a jigsaw puzzle of an image
you supply.
The following variables' value within the
- 211 -
Managing titles
Flash animation can be retrieved using
the Flash command Get Variable
Action. For more information about using
the Flash command, see Executing
Flash commands.
Variable Description
result
Result of the game. The
default is 0. A value of 1 signifies a win.
The following functions within the Flash
animation can be executed using the
Flash command Call Function Action.
For more information about using the
Flash command, see Executing Flash
commands.
Variable Description
solve
Will solve the puzzle.
Matching
Pair Game
MatchingPairGame.swf
Displays a game in which the user matches
flash cards. Up to eight matching pairs are supported.
The following variables' value within the
Flash animation can be retrieved using
the Flash command Get Variable
Action. For more information about using
the Flash command, see Executing
Flash commands.
Variable
result
Description
Result of the game. The
default is 0. A value of 1 signifies a win.
numWrong Number of wrong attempts.
Million Dol- MillionDollarQuestion.swf Displays a question-and-answer game.
lar QuesThe following variables' value within the
tion
Flash animation can be retrieved using
the Flash command Get Variable
Action. For more information about using
the Flash command, see Executing
Flash commands.
- 212 -
Managing titles
Variable
score
Description
Number of questions
answered correctly.
percentage Percentage of questions
answered correctly based
on the total number of questions.
prize
Prize amount won.
prizeNum Number version of the
prize.
Mountain
Climb
Mountainclimb.swf
Displays a climber reaching the top of the
mountain if the question is answered correctly.
The following variables' value within the
Flash animation can be retrieved using
the Flash command Get Variable
Action. For more information about using
the Flash command, see Executing
Flash commands.
Variable Description
score
Number of questions
answered correctly.
result
Result of the game. The
default is 0. A value of 1 signifies a win; a value of -1 signifies a loss.
Photo
Viewer
PhotoViewer.swf
Reveal
Reveal.swf
Displays photos in a manner similar to cover
flow on an iPod. Up to 20 photos are supported.
Displays a game in which the user tries to
reveal an image by correctly answering questions on tiles that cover the image.
The following variables' value within the
Flash animation can be retrieved using
the Flash command Get Variable
Action. For more information about using
the Flash command, see Executing
Flash commands.
- 213 -
Managing titles
Variable
score
Description
Number of questions
answered correctly.
result
Result of the game. The
default is 0. A value of 1 signifies that all questions
have been answered.
percentage Percentage of questions
answered correctly based
on the total number of questions.
Slot
Machine
Slotmachine.swf
Displays a slot machine. A correct answer results in a winning combination on the slot
machine.
The following variables' value within the
Flash animation can be retrieved using
the Flash command Get Variable
Action. For more information about using
the Flash command, see Executing
Flash commands.
Variable Description
score
Number of questions
answered correctly.
points
Number of accumulated
points.
Soccer Pen- SoccerPenaltyShot.swf
alty Shot
Displays a soccer penalty shot contest.
The following variables' value within the
Flash animation can be retrieved using
the Flash command Get Variable
Action. For more information about using
the Flash command, see Executing
Flash commands.
Variable Description
score
Number of questions
answered correctly.
points
Number of accumulated
points.
Text Anim- TextAnimation.swf
Displays animated user-specified text in a num-
- 214 -
Managing titles
ation
Tic Tac Toe TicTacToeGame.swf
ber of ways.
Displays a Tic Tac Toe game. Users answer
True/False questions. Correct answers allow
them to place an X on the Tic Tac Toe grid. A 0
is placed in the grid when the answer is incorrect.
The following variables' value within the
Flash animation can be retrieved using
the Flash command Get Variable
Action. For more information about using
the Flash command, see Executing
Flash commands.
Variable
score
Description
Number of questions
answered correctly.
result
Result of the game. The
default is 0. A value of 1 signifies a win; a value of -1
signifies a loss.
percentage Percentage of questions
answered correctly based
on the total number of questions.
Walk The
Plank
Walktheplank.swf
Displays a game in which a pirate must walk
the plank if the user answers the questions
incorrectly.
The following variables' value within the
Flash animation can be retrieved using
the Flash command Get Variable
Action. For more information about using
the Flash command, see Executing
Flash commands.
Variable Description
score
Number of questions
answered correctly.
result
Result of the game. The
default is 0. A value of 1 signifies a win; a value of -1 signifies a loss.
- 215 -
Managing titles
Word
Scramble
WordScramble.swf
Displays a game in which the user tries to
unscramble a word or a phrase.
The following variables' value within the
Flash animation can be retrieved using
the Flash command Get Variable
Action. For more information about using
the Flash command, see Executing
Flash commands.
Variable Description
result
Result of the game. The
default is 0. A value of 1 signifies a win; a value of -1 signifies a loss.
Editing a Flash animation object
You can edit a Flash animation after you have created and added it to the title.
To edit a Flash animation:
1. Do one of the following:
l
l
l
In the Title Explorer, double-click the
Flash animation graphic, then click
the edit graphic in the Flash group on the Properties ribbon.
In the Title Explorer, right-click the
Edit.
Flash animation graphic and select
In the Title Explorer, select the Flash animation and type Shift + Enter.
In the work area, double-click the Flash animation and click the
graphic in the Flash group on the Properties ribbon.
Edit
In the work area, right-click the Flash animation and select Edit.
In the work area, select the Flash animation and type Shift + Enter.
The Update Flash Settings window opens.
2. Use the appropriate editor to update and save the Flash animation object.
To select another Flash animation object to edit from the Properties ribbon, click the
Animation pull-down list adjacent to the Edit graphic in the Flash group.
Automatically starting a Flash animation object
You can chose to automatically start the Flash animation when the page containing the
Flash animation object is displayed to the user.
To automatically start a Flash animation object:
- 216 -
Managing titles
1. Do one of the following:
l
In the Title Explorer, double-click the
object.
graphic of the Flash animation
In the Title Explorer, right-click the
graphic and select Properties.
In the work area, double-click the Flash animation object.
In the work area, right-click the Flash animation object and select Properties.
2. Ensure that the Auto Start check box in the Appearance group is enabled.
The Flash animation object will automatically start.
Making a Flash animation object transparent
You can chose to make a Flash animation object transparent when the page containing
the Flash animation object is displayed to the user.
To make a Flash animation object transparent:
1. Do one of the following:
l
In the Title Explorer, double-click the
object.
graphic of the Flash animation
In the Title Explorer, right-click the
graphic and select Properties.
In the work area, double-click the Flash animation object.
In the work area, right-click the Flash animation object and select Properties.
2. Enable that the Transparent check box in the Appearance group is enabled.
The Flash animation object will be transparent.
Sizing the Flash animation object to fit to browser
You can chose to size a Flash animation object to fit to the dimensions of the browser
when the Flash animation object is published to the Web.
To size a Flash animation object to fit to the browser:
1. Do one of the following:
l
In the Title Explorer, double-click the
object.
graphic of the Flash animation
In the Title Explorer, right-click the
graphic and select Properties.
In the work area, double-click the Flash animation object.
In the work area, right-click the Flash animation object and select Properties.
2. Enable that the Fit To Browser check box in the Web Options group is enabled.
The Flash animation object will be transparent.
- 217 -
Managing titles
Working with YouTube videos
You can add YouTube videos into the title. YouTube is a popular video-sharing site on
the Internet.
View these topics for more information about adding and working with YouTube video:
l
Adding a YouTube video object
Changing the name of a YouTube video object
Changing the Web address of a YouTube object
Changing the description of a YouTube video object
Viewing the HTMLname of a YouTube video object
Making a YouTubve video initially invisible
Placing a YouTube video on the top layer
Automatically starting a YouTube video
Continuously playing a YouTube video object
Displaying the controller when users roll-over the YouTube video object
Applying a skin to the YouTube video controller
Changing the transitions of a YouTube video object
Adding an action to a YouTube video object
Adding a reference for a YouTube video object
Including metadata for a YouTube video object
Locking the size and position of a YouTube video object
Specifying the position and size of a YouTube video object
Adding YouTube video objects
You can add YouTube videos into the title. To add a YouTube video in a title, you must
specify the Web address of the YouTube video stream. You can preview the YouTube
video stream before adding it to the title.
To add a YouTube video:
1. In the Title Explorer, select the location onto which you want to add a video.
2. On the Insert ribbon, click
YouTube from the Add Media group. The Add a
YouTube Video window opens.
3. In the URLfield, specify the Web address of the YouTube video.
4. To preview the YouTube video, click the Play button in the middle of the window or
click Preview.
5. Click OK.
The YouTube video object is added to the title.
- 218 -
Managing titles
Changing the Web address of a YouTube object
You change the Web address of an existing YouTube object.
To change the Web address:
1. Do one of the following to open the properties:
l
l
In the Title Explorer, double-click the
In the Title Explorer, right-click the
select Properties.
graphic of the YouTube object.
graphic of the YouTube object and
In the Title Explorer, select the YouTube object and press Enter.
In the work area, double-click the YouTube object.
In the work area, right-click the YouTube object and select Properties.
In the work area, select the YouTube object and press Enter.
The Properties ribbon is displayed.
2. In the Video group, use the URLfield to specify the new Web address of the
YouTube object. All instances of the YouTube object are updated within the title.
Working with animation objects
An animation is a type of image that uses a sequence of various frames to make the
image appear to change or move. the program supports animation as GIF (.gif) files.
View these topics for more information about adding and working with animation:
l
Adding an existing animation file
Editing an animation
Changing the name of an animation object
Changing the resource of an animation object
Changing the description of an animation object
Viewing the HTML name of an animation object
Making an animation object initially hidden
Placing an animation object on the top layer
Automatically starting an animation object
Specifying the CSS classes of an animation object
Changing the transition properties of an animation object
Using an empty ALT tag for an animation object
Pre-loading an animation object for Web-based publishing
Adding an action to an animation object
Adding a reference for an animation object
- 219 -
Managing titles
Including metadata for an animation object
Locking the size and position of an animation object
Changing the position and size of an animation object
Adding an existing animation file
Animations can draw attention to your content and add interest to a title. A preview of the
animation is displayed before you add it to the title. You can drag an animation file onto
a page or select it using one of several interface options. The animation file can be an
animation file located on your computer, a shared animation file in the Media Library, an
animation file that has been shared as a Library Object, or an existing animation file that
is already included in the title.
To add an animation file located on your file system:
1. In the Title Explorer, select the location in which you want to add the animation.
2. Do one of the following:
l
On the Insert ribbon, click the drop-down list under Animation in the Add
Media group and select Animation File. Navigate and select the animation
file.
Drag and drop a supported animation file from a Windows Explorer window
to the work area.
Right-click in the Title Explorer or in the work area, select New and Animation.
Type Ctrl+9. Navigate and select the animation file.
The local animation file is added to the title.
To add a shared animation file from the Media Library:
1. In the Title Explorer, select the location in which you want to add the audio.
2. On the Insert ribbon, click the drop-down list under Animation in the Add
Media group and select Media Library or click the Media Library side-tab located
on the right-side of the work area. The Media Library window opens.
3. From the Media Library, navigate the Shared Media folder and double-click the
custom animation or drag it onto the page.
The shared animation file is added to the title.
To add an animation file shared as a Library Object:
1. In the Title Explorer, select the location in which you want to add the animation
object.
2. Click the Library Objects side-tab located on the right-side of the work area. Navigate the Shared Library Objects folder and double-click the animation file or drag
it onto the page.
- 220 -
Managing titles
The shared Library Object file is added to the title.
To re-use an animation that already exists in the title:
1. In the Title Explorer, select the location in which you want to add the animation .
2. Click the Title Resources side-tab located on the right-side of the work area, open
the Animations group, and either double-click the animation file or drag it onto the
page.
The existing animation is added to the title.
See also: Working with the Media Library
Working with library objects
Changing the resource of an animation object
You can change the resource file of an animation. You can select a resource from several locations. You can select a previously imported file, select a local file, or select from
the Media Library.
To change the resource file:
1. Do one of the following:
l
l
In the Title Explorer, double-click the animation graphic.
In the Title Explorer, right-click the
erties.
animation graphic and select Prop-
In the Title Explorer, select the animation and press Enter.
In the work area, double-click the animation.
In the work area, right-click the animation and select Properties.
In the work area, select the animation and type Enter.
The Properties ribbon is displayed.
2. In the Animation group, use the Animation field to select the resource file. Previously imported files are listed. Select one to select a previously imported file. To
select a local file, select Browse from File. To select from the Media Library,
select Browse for Media.
The resource file is changed.
Editing an animation object
When you add an animation object, you can edit the animation by making changes to
the individual frames that make up the animation. This is done using the Image Editor.
To edit an animation object:
- 221 -
Managing titles
1. Do one of the following:
l
l
l
In the Title Explorer, double-click the
graphic of the animation object, then
click Edit in the Animation group on the Properties ribbon.
In the Title Explorer, right-click the
select Edit.
graphic of the animation object and
In the Title Explorer, select the animation object and type Shift + Enter.
In the work area, double-click the animation object and click
Animation group on the Properties ribbon.
Edit in the
In the work area, right-click the animation object and select Edit.
In the work area, select the animation object and type Shift + Enter.
The Image Editor opens.
2. Use the Image Editor to edit and save the image.
For detailed information about using the Image Editor, click F1 or use the Help pulldown list.
When you save your editing changes in the Image Editor, the image file is automatically
updated in the title.
To select another image to edit from the Properties ribbon, click the Animation pulldown list adjacent to the Edit graphic in the Animation group.
Automatically starting an animation
You can specify whether to automatically start an animation object. Animation objects
are set to automatically start by default. If you disable auto-starting the animation object,
you will need to configure an action's trigger to start the animation object, like Show or
Mouse Click. For details about configuring the action, see Adding an action.
To automatically start an animation object:
1. Do one of the following:
l
In the Title Explorer, double-click the
In the Title Explorer, right-click the
select Properties.
graphic of the animation object.
graphic of the animation object and
In the Title Explorer, select the animation object and press Enter.
In the work area, double-click the animation object and click Properties.
In the work area, right-click the animation object and select Properties.
In the work area, select the animation object and press Enter.
The Properties ribbon is displayed.
2. In the Appearance group, ensure that the Auto Start check box is enabled.
The animation object will automatically start.
- 222 -
Managing titles
Working with External HTML Objects
The HTML extension object is an advanced feature that allows you to extend the functionality and contents of your title beyond what the program natively supports.
With the HTML extension object, you can extend the functionality of a title by adding the
following:
ASP .NET (.aspx) Use this object type to insert your own ASP .NET script. Your custom code will be placed within a <div> block in the body of the
HTML page. The HTML page will be published with an extension
of .aspx.
ASP script
Use this object type to insert your own ASP script. Your custom
code will be placed within a <div> block in the body of the HTML
page. The HTML page will be published with an extension of .asp.
Bottom of file
Use this object type to insert your own code or comments at the botscripting
tom of the file. Your custom code or comments will be placed below
and outside the </HTML> tags of the HTML page.
Cascading Style Use this object type to apply a cascading style sheet. Cascading
Sheet
style sheets will not cascade to text that the program produces, and
should only be used to format objects.
ColdFusion
Use this object type to insert your own ColdFusion script. Your custom code will be placed within a <div> block in the body of the
HTML page. The HTML page will be published with an extension
of .cfm.
Custom DIV
Use this object type to insert your own free-form, custom HTML.
Your custom code will be placed within a <div> block in the body of
the HTML page.
Header Scripting Use this object type to insert your own JavaScript. When this is
selected, your custom script will be placed within the <script>
tags in the head of the HTML page.
Java Applet
Use this object type to import a Java class or Jar file. If you use a
Jar file, you must also specify the class name you would like to use
within the Jar file.
JSP script
Use this object type to insert your own JSP script. Your custom
code will be placed within a <div> block in the body of the HTML
page. The HTML page will be published with an extension of .jsp.
Meta tags
Use this object type to insert meta tags. Meta tags will follow the
<title> tags within the head of the HTML page. An example of a
meta tag is:
<META NAME="Author" CONTENT="Your name">
PHP Script
Use this object type to insert your own PHP script. Your custom
- 223 -
Managing titles
code will be placed within a <div> block in the body of the HTML
page. The HTML page will be published with an extension of .php.
Shockwave Movie Use this object type to import a Shockwave file.
Top of file script- Use this object type to insert your own code or comments at the top
ing
of the file. Your custom code or comments will be placed above
and outside the <HTML> tags of the HTML page.
ASP, JSP, PHP, ColdFusion and ASP .NET object types cannot be used on the
same page within your title.
View these topics for more information about adding and working with HTML
extensionobjects:
l
Adding a HTML extension object
Editing a HTML extension object
Changing the type of HTML extensionobject
Specifying additional files of a HTML extensionobject
Specifying required variables of a HTML extensionobject
Specifying Java applet parameters of a HTML extensionobject
Changing the name of a HTML extension object
Changing the description of a HTML extension object
Viewing the HTML name of a HTML extension object
Making a HTML extension object initially hidden
Placing a HTML extension object on the top layer
Specifying the CSS classes of a HTML extension object
Changing the transition properties of a HTML extension object
Adding an action to a HTML extension object
Locking the size and position of a HTML extension object
Changing the position and size of a HTML extension object
Adding an external HTML object
Perform the following steps to add a HTML extension object to your title. External HTML
objects are only valid if you are publishing to the Web.
1. In the Title Explorer, select the location in which you want to add a HTML extension object.
2. Do one of the following:
l
From the Insert ribbon, click HTMLExtension in the Add Web Object
- 224 -
Managing titles
group.
l
Type Ctrl+Shift+4
A placeholder for the HTML extensionobject is added to the title. Select the placeholder
window to size and move it as necessary. Use the controls on the Properties ribbon to
make changes to the external object, such as changing the type of the HTML
extensionobject, editing the code associated with the HTMLextension, specifying additional files, and adding an action.
Editing a HTML extension object
You can edit the code associated with a HTML extensionobject. For example, if you are
working with a Coldfusion extension, you can specify your own ColdFusion script to be
placed within the body of the HTML page.
To edit the code associated with a HTML extensionobject:
1. Do one of the following:
l
In the Title Explorer, double-click the
graphic of the HTML
extensionobject, then click
Edit in the HTMLExtension group on the
Properties ribbon.
In the Title Explorer, right-click the
and select Edit.
graphic of the HTML extension object
In the Title Explorer, select the HTML extension object and type Shift +
Enter.
In the work area, double-click the HTML extension object and click
Edit
in the HTMLExtension group on the Properties ribbon.
l
In the work area, right-click the HTML extension object and select Edit.
In the work area, select the HTML extension object and type Shift + Enter.
The Edit the code associated with the HTML extension window opens.
2. Use the window to specify the code and click OK to save the changes.
When you save your code, the HTMLextension object is automatically updated in the
title.
Changing the type of the HTML extension object
Select from the following types of HTML extensionobjects:
ASP .NET (.aspx)
ASP script
Use this object type to insert your own ASP .NET script. Your custom code will be placed within a <div> block in the body of the
HTML page. The HTML page will be published with an extension
of .aspx.
Use this object type to insert your own ASP script. Your custom
- 225 -
Managing titles
Bottom of file
scripting
Cascading Style
Sheet
ColdFusion
Custom DIV
Header Scripting
Java Applet
JSP script
Meta tags
code will be placed within a <div> block in the body of the HTML
page. The HTML page will be published with an extension of .asp.
Use this object type to insert your own code or comments at the
bottom of the file. Your custom code or comments will be placed
below and outside the </HTML> tags of the HTML page.
Use this object type to apply a cascading style sheet. Cascading
style sheets will not cascade to text that the program produces,
and should only be used to format objects.
Use this object type to insert your own ColdFusion script. Your custom code will be placed within a <div> block in the body of the
HTML page. The HTML page will be published with an extension
of .cfm.
Use this object type to insert your own free-form, custom HTML.
Your custom code will be placed within a <div> block in the body
of the HTML page.
Use this object type to insert your own JavaScript. When this is
selected, your custom script will be placed within the <script>
tags in the head of the HTML page.
Use this object type to import a Java class or Jar file. If you use a
Jar file, you must also specify the class name you would like to
use within the Jar file.
Use this object type to insert your own JSP script. Your custom
code will be placed within a <div> block in the body of the HTML
page. The HTML page will be published with an extension of .jsp.
Use this object type to insert meta tags. Meta tags will follow the
<title> tags within the head of the HTML page. An example of a
meta tag is:
<META NAME="Author" CONTENT="Your name">
PHP Script
Use this object type to insert your own PHP script. Your custom
code will be placed within a <div> block in the body of the HTML
page. The HTML page will be published with an extension of .php.
Shockwave Movie Use this object type to import a Shockwave file.
Top of file script- Use this object type to insert your own code or comments at the
ing
top of the file. Your custom code or comments will be placed
above and outside the <HTML> tags of the HTML page.
ASP, JSP, PHP, ColdFusion and ASP .NET object types cannot be used on the
same page within your title.
To change the type of the HTML extensionobject:
- 226 -
Managing titles
1. Do one of the following:
l
In the Title Explorer, double-click the
extensionobject.
In the Title Explorer, right-click the
and select Properties.
graphic of the HTML
graphic of the HTML extension object
In the Title Explorer, select the HTML extension object and press Enter.
In the work area, double-click the HTML extension object.
In the work area, right-click the HTML extension object and select
Properties.
In the work area, select the HTML extension object and press Enter.
The Properties ribbon is displayed.
2. In the HTMLExtension group, use the Type pull-down list to select the type of the
HTML extension object. Use the File field to specify the file required for the type
you specified.
The HTMLextension object is automatically updated in the title.
Specifying additional files used by an external HTML
object
The custom code within your HTML extension object can link to a variety of file types.
Each file that your custom code references must be added as an additional file.
To specify additional files used by a HTML extension object:
1. Do one of the following:
l
In the Title Explorer, double-click the
extensionobject.
In the Title Explorer, right-click the
and select Properties.
graphic of the HTML
graphic of the HTML extension object
In the Title Explorer, select the HTML extension object and press Enter.
In the work area, double-click the HTML extension object.
In the work area, right-click the HTML extension object and select
Properties.
In the work area, select the HTML extension object and press Enter.
The Properties ribbon is displayed.
2. On the Properties ribbon, click Additional Files in the Additional Settings
group. The Additional Settings window opens.
3. Click Add File to navigate and select a file. Click Add Folder to expand and select
a folder. The additional files and folders appear within the Additional Files and
- 227 -
Managing titles
Folders list.
To remove unnecessary files and folders, select the file or folder within the list and
click .
4. Click OK.
The additional files and folders are associated with the HTML extension.
Specifying required variables for a HTML extension
object
The custom code within your HTML extension object can require additional variables.
You can specify existing variables or define new variables.
To specify the required variables used by a HTML extension object:
1. Do one of the following:
l
In the Title Explorer, double-click the
extensionobject.
In the Title Explorer, right-click the
and select Properties.
graphic of the HTML
graphic of the HTML extension object
In the Title Explorer, select the HTML extension object and press Enter.
In the work area, double-click the HTML extension object.
In the work area, right-click the HTML extension object and select
Properties.
In the work area, select the HTML extension object and press Enter.
The Properties ribbon is displayed.
2. On the Properties ribbon, click Required Variables in the Additional Settings
group. The Additional Settings window opens.
3. Use the Variables list to select an existing variable and click New Variable to configure a new variable. The variables appear within the Required Variables list.
To remove unnecessary variables, select the them within the list and click
4. Click OK.
The required variables are associated with the HTML extension.
Specifying Java applet parameters
You can pass parameters from the HTML page to the Java applet that is included on
your page as a HTML extension object.
To specify Java applet parameters:
- 228 -
Managing titles
1. Do one of the following:
l
In the Title Explorer, double-click the
extensionobject.
In the Title Explorer, right-click the
and select Properties.
graphic of the HTML
graphic of the HTML extension object
In the Title Explorer, select the HTML extension object and press Enter.
In the work area, double-click the HTML extension object.
In the work area, right-click the HTML extension object and select
Properties.
In the work area, select the HTML extension object and press Enter.
The Properties ribbon is displayed.
2. On the Properties ribbon, click
Java Applet Parameters in the Additional Settings group. The Additional Settings window opens.
3. Use the Name and Value fields to define the Java parameters and click Add parameter to add the parameter to the Name/Value list. Repeat as necessary.
To remove unnecessary variables, select the variable within the list and click
4. Click OK.
The HTMLextension object is automatically updated in the title.
Working with tables of contents
A table of contents is a menu system that is automatically generated from your titles
organization in the Title Explorer. The table of contents will automatically be populated
with the chapters, sections, and pages that are contained within your title. Users will be
able to select the chapter, section or page from the table of contents to navigate directly
to that area of the title. The table of contents can also display status indicators that show
which chapters, sections, tests, test sections, and surveys that your users have visited
and completed.
View these topics for more information:
l
Adding a table of contents
Changing the name of a table of contents
Specifying the scope of a table of contents
Specifying the frame of reference for a table of contents
Specifying a description of a table of contents
Viewing the HTMLname of a table of contents
Removing chapters, sections, and pages from a table of contents
Removing pages from a table of contents
- 229 -
Managing titles
Specifying the type of a table of contents
Removing frames in HTML from a table of contents
Removing icons from a table of contents
Specifying the text style of a table of contents
Making a table of contents initially invisible
Placing a table of contents on the top layer
Changing the background of a table of contents
Adjusting the transparency of a table of contents
Specifying the CSS class of a table of contents
Changing the transition properties of a table of contents
Locking the size and position of a table of contents
Specifying the position and size of a table of contents
Adding a table of contents
Follow these steps to add a table of contents:
1. In the Title Explorer, select the location in which you want to add the table of contents.
2. From the Insert ribbon, click Table of Contents from the Add Navigation and
Interaction group or type Ctrl + Shift + 9. Alternatively, click the drop-down list to
select a specific type of table of contents as either Tree View, Drop-Down List, or
Indented List. The table of contents is added to the title.
Move the table of contents to the appropriate location on the page and use the controls
on the Properties ribbon to change the appearance of the table of contents.
Specifying the type of a table of contents
The table of contents object can have three different appearances.
To specify the type of a table of contents:
1. Double-click the table of contents within the Title Explorer or within your work area.
The Properties ribbon for the table of content object is displayed.
2. Click Type from the Layout group. Choose from the following options:
Drop-down
List
A drop-down list will present the table of contents in a single list
from which users can select the chapter, section or page to which
they want to navigate.
Indented List An indented list will display all of the chapters, sections and
pages included in the table of contents. The sections and pages
within the list are indented from the chapter or section to which
they belong. Users click on the chapter, section or page in the list
- 230 -
Managing titles
Tree View
to which they want to navigate.
A tree view will display all of the chapters, sections and pages
included in the table of contents, organized in a tree, similar to the
functionality of the Title Explorer. Chapters and sections will have
a [+] sign next to them, enabling users to expand the chapter or
section to select a page to which they want to navigate.
Specifying the scope of a table of contents
A table of contents can be generated to include the scope of the entire title, the current
chapter, or the current section.
To specify the scope of a table of contents:
1. Do one of the following:
l
l
In the Title Explorer, double-click the
In the Title Explorer, right-click the
select Properties.
graphic of the table of contents.
graphic of the table of contents and
In the Title Explorer, select the table of contents and press Enter.
In the work area, double-click the table of contents.
In the work area, right-click the table of contents and select Properties.
In the work area, select the table of contents and press Enter.
The Properties ribbon is displayed.
2. Use the Scope (when available) from the Table of Contents group. Choose from
the following options:
For the entire
title
For this
chapter
For this section
The table of contents will include all chapters, sections and
pages in the entire title.
The table of contents will only include the sections and pages
contained in the current chapter.
The table of contents will only include the sub-sections and
pages contained in the current section.
Specifying the frame of reference for a table of contents
If you are using frames within your title, a table of contents can be generated in one
frame while it is used to navigate within the chapters, sections and pages of another
frame.
See also: Working with frames
To specify the frame of reference for a table of contents:
- 231 -
Managing titles
1. Do one of the following:
l
l
In the Title Explorer, double-click the
In the Title Explorer, right-click the
select Properties.
graphic of the table of contents.
graphic of the table of contents and
In the Title Explorer, select the table of contents and press Enter.
In the work area, double-click the table of contents.
In the work area, right-click the table of contents and select Properties.
In the work area, select the table of contents and press Enter.
The Properties ribbon is displayed.
2. In the Table of Contents group, use the Frame list to select the frame of reference
for the table of contents.
Removing chapters, sections and pages from a table
of contents
By default, all chapters, sections and pages within your title are included in a table of
contents. However, if you do not want a specific chapter, section or page to appear
within the table of contents, it can be removed.
To remove a chapter, section, or page from a table of contents:
1. Do one of the following:
l
l
In the Title Explorer, double-click the
In the Title Explorer, right-click the
select Properties.
graphic of the table of contents.
graphic of the table of contents and
In the Title Explorer, select the table of contents and press Enter.
In the work area, double-click the table of contents.
In the work area, right-click the table of contents and select Properties.
In the work area, select the table of contents and press Enter.
The Properties ribbon is displayed.
2. In the Table of Contents group, click
Included Pages. The Included Pages
window opens.
3. Expand the contents of the title by clicking the plus sign
chapter, section, or page that you want to remove.
graphics to reveal the
4. Click the corresponding Show graphic so that it changes to the Exclude
graphic. This will exclude the chapter, section, or page from the table of contents.
5. Click OK.
- 232 -
Managing titles
Removing pages from a table of contents
If the appearance of your table of contents is Drop-down List or Indented List, you can
specify to have only the chapters and sections of your title appear in a table of contents.
Users can then only directly navigate to the chapters and sections within the title. When
users navigate to a chapter or section, they will be directed to the first page of that
chapter or section.
To remove all pages from a table of contents:
1. Do one of the following:
l
l
In the Title Explorer, double-click the
In the Title Explorer, right-click the
select Properties.
graphic of the table of contents.
graphic of the table of contents and
In the Title Explorer, select the table of contents and press Enter.
In the work area, double-click the table of contents.
In the work area, right-click the table of contents and select Properties.
In the work area, select the table of contents and press Enter.
The Properties ribbon is displayed.
2. In the Table of Contents group, click
Included Pages. The Included Pages
window opens.
3. Clear the Show Pages check box.
4. Click OK.
See also:Specifying the type of a table of contents
Removing frames in HTML
If you are using frames within your title, a table of contents can be generated without the
frames when publishing to HTML.
See also: Working with frames
To hide the frames from a table of contents:
1. Do one of the following:
l
l
In the Title Explorer, double-click the
In the Title Explorer, right-click the
select Properties.
graphic of the table of contents.
graphic of the table of contents and
In the Title Explorer, select the table of contents and press Enter.
In the work area, double-click the table of contents.
In the work area, right-click the table of contents and select Properties.
In the work area, select the table of contents and press Enter.
- 233 -
Managing titles
The Properties ribbon is displayed.
2. In the Layout group, disable the Frameless in HTML check box.
Removing icons from a table of contents
If the appearance of your table of contents is Indented List or Tree View, you can
remove the icons from the table of contents. The table of contents will then only display
the names of the chapters, sections, and pages within your title, and not the corresponding chapter, section and page icons.
To remove the icons from a table of contents:
1. Do one of the following:
l
l
In the Title Explorer, double-click the
In the Title Explorer, right-click the
select Properties.
graphic of the table of contents.
graphic of the table of contents and
In the Title Explorer, select the table of contents and press Enter.
In the work area, double-click the table of contents.
In the work area, right-click the table of contents and select Properties.
In the work area, select the table of contents and press Enter.
The Properties ribbon is displayed.
2. In the Layout group, disable the Use Icons check box.
See also:Specifying the appearance of a table of contents
Specifying the text style of a table of contents
You can alter the appearance of the text of a reference list, such as changing the font or
underlining the text.
To specify the text style of a form element:
1. Do one of the following:
l
l
In the Title Explorer, double-click the
In the Title Explorer, right-click the
select Properties.
graphic of the table of contents.
graphic of the table of contents and
In the Title Explorer, select the table of contents and press Enter.
In the work area, double-click the table of contents.
In the work area, right-click the table of contents and select Properties.
In the work area, select the table of contents and press Enter.
The Properties ribbon is displayed.
2. To specify the text style of the table of contents, use the controls in the Style group
as follows:
- 234 -
Managing titles
Text Style
Text
Click this to select a text style to format the table of contents.
The current text styles are listed. To create a new text style,
select Manage Styles and use the controls in the Text Styles
window to configure a new style. For details about adding
and managing text styles, see Managing text styles.
Click this to select the font for the text of the table of contents.
Click this to select the font size for the text of the table of contents.
Click this to select the color for the text of the table of contents. Select a predefined color or select Custom to select a
custom color from the Color wheel.
Click this to bold the text of the table of contents.
Click this to italicize the text of the table of contents.
Click this to underline the text of the table of contents.
Background
Click this to select the color of the background of the table of
contents. Select a predefined color or select Custom to
select a custom color from the Color wheel.
Changing the background of a table of contents
You can change the background of a table of contents.
To adjust the background of a table of contents:
1. Do one of the following to open the properties:
l
l
In the Title Explorer, double-click the
In the Title Explorer, right-click
erties.
table of contents graphic.
table of contents graphic and select Prop-
In the Title Explorer, select the table of contents and press Enter.
In the work area, double-click the table of contents.
In the work area, right-click the table of contents and select Properties.
In the work area, select the table of contents and press Enter.
To select multiple table of contents objects, click the first object, then press
and hold the CTRLkey while you click the other objects.
The Properties ribbon is displayed.
2. In the Appearance group, use the Background list to select the background color
of the table of contents object.
The background of the table of contents objects you selected is changed.
(C) Copyright Trivantis Corporation 2014
- 235 -
Managing titles
Adjusting the transparency of a table of contents
You can change the transparency of a table of contents.
To adjust the transparency of a table of contents:
1. Do one of the following to open the properties:
l
l
In the Title Explorer, double-click the
In the Title Explorer, right-click
erties.
table of contents graphic.
table of contents graphic and select Prop-
In the Title Explorer, select the table of contents and press Enter.
In the work area, double-click the table of contents.
In the work area, right-click the table of contents and select Properties.
In the work area, select the table of contents and press Enter.
To select multiple table of contents objects, click the first object, then press
and hold the CTRLkey while you click the other objects.
The Properties ribbon is displayed.
2. Click the expand arrow in the lower-right corner of the Appearance group. The
Appearance window opens.
3. Use the Opacity field to select the opacity of the table of contents object. Select 0
to make the object completely transparent.
The transparency of the table of contents objects you selected is changed.
(C) Copyright Trivantis Corporation 2014
Working with menus
You can create menu objects for use in navigating throughout a title or for executing
other actions. The menus can also display status indicators that show which chapters,
sections, tests, test sections, and surveys that your users have visited and completed.
View these topics for more information about adding and working with menu objects:
l
Adding a menu object
Editing a menu object
Changing the name of a menu object
Changing the description of a menu object
Viewing the HTML name of a menu object
Creating a menu from the table of contents
Including pages in the menu
Making a menu object initially hidden
Placing a menu object on the top layer
- 236 -
Managing titles
Adjusting the transparency of a menu object
Specifying the CSS classes of a menu object
Changing the transition properties of a menu object
Adding an action to a menu object
Locking the size and position of a menu object
Changing the position and size of a menu object
Adding a menu
Add menus using the Menu Creator. You can create a menu from the table of contents or
create a custom menu and define actions to trigger for each menu item. The Menu
Creator provides a preview as you build the menu.
To add a menu to your title.
1. In the Title Explorer, select the location in which you want to add a menu.
2. Do one of the following:
l
From the Insert ribbon, click
action group.
Menu from the Add Navigation and Inter-
Type Ctrl+Shift+7
The Menu Creator opens.
3. To create a menu from the table of contents of the title, enable the Create Menu
from Table of Contents check box. If the title contains pages and you want to
include them in the menu, enable the Include Pages check box. The menu will
automatically launch the corresponding chapters and pages when users click the
corresponding menu and submenu items.
To create a custom menu, use Add Item to specify the selectable items within the
menu. To create a submenu item, add the item using Add Item and click the green
arrow buttons to move and indent the item under its corresponding main menu
item. To assign actions to menu items, select the menu item and use the Action
pull-down list and the corresponding fields in the Menu Item Action group to configure the action. Click Add Separator to add a separator line between groups of
menu items. Click Delete to remove menu items if necessary. For details about configuring actions, see Adding an action.
4. To configure the appearance of the menu items, click the Menu Style tab. To configure the appearance of the submemu items, click the Submenu Style tab. Use
the controls on these two tabs as follows:
Orientation
Style
For menu items, select whether the menu items are to be oriented
horizontally or vertically.
For submenu items, select whether to copy the menu style for the
submenu items or unlock the submenu style controls to specify a
- 237 -
Managing titles
Text Style
unique style for submenu items.
Use the controls in this section to configure the appearance of the
menu and submenu text as follows:
Click this to select a text style to format
the menu and submenu items. The current text styles are listed. To create a
new text style, select Manage Styles
and use the controls in the Text Styles
window to configure a new style. For
details about adding and managing
text styles, see Managing text styles.
Click this to select the font for the text
of the menu and submenu items.
Click this to select the font size for the
text of the menu and submenu items.
Click this to select the color for the text
of the menu and submenu items.
Select a predefined color or select
Custom to select a custom color from
the Color wheel.
Click this to bold the text of the menu
and submenu items.
Click this to italicize the text of the
menu and submenu items.
Click this to underline the text of the
menu and submenu items.
Click one of these to select how the
menu and submenu items text is to be
aligned. The first button will align the
text to the left. The second button will
align the text to the center. The third
button will align the text to the right.
Click this to select the color to which
the text will change when the user
places the cursor over the menu and
submenu items. Select a predefined
color or select Custom to select a custom color from the Color wheel.
Text
Rollover
Item Height
The height of each menu option will fit based on the text of the
menu and submenu items by default. You can specify additional
- 238 -
Managing titles
margin height using the Margin field. To specify the item height
not based on the text, disable the Fit to Text check box and specify the height in the Height field.
Item Width
The width of the menu option will fit based on the text of the menu
and submenu items by default. You can specify additional margin
width using the Margin field. To specify the item width not based
on the text, disable the Fit to Text check box and specify the width
in the Width field.
Background Use the controls in this section to specify the background properties as follows:
Menu Image
Click this to select the background
image to use for the menu and submenu items. Select Browse for File to
navigate and select an image from
your local file system. Select Browse
for Media to select an image from the
Media Library. Select None to not display an image.
Click this to select the background
color to use for the menu and submenu items. Select Transparent for a
transparent background, select a predefined color or select Custom to
select a custom color from the Color
wheel.
Click this to select the rollover color to
user when users rolls their cursors
over the menu and submenu items.
Select Transparent for a transparent
background, select a predefined color
or select Custom to select a custom
color from the Color wheel.
Menu Color
Rollover Color
Frames and
Outlines
Frame/Outline
(Separator Color)
- 239 -
Use this list to specify the style for
frames and outlines. Select from
None, Windows 3D Style, Frame
Entire Menu, or Outline Each Item.
Click this to select the color of the separator. Select a predefined color or
select Custom to select a custom
color from the Color wheel.
Managing titles
(Outline Color)
Click this to select the color of the outline. Select a predefined color or
select Custom to select a custom
color from the Color wheel.
5. Click OK.
Editing a menu object
You can edit the menu object and make changes using the Menu Creator.
To edit the menuobject:
1. Do one of the following:
l
In the Title Explorer, double-click the graphic of the menuobject, then click
Menu Creator in the Edit group on the Properties ribbon.
In the Title Explorer, right-click the
Edit.
graphic of the menu object and select
In the Title Explorer, select the menu object and type Shift + Enter.
In the work area, double-click the menu object and click
Menu Creator
in the Edit group on the Properties ribbon.
l
In the work area, right-click the menu object and select Edit.
In the work area, select the menu object and type Shift + Enter.
The Menu Creator opens.
2. Use the Menu Creator to specify the changes and click OK to save the changes.
When you save your changes, the menu object is automatically updated in the title.
Creating a menu from the table of contents
You can create a menu based on the table of contents included in the table. Disabling
this option allows you to create a custom menu.
To create a menu from the table of contents:
1. Do one of the following:
l
l
In the Title Explorer, double-click the
In the Title Explorer, right-click the
erties.
graphic of the menu.
graphic of the menu and select Prop-
In the Title Explorer, select the menu and press Enter.
In the work area, double-click the table of contents.
In the work area, right-click the table of contents and select Properties.
In the work area, select the table of contents and press Enter.
- 240 -
Managing titles
The Properties ribbon is displayed.
2. Ensure that the Create menu from TOC check box is enabled. Disable this check
box if you plan on creating a custom menu.
The menu is created based on the table of contents.
Including pages in a menu
You can select to include the pages in the menu. Doing so will automatically launch the
corresponding chapters and pages when users click the menu and submenu items.
To include the pages in the menu:
1. Do one of the following:
l
l
In the Title Explorer, double-click the
In the Title Explorer, right-click the
erties.
graphic of the menu.
graphic of the menu and select Prop-
In the Title Explorer, select the menu and press Enter.
In the work area, double-click the table of contents.
In the work area, right-click the table of contents and select Properties.
In the work area, select the table of contents and press Enter.
The Properties ribbon is displayed.
2. Enable the Include pages check box.
The pages are included in the menu.
Adjusting the transparency of a menu
You can adjust the transparency of a shape, line, or arrow. This is controlled by the opacity setting of the object.
To adjust the opacity of a shape, line, or arrow:
1. Do one of the following to open the properties:
l
In the Title Explorer, double-click the
menu graphic.
In the Title Explorer, right-click the
In the Title Explorer, select the menu and press Enter.
In the work area, double-click the menu.
In the work area, right-click the menu and select Properties.
In the work area, select the menu and press Enter.
menu graphic and select Properties.
To select multiple menu objects, click the first object, then press and hold the
CTRLkey while you click the other objects.
The Properties ribbon is displayed.
- 241 -
Managing titles
2. In the Appearance group, use the Opacity field to select the opacity of the menu
object. Select 0 to make the object completely transparent.
The transparency of the menu objects you selected is changed.
(C) Copyright Trivantis Corporation 2014
Working with forms and form elements
Forms and form elements enable you to add user controls, such as radio buttons, check
boxes and entry fields. Form objects can be used as standalone components to gather
information from the user, or they can be used inside of a form to be submitted outside of
the published title.
View these topics for more information about adding and working with forms and form
elements:
l
Working with forms
Working with form elements
Working with form objects
Forms are special objects that provide a mechanism to communicate outside the title.
You can configure forms to send a collection of data using email or send and receive a
collection of data using a CGI-submit/receive command for both CD- and Web-published
titles.
Create a form on a page and then add each form object into the form.
Forms are logical objects because they have no physical representation on a page but
can contain form objects. The information contained in the form objects of a form can be
submitted using email or a CGI program through a Submit Form action.
See also: Selecting an action
The following form objects can be created within a form:
l
Radio button groups
Radio buttons
Check boxes
Entry fields
Drop-down lists
List boxes
View these topics for more information about adding and working with form objects:
l
Adding a form object
Retaining form information between sessions
Specifying a description of a form object
Viewing the HTML name of a form object
- 242 -
Managing titles
Specifying form submission properties
Changing the transition properties of a form object
Adding an action to a form object
Adding a form object
Follow these steps to add a form object to a title:
1. In the Title Explorer, select the page onto which you want to add a form.
2. Do one of the following:
l
On the Test & Survey ribbon, click
Form in the Add Form Element
group.
l
Type Ctrl+Alt+2
The form object is added to the title. Populate the form object with form elements and
use the controls on the Properties ribbon to configure data submission and appearance
of the form object.
Retaining form information between sessions
You can choose to retain the information captured through the form elements within a
form after the session is closed. If the user returns to the form in a future session, the values from the previous session will be loaded into the form elements. If this option is not
selected, the form element objects will be loaded with their initial values for each new
session.
To retain form information between sessions:
1. Do one of the following:
l
l
In the Title Explorer, double-click the
In the Title Explorer, right-click the
Properties.
graphic of the form object.
graphic of the form object and select
In the Title Explorer, select the form object and press Enter.
In the work area, double-click the form object.
In the work area, right-click the form object and select Properties.
In the work area, select the form object and press Enter.
The Properties ribbon is displayed.
2. Enable the Retain ALLValues Between Sessions check box in the Value group.
Form information is retained between sessions.
See also: Answer and response variable value formats
- 243 -
Managing titles
Specifying form submission properties
You can specify if form results should be submitted to an email address, a custom script,
or a Google Drive public document.
Form results are not automatically sent to learning management systems.
To specify form submission properties:
1. Do one of the following:
l
l
In the Title Explorer, double-click the
In the Title Explorer, right-click the
Properties.
graphic of the form object.
graphic of the form object and select
In the Title Explorer, select the form object and press Enter.
In the work area, double-click the form object.
In the work area, right-click the form object and select Properties.
In the work area, select the form object and press Enter.
The Properties ribbon is displayed.
2. Enable the Submit Form check box to specify that form results are to be submitted
and use the Submit To drop-down list to select the data submission target as
either Custom Script, Email, or Google Drive.
For Custom Script, click Settings to specify the CGI application to which to submit the form results and whether the submission is done using a Post or Get
method. The GET method can only support the submission of 256 characters of
data. If you have a large test or are submitting a large amount of variable data, use
the POST method instead. (For additional information, see Submitting test, survey
and form results to CGI.) To store the response from the custom script in a variable,
enable the Receive Response check box in the Response group and use the
Variable to receive response drop-down list to select the variable. Alternatively,
select New Variable from the drop-down list to create a new variable in which to
store the CGI response. The response is stored as a text string in the specified variable. For more information about variables, see Working with variables.
For Email, click Settings to specify the email addresses to which to send the form
results, the subject of the email, and whether to submit in XML format. Submitting
results via email requires that each user has an email client, such as Microsoft
Outlook, on the computer from which they are accessing the published title. In addition, the email server must be configured to accept communications from the published title's location, so results can be successfully submitted.
For Google Drive, click Settings to specify the Web address for the Google Drive
form.
3. Click Additional Values to specify additional form values. The Form Properties
- 244 -
Managing titles
window opens. Use the Name and Value fields to define the additional form parameters and click Add parameter to add the parameter to the Name/Value list.
Repeat as necessary. To remove unnecessary variables, select the variable within
the list and click .
4. Enable the Include ALLVariable Values (Test and Title) check box to include all
defined variables with the form data that is submitted. The name of each variable
and its value at the time of submission is sent. For more information about variables, see Working with variables.
5. Enable the Show Message When Submitted check box to present a success
message to the user upon successful submission of the form data.
See also:Submitting test, survey, and form results to Google Drive
Working with form elements
Form elements are special objects that enable the user to provide information. Form elements can be used within a form or by themselves. When form elements are contained in
a form, the data captured by the form element can be submitted to an email address, a
specified CGI program, or a Google Drive public document.
See also: Adding a form
Submitting test, survey and form results to CGI
You can add the following form elements to your title:
Radio button groups
Radio buttons
l Check boxes
l Entry fields
l Drop-down lists
l List boxes
l Text Label
Radio buttons, check boxes, entry fields, drop-down lists and list boxes are input objects
that have physical representations that can be added to any form or page. A radio button
group is a logical input object that does not have a physical representation. It is used to
group a set of radio buttons together to enable only one radio button of the group to be
selected at a time.
l
l
Associate a text label with a form element to provide additional assistive text when
necessary.
Form elements have one additional attribute that other objects do not have. They have
an associated variable. This variable provides a place for the program to store the input
data for the form object. This variable can then be accessed from anywhere in the title.
Additionally, multiple form elements can use the same variable.
View these topics for more information about adding and working with form elements:
- 245 -
Managing titles
Adding a radio button group
Adding a radio button
Adding a check box
Adding an entry field
Adding a drop-down list
Adding a list box
Adding a text label
Specifying a description of a form element
Viewing the HTMLname of a form element
Associating a text label with a form element
Enabling author control on a form element
Specifying a description of a form element
Changing the associated variable name of a form element
Retaining form element information between sessions
Specifying the text style of a form element
Making a form element initially hidden
Placing a form element on the top layer
Specifying the CSS classes of a form element
Changing the transition properties of a form element
Adding an action to a form element
Locking the size and position of a form element
Changing the position and size of a form element
Adding a radio button group
Radio button groups are logical objects because they have no physical representation
on a page. Radio button groups are used to group individual radio buttons. When a set
of radio buttons is placed within a radio button group, the user will only be able to select
one of the radio buttons contained within the group.
To add a radio button group:
1. Select the form or page in the Title Explorer to which you want to add the radio button group.
2. and do one of the following:
l
From the Test &Survey ribbon, click
Add Form Element group
- 246 -
Radio Button Group in the
Managing titles
Type Ctrl+Alt+3
A radio button group object is added to the title, along with a set of three radio button
objects. Use the controls on the Properties ribbon to configure data submission and the
appearance of the form object.
See also: Answer and response variable value formats
Adding a radio button element
Radio buttons are input elements that enable users to select a specified option. Radio
buttons can be added to any form or page. When radio buttons are contained within a
radio button group, users will only be able to select one of the radio buttons.
See also: Adding a radio button group
To add a radio button element:
1. Select the radio button group, form, or page in the Title Explorer to which you want
to add the radio button.
2. Do one of the following:
l
From the Test & Survey ribbon, click
Element group.
Radio Button from the Add Form
Type Ctrl+Alt+4
A radio button element is added to the title. Use the controls on the Properties ribbon to configure data submission and the appearance of the form element.
View these topics for additionally information about adding and working with a radio button element:
l
Changing the name of a radio button
Specifying the label for a radio button
Changing the description of a radio button
Viewing the HTML name of a radio button
Changing the associated variable name of a radio button
Specifying a radio button to be initially selected by default
Retaining radio button information between sessions
Specifying the text style of a radio button
Making a radio button initially hidden
Placing a radio button on the top layer
Specifying the CSS classes of a radio button
Changing the transition properties of a radio button
Adding an action to a radio button
- 247 -
Managing titles
Locking the size and position of a radio button
Changing the position and size of a radio button
Customizing radio buttons
See also: Answer and response variable value formats
Specifying the label for a radio button
You can specify the textual label to appear with the radio button. This is the text that will
appear next to the radio button. By default, the label is placed to the right of the radio button, however you can also place it to the left of the radio button.
To specify the label for a radio button:
1. Do one of the following:
l
l
In the Title Explorer, double-click the
In the Title Explorer, right-click the
select Properties.
graphic of the radio button element.
graphic of the radio button element and
In the Title Explorer, select the radio button element and press Enter.
In the work area, double-click the radio button element.
In the work area, right-click the radio button element and select Properties.
In the work area, select the radio button element and press Enter.
The Properties ribbon is displayed.
2. In the Radio group, use the Label field to specify the label for the radio button.
3. To place the label on the left of the radio button, enable the Label on Left check
box.
The label for the radio button is specified.
Setting a radio button to be selected by default
You can set a radio button to be initially selected. The radio button is selected as on
when the control is displayed to the user.
To set a radio button to be initially selected by default:
1. Do one of the following:
l
l
In the Title Explorer, double-click the
In the Title Explorer, right-click the
select Properties.
graphic of the radio button element.
graphic of the radio button element and
In the Title Explorer, select the radio button element and press Enter.
In the work area, double-click the radio button element.
In the work area, right-click the radio button element and select Properties.
In the work area, select the radio button element and press Enter.
- 248 -
Managing titles
The Properties ribbon is displayed.
2. In the Value group, enable the Initially Selected (On) check box.
The radio button is initially selected as on.
Customizing radio buttons
You can customize the default appearance of radio button elements. Select from several
predefined images or import images from your file system or from the Media Library. Previews of the images you select are displayed. You can choose a selected image and an
unselected image.
To customize your radio buttons:
1. From the Test & Survey ribbon, click
Radio Buttons from the Customize
Controls group. The Customize Radio Buttons & Check boxes window opens.
2. Use the Selected Image and Unselected Image pull-down lists to select the
images. Select Browse for File to navigate and select a file from your local file system or select Browse for Media to navigate and select a file from the Media
Library.
3. Click OK.
Radio buttons used in the title are customized with the images you selected.
Adding a check box object
Check boxes are input objects that enable users to select and clear a specified option.
Check boxes can be added to any form or page.
To add a check box:
1. Select the form or page in the Title Explorer to which you want to add the check
box.
2. Do one of the following:
l
From the Test & Survey ribbon, click
ment group.
Check Box from the Add Form Ele-
Type Ctrl+Alt+5
A check box element is added to the title. Use the controls on the Properties ribbon to configure data submission and the appearance of the form element.
View these topics for additionally information about adding and working with a check
box element:
l
Changing the name of a check box
Specifying the label for a check box
Changing the description of a check box
Viewing the HTML name of a check box
- 249 -
Managing titles
Changing the associated variable name of a check box
Specifying a check box to be initially selected by default
Retaining check box information between sessions
Specifying the text style of a check box
Making a check box initially hidden
Placing a check box on the top layer
Specifying the CSS classes of a check box
Changing the transition properties of a check box
Adding an action to a check box
Locking the size and position of a check box
Changing the position and size of a check box
Customizing check boxes
See also: Answer and response variable value formats
Specifying the label for a check box
You can specify the textual label to appear with the check box. This is the text that will
appear next to the check box. By default, the label is placed to the right of the check box,
however you can also place it to the left of the check box.
To specify the label for a check box:
1. Do one of the following:
l
l
In the Title Explorer, double-click the
In the Title Explorer, right-click the
select Properties.
graphic of the check box element.
graphic of the check box element and
In the Title Explorer, select the check box element and press Enter.
In the work area, double-click the check box element.
In the work area, right-click the check box element and select Properties.
In the work area, select the check box element and press Enter.
The Properties ribbon is displayed.
2. In the Check box group, use the Label field to specify the label for the check box.
3. To place the label on the left of the check box, enable the Label on Left check
box.
The label for the check box is specified.
Setting a check box to be initially selected by default
You can set a check box to be initially selected. The check box is selected as on when
the control is displayed to the user.
- 250 -
Managing titles
To set a check box to be initially selected by default:
1. Do one of the following:
l
l
In the Title Explorer, double-click the
In the Title Explorer, right-click the
select Properties.
graphic of the check box element.
graphic of the check box element and
In the Title Explorer, select the check box element and press Enter.
In the work area, double-click the check box element.
In the work area, right-click the check box element and select Properties.
In the work area, select the check box element and press Enter.
The Properties ribbon is displayed.
2. In the Value group, enable the Initially Selected (On) check box.
The check box is initially selected as on.
Customizing check boxes
You can customize the default appearance of check box elements. Select from several
predefined images or import images from your file system or from the Media Library. Previews of the images you select are displayed. You can choose a selected image and an
unselected image.
To customize your check boxes:
1. From the Test & Survey ribbon, click
Check Boxes from the Customize
Controls group. The Customize Radio Buttons & Check Boxes window opens.
2. Use the Selected Image and Unselected Image pull-down lists to select the
images. Select Browse for File to navigate and select a file from your local file system or select Browse for Media to navigate and select a file from the Media
Library.
3. Click OK.
Check boxes used in the title are customized with the images you selected.
Adding an entry field object
Entry fields are input objects that enable users to type a value. Entry fields can be added
to a form or page.
To add an entry field:
1. Select the form, or page in the Title Explorer to which you want to add the entry
field.
2. Do one of the following:
- 251 -
Managing titles
From the Test & Survey ribbon, click
ment group.
Entry Field from the Add Form Ele-
Type Ctrl+Alt+6
An entry field element is added to the title. Use the controls on the Properties ribbon to configure data submission and the appearance of the form element.
View these topics for additionally information about adding and working with an entry
field element:
l
Changing the name of an entry field
Changing the description of an entry field
Viewing the HTML name of an entry field
Changing the associated variable name of an entry field
Specifying the initial text for an entry field
Retaining entry field information between sessions
Specifying the maximum number of characters for an entry field
Creating a multi-line entry field
Creating a password entry field
Creating a number-only entry field
Creating a read-only entry field
Specifying the text style of an entry field
Making an entry field initially hidden
Placing an entry field on the top layer
Specifying a background color for an entry field
Specifying the CSS classes of an entry field
Changing the transition properties of an entry field
Adding an action to an entry field
Locking the size and position of an entry field
Changing the position and size of an entry field
See also: Answer and response variable value formats
Specifying the initial text for an entry field
You can specify the initial text for an entry field. The initial text will appear within the
entry field when the control is displayed to the user. Additionally, you can also specify a
variable.
To specify default text for an entry field:
- 252 -
Managing titles
1. Do one of the following:
l
l
In the Title Explorer, double-click the
In the Title Explorer, right-click the
select Properties.
graphic of the entry field element.
graphic of the entry field element and
In the Title Explorer, select the entry field element and press Enter.
In the work area, double-click the entry field element.
In the work area, right-click the entry field element and select Properties.
In the work area, select the entry field element and press Enter.
The Properties ribbon is displayed.
2. In the Value group, use the Initial field to specify the initial text or value for the
entry field. If you need more room, click the expand arrow in the lower-right corner
of the field. The Initial Text/Value window opens. Use this window to specify additionally text or value for the entry field.
See also: Working with variables
Specifying the maximum number of characters for an entry field
You can specify the maximum number of characters users can type into an entry field.
To specify the maximum number of characters for an entry field:
1. Do one of the following:
l
l
In the Title Explorer, double-click the
In the Title Explorer, right-click the
select Properties.
graphic of the entry field element.
graphic of the entry field element and
In the Title Explorer, select the entry field element and press Enter.
In the work area, double-click the entry field element.
In the work area, right-click the entry field element and select Properties.
In the work area, select the entry field element and press Enter.
The Properties ribbon is displayed.
2. In the Behaviors group, use the Max Characters field to specify the maximum
number of allowable characters. Users will not be able to type more than the maximum number of characters in the field.
Creating a multi-line entry field
You can enable your entry field to accept multiple lines of text. Instead of only being able
to type a single line of text, users will be able to supply multiple lines or an entire paragraph.
To create a multi-line entry field:
- 253 -
Managing titles
1. Do one of the following:
l
l
In the Title Explorer, double-click the
In the Title Explorer, right-click the
select Properties.
graphic of the entry field element.
graphic of the entry field element and
In the Title Explorer, select the entry field element and press Enter.
In the work area, double-click the entry field element.
In the work area, right-click the entry field element and select Properties.
In the work area, select the entry field element and press Enter.
The Properties ribbon is displayed.
2. In the Behaviors group, enable the Multi-Line check box.
Creating a password entry field
You can specify that your entry field will be used for a password. When you select this
option, an asterisk (*) will be displayed for every character the user types within the entry
field. The value of the associated variable will reflect the actual characters typed into the
field.
See also:Changing the associated variable name of an entry field
To create a password entry field:
1. Do one of the following:
l
l
In the Title Explorer, double-click the
In the Title Explorer, right-click the
select Properties.
graphic of the entry field element.
graphic of the entry field element and
In the Title Explorer, select the entry field element and press Enter.
In the work area, double-click the entry field element.
In the work area, right-click the entry field element and select Properties.
In the work area, select the entry field element and press Enter.
The Properties ribbon is displayed.
2. In the Behaviors group, enable the Password field check box.
Creating an number-only entry field
You can set an entry field to require numbers only. Users will be unable to enter nonnumber characters.
To create a number-only entry field:
1. Do one of the following:
l
In the Title Explorer, double-click the
In the Title Explorer, right-click the
- 254 -
graphic of the entry field element.
graphic of the entry field element and
Managing titles
select Properties.
l
In the Title Explorer, select the entry field element and press Enter.
In the work area, double-click the entry field element.
In the work area, right-click the entry field element and select Properties.
In the work area, select the entry field element and press Enter.
The Properties ribbon is displayed.
2. In the Behaviors group, enable the Number check box.
Creating a read-only entry field
You can set an entry field to be read-only. That is, users will be able to see the value
within the entry field, but they will not be able to change it.
To create a read-only entry field:
1. Do one of the following:
l
l
In the Title Explorer, double-click the
In the Title Explorer, right-click the
select Properties.
graphic of the entry field element.
graphic of the entry field element and
In the Title Explorer, select the entry field element and press Enter.
In the work area, double-click the entry field element.
In the work area, right-click the entry field element and select Properties.
In the work area, select the entry field element and press Enter.
The Properties ribbon is displayed.
2. In the Behaviors group, enable the Read Only check box.
Specifying a background color for an entry field
To specify a background color for an entry field:
1. Do one of the following:
l
l
In the Title Explorer, double-click the
In the Title Explorer, right-click the
select Properties.
graphic of the entry field element.
graphic of the entry field element and
In the Title Explorer, select the entry field element and press Enter.
In the work area, double-click the entry field element.
In the work area, right-click the entry field element and select Properties.
In the work area, select the entry field element and press Enter.
The Properties ribbon is displayed.
2. In the Appearance group, click the
Background pull-down list to select a
- 255 -
Managing titles
background color. The default color is white. Select a predefined color or select
Custom to select a custom color from the Color wheel.
Adding a drop-down list object
Drop-down lists are input objects that enable users to select a value from a list of predefined values. Drop-down lists can be added to any form or page.
To add a drop-down list:
1. Select the form or page in the Title Explorer to which you want to add the dropdown list and do one of the following:
l From the Test & Survey ribbon, click
Drop-down List from the Add
Form Element group.
l
Type Ctrl+Alt+7
A drop-down list element is added to the title. Use the controls on the Properties
ribbon to configure data submission and the appearance of the form element.
View these topics for additionally information about adding and working with a dropdown list element:
l
Changing the name of a drop-down list
Changing the description of a drop-down list
Viewing the HTML name of a drop-down list
Changing the associated variable name of a drop-down list
Retaining drop-down list information between sessions
Adding items to a drop-down list
Specifying the text style of a drop-down list
Making a drop-down list initially hidden
Placing a drop-down list on the top layer
Specifying a background color for a drop-down list
Specifying the CSS classes of a drop-down list
Changing the transition properties of a drop-down list
Adding an action to a drop-down list
Locking the size and position of a drop-down list
Changing the position and size of a drop-down
See also: Answer and response variable value formats
Adding items to a drop-down list
You specify the list of items from which users can choose within a drop-down list. You
can add as many or as few items as you want, select the initially selected item, and reorganize and delete items from the list.
- 256 -
Managing titles
To add items to a drop-down list:
1. Do one of the following:
l
In the Title Explorer, double-click the
ment.
In the Title Explorer, right-click the
and select Properties.
graphic of the drop-down list elegraphic of the drop-down list element
In the Title Explorer, select the drop-down list element and press Enter.
In the work area, double-click the drop-down list element.
In the work area, right-click the drop-down list element and select Properties.
In the work area, select the drop-down list element and press Enter.
The Properties ribbon is displayed.
2. In the Initial Values group, click within the box to open the Edit List window. Use
this window to add, position, and remove items. To add an item, click Add and specify the item in the Initial Values window. To remove an item from the list, select the
item and click Remove. To move an item up in the list, select the item and click
Move Up. To move an item down in the list, select the item and click Move Down.
To specify which of the drop-down list's values should be initially selected, select
the check box next to the appropriate value within the list of possible values. Only
one item can be specified as the default.
3. Click OK.
Specifying a background color for a drop-down list
To specify a background color for a drop-down list:
1. Do one of the following:
l
In the Title Explorer, double-click the
ment.
In the Title Explorer, right-click the
and select Properties.
graphic of the drop-down list elegraphic of the drop-down list element
In the Title Explorer, select the drop-down list element and press Enter.
In the work area, double-click the drop-down list element.
In the work area, right-click the drop-down list element and select Properties.
In the work area, select the drop-down list element and press Enter.
The Properties ribbon is displayed.
2. In the Appearance group, click the
Background pull-down list to select a background color. The default color is white. Select a predefined color or select Custom to select a custom color from the Color wheel.
- 257 -
Managing titles
Adding a list box
List boxes are input objects that enable users to select one or more values from a list of
pre-defined values. List boxes can be added to any form or page.
To add a list box:
1. Select the form, or page in the Title Explorer to which you want to add the list box.
2. Do one of the following:
l
From the Test & Survey ribbon, click
ment group.
List Box from the Add Form Ele-
Type Ctrl+Alt+8
A list box element is added to the title. Use the controls on the Properties ribbon to
configure data submission and the appearance of the form element.
View these topics for additionally information about adding and working with a list box
element:
l
Changing the name of a list box
Changing the description of a list box
Viewing the HTML name of a list box
Changing the associated variable name of a list box
Enabling multiple selections within a list box
Retaining list box information between sessions
Adding items to a list box
Specifying the text style of a list box
Making a list box initially hidden
Placing a list box on the top layer
Specifying a background color for a list box
Specifying the CSS classes of a list box
Changing the transition properties of a list box
Adding an action to a list box
Locking the size and position of a list box
Changing the position and size of a list box
See also: Answer and response variable value formats
Enabling multiple selections within a list box
You can enable the selection of multiple items within a list box. When this is enabled,
users will be able to select multiple items in the list box while holding down the Ctrl key.
To enable multiple selections within a list box:
- 258 -
Managing titles
1. Do one of the following:
l
l
In the Title Explorer, double-click the
In the Title Explorer, right-click the
select Properties.
graphic of the list box element.
graphic of the list box element and
In the Title Explorer, select the list box element and press Enter.
In the work area, double-click the list box element.
In the work area, right-click the list box element and select Properties.
In the work area, select the list box element and press Enter.
The Properties ribbon is displayed.
2. In the Value group, enable the Allow multiple Selections check box.
Adding items to a list box
You specify the list of items that users can choose from within a list box. You can add as
many or as few items as you want, and you can further reorganize and delete items from
the list.
To add items to a list box:
1. Do one of the following:
l
l
In the Title Explorer, double-click the
In the Title Explorer, right-click the
select Properties.
graphic of the list box element.
graphic of the list box element and
In the Title Explorer, select the list box element and press Enter.
In the work area, double-click the list box element.
In the work area, right-click the list box element and select Properties.
In the work area, select the list box element and press Enter.
The Properties ribbon is displayed.
2. In the Initial Values group, click within the box to open the Edit List window. Use
this window to add, position, and remove items. To add an item, click Add and specify the item in the Initial Values window. To remove an item from the list, select the
item and click Remove. To move an item up in the list, select the item and click
Move Up. To move an item down in the list, select the item and click Move Down.
To specify which of the drop-down list's values should be initially selected, select
the check box next to the appropriate value within the list of possible values. Only
one item can be specified as the default.
3. Click OK.
Specifying a background color for a list box
To specify a background color for a list box:
- 259 -
Managing titles
1. Double-click the list box graphic within your Title Explorer. The List Box Properties
window opens. Click the General tab if the List Box Properties window is not
already opened to this tab.
2. Select a background color from the Default background color list. The default
color is white. Select a predefined color or select Custom to select a custom color
from the Color wheel.
3. Click OK.
Adding a text label
A text label is a text block that can be associated with a form element to provide additional assistive text to the user. You can add the text label of a form object. Label text is
the text adjacent to the form object's component that tells your project's viewers what
information to enter or select (for example, "First Name:," "State/Province:").
You can associate the text block with a form object, such as a drop-down list or an entry
field. This is useful when creating titles that comply with the standards set in Section 508
- 1194.22 of the Rehabilitation Act and Web Content Accessibility Guidelines (WCAG)
2.0. for details see:Associating a text label with a form element.
To add a text label:
1. Select the form or page in the Title Explorer to which you want to add the text label.
2. From the Test &Survey ribbon, click
Text Label in the Add Form Element
group.
The text block is added.
See also: Answer and response variable value formats
Associating a text label with a form element
You can associate the text block with a form object, such as a drop-down list or an entry
field. This is useful when creating titles that comply with the standards set in Section 508
- 1194.22 of the Rehabilitation Act and Web Content Accessibility Guidelines (WCAG)
2.0. After you have added the form object and text block to the page, you can associate
the two to use the text block as a label for the form object.
For information about creating titles that comply with the standards set in Section
508 - 1194.22 of the Rehabilitation Act and Web Content Accessibility Guidelines
(WCAG) 2.0, see Creating Web-based, accessible content (Section 508/WCAG).
To associate a text block with a form object:
1. Add the text block. For details, see Adding text to your title.
2. Double-click the text block
graphic of the text block in the Title Explorer. Alternatively, you can right-click the graphic and select Properties or right-click on the
text block in the work-area and select Properties. The Properties ribbon is
- 260 -
Managing titles
displayed.
3. Use the Label for drop-down list to select the appropriate form object.
See also: Working with forms
Changing the associated variable name of a radio button
group
The associated variable of a form element takes on the value specified for the form element chosen by the user. For example, if a radio button group's associated variable
name is Age_Range, and within it are 5 radio buttons with the options Under 21, 21-30,
31-45, 45-60, and Over 60, then when the user selects from the available radio buttons,
the Age_Range variable will take on the value of that radio button. Suppose the user
selects 21-30, then Age_Range = 21-30. If no selection is made, the variable remains
empty (has no value).
To change the associated variable name of a form element:
1. Do one of the following:
l
l
In the Title Explorer, double-click the graphic of the form element.
In the Title Explorer, right-click the graphic of the form element and select
Properties.
In the Title Explorer, select the form element and press Enter.
In the work area, double-click the form element.
In the work area, right-click the form element and select Properties.
In the work area, select the form element and press Enter.
The Properties ribbon is displayed.
2. Specify the associated variable name in the Variable Name field in the Value
group. The variable will be used to store the users selection within the corresponding form element. The variable can be accessed from anywhere in the title.
The name/value pair submitted from the published title using email, a CGI script, or
Google Drive is the form element's associated variable name and its value.
See also: Submitting test, survey and form results to CGI
Answer and response variable value formats
Retaining form element information between sessions
You can choose to retain the information captured through form elements after the session is closed. If the user returns to the form element in a future session, the values from
the previous session will be loaded into the form element. If this option is not selected,
the form element object will be loaded with its initial values for each new session.
To retain form element information between sessions:
- 261 -
Managing titles
1. Do one of the following:
l
l
In the Title Explorer, double-click the graphic of the form element object.
In the Title Explorer, right-click the graphic of the form element object and
select Properties.
In the Title Explorer, select the form element object and press Enter.
In the work area, double-click the form element object.
In the work area, right-click the form element object and select Properties.
In the work area, select the form element object and press Enter.
The Properties ribbon is displayed.
2. For radio button groups, enable the Retain value between sessions check box in
the Value group. For the other form elements, enable the Retain Value check box
in the Value group.
Information for the form element is retained between sessions.
Specifying the text style of a form element
You can alter the appearance of the text of a form element, such as changing the font or
underlining the text. The appearance of the text on form elements is inherited by default.
To specify the text style of a form element:
1. Do one of the following:
l
l
In the Title Explorer, double-click the graphic of the form element object.
In the Title Explorer, right-click the graphic of the form element object and
select Properties.
In the Title Explorer, select the form element object and press Enter.
In the work area, double-click the form element object.
In the work area, right-click the form element object and select Properties.
In the work area, select the form element object and press Enter.
The Properties ribbon is displayed.
2. To specify the text style of the form element, disable the Inherit check box and use
the controls in the Text Style group as follows:
Text Style
Click this to select a text style to format the form element. The
current text styles are listed. To create a new text style, select
Manage Styles and use the controls in the Text Styles window to configure a new style. For details about adding and
managing text styles, see Managing text styles.
Click this to select the font for the text of the form element.
Click this to select the font size for the text of the form ele-
- 262 -
Managing titles
Text
ment.
Click this to select the color for the text of the form element.
Select a predefined color, or select Custom to select a custom color from the Color wheel.
Click this to bold the text of the form element.
Click this to italicize the text of the form element.
Click this to underline the text of the form element.
The text style of the form element is changed.
Working with progress bars
A progress bar can serve as a timer or as a visual representation of the users progress
through a title.
View these topics for more information about adding and working with progress bars:
l
Adding a progress bar
Change the name of a progress bar
Specify the type of progress bar
Emptying a progress bar as progress increases
Specifying a description of a progress bar
Viewing the HTMLname of a progress bar
Specifying the layout of a progress bar
Making a progress bar initially hidden
Placing a progress bar on the top layer
Adjusting the transparency of a progress bar
Changing the transition properties of a progress bar
Adding an action to a progress bar
Locking the size and position of a progress bar
Changing the position and size of a progress bar
Adding a progress bar
Follow these steps to add a progress bar to your title:
1. In the Title Explorer, select the location onto which you want to add the progress
bar.
2. Do one of the following:
l
From the Insert ribbon, click
Interaction group.
Progress Bar from the Add Navigation and
- 263 -
Managing titles
Type Ctrl+Alt+9
The progress bar is added to the title. Move the progress bar to the appropriate location on the page and use the controls on the Properties ribbon to change the
appearance of the progress bar.
Specifying the type of progress bar
You can select from three types of progress bars that you can add to your title. Each type
is different in its functionality.
To specify the type of progress bar:
1. Do one of the following:
l
l
In the Title Explorer, double-click the
In the Title Explorer, right-click the
Properties.
graphic of the progress bar.
graphic of the progress bar and select
In the Title Explorer, select the progress bar and press Enter.
In the work area, double-click the progress bar.
In the work area, right-click the progress bar and select Properties.
In the work area, select the progress bar and press Enter.
The Properties ribbon is displayed.
2. In the Type group, click
Type to select the type of progress bar from the list.
Choose from the following options:
Custom
Timer
Creates a custom progress bar with a specified range and
step size. Use the Range field to specify the total range of the
progress bar. Use the Step Size field to specify the increment
size within the progress bar. To associate a variable with the
progress bar, make a selection using the Variable list. The
variable will contain the current value of the slider and
whether the slider will use this value for its initial value when
the progress bar is created. Additionally, the variable can be
retained so that the progress bar maintains its state between
sessions. Custom progress bars must be set or incremented
manually using the Set Progress and Step Progress actions.
See also: Selecting an action
Creates a progress bar based on time with a specified total
time and increment. Use the Total Time field to specify the
total time for the progress bar. This is the amount of time it will
take to completely fill or empty the progress bar. Use the Increment field to specify the frequency with which the progress
- 264 -
Managing titles
bar will increment. For example, if the increment value is 2, the
progress bar will increment every 2 seconds. The progress bar
can be set to automatically start or can be started using the
Play action. Enable the Auto Start check box to automatically
start the progress bar. It can be stopped using the Stop action,
and an On Done Playing action can be added to the progress
bar to execute once the Total Time has elapsed.
Table of Contents
See also: Selecting an action's trigger
Creates a progress bar that automatically tracks progress
through a title in accordance with the chapters, sections, and
pages that are included in a table of contents. That is, the progress bar will increment on every page that is included in a
table of contents. It is not necessary for a table of contents to
exist within a title for use of this functionality.
See also: Working with tables of contents
Emptying a progress bar as progress increases
The typical functionality for a progress bar as progress increases is for it to fill left-to-right
(for horizontal orientation) or bottom-to-top (for vertical orientation). You can specify to
empty a progress bar as progress increases instead. This will cause the bar to "drain"
right-to-left (for horizontal orientation) or top-to-bottom (for vertical orientation).
To empty a progress bar as progress increases:
1. Do one of the following:
l
l
In the Title Explorer, double-click the
In the Title Explorer, right-click the
Properties.
graphic of the progress bar.
graphic of the progress bar and select
In the Title Explorer, select the progress bar and press Enter.
In the work area, double-click the progress bar.
In the work area, right-click the progress bar and select Properties.
In the work area, select the progress bar and press Enter.
The Properties ribbon is displayed.
2. In the Progress Bar group, enable the Empty Bar with Progress check box.
Specifying the layout of a progress bar
You can customize the orientation, style and colors used within your progress bar. Additionally, you can include tick marks, include an image and select to show an empty progress bar as progress increases.
To specify the layout of a progress bar:
- 265 -
Managing titles
1. Do one of the following:
l
l
In the Title Explorer, double-click the
In the Title Explorer, right-click the
Properties.
graphic of the progress bar.
graphic of the progress bar and select
In the Title Explorer, select the progress bar and press Enter.
In the work area, double-click the progress bar.
In the work area, right-click the progress bar and select Properties.
In the work area, select the progress bar and press Enter.
The Properties ribbon is displayed.
2. To specify the orientation, use the Orientation list in the Progress Bar group.
Select between Horizontal or Vertical orientation for the progress bar.
3. To show the progress bar as emptying as progress increases, enable the Empty
Bar with Progress check box in the Progress Bar group.
4. To specify the default image for use within the progress bar, click the Default
Image drop-down list in the Style and Layout group. When an image is selected,
the progress bar will fill using the image. Each increment of the progress bar will
replicate the image selected. Select a previously imported image from the list, click
the Browse from File button to navigate and select an image, or click Browse for
Media to navigate and select an image from the Media Library. Click to edit the
image.
5. To select the color to fill the progress bar when no image is selected, click Fill in
the Style and Layout group. Use the Color list to select a predefined color or
select Custom to select a custom color from the Color wheel.
6. To select the background color for the progress bar, click
Background from the
Style and Layout group. Use the Color list to select a predefined color or select
Custom to select a custom color from the Color wheel.
7. To configure the borders for the progress bar, click the Border Weight field to
adjust the weight of the border and click the
Border drop-down list to select the
border color. Use the Color list to select a predefined color or select Custom to
select a custom color from the Color wheel.
8. To select to show tick marks within the progress bar, enable the Tick Marks check
box.
Adjusting the transparency of a progress bar
You can change the transparency of a progress bar.
To adjust the transparency of a progress bar:
- 266 -
Managing titles
1. Do one of the following to open the properties:
l
l
In the Title Explorer, double-click the
In the Title Explorer, right-click the
erties.
progress bar graphic.
progress bar graphic and select Prop-
In the Title Explorer, select the progress bar and press Enter.
In the work area, double-click the progress bar.
In the work area, right-click the progress bar and select Properties.
In the work area, select the progress bar and press Enter.
To select multiple progress bar objects, click the first object, then press and
hold the CTRLkey while you click the other objects.
The Properties ribbon is displayed.
2. In the Appearance group, use the Opacity field to select the opacity of the progress bar object. Select 0 to make the object completely transparent.
The transparency of the progress bar objects you selected is changed.
(C) Copyright Trivantis Corporation 2014
Working with timers
Add a timer to create a count down or count up effect within a title. Additionally, you can
configure an action to trigger when the timer expires, such as displaying a message,
sending an email, or stopping media from playing. The action associated with the timer
is automatically added when you add a timer object.
View these topics for more information about adding and working with timers:
l
Adding a timer
Changing the type of timer object
Specifying a description of a timer object
Viewing the HTML name of a timer object
Changing the time of a timer object
Changing the layout of a timer object
Automatically starting a timer object
Changing the text properties of a timer object
Configuring the action that is associated with the timer
Making a timer object initially hidden
Placing a timer object on the top layer
Specifying the CSS classes of a timer object
Changing the transition properties of a timer object
- 267 -
Managing titles
Adding an action to a timer object
Locking the size and position of a timer object
Changing the position and size of a timer object
Adding a timer
The timer object can count down or count up. You can delay the start of timer and configure an action to trigger when the timer expires.When you add a timer, an action is also
added for configuring a result when the time expires. For details about configuring the
action, see Adding an action.
To add a timer object:
1. In the Title Explorer, select the location in which you want to add the timer object.
2. From the Insert ribbon, click
Timer in the Add More group.
The timer is added to the title. Move the timer object to the appropriate location on the
page and use the controls on the Properties ribbon to change the appearance of the window. Use the Action ribbon to configure the action.
Changing the type of timer
You can select the type of timer as either a count-down timer or a count-up timer. For
count-down timers, the timer expires when the time reaches 0 starting from the time you
specify. For count-up timers, the timer expires when the time reaches the time you specify. For details about changing the time of a timer, see Changing the time of a timer.
To select the type of timer:
1. Do one of the following:
l
l
In the Title Explorer, double-click the
In the Title Explorer, right-click the
Properties.
graphic of the timer object.
graphic of the chart object and select
In the Title Explorer, select the timer object and press Enter.
In the work area, double-click the timer object and click Properties.
In the work area, right-click the timer object and select Properties.
In the work area, select the timer object and press Enter.
The Properties ribbon is displayed.
2. In the Timer group, use the Type pull-down list to select either Count Down or
Count Up.
The type of timer is set.
Changing the time of a timer object
You can select the time of timer object. For a count-down timer, the time you specify is
the start time of the timer. For a count-up timer, the time you specify is the termination
- 268 -
Managing titles
time of the timer. To specify the type of the timer as either a count-down timer or count-up
timer, see Changing the type of the timer object.
To select the time of a timer object:
1. Do one of the following:
l
l
In the Title Explorer, double-click the
In the Title Explorer, right-click the
Properties.
graphic of the timer object.
graphic of the chart object and select
In the Title Explorer, select the timer object and press Enter.
In the work area, double-click the timer object and click Properties.
In the work area, right-click the timer object and select Properties.
In the work area, select the timer object and press Enter.
The Properties ribbon is displayed.
2. In the Timer group, use the Time fields to specify the time of the timer. The first
field represents the number of hours; the second field represents the number of
minutes; the third field represents the number of seconds.
The type of timer is set.
Changing the layout of a timer object
You can customize the layout of a timer object. For example, you can hide the hours portion of the timer layout, hide the minutes portion of a timer layout, or hide the seconds portion of a timer layout. You cannot hide all three portions at once.
To change the layout of a timer object:
1. Do one of the following:
l
l
In the Title Explorer, double-click the
In the Title Explorer, right-click the
Properties.
graphic of the timer object.
graphic of the chart object and select
In the Title Explorer, select the timer object and press Enter.
In the work area, double-click the timer object and click Properties.
In the work area, right-click the timer object and select Properties.
In the work area, select the timer object and press Enter.
The Properties ribbon is displayed.
2. In the Layout group, disable the Hours check box to hide the hours portion. Disable the Minutes check box to hide the minutes portion. Disable the Seconds
check box to hide the seconds portion.
The layout of the timer is set.
- 269 -
Managing titles
Automatically starting a timer object
You can specify whether to automatically start a timer object. Timers are set to automatically start by default. If you disable auto-starting the timer, you will need to configure
an action's trigger to start the timer, like Show or Mouse Click. For details about configuring the action, see Adding an action.
To automatically start a timer object:
1. Do one of the following:
l
l
In the Title Explorer, double-click the
In the Title Explorer, right-click the
Properties.
graphic of the timer object.
graphic of the timer object and select
In the Title Explorer, select the timer object and press Enter.
In the work area, double-click the timer object and click Properties.
In the work area, right-click the timer object and select Properties.
In the work area, select the timer object and press Enter.
The Properties ribbon is displayed.
2. In the Timer group, ensure that the Auto Start check box is enabled.
The timer will automatically start.
Changing the text properties of a timer object
You can customize the text properties of a timer object. For example, you can change
the font, text color, or the background color.
To change the text style used within timer:
1. Do one of the following:
l
l
In the Title Explorer, double-click the
In the Title Explorer, right-click the
Properties.
graphic of the timer object.
graphic of the chart object and select
In the Title Explorer, select the timer object and press Enter.
In the work area, double-click the timer object and click Properties.
In the work area, right-click the timer object and select Properties.
In the work area, select the timer object and press Enter.
The Properties ribbon is displayed.
2. On the Properties ribbon,click the drop-down list on
Text Style in the Styles
group.
3. The current text styles are listed. Use the list to select a text style to be used within
- 270 -
Managing titles
your. To create a new text style, select Manage Styles and use the controls in the
Text Styles window to configure a new style.
To change the font used within the timer:
1. Do one of the following:
l
l
In the Title Explorer, double-click the
In the Title Explorer, right-click the
Properties.
graphic of the timer object.
graphic of the chart object and select
In the Title Explorer, select the timer object and press Enter.
In the work area, double-click the timer object and click Properties.
In the work area, right-click the timer object and select Properties.
In the work area, select the timer object and press Enter.
The Properties ribbon is displayed.
2. On the Properties ribbon,click the
Font drop-down list in the
Styles group. The list of available fonts is displayed.
3. Select a new font from the list.
To change the font size used within the timer:
1. Do one of the following:
l
l
In the Title Explorer, double-click the
In the Title Explorer, right-click the
Properties.
graphic of the timer object.
graphic of the chart object and select
In the Title Explorer, select the timer object and press Enter.
In the work area, double-click the timer object and click Properties.
In the work area, right-click the timer object and select Properties.
In the work area, select the timer object and press Enter.
The Properties ribbon is displayed.
2. On the Properties ribbon, click the
Font Size list in the Styles group. The
list of available fonts sizes is displayed.
3. Select a new font size from the list or type the size in the Font size field.
To change the text color used within the timer::
1. Do one of the following:
l
l
In the Title Explorer, double-click the
In the Title Explorer, right-click the
Properties.
graphic of the timer object.
graphic of the chart object and select
In the Title Explorer, select the timer object and press Enter.
- 271 -
Managing titles
In the work area, double-click the timer object and click Properties.
In the work area, right-click the timer object and select Properties.
In the work area, select the timer object and press Enter.
The Properties ribbon is displayed.
2. On the Properties ribbon, click the
displayed.
Text drop-down list. The Color menu is
3. Select a predefined color, specify a custom color, or select an existing color. To
select a predefined color, click one of the color samples displayed. To specify a
custom color, select Custom and use the controls in the Color window to configure
a custom color. To select an existing color, click Select and use the eye-dropper to
click-to-select a new color from an existing color currently displayed on your
desktop.
To change the font styles (bold, italics, and underline) used within the timer:
1. Do one of the following:
l
l
In the Title Explorer, double-click the
In the Title Explorer, right-click the
Properties.
graphic of the timer object.
graphic of the chart object and select
In the Title Explorer, select the timer object and press Enter.
In the work area, double-click the timer object and click Properties.
In the work area, right-click the timer object and select Properties.
In the work area, select the timer object and press Enter.
The Properties ribbon is displayed.
2. To bold the text, click the Bold button. To italicize the text, click the
ton. To underline text, click the Underline button.
Italic but-
To change the background used within the timer:
1. Do one of the following:
l
l
In the Title Explorer, double-click the
In the Title Explorer, right-click the
Properties.
graphic of the timer object.
graphic of the chart object and select
In the Title Explorer, select the timer object and press Enter.
In the work area, double-click the timer object and click Properties.
In the work area, right-click the timer object and select Properties.
In the work area, select the timer object and press Enter.
The Properties ribbon is displayed.
2. To change the background color, click the
- 272 -
Background pull-down list. The Color
Managing titles
menu is displayed.
3. Select a predefined color or specify a custom color. To select a predefined color,
click one of the color samples displayed. To specify a custom color, select Custom
and use the controls in the Color window to configure a custom color.
See also: Managing text styles
Configuring the action that is associated with a timer
object
When you add a timer object, an action is automatically added and associated with the
timer object. When the time expires, timers can display messages, open Web pages,
change variables, and much more. You can change the timer's trigger and set conditions
when the timer's action is to occur.
To configure the action that is associated with the timer object:
1. Do one of the following to display the Action ribbon for the button:
l
In the Title Explorer, double-click the
ciated with the button object.
graphic of the action that is asso-
In the Title Explorer, right-click the
In the work area, double-click the timer object; then, click the Action ribbon.
graphic and select Properties.
In the work area, right-click the timer object, select Properties and click the
Action ribbon.
The Action ribbon is displayed.
2. Use the Action drop-down list in the Action and Target group to select the action
to execute when the timer expires. For details about selecting an action, see Selecting an action.
The Target field is enabled when the action requires a target. Specify additional
information as necessary. For details about selecting an action's target, see Selecting an action's target.
3. Select the action's trigger. The action is triggered when the timer expires by
default. This is indicated by
Done Playing in the Trigger group. Use the Trigger drop-down list to change the trigger and specify a delay if necessary. For
details about selecting the trigger, see Selecting an action's trigger.
4. Specify the action's conditions. The action will always occur by default. This is
indicated by
Always in the Conditions group. Click Always to specify the
conditions under which the action is to occur. For details about using the controls
on the Set Action Conditions window to specify conditions, see Specifying conditions.
- 273 -
Managing titles
The action is updated and assigned to the timer object.
See also: About actions
Working with reference lists
You can create a reference list within your title. A reference list will compile all of the reference information from objects within your title to create a complete list of all your references.
See also: Adding a reference for an object
View these topics for more information about adding and working with reference lists:
l
Adding a reference list object
Specifying the scope of a reference list
Changing the name of a reference list object
Changing the description of a reference list object
Viewing the HTML name of a reference list object
Specifying the text style of a reference list
Making a reference list object initially hidden
Placing a reference list object on the top layer
Specifying the CSS classes of a reference list object
Changing the transition properties of a reference list object
Locking the size and position of a reference list object
Changing the position and size of a reference list object
Adding a reference list
Follow these steps to add a reference list:
1. In the Title Explorer, select the location in which you want to add the reference list.
2. Do one of the following:
l
From the Insert ribbon, click
Type Ctrl+Shift+8
Reference List from the Add More group.
The reference list is added to the title. Move the reference list to the appropriate location on the page and use the controls on the Properties ribbon to change the
scope and appearance of the reference list.
Specifying the scope of a reference list
You can specify whether the reference list should include information for objects within
your entire title, the current chapter, the current section, or just the current page.
To specify the scope of a reference list:
- 274 -
Managing titles
1. Do one of the following:
l
l
In the Title Explorer, double-click the
In the Title Explorer, right-click the
Properties.
graphic of the reference list.
graphic of the reference list and select
In the Title Explorer, select the reference list and press Enter.
In the work area, double-click the reference list.
In the work area, right-click the reference list and select Properties.
In the work area, select the reference list and press Enter.
The Properties ribbon is displayed.
2. In the Reference List group, use the Scope drop-down list to select the appropriate scope from the list. Choose from the following four options:
All References in the Title Will include reference information for all objects
within the title.
References in this
Will include reference information for only the objects
chapter
contained in the current chapter.
References in this section Will include reference information for only the objects
contained in the current section.
References in this page Will include reference information for only the objects
contained on the current page.
Specifying the text style of a reference list
You can alter the appearance of the text of a reference list, such as changing the font or
underlining the text.
To specify the text style of a form element:
1. Do one of the following:
l
l
In the Title Explorer, double-click the
In the Title Explorer, right-click the
select Properties.
graphic of the reference list object.
graphic of the reference list object and
In the Title Explorer, select the reference list object and press Enter.
In the work area, double-click the reference list object.
In the work area, right-click the reference list object and select Properties.
In the work area, select the reference list object and press Enter.
The Properties ribbon is displayed.
2. To specify the text style of the reference list, use the controls in the Text Style
group as follows:
- 275 -
Managing titles
Text Style
Text
Click this to select a text style to format the reference list. The
current text styles are listed. To create a new text style, select
Manage Styles and use the controls in the Text Styles window to configure a new style. For details about adding and
managing text styles, see Managing text styles.
Click this to select the font for the text of the reference list.
Click this to select the font size for the text of the reference
list.
Click this to select the color for the text of the reference list.
Select a predefined color or select Custom to select a custom color from the Color wheel.
Click this to bold the text of the reference list.
Click this to italicize the text of the reference list.
Click this to underline the text of the reference list.
Background
Click this to select the color of the background of the reference list. Select a predefined color or select Custom to
select a custom color from the Color wheel.
Grouping and ungrouping objects
When you group objects, you combine them so you can work with them as a single unit.
Move, lock and unlock all objects in a group as a single unit. Group properties will
enable you to set a transition on the group, applying the transition to all objects within
the group. You can also perform actions on groups. For example, using a group as a target on a show or hide action will show or hide all components of the group.
You can also specify the group's reading order to last.
Groups can contain all kinds of objects, images, text blocks, audio, and actions. When a
group consists entirely of actions, it is referred to as an Action Group. You can use a
single command to run all of the actions inside of an action group.
See also: Selecting an action
You can ungroup a group of objects at any time and then regroup them later.
When a group object is deleted, all objects within that group are deleted as well.
View these topics for more information about grouping and ungrouping objects:
l
Grouping objects
Ungrouping objects
Changing the name of a group object
Specifying that the group will be read last
Changing the description of a group object
- 276 -
Managing titles
Viewing the HTML name of a group object
Making a group object initially hidden
Placing a group object on the top layer
Specifying the CSS classes of a group object
Changing the transition properties of a group object
Adding an action to a group object
Locking the size and position of a group object
Changing the position and size of a group object
Grouping objects
You can group objects in one of two ways:
l
Add a group to your title and add objects to the group
Select a set of objects and group them
Adding a group
Perform the following steps to add a group to your title:
1. In the Title Explorer, select the location onto which you want to add a group.
2. Do one of the following:
l
From the Home ribbon, click
Group Selection from the Arrange group.
From the Insert ribbon, click
Group from the Add More group.
Type Ctrl+5
The group is added to the title. Use the controls on the Properties ribbon to
change the appearance of the group.
To add an existing object to the group, drag and drop the existing object from the Title
Explorer into the group. Complete this by selecting the object and while holding down
the left mouse button, drag the object until the cursor is positioned over the group object
and the name of the group is highlighted. Release the left mouse button to add the object
to the group.
You can select multiple objects by holding down the Ctrl key while selecting
objects.
Selecting objects and grouping them
If you have a set of objects within your title that you want to group, you can select the
objects and group them.
To select objects and group them:
- 277 -
Managing titles
1. Complete one of the following to select objects within your title:
l
Select the objects within the Title Explorer. Hold down the Ctrl key to select
multiple objects.
Select the objects within your work area. Hold down the Ctrl key to select
multiple objects.
Using your mouse, draw a rectangle within your work area by clicking, and
while holding down the left mouse button, dragging the cursor to define a rectangle. All objects within the rectangle will be selected.
2. With the objects selected, right click within the Title Explorer or within your work
area and select Group from the right-click context menu.
Ungrouping objects
You can ungroup objects. To ungroup objects, right-click the group graphic of the group
of objects you want to ungroup and select Ungroup from the right-click context menu.
Specifying that the group will be read last
You can control the order in which objects are announced for users who rely on screen
readers while viewing published content.
Reading order is established by the order of objects as they are listed in the Title
Explorer. Objects at the top of the Title Explorer list are announced first, while objects at
the bottom of the Title Explorer list are announced last. For every page, the announcement of objects begins with title-level inherited objects, one by one, top to bottom, as
they are listed. Then, chapter-level inherited objects, followed by section-level inherited
objects. The page-level objects are read last, top to bottom, as they are listed beneath
the page within the Title Explorer.
You can create groups at the title, chapter, and section levels whose reading order can
be specifically set to be read last, after all page-level objects have been announced.
This option is enabled when Accessibility Settings within the Title Options is enabled.
l
Selecting this option will disable the setting for the Always on Top property
in the Appearance group for the group and all objects within it.
If this option is selected for multiple groups at the section-, chapter-, or titlelevels, section-level groups will be amongst the first objects read last, followed by chapter-level grouped objects, and then title-level grouped objects.
To specify that the group will be read last:
1. Do one of the following to display the Properties ribbon:
l
In the Title Explorer, double-click the
In the Title Explorer, right-click the
erties.
graphic of the group object.
graphic of the group and select Prop-
2. Enable the Set Reading Order to Last check box in the Group group.
- 278 -
Managing titles
The group's reading order is set to last.
Excluding objects using inheritance
With the inheritance capabilities, objects you add directly to the main title will appear on
every page of your title. Furthermore, any objects added directly to a chapter will appear
on every page in that chapter including pages that are inside of a section within the
chapter. Objects added directly to a section will appear on every page in that section and
objects added directly to a page will appear only on that page.
The
Inherit button in the Inherit Settings group is available within all chapter, sec-
tion and page properties. If the object is excluded within the properties of a chapter, it will
not appear on any page within that chapter. If the object is excluded within the properties
of a section, it will not appear on any page within that section, and if the object is
excluded within the properties of a page, then the object will simply be excluded from
that page.
See the following sections for additional information:
l
Specifying inheritance properties for chapters, sections and pages
Specifying an assignable unit's inheritance properties
Moving and resizing objects
While working in Edit mode, you can easily move and resize objects within your title.
Select the object you want to move or resize within your work area and do one of the following:
To move an object:
l
Use your keyboards arrow keys to reposition the object horizontally or vertically.
The object will move 1 pixel in the direction of the arrow key pressed. You can also
perform these steps while holding your keyboards Shift key. Doing so will move
the object in increments of 10 pixels, in the chosen direction.
Click on the object and while holding down the left mouse button, drag the object
to its new location. To move the object to a new position that is directly above,
below or to either side of its current position, hold down the Shift key while dragging the item to its new location. This will cause the object to move straight, either
up, down, left, or right.
Manually set the position of the object by altering the X and Y position within the
Position and Size tab of the objects properties.
To resize an object:
l
Click on any corner or side of the object, and while holding down the left mouse
button, drag the corner or side of the object to resize it. Holding your keyboards
Shift key while performing these steps will ensure that the object is resized
- 279 -
Managing titles
proportionally.
l
Manually set the size of the object by altering the Width and Height of the object
within the Position and Size tab of the objects properties.
See also: Specifying an object's position and size
Using the status bar
Locking and unlocking objects
You can lock the position of several objects at once. This preserves them from getting
accidentally moved by you or by other authors working on your title. You can also unlock
the position of several objects at once.
The selected objects will be locked in size and position within Edit mode.
To lock the position and size of multiple objects:
1. Use the Ctrl key to select more than one object on a page.
2. Click the lock graphic in the lower-right corner or right-click and select Size/Position Locked. When enabled, the graphic changes to the
locked graphic and
the locked objects are outlined in red.
To unlock the position and size of multiple objects:
1. Use the Ctrl key to select more than one object on a page.
2. Click the
lock graphic in the lower-right corner or right-click and select
Size/Position Locked. When disabled, the graphic changes to the lock graphic
and the check mark disappears from the Size/Position Locked menu item.
See also: Locking the size and position of an object
Aligning and positioning objects
You can align objects to the same top, bottom, left and right positions, center objects horizontally or vertically on a page, space objects evenly, and make objects the same size.
You can use the alignment functions to align several objects along their top, bottom, left
and right sides, or align them to their horizontal or vertical centers.
To align objects:
1. Hold down your Ctrl key and select the objects you want to align. Multiple objects
must be selected to activate the following alignment options.
2. Select from the following alignment options. You can align objects by clicking the
appropriate status bar graphic.
Align Left: Moves two or more selected objects so that the left edge of each is
aligned with the left edge of the selected object which is furthest left on the page
(the lowest X coordinate value).
Align Center: Moves two or more selected objects so that the horizontal (left-to-
- 280 -
Managing titles
right) centers are aligned (the center line of the objects have the same X coordinate). The center line is determined using the left-most and right-most edges of the
objects.
Align Right: Moves two or more selected objects so that the right edge of each
is aligned with the right edge of the selected object that is furthest right on the
page.
Align Top: Moves two or more selected objects so that the top edge of each is
aligned with the top edge of the selected object that is furthest up on the page (the
lowest Y coordinate value).
Align Middle: Moves two or more selected objects so that the vertical (top-tobottom) middles are aligned (the middle line of the objects have the same Y
coordinate). The center line is determined using the top-most and bottom-most
edges of the objects.
Align Bottom: Moves two or more selected objects so that the bottom edge of
each is aligned with the bottom edge of the selected object that is furthest down
on the page.
Center Horizontal on Page: Moves one or more selected objects so that the
horizontal (left-to-right) center is in the center of the page (the center line of the
objects have the same X coordinate as the center line of the page width).
Center Vertical on Page: Moves one or more selected objects so that the vertical (top-to-bottom) center is in the middle of the page (the center line of the
objects have the same Y coordinate as the center line of the page height).
Space Evenly Horizontal: Moves three or more selected objects so that horizontal distance (the left-to-right, X-axis space) between the objects is equal;
regardless of the size of each object. It leaves the left edge of the left-most object
(lowest X coordinate) unchanged, and the right edge of the right-most object
unchanged, and then spaces the other objects in between. It does not change the
Y coordinate (top-to-bottom) of the objects.
Space Evenly Vertical: Moves three or more selected objects so that vertical
distance (the top-to-bottom, Y-axis space) between the objects is equal; regardless of the size of each object. It leaves the top edge of the upper-most object (lowest Y coordinate) unchanged, and the bottom edge of the lower-most object
unchanged, and then spaces the other objects in between. It does not change the
X coordinate (left-to-right) of the objects.
Make Same Width: Resizes two or more selected objects so that their width is
equal to the width of the first selected object; regardless of their height.
Make Same Height: Resizes two or more selected objects so that their height
is equal to the height of the first selected object; regardless of their width.
Make Same Width and Height: Resizes two or more selected objects so that
they are equally sized for both width and height to the width and height of the first
selected object.
- 281 -
Managing titles
To directly specify the position or size of an object, you can also modify the object's properties.
See also: Changing the position and size of an object
Using the status bar
Layering objects
You can layer objects within your title. The layering affects how the objects will appear to
your users, and if objects are overlapping, will determine which object is in the forefront
and which object is in the background. The layering of objects is determined by the order
of your objects as they are listed in the Title Explorer. When you select any of the layering options for an object, the object's position will be changed accordingly in the Title
Explorer.
The example on the right shows three images
layered on a page. Notice the order of the objects
in the Title Explorer. The top-most object listed in
the Title Explorer is on the bottom layer of the
page, while the bottom-most object listed in the
Title Explorer is on the top layer.
To alter the layering of your objects:
1. Select the object you want to layer differently.
2. Right-click on the the object, select
Layering, and select the appropriate layering option. Choose from the following
options:
Bring to Front
Send to Back
Up one layer
Down one layer
Places the object on the
top layer.
Places the object on the
bottom layer.
Moves the object one
layer closer to the top.
Moves the object one
layer closer to the bottom.
You can also force an object to the top layer.
See also: Placing an object on the top layer
- 282 -
Managing titles
Working with library objects
The program makes it easy for you to organize various objects in one location for reuse.
Library objects can be reused within other titles and shared online with the entire community. A Library folder is provided in which to save these objects and easily share them
with others.
A library object can be a single object or a set of objects. It can also be an entire chapter,
section or page. You can save Library objects locally . They can contain as few or as
many objects as you want.
See these topics for more information:
l
Creating a library object
Inserting a library object
Exporting a library object to a file
Creating a library object
A library object can be a single object or a set of objects. It can also be an entire chapter,
section or page. Library objects are objects you save and share with your colleagues.
Library objects can contain as few or as many objects as you want. Additionally, you can
download a library object as a .wwo file.
To save and share an object as a library object:
1. Select the object you want to save as a library object. Hold down your Ctrl key to
select multiple objects.
2. On the Tools ribbon, click the
Library Objects drop down list in the Manage
group and select Save as Library Object. Alternatively, right-click and select Save
as Library Object. The Export Library Object window opens.
3. Use the Library Object Name field to name the object. Navigate to the appropriate
folder location where you want to save the library object and click Save, or select
Download to save it locally.
The object is saved as a library object to the selected shared folder or to the local file location.
See also: Exporting a library object to a file
Inserting a library object
You can insert a library object that was saved locally as a .wwo file or shared by your colleagues.
To insert a library object from a file:
1. Select the location in the Title Explorer to which you want to add a library object.
2. On the Tools tab, click the drop-down list on the
- 283 -
Library Objects button and
Managing titles
select Insert a Library Object or click the Library Objects side-tab located along
the right-side of the work area. The Import Library Object window opens.
3. Click the Import From File button. A secondary Import Library Object window
opens.
4. Click Browse to navigate and select the file.
5. Click Import on the Import Library Object window.
The library object is added to your title.
To insert a shared library object:
1. Select the location in the Title Explorer to which you want to add a library object.
2. On the Tools tab, click the drop-down list on the
Library Objects button and
select Insert a Library Object or click the Library Objects side-tab located along
the right-side of the work area. The Import Library Object window opens.
3. Navigate the folders within the Shared Library Objects folder and select the
appropriate library object.
4. Click Import on the Import Library Object window.
The library object is inserted into your title.
Exporting a library object to a file
Follow these steps to export a shared library object to access locally. The library object
file is saved with the .wwo extension.
1. On the Tools tab, click the drop-down list on the Library Objects button and
select Save as Library Object. The Export Library Object window opens.
2. Navigate to the appropriate shared folder location and select the library object you
want to save.
3. Click Download. The Save As window opens.
4. Navigate and save the file.
The library object is saved.
Tests, surveys, and questions
You can add tests and surveys containing a number of different question types to your
title. Add tests and surveys to gauge your audience, gather feedback, and share ideas.
In this chapter, the following topics are covered:
l
Adding tests
Common test and survey properties
Adding questions
- 284 -
Managing titles
Specifying question properties
Adding surveys
Adding tests
Use the program to create interactive tests containing various question types. You can
process results and submit them to learning management systems, eMail addresses or
custom databases.
View these topics for more information:
l
About tests
Creating a test
Adding sections to a test
Customizing with test results
About tests
Tests are special chapters in the program. They are special in that when they contain
questions, the program will be able to grade them. Tests can contain test sections and
pages. Test sections, similar to the section object, are a means of organizing pages
within the test. The pages are the physical pages that your users will see, and will contain the questions that comprise the test.
When you add a test, two pages are automatically added to the test: a Pass page and a
Fail page. By default, the test will route to the Pass page when the test is completed or
passed and to the Fail page when the test is canceled or failed. You can delete these
pages and change the Go To targets on the Behavior ribbon for the test's properties.
For details about configuring these behavior settings of a test, see Setting the resulting
action when a test is passed or completed and Setting the resulting action when a test is
canceled or failed.
See also: Understanding the book metaphor
Creating a test
Creating a test is similar to creating a chapter. When added to your title, a test is displayed in the Title Explorer as a new chapter following the currently selected chapter. A
Page 1 and a Last test page will be added by default to the test.
Standard navigation buttons (Cancel, Back, Next, and Done) are automatically added
to the pages of your test. You can remove these controls and add your own custom navigation, if desired.
The Done button that is added to the test's last page is programmed with the Submit/Process Test action. This action is necessary at the end of the test so the results will be submitted and the appropriate completion action is taken. If you add
your own custom navigation to the test, the button on the last page of the test that
navigates users out of the test must have this action.
- 285 -
Managing titles
If you later randomize your test, the Done button should be removed and replaced
with the same button used to navigate forward within the test.
Additional pages can be inserted, and questions can then be added to the pages of the
test.
To create and add a test:
1. In the Title Explorer, select the page after which you want the test to appear.
2. Do one of the following:
l
From the Test & Survey ribbon, click Test from the Add Test or Survey
group
Type Ctrl+6
Select Add Test from the Quick Insert group on the Home ribbon
The test is added to the title and the Test Properties ribbons (Properties, Behavior,
and Results) and the Action ribbon are highlighted.
View these topics to customize the test:
l
Changing the name of a test
Removing a test from the table of contents
Changing the page size
Changing the HTMLpage alignment
Specifying inheritance settings
Changing the background properties
Changing the text properties
Setting the transition properties
Adding an action
Showing feedback for each question
Making each question mandatory
Retaining answers between sessions
Grading the test and specifying the passing score
Showing test results
Submitting results
Prompting for the student's name
Setting the resulting action when a test is passed or completed
Setting the resulting action when a test is canceled or failed
Randomizing the questions
Timing the test
- 286 -
Managing titles
See also: Adding sections to a test
Adding questions
Working with Quick Insert
Showing feedback for each question
You can specify whether to enable the display of feedback on a per-question basis for all
questions in the test. Feedback allows users to gauge their personal development by
identifying the areas in which they need to improve.
To show feedback for each question:
1. Double-click the graphic of the test or survey you want to change. Alternatively,
you can right-click the test or survey in the Title Explorer and select Properties.
2. On the Behavior ribbon, enable the Use Question Feedback check box in the
Question group.
Feedback is enabled.
Setting the resulting action when a test is passed or completed
You can specify the action to take when the test is completed or completed with a
passing score if the test is being graded. For example, you can open a specific page
other than the default page, open a different title, or launch a Web page.
When you add the test, two pages are automatically added to the title: a Pass page
and a Fail page. By default, the test will route to the Pass page when the test is
completed or passed (and to the Fail page when the test is canceled or failed). In
the Title Explorer, the Pass page is named "<test name> Pass" (and the Fail page
is named <test name> Fail"). You can delete these pages from the title and change
the Go To targets on the Behavior ribbon for the test's properties. For details
about configuring the resulting action when the test is failed, see Setting the resulting action when a test is canceled or failed.
The passing score is specified in the Results ribbon in the Grading group.
To set the resulting action when a user completes or passes a test:
1. Double-click the test graphic of the test in the Title Explorer. Alternatively, you can
right-click the test in the Title Explorer and select Properties.
2. On the Behavior ribbon, select the appropriate target for the Go To action from the
Target drop-down list in the On Completed/Passed group. Specify the appropriate target options based on the target you selected.
The resulting action is set.
See also: Selecting an action's target
Grading the test and specifying the passing score
- 287 -
Managing titles
Setting the resulting action when a test is canceled or failed
You can specify the action to take when the test is canceled or completed with a failing
score if the test is being graded. For example, you can open a specific page other than
the default page, open a new title, or launch a Web page.
When you add the test, two pages are automatically added to the title: a Pass page
and a Fail page. By default, the test will route to the Fail page when the test is canceled or failed (and to the Pass page when the test is completed or passed). In the
Title Explorer, the Fail page is named "<test name> Fail " (and the Pass page is
named <test name> Pass").You can delete these pages from the title and change
the Go To targets on the Behavior ribbon for the test's properties. For details
about configuring the resulting action when the test is passed, see Setting the resulting action when a test is completed or passed.
The passing score is specified in the Results tab of your test's properties.
To set the resulting action when a user cancels or fails a test:
1. Double-click the test graphic of the test in the Title Explorer. Alternatively, you can
right-click the test in the Title Explorer and select Properties.
2. On the Behavior ribbon, select the appropriate target for the Go To action from the
Target drop-down list in the On Canceled/Failed group. Specify the appropriate
target options based on the target you selected.
The results action is set.
See also: Selecting an action's target
Grading the test and specifying the passing score
Timing the test
You can set a maximum time limit for the test. When the time limit expires, the test will be
submitted. All unanswered questions are considered incorrect.
To specify a time limit:
1. Double-click the graphic of the test in the Title Explorer. Alternatively, you can
right-click the test in the Title Explorer and select Properties.
2. On the Behavior ribbon, click Add Timer in the Timed Test group. This adds a
test timer to the test.
3. Double-click the graphic of the test timer in the Title Explorer. Alternatively, you
can right-click the test timer in the Title Explorer and select Properties.
4. Use the up and down arrows or enter numeric values to specify the appropriate
time limit in Hours:Minutes:Seconds in the Timed Interval group.
The time limit is set. Modify the action of the timer as necessary.
See also: Setting the resulting action when a test is passed or completed
Setting the resulting action when a test is failed
- 288 -
Managing titles
Making each question mandatory
Adding an action
Randomizing test pages
You can specify to randomize the selection of pages within the test or test section. Specify the number of pages to use within the test or test section. The student will be presented with the specified number of randomly selected pages from all the pages in the test,
including test sections.
If you select to randomize at the test level and your test contains test sections, randomizing is disabled at the test section level. For details about randomizing the
pages of the test section, see Randomizing the pages within the test section.
When standard navigation is added to a test, the Done button that is added to the
last page of the test is programmed with the Process Test/Survey action. This
action is necessary at the end of the test so the results will be submitted and the
appropriate completion action is taken. If you add your own custom navigation to
the test, the button on the last page of the test that navigates users out of the test
must have this action.
If you later randomize your test, the Done button should be removed and replaced
with the same button used to navigate forward within the test.
A Process Test/Survey action cannot be used in any randomized test
or randomized test section.)
To randomize the test pages:
1. Double-click the graphic of the test or test section in the Title Explorer. Alternatively, you can right-click the test or test section in the Title Explorer and select
Properties.
2. On the Behavior ribbon, enable the Randomly Select Pages check box in the
Random group. This enables the Pages From Test field.
3. Use the up and down arrows in the Pages From Section field to specify the appropriate number of pages.
The test pages will be randomly selected.
See also: Setting the resulting action when a test is passed or completed
Setting the resulting action when a test is canceled or failed
Grading the test and specifying the passing score
You can specify that a test is graded, along with specifying the lowest passing score.
This then allows resulting actions to be configured if the test is passed or failed.
To specify that a test is graded:
1. Double-click the graphic of the test in the Title Explorer. Alternatively, you can
right-click the test in the Title Explorer and select Properties.
- 289 -
Managing titles
2. On the Results ribbon, enable the Grade The Test check box in the Grading
group. This enables the Lowest Passing Score (%) field.
3. Use the up and down arrows in the Lowest Passing Score (%) field to specify the
appropriate passing score.
The test will be graded.
See also: Setting the resulting action when a test is passed
Setting the resulting action when a test is failed
Showing test results
Results of a test are hidden from users by default. You can specify that the results of a
test are displayed when users complete the test. The program will display each question, along with the users answer, indicating if it was correct or incorrect. If the answer
was incorrect, the correct answer is displayed. Additionally, you can select to only showing the test score or show customized results.
It is not recommended to use customized test results if your test consists of a large
number of questions. Since the test results are dynamically generated based on
the questions within your test, a larger number of questions results in a longer time
needed to generate the test results page.
To show the test results:
1. Double-click the graphic of the test in the Title Explorer. Alternatively, you can
right-click the test in the Title Explorer and select Properties.
2. On the Results ribbon, enable the Show Test Results check box in the Test Results group. This enables the Only Show Score in Results and Use Customized
Test Results check boxes.
3. Enable the Only Show Score in Results check box to show only the score, not
the question text or answers.
4. Enable Customized Test Results to create a test results page that will enable you
to choose the information to be included in the test results.
The test results will be displayed.
See also: Customizing the test results
Prompting for the student's name
You can require that students taking the test must submit their name to identify the test. If
enabled, users are prompted at the beginning of the test to enter their name. The user's
name is submitted with the test results data.
When running on a LMS, enabling prompting for the student's name is not necessary. The LMS will identify the user.
To enable prompting for the student's name:
- 290 -
Managing titles
1. In the Title Explorer, double-click the graphic of the test. Alternatively, you can
right-click the test in the Title Explorer and select Properties.
2. On the Results ribbon, enable the Prompt for Student's Name check box in the
Student Settings group.
Including variables values with the results
You can include all defined variables to be included with the test results data when the
results are submitted. The name of each variable and its value at the time of submission
are sent.
To enable including variable values with the test results:
1. Double-click the graphic of the test. Alternatively, you can right-click the test in the
Title Explorer and select Properties.
2. On the Results ribbon, enable the Custom Results Submission check box in the
Results Submission group.
3. Enable the Include ALL Variable Values check box in the Student Setting
group.
See also:
Submitting results
About variables
Displaying a success message when the test is submitted
You can enable the title to display a success message to the student when the custom
test results have been submitted.
To enable the success message:
1. Double-click the graphic of the test. Alternatively, you can right-click the test in the
Title Explorer and select Properties.
2. On the Results ribbon, enable the Custom Results Submission check box in the
Results Submission group.
3. Enable the Show Message When Submitted check box in the Student Settings
group.
Customizing the test results
If the Show Test Results and Use Customized Test Results check boxes are enabled
on the Results ribbon of the Test properties, a Test Results page is added to the bottom
of the test in the Title Explorer.
Header and Footer items are automatically added to the test results page.The header
contains the test title. The footer contains an OK button and a Print button. You can edit,
move, and delete these items as necessary.
Similar to other pages in your title, the contents of the test results page can be customized by editing its properties.
- 291 -
Managing titles
View these topics for more information about customizing the test results:
l
Changing the name of a test results page
Changing the page size
Changing the HTMLpage alignment
Changing the inheritance settings
Changing the background properties
Changing the text properties
Setting test results content properties
Changing the transition properties
Adding an action
See also: Adding questions
Changing the name of a test results page
To change the name of your test results page:
1. Double-click the graphic of the test results page in the Title Explorer. Alternatively,
you can right-click the test results in the Title Explorer and select Properties. The
Properties ribbon is displayed.
2. In the Name field, specify the name of your test page as you want it to appear in
the Title Explorer.
The name is changed.
See also: Showing test results
Changing the page size
The program will automatically generate the test results page size based on the number
of test results that need to be displayed. However, you can directly specify the size of
your test results page.
To change your test results page size:
1. Double-click the graphic of the test results in the Title Explorer. Alternatively, you
can right-click the test results in the Title Explorer and select Properties. The Properties ribbon is displayed.
2. In the Page Size group, disable the Inherit Page Size check box and use the
Width and Height fields to specify the new dimensions of the page in pixels.
The page size is changed.
Changing the HTML page alignment
The HTMLpage alignment will determine how the test results are displayed within the
user's browser window for any Web-based, published content.
- 292 -
Managing titles
The HTMLpage alignment of a test results page is inherited by default from the chapter
(or section) to which it belongs. Changes applied to the page size within your test page's
properties will only be applied to the current page.
To change the HTMLpage alignment:
1. Double-click the graphic of the test results in the Title Explorer. Alternatively, you
can right-click the test results in the Title Explorer and select Properties.
2. Click Alignment from the HTMLPage Alignment group. Select Inherit to inherit
the settings or either Left Justified or Centered.
The HTMLpage alignment is changed.
See also:Understanding inheritance
Specifying inheritance settings
With the inheritance capabilities, objects you add directly to a test will appear on every
page in that test including pages that are inside of a test section within the test. Objects
added directly to a test section will appear on every page in that section and objects
added directly to a page will appear only on that page.
See also: Understanding inheritance
The Inherit Settings group is available within all test, test section and page properties. If
the object is excluded within the properties of a test, it will not appear on any page within
that test. If the object is excluded within the properties of a test section, it will not appear
on any page within that test section, and if the object is excluded within the properties of
a page, then the object will be excluded from that page.
By default, all objects are excluded from a test results page.
To specify a test result page's inheritance properties:
1. Double-click the graphic of the test results page in the Title Explorer. Alternatively,
you can right-click the test results in the Title Explorer and select Properties. The
Properties ribbon is displayed.
2. Click Inherit in the Inherit Settings group. The Inherit window opens.
- 293 -
Managing titles
3. Use the drop-down list to select from one of the following inheritance options:
ALL objects from parents Places all objects within the Inherited list. These
objects will continue to appear throughout your
chapter.
NO objects from parents Places all objects within the Excluded list. These
objects will not appear on any pages within your
chapter.
Specific objects from par- Allows you to select the objects to inherit or exclude.
ents
Select an object in either list and click the arrow buttons to move items from one list to the other in the direction of the buttons. Select several objects by
holding down the Ctrl key while selecting objects.
4. Click OK.
Changing the background properties
The default background color, the default background image, and the default background sound of a test section are inherited from the title properties by default. Changes
applied to the background color, image, or sound within your test section properties will
only be applied to the pages contained within the test section.
Background images are tiled (repeated) by default. Background images that are the
exact same size as the page (height and width) will not be tiled. If the background image
size is different from the page size - either smaller or larger - it will be repeated both horizontally and vertically to cover the entire visible background area within the browser window. If you choose a background image, the background color will not be visible, unless
the image is transparent.
The background sound restarts as users navigate from one page to the next.
To specify your changes you either use the Background Wizard or manually set the background's color, image, and sound properties.
To use the Background Wizard:
1. In the Title Explorer, double-click the graphic of the test section. Alternatively, you
can right-click the test section in the Title Explorer and select Properties. The
Properties ribbon is displayed.
2. Launch the Background Wizard by clicking Background Wizard from the Background group. The Background Wizard opens.
3. Follow the prompts and use the controls to configure your background properties.
4. Click Finish when you are done making changes.
To manually configure background properties,
- 294 -
Managing titles
1. In the Background group on the Properties ribbon, click the appropriate background setting you want to change. Select either Color, Image, or Sound.
2. To change the color setting, you can select a predefined color, specify a custom
color, or select an existing color. To select a predefined color, click one of the color
samples displayed. To specify a custom color, select Custom and use the controls
in the Color window to configure a custom color. To select an existing color, click
Select and use the eye-dropper to click-to-select a new color from an existing color
currently displayed on your desktop.
3. To change the image and sound settings, you can select a previously imported file,
select a local file, select from the Media Library, or remove the current setting
entirely. Previously imported files are listed. Select one to select a previously imported file. To select a local file, select Browsefrom File. To select from the Media
Library, select Browse for Media. Otherwise, select None to remove the setting.
The background properties are changed.
See also: Matching colors used within your title
Working with the Media Library
Changing the Title's Background Properties
Changing the text properties
The default text properties of the test results are inherited from the test properties by
default. Changes applied to the default text style and default link color within your page's
properties will only be applied to the test results page.
If you are publishing to HTML, the program does not embed the fonts into the published work. It is best to use common, Web-friendly fonts such as Arial, Verdana,
or Tahoma.
To change the text style:
1. Double-click the graphic of the test results page in the Title Explorer. Alternatively, you can right-click the test results page in the Title Explorer and select
Properties. The Properties ribbon is displayed.
2. Disable the Inherit check box in the Test Results Text Style group.
3. Click
Text Style in the Test Results Text Style group. The current text styles
are listed.
4. Use the list to select a text style to be used within your title. Text blocks created
within your title will be automatically formatted to the selected style. To create a
new text style, select Manage Styles and use the controls in the Text Styles window to configure a new style.
To change the text color:
- 295 -
Managing titles
1. Double-click the graphic of the test results page in the Title Explorer. Alternatively, you can right-click the test results page in the Title Explorer and select
Properties. The Properties ribbon is displayed.
2. Disable the Inherit check box in the Test Results Text Style group.
3. Click
Text. The color options are displayed.
4. To change the color setting, you can select a predefined color, specify a custom
color, or select an existing color. To select a predefined color, click one of the color
samples displayed. To specify a custom color, select Custom and use the controls
in the Color window to configure a custom color. To select an existing color, click
Select and use the eye-dropper to click-to-select a new color from an existing color
currently displayed on your desktop.
To change the hyperlink color:
1. Double-click the graphic of the test results page in the Title Explorer. Alternatively, you can right-click the test results page in the Title Explorer and select
Properties. The Properties ribbon is displayed.
2. Disable the Inherit check box in the Test Results Text Style group.
3. Click
Hyperlink. The color options are displayed.
4. To change the color setting, you can select a predefined color, specify a custom
color, or select an existing color. To select a predefined color, click one of the color
samples displayed. To specify a custom color, select Custom and use the controls
in the Color window to configure a custom color. To select an existing color, click
Select and use the eye-dropper to click-to-select a new color from an existing color
currently displayed on your desktop.
To change the font:
1. Double-click the graphic of the test results page in the Title Explorer. Alternatively, you can right-click the test results page in the Title Explorer and select
Properties. The Properties ribbon is displayed.
2. Disable the Inherit check box in the Test Results Text Style group.
3. Select a new font from the
font list.
To change the font size:
1. Double-click the graphic of the test results page in the Title Explorer. Alternatively, you can right-click the test results page in the Title Explorer and select
Properties. The Properties ribbon is displayed.
2. Disable the Inherit check box in the Test Results Text Style group.
3. Select a new font size from the
font size list
To change the font styles (bold, italics, and underline):
- 296 -
Managing titles
1. Double-click the graphic of the test results page in the Title Explorer. Alternatively, you can right-click the test results page in the Title Explorer and select
Properties. The Properties ribbon is displayed.
2. Disable the Inherit check box in the Test Results Text Style group.
3. To bold text, click the (Bold) button. To italicize text, click the
underline text, click the (Underline) button.
(Italic) button. To
See also: Managing text styles
Understand inheritance
Setting test results content properties
You can specify properties relating to the content of your test results, such as whether to
open the results in a pop-up window, show the test score, and show questions answered
both correctly and incorrectly. The information you choose to display will be displayed
for all questions in the test.
The test results page content is generated dynamically based on the questions within
your test and the test results content properties specified. When you add a new question
to your test, the program will subsequently add the corresponding test results information
to your test results page.
To set test results content properties:
1. Double-click the graphic of the test results page in the Title Explorer. Alternatively, you can right-click the test results page in the Title Explorer and select
Properties.
2. Click the Content ribbon.
3. Enable the appropriate check box controls on the Content ribbon as follows:
Open in
Popup Window
Show Test
Score
Show
Pass/Fail
Status
Show Correct
Questions
Show Incorrect Questions
Show
Unanswered
Select this to launch the test results in a new window.
Select this to display the overall test score on the test results
page.
Select this to display whether or not the score is passing or failing,
based upon the Lowest Passing Score specified within the test
properties.
Select this to display the question if the user answered correctly.
Select this to display the question if the user answered incorrectly.
Select this to display questions the user did not answer or
skipped.
- 297 -
Managing titles
Questions
Include Ques- Select this to display the question number.
tion Number
Include Ques- Select this to display the text associated with the question.
tion Text
Include Stu- Select this to display the answer provided by the user.
dent's
Answer
Include Cor- Select this to display the correct answer to the question.
rect Answer
Display Link Select this to create a standard question button that will link to the
Back to Ques- corresponding question page.
tion
The content properties are set.
Changing the transition properties
The transition type is inherited from the test properties by default. Changes applied to the
transition type within your page's properties will only be applied to the test results page.
Transitions will produce a special effect as users navigate from one page to another.
You can select from over 20 different transitions. There is a Slow to Fast slider to determine the speed at which the transition takes place.
To set your test results page's transition:
1. Double-click the test results graphic of the test results page you want to change in
the Title Explorer. The Test Results Properties window opens. Click the Transitions tab.
2. Select a transition from the Transition Type list, and adjust the Slow/Fast slider
accordingly.
3. Click OK.
Adding an action
You can associate an action to be applied on the test results level. For example, you can
display message, open an attachment, launch a program, send an email and more.
Actions and variables can be used to create interesting titles with varying interactivity
and dynamically updated information. For details about configure actions and working
with variables, see Actions and Variables.
Configure and add as many actions on the test results level as needed.
To add an action:
1. In the Add group on the Test Results Properties ribbon, click Action. The Action
ribbon is displayed.
- 298 -
Managing titles
2. Use the controls on the Action ribbon to configure the action you want to apply on
the title level. For details, see About Actions and Adding an Action.
The action is added to the test results.
Adding sections to a test
Test sections can be used to organize the pages in a test. Unlike regular chapter sections, test sections cannot contain subsection, and can only contain pages. Test sections
can be configured to randomly present a specified number of pages within the section,
and individual test section scores can be presented to the user.
Follow these steps to create a test section:
1. In the Title Explorer, select the test to which you want to add a new section and do
one of the following:
l
From the Test & Survey ribbon, select Test Section from the Add Test or
Survey group
Type Ctrl+7
The Test Section appears within the test in the Title Explorer.
2. Configure the test section properties. To do so, double-click the graphic of the test
section in the Title Explorer. The Properties ribbon is displayed.
View these topics for more information about configuring test section settings:
l
Changing the name of a test section
Changing the page size
Changing the HTMLpage alignment
Changing the inheritance properties
Changing the background properties
Changing the text properties
Changing the transition settings
Adding an action
Randomizing the pages within the test section
See also: Adding questions
Changing the name of a test section
You can change the name of a test section, along with providing a description
To change the name of your test section:
1. Double-click the graphic of the test section in the Title Explorer. Alternatively, you
can right-click the test section in the Title Explorer and select Properties. The Properties ribbon is displayed.
2. In the Name field in the Test Section group, specify the new name as you want it
- 299 -
Managing titles
to appear in the Title Explorer. The program will create a variable using the test
name and test section name to store the users test section score. For example, if
the test name is Lab Safety Test, and the test section name is Equipment Safety,
the test section score variable will be named Lab_Safety_Test_Equipment_
Safety_Score.
To provide a description, click the open-group graphic in the lower-right corner of
the Test Section group. Provide the description in the Description window.
The name of the test is changed.
Changing the page size
The page size of your test section is inherited from the test properties by default.
Changes applied to the page size within your test section's properties will only be
applied to the pages contained within the test section. Consideration should be made for
your intended users, and the width of the page size should match the most common resolution of users' monitors.
To change your test section's page size:
1. Double-click the graphic of the test section page in the Title Explorer. Alternatively,
you can right-click the test section page in the Title Explorer and select Properties.
The Properties ribbon is displayed.
2. In the Page Size group, disable the Inherit Page Size check box and use the
Width and Height fields to specify the new dimensions of the page in pixels.
The page size is changed.
Changing the HTML page alignment
The HTMLpage alignment of your test section is inherited from the test properties by
default. Changes applied to the page alignment within your test section's properties will
only be applied to the pages contained within the test section. The alignment will determine how the content is displayed within the user's browser window for any Web-based,
published content.
To change your test section HTMLpage alignment:
1. Double-click the graphic of the test section in the Title Explorer. Alternatively, you
can right-click the test section in the Title Explorer and select Properties. The Properties ribbon is displayed.
2. Click Alignment from the HTMLPage Alignment group. Select Inherit to inherit
the settings or either Left Justified or Centered.
The HTMLpage alignment is changed.
See also:Understanding inheritance
- 300 -
Managing titles
Changing the background properties
The default background color, the default background image, and the default background sound of a test section are inherited from the title properties by default. Changes
applied to the background color, image, or sound within your test section properties will
only be applied to the pages contained within the test section.
Background images are tiled (repeated) by default. Background images that are the
exact same size as the page (height and width) will not be tiled. If the background image
size is different from the page size - either smaller or larger - it will be repeated both horizontally and vertically to cover the entire visible background area within the browser window. If you choose a background image, the background color will not be visible, unless
the image is transparent.
The background sound restarts as users navigate from one page to the next.
To specify your changes you either use the Background Wizard or manually set the background's color, image, and sound properties.
To use the Background Wizard:
1. In the Title Explorer, double-click the graphic of the test section. Alternatively, you
can right-click the test section in the Title Explorer and select Properties. The
Properties ribbon is displayed.
2. Launch the Background Wizard by clicking Background Wizard from the Background group. The Background Wizard opens.
3. Follow the prompts and use the controls to configure your background properties.
4. Click Finish when you are done making changes.
To manually configure background properties,
1. In the Background group on the Properties ribbon, click the appropriate background setting you want to change. Select either Color, Image, or Sound.
2. To change the color setting, you can select a predefined color, specify a custom
color, or select an existing color. To select a predefined color, click one of the color
samples displayed. To specify a custom color, select Custom and use the controls
in the Color window to configure a custom color. To select an existing color, click
Select and use the eye-dropper to click-to-select a new color from an existing color
currently displayed on your desktop.
3. To change the image and sound settings, you can select a previously imported file,
select a local file, select from the Media Library, or remove the current setting
entirely. Previously imported files are listed. Select one to select a previously imported file. To select a local file, select Browsefrom File. To select from the Media
Library, select Browse for Media. Otherwise, select None to remove the setting.
The background properties are changed.
See also: Working with the Media Library
- 301 -
Managing titles
Changing the title's background properties
Changing the text properties
The default text properties of a test section are inherited from the test properties by
default. Changes applied to the default text style and default link color within your page's
properties will only be applied to the Test Section page.
If you are publishing to HTML, the program does not embed the fonts into the published work. It is best to use common, Web-friendly fonts such as Arial, Verdana,
or Tahoma.
To change the text style:
1. Double-click the
graphic of the test section page in the Title Explorer. Alternatively, you can right-click the test section page in the Title Explorer and select
Properties. The Properties ribbon is displayed.
2. Disable the Inherit check box in the Test Section Text Style group.
3. Click
Text Style in the Test Section Text Style group. The current text styles
are listed.
4. Use the list to select a text style to be used within your title. Text blocks created
within your title will be automatically formatted to the selected style. To create a
new text style, select Manage Styles and use the controls in the Text Styles window to configure a new style.
To change the text color:
1. Double-click the
graphic of the Test Section page in the Title Explorer. Alternatively, you can right-click the Test Section page in the Title Explorer and select
Properties. The Properties ribbon is displayed.
2. Disable the Inherit check box in the Test Section Text Style group.
3. Click
Text. The color options are displayed.
4. To change the color setting, you can select a predefined color, specify a custom
color, or select an existing color. To select a predefined color, click one of the color
samples displayed. To specify a custom color, select Custom and use the controls
in the Color window to configure a custom color. To select an existing color, click
Select and use the eye-dropper to click-to-select a new color from an existing color
currently displayed on your desktop.
To change the hyperlink color:
1. Double-click the
graphic of the Test Section page in the Title Explorer. Alternatively, you can right-click the Test Section page in the Title Explorer and select
Properties. The Properties ribbon is displayed.
2. Disable the Inherit check box in the Test Section Text Style group.
- 302 -
Managing titles
3. Click
Hyperlink. The color options are displayed.
4. To change the color setting, you can select a predefined color, specify a custom
color, or select an existing color. To select a predefined color, click one of the color
samples displayed. To specify a custom color, select Custom and use the controls
in the Color window to configure a custom color. To select an existing color, click
Select and use the eye-dropper to click-to-select a new color from an existing color
currently displayed on your desktop.
To change the font:
1. Double-click the
graphic of the Test Section page in the Title Explorer. Alternatively, you can right-click the Test Section page in the Title Explorer and select
Properties. The Properties ribbon is displayed.
2. Disable the Inherit check box in the Test Section Text Style group.
3. Select a new font from the
font list.
To change the font size:
1. Double-click the
graphic of the Test Section page in the Title Explorer. Alternatively, you can right-click the Test Section page in the Title Explorer and select
Properties. The Properties ribbon is displayed.
2. Disable the Inherit check box in the Test Section Text Style group.
3. Select a new font size from the
font size list
To change the font styles (bold, italics, and underline):
1. Double-click the
graphic of the Test Section page in the Title Explorer. Alternatively, you can right-click the Test Section page in the Title Explorer and select
Properties. The Properties ribbon is displayed.
2. Disable the Inherit check box in the Test Section Text Style group.
3. To bold text, click the (Bold) button. To italicize text, click the
underline text, click the (Underline) button.
(Italic) button. To
See also: Managing text styles
Understand inheritance
Setting a test results page's transition properties
The transition type is inherited from the test properties by default. Changes applied to the
transition type within your page's properties will only be applied to the test results page.
Transitions will produce a special effect as users navigate from one page to another.
You can select from over 20 different transitions. There is a Slow to Fast slider to determine the speed at which the transition takes place.
To set your test results page's transition:
- 303 -
Managing titles
1. Double-click the graphic of the test results page in the Title Explorer. Alternatively,
you can right-click the test results page in the Title Explorer and select Properties.
The Properties ribbon is displayed.
2. Click Page from the Transition group. The Transition window opens.
3. In the Transition window, use the Transition list to select a transition. Select
Inherit to accept the inherited transition. Adjust the Slow/Fast slider accordingly.
4. Click OK.
See also: Understanding inheritance
Adding an action
You can associate an action to be applied on the test section level. For example, you
can display message, open an attachment, launch a program, send an email and more.
Actions and variables can be used to create interesting titles with varying interactivity
and dynamically updated information. For details about configure actions and working
with variables, see Actions and variables.
Configure and add as many actions on the test section level as needed.
To add an action:
1. In the Add group on the Test Section Properties ribbon, click Action. The Action
ribbon is displayed.
2. Use the controls on the Action ribbon to configure the action you want to apply on
the title level. For details, see About actions and Adding an action.
The action is added to the test section.
Randomizing the pages within the test section
You can specify to randomize the selection of pages within the test or test section. Specify the number of pages to use within the test section. The student will be presented
with the specified number of randomly selected pages from all the pages in the test section.
If you select to randomize at the test level, randomizing is disabled at the section
level. For details about randomizing the pages of the test, see Randomizing test
pages.
When standard navigation is added to a test, the Done button that is added to the
last page of the test is programmed with the Process Test/Survey action. This
action is necessary at the end of the test so the results will be submitted and the
appropriate completion action is taken. If you add your own custom navigation to
the test, the button on the last page of the test that navigates users out of the test
must have this action.
If you later randomize your test, the Done button should be removed and replaced
with the same button used to navigate forward within the test.
- 304 -
Managing titles
A Process Test/Survey action cannot be used in any randomized test or
randomized test section.
To randomize the pages within the test section:
1. Double-click the graphic of the test section in the Title Explorer. Alternatively, you
can right-click the test section in the Title Explorer and select Properties.
2. On the Behavior ribbon, enable the Randomly Select Pages check box in the
Random group. This enables the Pages From Test field.
If randomizing is enabled on the test level, See Test Behavior is displayed
(and the Randomly Selected Pages check box is disabled).
3. Use the up and down arrows in the Pages From Section field to specify the appropriate number of pages.
The test section's pages will be randomly selected.
See also: Setting the resulting action when a test is passed or completed
Setting the resulting action when a test is failed
Common test and survey properties
Many properties for test and surveys in the program are the same. You can access these
properties for a test or survey by double-clicking the test or survey graphic in the Title
Explorer.
The following can be completed within test and survey properties:
l
Changing the name of a test or survey
Excluding the test or survey from the table of contents
Changing the description of a test or survey
Viewing the HTML name of a test or survey
Changing the page size
Changing the HTMLpage alignment
Changing the inheritance properties
Changing background properties
Changing the text properties
Changing transition properties
Adding an action
Making each question mandatory
Retaining answers between sessions
Submitting results
- 305 -
Managing titles
Changing the name of a test or survey
Tests and surveys are provided simple default names when you add them to your title.
You can change the name of a test or survey to something more recognizable or meaningful.
To change the name of a test or survey:
1. In the Title Explorer, double-click the graphic of the test or survey you want to
change. Alternatively, you can right-click the test or survey in the Title Explorer and
select Properties. The Properties ribbon is displayed.
2. In the Name field, specify the new name as you want it to appear in the Title
Explorer. For tests, the program will create a variable using the test name to store
the user's test score. For example, if the test name is Lab Safety Test, the test
score variable will be named Lab_Safety_Test_Score. Surveys are not scored.
The name is changed.
Excluding the test or survey from the table of contents
A table of contents is a menu system that is automatically populated with the chapters,
sections and pages within your title. Users can use the table of contents to navigate to
the different areas of your title. By default, all chapters, sections, and pages are included
in a table of contents, however you can specify not to include individual chapters, sections or pages. When you remove a test or survey from the table of contents, neither the
test/survey nor any of the pages within the test/survey will appear within the table of contents. Users will not be able to navigate to the test or survey using the table of contents.
See also: Working with tables of contents
Working with progress bars
To exclude the test or survey from the table of contents:
1. In the Title Explorer, double-click the graphic of the test or survey. Alternatively,
you can right-click the test or survey in the Title Explorer and select Properties.
The Properties ribbon is displayed.
2. Disable the Include in table of contents check box.
The test or survey is excluded from the table of contents.
Changing the description of a test or survey
You can change the description of a test or survey. The text you provide is not displayed
to the user when you run the title; it is for title development only.
To change the description:
1. In the Title Explorer, double-click the graphic of the test or survey. Alternatively,
you can right-click the test or survey in the Title Explorer and select Properties.
- 306 -
Managing titles
The Properties ribbon is displayed.
2. Click the expand arrow in the lower-right corner of the first group. The Description
window opens.
3. Specify the description in the box.
4. Click OK.
The description is changed.
See also:Changing the HTML name of a test or survey
(C) Copyright Trivantis Corporation 2014
Viewing the HTML name of a test or survey
The HTMLname is assigned when you add the test or survey. The HTMLname, which
is used to identify the object, cannot be changed.
To view the HTML name of a test or survey:
1. In the Title Explorer, double-click the graphic of the test or survey. Alternatively,
you can right-click the test or survey in the Title Explorer and select Properties.
The Properties ribbon is displayed.
2. Click the expand arrow in the lower-right corner of the first group of controls. The
Description window opens.
The HTMLname is displayed in the HTML Name field.
See also:Changing the description of a test or survey
(C) Copyright Trivantis Corporation 2014
Changing the page size
The page size of your test or survey is inherited from the title properties by default.
Changes applied to the page size within your test or survey's properties will only be
applied to the pages contained within the test or survey. Consideration should be made
for your intended users, and the width of the page size should match the most common
resolution of users' monitors.
To change the page size of your test or survey:
1. In the Title Explorer, double-click the graphic of the test or survey you want to
change. Alternatively, you can right-click the test or survey in the Title Explorer and
select Properties. The Properties ribbon is displayed.
2. In the Page Size group, clear the Inherit Page Size check box. This enables the
Width and Height fields. Use these fields to specify the new width and height of
the test or survey's pages. If Inherit Page Size is selected, the page size you specified in the title properties will apply.
The page size is changed.
See also:Changing the default page size
- 307 -
Managing titles
Changing the HTMLpage alignment
The alignment of your test or survey is inherited from the title properties by default.
Changes applied to the alignment within your test or survey's properties will only be
applied to the pages contained within the test or survey. The alignment will determine
how the content is displayed within the user's browser window for any Web-based, published content.
To change the HTMLpage alignment of your test or survey:
1. In the Title Explorer, double-click the graphic of the test or survey you want to
change. Alternatively, you can right-click the test or survey in the Title Explorer and
select Properties. The Properties ribbon is displayed.
2. In the HTMLPage Alignment group, click Alignment and select an alignment
option from the list. Select Center to center the text or select Left Justified to justify the text align the left margin. The Default page alignment is inherited from the
title properties.
The HTMLpage alignment is changed.
See also:Changing the default HTMLpage alignment
Changing the inheritance properties
With the programs inheritance capabilities, objects you add directly to a test or survey
will appear on every page in that test/survey including pages that are inside of a test/survey section within a test/survey. Objects added directly to a test/survey section will
appear on every page in that section and objects added directly to a page will appear
only on that page.
See also: Understanding inheritance
The Inheritance settings are available within all test, test section, survey and page properties. If the object is excluded within the properties of a test/survey, it will not appear on
any page within that test/survey. If the object is excluded within the properties of a test
section or a section contained in a survey, it will not appear on any page within that
test/survey section, and if the object is excluded within the properties of a page, then the
object will be excluded from that page.
By default, all objects are excluded from a test and survey.
To specify the inheritance properties of a test or survey:
1. In the Title Explorer, double-click the graphic of the test or survey you want to
change. Alternatively, you can right-click the test or survey in the Title Explorer and
select Properties. The Properties ribbon is displayed.
2. Click Inherit in the Inherit Settings group. The Inherit window opens.
- 308 -
Managing titles
3. Select from one of the following inheritance options:
NO objects from parents
This will place all objects within the Excluded
list. These objects will not appear on any pages
within your test or survey.
ALL objects from parents
This will place all objects within the Inherited
list. These objects will continue to appear
throughout your test or survey
Specific objects from parents Select this to move objects from one list to the
other. Select an object in either list and click the
arrow buttons to move items from one list to the
other in the direction of the buttons.
You can select several objects by holding down the Ctrl key while selecting
multiple objects.
4. Click OK.
Changing the background properties
The default background color, the default background image, and the default background sound are inherited from the title properties by default. Changes applied to the
background color, image, or sound within your test or survey's properties will only be
applied to the pages contained within the test or survey.
Background images are tiled (repeated) by default. Background images that are the
exact same size as the page (height and width) will not be tiled. If the background image
size is different from the page size - either smaller or larger - it will be repeated both horizontally and vertically to cover the entire visible background area within the browser window. If you choose a background image, the background color will not be visible, unless
the image is transparent.
The background sound restarts as users navigate from one page to the next.
To specify your changes you either use the Background Wizard or manually set the background's color, image, and sound properties.
To use the Background Wizard:
1. In the Title Explorer, double-click the graphic of the test or survey you want to
change. Alternatively, you can right-click the test or survey in the Title Explorer and
select Properties. The Properties ribbon is displayed.
2. Launch the Background Wizard by clicking Background Wizard from the Background group. The Background Wizard opens.
3. Follow the prompts and use the controls to configure your background properties.
4. Click Finish when you are done making changes.
To manually configure background properties,
- 309 -
Managing titles
1. In the Background group on the Properties ribbon, click the appropriate background setting you want to change. Select either Color, Image, or Sound.
2. To change the color setting, you can select a predefined color, specify a custom
color, or select an existing color. To select a predefined color, click one of the color
samples displayed. To specify a custom color, select Custom and use the controls
in the Color window to configure a custom color. To select an existing color, click
Select and use the eye-dropper to click-to-select a new color from an existing color
currently displayed on your desktop.
3. To change the image settings, you can select a previously imported file, select a
local file, select from the Media Library, or remove the current setting entirely. Previously imported files are listed. Select one to select a previously imported file. To
select a local file, select Browse from File. To select from the Media Library,
select Browse for Media.Otherwise, select None to remove the setting.
4. To change the sounds settings, you can select a previously imported file, select a
local file, select from the Media Library, or remove the current setting entirely. Previously imported files are listed. Select one to select a previously imported file. To
select a local file, select Browse from File. To select from the Media Library,
select Browse for Media. Otherwise, select None to remove the setting.
See also: Working with the Media Library
Changing the default background properties
Changing the text properties
The default text style and link color are inherited from the title properties by default.
Changes applied to the default text style and default link color within your test or survey's
properties will only be applied to the pages contained within the test or survey.
To change the text style:
1. Double-click the graphic of the test or survey in the Title Explorer. Alternatively,
you can right-click the test or survey in the Title Explorer and select Properties.
The Properties ribbon is displayed.
2. Disable the Inherit check box in the text style group for the test or survey.
3. Click
Text Style. The current text styles are listed.
4. Use the list to select a text style to be used within your title. Text blocks created
within your title will be automatically formatted to the selected style. To create a
new text style, select Manage Styles and use the controls in the Text Styles window to configure a new style.
To change the text color:
1. Double-click the graphic of the test or survey in the Title Explorer. Alternatively,
you can right-click the test or survey in the Title Explorer and select Properties.
- 310 -
Managing titles
The Properties ribbon is displayed.
2. Disable the Inherit check box in the text style group for the test or survey.
3. Click
Text. The color options are displayed.
4. To change the color setting, you can select a predefined color, specify a custom
color, or select an existing color. To select a predefined color, click one of the color
samples displayed. To specify a custom color, select Custom and use the controls
in the Color window to configure a custom color. To select an existing color, click
Select and use the eye-dropper to click-to-select a new color from an existing color
currently displayed on your desktop.
To change the hyperlink color:
1. Double-click the graphic of the test or survey in the Title Explorer. Alternatively,
you can right-click the test or survey in the Title Explorer and select Properties.
The Properties ribbon is displayed.
2. Disable the Inherit check box in the text style group for the test or survey.
3. Click
Hyperlink. The color options are displayed.
4. To change the color setting, you can select a predefined color, specify a custom
color, or select an existing color. To select a predefined color, click one of the color
samples displayed. To specify a custom color, select Custom and use the controls
in the Color window to configure a custom color. To select an existing color, click
Select and use the eye-dropper to click-to-select a new color from an existing color
currently displayed on your desktop.
To change the font:
1. Double-click the graphic of the test or survey in the Title Explorer. Alternatively,
you can right-click the test or survey in the Title Explorer and select Properties.
The Properties ribbon is displayed.
2. Disable the Inherit check box in the text style group for the test or survey.
3. Select a new font from the
font list.
To change the font size:
1. Double-click the graphic of the test or survey in the Title Explorer. Alternatively,
you can right-click the test or survey in the Title Explorer and select Properties.
The Properties ribbon is displayed.
2. Disable the Inherit check box in the text style group for the test or survey.
3. Select a new font size from the
font size list
To change the font styles (bold, italics, and underline):
1. Double-click the graphic of the test or survey in the Title Explorer. Alternatively,
you can right-click the test or survey in the Title Explorer and select Properties.
- 311 -
Managing titles
The Properties ribbon is displayed.
2. Disable the Inherit check box in the text style group for the test or survey.
3. To bold text, click the (Bold) button. To italicize text, click the
underline text, click the (Underline) button.
(Italic) button. To
See also: Managing text styles
Understand inheritance
Setting transition properties
The transition type is inherited from the title properties by default. Changes applied to the
transition type within your test or survey's properties will only be applied to the pages
contained within the test or survey. Transitions will produce a special effect as users navigate from one page to another. You can select from over 20 different transitions. There
is a Slow to Fast slider to determine the speed at which the transition takes place.
To set your test/survey's transitions:
1. In the Title Explorer, double-click the graphic of the test or survey you want to
change. Alternatively, you can right-click the test or survey in the Title Explorer and
select Properties. The Properties ribbon is displayed.
2. Click Page from the Transition group . The Transitions window opens.
3. Select a transition from the Transition list and use the Transition Options list to
select the appropriate option setting. Select Inherit to inherit the transition or select
Random to select random transitions. Select None to remove the transitions. Use
the Speed slider to specify the appropriate speed.
4. Click OK.
See also: Understanding inheritance
Changing the default transition properties
Adding an action
You can associate an action to be applied on the test or survey level. For example, when
the test or survey is started, you can display message, open an attachment, launch a program, send an email and more.
Actions and variables can be used to create interesting titles with varying interactivity
and dynamically updated information. For details about configure actions and working
with variables, see Actions and variables.
Configure and add as many actions as needed.
To add an action:
1. In the Add group on the Properties ribbon, click Action. The Action ribbon is displayed.
- 312 -
Managing titles
2. Use the controls on the Action ribbon to configure the action you want to apply on
the title level. For details, see About actions and Adding an action.
The action is added.
Making each question mandatory
You can specify that students must answer each question reached in the test or survey.
When this option is enabled, students cannot navigate from the test or survey page
without answering each question on the current page.
To set that students must answer each question:
1. Double-click the graphic of the test or survey you want to change. Alternatively,
you can right-click the test or survey in the Title Explorer and select Properties.
2. On the Behavior ribbon, enable the Student Must Answer Each Question check
box in the Questions group for tests. On the Behavior & Results ribbon, enable
the Student Must Answer Each Question check box in the Questions group for
surveys.
Each question must be answered.
Retaining answers between sessions
You can enable the program to retain students' question answers after the session is
closed. When students return to the same computer to finished the test in a future session, their questions will retain the answers that were previously supplied.
To retain answers between sessions:
1. Double-click the graphic of the test or survey you want to change. Alternatively,
you can right-click the test or survey in the Title Explorer and select Properties.
2. On the Behavior ribbon, enable the Retain Answers Between Sessions check
box in the Questions group for test. On the Behavior & Results ribbon, enable
the Retain Answers Between Sessions check box in the Questions group for
surveys.
Answers will be retained.
Submitting results
You can enable the program to submit the results of a test or survey using email, a custom CGI script program, or directly to Google Drive, Google's online storage system. If
the title resides within a learning management system (LMS), results are automatically
submitted to the LMS, and no additional information is needed here.
When submitting test or survey data to a CGI program, the CGI program can issue a
response. You can specify whether you want to enable the program to receive a
response from the CGI program. If enabled, the response is received and stored as a text
string in the specified variable.
- 313 -
Managing titles
Templates are available online for submitting test or survey results to Google
Drive. To locate the templates, visit the Google Drive site at https://drive.google.com/templates?view=public# and search for "lectora" in the Search Templates field.
To custom-configure how results are submitted:
1. Double-click the graphic of the test or survey. Alternatively, you can right-click the
test or survey in the Title Explorer and select Properties.
2. For tests, enable the Custom Results Submission check box in the Results Submission group on the Results ribbon. For surveys, enable the Custom Results
Submission check box in the Results Submission group on the Behavior & Results ribbon.
3. Use the Submit To field to select the destination of your results as either Custom
Script, Email, or Google Drive.
4. Click Settings to configure your submission settings. For custom scripts, specify
the CGI application to which you are submitting results in the Submit To field on
the Submit to Custom Script window and select whether the submission is done
using a POST or GET method.
The GET method can only support the submission of 256 characters of data.
If you have a large test or are submitting a large amount of variable data, use
the POST method instead.
To configure the program so that a response is issued from CGI submission,
enable the Receive Response check box in the Response group. Use the Variable to Receive Response drop-down list to select the variable into which you
want to store the response. Alternatively, click the New Variable sub-menu option
to create a new variable in which to store the CGI response. The response is
stored as a text string in the specified variable.
For submitting to email, specify the email address to which to submit the test in the
Submit via Email window. Separate multiple email addresses with a comma. The
use of this feature requires that each user have an email client, such as Microsoft
Outlook, on the computer from which they are accessing the published title. In
addition, the email server must be configured to accept communications from the
published title's location, so results can be successfully submitted. Specify the subject line in Subject field. The default is Test Results. Enable Submit in
XMLFormat to submit the emailed results in XML format.
For submitting to Google Drive, specify the URLfor the location within Google
Drive in the Submit to Google Drive window.
The results are submitted when the test or survey is completed.
See also: Submitting test, survey, and form results to Google Drive
Submitting test, survey and form results to CGI
- 314 -
Managing titles
About variables
Including variable values with the results
Displaying a success message when a test is submitted
Adding questions
Questions can be added to any page of your title, whether it is inside or outside of a test
or survey. Questions on pages contained in a test can issue feedback back to the user,
can be scored, and can be organized to be randomly presented to the user. Questions
do not need to be contained in a test; they can be interspersed in the title to provide
simple knowledge checks to the user.
Select from the following question types:
True or False
A question with one correct answer out of two possibilities.
Multiple Choice
A question with one correct answer from multiple possibilities.
Multiple Response A question with one or more possible correct answers from multiple
possibilities.
Fill in the Blank
A question in which the user supplies a short answer that is compared to a list of known correct answers.
Number Entry
A question that requires that users specify a corresponding number
to answer a question.
Matching
A question with a column of items on the left-hand side and a
column of scrambled items on the right-hand side. The user must
match items in the left column with items in the right column to
answer the question.
Rank/Sequence
A question that requires that users assign an order or priority to content.
Drag and Drop
A question that requires the user to drag source objects such as
text or images to defined targets within a larger, work area image.
Hot Spot
A question with a visual multiple-choice set used to identify areas
of an image; one or more possible correct answers are possible.
Short Answer
A question in which the user supplies a short answer (typically less
than 80 characters). This question type cannot be automatically
graded by the testing module.
Essay
A question in which the user supplies a long (typically more than
80 characters) answer. This question type cannot be automatically
graded by the testing module.
Likert
A question that requires that users specify their level of agreement
to a statement.
Follow these steps to add a question to your title:
- 315 -
Managing titles
1. In the Title Explorer, select the location to which you want to add a question.
2. Do one of the following:
l
From the Home ribbon, click the down-arrow under Add object in the Quick
Insert group and select the
Add Question graphic.
From the Test & Survey ribbon, click Question from the Add Question
group. To select a specific question type, click the drop-down list and select a
supported question.
Right-click in the Title Explorer or in the work area, select New and
Question.
Type Ctrl+8.
The Question Creator window opens.
3. In the Question Creator window, use the Question Type button in the right corner
to select the question type if you have not done so already.
4. Next, complete the controls based the type of question you are configuring:
l
True or False
Multiple Choice
Multiple Response
Fill in the Blank
Short Answer
Essay
Matching
Drag and Drop
Hot Spot
Rank/Sequence
Likert
Number Entry Question
5. Complete the fields as directed and click OK.
l
If the question is included in a test, the feedback will only appear if the test
has the Show per question feedback option enabled within the tests properties. For details, see Showing feedback for each question.
If there is more than one question on the page with question feedback, the
feedback for all questions on the page will be presented when the user
attempts to leave the page (unless immediate feedback is selected).
See also: Specifying question properties
- 316 -
Managing titles
Creating a true or false question
A true or false question has one answer out of two possibilities. Use the Question
Creator to configure a true or false question as follows. You can assign point values for
each question, specify whether to retain values between sessions, include images.
See also: Adding questions
To add a true or false question:
1. If the Question Creator window is already open, click the Question Type button in
the right-corner and select True or False. Otherwise, on the Test & Survey ribbon,
click the drop-down list under Question in the Add Question group and select
True or False. The Question Creator window opens.
2. In the Question Creator, complete these controls on the Question tab:
Name
Variable Name
Specify the name by which you will recognize this question.
Specify the associated variable name for this question. This
must be a new unique variable that does not already exist.
The variable will be used to store the users answer to the
question. It can be accessed from anywhere in the title.
It is best to keep the default naming convention (Question_####) for question variables. The program will
automatically increment the numeric value in the variable to correspond with the number of questions that
have been created within the title.
Retain value
Enable this check box to cause the question answer to be
between sessions retained after the session is closed. When the user returns to
this question on the same computer in a future session, the
answer provided previously by the student is retained. If this
option is not selected, the question will revert back to its
default state of unanswered with every launch of the course.
Point Value
Specify the point value of the test question. Points are used
to calculate the percentage weight of each question and will
be factored into the overall test score. The default point value
of each question is 1 (except for non-gradable question
types). Therefore, without changing this option, all the questions within a test are of equal value. If points are assigned to
each question, the program will use the sum of test points to
calculate question weight and further, the test score. The
Point Value is irrelevant if the question is not within a test.
Question Type
Verify that you are creating the appropriate question type.
Question
Specify the text of the question.
Image with ques- Select an existing image to display with the question text,
- 317 -
Managing titles
tion
select Browse from File to navigate and select a file from
your machine or Browse for Media to search and select a
file from the Media Library.
3. In the Choices area, select which choice is the correct choice by selecting the
appropriate button in the Correct column. To change the choices text, click the
appropriate choice you want to change to select it, then click it again. The text
becomes selected. Edit the text as necessary.
4. Click the Feedback tab to configure feedback for the question. To do so, enable
the Enable Feedback check box then specify when the feedback should be displayed. Select On Process Question to display feedback when the user exits the
page or select Immediately to display feedback immediately when the user
answers the question. Enable the Add "Submit" Button to include a Submit button on the page for processing the question to provide feedback.
Next, specify how the feedback is to be displayed to the user. To do so, click the
appropriate feedback item under the Feedback Item column and use the feedback
type drop-down list in the bottom box to select the type of feedback as follows. The
table will be populated based on the feedback selections you specify.
If the question is within a test, the test must be set to Show Feedback for
Each Question, in order for the feedback to be displayed to the user. For
details, see Showing feedback for each question.
None
Do not show feedback.
Go To
Navigates to the target location specified.
Go To Web
Launches the specified Web address.
Address
Exit Title/Close Win- Exits the title if it is executed from the main window presentdow
ing the title or closes the current window if it is executed
from a secondary or pop-up window.
Hide
Causes the target object to become hidden if it is currently
visible. When the target object is hidden, the selected transition (out) will be applied to the target object.
Show
Causes the target object to become visible if it is currently
hidden. When the target object is shown, the selected transition (in) will be applied to the target object.
Toggle Show/Hide Causes the target object to either become visible or hidden,
depending on its current visibility state. When the target
object is shown, the selected transition (in) will be applied to
the target object. When the target object is hidden, the selected transition (out) will be applied to the target object.
Move
Repositions the target object specified in the Target field to
- 318 -
Managing titles
a specified position in the Move To field at the speed you
select in the Speed field.
To directly specify the positions, specify random positions,
or specify the value of a variable to use for the positions,
click the Move To field. The Move window opens. To directly specify the coordinates, enter the coordinates in the X
Position (Horizontal) and Y Position (Vertical) fields as
necessary.To edit the position, speed, or effect, click the
graphic in the Move To field. The Move To window opens.
To specify the value of an existing variable to use to reposition the object, click the corresponding
Variable list and
select the appropriate variable. (To create a new variable,
click the
button. Define the new variable in the Add Variable window.) To specify a random X or Y position, click the
corresponding
Random button. The random number
assigned will be greater than or equal to the min value specified and less than or equal to the max value specified. Use
the Effect field to select the appropriate effect. Click OKto
close the Move window.
Resize
Move the slider in the Speed field to select the speed from
(Slow) to
(Fast).
Resizes the object specified in the Target field to the width
and height in pixels specified in the Size To field at the
speed specified in the Speed field. You can also specify a
percentage relative to the target object's current size. To directly specify a width and height in pixels, specify a random
width or height, or specify the value of an existing variable to
use for the width and height, click the graphic in the Size
To field. The Size To window opens. To directly specify the
new width and height, enter the appropriate number of
pixels in the Width and Height fields as necessary. To specify the value of an existing variable to use to resize the
object, click the corresponding
Variable list and select
the appropriate variable. (To create a new variable, click the
button. Define the new variable in the Add Variable window.) To specify a random X or Y position, click the corresponding
Random button. The random number
assigned will be greater than or equal to the min value specified and less than or equal to the max value specified. To
specify a percentage relative to the target object's current
size, enable the Use Percentage of current size check
- 319 -
Managing titles
box. Select the percentage from the Percentage list, or directly type a value into the field. Use the Effect field to select
the appropriate effect. Click OKto close the Size To window.
Move the slider in the Speed field to select the speed from
(Slow) to
(Fast).
Change Contents Changes the contents of the object to which the action is
applied and replaces it with the target object specified in the
Target field. This action can be used to change the contents
of a text block to a specified variable value, change the contents of questions, or change images, audio, video and other
objects. Specify the variable whose value will replace the
text in the Value field. To change the contents to specific
text, select Set Text in the Value field and enter the text in
the Text field. To specify additional text, an existing variable, a new variable, or a random value, click the Expand
arrow in the Text field. The Text window opens. Enter additional text as necessary. Click the Variable button to insert
an existing variable's value, click the New Variable button
to configure and insert a new variable, and click the Random Value button to configure and insert a random number.
Click OK to close the Text window.
Set Character Pose Changes the pose of a character image. Use the Target list
to select the character and the New Pose list to select the
new character pose.
Set Completion
This action sets the completion status for a specific chapter,
Status
section, page, test, test section, or survey. For example, you
can use this action to mark a page as "In Progress" until a
user completes viewing a video.
l
When the Set Completion Status action is
used to set the completion status for a title,
chapter, section, page, test, test section, or survey to "Not Started", all the child chapters, sections, and pages will be reset to "Not Started".
For example, setting the title to "Not Started" will
force all of the child chapter, sections, pages,
tests, test sections, and surveys to "Not Started".
Setting a chapter to "Not Started" will force all
child sections, and pages to "Not Started".
When the Set Completion Status action is
- 320 -
Managing titles
used to set the completion status for a title,
chapter, section, page, test, test section, or survey to "In Progress", the target is set as "In Progress" regardless of whether its children are
"Completed". Additionally, chapters, sections,
pages, tests, test sections or surveys above the
target (its parents) will never automatically go to
"Completed" because it is "In Progress". The
only way to change the status of a target set to
"In Progress" is by using another Set Completion Status action to set it to another condition (for example, "Completed").
l
Display Message
When the Set Completion Status action is
used to set the completion status for a title,
chapter, section, page, test, test section, or survey to "Completed", the target is set to "Completed" regardless of the completion status of the
children. The only way to change the status of a
target set to "Completed" is by using another Set
Completion Status action to set it to another
condition.
Graded tests can not be the target of a Set Completion Status action. Graded tests will be automatically set to "Completed" when they are
passed; otherwise, graded tests will remain "Not
Started" or "In Progress" as appropriate.
This action can be used to display the text specified in the
Message field in a generic message box. You can display
specific text or display the value of variable. To specify additional text, an existing variable, a new variable, or a random
value, click the Expand arrow in the Message field. The
Message window opens. Enter additional values as necessary. Click the Variable button to insert an existing variable's value, click the New Variable button to configure and
insert a new variable, and click the Random Value button to
configure and insert a random number. Click OK to close
the Message window.
See also: Modifying variable values
Creating a variable
Display Page in
Popup
Displays a page.
- 321 -
Managing titles
Print Current Page
Run JavaScript
Send Email
Launch a Program/Document
Prints the current page.
Runs the specified JavaScript.
Sends
This action will launch the specified program or document.
You can launch one of the additional files contained within
the title, or you can specify a relative or fully qualified Web
address of the file you want to launch.
To display an additional file, specify the fully qualified file
name in the File field.
To specify a relative or fully qualified Web address of the file
you want to launch, specify the file's location in the File field.
If you require additional room, click the Expand arrow in the
File field. The File window opens. Enter additional values
as necessary.Click OK to close the Value window.
Open Attachment
Mute Media
Unmute Media
Modify Variable
See also:Working with documents
This action opens the specified attachment.
See also:Working with attachments
Stops the audio of all Flash media in the title.
Plays the audio of all Flash media in the title.
Enables you to set or change the value of the variable specified in the Target field. Specify the type of modification in
the Type field and the value of the modification in the Value
field. To specify additional values, an existing variable, a
new variable, or a random value, click the Expand arrow in
the Value field. The Value window opens. Enter additional
values as necessary. Click the Variable button to insert an
existing variable's value, click the New Variable button to
configure and insert a new variable, and click the Random
Value button to configure and insert a random number. Click
OK to close the Value window.
See also: Modifying variable values
Creating a variable
Submit Variable Val-Submits the values of all defined variables to the relative or
ues
fully qualified Web address (typically a CGI script) specified
in the Submit Address field.
You can also specify mailto:<email_address> in this field,
where <email_address> is the email address of a recipient
to which you want to submit the variable values. This action
requires that each user have an email client, such as
- 322 -
Managing titles
Microsoft Outlook, on the computer from which they are
accessing the published title. In addition, the email server
must be configured to accept communications from the published title's location, so the email can be successfully submitted.
See also: Submitting test, survey and form results to CGI
Reset All Variables Causes all the variables contained in the title (except for the
read-only, reserved variables) to be reset to their initial or
default values. This will reset all test results, questions, and
form objects.
Process Test/Sur- This action processes the test or survey. This includes gradvey
ing the testing if Grade the test is enabled on the Test Results ribbon, showing the test results if Show Test Results is
enabled on the Test Results ribbon, submitting the results
to a learning management system (LMS)/learning record
store (LRS) or to email, a custom CGI script program, or to
Google Drive if Custom Results Submission is enabled
on the Test/Survey ribbon, and routing the user to the page
specified within the OnCompleted/Passed or On
Canceled/Failed action on the Behavior ribbon.
See also:Tests, surveys and questions
Reset Test/Survey If the target is a test, this action causes the test score to be
reset to 0, and will reset all of the questions contained within
the test to their default, unanswered state. If the target test is
randomized, the action will additionally cause the test pages
to be re-randomized.
If the target is a survey, this action will reset all of the survey
questions contained within the survey to their default,
unanswered state.
Cancel Test/Survey Cancels the target test or survey and causes the When
Canceled/Failed action within the target test's or target survey's properties to execute.
Set Progress Bar Sets the target custom progress bar to a specified Position.
Position
This position is relative to the Range specified within the target progress bar's properties. You can directly specify a position, specify a random position, or specify the value of an
existing variable to use for the position.
To directly specify a position, specify a random position, or
specify the value of an existing variable to use for the position, click the Position field. The Position window opens.
- 323 -
Managing titles
To directly specify the new position, enter it in the window.
To specify the value of an existing variable to use as the position, click the corresponding
Variable list and select the
appropriate variable. (To create a new variable, click the
button. Define the new variable in the Add Variable window.) To specify a random position, click the
Random
button. The random number assigned will be greater than or
equal to the min value specified and less than or equal to
the max value specified. Click OKto close the Position window.
See also: Working with progress bars
Step Progress Bar Increments the target custom progress bar according to the
Position
specified Step Size within the target progress bar's properties.
See also: Working with progress bars
5. Finally, click the Attempts tab to configure the question attempts. By default,
attempts are counted when the user navigates to the next page or when the Process Question action is triggered. The user will be locked from answering the question if he or she exceeds the maximum number of attempts allowed. You can
configure additional feedback (maximum-attempts feedback) to be displayed when
this occurs. Specify the controls as follows to configure the attempts settings:
Set Maximum Enable this check box to set the maximum number of attempts and
Allowed
specify the attempts in the Maximum Attempts Allowed field.
Attempts
Next, specify when the maximum-attempts feedback is to be displayed to the user. Select On Process Question to display maximum-attempts feedback when the user exits the page or select
Immediately to display maximum-attempts feedback immediately
when the user answers the question. Enable the Add "Submit"
Button to include a Submit button on the page for processing the
answer.
Enable Feed- Select this to provide feedback when maximum attempts have
back for Max- been reached.
imum
This setting has no affect for correct answers. A correct
Attempts
response will always yield correct feedback, regardless of
which attempt is successful.
Use the feedback type button in the Maximum Attempt Feedback area to select the type of feedback as one of the following:
None
Do not show feedback.
- 324 -
Managing titles
Go To
Navigates to the target location specified.
Go To Web
Launches the specified Web address.
Address
Exit Title/Close Win- Exits the title if it is executed from the main
dow
window presenting the title or closes the
current window if it is executed from a secondary or pop-up window.
Hide
Causes the target object to become hidden
if it is currently visible. When the target
object is hidden, the selected transition
(out) will be applied to the target object.
Show
Causes the target object to become visible
if it is currently hidden. When the target
object is shown, the selected transition (in)
will be applied to the target object.
Toggle Show/Hide Causes the target object to either become
visible or hidden, depending on its current
visibility state. When the target object is
shown, the selected transition (in) will be
applied to the target object. When the target
object is hidden, the selected transition
(out) will be applied to the target object.
Move
Repositions the target object specified in
the Target field to a specified position in
the Move To field at the speed you select
in the Speed field.
To directly specify the positions, specify random positions, or specify the value of a variable to use for the positions, click the Move
To field. The Move window opens. To directly specify the coordinates, enter the
coordinates in the X Position (Horizontal)
and Y Position (Vertical) fields as necessary.To edit the position, speed, or effect,
click the graphic in the Move To field.
The Move To window opens. To specify the
value of an existing variable to use to reposition the object, click the corresponding
Variable list and select the appropriate variable. (To create a new variable, click the
button. Define the new variable in the Add
- 325 -
Managing titles
Variable window.) To specify a random X
or Y position, click the corresponding
Random button. The random number
assigned will be greater than or equal to
the min value specified and less than or
equal to the max value specified. Use the
Effect field to select the appropriate effect.
Click OKto close the Move window.
Resize
Move the slider in the Speed field to select
the speed from
(Slow) to
(Fast).
Resizes the object specified in the Target
field to the width and height in pixels specified in the Size To field at the speed specified in the Speed field. You can also
specify a percentage relative to the target
object's current size. To directly specify a
width and height in pixels, specify a random width or height, or specify the value of
an existing variable to use for the width and
height, click the graphic in the Size To
field. The Size To window opens. To directly specify the new width and height,
enter the appropriate number of pixels in
the Width and Height fields as necessary.
To specify the value of an existing variable
to use to resize the object, click the corresponding
Variable list and select the
appropriate variable. (To create a new variable, click the
button. Define the new
variable in the Add Variable window.) To
specify a random X or Y position, click the
corresponding
Random button. The random number assigned will be greater than
or equal to the min value specified and less
than or equal to the max value specified. To
specify a percentage relative to the target
object's current size, enable the Use Percentage of current size check box. Select
the percentage from the Percentage list, or
directly type a value into the field. Use the
Effect field to select the appropriate effect.
Click OKto close the Size To window.
- 326 -
Managing titles
Move the slider in the Speed field to select
the speed from
(Slow) to
(Fast).
Change Contents Changes the contents of the object to which
the action is applied and replaces it with
the target object specified in the Target
field. This action can be used to change the
contents of a text block to a specified variable value, change the contents of questions, or change images, audio, video and
other objects. Specify the variable whose
value will replace the text in the Value field.
To change the contents to specific text,
select Set Text in the Value field and enter
the text in the Text field. To specify additional text, an existing variable, a new variable, or a random value, click the Expand
arrow in the Text field. The Text window
opens. Enter additional text as necessary.
Click the Variable button to insert an existing variable's value, click the New Variable
button to configure and insert a new variable, and click the Random Value button
to configure and insert a random number.
Click OK to close the Text window.
Set Character Pose Changes the pose of a character image.
Use the Target list to select the character
and the New Pose list to select the new
character pose.
Set Completion
This action sets the completion status for a
Status
specific chapter, section, page, test, test
section, or survey. For example, you can
use this action to mark a page as "In Progress" until a user completes viewing a
video.
l
- 327 -
When the Set Completion
Status action is used to set the
completion status for a title,
chapter, section, page, test, test
section, or survey to "Not Started", all the child chapters, sec-
Managing titles
tions, and pages will be reset to
"Not Started". For example, setting the title to "Not Started" will
force all of the child chapter,
sections, pages, tests, test sections, and surveys to "Not Started". Setting a chapter to "Not
Started" will force all child sections, and pages to "Not Started".
l
- 328 -
When the Set Completion
Status action is used to set the
completion status for a title,
chapter, section, page, test, test
section, or survey to "In Progress", the target is set as "In
Progress" regardless of
whether its children are "Completed". Additionally, chapters,
sections, pages, tests, test sections or surveys above the target (its parents) will never
automatically go to "Completed" because it is "In Progress". The only way to change
the status of a target set to "In
Progress" is by using another
Set Completion Status action
to set it to another condition (for
example, "Completed").
When the Set Completion
Status action is used to set the
completion status for a title,
chapter, section, page, test, test
section, or survey to "Completed", the target is set to "Completed" regardless of the
completion status of the children. The only way to change
the status of a target set to
"Completed" is by using
Managing titles
another Set Completion
Status action to set it to another
condition.
l
Display Message
Graded tests can not be the target of a Set Completion Status
action. Graded tests will be automatically set to "Completed"
when they are passed; otherwise, graded tests will remain
"Not Started" or "In Progress"
as appropriate.
This action can be used to display the text
specified in the Message field in a generic
message box. You can display specific text
or display the value of variable. To specify
additional text, an existing variable, a new
variable, or a random value, click the
Expand arrow in the Message field. The
Message window opens. Enter additional
values as necessary. Click the Variable button to insert an existing variable's value,
click the New Variable button to configure
and insert a new variable, and click the
Random Value button to configure and
insert a random number. Click OK to close
the Message window.
See
also:
Display Page in
Popup
Print Current Page
Run JavaScript
Send Email
Launch a Program/Document
Modifying variable values
Creating a variable
Displays a page.
Prints the current page.
Runs the specified JavaScript.
Sends
This action will launch the specified program or document. You can launch one of
the additional files contained within the title,
or you can specify a relative or fully qualified Web address of the file you want to
launch.
To display an additional file, specify the
- 329 -
Managing titles
fully qualified file name in the File field.
To specify a relative or fully qualified Web
address of the file you want to launch, specify the file's location in the File field.
If you require additional room, click the
Expand arrow in the File field. The File window opens. Enter additional values as
necessary.Click OK to close the Value window.
Open Attachment
Mute Media
Unmute Media
Modify Variable
See also:Working with documents
This action opens the specified attachment.
See also:Working with attachments
Stops the audio of all Flash media in the
title.
Plays the audio of all Flash media in the
title.
Enables you to set or change the value of
the variable specified in the Target field.
Specify the type of modification in the Type
field and the value of the modification in the
Value field. To specify additional values,
an existing variable, a new variable, or a
random value, click the Expand arrow in
the Value field. The Value window opens.
Enter additional values as necessary. Click
the Variable button to insert an existing variable's value, click the New Variable button
to configure and insert a new variable, and
click the Random Value button to configure and insert a random number. Click
OK to close the Value window.
See
also:
Modifying variable values
Creating a variable
Submit Variable Val-Submits the values of all defined variables
ues
to the relative or fully qualified Web
address (typically a CGI script) specified in
the Submit Address field.
You can also specify mailto:<email_
address> in this field, where <email_
- 330 -
Managing titles
address> is the email address of a recipient
to which you want to submit the variable values. This action requires that each user
have an email client, such as Microsoft
Outlook, on the computer from which they
are accessing the published title. In addition, the email server must be configured to
accept communications from the published
title's location, so the email can be successfully submitted.
See also: Submitting test, survey and form
results to CGI
Reset All Variables Causes all the variables contained in the
title (except for the read-only, reserved variables) to be reset to their initial or default
values. This will reset all test results, questions, and form objects.
Process Test/Sur- This action processes the test or survey.
vey
This includes grading the testing if Grade
the test is enabled on the Test Results ribbon, showing the test results if Show Test
Results is enabled on the Test Results ribbon, submitting the results to a learning
management system (LMS)/learning record
store (LRS) or to email, a custom CGI script
program, or to Google Drive if Custom Results Submission is enabled on the
Test/Survey ribbon, and routing the user to
the page specified within the
OnCompleted/Passed or On
Canceled/Failed action on the Behavior
ribbon.
See also:Tests, surveys and questions
Reset Test/Survey If the target is a test, this action causes the
test score to be reset to 0, and will reset all
of the questions contained within the test to
their default, unanswered state. If the target
test is randomized, the action will additionally cause the test pages to be re-randomized.
If the target is a survey, this action will reset
- 331 -
Managing titles
all of the survey questions contained within
the survey to their default, unanswered
state.
Cancel Test/Survey Cancels the target test or survey and
causes the When Canceled/Failed action
within the target test's or target survey's
properties to execute.
Set Progress Bar Sets the target custom progress bar to a
Position
specified Position. This position is relative
to the Range specified within the target progress bar's properties. You can directly specify a position, specify a random position, or
specify the value of an existing variable to
use for the position.
To directly specify a position, specify a random position, or specify the value of an
existing variable to use for the position,
click the Position field. The Position window opens. To directly specify the new position, enter it in the window. To specify the
value of an existing variable to use as the
position, click the corresponding
Variable list and select the appropriate variable.
(To create a new variable, click the
button. Define the new variable in the Add Variable window.) To specify a random
position, click the
Random button. The
random number assigned will be greater
than or equal to the min value specified and
less than or equal to the max value specified. Click OKto close the Position window.
See also: Working with progress bars
Step Progress Bar Increments the target custom progress bar
Position
according to the specified Step Size within
the target progress bar's properties.
See also: Working with progress bars
6. Click OK.
The true or false question is added to your title.
See also: Answer and response variable value formats
- 332 -
Managing titles
Creating a multiple choice question
A multiple choice question has one correct answer from multiple possibilities. Use the
Question Creator to configure a multiple choice question as follows. You can assign
point values for each question, specify whether to retain values between sessions, and
include images.
See also: Adding questions
To add a multiple choice question:
1. If the Question Creator window is already open, click the Question Type button in
the right-corner and select Multiple Choice. Otherwise, on the Test & Survey ribbon, click the drop-down list under Question in the Add Question group and
select Multiple Choice. The Question Creator window opens.
2. In the Question Creator, complete these controls on the Question tab:
Name
Variable Name
Specify the name by which you will recognize this question.
Specify the associated variable name for this question.
This must be a new unique variable that does not already
exist. The variable will be used to store the users answer
to the question. It can be accessed from anywhere in the
title.
It is best to keep the default naming convention
(Question_####) for question variables. the program will automatically increment the numeric
value in the variable to correspond with the number
of questions that have been created within the title.
Retain value between Enable this check box to cause the question answer to be
sessions
retained after the session is closed. When the user
returns to this question on the same computer in a future
session, the answer provided previously by the student is
retained. If this option is not selected, the question will
revert back to its default state of unanswered with every
launch of the course.
Point Value
Specify the point value of the test question. Points are
used to calculate the percentage weight of each question
and will be factored into the overall test score. The default
point value of each question is 1 (except for non-gradable
question types). Therefore, without changing this option,
all the questions within a test are of equal value. If points
are assigned to each question, the program will use the
sum of test points to calculate question weight and fur-
- 333 -
Managing titles
Question Type
Question
Image with Question
ther, the test score. The Point Value is irrelevant if the
question is not within a test.
Verify that you are creating the appropriate question type.
Specify the text of the question.
Select an existing image to display with the question text,
select Browse from File to navigate and select a file from
your machine, or select Browse for Media to search and
select a file from the Media Library.
3. In the Choices area, enable the Randomize Choices check box to shuffle the
order of the answer choices on the page. Enable the Show Choices As Droplist
to show the choices to the question in a drop list.
Select which choice is the correct choice by selecting the appropriate button in the
Correct column. To change the choices text, click the appropriate choice that you
want to change to select it, then click it again. The text becomes selected. Edit the
text as necessary. Use the controls in the Image column to include images with
each choice. (This option is not available when Show choices as listbox is
enabled.) To add choices, click the row containing Click here to add a new
choice.Click to delete a choice.
4. Click the Feedback tab to configure feedback for the question. To do so, enable
the Enable Feedback check box and use the list to select whether to include individual feedback by choice or general feedback for correct and incorrect answers.
To specify feedback for each choice, select Individual Feedback by Choice; otherwise, select Correct/Incorrect Feedback. Then specify when the feedback
should be displayed. Select On Process Question to display feedback when the
user either leaves the page or the Process Question action is executed or select
Immediately to display feedback immediately when the user answers the question. Enable the Add "Submit" Button check box to include a Submit button on
the page for processing the question to provide feedback.
Next, specify how the feedback is to be displayed to the user. To do so, select the
appropriate feedback row in the table and use the Action controls in the bottom box
to configure the feedback action. The table will be populated based on the feedback actions you specify. Select from the following actions:
If the question is within a test, the test must be set to Show Feedback for
Each Question, in order for the feedback to be displayed to the user. For
details, see Showing feedback for each question.
None
Go To
Go To Web
Address
Do not show feedback.
Navigates to the target location specified.
Launches the specified Web address.
- 334 -
Managing titles
Exit Title/Close Win- Exits the title if it is executed from the main window presentdow
ing the title or closes the current window if it is executed
from a secondary or pop-up window.
Hide
Causes the target object to become hidden if it is currently
visible. When the target object is hidden, the selected transition (out) will be applied to the target object.
Show
Causes the target object to become visible if it is currently
hidden. When the target object is shown, the selected transition (in) will be applied to the target object.
Toggle Show/Hide Causes the target object to either become visible or hidden,
depending on its current visibility state. When the target
object is shown, the selected transition (in) will be applied to
the target object. When the target object is hidden, the selected transition (out) will be applied to the target object.
Move
Repositions the target object specified in the Target field to
a specified position in the Move To field at the speed you
select in the Speed field.
To directly specify the positions, specify random positions,
or specify the value of a variable to use for the positions,
click the Move To field. The Move window opens. To directly specify the coordinates, enter the coordinates in the X
Position (Horizontal) and Y Position (Vertical) fields as
necessary.To edit the position, speed, or effect, click the
graphic in the Move To field. The Move To window opens.
To specify the value of an existing variable to use to reposition the object, click the corresponding
Variable list and
select the appropriate variable. (To create a new variable,
click the
button. Define the new variable in the Add Variable window.) To specify a random X or Y position, click the
corresponding
Random button. The random number
assigned will be greater than or equal to the min value specified and less than or equal to the max value specified. Use
the Effect field to select the appropriate effect. Click OKto
close the Move window.
Resize
Move the slider in the Speed field to select the speed from
(Slow) to
(Fast).
Resizes the object specified in the Target field to the width
and height in pixels specified in the Size To field at the
speed specified in the Speed field. You can also specify a
percentage relative to the target object's current size. To dir-
- 335 -
Managing titles
ectly specify a width and height in pixels, specify a random
width or height, or specify the value of an existing variable to
use for the width and height, click the graphic in the Size
To field. The Size To window opens. To directly specify the
new width and height, enter the appropriate number of
pixels in the Width and Height fields as necessary. To specify the value of an existing variable to use to resize the
object, click the corresponding
Variable list and select
the appropriate variable. (To create a new variable, click the
button. Define the new variable in the Add Variable window.) To specify a random X or Y position, click the corresponding
Random button. The random number
assigned will be greater than or equal to the min value specified and less than or equal to the max value specified. To
specify a percentage relative to the target object's current
size, enable the Use Percentage of current size check
box. Select the percentage from the Percentage list, or directly type a value into the field. Use the Effect field to select
the appropriate effect. Click OKto close the Size To window.
Move the slider in the Speed field to select the speed from
(Slow) to
(Fast).
Change Contents Changes the contents of the object to which the action is
applied and replaces it with the target object specified in the
Target field. This action can be used to change the contents
of a text block to a specified variable value, change the contents of questions, or change images, audio, video and other
objects. Specify the variable whose value will replace the
text in the Value field. To change the contents to specific
text, select Set Text in the Value field and enter the text in
the Text field. To specify additional text, an existing variable, a new variable, or a random value, click the Expand
arrow in the Text field. The Text window opens. Enter additional text as necessary. Click the Variable button to insert
an existing variable's value, click the New Variable button
to configure and insert a new variable, and click the Random Value button to configure and insert a random number.
Click OK to close the Text window.
Set Character Pose Changes the pose of a character image. Use the Target list
to select the character and the New Pose list to select the
new character pose.
Set Completion
This action sets the completion status for a specific chapter,
- 336 -
Managing titles
Status
section, page, test, test section, or survey. For example, you
can use this action to mark a page as "In Progress" until a
user completes viewing a video.
l
When the Set Completion Status action is
used to set the completion status for a title,
chapter, section, page, test, test section, or survey to "Not Started", all the child chapters, sections, and pages will be reset to "Not Started".
For example, setting the title to "Not Started" will
force all of the child chapter, sections, pages,
tests, test sections, and surveys to "Not Started".
Setting a chapter to "Not Started" will force all
child sections, and pages to "Not Started".
When the Set Completion Status action is
used to set the completion status for a title,
chapter, section, page, test, test section, or survey to "In Progress", the target is set as "In Progress" regardless of whether its children are
"Completed". Additionally, chapters, sections,
pages, tests, test sections or surveys above the
target (its parents) will never automatically go to
"Completed" because it is "In Progress". The
only way to change the status of a target set to
"In Progress" is by using another Set Completion Status action to set it to another condition (for example, "Completed").
When the Set Completion Status action is
used to set the completion status for a title,
chapter, section, page, test, test section, or survey to "Completed", the target is set to "Completed" regardless of the completion status of the
children. The only way to change the status of a
target set to "Completed" is by using another Set
Completion Status action to set it to another
condition.
Graded tests can not be the target of a Set Completion Status action. Graded tests will be automatically set to "Completed" when they are
passed; otherwise, graded tests will remain "Not
Started" or "In Progress" as appropriate.
- 337 -
Managing titles
Display Message
This action can be used to display the text specified in the
Message field in a generic message box. You can display
specific text or display the value of variable. To specify additional text, an existing variable, a new variable, or a random
value, click the Expand arrow in the Message field. The
Message window opens. Enter additional values as necessary. Click the Variable button to insert an existing variable's value, click the New Variable button to configure and
insert a new variable, and click the Random Value button to
configure and insert a random number. Click OK to close
the Message window.
See also: Modifying variable values
Creating a variable
Display Page in
Popup
Print Current Page
Run JavaScript
Send Email
Launch a Program/Document
Displays a page.
Prints the current page.
Runs the specified JavaScript.
Sends
This action will launch the specified program or document.
You can launch one of the additional files contained within
the title, or you can specify a relative or fully qualified Web
address of the file you want to launch.
To display an additional file, specify the fully qualified file
name in the File field.
To specify a relative or fully qualified Web address of the file
you want to launch, specify the file's location in the File field.
If you require additional room, click the Expand arrow in the
File field. The File window opens. Enter additional values
as necessary.Click OK to close the Value window.
Open Attachment
Mute Media
Unmute Media
Modify Variable
See also:Working with documents
This action opens the specified attachment.
See also:Working with attachments
Stops the audio of all Flash media in the title.
Plays the audio of all Flash media in the title.
Enables you to set or change the value of the variable specified in the Target field. Specify the type of modification in
the Type field and the value of the modification in the Value
field. To specify additional values, an existing variable, a
new variable, or a random value, click the Expand arrow in
- 338 -
Managing titles
the Value field. The Value window opens. Enter additional
values as necessary. Click the Variable button to insert an
existing variable's value, click the New Variable button to
configure and insert a new variable, and click the Random
Value button to configure and insert a random number. Click
OK to close the Value window.
See also: Modifying variable values
Creating a variable
Submit Variable Val-Submits the values of all defined variables to the relative or
ues
fully qualified Web address (typically a CGI script) specified
in the Submit Address field.
You can also specify mailto:<email_address> in this field,
where <email_address> is the email address of a recipient
to which you want to submit the variable values. This action
requires that each user have an email client, such as
Microsoft Outlook, on the computer from which they are
accessing the published title. In addition, the email server
must be configured to accept communications from the published title's location, so the email can be successfully submitted.
See also: Submitting test, survey and form results to CGI
Reset All Variables Causes all the variables contained in the title (except for the
read-only, reserved variables) to be reset to their initial or
default values. This will reset all test results, questions, and
form objects.
Process Test/Sur- This action processes the test or survey. This includes gradvey
ing the testing if Grade the test is enabled on the Test Results ribbon, showing the test results if Show Test Results is
enabled on the Test Results ribbon, submitting the results
to a learning management system (LMS)/learning record
store (LRS) or to email, a custom CGI script program, or to
Google Drive if Custom Results Submission is enabled
on the Test/Survey ribbon, and routing the user to the page
specified within the OnCompleted/Passed or On
Canceled/Failed action on the Behavior ribbon.
See also:Tests, surveys and questions
Reset Test/Survey If the target is a test, this action causes the test score to be
reset to 0, and will reset all of the questions contained within
the test to their default, unanswered state. If the target test is
randomized, the action will additionally cause the test pages
- 339 -
Managing titles
to be re-randomized.
If the target is a survey, this action will reset all of the survey
questions contained within the survey to their default,
unanswered state.
Cancel Test/Survey Cancels the target test or survey and causes the When
Canceled/Failed action within the target test's or target survey's properties to execute.
Set Progress Bar Sets the target custom progress bar to a specified Position.
Position
This position is relative to the Range specified within the target progress bar's properties. You can directly specify a position, specify a random position, or specify the value of an
existing variable to use for the position.
To directly specify a position, specify a random position, or
specify the value of an existing variable to use for the position, click the Position field. The Position window opens.
To directly specify the new position, enter it in the window.
To specify the value of an existing variable to use as the position, click the corresponding
Variable list and select the
appropriate variable. (To create a new variable, click the
button. Define the new variable in the Add Variable window.) To specify a random position, click the
Random
button. The random number assigned will be greater than or
equal to the min value specified and less than or equal to
the max value specified. Click OKto close the Position window.
See also: Working with progress bars
Step Progress Bar Increments the target custom progress bar according to the
Position
specified Step Size within the target progress bar's properties.
See also: Working with progress bars
5. Finally, click the Attempts tab to configure the question attempts. By default,
attempts are counted when the user navigates to the next page or when the Process Question action is triggered. The user will be locked from answering the question if he or she exceeds the maximum number of attempts allowed. You can
configure additional feedback (maximum-attempts feedback) to be displayed when
this occurs. Specify the controls as follows to configure the attempts settings:
Set Maximum Enable this check box to set the maximum number of attempts and
Allowed
specify the attempts in the Maximum Attempts Allowed field.
Attempts
Next, specify when the maximum-attempts feedback is to be dis-
- 340 -
Managing titles
played to the user. Select On Process Question to display maximum-attempts feedback when the user exits the page or select
Immediately to display maximum-attempts feedback immediately
when the user answers the question. Enable the Add "Submit"
Button to include a Submit button on the page for processing the
answer.
Enable Feed- Select this to provide feedback when maximum attempts have
back for Max- been reached.
imum
This setting has no affect for correct answers. A correct
Attempts
response will always yield correct feedback, regardless of
which attempt is successful.
Use the feedback type button in the Maximum Attempt Feedback area to select the type of feedback as one of the following:
None
Do not show feedback.
Go To
Navigates to the target location specified.
Go To Web
Launches the specified Web address.
Address
Exit Title/Close Win- Exits the title if it is executed from the main
dow
window presenting the title or closes the
current window if it is executed from a secondary or pop-up window.
Hide
Causes the target object to become hidden
if it is currently visible. When the target
object is hidden, the selected transition
(out) will be applied to the target object.
Show
Causes the target object to become visible
if it is currently hidden. When the target
object is shown, the selected transition (in)
will be applied to the target object.
Toggle Show/Hide Causes the target object to either become
visible or hidden, depending on its current
visibility state. When the target object is
shown, the selected transition (in) will be
applied to the target object. When the target
object is hidden, the selected transition
(out) will be applied to the target object.
Move
Repositions the target object specified in
the Target field to a specified position in
the Move To field at the speed you select
in the Speed field.
- 341 -
Managing titles
To directly specify the positions, specify random positions, or specify the value of a variable to use for the positions, click the Move
To field. The Move window opens. To directly specify the coordinates, enter the
coordinates in the X Position (Horizontal)
and Y Position (Vertical) fields as necessary.To edit the position, speed, or effect,
click the graphic in the Move To field.
The Move To window opens. To specify the
value of an existing variable to use to reposition the object, click the corresponding
Variable list and select the appropriate variable. (To create a new variable, click the
button. Define the new variable in the Add
Variable window.) To specify a random X
or Y position, click the corresponding
Random button. The random number
assigned will be greater than or equal to
the min value specified and less than or
equal to the max value specified. Use the
Effect field to select the appropriate effect.
Click OKto close the Move window.
Resize
Move the slider in the Speed field to select
the speed from
(Slow) to
(Fast).
Resizes the object specified in the Target
field to the width and height in pixels specified in the Size To field at the speed specified in the Speed field. You can also
specify a percentage relative to the target
object's current size. To directly specify a
width and height in pixels, specify a random width or height, or specify the value of
an existing variable to use for the width and
height, click the graphic in the Size To
field. The Size To window opens. To directly specify the new width and height,
enter the appropriate number of pixels in
the Width and Height fields as necessary.
To specify the value of an existing variable
to use to resize the object, click the cor-
- 342 -
Managing titles
responding
Variable list and select the
appropriate variable. (To create a new variable, click the
button. Define the new
variable in the Add Variable window.) To
specify a random X or Y position, click the
corresponding
Random button. The random number assigned will be greater than
or equal to the min value specified and less
than or equal to the max value specified. To
specify a percentage relative to the target
object's current size, enable the Use Percentage of current size check box. Select
the percentage from the Percentage list, or
directly type a value into the field. Use the
Effect field to select the appropriate effect.
Click OKto close the Size To window.
Move the slider in the Speed field to select
the speed from
(Slow) to
(Fast).
Change Contents Changes the contents of the object to which
the action is applied and replaces it with
the target object specified in the Target
field. This action can be used to change the
contents of a text block to a specified variable value, change the contents of questions, or change images, audio, video and
other objects. Specify the variable whose
value will replace the text in the Value field.
To change the contents to specific text,
select Set Text in the Value field and enter
the text in the Text field. To specify additional text, an existing variable, a new variable, or a random value, click the Expand
arrow in the Text field. The Text window
opens. Enter additional text as necessary.
Click the Variable button to insert an existing variable's value, click the New Variable
button to configure and insert a new variable, and click the Random Value button
to configure and insert a random number.
Click OK to close the Text window.
Set Character Pose Changes the pose of a character image.
- 343 -
Managing titles
Set Completion
Status
Use the Target list to select the character
and the New Pose list to select the new
character pose.
This action sets the completion status for a
specific chapter, section, page, test, test
section, or survey. For example, you can
use this action to mark a page as "In Progress" until a user completes viewing a
video.
l
- 344 -
When the Set Completion
Status action is used to set the
completion status for a title,
chapter, section, page, test, test
section, or survey to "Not Started", all the child chapters, sections, and pages will be reset to
"Not Started". For example, setting the title to "Not Started" will
force all of the child chapter,
sections, pages, tests, test sections, and surveys to "Not Started". Setting a chapter to "Not
Started" will force all child sections, and pages to "Not Started".
When the Set Completion
Status action is used to set the
completion status for a title,
chapter, section, page, test, test
section, or survey to "In Progress", the target is set as "In
Progress" regardless of
whether its children are "Completed". Additionally, chapters,
sections, pages, tests, test sections or surveys above the target (its parents) will never
automatically go to "Completed" because it is "In Progress". The only way to change
the status of a target set to "In
Managing titles
Progress" is by using another
Set Completion Status action
to set it to another condition (for
example, "Completed").
l
Display Message
When the Set Completion
Status action is used to set the
completion status for a title,
chapter, section, page, test, test
section, or survey to "Completed", the target is set to "Completed" regardless of the
completion status of the children. The only way to change
the status of a target set to
"Completed" is by using
another Set Completion
Status action to set it to another
condition.
Graded tests can not be the target of a Set Completion Status
action. Graded tests will be automatically set to "Completed"
when they are passed; otherwise, graded tests will remain
"Not Started" or "In Progress"
as appropriate.
This action can be used to display the text
specified in the Message field in a generic
message box. You can display specific text
or display the value of variable. To specify
additional text, an existing variable, a new
variable, or a random value, click the
Expand arrow in the Message field. The
Message window opens. Enter additional
values as necessary. Click the Variable button to insert an existing variable's value,
click the New Variable button to configure
and insert a new variable, and click the
Random Value button to configure and
insert a random number. Click OK to close
the Message window.
- 345 -
Managing titles
See
also:
Display Page in
Popup
Print Current Page
Run JavaScript
Send Email
Launch a Program/Document
Modifying variable values
Creating a variable
Displays a page.
Prints the current page.
Runs the specified JavaScript.
Sends
This action will launch the specified program or document. You can launch one of
the additional files contained within the title,
or you can specify a relative or fully qualified Web address of the file you want to
launch.
To display an additional file, specify the
fully qualified file name in the File field.
To specify a relative or fully qualified Web
address of the file you want to launch, specify the file's location in the File field.
If you require additional room, click the
Expand arrow in the File field. The File window opens. Enter additional values as
necessary.Click OK to close the Value window.
Open Attachment
Mute Media
Unmute Media
Modify Variable
See also:Working with documents
This action opens the specified attachment.
See also:Working with attachments
Stops the audio of all Flash media in the
title.
Plays the audio of all Flash media in the
title.
Enables you to set or change the value of
the variable specified in the Target field.
Specify the type of modification in the Type
field and the value of the modification in the
Value field. To specify additional values,
an existing variable, a new variable, or a
random value, click the Expand arrow in
the Value field. The Value window opens.
Enter additional values as necessary. Click
- 346 -
Managing titles
the Variable button to insert an existing variable's value, click the New Variable button
to configure and insert a new variable, and
click the Random Value button to configure and insert a random number. Click
OK to close the Value window.
See
also:
Modifying variable values
Creating a variable
Submit Variable Val-Submits the values of all defined variables
ues
to the relative or fully qualified Web
address (typically a CGI script) specified in
the Submit Address field.
You can also specify mailto:<email_
address> in this field, where <email_
address> is the email address of a recipient
to which you want to submit the variable values. This action requires that each user
have an email client, such as Microsoft
Outlook, on the computer from which they
are accessing the published title. In addition, the email server must be configured to
accept communications from the published
title's location, so the email can be successfully submitted.
See also: Submitting test, survey and form
results to CGI
Reset All Variables Causes all the variables contained in the
title (except for the read-only, reserved variables) to be reset to their initial or default
values. This will reset all test results, questions, and form objects.
Process Test/Sur- This action processes the test or survey.
vey
This includes grading the testing if Grade
the test is enabled on the Test Results ribbon, showing the test results if Show Test
Results is enabled on the Test Results ribbon, submitting the results to a learning
management system (LMS)/learning record
store (LRS) or to email, a custom CGI script
program, or to Google Drive if Custom Res-
- 347 -
Managing titles
ults Submission is enabled on the
Test/Survey ribbon, and routing the user to
the page specified within the
OnCompleted/Passed or On
Canceled/Failed action on the Behavior
ribbon.
See also:Tests, surveys and questions
Reset Test/Survey If the target is a test, this action causes the
test score to be reset to 0, and will reset all
of the questions contained within the test to
their default, unanswered state. If the target
test is randomized, the action will additionally cause the test pages to be re-randomized.
If the target is a survey, this action will reset
all of the survey questions contained within
the survey to their default, unanswered
state.
Cancel Test/Survey Cancels the target test or survey and
causes the When Canceled/Failed action
within the target test's or target survey's
properties to execute.
Set Progress Bar Sets the target custom progress bar to a
Position
specified Position. This position is relative
to the Range specified within the target progress bar's properties. You can directly specify a position, specify a random position, or
specify the value of an existing variable to
use for the position.
To directly specify a position, specify a random position, or specify the value of an
existing variable to use for the position,
click the Position field. The Position window opens. To directly specify the new position, enter it in the window. To specify the
value of an existing variable to use as the
position, click the corresponding
Variable list and select the appropriate variable.
(To create a new variable, click the
button. Define the new variable in the Add Variable window.) To specify a random
- 348 -
Managing titles
position, click the
Random button. The
random number assigned will be greater
than or equal to the min value specified and
less than or equal to the max value specified. Click OKto close the Position window.
See also: Working with progress bars
Step Progress Bar Increments the target custom progress bar
Position
according to the specified Step Size within
the target progress bar's properties.
See also: Working with progress bars
6. Click OK.
The multiple choice question is added to your title.
See also: Answer and response variable value formats
Creating a multiple response question
A multiple response question has one or more correct answers from multiple possibilities. Use the Question Creator to configure a multiple response question as follows.
You can assign point values for each question, specify whether to retain values between
sessions, and include images. You can also specify to grade each choice.
See also: Adding questions
To add a multiple response question:
1. If the Question Creator window is already open, click the Question Type button in
the right-corner and select Multiple Response. Otherwise, on the Test & Survey
ribbon, click the drop-down list under Question in the Add Question group and
select Multiple Response. The Question Creator window opens.
2. In the Question Creator, complete these controls on the Question tab:
Name
Variable Name
Specify the name by which you will recognize this question.
Specify the associated variable name for this question.
This must be a new unique variable that does not already
exist. The variable will be used to store the users answer
It is best to keep the default naming convention
(Question_####) for question variables. the program will automatically increment the numeric
value in the variable to correspond with the number of questions that have been created within the
title.
- 349 -
Managing titles
Retain value between Enable this check box to cause the question answer to be
sessions
retained after the session is closed. When the user returns
to this question on the same computer in a future session,
the answer provided previously by the student is retained.
If this option is not selected, the question will revert back
to its default state of unanswered with every launch of the
course.
Point Value
Specify the point value of the test question. Points are
used to calculate the percentage weight of each question
and will be factored into the overall test score. The default
point value of each question is 1 (except for non-gradable
question types). Therefore, without changing this option,
all the questions within a test are of equal value. If points
are assigned to each question, the program will use the
sum of test points to calculate question weight and further,
the test score. The Point Value is irrelevant if the question
is not within a test.
Grade each choice
Select this if each choice is to be graded.
Question Type
Verify that you are creating the appropriate question type.
Question
Specify the text of the question.
Image with question Select an existing image to display with the question text,
select Browse from File to navigate and select a file from
your machine, or select Browse for Media to search and
select a file from the Media Library.
3. In the Choices area, enable the Randomize choices check box to shuffle the
order of the answer choices on the page. Enable the Show choices As listbox to
show the choices to the question in a list-box.
Select which choice is the correct choice by selecting the appropriate button in the
Correct column. To change the choices text, click the appropriate choice that you
want to change to select it, then click it again. The text becomes selected. Edit the
text as necessary. Use the controls in the Image column to include images with
each choice. (This option is not available when Show choices as listbox is
enabled.) To add choices, click the row containing Click here to add a new
choice.Click to delete a choice.
4. Click the Feedback tab to configure feedback for the question. To do so, enable
the Enable Feedback check box then specify when the feedback should be displayed. Select On Process Question to display feedback when the user exits the
page or select Immediately to display feedback immediately when the user
answers the question. Enable the Add "Submit" Button to include a Submit button on the page for processing the question to provide feedback.
- 350 -
Managing titles
Next, specify how the feedback is to be displayed to the user. To do so, select the
appropriate feedback row in the table and use the Action controls in the bottom box
to configure the feedback action. The table will be populated based on the feedback actions you specify. Select from the following actions:
If the question is within a test, the test must be set to Show Feedback for
Each Question, in order for the feedback to be displayed to the user. For
details, see Showing feedback for each question.
None
Do not show feedback.
Go To
Navigates to the target location specified.
Go To Web
Launches the specified Web address.
Address
Exit Title/Close Win- Exits the title if it is executed from the main window presentdow
ing the title or closes the current window if it is executed
from a secondary or pop-up window.
Hide
Causes the target object to become hidden if it is currently
visible. When the target object is hidden, the selected transition (out) will be applied to the target object.
Show
Causes the target object to become visible if it is currently
hidden. When the target object is shown, the selected transition (in) will be applied to the target object.
Toggle Show/Hide Causes the target object to either become visible or hidden,
depending on its current visibility state. When the target
object is shown, the selected transition (in) will be applied to
the target object. When the target object is hidden, the selected transition (out) will be applied to the target object.
Move
Repositions the target object specified in the Target field to
a specified position in the Move To field at the speed you
select in the Speed field.
To directly specify the positions, specify random positions,
or specify the value of a variable to use for the positions,
click the Move To field. The Move window opens. To directly specify the coordinates, enter the coordinates in the X
Position (Horizontal) and Y Position (Vertical) fields as
necessary.To edit the position, speed, or effect, click the
graphic in the Move To field. The Move To window opens.
To specify the value of an existing variable to use to reposition the object, click the corresponding
Variable list and
select the appropriate variable. (To create a new variable,
click the
button. Define the new variable in the Add Variable window.) To specify a random X or Y position, click the
- 351 -
Managing titles
corresponding
Random button. The random number
assigned will be greater than or equal to the min value specified and less than or equal to the max value specified. Use
the Effect field to select the appropriate effect. Click OKto
close the Move window.
Resize
Change Contents
Move the slider in the Speed field to select the speed from
(Slow) to
(Fast).
Resizes the object specified in the Target field to the width
and height in pixels specified in the Size To field at the
speed specified in the Speed field. You can also specify a
percentage relative to the target object's current size. To directly specify a width and height in pixels, specify a random
width or height, or specify the value of an existing variable to
use for the width and height, click the graphic in the Size
To field. The Size To window opens. To directly specify the
new width and height, enter the appropriate number of
pixels in the Width and Height fields as necessary. To specify the value of an existing variable to use to resize the
object, click the corresponding
Variable list and select
the appropriate variable. (To create a new variable, click the
button. Define the new variable in the Add Variable window.) To specify a random X or Y position, click the corresponding
Random button. The random number
assigned will be greater than or equal to the min value specified and less than or equal to the max value specified. To
specify a percentage relative to the target object's current
size, enable the Use Percentage of current size check
box. Select the percentage from the Percentage list, or directly type a value into the field. Use the Effect field to select
the appropriate effect. Click OKto close the Size To window.
Move the slider in the Speed field to select the speed from
(Slow) to
(Fast).
Changes the contents of the object to which the action is
applied and replaces it with the target object specified in the
Target field. This action can be used to change the contents
of a text block to a specified variable value, change the contents of questions, or change images, audio, video and other
objects. Specify the variable whose value will replace the
text in the Value field. To change the contents to specific
text, select Set Text in the Value field and enter the text in
- 352 -
Managing titles
the Text field. To specify additional text, an existing variable, a new variable, or a random value, click the Expand
arrow in the Text field. The Text window opens. Enter additional text as necessary. Click the Variable button to insert
an existing variable's value, click the New Variable button
to configure and insert a new variable, and click the Random Value button to configure and insert a random number.
Click OK to close the Text window.
Set Character Pose Changes the pose of a character image. Use the Target list
to select the character and the New Pose list to select the
new character pose.
Set Completion
This action sets the completion status for a specific chapter,
Status
section, page, test, test section, or survey. For example, you
can use this action to mark a page as "In Progress" until a
user completes viewing a video.
l
When the Set Completion Status action is
used to set the completion status for a title,
chapter, section, page, test, test section, or survey to "Not Started", all the child chapters, sections, and pages will be reset to "Not Started".
For example, setting the title to "Not Started" will
force all of the child chapter, sections, pages,
tests, test sections, and surveys to "Not Started".
Setting a chapter to "Not Started" will force all
child sections, and pages to "Not Started".
When the Set Completion Status action is
used to set the completion status for a title,
chapter, section, page, test, test section, or survey to "In Progress", the target is set as "In Progress" regardless of whether its children are
"Completed". Additionally, chapters, sections,
pages, tests, test sections or surveys above the
target (its parents) will never automatically go to
"Completed" because it is "In Progress". The
only way to change the status of a target set to
"In Progress" is by using another Set Completion Status action to set it to another condition (for example, "Completed").
When the Set Completion Status action is
used to set the completion status for a title,
- 353 -
Managing titles
chapter, section, page, test, test section, or survey to "Completed", the target is set to "Completed" regardless of the completion status of the
children. The only way to change the status of a
target set to "Completed" is by using another Set
Completion Status action to set it to another
condition.
l
Display Message
Graded tests can not be the target of a Set Completion Status action. Graded tests will be automatically set to "Completed" when they are
passed; otherwise, graded tests will remain "Not
Started" or "In Progress" as appropriate.
This action can be used to display the text specified in the
Message field in a generic message box. You can display
specific text or display the value of variable. To specify additional text, an existing variable, a new variable, or a random
value, click the Expand arrow in the Message field. The
Message window opens. Enter additional values as necessary. Click the Variable button to insert an existing variable's value, click the New Variable button to configure and
insert a new variable, and click the Random Value button to
configure and insert a random number. Click OK to close
the Message window.
See also: Modifying variable values
Creating a variable
Display Page in
Popup
Print Current Page
Run JavaScript
Send Email
Launch a Program/Document
Displays a page.
Prints the current page.
Runs the specified JavaScript.
Sends
This action will launch the specified program or document.
You can launch one of the additional files contained within
the title, or you can specify a relative or fully qualified Web
address of the file you want to launch.
To display an additional file, specify the fully qualified file
name in the File field.
To specify a relative or fully qualified Web address of the file
you want to launch, specify the file's location in the File field.
If you require additional room, click the Expand arrow in the
- 354 -
Managing titles
File field. The File window opens. Enter additional values
as necessary.Click OK to close the Value window.
Open Attachment
Mute Media
Unmute Media
Modify Variable
See also:Working with documents
This action opens the specified attachment.
See also:Working with attachments
Stops the audio of all Flash media in the title.
Plays the audio of all Flash media in the title.
Enables you to set or change the value of the variable specified in the Target field. Specify the type of modification in
the Type field and the value of the modification in the Value
field. To specify additional values, an existing variable, a
new variable, or a random value, click the Expand arrow in
the Value field. The Value window opens. Enter additional
values as necessary. Click the Variable button to insert an
existing variable's value, click the New Variable button to
configure and insert a new variable, and click the Random
Value button to configure and insert a random number. Click
OK to close the Value window.
See also: Modifying variable values
Creating a variable
Submit Variable Val-Submits the values of all defined variables to the relative or
ues
fully qualified Web address (typically a CGI script) specified
in the Submit Address field.
You can also specify mailto:<email_address> in this field,
where <email_address> is the email address of a recipient
to which you want to submit the variable values. This action
requires that each user have an email client, such as
Microsoft Outlook, on the computer from which they are
accessing the published title. In addition, the email server
must be configured to accept communications from the published title's location, so the email can be successfully submitted.
See also: Submitting test, survey and form results to CGI
Reset All Variables Causes all the variables contained in the title (except for the
read-only, reserved variables) to be reset to their initial or
default values. This will reset all test results, questions, and
form objects.
Process Test/Sur- This action processes the test or survey. This includes gradvey
ing the testing if Grade the test is enabled on the Test Res-
- 355 -
Managing titles
ults ribbon, showing the test results if Show Test Results is
enabled on the Test Results ribbon, submitting the results
to a learning management system (LMS)/learning record
store (LRS) or to email, a custom CGI script program, or to
Google Drive if Custom Results Submission is enabled
on the Test/Survey ribbon, and routing the user to the page
specified within the OnCompleted/Passed or On
Canceled/Failed action on the Behavior ribbon.
See also:Tests, surveys and questions
Reset Test/Survey If the target is a test, this action causes the test score to be
reset to 0, and will reset all of the questions contained within
the test to their default, unanswered state. If the target test is
randomized, the action will additionally cause the test pages
to be re-randomized.
If the target is a survey, this action will reset all of the survey
questions contained within the survey to their default,
unanswered state.
Cancel Test/Survey Cancels the target test or survey and causes the When
Canceled/Failed action within the target test's or target survey's properties to execute.
Set Progress Bar Sets the target custom progress bar to a specified Position.
Position
This position is relative to the Range specified within the target progress bar's properties. You can directly specify a position, specify a random position, or specify the value of an
existing variable to use for the position.
To directly specify a position, specify a random position, or
specify the value of an existing variable to use for the position, click the Position field. The Position window opens.
To directly specify the new position, enter it in the window.
To specify the value of an existing variable to use as the position, click the corresponding
Variable list and select the
appropriate variable. (To create a new variable, click the
button. Define the new variable in the Add Variable window.) To specify a random position, click the
Random
button. The random number assigned will be greater than or
equal to the min value specified and less than or equal to
the max value specified. Click OKto close the Position window.
See also: Working with progress bars
Step Progress Bar Increments the target custom progress bar according to the
Position
specified Step Size within the target progress bar's prop- 356 -
Managing titles
erties.
See also: Working with progress bars
5. Finally, click the Attempts tab to configure the question attempts. By default,
attempts are counted when the user navigates to the next page or when the Process Question action is triggered. The user will be locked from answering the question if he or she exceeds the maximum number of attempts allowed. You can
configure additional feedback (maximum-attempts feedback) to be displayed when
this occurs. Specify the controls as follows to configure the attempts settings:
Set Maximum Enable this check box to set the maximum number of attempts and
Allowed
specify the attempts in the Maximum Attempts Allowed field.
Attempts
Next, specify when the maximum-attempts feedback is to be displayed to the user. By default, attempts are counted when the user
navigates to the next page or when the Process Question action is
triggered. Select On Process Question to display maximumattempts feedback when the user exits the page or select Immediately to display maximum-attempts feedback immediately when
the user answers the question. Enable the Add "Submit" Button
to include a Submit button on the page for processing the answer.
Enable Feed- Select this to provide feedback when maximum attempts have
back for Max- been reached.
imum
This setting has no affect for correct answers. A correct
Attempts
response will always yield correct feedback, regardless of
which attempt is successful.
Use the feedback type button in the Maximum Attempt Feedback area to select the type of feedback as one of the following:
None
Do not show feedback.
Go To
Navigates to the target location specified.
Go To Web
Launches the specified Web address.
Address
Exit Title/Close Win- Exits the title if it is executed from the main
dow
window presenting the title or closes the
current window if it is executed from a secondary or pop-up window..
Hide
Causes the target object to become hidden
if it is currently visible. When the target
object is hidden, the selected transition
(out) will be applied to the target object.
Show
Causes the target object to become visible
if it is currently hidden. When the target
- 357 -
Managing titles
object is shown, the selected transition (in)
will be applied to the target object.
Toggle Show/Hide Causes the target object to either become
visible or hidden, depending on its current
visibility state. When the target object is
shown, the selected transition (in) will be
applied to the target object. When the target
object is hidden, the selected transition
(out) will be applied to the target object.
Move
Repositions the target object specified in
the Target field to a specified position in
the Move To field at the speed you select
in the Speed field.
To directly specify the positions, specify random positions, or specify the value of a variable to use for the positions, click the Move
To field. The Move window opens. To directly specify the coordinates, enter the
coordinates in the X Position (Horizontal)
and Y Position (Vertical) fields as necessary.To edit the position, speed, or effect,
click the graphic in the Move To field.
The Move To window opens. To specify the
value of an existing variable to use to reposition the object, click the corresponding
Variable list and select the appropriate variable. (To create a new variable, click the
button. Define the new variable in the Add
Variable window.) To specify a random X
or Y position, click the corresponding
Random button. The random number
assigned will be greater than or equal to
the min value specified and less than or
equal to the max value specified. Use the
Effect field to select the appropriate effect.
Click OKto close the Move window.
Resize
Move the slider in the Speed field to select
the speed from
(Slow) to
(Fast).
Resizes the object specified in the Target
field to the width and height in pixels spe-
- 358 -
Managing titles
cified in the Size To field at the speed specified in the Speed field. You can also specify a percentage relative to the target
object's current size. To directly specify a
width and height in pixels, specify a random width or height, or specify the value of
an existing variable to use for the width and
height, click the graphic in the Size To
field. The Size To window opens. To directly specify the new width and height,
enter the appropriate number of pixels in
the Width and Height fields as necessary.
To specify the value of an existing variable
to use to resize the object, click the corresponding
Variable list and select the
appropriate variable. (To create a new variable, click the
button. Define the new
variable in the Add Variable window.) To
specify a random X or Y position, click the
corresponding
Random button. The random number assigned will be greater than
or equal to the min value specified and less
than or equal to the max value specified. To
specify a percentage relative to the target
object's current size, enable the Use Percentage of current size check box. Select
the percentage from the Percentage list, or
directly type a value into the field. Use the
Effect field to select the appropriate effect.
Click OKto close the Size To window.
Change Contents
Move the slider in the Speed field to select
the speed from
(Slow) to
(Fast).
Changes the contents of the object to which
the action is applied and replaces it with
the target object specified in the Target
field. This action can be used to change the
contents of a text block to a specified variable value, change the contents of questions, or change images, audio, video and
other objects. Specify the variable whose
value will replace the text in the Value field.
- 359 -
Managing titles
To change the contents to specific text,
select Set Text in the Value field and enter
the text in the Text field. To specify additional text, an existing variable, a new variable, or a random value, click the Expand
arrow in the Text field. The Text window
opens. Enter additional text as necessary.
Click the Variable button to insert an existing variable's value, click the New Variable
button to configure and insert a new variable, and click the Random Value button
to configure and insert a random number.
Click OK to close the Text window.
Set Character Pose Changes the pose of a character image.
Use the Target list to select the character
and the New Pose list to select the new
character pose.
Set Completion
This action sets the completion status for a
Status
specific chapter, section, page, test, test
section, or survey. For example, you can
use this action to mark a page as "In Progress" until a user completes viewing a
video.
l
- 360 -
When the Set Completion
Status action is used to set the
completion status for a title,
chapter, section, page, test, test
section, or survey to "Not Started", all the child chapters, sections, and pages will be reset to
"Not Started". For example, setting the title to "Not Started" will
force all of the child chapter,
sections, pages, tests, test sections, and surveys to "Not Started". Setting a chapter to "Not
Started" will force all child sections, and pages to "Not Started".
When the Set Completion
Managing titles
Status action is used to set the
completion status for a title,
chapter, section, page, test, test
section, or survey to "In Progress", the target is set as "In
Progress" regardless of
whether its children are "Completed". Additionally, chapters,
sections, pages, tests, test sections or surveys above the target (its parents) will never
automatically go to "Completed" because it is "In Progress". The only way to change
the status of a target set to "In
Progress" is by using another
Set Completion Status action
to set it to another condition (for
example, "Completed").
l
- 361 -
When the Set Completion
Status action is used to set the
completion status for a title,
chapter, section, page, test, test
section, or survey to "Completed", the target is set to "Completed" regardless of the
completion status of the children. The only way to change
the status of a target set to
"Completed" is by using
another Set Completion
Status action to set it to another
condition.
Graded tests can not be the target of a Set Completion Status
action. Graded tests will be automatically set to "Completed"
when they are passed; otherwise, graded tests will remain
"Not Started" or "In Progress"
as appropriate.
Managing titles
Display Message
This action can be used to display the text
specified in the Message field in a generic
message box. You can display specific text
or display the value of variable. To specify
additional text, an existing variable, a new
variable, or a random value, click the
Expand arrow in the Message field. The
Message window opens. Enter additional
values as necessary. Click the Variable button to insert an existing variable's value,
click the New Variable button to configure
and insert a new variable, and click the
Random Value button to configure and
insert a random number. Click OK to close
the Message window.
See
also:
Display Page in
Popup
Print Current Page
Run JavaScript
Send Email
Launch a Program/Document
Modifying variable values
Creating a variable
Displays a page.
Prints the current page.
Runs the specified JavaScript.
Sends
This action will launch the specified program or document. You can launch one of
the additional files contained within the title,
or you can specify a relative or fully qualified Web address of the file you want to
launch.
To display an additional file, specify the
fully qualified file name in the File field.
To specify a relative or fully qualified Web
address of the file you want to launch, specify the file's location in the File field.
If you require additional room, click the
Expand arrow in the File field. The File window opens. Enter additional values as
necessary.Click OK to close the Value window.
Open Attachment
See also:Working with documents
This action opens the specified attachment.
- 362 -
Managing titles
Mute Media
Unmute Media
Modify Variable
See also:Working with attachments
Stops the audio of all Flash media in the
title.
Plays the audio of all Flash media in the
title.
Enables you to set or change the value of
the variable specified in the Target field.
Specify the type of modification in the Type
field and the value of the modification in the
Value field. To specify additional values,
an existing variable, a new variable, or a
random value, click the Expand arrow in
the Value field. The Value window opens.
Enter additional values as necessary. Click
the Variable button to insert an existing variable's value, click the New Variable button
to configure and insert a new variable, and
click the Random Value button to configure and insert a random number. Click
OK to close the Value window.
See
also:
Modifying variable values
Creating a variable
Submit Variable Val-Submits the values of all defined variables
ues
to the relative or fully qualified Web
address (typically a CGI script) specified in
the Submit Address field.
You can also specify mailto:<email_
address> in this field, where <email_
address> is the email address of a recipient
to which you want to submit the variable values. This action requires that each user
have an email client, such as Microsoft
Outlook, on the computer from which they
are accessing the published title. In addition, the email server must be configured to
accept communications from the published
title's location, so the email can be successfully submitted.
See also: Submitting test, survey and form
results to CGI
- 363 -
Managing titles
Reset All Variables Causes all the variables contained in the
title (except for the read-only, reserved variables) to be reset to their initial or default
values. This will reset all test results, questions, and form objects.
Process Test/Sur- This action processes the test or survey.
vey
This includes grading the testing if Grade
the test is enabled on the Test Results ribbon, showing the test results if Show Test
Results is enabled on the Test Results ribbon, submitting the results to a learning
management system (LMS)/learning record
store (LRS) or to email, a custom CGI script
program, or to Google Drive if Custom Results Submission is enabled on the
Test/Survey ribbon, and routing the user to
the page specified within the
OnCompleted/Passed or On
Canceled/Failed action on the Behavior
ribbon.
See also:Tests, surveys and questions
Reset Test/Survey If the target is a test, this action causes the
test score to be reset to 0, and will reset all
of the questions contained within the test to
their default, unanswered state. If the target
test is randomized, the action will additionally cause the test pages to be re-randomized.
If the target is a survey, this action will reset
all of the survey questions contained within
the survey to their default, unanswered
state.
Cancel Test/Survey Cancels the target test or survey and
causes the When Canceled/Failed action
within the target test's or target survey's
properties to execute.
Set Progress Bar Sets the target custom progress bar to a
Position
specified Position. This position is relative
to the Range specified within the target progress bar's properties. You can directly specify a position, specify a random position, or
- 364 -
Managing titles
specify the value of an existing variable to
use for the position.
To directly specify a position, specify a random position, or specify the value of an
existing variable to use for the position,
click the Position field. The Position window opens. To directly specify the new position, enter it in the window. To specify the
value of an existing variable to use as the
position, click the corresponding
Variable list and select the appropriate variable.
(To create a new variable, click the
button. Define the new variable in the Add Variable window.) To specify a random
position, click the
Random button. The
random number assigned will be greater
than or equal to the min value specified and
less than or equal to the max value specified. Click OKto close the Position window.
See also: Working with progress bars
Step Progress Bar Increments the target custom progress bar
Position
according to the specified Step Size within
the target progress bar's properties.
See also: Working with progress bars
6. Click Next until you have finished configuring each choice and click Finish.
The multiple response question is added to your title.
See also: Answer and response variable value formats
Creating a fill in the blank question
A fill in the blank question requires the user to supply a short answer that is compared to
a list of known correct answers. Use the Question Creator to configure a fill in the blank
question as follows. You can specify whether to retain values between sessions and
include images.
See also: Adding questions
To add a fill in the blank question:
1. If the Question Creator window is already open, click the Question Type button in
the right-corner and select Fill in the Blank. Otherwise, on the Test & Survey ribbon, click the drop-down list under Question in the Add Question group and
- 365 -
Managing titles
select Fill in the Blank. The Question Creator window opens.
2. In the Question Creator, complete these controls on the Question tab:
Name
Variable Name
Specify the name by which you will recognize this question.
Specify the associated variable name for this question. This
must be a new unique variable that does not already exist.
The variable will be used to store the users answer to the
question. It can be accessed from anywhere in the title.
It is best to keep the default naming convention (Question_####) for question variables. the program will
automatically increment the numeric value in the variable to correspond with the number of questions that
have been created within the title.
Retain value
Enable this check box to cause the question answer to be
between sessions retained after the session is closed. When the user returns to
this question on the same computer in a future session, the
answer provided previously by the student is retained. If this
option is not selected, the question will revert back to its
default state of unanswered with every launch of the course.
Question Type
Verify that you are creating the appropriate question type.
Question
Specify the text of the question.
Image with ques- Select an existing image to display with the question text,
tion
select Browse from File to navigate and select a file from
your machine or select Browse for Media to search and
select a file from the Media Library.
3. In the Choices area, use the Text Limit field to specify the maximum length of an
answer in characters. Enable the Multi-Line check box to provide a larger default
entry field for entering answer text. Enable the Case Sensitive field to specify
whether correct answer text is case sensitive. Select ANYAnswer if the correct
answer is to include a few key words in a sentence or paragraph rather than an
exact match of a word. Otherwise, select ALLAnswers.
To change the choices text, click the appropriate choice that you want to change to
select it, then click it again. The text becomes selected. Edit the text as necessary.
To add choices, click the row containing Click here to add a new choice.Click
to
delete a choice.
4. Click the Feedback tab to configure feedback for the question. To do so, enable
the Enable Feedback check box then specify when the feedback should be displayed. Select On Process Question to display feedback when the user exits the
page or select Immediately to display feedback immediately when the user
answers the question. Enable the Add "Submit" Button check box to include a
- 366 -
Managing titles
Submit button on the page for processing the question to provide feedback.
Next, specify how the feedback is to be displayed to the user. To do so, select the
appropriate feedback row in the table and use the Action controls in the bottom box
to configure the feedback action. The table will be populated based on the feedback actions you specify. Select from the following actions:
If the question is within a test, the test must be set to Show Feedback for
Each Question, in order for the feedback to be displayed to the user. For
details, see Showing feedback for each question.
None
Do not show feedback.
Go To
Navigates to the target location specified.
Go To Web
Launches the specified Web address.
Address
Exit Title/Close Win- Exits the title if it is executed from the main window presentdow
ing the title or closes the current window if it is executed
from a secondary or pop-up window.
Hide
Causes the target object to become hidden if it is currently
visible. When the target object is hidden, the selected transition (out) will be applied to the target object.
Show
Causes the target object to become visible if it is currently
hidden. When the target object is shown, the selected transition (in) will be applied to the target object.
Toggle Show/Hide Causes the target object to either become visible or hidden,
depending on its current visibility state. When the target
object is shown, the selected transition (in) will be applied to
the target object. When the target object is hidden, the selected transition (out) will be applied to the target object.
Move
Repositions the target object specified in the Target field to
a specified position in the Move To field at the speed you
select in the Speed field.
To directly specify the positions, specify random positions,
or specify the value of a variable to use for the positions,
click the Move To field. The Move window opens. To directly specify the coordinates, enter the coordinates in the X
Position (Horizontal) and Y Position (Vertical) fields as
necessary.To edit the position, speed, or effect, click the
graphic in the Move To field. The Move To window opens.
To specify the value of an existing variable to use to reposition the object, click the corresponding
Variable list and
select the appropriate variable. (To create a new variable,
click the
button. Define the new variable in the Add Vari-
- 367 -
Managing titles
able window.) To specify a random X or Y position, click the
corresponding
Random button. The random number
assigned will be greater than or equal to the min value specified and less than or equal to the max value specified. Use
the Effect field to select the appropriate effect. Click OKto
close the Move window.
Resize
Change Contents
Move the slider in the Speed field to select the speed from
(Slow) to
(Fast).
Resizes the object specified in the Target field to the width
and height in pixels specified in the Size To field at the
speed specified in the Speed field. You can also specify a
percentage relative to the target object's current size. To directly specify a width and height in pixels, specify a random
width or height, or specify the value of an existing variable to
use for the width and height, click the graphic in the Size
To field. The Size To window opens. To directly specify the
new width and height, enter the appropriate number of
pixels in the Width and Height fields as necessary. To specify the value of an existing variable to use to resize the
object, click the corresponding
Variable list and select
the appropriate variable. (To create a new variable, click the
button. Define the new variable in the Add Variable window.) To specify a random X or Y position, click the corresponding
Random button. The random number
assigned will be greater than or equal to the min value specified and less than or equal to the max value specified. To
specify a percentage relative to the target object's current
size, enable the Use Percentage of current size check
box. Select the percentage from the Percentage list, or directly type a value into the field. Use the Effect field to select
the appropriate effect. Click OKto close the Size To window.
Move the slider in the Speed field to select the speed from
(Slow) to
(Fast).
Changes the contents of the object to which the action is
applied and replaces it with the target object specified in the
Target field. This action can be used to change the contents
of a text block to a specified variable value, change the contents of questions, or change images, audio, video and other
objects. Specify the variable whose value will replace the
text in the Value field. To change the contents to specific
- 368 -
Managing titles
text, select Set Text in the Value field and enter the text in
the Text field. To specify additional text, an existing variable, a new variable, or a random value, click the Expand
arrow in the Text field. The Text window opens. Enter additional text as necessary. Click the Variable button to insert
an existing variable's value, click the New Variable button
to configure and insert a new variable, and click the Random Value button to configure and insert a random number.
Click OK to close the Text window.
Set Character Pose Changes the pose of a character image. Use the Target list
to select the character and the New Pose list to select the
new character pose.
Set Completion
This action sets the completion status for a specific chapter,
Status
section, page, test, test section, or survey. For example, you
can use this action to mark a page as "In Progress" until a
user completes viewing a video.
l
When the Set Completion Status action is
used to set the completion status for a title,
chapter, section, page, test, test section, or survey to "Not Started", all the child chapters, sections, and pages will be reset to "Not Started".
For example, setting the title to "Not Started" will
force all of the child chapter, sections, pages,
tests, test sections, and surveys to "Not Started".
Setting a chapter to "Not Started" will force all
child sections, and pages to "Not Started".
When the Set Completion Status action is
used to set the completion status for a title,
chapter, section, page, test, test section, or survey to "In Progress", the target is set as "In Progress" regardless of whether its children are
"Completed". Additionally, chapters, sections,
pages, tests, test sections or surveys above the
target (its parents) will never automatically go to
"Completed" because it is "In Progress". The
only way to change the status of a target set to
"In Progress" is by using another Set Completion Status action to set it to another condition (for example, "Completed").
When the Set Completion Status action is
- 369 -
Managing titles
used to set the completion status for a title,
chapter, section, page, test, test section, or survey to "Completed", the target is set to "Completed" regardless of the completion status of the
children. The only way to change the status of a
target set to "Completed" is by using another Set
Completion Status action to set it to another
condition.
l
Display Message
Graded tests can not be the target of a Set Completion Status action. Graded tests will be automatically set to "Completed" when they are
passed; otherwise, graded tests will remain "Not
Started" or "In Progress" as appropriate.
This action can be used to display the text specified in the
Message field in a generic message box. You can display
specific text or display the value of variable. To specify additional text, an existing variable, a new variable, or a random
value, click the Expand arrow in the Message field. The
Message window opens. Enter additional values as necessary. Click the Variable button to insert an existing variable's value, click the New Variable button to configure and
insert a new variable, and click the Random Value button to
configure and insert a random number. Click OK to close
the Message window.
See also: Modifying variable values
Creating a variable
Display Page in
Popup
Print Current Page
Run JavaScript
Send Email
Launch a Program/Document
Displays a page.
Prints the current page.
Runs the specified JavaScript.
Sends
This action will launch the specified program or document.
You can launch one of the additional files contained within
the title, or you can specify a relative or fully qualified Web
address of the file you want to launch.
To display an additional file, specify the fully qualified file
name in the File field.
To specify a relative or fully qualified Web address of the file
you want to launch, specify the file's location in the File field.
- 370 -
Managing titles
If you require additional room, click the Expand arrow in the
File field. The File window opens. Enter additional values
as necessary.Click OK to close the Value window.
Open Attachment
Mute Media
Unmute Media
Modify Variable
See also:Working with documents
This action opens the specified attachment.
See also:Working with attachments
Stops the audio of all Flash media in the title.
Plays the audio of all Flash media in the title.
Enables you to set or change the value of the variable specified in the Target field. Specify the type of modification in
the Type field and the value of the modification in the Value
field. To specify additional values, an existing variable, a
new variable, or a random value, click the Expand arrow in
the Value field. The Value window opens. Enter additional
values as necessary. Click the Variable button to insert an
existing variable's value, click the New Variable button to
configure and insert a new variable, and click the Random
Value button to configure and insert a random number. Click
OK to close the Value window.
See also: Modifying variable values
Creating a variable
Submit Variable Val-Submits the values of all defined variables to the relative or
ues
fully qualified Web address (typically a CGI script) specified
in the Submit Address field.
You can also specify mailto:<email_address> in this field,
where <email_address> is the email address of a recipient
to which you want to submit the variable values. This action
requires that each user have an email client, such as
Microsoft Outlook, on the computer from which they are
accessing the published title. In addition, the email server
must be configured to accept communications from the published title's location, so the email can be successfully submitted.
See also: Submitting test, survey and form results to CGI
Reset All Variables Causes all the variables contained in the title (except for the
read-only, reserved variables) to be reset to their initial or
default values. This will reset all test results, questions, and
form objects.
Process Test/Sur- This action processes the test or survey. This includes gradvey
- 371 -
Managing titles
ing the testing if Grade the test is enabled on the Test Results ribbon, showing the test results if Show Test Results is
enabled on the Test Results ribbon, submitting the results
to a learning management system (LMS)/learning record
store (LRS) or to email, a custom CGI script program, or to
Google Drive if Custom Results Submission is enabled
on the Test/Survey ribbon, and routing the user to the page
specified within the OnCompleted/Passed or On
Canceled/Failed action on the Behavior ribbon.
See also:Tests, surveys and questions
Reset Test/Survey If the target is a test, this action causes the test score to be
reset to 0, and will reset all of the questions contained within
the test to their default, unanswered state. If the target test is
randomized, the action will additionally cause the test pages
to be re-randomized.
If the target is a survey, this action will reset all of the survey
questions contained within the survey to their default,
unanswered state.
Cancel Test/Survey Cancels the target test or survey and causes the When
Canceled/Failed action within the target test's or target survey's properties to execute.
Set Progress Bar Sets the target custom progress bar to a specified Position.
Position
This position is relative to the Range specified within the target progress bar's properties. You can directly specify a position, specify a random position, or specify the value of an
existing variable to use for the position.
To directly specify a position, specify a random position, or
specify the value of an existing variable to use for the position, click the Position field. The Position window opens.
To directly specify the new position, enter it in the window.
To specify the value of an existing variable to use as the position, click the corresponding
Variable list and select the
appropriate variable. (To create a new variable, click the
button. Define the new variable in the Add Variable window.) To specify a random position, click the
Random
button. The random number assigned will be greater than or
equal to the min value specified and less than or equal to
the max value specified. Click OKto close the Position window.
See also: Working with progress bars
- 372 -
Managing titles
Step Progress Bar Increments the target custom progress bar according to the
Position
specified Step Size within the target progress bar's properties.
See also: Working with progress bars
5. Finally, click the Attempts tab to configure the question attempts. By default,
attempts are counted when the user navigates to the next page or when the Process Question action is triggered. The user will be locked from answering the question if he or she exceeds the maximum number of attempts allowed. You can
configure additional feedback (maximum-attempts feedback) to be displayed when
this occurs. Specify the controls as follows to configure the attempts settings:
Set Maximum Enable this check box to set the maximum number of attempts and
Allowed
specify the attempts in the Maximum Attempts Allowed field.
Attempts
Next, specify when the maximum-attempts feedback is to be displayed to the user. Select On Process Question to display maximum-attempts feedback when the user exits the page or select
Immediately to display maximum-attempts feedback immediately
when the user answers the question. Enable the Add "Submit"
Button to include a Submit button on the page for processing the
answer.
Enable Feed- Select this to provide feedback when maximum attempts have
back for Max- been reached.
imum
This setting has no affect for correct answers. A correct
Attempts
response will always yield correct feedback, regardless of
which attempt is successful.
Use the feedback type button in the Maximum Attempt Feedback area to select the type of feedback as one of the following:
None
Do not show feedback.
Go To
Navigates to the target location specified.
Go To Web
Launches the specified Web address.
Address
Exit Title/Close Win- Exits the title if it is executed from the main
dow
window presenting the title or closes the
current window if it is executed from a secondary or pop-up window.
Hide
Causes the target object to become hidden
if it is currently visible. When the target
object is hidden, the selected transition
(out) will be applied to the target object.
- 373 -
Managing titles
Show
Causes the target object to become visible
if it is currently hidden. When the target
object is shown, the selected transition (in)
will be applied to the target object.
Toggle Show/Hide Causes the target object to either become
visible or hidden, depending on its current
visibility state. When the target object is
shown, the selected transition (in) will be
applied to the target object. When the target
object is hidden, the selected transition
(out) will be applied to the target object.
Move
Repositions the target object specified in
the Target field to a specified position in
the Move To field at the speed you select
in the Speed field.
To directly specify the positions, specify random positions, or specify the value of a variable to use for the positions, click the Move
To field. The Move window opens. To directly specify the coordinates, enter the
coordinates in the X Position (Horizontal)
and Y Position (Vertical) fields as necessary.To edit the position, speed, or effect,
click the graphic in the Move To field.
The Move To window opens. To specify the
value of an existing variable to use to reposition the object, click the corresponding
Variable list and select the appropriate variable. (To create a new variable, click the
button. Define the new variable in the Add
Variable window.) To specify a random X
or Y position, click the corresponding
Random button. The random number
assigned will be greater than or equal to
the min value specified and less than or
equal to the max value specified. Use the
Effect field to select the appropriate effect.
Click OKto close the Move window.
Move the slider in the Speed field to select
the speed from
(Slow) to
(Fast).
- 374 -
Managing titles
Resize
Resizes the object specified in the Target
field to the width and height in pixels specified in the Size To field at the speed specified in the Speed field. You can also
specify a percentage relative to the target
object's current size. To directly specify a
width and height in pixels, specify a random width or height, or specify the value of
an existing variable to use for the width and
height, click the graphic in the Size To
field. The Size To window opens. To directly specify the new width and height,
enter the appropriate number of pixels in
the Width and Height fields as necessary.
To specify the value of an existing variable
to use to resize the object, click the corresponding
Variable list and select the
appropriate variable. (To create a new variable, click the
button. Define the new
variable in the Add Variable window.) To
specify a random X or Y position, click the
corresponding
Random button. The random number assigned will be greater than
or equal to the min value specified and less
than or equal to the max value specified. To
specify a percentage relative to the target
object's current size, enable the Use Percentage of current size check box. Select
the percentage from the Percentage list, or
directly type a value into the field. Use the
Effect field to select the appropriate effect.
Click OKto close the Size To window.
Change Contents
Move the slider in the Speed field to select
the speed from
(Slow) to
(Fast).
Changes the contents of the object to which
the action is applied and replaces it with
the target object specified in the Target
field. This action can be used to change the
contents of a text block to a specified variable value, change the contents of questions, or change images, audio, video and
- 375 -
Managing titles
other objects. Specify the variable whose
value will replace the text in the Value field.
To change the contents to specific text,
select Set Text in the Value field and enter
the text in the Text field. To specify additional text, an existing variable, a new variable, or a random value, click the Expand
arrow in the Text field. The Text window
opens. Enter additional text as necessary.
Click the Variable button to insert an existing variable's value, click the New Variable
button to configure and insert a new variable, and click the Random Value button
to configure and insert a random number.
Click OK to close the Text window.
Set Character Pose Changes the pose of a character image.
Use the Target list to select the character
and the New Pose list to select the new
character pose.
Set Completion
This action sets the completion status for a
Status
specific chapter, section, page, test, test
section, or survey. For example, you can
use this action to mark a page as "In Progress" until a user completes viewing a
video.
l
- 376 -
When the Set Completion
Status action is used to set the
completion status for a title,
chapter, section, page, test, test
section, or survey to "Not Started", all the child chapters, sections, and pages will be reset to
"Not Started". For example, setting the title to "Not Started" will
force all of the child chapter,
sections, pages, tests, test sections, and surveys to "Not Started". Setting a chapter to "Not
Started" will force all child sections, and pages to "Not Started".
Managing titles
- 377 -
When the Set Completion
Status action is used to set the
completion status for a title,
chapter, section, page, test, test
section, or survey to "In Progress", the target is set as "In
Progress" regardless of
whether its children are "Completed". Additionally, chapters,
sections, pages, tests, test sections or surveys above the target (its parents) will never
automatically go to "Completed" because it is "In Progress". The only way to change
the status of a target set to "In
Progress" is by using another
Set Completion Status action
to set it to another condition (for
example, "Completed").
When the Set Completion
Status action is used to set the
completion status for a title,
chapter, section, page, test, test
section, or survey to "Completed", the target is set to "Completed" regardless of the
completion status of the children. The only way to change
the status of a target set to
"Completed" is by using
another Set Completion
Status action to set it to another
condition.
Graded tests can not be the target of a Set Completion Status
action. Graded tests will be automatically set to "Completed"
when they are passed; otherwise, graded tests will remain
"Not Started" or "In Progress"
Managing titles
as appropriate.
Display Message
This action can be used to display the text
specified in the Message field in a generic
message box. You can display specific text
or display the value of variable. To specify
additional text, an existing variable, a new
variable, or a random value, click the
Expand arrow in the Message field. The
Message window opens. Enter additional
values as necessary. Click the Variable button to insert an existing variable's value,
click the New Variable button to configure
and insert a new variable, and click the
Random Value button to configure and
insert a random number. Click OK to close
the Message window.
See
also:
Display Page in
Popup
Print Current Page
Run JavaScript
Send Email
Launch a Program/Document
Modifying variable values
Creating a variable
Displays a page.
Prints the current page.
Runs the specified JavaScript.
Sends
This action will launch the specified program or document. You can launch one of
the additional files contained within the title,
or you can specify a relative or fully qualified Web address of the file you want to
launch.
To display an additional file, specify the
fully qualified file name in the File field.
To specify a relative or fully qualified Web
address of the file you want to launch, specify the file's location in the File field.
If you require additional room, click the
Expand arrow in the File field. The File window opens. Enter additional values as
necessary.Click OK to close the Value window.
- 378 -
Managing titles
Open Attachment
Mute Media
Unmute Media
Modify Variable
See also:Working with documents
This action opens the specified attachment.
See also:Working with attachments
Stops the audio of all Flash media in the
title.
Plays the audio of all Flash media in the
title.
Enables you to set or change the value of
the variable specified in the Target field.
Specify the type of modification in the Type
field and the value of the modification in the
Value field. To specify additional values,
an existing variable, a new variable, or a
random value, click the Expand arrow in
the Value field. The Value window opens.
Enter additional values as necessary. Click
the Variable button to insert an existing variable's value, click the New Variable button
to configure and insert a new variable, and
click the Random Value button to configure and insert a random number. Click
OK to close the Value window.
See
also:
Modifying variable values
Creating a variable
Submit Variable Val-Submits the values of all defined variables
ues
to the relative or fully qualified Web
address (typically a CGI script) specified in
the Submit Address field.
You can also specify mailto:<email_
address> in this field, where <email_
address> is the email address of a recipient
to which you want to submit the variable values. This action requires that each user
have an email client, such as Microsoft
Outlook, on the computer from which they
are accessing the published title. In addition, the email server must be configured to
accept communications from the published
title's location, so the email can be successfully submitted.
- 379 -
Managing titles
See also: Submitting test, survey and form
results to CGI
Reset All Variables Causes all the variables contained in the
title (except for the read-only, reserved variables) to be reset to their initial or default
values. This will reset all test results, questions, and form objects.
Process Test/Sur- This action processes the test or survey.
vey
This includes grading the testing if Grade
the test is enabled on the Test Results ribbon, showing the test results if Show Test
Results is enabled on the Test Results ribbon, submitting the results to a learning
management system (LMS)/learning record
store (LRS) or to email, a custom CGI script
program, or to Google Drive if Custom Results Submission is enabled on the
Test/Survey ribbon, and routing the user to
the page specified within the
OnCompleted/Passed or On
Canceled/Failed action on the Behavior
ribbon.
See also:Tests, surveys and questions
Reset Test/Survey If the target is a test, this action causes the
test score to be reset to 0, and will reset all
of the questions contained within the test to
their default, unanswered state. If the target
test is randomized, the action will additionally cause the test pages to be re-randomized.
If the target is a survey, this action will reset
all of the survey questions contained within
the survey to their default, unanswered
state.
Cancel Test/Survey Cancels the target test or survey and
causes the When Canceled/Failed action
within the target test's or target survey's
properties to execute.
Set Progress Bar Sets the target custom progress bar to a
Position
specified Position. This position is relative
to the Range specified within the target pro-
- 380 -
Managing titles
gress bar's properties. You can directly specify a position, specify a random position, or
specify the value of an existing variable to
use for the position.
To directly specify a position, specify a random position, or specify the value of an
existing variable to use for the position,
click the Position field. The Position window opens. To directly specify the new position, enter it in the window. To specify the
value of an existing variable to use as the
position, click the corresponding
Variable list and select the appropriate variable.
(To create a new variable, click the
button. Define the new variable in the Add Variable window.) To specify a random
position, click the
Random button. The
random number assigned will be greater
than or equal to the min value specified and
less than or equal to the max value specified. Click OKto close the Position window.
See also: Working with progress bars
Step Progress Bar Increments the target custom progress bar
Position
according to the specified Step Size within
the target progress bar's properties.
See also: Working with progress bars
6. Click Finish.
The fill in the blank question is added to your title.
See also: Answer and response variable value formats
Creating a number-entry question
A number-entry question requires that the user specifies a corresponding number to
answer a question. Use the Question Creator to configure a number-entry question as follows. You can assign point values for each question, specify whether to retain values
between sessions, and include images. You can also specify to grade each choice.
See also: Adding questions
To add a multiple response question:
- 381 -
Managing titles
1. If the Question Creator window is already open, click the Question Type button in
the right-corner and select Number Entry. Otherwise, on the Test & Survey ribbon, click the drop-down list under Question in the Add Question group and
select Number Entry. The Question Creator window opens.
2. In the Question Creator, complete these controls on the Question tab:
Name
Variable Name
Specify the name by which you will recognize this question.
Specify the associated variable name for this question. This
must be a new unique variable that does not already exist.
The variable will be used to store the users answer to the
question. It can be accessed from anywhere in the title.
It is best to keep the default naming convention
(Question_####) for question variables. the program
will automatically increment the numeric value in the
variable to correspond with the number of questions
that have been created within the title.
Retain value
between sessions
Enable this check box to cause the question answer to be
retained after the session is closed. When the user returns
to this question on the same computer in a future session,
the answer provided previously by the student is retained. If
this option is not selected, the question will revert back to its
default state of unanswered with every launch of the course.
Point Value
Specify the point value of the test question. Points are used
to calculate the percentage weight of each question and will
be factored into the overall test score. The default point
value of each question is 1 (except for non-gradable question types). Therefore, without changing this option, all the
questions within a test are of equal value. If points are
assigned to each question, the program will use the sum of
test points to calculate question weight and further, the test
score. The Point Value is irrelevant if the question is not
within a test.
Question Type
Verify that you are creating the appropriate question type.
Question
Specify the text of the question.
Image with question Select an existing image to display with the question text,
select Browse from File to navigate and select a file from
your machine, or select Browse for Media to search and
select a file from the Media Library.
3. In the Choices area, use the Correct Answer Includes list to specify whether the
correct answer must include all of the corresponding answer value [All of the following (AND)]; otherwise, select Any of the following (OR). Use the Text Limit
- 382 -
Managing titles
field to specify the text limit of the answer in characters.
Use the Select Choice to Edit table to configure the choices. Use the list in the
Relationship column to specify the relationship of the possible answers to the values of each choice. Enter the values under Value and Value 2 by clicking within
the column. (Value 2 is enabled only for "Between Including" and "Between
Excluding"relationships.) To add choices, click the row containing Click to enter
additional choices.Click to delete a choice.
4. Click the Feedback tab to configure feedback for the question. To do so, enable
the Enable Feedback check box then specify when the feedback should be displayed. Select On Process Question to display feedback when the user exits the
page or select Immediately to display feedback immediately when the user
answers the question. Enable the Add "Submit" Button check box to include a
Submit button on the page for processing the question to provide feedback.
Next, specify how the feedback is to be displayed to the user. To do so, select the
appropriate feedback row in the table and use the Action controls in the bottom box
to configure the feedback action. The table will be populated based on the feedback actions you specify. Select from the following actions:
If the question is within a test, the test must be set to Show Feedback for
Each Question, in order for the feedback to be displayed to the user. For
details, see Showing feedback for each question.
None
Do not show feedback.
Go To
Navigates to the target location specified.
Go To Web
Launches the specified Web address.
Address
Exit Title/Close Win- Exits the title if it is executed from the main window presentdow
ing the title or closes the current window if it is executed
from a secondary or pop-up window.
Hide
Causes the target object to become hidden if it is currently
visible. When the target object is hidden, the selected transition (out) will be applied to the target object.
Show
Causes the target object to become visible if it is currently
hidden. When the target object is shown, the selected transition (in) will be applied to the target object.
Toggle Show/Hide Causes the target object to either become visible or hidden,
depending on its current visibility state. When the target
object is shown, the selected transition (in) will be applied to
the target object. When the target object is hidden, the selected transition (out) will be applied to the target object.
Move
Repositions the target object specified in the Target field to
- 383 -
Managing titles
a specified position in the Move To field at the speed you
select in the Speed field.
To directly specify the positions, specify random positions,
or specify the value of a variable to use for the positions,
click the Move To field. The Move window opens. To directly specify the coordinates, enter the coordinates in the X
Position (Horizontal) and Y Position (Vertical) fields as
necessary.To edit the position, speed, or effect, click the
graphic in the Move To field. The Move To window opens.
To specify the value of an existing variable to use to reposition the object, click the corresponding
Variable list and
select the appropriate variable. (To create a new variable,
click the
button. Define the new variable in the Add Variable window.) To specify a random X or Y position, click the
corresponding
Random button. The random number
assigned will be greater than or equal to the min value specified and less than or equal to the max value specified. Use
the Effect field to select the appropriate effect. Click OKto
close the Move window.
Resize
Move the slider in the Speed field to select the speed from
(Slow) to
(Fast).
Resizes the object specified in the Target field to the width
and height in pixels specified in the Size To field at the
speed specified in the Speed field. You can also specify a
percentage relative to the target object's current size. To directly specify a width and height in pixels, specify a random
width or height, or specify the value of an existing variable to
use for the width and height, click the graphic in the Size
To field. The Size To window opens. To directly specify the
new width and height, enter the appropriate number of
pixels in the Width and Height fields as necessary. To specify the value of an existing variable to use to resize the
object, click the corresponding
Variable list and select
the appropriate variable. (To create a new variable, click the
button. Define the new variable in the Add Variable window.) To specify a random X or Y position, click the corresponding
Random button. The random number
assigned will be greater than or equal to the min value specified and less than or equal to the max value specified. To
specify a percentage relative to the target object's current
size, enable the Use Percentage of current size check
- 384 -
Managing titles
box. Select the percentage from the Percentage list, or directly type a value into the field. Use the Effect field to select
the appropriate effect. Click OKto close the Size To window.
Move the slider in the Speed field to select the speed from
(Slow) to
(Fast).
Change Contents Changes the contents of the object to which the action is
applied and replaces it with the target object specified in the
Target field. This action can be used to change the contents
of a text block to a specified variable value, change the contents of questions, or change images, audio, video and other
objects. Specify the variable whose value will replace the
text in the Value field. To change the contents to specific
text, select Set Text in the Value field and enter the text in
the Text field. To specify additional text, an existing variable, a new variable, or a random value, click the Expand
arrow in the Text field. The Text window opens. Enter additional text as necessary. Click the Variable button to insert
an existing variable's value, click the New Variable button
to configure and insert a new variable, and click the Random Value button to configure and insert a random number.
Click OK to close the Text window.
Set Character Pose Changes the pose of a character image. Use the Target list
to select the character and the New Pose list to select the
new character pose.
Set Completion
This action sets the completion status for a specific chapter,
Status
section, page, test, test section, or survey. For example, you
can use this action to mark a page as "In Progress" until a
user completes viewing a video.
l
When the Set Completion Status action is
used to set the completion status for a title,
chapter, section, page, test, test section, or survey to "Not Started", all the child chapters, sections, and pages will be reset to "Not Started".
For example, setting the title to "Not Started" will
force all of the child chapter, sections, pages,
tests, test sections, and surveys to "Not Started".
Setting a chapter to "Not Started" will force all
child sections, and pages to "Not Started".
When the Set Completion Status action is
- 385 -
Managing titles
used to set the completion status for a title,
chapter, section, page, test, test section, or survey to "In Progress", the target is set as "In Progress" regardless of whether its children are
"Completed". Additionally, chapters, sections,
pages, tests, test sections or surveys above the
target (its parents) will never automatically go to
"Completed" because it is "In Progress". The
only way to change the status of a target set to
"In Progress" is by using another Set Completion Status action to set it to another condition (for example, "Completed").
l
Display Message
When the Set Completion Status action is
used to set the completion status for a title,
chapter, section, page, test, test section, or survey to "Completed", the target is set to "Completed" regardless of the completion status of the
children. The only way to change the status of a
target set to "Completed" is by using another Set
Completion Status action to set it to another
condition.
Graded tests can not be the target of a Set Completion Status action. Graded tests will be automatically set to "Completed" when they are
passed; otherwise, graded tests will remain "Not
Started" or "In Progress" as appropriate.
This action can be used to display the text specified in the
Message field in a generic message box. You can display
specific text or display the value of variable. To specify additional text, an existing variable, a new variable, or a random
value, click the Expand arrow in the Message field. The
Message window opens. Enter additional values as necessary. Click the Variable button to insert an existing variable's value, click the New Variable button to configure and
insert a new variable, and click the Random Value button to
configure and insert a random number. Click OK to close
the Message window.
See also: Modifying variable values
Creating a variable
Display Page in
Popup
Displays a page.
- 386 -
Managing titles
Print Current Page
Run JavaScript
Send Email
Launch a Program/Document
Prints the current page.
Runs the specified JavaScript.
Sends
This action will launch the specified program or document.
You can launch one of the additional files contained within
the title, or you can specify a relative or fully qualified Web
address of the file you want to launch.
To display an additional file, specify the fully qualified file
name in the File field.
To specify a relative or fully qualified Web address of the file
you want to launch, specify the file's location in the File field.
If you require additional room, click the Expand arrow in the
File field. The File window opens. Enter additional values
as necessary.Click OK to close the Value window.
Open Attachment
Mute Media
Unmute Media
Modify Variable
See also:Working with documents
This action opens the specified attachment.
See also:Working with attachments
Stops the audio of all Flash media in the title.
Plays the audio of all Flash media in the title.
Enables you to set or change the value of the variable specified in the Target field. Specify the type of modification in
the Type field and the value of the modification in the Value
field. To specify additional values, an existing variable, a
new variable, or a random value, click the Expand arrow in
the Value field. The Value window opens. Enter additional
values as necessary. Click the Variable button to insert an
existing variable's value, click the New Variable button to
configure and insert a new variable, and click the Random
Value button to configure and insert a random number. Click
OK to close the Value window.
See also: Modifying variable values
Creating a variable
Submit Variable Val-Submits the values of all defined variables to the relative or
ues
fully qualified Web address (typically a CGI script) specified
in the Submit Address field.
You can also specify mailto:<email_address> in this field,
where <email_address> is the email address of a recipient
to which you want to submit the variable values. This action
requires that each user have an email client, such as
- 387 -
Managing titles
Microsoft Outlook, on the computer from which they are
accessing the published title. In addition, the email server
must be configured to accept communications from the published title's location, so the email can be successfully submitted.
See also: Submitting test, survey and form results to CGI
Reset All Variables Causes all the variables contained in the title (except for the
read-only, reserved variables) to be reset to their initial or
default values. This will reset all test results, questions, and
form objects.
Process Test/Sur- This action processes the test or survey. This includes gradvey
ing the testing if Grade the test is enabled on the Test Results ribbon, showing the test results if Show Test Results is
enabled on the Test Results ribbon, submitting the results
to a learning management system (LMS)/learning record
store (LRS) or to email, a custom CGI script program, or to
Google Drive if Custom Results Submission is enabled
on the Test/Survey ribbon, and routing the user to the page
specified within the OnCompleted/Passed or On
Canceled/Failed action on the Behavior ribbon.
See also:Tests, surveys and questions
Reset Test/Survey If the target is a test, this action causes the test score to be
reset to 0, and will reset all of the questions contained within
the test to their default, unanswered state. If the target test is
randomized, the action will additionally cause the test pages
to be re-randomized.
If the target is a survey, this action will reset all of the survey
questions contained within the survey to their default,
unanswered state.
Cancel Test/Survey Cancels the target test or survey and causes the When
Canceled/Failed action within the target test's or target survey's properties to execute.
Set Progress Bar Sets the target custom progress bar to a specified Position.
Position
This position is relative to the Range specified within the target progress bar's properties. You can directly specify a position, specify a random position, or specify the value of an
existing variable to use for the position.
To directly specify a position, specify a random position, or
specify the value of an existing variable to use for the position, click the Position field. The Position window opens.
- 388 -
Managing titles
To directly specify the new position, enter it in the window.
To specify the value of an existing variable to use as the position, click the corresponding
Variable list and select the
appropriate variable. (To create a new variable, click the
button. Define the new variable in the Add Variable window.) To specify a random position, click the
Random
button. The random number assigned will be greater than or
equal to the min value specified and less than or equal to
the max value specified. Click OKto close the Position window.
See also: Working with progress bars
Step Progress Bar Increments the target custom progress bar according to the
Position
specified Step Size within the target progress bar's properties.
See also: Working with progress bars
5. Finally, click the Attempts tab to configure the question attempts. By default,
attempts are counted when the user navigates to the next page or when the Process Question action is triggered. The user will be locked from answering the question if he or she exceeds the maximum number of attempts allowed. You can
configure additional feedback (maximum-attempts feedback) to be displayed when
this occurs. Specify the controls as follows to configure the attempts settings:
Set Maximum Enable this check box to set the maximum number of attempts and
Allowed
specify the attempts in the Maximum Attempts Allowed field.
Attempts
Next, specify when the maximum-attempts feedback is to be displayed to the user. Select On Process Question to display maximum-attempts feedback when the user exits the page or select
Immediately to display maximum-attempts feedback immediately
when the user answers the question. Enable the Add "Submit"
Button to include a Submit button on the page for processing the
answer.
Enable Feed- Select this to provide feedback when maximum attempts have
back for Max- been reached.
imum
This setting has no affect for correct answers. A correct
Attempts
response will always yield correct feedback, regardless of
which attempt is successful.
Use the feedback type button in the Maximum Attempt Feedback area to select the type of feedback as one of the following:
None
Do not show feedback.
- 389 -
Managing titles
Go To
Navigates to the target location specified.
Go To Web
Launches the specified Web address.
Address
Exit Title/Close Win- Exits the title if it is executed from the main
dow
window presenting the title or closes the
current window if it is executed from a secondary or pop-up window.
Hide
Causes the target object to become hidden
if it is currently visible. When the target
object is hidden, the selected transition
(out) will be applied to the target object.
Show
Causes the target object to become visible
if it is currently hidden. When the target
object is shown, the selected transition (in)
will be applied to the target object.
Toggle Show/Hide Causes the target object to either become
visible or hidden, depending on its current
visibility state. When the target object is
shown, the selected transition (in) will be
applied to the target object. When the target
object is hidden, the selected transition
(out) will be applied to the target object.
Move
Repositions the target object specified in
the Target field to a specified position in
the Move To field at the speed you select
in the Speed field.
To directly specify the positions, specify random positions, or specify the value of a variable to use for the positions, click the Move
To field. The Move window opens. To directly specify the coordinates, enter the
coordinates in the X Position (Horizontal)
and Y Position (Vertical) fields as necessary.To edit the position, speed, or effect,
click the graphic in the Move To field.
The Move To window opens. To specify the
value of an existing variable to use to reposition the object, click the corresponding
Variable list and select the appropriate variable. (To create a new variable, click the
button. Define the new variable in the Add
- 390 -
Managing titles
Variable window.) To specify a random X
or Y position, click the corresponding
Random button. The random number
assigned will be greater than or equal to
the min value specified and less than or
equal to the max value specified. Use the
Effect field to select the appropriate effect.
Click OKto close the Move window.
Resize
Move the slider in the Speed field to select
the speed from
(Slow) to
(Fast).
Resizes the object specified in the Target
field to the width and height in pixels specified in the Size To field at the speed specified in the Speed field. You can also
specify a percentage relative to the target
object's current size. To directly specify a
width and height in pixels, specify a random width or height, or specify the value of
an existing variable to use for the width and
height, click the graphic in the Size To
field. The Size To window opens. To directly specify the new width and height,
enter the appropriate number of pixels in
the Width and Height fields as necessary.
To specify the value of an existing variable
to use to resize the object, click the corresponding
Variable list and select the
appropriate variable. (To create a new variable, click the
button. Define the new
variable in the Add Variable window.) To
specify a random X or Y position, click the
corresponding
Random button. The random number assigned will be greater than
or equal to the min value specified and less
than or equal to the max value specified. To
specify a percentage relative to the target
object's current size, enable the Use Percentage of current size check box. Select
the percentage from the Percentage list, or
directly type a value into the field. Use the
Effect field to select the appropriate effect.
Click OKto close the Size To window.
- 391 -
Managing titles
Move the slider in the Speed field to select
the speed from
(Slow) to
(Fast).
Change Contents Changes the contents of the object to which
the action is applied and replaces it with
the target object specified in the Target
field. This action can be used to change the
contents of a text block to a specified variable value, change the contents of questions, or change images, audio, video and
other objects. Specify the variable whose
value will replace the text in the Value field.
To change the contents to specific text,
select Set Text in the Value field and enter
the text in the Text field. To specify additional text, an existing variable, a new variable, or a random value, click the Expand
arrow in the Text field. The Text window
opens. Enter additional text as necessary.
Click the Variable button to insert an existing variable's value, click the New Variable
button to configure and insert a new variable, and click the Random Value button
to configure and insert a random number.
Click OK to close the Text window.
Set Character Pose Changes the pose of a character image.
Use the Target list to select the character
and the New Pose list to select the new
character pose.
Set Completion
This action sets the completion status for a
Status
specific chapter, section, page, test, test
section, or survey. For example, you can
use this action to mark a page as "In Progress" until a user completes viewing a
video.
l
- 392 -
When the Set Completion
Status action is used to set the
completion status for a title,
chapter, section, page, test, test
section, or survey to "Not Started", all the child chapters, sec-
Managing titles
tions, and pages will be reset to
"Not Started". For example, setting the title to "Not Started" will
force all of the child chapter,
sections, pages, tests, test sections, and surveys to "Not Started". Setting a chapter to "Not
Started" will force all child sections, and pages to "Not Started".
l
- 393 -
When the Set Completion
Status action is used to set the
completion status for a title,
chapter, section, page, test, test
section, or survey to "In Progress", the target is set as "In
Progress" regardless of
whether its children are "Completed". Additionally, chapters,
sections, pages, tests, test sections or surveys above the target (its parents) will never
automatically go to "Completed" because it is "In Progress". The only way to change
the status of a target set to "In
Progress" is by using another
Set Completion Status action
to set it to another condition (for
example, "Completed").
When the Set Completion
Status action is used to set the
completion status for a title,
chapter, section, page, test, test
section, or survey to "Completed", the target is set to "Completed" regardless of the
completion status of the children. The only way to change
the status of a target set to
"Completed" is by using
Managing titles
another Set Completion
Status action to set it to another
condition.
l
Display Message
Graded tests can not be the target of a Set Completion Status
action. Graded tests will be automatically set to "Completed"
when they are passed; otherwise, graded tests will remain
"Not Started" or "In Progress"
as appropriate.
This action can be used to display the text
specified in the Message field in a generic
message box. You can display specific text
or display the value of variable. To specify
additional text, an existing variable, a new
variable, or a random value, click the
Expand arrow in the Message field. The
Message window opens. Enter additional
values as necessary. Click the Variable button to insert an existing variable's value,
click the New Variable button to configure
and insert a new variable, and click the
Random Value button to configure and
insert a random number. Click OK to close
the Message window.
See
also:
Display Page in
Popup
Print Current Page
Run JavaScript
Send Email
Launch a Program/Document
Modifying variable values
Creating a variable
Displays a page.
Prints the current page.
Runs the specified JavaScript.
Sends
This action will launch the specified program or document. You can launch one of
the additional files contained within the title,
or you can specify a relative or fully qualified Web address of the file you want to
launch.
To display an additional file, specify the
- 394 -
Managing titles
fully qualified file name in the File field.
To specify a relative or fully qualified Web
address of the file you want to launch, specify the file's location in the File field.
If you require additional room, click the
Expand arrow in the File field. The File window opens. Enter additional values as
necessary.Click OK to close the Value window.
Open Attachment
Mute Media
UnmuteMedia
Modify Variable
See also:Working with documents
This action opens the specified attachment.
See also:Working with attachments
Stops the audio of all Flash media in the
title.
Plays the audio of all Flash media in the
title.
Enables you to set or change the value of
the variable specified in the Target field.
Specify the type of modification in the Type
field and the value of the modification in the
Value field. To specify additional values,
an existing variable, a new variable, or a
random value, click the Expand arrow in
the Value field. The Value window opens.
Enter additional values as necessary. Click
the Variable button to insert an existing variable's value, click the New Variable button
to configure and insert a new variable, and
click the Random Value button to configure and insert a random number. Click
OK to close the Value window.
See
also:
Modifying variable values
Creating a variable
Submit Variable Val-Submits the values of all defined variables
ues
to the relative or fully qualified Web
address (typically a CGI script) specified in
the Submit Address field.
You can also specify mailto:<email_
address> in this field, where <email_
- 395 -
Managing titles
address> is the email address of a recipient
to which you want to submit the variable values. This action requires that each user
have an email client, such as Microsoft
Outlook, on the computer from which they
are accessing the published title. In addition, the email server must be configured to
accept communications from the published
title's location, so the email can be successfully submitted.
See also: Submitting test, survey and form
results to CGI
Reset All Variables Causes all the variables contained in the
title (except for the read-only, reserved variables) to be reset to their initial or default
values. This will reset all test results, questions, and form objects.
Process Test/Sur- This action processes the test or survey.
vey
This includes grading the testing if Grade
the test is enabled on the Test Results ribbon, showing the test results if Show Test
Results is enabled on the Test Results ribbon, submitting the results to a learning
management system (LMS)/learning record
store (LRS) or to email, a custom CGI script
program, or to Google Drive if Custom Results Submission is enabled on the
Test/Survey ribbon, and routing the user to
the page specified within the
OnCompleted/Passed or On
Canceled/Failed action on the Behavior
ribbon.
See also:Tests, surveys and questions
Reset Test/Survey If the target is a test, this action causes the
test score to be reset to 0, and will reset all
of the questions contained within the test to
their default, unanswered state. If the target
test is randomized, the action will additionally cause the test pages to be re-randomized.
If the target is a survey, this action will reset
- 396 -
Managing titles
all of the survey questions contained within
the survey to their default, unanswered
state.
Cancel Test/Survey Cancels the target test or survey and
causes the When Canceled/Failed action
within the target test's or target survey's
properties to execute.
Set Progress Bar Sets the target custom progress bar to a
Position
specified Position. This position is relative
to the Range specified within the target progress bar's properties. You can directly specify a position, specify a random position, or
specify the value of an existing variable to
use for the position.
To directly specify a position, specify a random position, or specify the value of an
existing variable to use for the position,
click the Position field. The Position window opens. To directly specify the new position, enter it in the window. To specify the
value of an existing variable to use as the
position, click the corresponding
Variable list and select the appropriate variable.
(To create a new variable, click the
button. Define the new variable in the Add Variable window.) To specify a random
position, click the
Random button. The
random number assigned will be greater
than or equal to the min value specified and
less than or equal to the max value specified. Click OKto close the Position window.
See also: Working with progress bars
Step Progress Bar Increments the target custom progress bar
Position
according to the specified Step Size within
the target progress bar's properties.
See also: Working with progress bars
6. Click Next until you have finished configuring each choice and click Finish.
The number-entry question is added to your title.
See also: Answer and response variable value formats
- 397 -
Managing titles
Creating a matching question
Matching questions requires the user to match items in one column to randomized
choices in another column. The user must match items in the left column with items in
the right column to answer the question.Use the Question Creator to configure a matching question as follows. You can assign point values for each question, specify whether
to retain values between sessions, and include images.
See also: Adding questions
To add a matching question:
1. If the Question Creator window is already open, click the Question Type button in
the right-corner and select Matching. Otherwise, on the Test & Survey ribbon,
click the drop-down list under Question in the Add Question group and select
Matching. The Question Creator window opens.
2. In the Question Creator, complete these controls on the Question tab:
Name
Variable Name
Retain value
between sessions
Point Value
Specify the name by which you will recognize this question.
Specify the associated variable name for this question.
This must be a new unique variable that does not already
exist. The variable will be used to store the users answer
to the question. It can be accessed from anywhere in the
title.
It is best to keep the default naming convention
(Question_####) for question variables. the program
will automatically increment the numeric value in the
variable to correspond with the number of questions
that have been created within the title.
Enable this check box to cause the question answer to be
retained after the session is closed. When the user returns
to this question on the same computer in a future session,
the answer provided previously by the student is retained. If
this option is not selected, the question will revert back to
its default state of unanswered with every launch of the
course.
Specify the point value of the test question. Points are used
to calculate the percentage weight of each question and
will be factored into the overall test score. The default point
value of each question is 1 (except for non-gradable question types). Therefore, without changing this option, all the
questions within a test are of equal value. If points are
assigned to each question, the program will use the sum of
- 398 -
Managing titles
test points to calculate question weight and further, the test
score. The Point Value is irrelevant if the question is not
within a test.
Question Type
Verify that you are creating the appropriate question type.
Question
Specify the text of the question.
Image with question Select an existing image to display with the question text,
select Browse from File to navigate and select a file from
your machine, or select Browse for Media to search and
select a file from the Media Library.
3. In the Choices area, use the Line Color and Width field to configure the color and
width of the lines drawn when attempting to match answer pairs. In the Matching
Pairs table, configure the correct matching pairs represented by the individual
rows in the table. Choices in the second column will be placed in random order
when the question is displayed to the user. Text in the Name column represents
the name used in the question variable for tracking the results. It is not a label. Text
in the Text column represents the label to be displayed for the choices in the two
columns. Replace the text as necessary. Use the controls in the Image column to
include an image with each choice. To add matching-pair rows to the table, click
the row containing Click to enter a new pair(s). Click to delete a row.
Use the Distractors table to add distractors to the question. Distractors are items
that are not part of a matched pair, but are available as a possible choice to the
user. They are used to add complexity to a matching question. Use the radio buttons in the Left Column and Right Column columns to specify the appropriate location in which to place the distractor. Use the controls in the Image column to
include images with each distractor choice. To add additional distractors, click the
row containing Click to enter a new distractor(s). Click to delete a distractor row.
4. Click the Feedback tab to configure feedback for the question. To do so, enable
the Enable Feedback check box then specify when the feedback should be displayed. Select On Process Question to display feedback when the user exits the
page or select Immediately to display feedback immediately when the user
answers the question. Enable the Add "Submit" Button check box to include a
Submit button on the page for processing the question to provide feedback. Use
the list to the left to select whether to include individual feedback by choice or feedback for both correct and incorrect feedback. To specify feedback for each choice,
select Individual Feedback by Choice; otherwise, select Correct/Incorrect Feedback.
Next, specify how the feedback is to be displayed to the user. To do so, select the
appropriate feedback row in the table and use the Action controls in the bottom box
to configure the feedback action. The table will be populated based on the feedback actions you specify. Select from the following actions:
- 399 -
Managing titles
If the question is within a test, the test must be set to Show Feedback for
Each Question, in order for the feedback to be displayed to the user. For
details, see Showing feedback for each question.
None
Do not show feedback.
Go To
Navigates to the target location specified.
Go To Web
Launches the specified Web address.
Address
Exit Title/Close Win- Exits the title if it is executed from the main window presentdow
ing the title or closes the current window if it is executed
from a secondary or pop-up window.
Hide
Causes the target object to become hidden if it is currently
visible. When the target object is hidden, the selected transition (out) will be applied to the target object.
Show
Causes the target object to become visible if it is currently
hidden. When the target object is shown, the selected transition (in) will be applied to the target object.
Toggle Show/Hide Causes the target object to either become visible or hidden,
depending on its current visibility state. When the target
object is shown, the selected transition (in) will be applied to
the target object. When the target object is hidden, the selected transition (out) will be applied to the target object.
Move
Repositions the target object specified in the Target field to
a specified position in the Move To field at the speed you
select in the Speed field.
To directly specify the positions, specify random positions,
or specify the value of a variable to use for the positions,
click the Edit button in the Move To field. The Move window
opens. To directly specify the coordinates, enter the coordinates in the X Position (Horizontal) and Y Position (Vertical) fields as necessary. To specify the value of an existing
variable to use to reposition the object, click the corresponding
Variable list and select the appropriate variable. (To create a new variable, click the
button. Define
the new variable in the Add Variable window.) To specify a
random X or Y position, click the corresponding
Random
button. The random number assigned will be greater than or
equal to the min value specified and less than or equal to
the max value specified. Click OKto close the Move window.
Move the slider in the Speed field to select the speed from
- 400 -
Managing titles
Resize
Change Contents
(Slow) to
(Fast).
Resizes the object specified in the Target field to the width
and height in pixels specified in the Size To field at the
speed specified in the Speed field. You can also specify a
percentage relative to the target object's current size. To directly specify a width and height in pixels, specify a random
width or height, or specify the value of an existing variable to
use for the width and height, click the graphic in the Size
To field. The Size To window opens. To directly specify the
new width and height, enter the appropriate number of
pixels in the Width and Height fields as necessary. To specify the value of an existing variable to use to resize the
object, click the corresponding
Variable list and select
the appropriate variable. (To create a new variable, click the
button. Define the new variable in the Add Variable window.) To specify a random X or Y position, click the corresponding
Random button. The random number
assigned will be greater than or equal to the min value specified and less than or equal to the max value specified. To
specify a percentage relative to the target object's current
size, enable the Use Percentage of current size check
box. Select the percentage from the Percentage list, or directly type a value into the field. Use the Effect field to select
the appropriate effect. Click OKto close the Size To window.
Move the slider in the Speed field to select the speed from
(Slow) to
(Fast).
Changes the contents of the object to which the action is
applied and replaces it with the target object specified in the
Target field. This action can be used to change the contents
of a text block to a specified variable value, change the contents of questions, or change images, audio, video and other
objects. Specify the variable whose value will replace the
text in the Value field. To change the contents to specific
text, select Set Text in the Value field and enter the text in
the Text field. To specify additional text, an existing variable, a new variable, or a random value, click the Expand
arrow in the Text field. The Text window opens. Enter additional text as necessary. Click the Variable button to insert
an existing variable's value, click the New Variable button
to configure and insert a new variable, and click the Random Value button to configure and insert a random number.
- 401 -
Managing titles
Click OK to close the Text window.
Set Character Pose Changes the pose of a character image. Use the Target list
to select the character and the New Pose list to select the
new character pose.
Set Completion
This action sets the completion status for a specific chapter,
Status
section, page, test, test section, or survey. For example, you
can use this action to mark a page as "In Progress" until a
user completes viewing a video.
l
When the Set Completion Status action is
used to set the completion status for a title,
chapter, section, page, test, test section, or survey to "Not Started", all the child chapters, sections, and pages will be reset to "Not Started".
For example, setting the title to "Not Started" will
force all of the child chapter, sections, pages,
tests, test sections, and surveys to "Not Started".
Setting a chapter to "Not Started" will force all
child sections, and pages to "Not Started".
When the Set Completion Status action is
used to set the completion status for a title,
chapter, section, page, test, test section, or survey to "In Progress", the target is set as "In Progress" regardless of whether its children are
"Completed". Additionally, chapters, sections,
pages, tests, test sections or surveys above the
target (its parents) will never automatically go to
"Completed" because it is "In Progress". The
only way to change the status of a target set to
"In Progress" is by using another Set Completion Status action to set it to another condition (for example, "Completed").
When the Set Completion Status action is
used to set the completion status for a title,
chapter, section, page, test, test section, or survey to "Completed", the target is set to "Completed" regardless of the completion status of the
children. The only way to change the status of a
target set to "Completed" is by using another Set
Completion Status action to set it to another
condition.
- 402 -
Managing titles
Display Message
Graded tests can not be the target of a Set Completion Status action. Graded tests will be automatically set to "Completed" when they are
passed; otherwise, graded tests will remain "Not
Started" or "In Progress" as appropriate.
This action can be used to display the text specified in the
Message field in a generic message box. You can display
specific text or display the value of variable. To specify additional text, an existing variable, a new variable, or a random
value, click the Expand arrow in the Message field. The
Message window opens. Enter additional values as necessary. Click the Variable button to insert an existing variable's value, click the New Variable button to configure and
insert a new variable, and click the Random Value button to
configure and insert a random number. Click OK to close
the Message window.
See also: Modifying variable values
Creating a variable
Display Page in
Popup
Print Current Page
Run JavaScript
Send Email
Launch a Program/Document
Displays a page.
Prints the current page.
Runs the specified JavaScript.
Sends
This action will launch the specified program or document.
You can launch one of the additional files contained within
the title, or you can specify a relative or fully qualified Web
address of the file you want to launch.
To display an additional file, specify the fully qualified file
name in the File field.
To specify a relative or fully qualified Web address of the file
you want to launch, specify the file's location in the File field.
If you require additional room, click the Expand arrow in the
File field. The File window opens. Enter additional values
as necessary.Click OK to close the Value window.
Open Attachment
See also:Working with documents
This action opens the specified attachment.
Mute Media
See also:Working with attachments
Stops the audio of all Flash media in the title.
- 403 -
Managing titles
Unmute Media
Modify Variable
Plays the audio of all Flash media in the title.
Enables you to set or change the value of the variable specified in the Target field. Specify the type of modification in
the Type field and the value of the modification in the Value
field. To specify additional values, an existing variable, a
new variable, or a random value, click the Expand arrow in
the Value field. The Value window opens. Enter additional
values as necessary. Click the Variable button to insert an
existing variable's value, click the New Variable button to
configure and insert a new variable, and click the Random
Value button to configure and insert a random number. Click
OK to close the Value window.
See also: Modifying variable values
Creating a variable
Submit Variable Val-Submits the values of all defined variables to the relative or
ues
fully qualified Web address (typically a CGI script) specified
in the Submit Address field.
You can also specify mailto:<email_address> in this field,
where <email_address> is the email address of a recipient
to which you want to submit the variable values. This action
requires that each user have an email client, such as
Microsoft Outlook, on the computer from which they are
accessing the published title. In addition, the email server
must be configured to accept communications from the published title's location, so the email can be successfully submitted.
See also: Submitting test, survey and form results to CGI
Reset All Variables Causes all the variables contained in the title (except for the
read-only, reserved variables) to be reset to their initial or
default values. This will reset all test results, questions, and
form objects.
Process Test/Sur- This action processes the test or survey. This includes gradvey
ing the testing if Grade the test is enabled on the Test Results ribbon, showing the test results if Show Test Results is
enabled on the Test Results ribbon, submitting the results
to a learning management system (LMS)/learning record
store (LRS) or to email, a custom CGI script program, or to
Google Drive if Custom Results Submission is enabled
on the Test/Survey ribbon, and routing the user to the page
specified within the OnCompleted/Passed or On
Canceled/Failed action on the Behavior ribbon.
- 404 -
Managing titles
See also:Tests, surveys and questions
Reset Test/Survey If the target is a test, this action causes the test score to be
reset to 0, and will reset all of the questions contained within
the test to their default, unanswered state. If the target test is
randomized, the action will additionally cause the test pages
to be re-randomized.
If the target is a survey, this action will reset all of the survey
questions contained within the survey to their default,
unanswered state.
Cancel Test/Survey Cancels the target test or survey and causes the When
Canceled/Failed action within the target test's or target survey's properties to execute.
Set Progress Bar Sets the target custom progress bar to a specified Position.
Position
This position is relative to the Range specified within the target progress bar's properties. You can directly specify a position, specify a random position, or specify the value of an
existing variable to use for the position.
To directly specify a position, specify a random position, or
specify the value of an existing variable to use for the position, click the Position field. The Position window opens.
To directly specify the new position, enter it in the window.
To specify the value of an existing variable to use as the position, click the corresponding
Variable list and select the
appropriate variable. (To create a new variable, click the
button. Define the new variable in the Add Variable window.) To specify a random position, click the
Random
button. The random number assigned will be greater than or
equal to the min value specified and less than or equal to
the max value specified. Click OKto close the Position window.
See also: Working with progress bars
Step Progress Bar Increments the target custom progress bar according to the
Position
specified Step Size within the target progress bar's properties.
See also: Working with progress bars
5. Finally, click the Attempts tab to configure the question attempts. By default,
attempts are counted when the user navigates to the next page or when the Process Question action is triggered. The user will be locked from answering the question if he or she exceeds the maximum number of attempts allowed. You can
configure additional feedback (maximum-attempts feedback) to be displayed when
- 405 -
Managing titles
this occurs. Specify the controls as follows to configure the attempts settings:
Set Maximum Enable this check box to set the maximum number of attempts and
Allowed
specify the attempts in the Maximum Attempts Allowed field.
Attempts
Next, specify when the maximum-attempts feedback is to be displayed to the user. Select On Process Question to display maximum-attempts feedback when the user exits the page or select
Immediately to display maximum-attempts feedback immediately
when the user answers the question. Enable the Add "Submit"
Button to include a Submit button on the page for processing the
answer.
Enable Feed- Select this to provide feedback when maximum attempts have
back for Max- been reached.
imum
This setting has no affect for correct answers. A correct
Attempts
response will always yield correct feedback, regardless of
which attempt is successful.
Use the feedback type button in the Maximum Attempt Feedback area to select the type of feedback as one of the following:
None
Do not show feedback.
Go To
Navigates to the target location specified.
Go To Web
Launches the specified Web address.
Address
Exit Title/Close Win- Exits the title if it is executed from the main
dow
window presenting the title or closes the
current window if it is executed from a secondary or pop-up window.
Hide
Causes the target object to become hidden
if it is currently visible. When the target
object is hidden, the selected transition
(out) will be applied to the target object.
Show
Causes the target object to become visible
if it is currently hidden. When the target
object is shown, the selected transition (in)
will be applied to the target object.
Toggle Show/Hide Causes the target object to either become
visible or hidden, depending on its current
visibility state. When the target object is
shown, the selected transition (in) will be
applied to the target object. When the target
object is hidden, the selected transition
(out) will be applied to the target object.
- 406 -
Managing titles
Move
Repositions the target object specified in
the Target field to a specified position in
the Move To field at the speed you select
in the Speed field.
To directly specify the positions, specify random positions, or specify the value of a variable to use for the positions, click the Move
To field. The Move window opens. To directly specify the coordinates, enter the
coordinates in the X Position (Horizontal)
and Y Position (Vertical) fields as necessary.To edit the position, speed, or effect,
click the graphic in the Move To field.
The Move To window opens. To specify the
value of an existing variable to use to reposition the object, click the corresponding
Variable list and select the appropriate variable. (To create a new variable, click the
button. Define the new variable in the Add
Variable window.) To specify a random X
or Y position, click the corresponding
Random button. The random number
assigned will be greater than or equal to
the min value specified and less than or
equal to the max value specified. Use the
Effect field to select the appropriate effect.
Click OKto close the Move window.
Resize
Move the slider in the Speed field to select
the speed from
(Slow) to
(Fast).
Resizes the object specified in the Target
field to the width and height in pixels specified in the Size To field at the speed specified in the Speed field. You can also
specify a percentage relative to the target
object's current size. To directly specify a
width and height in pixels, specify a random width or height, or specify the value of
an existing variable to use for the width and
height, click the graphic in the Size To
field. The Size To window opens. To dir-
- 407 -
Managing titles
ectly specify the new width and height,
enter the appropriate number of pixels in
the Width and Height fields as necessary.
To specify the value of an existing variable
to use to resize the object, click the corresponding
Variable list and select the
appropriate variable. (To create a new variable, click the
button. Define the new
variable in the Add Variable window.) To
specify a random X or Y position, click the
corresponding
Random button. The random number assigned will be greater than
or equal to the min value specified and less
than or equal to the max value specified. To
specify a percentage relative to the target
object's current size, enable the Use Percentage of current size check box. Select
the percentage from the Percentage list, or
directly type a value into the field. Use the
Effect field to select the appropriate effect.
Click OKto close the Size To window.
Change Contents
Move the slider in the Speed field to select
the speed from
(Slow) to
(Fast).
Changes the contents of the object to which
the action is applied and replaces it with
the target object specified in the Target
field. This action can be used to change the
contents of a text block to a specified variable value, change the contents of questions, or change images, audio, video and
other objects. Specify the variable whose
value will replace the text in the Value field.
To change the contents to specific text,
select Set Text in the Value field and enter
the text in the Text field. To specify additional text, an existing variable, a new variable, or a random value, click the Expand
arrow in the Text field. The Text window
opens. Enter additional text as necessary.
Click the Variable button to insert an existing variable's value, click the New Variable
button to configure and insert a new vari-
- 408 -
Managing titles
able, and click the Random Value button
to configure and insert a random number.
Click OK to close the Text window.
Set Character Pose Changes the pose of a character image.
Use the Target list to select the character
and the New Pose list to select the new
character pose.
Set Completion
This action sets the completion status for a
Status
specific chapter, section, page, test, test
section, or survey. For example, you can
use this action to mark a page as "In Progress" until a user completes viewing a
video.
l
- 409 -
When the Set Completion
Status action is used to set the
completion status for a title,
chapter, section, page, test, test
section, or survey to "Not Started", all the child chapters, sections, and pages will be reset to
"Not Started". For example, setting the title to "Not Started" will
force all of the child chapter,
sections, pages, tests, test sections, and surveys to "Not Started". Setting a chapter to "Not
Started" will force all child sections, and pages to "Not Started".
When the Set Completion
Status action is used to set the
completion status for a title,
chapter, section, page, test, test
section, or survey to "In Progress", the target is set as "In
Progress" regardless of
whether its children are "Completed". Additionally, chapters,
sections, pages, tests, test sections or surveys above the tar-
Managing titles
get (its parents) will never automatically go to "Completed"
because it is "In Progress". The
only way to change the status of
a target set to "In Progress" is
by using another Set Completion Status action to set it to
another condition (for example,
"Completed").
l
Display Message
When the Set Completion
Status action is used to set the
completion status for a title,
chapter, section, page, test, test
section, or survey to "Completed", the target is set to "Completed" regardless of the
completion status of the children. The only way to change
the status of a target set to
"Completed" is by using
another Set Completion
Status action to set it to another
condition.
Graded tests can not be the target of a Set Completion Status
action. Graded tests will be automatically set to "Completed"
when they are passed; otherwise, graded tests will remain
"Not Started" or "In Progress"
as appropriate.
This action can be used to display the text
specified in the Message field in a generic
message box. You can display specific text
or display the value of variable. To specify
additional text, an existing variable, a new
variable, or a random value, click the
Expand arrow in the Message field. The
Message window opens. Enter additional
values as necessary. Click the Variable button to insert an existing variable's value,
- 410 -
Managing titles
click the New Variable button to configure
and insert a new variable, and click the
Random Value button to configure and
insert a random number. Click OK to close
the Message window.
See
also:
Display Page in
Popup
Print Current Page
Run JavaScript
Send Email
Launch a Program/Document
Modifying variable values
Creating a variable
Displays a page.
Prints the current page.
Runs the specified JavaScript.
Sends
This action will launch the specified program or document. You can launch one of
the additional files contained within the title,
or you can specify a relative or fully qualified Web address of the file you want to
launch.
To display an additional file, specify the
fully qualified file name in the File field.
To specify a relative or fully qualified Web
address of the file you want to launch, specify the file's location in the File field.
If you require additional room, click the
Expand arrow in the File field. The File window opens. Enter additional values as
necessary.Click OK to close the Value window.
Open Attachment
Mute Media
Unmute Media
Modify Variable
See also:Working with documents
This action opens the specified attachment.
See also:Working with attachments
Stops the audio of all Flash media in the
title.
Plays the audio of all Flash media in the
title.
Enables you to set or change the value of
the variable specified in the Target field.
Specify the type of modification in the Type
- 411 -
Managing titles
field and the value of the modification in the
Value field. To specify additional values,
an existing variable, a new variable, or a
random value, click the Expand arrow in
the Value field. The Value window opens.
Enter additional values as necessary. Click
the Variable button to insert an existing variable's value, click the New Variable button
to configure and insert a new variable, and
click the Random Value button to configure and insert a random number. Click
OK to close the Value window.
See
also:
Modifying variable values
Creating a variable
Submit Variable Val-Submits the values of all defined variables
ues
to the relative or fully qualified Web
address (typically a CGI script) specified in
the Submit Address field.
You can also specify mailto:<email_
address> in this field, where <email_
address> is the email address of a recipient
to which you want to submit the variable values. This action requires that each user
have an email client, such as Microsoft
Outlook, on the computer from which they
are accessing the published title. In addition, the email server must be configured to
accept communications from the published
title's location, so the email can be successfully submitted.
See also: Submitting test, survey and form
results to CGI
Reset All Variables Causes all the variables contained in the
title (except for the read-only, reserved variables) to be reset to their initial or default
values. This will reset all test results, questions, and form objects.
Process Test/Sur- This action processes the test or survey.
vey
This includes grading the testing if Grade
the test is enabled on the Test Results rib-
- 412 -
Managing titles
bon, showing the test results if Show Test
Results is enabled on the Test Results ribbon, submitting the results to a learning
management system (LMS)/learning record
store (LRS) or to email, a custom CGI script
program, or to Google Drive if Custom Results Submission is enabled on the
Test/Survey ribbon, and routing the user to
the page specified within the
OnCompleted/Passed or On
Canceled/Failed action on the Behavior
ribbon.
See also:Tests, surveys and questions
Reset Test/Survey If the target is a test, this action causes the
test score to be reset to 0, and will reset all
of the questions contained within the test to
their default, unanswered state. If the target
test is randomized, the action will additionally cause the test pages to be re-randomized.
If the target is a survey, this action will reset
all of the survey questions contained within
the survey to their default, unanswered
state.
Cancel Test/Survey Cancels the target test or survey and
causes the When Canceled/Failed action
within the target test's or target survey's
properties to execute.
Set Progress Bar Sets the target custom progress bar to a
Position
specified Position. This position is relative
to the Range specified within the target progress bar's properties. You can directly specify a position, specify a random position, or
specify the value of an existing variable to
use for the position.
To directly specify a position, specify a random position, or specify the value of an
existing variable to use for the position,
click the Position field. The Position window opens. To directly specify the new pos-
- 413 -
Managing titles
ition, enter it in the window. To specify the
value of an existing variable to use as the
position, click the corresponding
Variable list and select the appropriate variable.
(To create a new variable, click the
button. Define the new variable in the Add Variable window.) To specify a random
position, click the
Random button. The
random number assigned will be greater
than or equal to the min value specified and
less than or equal to the max value specified. Click OKto close the Position window.
See also: Working with progress bars
Step Progress Bar Increments the target custom progress bar
Position
according to the specified Step Size within
the target progress bar's properties.
See also: Working with progress bars
6. Click OK.
The matching question is added to your title.
See also: Answer and response variable value formats
Creating a rank/sequence question
A rank/sequence question requires the user to assign an order or priority to content. Use
the Question Creator to configure a rank/sequence question as follows. You can assign
point values for each question, grade each choices, specify whether to retain values
between sessions, and include images.
See also: Adding questions
To add a rank/sequence question:
1. If the Question Creator window is already open, click the Question Type button in
the right-corner and select Rank/Sequence. Otherwise, on the Test & Survey ribbon, click the drop-down list under Question in the Add Question group and
select Rank/Sequence. The Question Creator window opens.
2. In the Question Creator, complete these controls on the Question tab:
Name
Specify the name by which you will recognize this question.
- 414 -
Managing titles
Variable Name
Specify the associated variable name for this question.
This must be a new unique variable that does not already
exist. The variable will be used to store the users answer
to the question. It can be accessed from anywhere in the
title.
It is best to keep the default naming convention
(Question_####) for question variables. the program will automatically increment the numeric value
in the variable to correspond with the number of
questions that have been created within the title.
Retain value between Enable this check box to cause the question answer to be
sessions
retained after the session is closed. When the user returns
to this question on the same computer in a future session,
the answer provided previously by the student is retained.
If this option is not selected, the question will revert back
to its default state of unanswered with every launch of the
course.
Point Value
Specify the point value of the test question. Points are
used to calculate the percentage weight of each question
and will be factored into the overall test score. The default
point value of each question is 1 (except for non-gradable
question types). Therefore, without changing this option,
all the questions within a test are of equal value. If points
are assigned to each question, the program will use the
sum of test points to calculate question weight and further,
the test score. The Point Value is irrelevant if the question
is not within a test.
Grade each choice
Select this if each choice is to be graded.
Question Type
Verify that you are creating the appropriate question type.
Question
Specify the text of the question.
Image with question Select an existing image to display with the question text,
select Browse from File to navigate and select a file from
your machine, or select Browse for Media to search and
select a file from the Media Library.
3. In the Choices area, enable the Randomize Choices check box to shuffle the
order of the answer choices on the page. Enable the Show Choices As Droplist
to show the choices to the question in a drop list.
Use the table to configure the correct order of the choices. To add choices, click
the row containing Click here to add a new choice. To change the choices text,
click the appropriate choice that you want to change to select it, then click it again.
- 415 -
Managing titles
The text becomes selected. Edit the text as necessary. Use the controls in the
Image column to include images with each choice. Click to delete a choice.
4. Click the Feedback tab to configure feedback for the question. To do so, enable
the Enable Feedback check box then specify when the feedback should be displayed. Select On Process Question to display feedback when the user exits the
page or select Immediately to display feedback immediately when the user
answers the question. Enable the Add "Submit" Button check box to include a
Submit button on the page for processing the question to provide feedback.
Next, specify how the feedback is to be displayed to the user. To do so, select the
appropriate feedback row in the table and use the Action controls in the bottom box
to configure the feedback action. The table will be populated based on the feedback actions you specify. Select from the following actions:
If the question is within a test, the test must be set to Show Feedback for
Each Question, in order for the feedback to be displayed to the user. For
details, see Showing feedback for each question.
None
Do not show feedback.
Go To
Navigates to the target location specified.
Go To Web
Launches the specified Web address.
Address
Exit Title/Close Win- Exits the title if it is executed from the main window presentdow
ing the title or closes the current window if it is executed
from a secondary or pop-up window.
Hide
Causes the target object to become hidden if it is currently
visible. When the target object is hidden, the selected transition (out) will be applied to the target object.
Show
Causes the target object to become visible if it is currently
hidden. When the target object is shown, the selected transition (in) will be applied to the target object.
Toggle Show/Hide Causes the target object to either become visible or hidden,
depending on its current visibility state. When the target
object is shown, the selected transition (in) will be applied to
the target object. When the target object is hidden, the selected transition (out) will be applied to the target object.
Move
Repositions the target object specified in the Target field to
a specified position in the Move To field at the speed you
select in the Speed field.
To directly specify the positions, specify random positions,
or specify the value of a variable to use for the positions,
click the Move To field. The Move window opens. To dir-
- 416 -
Managing titles
ectly specify the coordinates, enter the coordinates in the X
Position (Horizontal) and Y Position (Vertical) fields as
necessary.To edit the position, speed, or effect, click the
graphic in the Move To field. The Move To window opens.
To specify the value of an existing variable to use to reposition the object, click the corresponding
Variable list and
select the appropriate variable. (To create a new variable,
click the
button. Define the new variable in the Add Variable window.) To specify a random X or Y position, click the
corresponding
Random button. The random number
assigned will be greater than or equal to the min value specified and less than or equal to the max value specified. Use
the Effect field to select the appropriate effect. Click OKto
close the Move window.
Resize
Move the slider in the Speed field to select the speed from
(Slow) to
(Fast).
Resizes the object specified in the Target field to the width
and height in pixels specified in the Size To field at the
speed specified in the Speed field. You can also specify a
percentage relative to the target object's current size. To directly specify a width and height in pixels, specify a random
width or height, or specify the value of an existing variable to
use for the width and height, click the graphic in the Size
To field. The Size To window opens. To directly specify the
new width and height, enter the appropriate number of
pixels in the Width and Height fields as necessary. To specify the value of an existing variable to use to resize the
object, click the corresponding
Variable list and select
the appropriate variable. (To create a new variable, click the
button. Define the new variable in the Add Variable window.) To specify a random X or Y position, click the corresponding
Random button. The random number
assigned will be greater than or equal to the min value specified and less than or equal to the max value specified. To
specify a percentage relative to the target object's current
size, enable the Use Percentage of current size check
box. Select the percentage from the Percentage list, or directly type a value into the field. Use the Effect field to select
the appropriate effect. Click OKto close the Size To window.
Move the slider in the Speed field to select the speed from
(Slow) to
(Fast).
- 417 -
Managing titles
Change Contents
Changes the contents of the object to which the action is
applied and replaces it with the target object specified in the
Target field. This action can be used to change the contents
of a text block to a specified variable value, change the contents of questions, or change images, audio, video and other
objects. Specify the variable whose value will replace the
text in the Value field. To change the contents to specific
text, select Set Text in the Value field and enter the text in
the Text field. To specify additional text, an existing variable, a new variable, or a random value, click the Expand
arrow in the Text field. The Text window opens. Enter additional text as necessary. Click the Variable button to insert
an existing variable's value, click the New Variable button
to configure and insert a new variable, and click the Random Value button to configure and insert a random number.
Click OK to close the Text window.
Set Character Pose Changes the pose of a character image. Use the Target list
to select the character and the New Pose list to select the
new character pose.
Set Completion
This action sets the completion status for a specific chapter,
Status
section, page, test, test section, or survey. For example, you
can use this action to mark a page as "In Progress" until a
user completes viewing a video.
l
When the Set Completion Status action is
used to set the completion status for a title,
chapter, section, page, test, test section, or survey to "Not Started", all the child chapters, sections, and pages will be reset to "Not Started".
For example, setting the title to "Not Started" will
force all of the child chapter, sections, pages,
tests, test sections, and surveys to "Not Started".
Setting a chapter to "Not Started" will force all
child sections, and pages to "Not Started".
When the Set Completion Status action is
used to set the completion status for a title,
chapter, section, page, test, test section, or survey to "In Progress", the target is set as "In Progress" regardless of whether its children are
"Completed". Additionally, chapters, sections,
pages, tests, test sections or surveys above the
target (its parents) will never automatically go to
- 418 -
Managing titles
"Completed" because it is "In Progress". The
only way to change the status of a target set to
"In Progress" is by using another Set Completion Status action to set it to another condition (for example, "Completed").
l
Display Message
When the Set Completion Status action is
used to set the completion status for a title,
chapter, section, page, test, test section, or survey to "Completed", the target is set to "Completed" regardless of the completion status of the
children. The only way to change the status of a
target set to "Completed" is by using another Set
Completion Status action to set it to another
condition.
Graded tests can not be the target of a Set Completion Status action. Graded tests will be automatically set to "Completed" when they are
passed; otherwise, graded tests will remain "Not
Started" or "In Progress" as appropriate.
This action can be used to display the text specified in the
Message field in a generic message box. You can display
specific text or display the value of variable. To specify additional text, an existing variable, a new variable, or a random
value, click the Expand arrow in the Message field. The
Message window opens. Enter additional values as necessary. Click the Variable button to insert an existing variable's value, click the New Variable button to configure and
insert a new variable, and click the Random Value button to
configure and insert a random number. Click OK to close
the Message window.
See also: Modifying variable values
Creating a variable
Display Page in
Popup
Print Current Page
Run JavaScript
Send Email
Launch a Program/Document
Displays a page.
Prints the current page.
Runs the specified JavaScript.
Sends
This action will launch the specified program or document.
You can launch one of the additional files contained within
the title, or you can specify a relative or fully qualified Web
- 419 -
Managing titles
address of the file you want to launch.
To display an additional file, specify the fully qualified file
name in the File field.
To specify a relative or fully qualified Web address of the file
you want to launch, specify the file's location in the File field.
If you require additional room, click the Expand arrow in the
File field. The File window opens. Enter additional values
as necessary.Click OK to close the Value window.
Open Attachment
Mute Media
Unmute Media
Modify Variable
See also:Working with documents
This action opens the specified attachment.
See also:Working with attachments
Stops the audio of all Flash media in the title.
Plays the audio of all Flash media in the title.
Enables you to set or change the value of the variable specified in the Target field. Specify the type of modification in
the Type field and the value of the modification in the Value
field. To specify additional values, an existing variable, a
new variable, or a random value, click the Expand arrow in
the Value field. The Value window opens. Enter additional
values as necessary. Click the Variable button to insert an
existing variable's value, click the New Variable button to
configure and insert a new variable, and click the Random
Value button to configure and insert a random number. Click
OK to close the Value window.
See also: Modifying variable values
Creating a variable
Submit Variable Val-Submits the values of all defined variables to the relative or
ues
fully qualified Web address (typically a CGI script) specified
in the Submit Address field.
You can also specify mailto:<email_address> in this field,
where <email_address> is the email address of a recipient
to which you want to submit the variable values. This action
requires that each user have an email client, such as
Microsoft Outlook, on the computer from which they are
accessing the published title. In addition, the email server
must be configured to accept communications from the published title's location, so the email can be successfully submitted.
See also: Submitting test, survey and form results to CGI
- 420 -
Managing titles
Reset All Variables Causes all the variables contained in the title (except for the
read-only, reserved variables) to be reset to their initial or
default values. This will reset all test results, questions, and
form objects.
Process Test/Sur- This action processes the test or survey. This includes gradvey
ing the testing if Grade the test is enabled on the Test Results ribbon, showing the test results if Show Test Results is
enabled on the Test Results ribbon, submitting the results
to a learning management system (LMS)/learning record
store (LRS) or to email, a custom CGI script program, or to
Google Drive if Custom Results Submission is enabled
on the Test/Survey ribbon, and routing the user to the page
specified within the OnCompleted/Passed or On
Canceled/Failed action on the Behavior ribbon.
See also:Tests, surveys and questions
Reset Test/Survey If the target is a test, this action causes the test score to be
reset to 0, and will reset all of the questions contained within
the test to their default, unanswered state. If the target test is
randomized, the action will additionally cause the test pages
to be re-randomized.
If the target is a survey, this action will reset all of the survey
questions contained within the survey to their default,
unanswered state.
Cancel Test/Survey Cancels the target test or survey and causes the When
Canceled/Failed action within the target test's or target survey's properties to execute.
Set Progress Bar Sets the target custom progress bar to a specified Position.
Position
This position is relative to the Range specified within the target progress bar's properties. You can directly specify a position, specify a random position, or specify the value of an
existing variable to use for the position.
To directly specify a position, specify a random position, or
specify the value of an existing variable to use for the position, click the Position field. The Position window opens.
To directly specify the new position, enter it in the window.
To specify the value of an existing variable to use as the position, click the corresponding
Variable list and select the
appropriate variable. (To create a new variable, click the
button. Define the new variable in the Add Variable window.) To specify a random position, click the
Random
button. The random number assigned will be greater than or
- 421 -
Managing titles
equal to the min value specified and less than or equal to
the max value specified. Click OKto close the Position window.
See also: Working with progress bars
Step Progress Bar Increments the target custom progress bar according to the
Position
specified Step Size within the target progress bar's properties.
See also: Working with progress bars
5. Finally, click the Attempts tab to configure the question attempts. By default,
attempts are counted when the user navigates to the next page or when the Process Question action is triggered. The user will be locked from answering the question if he or she exceeds the maximum number of attempts allowed. You can
configure additional feedback (maximum-attempts feedback) to be displayed when
this occurs. Specify the controls as follows to configure the attempts settings:
Set Maximum Enable this check box to set the maximum number of attempts and
Allowed
specify the attempts in the Maximum Attempts Allowed field.
Attempts
Next, specify when the maximum-attempts feedback is to be displayed to the user. Select On Process Question to display maximum-attempts feedback when the user exits the page or select
Immediately to display maximum-attempts feedback immediately
when the user answers the question. Enable the Add "Submit"
Button to include a Submit button on the page for processing the
answer.
Enable Feed- Select this to provide feedback when maximum attempts have
back for Max- been reached.
imum
This setting has no affect for correct answers. A correct
Attempts
response will always yield correct feedback, regardless of
which attempt is successful.
Use the feedback type button in the Maximum Attempt Feedback area to select the type of feedback as one of the following:
None
Do not show feedback.
Go To
Navigates to the target location specified.
Go To Web
Launches the specified Web address.
Address
Exit Title/Close Win- Exits the title if it is executed from the main
dow
window presenting the title or closes the
current window if it is executed from a secondary or pop-up window.
- 422 -
Managing titles
Hide
Causes the target object to become hidden
if it is currently visible. When the target
object is hidden, the selected transition
(out) will be applied to the target object.
Show
Causes the target object to become visible
if it is currently hidden. When the target
object is shown, the selected transition (in)
will be applied to the target object.
Toggle Show/Hide Causes the target object to either become
visible or hidden, depending on its current
visibility state. When the target object is
shown, the selected transition (in) will be
applied to the target object. When the target
object is hidden, the selected transition
(out) will be applied to the target object.
Move
Repositions the target object specified in
the Target field to a specified position in
the Move To field at the speed you select
in the Speed field.
To directly specify the positions, specify random positions, or specify the value of a variable to use for the positions, click the Move
To field. The Move window opens. To directly specify the coordinates, enter the
coordinates in the X Position (Horizontal)
and Y Position (Vertical) fields as necessary.To edit the position, speed, or effect,
click the graphic in the Move To field.
The Move To window opens. To specify the
value of an existing variable to use to reposition the object, click the corresponding
Variable list and select the appropriate variable. (To create a new variable, click the
button. Define the new variable in the Add
Variable window.) To specify a random X
or Y position, click the corresponding
Random button. The random number
assigned will be greater than or equal to
the min value specified and less than or
equal to the max value specified. Use the
Effect field to select the appropriate effect.
- 423 -
Managing titles
Click OKto close the Move window.
Move the slider in the Speed field to select
the speed from
(Slow) to
(Fast).
Resizes the object specified in the Target
field to the width and height in pixels specified in the Size To field at the speed specified in the Speed field. You can also
specify a percentage relative to the target
object's current size. To directly specify a
width and height in pixels, specify a random width or height, or specify the value of
an existing variable to use for the width and
height, click the graphic in the Size To
field. The Size To window opens. To directly specify the new width and height,
enter the appropriate number of pixels in
the Width and Height fields as necessary.
To specify the value of an existing variable
to use to resize the object, click the corresponding
Variable list and select the
appropriate variable. (To create a new variable, click the
button. Define the new
variable in the Add Variable window.) To
specify a random X or Y position, click the
corresponding
Random button. The random number assigned will be greater than
or equal to the min value specified and less
than or equal to the max value specified. To
specify a percentage relative to the target
object's current size, enable the Use Percentage of current size check box. Select
the percentage from the Percentage list, or
directly type a value into the field. Use the
Effect field to select the appropriate effect.
Click OKto close the Size To window.
Resize
Move the slider in the Speed field to select
the speed from
(Slow) to
(Fast).
Change Contents
Changes the contents of the object to which
the action is applied and replaces it with
the target object specified in the Target
- 424 -
Managing titles
field. This action can be used to change the
contents of a text block to a specified variable value, change the contents of questions, or change images, audio, video and
other objects. Specify the variable whose
value will replace the text in the Value field.
To change the contents to specific text,
select Set Text in the Value field and enter
the text in the Text field. To specify additional text, an existing variable, a new variable, or a random value, click the Expand
arrow in the Text field. The Text window
opens. Enter additional text as necessary.
Click the Variable button to insert an existing variable's value, click the New Variable
button to configure and insert a new variable, and click the Random Value button
to configure and insert a random number.
Click OK to close the Text window.
Set Character Pose Changes the pose of a character image.
Use the Target list to select the character
and the New Pose list to select the new
character pose.
Set Completion
This action sets the completion status for a
Status
specific chapter, section, page, test, test
section, or survey. For example, you can
use this action to mark a page as "In Progress" until a user completes viewing a
video.
l
- 425 -
When the Set Completion
Status action is used to set the
completion status for a title,
chapter, section, page, test, test
section, or survey to "Not Started", all the child chapters, sections, and pages will be reset to
"Not Started". For example, setting the title to "Not Started" will
force all of the child chapter,
sections, pages, tests, test sections, and surveys to "Not Star-
Managing titles
ted". Setting a chapter to "Not
Started" will force all child sections, and pages to "Not Started".
l
- 426 -
When the Set Completion
Status action is used to set the
completion status for a title,
chapter, section, page, test, test
section, or survey to "In Progress", the target is set as "In
Progress" regardless of
whether its children are "Completed". Additionally, chapters,
sections, pages, tests, test sections or surveys above the target (its parents) will never
automatically go to "Completed" because it is "In Progress". The only way to change
the status of a target set to "In
Progress" is by using another
Set Completion Status action
to set it to another condition (for
example, "Completed").
When the Set Completion
Status action is used to set the
completion status for a title,
chapter, section, page, test, test
section, or survey to "Completed", the target is set to "Completed" regardless of the
completion status of the children. The only way to change
the status of a target set to
"Completed" is by using
another Set Completion
Status action to set it to another
condition.
Graded tests can not be the target of a Set Completion Status
action. Graded tests will be auto-
Managing titles
matically set to "Completed"
when they are passed; otherwise, graded tests will remain
"Not Started" or "In Progress"
as appropriate.
Display Message
This action can be used to display the text
specified in the Message field in a generic
message box. You can display specific text
or display the value of variable. To specify
additional text, an existing variable, a new
variable, or a random value, click the
Expand arrow in the Message field. The
Message window opens. Enter additional
values as necessary. Click the Variable button to insert an existing variable's value,
click the New Variable button to configure
and insert a new variable, and click the
Random Value button to configure and
insert a random number. Click OK to close
the Message window.
See
also:
Display Page in
Popup
Print Current Page
Run JavaScript
Send Email
Launch a Program/Document
Modifying variable values
Creating a variable
Displays a page.
Prints the current page.
Runs the specified JavaScript.
Sends
This action will launch the specified program or document. You can launch one of
the additional files contained within the title,
or you can specify a relative or fully qualified Web address of the file you want to
launch.
To display an additional file, specify the
fully qualified file name in the File field.
To specify a relative or fully qualified Web
address of the file you want to launch, specify the file's location in the File field.
If you require additional room, click the
- 427 -
Managing titles
Expand arrow in the File field. The File window opens. Enter additional values as
necessary.Click OK to close the Value window.
Open Attachment
Mute Media
Unmute Media
Modify Variable
See also:Working with documents
This action opens the specified attachment.
See also:Working with attachments
Stops the audio of all Flash media in the
title.
Plays the audio of all Flash media in the
title.
Enables you to set or change the value of
the variable specified in the Target field.
Specify the type of modification in the Type
field and the value of the modification in the
Value field. To specify additional values,
an existing variable, a new variable, or a
random value, click the Expand arrow in
the Value field. The Value window opens.
Enter additional values as necessary. Click
the Variable button to insert an existing variable's value, click the New Variable button
to configure and insert a new variable, and
click the Random Value button to configure and insert a random number. Click
OK to close the Value window.
See
also:
Modifying variable values
Creating a variable
Submit Variable Val-Submits the values of all defined variables
ues
to the relative or fully qualified Web
address (typically a CGI script) specified in
the Submit Address field.
You can also specify mailto:<email_
address> in this field, where <email_
address> is the email address of a recipient
to which you want to submit the variable values. This action requires that each user
have an email client, such as Microsoft
Outlook, on the computer from which they
are accessing the published title. In addi-
- 428 -
Managing titles
tion, the email server must be configured to
accept communications from the published
title's location, so the email can be successfully submitted.
See also: Submitting test, survey and form
results to CGI
Reset All Variables Causes all the variables contained in the
title (except for the read-only, reserved variables) to be reset to their initial or default
values. This will reset all test results, questions, and form objects.
Process Test/Sur- This action processes the test or survey.
vey
This includes grading the testing if Grade
the test is enabled on the Test Results ribbon, showing the test results if Show Test
Results is enabled on the Test Results ribbon, submitting the results to a learning
management system (LMS)/learning record
store (LRS) or to email, a custom CGI script
program, or to Google Drive if Custom Results Submission is enabled on the
Test/Survey ribbon, and routing the user to
the page specified within the
OnCompleted/Passed or On
Canceled/Failed action on the Behavior
ribbon.
See also:Tests, surveys and questions
Reset Test/Survey If the target is a test, this action causes the
test score to be reset to 0, and will reset all
of the questions contained within the test to
their default, unanswered state. If the target
test is randomized, the action will additionally cause the test pages to be re-randomized.
If the target is a survey, this action will reset
all of the survey questions contained within
the survey to their default, unanswered
state.
Cancel Test/Survey Cancels the target test or survey and
causes the When Canceled/Failed action
within the target test's or target survey's
- 429 -
Managing titles
Set Progress Bar
Position
properties to execute.
Sets the target custom progress bar to a
specified Position. This position is relative
to the Range specified within the target progress bar's properties. You can directly specify a position, specify a random position, or
specify the value of an existing variable to
use for the position.
To directly specify a position, specify a random position, or specify the value of an
existing variable to use for the position,
click the Position field. The Position window opens. To directly specify the new position, enter it in the window. To specify the
value of an existing variable to use as the
position, click the corresponding
Variable list and select the appropriate variable.
(To create a new variable, click the
button. Define the new variable in the Add Variable window.) To specify a random
position, click the
Random button. The
random number assigned will be greater
than or equal to the min value specified and
less than or equal to the max value specified. Click OKto close the Position window.
See also: Working with progress bars
Step Progress Bar Increments the target custom progress bar
Position
according to the specified Step Size within
the target progress bar's properties.
See also: Working with progress bars
6. Click OK.
The rank/sequence question is added to your title.
See also: Answer and response variable value formats
Creating a drag and drop question
A drag and drop question requires the user to drag source objects such as text or images
to defined targets within a larger, work area image. Use the Question Creator to configure a drag and drop question as follows. You can assign point values for each question, specify whether to retain values between sessions, and include images.
- 430 -
Managing titles
See also: Adding questions
To add a drag and drop question:
1. If the Question Creator window is already open, click the Question Type button in
the right-corner and select Drag and Drop. Otherwise, on the Test & Survey ribbon, click the drop-down list under Question in the Add Question group and
select Drag and Drop. The Question Creator window opens.
2. In the Question Creator, complete these controls on the Question tab:
Name
Variable Name
Retain value
between sessions
Point Value
Grade each choice
Question Type
Question
Drop Image
Specify the name by which you will recognize this question.
Specify the associated variable name for this question.
This must be a new unique variable that does not already
exist. The variable will be used to store the users answer
to the question. It can be accessed from anywhere in the
title.
It is best to keep the default naming convention
(Question_####) for question variables. the program
will automatically increment the numeric value in
the variable to correspond with the number of questions that have been created within the title.
Enable this check box to cause the question answer to be
retained after the session is closed. When the user returns
to this question on the same computer in a future session,
the answer provided previously by the student is retained.
If this option is not selected, the question will revert back to
its default state of unanswered with every launch of the
course.
Specify the point value of the test question. Points are
used to calculate the percentage weight of each question
and will be factored into the overall test score. The default
point value of each question is 1 (except for non-gradable
question types). Therefore, without changing this option,
all the questions within a test are of equal value. If points
are assigned to each question, the program will use the
sum of test points to calculate question weight and further,
the test score. The Point Value is irrelevant if the question
is not within a test.
Select this if each choice is to be graded.
Verify that you are creating the appropriate question type.
Specify the text of the question.
This field is required. Select an existing image to display
- 431 -
Managing titles
(Required)
with the question text. A sample drop image is provided.
Select Browse from File to navigate and select a file from
your machine, or select Browse for Media to search and
select a file from the Media Library.
3. In the Choices area, enable the Snap Drag Items to Center of Drag Zones
check box if items are to snap to the center of a drop zone when the user attempts
to place the item in a target area and enable the Show Drop Zone Outlines check
box if outlines are to be displayed around the possible drop zones. Use the Outline Color field to specify the outline color.
For questions with overlapping drop zones, list correct areas last in the table
to ensure that they will be on top of incorrect areas.
Use the two tables in the Choices area to identify the correct drop zone for each
drag item. Click the first row to configure the first drag item. Text in the Item Name
column represents the name used in the question variable for tracking the results. It
is not a label. Text in the Item Text column represents the label for the drag choice.
In the second table, the Drop Zone Name is also a name used in the question variable for tracking the results. It is not a label. Replace the text as necessary. Use the
controls in the Image column to include an image with each choice. Enable the
appropriate check box in the Correct column to specify the correct drop zone, if
any, for each drag item. Drag items without corresponding correct drop zones are
distractors. Drop zones without corresponding drag items are distractors. To add
drag rows to the tables, click the row containing Add New Drag Item. When a row
is added , a new drop zone is added to the drop-zones image on the right. Click
to delete a row. Click
to reposition and resize each drop zone if necessary. In
the Expanded View Editor, use your cursor or use the controls near the bottom of
the window to reposition and resize a drop-zone.
4. Click the Feedback tab to configure feedback for the question. To do so, enable
the Enable Feedback check box then specify when the feedback should be displayed. Select On Process Question to display feedback when the user exits the
page or select Immediately to display feedback immediately when the user
answers the question. Enable the Add "Submit" Button to include a Submit button on the page for processing the question to provide feedback. Use the list to the
left to select whether to include individual feedback by choice or feedback for both
correct and incorrect feedback. To specify feedback for each choice, select Individual Feedback by Choice; otherwise, select Correct/Incorrect Feedback.
Next, specify how the feedback is to be displayed to the user. To do so, select the
appropriate feedback row in the table and use the Action controls in the bottom box
to configure the feedback action. The table will be populated based on the feedback actions you specify. Select from the following actions:
- 432 -
Managing titles
If the question is within a test, the test must be set to Show Feedback for
Each Question, in order for the feedback to be displayed to the user. For
details, see Showing feedback for each question.
None
Do not show feedback.
Go To
Navigates to the target location specified.
Go To Web
Launches the specified Web address.
Address
Exit Title/Close Win- Exits the title if it is executed from the main window presentdow
ing the title or closes the current window if it is executed
from a secondary or pop-up window.
Hide
Causes the target object to become hidden if it is currently
visible. When the target object is hidden, the selected transition (out) will be applied to the target object.
Show
Causes the target object to become visible if it is currently
hidden. When the target object is shown, the selected transition (in) will be applied to the target object.
Toggle Show/Hide Causes the target object to either become visible or hidden,
depending on its current visibility state. When the target
object is shown, the selected transition (in) will be applied to
the target object. When the target object is hidden, the selected transition (out) will be applied to the target object.
Move
Repositions the target object specified in the Target field to
a specified position in the Move To field at the speed you
select in the Speed field.
To directly specify the positions, specify random positions,
or specify the value of a variable to use for the positions,
click the Move To field. The Move window opens. To directly specify the coordinates, enter the coordinates in the X
Position (Horizontal) and Y Position (Vertical) fields as
necessary.To edit the position, speed, or effect, click the
graphic in the Move To field. The Move To window opens.
To specify the value of an existing variable to use to reposition the object, click the corresponding
Variable list and
select the appropriate variable. (To create a new variable,
click the
button. Define the new variable in the Add Variable window.) To specify a random X or Y position, click the
corresponding
Random button. The random number
assigned will be greater than or equal to the min value specified and less than or equal to the max value specified. se
the Effect field to select the appropriate effect. Click OKto
- 433 -
Managing titles
close the Move window.
Resize
Change Contents
Move the slider in the Speed field to select the speed from
(Slow) to
(Fast).
Resizes the object specified in the Target field to the width
and height in pixels specified in the Size To field at the
speed specified in the Speed field. You can also specify a
percentage relative to the target object's current size. To directly specify a width and height in pixels, specify a random
width or height, or specify the value of an existing variable to
use for the width and height, click the Size To field. The Resize window opens. To directly specify a width and height in
pixels, specify a random width or height, or specify the value
of an existing variable to use for the width and height, click
the graphic in the Size To field. The Size To window
opens. To directly specify the new width and height, enter
the appropriate number of pixels in the Width and Height
fields as necessary. To specify the value of an existing variable to use to resize the object, click the corresponding
Variable list and select the appropriate variable. (To create
a new variable, click the
button. Define the new variable
in the Add Variable window.) To specify a random X or Y
position, click the corresponding
Random button. The
random number assigned will be greater than or equal to the
min value specified and less than or equal to the max value
specified. To specify a percentage relative to the target
object's current size, enable the Use Percentage of current size check box. Select the percentage from the Percentage list, or directly type a value into the field. Use the
Effect field to select the appropriate effect. Click OKto close
the Size To window.
Move the slider in the Speed field to select the speed from
(Slow) to
(Fast).
Changes the contents of the object to which the action is
applied and replaces it with the target object specified in the
Target field. This action can be used to change the contents
of a text block to a specified variable value, change the contents of questions, or change images, audio, video and other
objects. Specify the variable whose value will replace the
text in the Value field. To change the contents to specific
text, select Set Text in the Value field and enter the text in
the Text field. To specify additional text, an existing vari-
- 434 -
Managing titles
able, a new variable, or a random value, click the Expand
arrow in the Text field. The Text window opens. Enter additional text as necessary. Click the Variable button to insert
an existing variable's value, click the New Variable button
to configure and insert a new variable, and click the Random Value button to configure and insert a random number.
Click OK to close the Text window.
Set Character Pose Changes the pose of a character image. Use the Target list
to select the character and the New Pose list to select the
new character pose.
Set Completion
This action sets the completion status for a specific chapter,
Status
section, page, test, test section, or survey. For example, you
can use this action to mark a page as "In Progress" until a
user completes viewing a video.
l
When the Set Completion Status action is
used to set the completion status for a title,
chapter, section, page, test, test section, or survey to "Not Started", all the child chapters, sections, and pages will be reset to "Not Started".
For example, setting the title to "Not Started" will
force all of the child chapter, sections, pages,
tests, test sections, and surveys to "Not Started".
Setting a chapter to "Not Started" will force all
child sections, and pages to "Not Started".
When the Set Completion Status action is
used to set the completion status for a title,
chapter, section, page, test, test section, or survey to "In Progress", the target is set as "In Progress" regardless of whether its children are
"Completed". Additionally, chapters, sections,
pages, tests, test sections or surveys above the
target (its parents) will never automatically go to
"Completed" because it is "In Progress". The
only way to change the status of a target set to
"In Progress" is by using another Set Completion Status action to set it to another condition (for example, "Completed").
When the Set Completion Status action is
used to set the completion status for a title,
chapter, section, page, test, test section, or sur-
- 435 -
Managing titles
vey to "Completed", the target is set to "Completed" regardless of the completion status of the
children. The only way to change the status of a
target set to "Completed" is by using another Set
Completion Status action to set it to another
condition.
l
Display Message
Graded tests can not be the target of a Set Completion Status action. Graded tests will be automatically set to "Completed" when they are
passed; otherwise, graded tests will remain "Not
Started" or "In Progress" as appropriate.
This action can be used to display the text specified in the
Message field in a generic message box. You can display
specific text or display the value of variable. To specify additional text, an existing variable, a new variable, or a random
value, click the Expand arrow in the Message field. The
Message window opens. Enter additional values as necessary. Click the Variable button to insert an existing variable's value, click the New Variable button to configure and
insert a new variable, and click the Random Value button to
configure and insert a random number. Click OK to close
the Message window.
See also: Modifying variable values
Creating a variable
Display Page in
Popup
Print Current Page
Run JavaScript
Send Email
Launch a Program/Document
Displays a page.
Prints the current page.
Runs the specified JavaScript.
Sends
This action will launch the specified program or document.
You can launch one of the additional files contained within
the title, or you can specify a relative or fully qualified Web
address of the file you want to launch.
To display an additional file, specify the fully qualified file
name in the File field.
To specify a relative or fully qualified Web address of the file
you want to launch, specify the file's location in the File field.
If you require additional room, click the Expand arrow in the
File field. The File window opens. Enter additional values
- 436 -
Managing titles
as necessary.Click OK to close the Value window.
Open Attachment
Mute Media
UnmuteMedia
Modify Variable
See also:Working with documents
This action opens the specified attachment.
See also:Working with attachments
Stops the audio of all Flash media in the title.
Plays the audio of all Flash media in the title.
Enables you to set or change the value of the variable specified in the Target field. Specify the type of modification in
the Type field and the value of the modification in the Value
field. To specify additional values, an existing variable, a
new variable, or a random value, click the Expand arrow in
the Value field. The Value window opens. Enter additional
values as necessary. Click the Variable button to insert an
existing variable's value, click the New Variable button to
configure and insert a new variable, and click the Random
Value button to configure and insert a random number. Click
OK to close the Value window.
See also: Modifying variable values
Creating a variable
Submit Variable Val-Submits the values of all defined variables to the relative or
ues
fully qualified Web address (typically a CGI script) specified
in the Submit Address field.
You can also specify mailto:<email_address> in this field,
where <email_address> is the email address of a recipient
to which you want to submit the variable values. This action
requires that each user have an email client, such as
Microsoft Outlook, on the computer from which they are
accessing the published title. In addition, the email server
must be configured to accept communications from the published title's location, so the email can be successfully submitted.
See also: Submitting test, survey and form results to CGI
Reset All Variables Causes all the variables contained in the title (except for the
read-only, reserved variables) to be reset to their initial or
default values. This will reset all test results, questions, and
form objects.
Process Test/Sur- This action processes the test or survey. This includes gradvey
ing the testing if Grade the test is enabled on the Test Results ribbon, showing the test results if Show Test Results is
- 437 -
Managing titles
enabled on the Test Results ribbon, submitting the results
to a learning management system (LMS)/learning record
store (LRS) or to email, a custom CGI script program, or to
Google Drive if Custom Results Submission is enabled
on the Test/Survey ribbon, and routing the user to the page
specified within the OnCompleted/Passed or On
Canceled/Failed action on the Behavior ribbon.
See also:Tests, surveys and questions
Reset Test/Survey If the target is a test, this action causes the test score to be
reset to 0, and will reset all of the questions contained within
the test to their default, unanswered state. If the target test is
randomized, the action will additionally cause the test pages
to be re-randomized.
If the target is a survey, this action will reset all of the survey
questions contained within the survey to their default,
unanswered state.
Cancel Test/Survey Cancels the target test or survey and causes the When
Canceled/Failed action within the target test's or target survey's properties to execute.
Set Progress Bar Sets the target custom progress bar to a specified Position.
Position
This position is relative to the Range specified within the target progress bar's properties. You can directly specify a position, specify a random position, or specify the value of an
existing variable to use for the position.
To directly specify a position, specify a random position, or
specify the value of an existing variable to use for the position, click the Position field. The Position window opens.
To directly specify the new position, enter it in the window.
To specify the value of an existing variable to use as the position, click the corresponding
Variable list and select the
appropriate variable. (To create a new variable, click the
button. Define the new variable in the Add Variable window.) To specify a random position, click the
Random
button. The random number assigned will be greater than or
equal to the min value specified and less than or equal to
the max value specified. Click OKto close the Position window.
See also: Working with progress bars
Step Progress Bar Increments the target custom progress bar according to the
Position
specified Step Size within the target progress bar's properties.
- 438 -
Managing titles
See also: Working with progress bars
5. Finally, click the Attempts tab to configure the question attempts. By default,
attempts are counted when the user navigates to the next page or when the Process Question action is triggered. The user will be locked from answering the question if he or she exceeds the maximum number of attempts allowed. You can
configure additional feedback (maximum-attempts feedback) to be displayed when
this occurs. Specify the controls as follows to configure the attempts settings:
Set Maximum Enable this check box to set the maximum number of attempts and
Allowed
specify the attempts in the Maximum Attempts Allowed field.
Attempts
Next, specify when the maximum-attempts feedback is to be displayed to the user. Select On Process Question to display maximum-attempts feedback when the user exits the page or select
Immediately to display maximum-attempts feedback immediately
when the user answers the question. Enable the Add "Submit"
Button to include a Submit button on the page for processing the
answer.
Enable Feed- Select this to provide feedback when maximum attempts have
back for Max- been reached.
imum
This setting has no affect for correct answers. A correct
Attempts
response will always yield correct feedback, regardless of
which attempt is successful.
Use the feedback type button in the Maximum Attempt Feedback area to select the type of feedback as one of the following:
None
Do not show feedback.
Go To
Navigates to the target location specified.
Go To Web
Launches the specified Web address.
Address
Exit Title/Close Win- Exits the title if it is executed from the main
dow
window presenting the title or closes the
current window if it is executed from a secondary or pop-up window.
Hide
Causes the target object to become hidden
if it is currently visible. When the target
object is hidden, the selected transition
(out) will be applied to the target object.
Show
Causes the target object to become visible
if it is currently hidden. When the target
object is shown, the selected transition (in)
will be applied to the target object.
- 439 -
Managing titles
Toggle Show/Hide Causes the target object to either become
visible or hidden, depending on its current
visibility state. When the target object is
shown, the selected transition (in) will be
applied to the target object. When the target
object is hidden, the selected transition
(out) will be applied to the target object.
Move
Repositions the target object specified in
the Target field to a specified position in
the Move To field at the speed you select
in the Speed field.
To directly specify the positions, specify random positions, or specify the value of a variable to use for the positions, click the Move
To field. The Move window opens. To directly specify the coordinates, enter the
coordinates in the X Position (Horizontal)
and Y Position (Vertical) fields as necessary.To edit the position, speed, or effect,
click the graphic in the Move To field.
The Move To window opens. To specify the
value of an existing variable to use to reposition the object, click the corresponding
Variable list and select the appropriate variable. (To create a new variable, click the
button. Define the new variable in the Add
Variable window.) To specify a random X
or Y position, click the corresponding
Random button. The random number
assigned will be greater than or equal to
the min value specified and less than or
equal to the max value specified. Use the
Effect field to select the appropriate effect.
Click OKto close the Move window.
Resize
Move the slider in the Speed field to select
the speed from
(Slow) to
(Fast).
Resizes the object specified in the Target
field to the width and height in pixels specified in the Size To field at the speed specified in the Speed field. You can also
- 440 -
Managing titles
specify a percentage relative to the target
object's current size. To directly specify a
width and height in pixels, specify a random width or height, or specify the value of
an existing variable to use for the width and
height, click the graphic in the Size To
field. The Size To window opens. To directly specify the new width and height,
enter the appropriate number of pixels in
the Width and Height fields as necessary.
To specify the value of an existing variable
to use to resize the object, click the corresponding
Variable list and select the
appropriate variable. (To create a new variable, click the
button. Define the new
variable in the Add Variable window.) To
specify a random X or Y position, click the
corresponding
Random button. The random number assigned will be greater than
or equal to the min value specified and less
than or equal to the max value specified. To
specify a percentage relative to the target
object's current size, enable the Use Percentage of current size check box. Select
the percentage from the Percentage list, or
directly type a value into the field. Use the
Effect field to select the appropriate effect.
Click OKto close the Size To window.
Move the slider in the Speed field to select
the speed from
(Slow) to
(Fast).
Change Contents
Changes the contents of the object to which
the action is applied and replaces it with
the target object specified in the Target
field. This action can be used to change the
contents of a text block to a specified variable value, change the contents of questions, or change images, audio, video and
other objects. Specify the variable whose
value will replace the text in the Value field.
To change the contents to specific text,
select Set Text in the Value field and enter
- 441 -
Managing titles
the text in the Text field. To specify additional text, an existing variable, a new variable, or a random value, click the Expand
arrow in the Text field. The Text window
opens. Enter additional text as necessary.
Click the Variable button to insert an existing variable's value, click the New Variable
button to configure and insert a new variable, and click the Random Value button
to configure and insert a random number.
Click OK to close the Text window.
Set Character Pose Changes the pose of a character image.
Use the Target list to select the character
and the New Pose list to select the new
character pose.
Set Completion
This action sets the completion status for a
Status
specific chapter, section, page, test, test
section, or survey. For example, you can
use this action to mark a page as "In Progress" until a user completes viewing a
video.
l
- 442 -
When the Set Completion
Status action is used to set the
completion status for a title,
chapter, section, page, test, test
section, or survey to "Not Started", all the child chapters, sections, and pages will be reset to
"Not Started". For example, setting the title to "Not Started" will
force all of the child chapter,
sections, pages, tests, test sections, and surveys to "Not Started". Setting a chapter to "Not
Started" will force all child sections, and pages to "Not Started".
When the Set Completion
Status action is used to set the
completion status for a title,
Managing titles
chapter, section, page, test, test
section, or survey to "In Progress", the target is set as "In
Progress" regardless of
whether its children are "Completed". Additionally, chapters,
sections, pages, tests, test sections or surveys above the target (its parents) will never
automatically go to "Completed" because it is "In Progress". The only way to change
the status of a target set to "In
Progress" is by using another
Set Completion Status action
to set it to another condition (for
example, "Completed").
l
Display Message
When the Set Completion
Status action is used to set the
completion status for a title,
chapter, section, page, test, test
section, or survey to "Completed", the target is set to "Completed" regardless of the
completion status of the children. The only way to change
the status of a target set to
"Completed" is by using
another Set Completion
Status action to set it to another
condition.
Graded tests can not be the target of a Set Completion Status
action. Graded tests will be automatically set to "Completed"
when they are passed; otherwise, graded tests will remain
"Not Started" or "In Progress"
as appropriate.
This action can be used to display the text
specified in the Message field in a generic
- 443 -
Managing titles
message box. You can display specific text
or display the value of variable. To specify
additional text, an existing variable, a new
variable, or a random value, click the
Expand arrow in the Message field. The
Message window opens. Enter additional
values as necessary. Click the Variable button to insert an existing variable's value,
click the New Variable button to configure
and insert a new variable, and click the
Random Value button to configure and
insert a random number. Click OK to close
the Message window.
See
also:
Display Page in
Popup
Print Current Page
Run JavaScript
Send Email
Launch a Program/Document
Modifying variable values
Creating a variable
Displays a page.
Prints the current page.
Runs the specified JavaScript.
Sends
This action will launch the specified program or document. You can launch one of
the additional files contained within the title,
or you can specify a relative or fully qualified Web address of the file you want to
launch.
To display an additional file, specify the
fully qualified file name in the File field.
To specify a relative or fully qualified Web
address of the file you want to launch, specify the file's location in the File field.
If you require additional room, click the
Expand arrow in the File field. The File window opens. Enter additional values as
necessary.Click OK to close the Value window.
Open Attachment
See also:Working with documents
This action opens the specified attachment.
See also:Working with attachments
- 444 -
Managing titles
Mute Media
Unmute Media
Modify Variable
Stops the audio of all Flash media in the
title.
Plays the audio of all Flash media in the
title.
Enables you to set or change the value of
the variable specified in the Target field.
Specify the type of modification in the Type
field and the value of the modification in the
Value field. To specify additional values,
an existing variable, a new variable, or a
random value, click the Expand arrow in
the Value field. The Value window opens.
Enter additional values as necessary. Click
the Variable button to insert an existing variable's value, click the New Variable button
to configure and insert a new variable, and
click the Random Value button to configure and insert a random number. Click
OK to close the Value window.
See
also:
Modifying variable values
Creating a variable
Submit Variable Val-Submits the values of all defined variables
ues
to the relative or fully qualified Web
address (typically a CGI script) specified in
the Submit Address field.
You can also specify mailto:<email_
address> in this field, where <email_
address> is the email address of a recipient
to which you want to submit the variable values. This action requires that each user
have an email client, such as Microsoft
Outlook, on the computer from which they
are accessing the published title. In addition, the email server must be configured to
accept communications from the published
title's location, so the email can be successfully submitted.
See also: Submitting test, survey and form
results to CGI
Reset All Variables Causes all the variables contained in the
- 445 -
Managing titles
Process Test/Survey
title (except for the read-only, reserved variables) to be reset to their initial or default
values. This will reset all test results, questions, and form objects.
This action processes the test or survey.
This includes grading the testing if Grade
the test is enabled on the Test Results ribbon, showing the test results if Show Test
Results is enabled on the Test Results ribbon, submitting the results to a learning
management system (LMS)/learning record
store (LRS) or to email, a custom CGI script
program, or to Google Drive if Custom Results Submission is enabled on the
Test/Survey ribbon, and routing the user to
the page specified within the
OnCompleted/Passed or On
Canceled/Failed action on the Behavior
ribbon.
See also:Tests, surveys and questions
Reset Test/Survey If the target is a test, this action causes the
test score to be reset to 0, and will reset all
of the questions contained within the test to
their default, unanswered state. If the target
test is randomized, the action will additionally cause the test pages to be re-randomized.
If the target is a survey, this action will reset
all of the survey questions contained within
the survey to their default, unanswered
state.
Cancel Test/Survey Cancels the target test or survey and
causes the When Canceled/Failed action
within the target test's or target survey's
properties to execute.
Set Progress Bar Sets the target custom progress bar to a
Position
specified Position. This position is relative
to the Range specified within the target progress bar's properties. You can directly specify a position, specify a random position, or
specify the value of an existing variable to
- 446 -
Managing titles
use for the position.
To directly specify a position, specify a random position, or specify the value of an
existing variable to use for the position,
click the Position field. The Position window opens. To directly specify the new position, enter it in the window. To specify the
value of an existing variable to use as the
position, click the corresponding
Variable list and select the appropriate variable.
(To create a new variable, click the
button. Define the new variable in the Add Variable window.) To specify a random
position, click the
Random button. The
random number assigned will be greater
than or equal to the min value specified and
less than or equal to the max value specified. Click OKto close the Position window.
See also: Working with progress bars
Step Progress Bar Increments the target custom progress bar
Position
according to the specified Step Size within
the target progress bar's properties.
See also: Working with progress bars
6. Click OK.
The drag and drop question is added to your title.
See also: Answer and response variable value formats
Creating a hot spot question
A hot spot question requires users to use a visual multiple-choice set to identify areas of
an image; one or more possible correct answers are possible.Use the Question Creator
to configure a hot spot question as follows. You can specify whether to grade each
choice and retain values between sessions.
See also: Adding questions
To add a hot spot question:
1. If the Question Creator window is already open, click the Question Type button in
the right-corner and select Hot Spot. Otherwise, on the Test & Survey ribbon,
click the drop-down list under Question in the Add Question group and select
- 447 -
Managing titles
Hot Spot. The Question Creator window opens.
2. In the Question Creator, complete these controls on the Question tab:
Name
Variable Name
Specify the name by which you will recognize this question.
Specify the associated variable name for this question. This
must be a new unique variable that does not already exist.
The variable will be used to store the users answer to the
question. It can be accessed from anywhere in the title.
It is best to keep the default naming convention (Question_####) for question variables. the program will automatically increment the numeric value in the variable to correspond with the number of questions that have been created within the title.
Point Value
Specify the point value of the test question. Points are used to
calculate the percentage weight of each question and will be
factored into the overall test score. The default point value of
each question is 1 (except for non-gradable question types).
Therefore, without changing this option, all the questions
within a test are of equal value. If points are assigned to each
question, the program will use the sum of test points to calculate question weight and further, the test score. The Point
Value is irrelevant if the question is not within a test.
Enable this check box to cause the question answer to be
retained after the session is closed. When the user returns to
this question on the same computer in a future session, the
answer provided previously by the student is retained. If this
option is not selected, the question will revert back to its
default state of unanswered with every launch of the course.
This option is only available if the correct answer requires
more than one choice. Select this to give the users credit for
each selection that they correctly identifies; otherwise, they
will be required to select all correct answers to receive credit
for answering the question correctly.
Verify that you are creating the appropriate question type.
Specify the text of the question.
This field is required. Select an existing image to display with
the question text. Sample hot spot images are provided.
Select Browse from File to navigate and select a file from
your machine, or select Browse for Media to search and
select a file from the Media Library.
Select how users are to select the hot spot area. Select Radio
Retain value
between sessions
Grade each
choice
Question Type
Question
Hot Spot Image
(Required)
Hotspot
- 448 -
Managing titles
Button/Check box to require users to use a radio button or
check box to select the answer or select Transparent Area to
require users to select a transparent area to select the answer.
3. In the Choices area, select Correct Answer Includes More Than One Choice if
more than one choice is correct for this question. Use the Outline Color list to
select the outline color for the hotspot choices.
For questions with overlapping hot spots, list correct areas last in the table
to ensure that they will be on top of incorrect areas.
Use the table to select which choice is the correct choice by selecting the appropriate check box in the Correct column. Text in the Name column represents the
name used in the question variable for tracking the results. It is not a label. Edit the
text as necessary. To add choices, click the row containing Add New Hot
Spot.Click to delete a choice. Use the preview image on the right to reposition
the hotspot choice areas. Click
to reposition and resize each hotspot choice
area if necessary.
4. Click the Feedback tab to configure feedback for the question. To do so, enable
the Enable Feedback check box then specify when the feedback should be displayed. Select On Process Question to display feedback when the user exits the
page or select Immediately to display feedback immediately when the user
answers the question. Enable the Add "Submit" Button to include a Submit button on the page for processing the question to provide feedback.
Next, specify how the feedback is to be displayed to the user. To do so, select the
appropriate feedback row in the table and use the Action controls in the bottom box
to configure the feedback action. The table will be populated based on the feedback actions you specify. Select from the following actions:
If the question is within a test, the test must be set to Show Feedback for
Each Question, in order for the feedback to be displayed to the user. For
details, see Showing feedback for each question.
None
Do not show feedback.
Go To
Navigates to the target location specified.
Go To Web
Launches the specified Web address.
Address
Exit Title/Close Win- Exits the title if it is executed from the main window presentdow
ing the title or closes the current window if it is executed
from a secondary or pop-up window.
Hide
Causes the target object to become hidden if it is currently
visible. When the target object is hidden, the selected transition (out) will be applied to the target object.
- 449 -
Managing titles
Show
Causes the target object to become visible if it is currently
hidden. When the target object is shown, the selected transition (in) will be applied to the target object.
Toggle Show/Hide Causes the target object to either become visible or hidden,
depending on its current visibility state. When the target
object is shown, the selected transition (in) will be applied to
the target object. When the target object is hidden, the selected transition (out) will be applied to the target object.
Move
Repositions the target object specified in the Target field to
a specified position in the Move To field at the speed you
select in the Speed field.
To directly specify the positions, specify random positions,
or specify the value of a variable to use for the positions,
click the Move To field. The Move window opens. To directly specify the coordinates, enter the coordinates in the X
Position (Horizontal) and Y Position (Vertical) fields as
necessary.To edit the position, speed, or effect, click the
graphic in the Move To field. The Move To window opens.
To specify the value of an existing variable to use to reposition the object, click the corresponding
Variable list and
select the appropriate variable. (To create a new variable,
click the
button. Define the new variable in the Add Variable window.) To specify a random X or Y position, click the
corresponding
Random button. The random number
assigned will be greater than or equal to the min value specified and less than or equal to the max value specified. Use
the Effect field to select the appropriate effect. Click OKto
close the Move window.
Move the slider in the Speed field to select the speed from
(Slow) to
(Fast).
Resize
Resizes the object specified in the Target field to the width
and height in pixels specified in the Size To field at the
speed specified in the Speed field. You can also specify a
percentage relative to the target object's current size. To directly specify a width and height in pixels, specify a random
width or height, or specify the value of an existing variable to
use for the width and height, click the graphic in the Size
To field. The Size To window opens. To directly specify the
new width and height, enter the appropriate number of
pixels in the Width and Height fields as necessary. To specify the value of an existing variable to use to resize the
- 450 -
Managing titles
object, click the corresponding
Variable list and select
the appropriate variable. (To create a new variable, click the
button. Define the new variable in the Add Variable window.) To specify a random X or Y position, click the corresponding
Random button. The random number
assigned will be greater than or equal to the min value specified and less than or equal to the max value specified. To
specify a percentage relative to the target object's current
size, enable the Use Percentage of current size check
box. Select the percentage from the Percentage list, or directly type a value into the field. Use the Effect field to select
the appropriate effect. Click OKto close the Size To window.
Move the slider in the Speed field to select the speed from
(Slow) to
(Fast).
Change Contents Changes the contents of the object to which the action is
applied and replaces it with the target object specified in the
Target field. This action can be used to change the contents
of a text block to a specified variable value, change the contents of questions, or change images, audio, video and other
objects. Specify the variable whose value will replace the
text in the Value field. To change the contents to specific
text, select Set Text in the Value field and enter the text in
the Text field. To specify additional text, an existing variable, a new variable, or a random value, click the Expand
arrow in the Text field. The Text window opens. Enter additional text as necessary. Click the Variable button to insert
an existing variable's value, click the New Variable button
to configure and insert a new variable, and click the Random Value button to configure and insert a random number.
Click OK to close the Text window.
Set Character Pose Changes the pose of a character image. Use the Target list
to select the character and the New Pose list to select the
new character pose.
Set Completion
This action sets the completion status for a specific chapter,
Status
section, page, test, test section, or survey. For example, you
can use this action to mark a page as "In Progress" until a
user completes viewing a video.
l
When the Set Completion Status action is
used to set the completion status for a title,
- 451 -
Managing titles
chapter, section, page, test, test section, or survey to "Not Started", all the child chapters, sections, and pages will be reset to "Not Started".
For example, setting the title to "Not Started" will
force all of the child chapter, sections, pages,
tests, test sections, and surveys to "Not Started".
Setting a chapter to "Not Started" will force all
child sections, and pages to "Not Started".
l
Display Message
When the Set Completion Status action is
used to set the completion status for a title,
chapter, section, page, test, test section, or survey to "In Progress", the target is set as "In Progress" regardless of whether its children are
"Completed". Additionally, chapters, sections,
pages, tests, test sections or surveys above the
target (its parents) will never automatically go to
"Completed" because it is "In Progress". The
only way to change the status of a target set to
"In Progress" is by using another Set Completion Status action to set it to another condition (for example, "Completed").
When the Set Completion Status action is
used to set the completion status for a title,
chapter, section, page, test, test section, or survey to "Completed", the target is set to "Completed" regardless of the completion status of the
children. The only way to change the status of a
target set to "Completed" is by using another Set
Completion Status action to set it to another
condition.
Graded tests can not be the target of a Set Completion Status action. Graded tests will be automatically set to "Completed" when they are
passed; otherwise, graded tests will remain "Not
Started" or "In Progress" as appropriate.
This action can be used to display the text specified in the
Message field in a generic message box. You can display
specific text or display the value of variable. To specify additional text, an existing variable, a new variable, or a random
value, click the Expand arrow in the Message field. The
Message window opens. Enter additional values as neces-
- 452 -
Managing titles
sary. Click the Variable button to insert an existing variable's value, click the New Variable button to configure and
insert a new variable, and click the Random Value button to
configure and insert a random number. Click OK to close
the Message window.
See also: Modifying variable values
Creating a variable
Display Page in
Popup
Print Current Page
Run JavaScript
Send Email
Launch a Program/Document
Displays a page.
Prints the current page.
Runs the specified JavaScript.
Sends
This action will launch the specified program or document.
You can launch one of the additional files contained within
the title, or you can specify a relative or fully qualified Web
address of the file you want to launch.
To display an additional file, specify the fully qualified file
name in the File field.
To specify a relative or fully qualified Web address of the file
you want to launch, specify the file's location in the File field.
If you require additional room, click the Expand arrow in the
File field. The File window opens. Enter additional values
as necessary.Click OK to close the Value window.
Open Attachment
Mute Media
Unmute Media
Modify Variable
See also:Working with documents
This action opens the specified attachment.
See also:Working with attachments
Stops the audio of all Flash media in the title.
Plays the audio of all Flash media in the title.
Enables you to set or change the value of the variable specified in the Target field. Specify the type of modification in
the Type field and the value of the modification in the Value
field. To specify additional values, an existing variable, a
new variable, or a random value, click the Expand arrow in
the Value field. The Value window opens. Enter additional
values as necessary. Click the Variable button to insert an
existing variable's value, click the New Variable button to
configure and insert a new variable, and click the Random
Value button to configure and insert a random number. Click
OK to close the Value window.
- 453 -
Managing titles
See also: Modifying variable values
Creating a variable
Submit Variable Val-Submits the values of all defined variables to the relative or
ues
fully qualified Web address (typically a CGI script) specified
in the Submit Address field.
You can also specify mailto:<email_address> in this field,
where <email_address> is the email address of a recipient
to which you want to submit the variable values. This action
requires that each user have an email client, such as
Microsoft Outlook, on the computer from which they are
accessing the published title. In addition, the email server
must be configured to accept communications from the published title's location, so the email can be successfully submitted.
See also: Submitting test, survey and form results to CGI
Reset All Variables Causes all the variables contained in the title (except for the
read-only, reserved variables) to be reset to their initial or
default values. This will reset all test results, questions, and
form objects.
Process Test/Sur- This action processes the test or survey. This includes gradvey
ing the testing if Grade the test is enabled on the Test Results ribbon, showing the test results if Show Test Results is
enabled on the Test Results ribbon, submitting the results
to a learning management system (LMS)/learning record
store (LRS) or to email, a custom CGI script program, or to
Google Drive if Custom Results Submission is enabled
on the Test/Survey ribbon, and routing the user to the page
specified within the OnCompleted/Passed or On
Canceled/Failed action on the Behavior ribbon.
See also:Tests, surveys and questions
Reset Test/Survey If the target is a test, this action causes the test score to be
reset to 0, and will reset all of the questions contained within
the test to their default, unanswered state. If the target test is
randomized, the action will additionally cause the test pages
to be re-randomized.
If the target is a survey, this action will reset all of the survey
questions contained within the survey to their default,
unanswered state.
Cancel Test/Survey Cancels the target test or survey and causes the When
Canceled/Failed action within the target test's or target sur-
- 454 -
Managing titles
Set Progress Bar
Position
vey's properties to execute.
Sets the target custom progress bar to a specified Position.
This position is relative to the Range specified within the target progress bar's properties. You can directly specify a position, specify a random position, or specify the value of an
existing variable to use for the position.
To directly specify a position, specify a random position, or
specify the value of an existing variable to use for the position, click the Position field. The Position window opens.
To directly specify the new position, enter it in the window.
To specify the value of an existing variable to use as the position, click the corresponding
Variable list and select the
appropriate variable. (To create a new variable, click the
button. Define the new variable in the Add Variable window.) To specify a random position, click the
Random
button. The random number assigned will be greater than or
equal to the min value specified and less than or equal to
the max value specified. Click OKto close the Position window.
See also: Working with progress bars
Step Progress Bar Increments the target custom progress bar according to the
Position
specified Step Size within the target progress bar's properties.
See also: Working with progress bars
5. Finally, click the Attempts tab to configure the question attempts. By default,
attempts are counted when the user navigates to the next page or when the Process Question action is triggered. The user will be locked from answering the question if he or she exceeds the maximum number of attempts allowed. You can
configure additional feedback (maximum-attempts feedback) to be displayed when
this occurs. Specify the controls as follows to configure the attempts settings:
Set Maximum Enable this check box to set the maximum number of attempts and
Allowed
specify the attempts in the Maximum Attempts Allowed field.
Attempts
Next, specify when the maximum-attempts feedback is to be displayed to the user. Select On Process Question to display maximum-attempts feedback when the user exits the page or select
Immediately to display maximum-attempts feedback immediately
when the user answers the question. Enable the Add "Submit"
Button to include a Submit button on the page for processing the
answer.
Enable Feed- Select this to provide feedback when maximum attempts have
- 455 -
Managing titles
back for Max- been reached.
imum
This setting has no affect for correct answers. A correct
Attempts
response will always yield correct feedback, regardless of
which attempt is successful.
Use the feedback type button in the Maximum Attempt Feedback area to select the type of feedback as one of the following:
None
Do not show feedback.
Go To
Navigates to the target location specified.
Go To Web
Launches the specified Web address.
Address
Exit Title/Close Win- Exits the title if it is executed from the main
dow
window presenting the title or closes the
current window if it is executed from a secondary or pop-up window.
Hide
Causes the target object to become hidden
if it is currently visible. When the target
object is hidden, the selected transition
(out) will be applied to the target object.
Show
Causes the target object to become visible
if it is currently hidden. When the target
object is shown, the selected transition (in)
will be applied to the target object.
Toggle Show/Hide Causes the target object to either become
visible or hidden, depending on its current
visibility state. When the target object is
shown, the selected transition (in) will be
applied to the target object. When the target
object is hidden, the selected transition
(out) will be applied to the target object.
Move
Repositions the target object specified in
the Target field to a specified position in
the Move To field at the speed you select
in the Speed field.
To directly specify the positions, specify random positions, or specify the value of a variable to use for the positions, click the Move
To field. The Move window opens. To directly specify the coordinates, enter the
coordinates in the X Position (Horizontal)
- 456 -
Managing titles
and Y Position (Vertical) fields as necessary.To edit the position, speed, or effect,
click the graphic in the Move To field.
The Move To window opens. To specify the
value of an existing variable to use to reposition the object, click the corresponding
Variable list and select the appropriate variable. (To create a new variable, click the
button. Define the new variable in the Add
Variable window.) To specify a random X
or Y position, click the corresponding
Random button. The random number
assigned will be greater than or equal to
the min value specified and less than or
equal to the max value specified. Use the
Effect field to select the appropriate effect.
Click OKto close the Move window.
Resize
Move the slider in the Speed field to select
the speed from
(Slow) to
(Fast).
Resizes the object specified in the Target
field to the width and height in pixels specified in the Size To field at the speed specified in the Speed field. You can also
specify a percentage relative to the target
object's current size. To directly specify a
width and height in pixels, specify a random width or height, or specify the value of
an existing variable to use for the width and
height, click the graphic in the Size To
field. The Size To window opens. To directly specify the new width and height,
enter the appropriate number of pixels in
the Width and Height fields as necessary.
To specify the value of an existing variable
to use to resize the object, click the corresponding
Variable list and select the
appropriate variable. (To create a new variable, click the
button. Define the new
variable in the Add Variable window.) To
specify a random X or Y position, click the
corresponding
Random button. The ran-
- 457 -
Managing titles
dom number assigned will be greater than
or equal to the min value specified and less
than or equal to the max value specified. To
specify a percentage relative to the target
object's current size, enable the Use Percentage of current size check box. Select
the percentage from the Percentage list, or
directly type a value into the field. Use the
Effect field to select the appropriate effect.
Click OKto close the Size To window.
Move the slider in the Speed field to select
the speed from
(Slow) to
(Fast).
Change Contents Changes the contents of the object to which
the action is applied and replaces it with
the target object specified in the Target
field. This action can be used to change the
contents of a text block to a specified variable value, change the contents of questions, or change images, audio, video and
other objects. Specify the variable whose
value will replace the text in the Value field.
To change the contents to specific text,
select Set Text in the Value field and enter
the text in the Text field. To specify additional text, an existing variable, a new variable, or a random value, click the Expand
arrow in the Text field. The Text window
opens. Enter additional text as necessary.
Click the Variable button to insert an existing variable's value, click the New Variable
button to configure and insert a new variable, and click the Random Value button
to configure and insert a random number.
Click OK to close the Text window.
Set Character Pose Changes the pose of a character image.
Use the Target list to select the character
and the New Pose list to select the new
character pose.
Set Completion
This action sets the completion status for a
Status
specific chapter, section, page, test, test
section, or survey. For example, you can
- 458 -
Managing titles
use this action to mark a page as "In Progress" until a user completes viewing a
video.
l
- 459 -
When the Set Completion
Status action is used to set the
completion status for a title,
chapter, section, page, test, test
section, or survey to "Not Started", all the child chapters, sections, and pages will be reset to
"Not Started". For example, setting the title to "Not Started" will
force all of the child chapter,
sections, pages, tests, test sections, and surveys to "Not Started". Setting a chapter to "Not
Started" will force all child sections, and pages to "Not Started".
When the Set Completion
Status action is used to set the
completion status for a title,
chapter, section, page, test, test
section, or survey to "In Progress", the target is set as "In
Progress" regardless of
whether its children are "Completed". Additionally, chapters,
sections, pages, tests, test sections or surveys above the target (its parents) will never
automatically go to "Completed" because it is "In Progress". The only way to change
the status of a target set to "In
Progress" is by using another
Set Completion Status action
to set it to another condition (for
example, "Completed").
When the Set Completion
Managing titles
Status action is used to set the
completion status for a title,
chapter, section, page, test, test
section, or survey to "Completed", the target is set to "Completed" regardless of the
completion status of the children. The only way to change
the status of a target set to
"Completed" is by using
another Set Completion
Status action to set it to another
condition.
l
Display Message
This action can be used to display the text
specified in the Message field in a generic
message box. You can display specific text
or display the value of variable. To specify
additional text, an existing variable, a new
variable, or a random value, click the
Expand arrow in the Message field. The
Message window opens. Enter additional
values as necessary. Click the Variable button to insert an existing variable's value,
click the New Variable button to configure
and insert a new variable, and click the
Random Value button to configure and
insert a random number. Click OK to close
the Message window.
See
also:
Display Page in
Popup
Graded tests can not be the target of a Set Completion Status
action. Graded tests will be automatically set to "Completed"
when they are passed; otherwise, graded tests will remain
"Not Started" or "In Progress"
as appropriate.
Modifying variable values
Creating a variable
Displays a page.
- 460 -
Managing titles
Print Current Page
Run JavaScript
Send Email
Launch a Program/Document
Prints the current page.
Runs the specified JavaScript.
Sends
This action will launch the specified program or document. You can launch one of
the additional files contained within the title,
or you can specify a relative or fully qualified Web address of the file you want to
launch.
To display an additional file, specify the
fully qualified file name in the File field.
To specify a relative or fully qualified Web
address of the file you want to launch, specify the file's location in the File field.
If you require additional room, click the
Expand arrow in the File field. The File window opens. Enter additional values as
necessary.Click OK to close the Value window.
Open Attachment
Mute Media
Unmute Media
Modify Variable
See also:Working with documents
This action opens the specified attachment.
See also:Working with attachments
Stops the audio of all Flash media in the
title.
Plays the audio of all Flash media in the
title.
Enables you to set or change the value of
the variable specified in the Target field.
Specify the type of modification in the Type
field and the value of the modification in the
Value field. To specify additional values,
an existing variable, a new variable, or a
random value, click the Expand arrow in
the Value field. The Value window opens.
Enter additional values as necessary. Click
the Variable button to insert an existing variable's value, click the New Variable button
to configure and insert a new variable, and
click the Random Value button to configure and insert a random number. Click
- 461 -
Managing titles
OK to close the Value window.
See
also:
Modifying variable values
Creating a variable
Submit Variable Val-Submits the values of all defined variables
ues
to the relative or fully qualified Web
address (typically a CGI script) specified in
the Submit Address field.
You can also specify mailto:<email_
address> in this field, where <email_
address> is the email address of a recipient
to which you want to submit the variable values. This action requires that each user
have an email client, such as Microsoft
Outlook, on the computer from which they
are accessing the published title. In addition, the email server must be configured to
accept communications from the published
title's location, so the email can be successfully submitted.
See also: Submitting test, survey and form
results to CGI
Reset All Variables Causes all the variables contained in the
title (except for the read-only, reserved variables) to be reset to their initial or default
values. This will reset all test results, questions, and form objects.
Process Test/Sur- This action processes the test or survey.
vey
This includes grading the testing if Grade
the test is enabled on the Test Results ribbon, showing the test results if Show Test
Results is enabled on the Test Results ribbon, submitting the results to a learning
management system (LMS)/learning record
store (LRS) or to email, a custom CGI script
program, or to Google Drive if Custom Results Submission is enabled on the
Test/Survey ribbon, and routing the user to
the page specified within the
OnCompleted/Passed or On
Canceled/Failed action on the Behavior
ribbon.
- 462 -
Managing titles
See also:Tests, surveys and questions
Reset Test/Survey If the target is a test, this action causes the
test score to be reset to 0, and will reset all
of the questions contained within the test to
their default, unanswered state. If the target
test is randomized, the action will additionally cause the test pages to be re-randomized.
If the target is a survey, this action will reset
all of the survey questions contained within
the survey to their default, unanswered
state.
Cancel Test/Survey Cancels the target test or survey and
causes the When Canceled/Failed action
within the target test's or target survey's
properties to execute.
Set Progress Bar Sets the target custom progress bar to a
Position
specified Position. This position is relative
to the Range specified within the target progress bar's properties. You can directly specify a position, specify a random position, or
specify the value of an existing variable to
use for the position.
To directly specify a position, specify a random position, or specify the value of an
existing variable to use for the position,
click the Position field. The Position window opens. To directly specify the new position, enter it in the window. To specify the
value of an existing variable to use as the
position, click the corresponding
Variable list and select the appropriate variable.
(To create a new variable, click the
button. Define the new variable in the Add Variable window.) To specify a random
position, click the
Random button. The
random number assigned will be greater
than or equal to the min value specified and
less than or equal to the max value specified. Click OKto close the Position window.
- 463 -
Managing titles
See also: Working with progress bars
Step Progress Bar Increments the target custom progress bar
Position
according to the specified Step Size within
the target progress bar's properties.
See also: Working with progress bars
6. Click OK.
The hot spot question is added to your title.
See also: Answer and response variable value formats
Creating a short answer question
A short answer question requires the user to provide a brief answer (typically less than
80 characters). This question type cannot be automatically graded by the testing module.
Use the Question Creator to configure a short answer question as follows. You can specify whether to retain values between sessions and include an image with the question.
See also: Adding questions
To add a short answer question:
1. If the Question Creator window is already open, click the Question Type button in
the right-corner and select Short Answer. Otherwise, on the Test & Survey ribbon, click the drop-down list under Question in the Add Question group and
select Short Answer. The Question Creator window opens.
2. In the Question Creator, complete these controls on the Question tab:
Name
Variable Name
Retain value
between sessions
Specify the name by which you will recognize this question.
Specify the associated variable name for this question.
This must be a new unique variable that does not already
exist. The variable will be used to store the users answer
to the question. It can be accessed from anywhere in the
title.
It is best to keep the default naming convention
(Question_####) for question variables. the program
will automatically increment the numeric value in the
variable to correspond with the number of questions
that have been created within the title.
Enable this check box to cause the question answer to be
retained after the session is closed. When the user returns
to this question on the same computer in a future session,
the answer provided previously by the student is retained.
If this option is not selected, the question will revert back to
- 464 -
Managing titles
its default state of unanswered with every launch of the
course.
Specify the maximum length of the answer in characters.
Maximum Answer
Length
Question Type
Verify that you are creating the appropriate question type.
Question
Specify the text of the question.
Image with Question Select an existing image to display with the question text,
select Browse from File to navigate and select a file from
your machine or select Browse for Media to search and
select a file from the Media Library.
3. Next, click the Feedback tab to configure feedback for the question. To do so,
enable the Enable Feedback check box then specify when the feedback should
be displayed. Select On Process Question to display feedback when the user
exits the page or select Immediately to display feedback immediately when the
user answers the question. Enable the Add "Submit" Button check box to
include a Submit button on the page for processing the question to provide feedback.
Next, specify how the feedback is to be displayed to the user. To do so, use the
Action controls in the bottom box to configure the feedback action. The table will be
populated based on the feedback actions you specify. Select from the following
actions:
If the question is within a test, the test must be set to Show Feedback for
Each Question, in order for the feedback to be displayed to the user. For
details, see Showing feedback for each question.
None
Do not show feedback.
Go To
Navigates to the target location specified.
Go To Web
Launches the specified Web address.
Address
Exit Title/Close Win- Exits the title if it is executed from the main window presentdow
ing the title or closes the current window if it is executed
from a secondary or pop-up window.
Hide
Causes the target object to become hidden if it is currently
visible. When the target object is hidden, the selected transition (out) will be applied to the target object.
Show
Causes the target object to become visible if it is currently
hidden. When the target object is shown, the selected transition (in) will be applied to the target object.
Toggle Show/Hide Causes the target object to either become visible or hidden,
depending on its current visibility state. When the target
- 465 -
Managing titles
Move
object is shown, the selected transition (in) will be applied to
the target object. When the target object is hidden, the selected transition (out) will be applied to the target object.
Repositions the target object specified in the Target field to
a specified position in the Move To field at the speed you
select in the Speed field.
To directly specify the positions, specify random positions,
or specify the value of a variable to use for the positions,
click the Move To field. The Move window opens. To directly specify the coordinates, enter the coordinates in the X
Position (Horizontal) and Y Position (Vertical) fields as
necessary.To edit the position, speed, or effect, click the
graphic in the Move To field. The Move To window opens.
To specify the value of an existing variable to use to reposition the object, click the corresponding
Variable list and
select the appropriate variable. (To create a new variable,
click the
button. Define the new variable in the Add Variable window.) To specify a random X or Y position, click the
corresponding
Random button. The random number
assigned will be greater than or equal to the min value specified and less than or equal to the max value specified. Use
the Effect field to select the appropriate effect. Click OKto
close the Move window.
Resize
Move the slider in the Speed field to select the speed from
(Slow) to
(Fast).
Resizes the object specified in the Target field to the width
and height in pixels specified in the Size To field at the
speed specified in the Speed field. You can also specify a
percentage relative to the target object's current size.To directly specify a width and height in pixels, specify a random
width or height, or specify the value of an existing variable to
use for the width and height, click the graphic in the Size
To field. The Size To window opens. To directly specify the
new width and height, enter the appropriate number of
pixels in the Width and Height fields as necessary. To specify the value of an existing variable to use to resize the
object, click the corresponding
Variable list and select
the appropriate variable. (To create a new variable, click the
button. Define the new variable in the Add Variable window.) To specify a random X or Y position, click the corresponding
Random button. The random number
- 466 -
Managing titles
assigned will be greater than or equal to the min value specified and less than or equal to the max value specified. To
specify a percentage relative to the target object's current
size, enable the Use Percentage of current size check
box. Select the percentage from the Percentage list, or directly type a value into the field. Use the Effect field to select
the appropriate effect. Click OKto close the Size To window.
Move the slider in the Speed field to select the speed from
(Slow) to
(Fast).
Change Contents Changes the contents of the object to which the action is
applied and replaces it with the target object specified in the
Target field. This action can be used to change the contents
of a text block to a specified variable value, change the contents of questions, or change images, audio, video and other
objects. Specify the variable whose value will replace the
text in the Value field. To change the contents to specific
text, select Set Text in the Value field and enter the text in
the Text field. To specify additional text, an existing variable, a new variable, or a random value, click the Expand
arrow in the Text field. The Text window opens. Enter additional text as necessary. Click the Variable button to insert
an existing variable's value, click the New Variable button
to configure and insert a new variable, and click the Random Value button to configure and insert a random number.
Click OK to close the Text window.
Set Character Pose Changes the pose of a character image. Use the Target list
to select the character and the New Pose list to select the
new character pose.
Set Completion
This action sets the completion status for a specific chapter,
Status
section, page, test, test section, or survey. For example, you
can use this action to mark a page as "In Progress" until a
user completes viewing a video.
l
When the Set Completion Status action is
used to set the completion status for a title,
chapter, section, page, test, test section, or survey to "Not Started", all the child chapters, sections, and pages will be reset to "Not Started".
For example, setting the title to "Not Started" will
force all of the child chapter, sections, pages,
tests, test sections, and surveys to "Not Started".
- 467 -
Managing titles
Setting a chapter to "Not Started" will force all
child sections, and pages to "Not Started".
l
Display Message
When the Set Completion Status action is
used to set the completion status for a title,
chapter, section, page, test, test section, or survey to "In Progress", the target is set as "In Progress" regardless of whether its children are
"Completed". Additionally, chapters, sections,
pages, tests, test sections or surveys above the
target (its parents) will never automatically go to
"Completed" because it is "In Progress". The
only way to change the status of a target set to
"In Progress" is by using another Set Completion Status action to set it to another condition (for example, "Completed").
When the Set Completion Status action is
used to set the completion status for a title,
chapter, section, page, test, test section, or survey to "Completed", the target is set to "Completed" regardless of the completion status of the
children. The only way to change the status of a
target set to "Completed" is by using another Set
Completion Status action to set it to another
condition.
Graded tests can not be the target of a Set Completion Status action. Graded tests will be automatically set to "Completed" when they are
passed; otherwise, graded tests will remain "Not
Started" or "In Progress" as appropriate.
This action can be used to display the text specified in the
Message field in a generic message box. You can display
specific text or display the value of variable. To specify additional text, an existing variable, a new variable, or a random
value, click the Expand arrow in the Message field. The
Message window opens. Enter additional values as necessary. Click the Variable button to insert an existing variable's value, click the New Variable button to configure and
insert a new variable, and click the Random Value button to
configure and insert a random number. Click OK to close
the Message window.
- 468 -
Managing titles
See also: Modifying variable values
Creating a variable
Display Page in
Popup
Print Current Page
Run JavaScript
Send Email
Launch a Program/Document
Displays a page.
Prints the current page.
Runs the specified JavaScript.
Sends
This action will launch the specified program or document.
You can launch one of the additional files contained within
the title, or you can specify a relative or fully qualified Web
address of the file you want to launch.
To display an additional file, specify the fully qualified file
name in the File field.
To specify a relative or fully qualified Web address of the file
you want to launch, specify the file's location in the File field.
If you require additional room, click the Expand arrow in the
File field. The File window opens. Enter additional values
as necessary.Click OK to close the Value window.
Open Attachment
Mute Media
Unmute Media
Modify Variable
See also:Working with documents
This action opens the specified attachment.
See also:Working with attachments
Stops the audio of all Flash media in the title.
Plays the audio of all Flash media in the title.
Enables you to set or change the value of the variable specified in the Target field. Specify the type of modification in
the Type field and the value of the modification in the Value
field. To specify additional values, an existing variable, a
new variable, or a random value, click the Expand arrow in
the Value field. The Value window opens. Enter additional
values as necessary. Click the Variable button to insert an
existing variable's value, click the New Variable button to
configure and insert a new variable, and click the Random
Value button to configure and insert a random number. Click
OK to close the Value window.
See also: Modifying variable values
Creating a variable
Submit Variable Val-Submits the values of all defined variables to the relative or
ues
fully qualified Web address (typically a CGI script) specified
in the Submit Address field.
- 469 -
Managing titles
You can also specify mailto:<email_address> in this field,
where <email_address> is the email address of a recipient
to which you want to submit the variable values. This action
requires that each user have an email client, such as
Microsoft Outlook, on the computer from which they are
accessing the published title. In addition, the email server
must be configured to accept communications from the published title's location, so the email can be successfully submitted.
See also: Submitting test, survey and form results to CGI
Reset All Variables Causes all the variables contained in the title (except for the
read-only, reserved variables) to be reset to their initial or
default values. This will reset all test results, questions, and
form objects.
Process Test/Sur- This action processes the test or survey. This includes gradvey
ing the testing if Grade the test is enabled on the Test Results ribbon, showing the test results if Show Test Results is
enabled on the Test Results ribbon, submitting the results
to a learning management system (LMS)/learning record
store (LRS) or to email, a custom CGI script program, or to
Google Drive if Custom Results Submission is enabled
on the Test/Survey ribbon, and routing the user to the page
specified within the OnCompleted/Passed or On
Canceled/Failed action on the Behavior ribbon.
See also:Tests, surveys and questions
Reset Test/Survey If the target is a test, this action causes the test score to be
reset to 0, and will reset all of the questions contained within
the test to their default, unanswered state. If the target test is
randomized, the action will additionally cause the test pages
to be re-randomized.
If the target is a survey, this action will reset all of the survey
questions contained within the survey to their default,
unanswered state.
Cancel Test/Survey Cancels the target test or survey and causes the When
Canceled/Failed action within the target test's or target survey's properties to execute.
Set Progress Bar Sets the target custom progress bar to a specified Position.
Position
This position is relative to the Range specified within the target progress bar's properties. You can directly specify a position, specify a random position, or specify the value of an
existing variable to use for the position.
- 470 -
Managing titles
To directly specify a position, specify a random position, or
specify the value of an existing variable to use for the position, click the Position field. The Position window opens.
To directly specify the new position, enter it in the window.
To specify the value of an existing variable to use as the position, click the corresponding
Variable list and select the
appropriate variable. (To create a new variable, click the
button. Define the new variable in the Add Variable window.) To specify a random position, click the
Random
button. The random number assigned will be greater than or
equal to the min value specified and less than or equal to
the max value specified. Click OKto close the Position window.
See also: Working with progress bars
Step Progress Bar Increments the target custom progress bar according to the
Position
specified Step Size within the target progress bar's properties.
See also: Working with progress bars
4. Click OK.
The short answer question is added to your title.
See also: Answer and response variable value formats
Creating an essay question
An essay question requires the user to supply a long answer (typically more than 80
characters). This question type cannot be automatically graded by the testing module.Use the Question Creator to configure a short answer question as follows. You can
specify whether to retain values between sessions and include an image with the question.
See also: Adding questions
To add an essay question:
1. If the Question Creator window is already open, click the Question Type button in
the right-corner and select Essay. Otherwise, on the Test & Survey ribbon, click
the drop-down list under Question in the Add Question group and select Essay.
The Question Creator window opens.
2. In the Question Creator, complete these controls on the Question tab:
Name
Specify the name by which you will recognize this question.
- 471 -
Managing titles
Variable Name
Specify the associated variable name for this question. This
must be a new unique variable that does not already exist.
The variable will be used to store the users answer to the
question. It can be accessed from anywhere in the title.
It is best to keep the default naming convention (Question_####) for question variables. the program will
automatically increment the numeric value in the variable to correspond with the number of questions that
have been created within the title.
Maximum Answer
Length
Question Type
Question
Image with question
Specify the maximum length of the text answer in number of
characters.
Verify that you are creating the appropriate question type.
Specify the text of the question.
Select an existing image to display with the question text,
select Browse from File to navigate and select a file from
your machine, or select Browse for Media to search and
select a file from the Media Library.
3. Next, click the Feedback tab to configure feedback for the question. To do so,
enable the Enable Feedback check box then specify when the feedback should
be displayed. Select On Process Question to display feedback when the user
exits the page or select Immediately to display feedback immediately when the
user answers the question. Enable the Add "Submit" Button check box to
include a Submit button on the page for processing the question to provide feedback.
Next, specify how the feedback is to be displayed to the user. To do so, use the
Action controls in the bottom box to configure the feedback action. The table will be
populated based on the feedback actions you specify. Select from the following
actions:
If the question is within a test, the test must be set to Show Feedback for
Each Question, in order for the feedback to be displayed to the user. For
details, see Showing feedback for each question.
None
Do not show feedback.
Go To
Navigates to the target location specified.
Go To Web
Launches the specified Web address.
Address
Exit Title/Close Win- Exits the title if it is executed from the main window presentdow
ing the title or closes the current window if it is executed
from a secondary or pop-up window.
Hide
Causes the target object to become hidden if it is currently
- 472 -
Managing titles
visible. When the target object is hidden, the selected transition (out) will be applied to the target object.
Show
Causes the target object to become visible if it is currently
hidden. When the target object is shown, the selected transition (in) will be applied to the target object.
Toggle Show/Hide Causes the target object to either become visible or hidden,
depending on its current visibility state. When the target
object is shown, the selected transition (in) will be applied to
the target object. When the target object is hidden, the selected transition (out) will be applied to the target object.
Move
Repositions the target object specified in the Target field to
a specified position in the Move To field at the speed you
select in the Speed field.
To directly specify the positions, specify random positions,
or specify the value of a variable to use for the positions,
click the Move To field. The Move window opens. To directly specify the coordinates, enter the coordinates in the X
Position (Horizontal) and Y Position (Vertical) fields as
necessary.To edit the position, speed, or effect, click the
graphic in the Move To field. The Move To window opens.
To specify the value of an existing variable to use to reposition the object, click the corresponding
Variable list and
select the appropriate variable. (To create a new variable,
click the
button. Define the new variable in the Add Variable window.) To specify a random X or Y position, click the
corresponding
Random button. The random number
assigned will be greater than or equal to the min value specified and less than or equal to the max value specified. Use
the Effect field to select the appropriate effect. Click OKto
close the Move window.
Resize
Move the slider in the Speed field to select the speed from
(Slow) to
(Fast).
Resizes the object specified in the Target field to the width
and height in pixels specified in the Size To field at the
speed specified in the Speed field. You can also specify a
percentage relative to the target object's current size. To directly specify a width and height in pixels, specify a random
width or height, or specify the value of an existing variable to
use for the width and height, click the graphic in the Size
To field. The Size To window opens. To directly specify the
- 473 -
Managing titles
new width and height, enter the appropriate number of
pixels in the Width and Height fields as necessary. To specify the value of an existing variable to use to resize the
object, click the corresponding
Variable list and select
the appropriate variable. (To create a new variable, click the
button. Define the new variable in the Add Variable window.) To specify a random X or Y position, click the corresponding
Random button. The random number
assigned will be greater than or equal to the min value specified and less than or equal to the max value specified. To
specify a percentage relative to the target object's current
size, enable the Use Percentage of current size check
box. Select the percentage from the Percentage list, or directly type a value into the field. Use the Effect field to select
the appropriate effect. Click OKto close the Size To window.
Move the slider in the Speed field to select the speed from
(Slow) to
(Fast).
Change Contents Changes the contents of the object to which the action is
applied and replaces it with the target object specified in the
Target field. This action can be used to change the contents
of a text block to a specified variable value, change the contents of questions, or change images, audio, video and other
objects. Specify the variable whose value will replace the
text in the Value field. To change the contents to specific
text, select Set Text in the Value field and enter the text in
the Text field. To specify additional text, an existing variable, a new variable, or a random value, click the Expand
arrow in the Text field. The Text window opens. Enter additional text as necessary. Click the Variable button to insert
an existing variable's value, click the New Variable button
to configure and insert a new variable, and click the Random Value button to configure and insert a random number.
Click OK to close the Text window.
Set Character Pose Changes the pose of a character image. Use the Target list
to select the character and the New Pose list to select the
new character pose.
Set Completion
This action sets the completion status for a specific chapter,
Status
section, page, test, test section, or survey. For example, you
can use this action to mark a page as "In Progress" until a
user completes viewing a video.
- 474 -
Managing titles
Display Message
When the Set Completion Status action is
used to set the completion status for a title,
chapter, section, page, test, test section, or survey to "Not Started", all the child chapters, sections, and pages will be reset to "Not Started".
For example, setting the title to "Not Started" will
force all of the child chapter, sections, pages,
tests, test sections, and surveys to "Not Started".
Setting a chapter to "Not Started" will force all
child sections, and pages to "Not Started".
When the Set Completion Status action is
used to set the completion status for a title,
chapter, section, page, test, test section, or survey to "In Progress", the target is set as "In Progress" regardless of whether its children are
"Completed". Additionally, chapters, sections,
pages, tests, test sections or surveys above the
target (its parents) will never automatically go to
"Completed" because it is "In Progress". The
only way to change the status of a target set to
"In Progress" is by using another Set Completion Status action to set it to another condition (for example, "Completed").
When the Set Completion Status action is
used to set the completion status for a title,
chapter, section, page, test, test section, or survey to "Completed", the target is set to "Completed" regardless of the completion status of the
children. The only way to change the status of a
target set to "Completed" is by using another Set
Completion Status action to set it to another
condition.
Graded tests can not be the target of a Set Completion Status action. Graded tests will be automatically set to "Completed" when they are
passed; otherwise, graded tests will remain "Not
Started" or "In Progress" as appropriate.
This action can be used to display the text specified in the
Message field in a generic message box. You can display
specific text or display the value of variable. To specify additional text, an existing variable, a new variable, or a random
- 475 -
Managing titles
value, click the Expand arrow in the Message field. The
Message window opens. Enter additional values as necessary. Click the Variable button to insert an existing variable's value, click the New Variable button to configure and
insert a new variable, and click the Random Value button to
configure and insert a random number. Click OK to close
the Message window.
See also: Modifying variable values
Creating a variable
Display Page in
Popup
Print Current Page
Run JavaScript
Send Email
Launch a Program/Document
Displays a page.
Prints the current page.
Runs the specified JavaScript.
Sends
This action will launch the specified program or document.
You can launch one of the additional files contained within
the title, or you can specify a relative or fully qualified Web
address of the file you want to launch.
To display an additional file, specify the fully qualified file
name in the File field.
To specify a relative or fully qualified Web address of the file
you want to launch, specify the file's location in the File field.
If you require additional room, click the Expand arrow in the
File field. The File window opens. Enter additional values
as necessary.Click OK to close the Value window.
Open Attachment
Mute Media
Unmute Media
Modify Variable
See also:Working with documents
This action opens the specified attachment.
See also:Working with attachments
Stops the audio of all Flash media in the title.
Plays the audio of all Flash media in the title.
Enables you to set or change the value of the variable specified in the Target field. Specify the type of modification in
the Type field and the value of the modification in the Value
field. To specify additional values, an existing variable, a
new variable, or a random value, click the Expand arrow in
the Value field. The Value window opens. Enter additional
values as necessary. Click the Variable button to insert an
existing variable's value, click the New Variable button to
configure and insert a new variable, and click the Random
- 476 -
Managing titles
Value button to configure and insert a random number. Click
OK to close the Value window.
See also: Modifying variable values
Creating a variable
Submit Variable Val-Submits the values of all defined variables to the relative or
ues
fully qualified Web address (typically a CGI script) specified
in the Submit Address field.
You can also specify mailto:<email_address> in this field,
where <email_address> is the email address of a recipient
to which you want to submit the variable values. This action
requires that each user have an email client, such as
Microsoft Outlook, on the computer from which they are
accessing the published title. In addition, the email server
must be configured to accept communications from the published title's location, so the email can be successfully submitted.
See also: Submitting test, survey and form results to CGI
Reset All Variables Causes all the variables contained in the title (except for the
read-only, reserved variables) to be reset to their initial or
default values. This will reset all test results, questions, and
form objects.
Process Test/Sur- This action processes the test or survey. This includes gradvey
ing the testing if Grade the test is enabled on the Test Results ribbon, showing the test results if Show Test Results is
enabled on the Test Results ribbon, submitting the results
to a learning management system (LMS)/learning record
store (LRS) or to email, a custom CGI script program, or to
Google Drive if Custom Results Submission is enabled
on the Test/Survey ribbon, and routing the user to the page
specified within the OnCompleted/Passed or On
Canceled/Failed action on the Behavior ribbon.
See also:Tests, surveys and questions
Reset Test/Survey If the target is a test, this action causes the test score to be
reset to 0, and will reset all of the questions contained within
the test to their default, unanswered state. If the target test is
randomized, the action will additionally cause the test pages
to be re-randomized.
If the target is a survey, this action will reset all of the survey
questions contained within the survey to their default,
unanswered state.
- 477 -
Managing titles
Cancel Test/Survey Cancels the target test or survey and causes the When
Canceled/Failed action within the target test's or target survey's properties to execute.
Set Progress Bar Sets the target custom progress bar to a specified Position.
Position
This position is relative to the Range specified within the target progress bar's properties. You can directly specify a position, specify a random position, or specify the value of an
existing variable to use for the position.
To directly specify a position, specify a random position, or
specify the value of an existing variable to use for the position, click the Position field. The Position window opens.
To directly specify the new position, enter it in the window.
To specify the value of an existing variable to use as the position, click the corresponding
Variable list and select the
appropriate variable. (To create a new variable, click the
button. Define the new variable in the Add Variable window.) To specify a random position, click the
Random
button. The random number assigned will be greater than or
equal to the min value specified and less than or equal to
the max value specified. Click OKto close the Position window.
See also: Working with progress bars
Step Progress Bar Increments the target custom progress bar according to the
Position
specified Step Size within the target progress bar's properties.
See also: Working with progress bars
4. Click Finish.
The essay question is added to your title.
See also: Answer and response variable value formats
Creating a Likert question
A Likert question requires the user to specify his or her level of agreement to a statement. Use the Question Creator to configure a Likert question as follows. This question
type cannot be automatically graded by the testing module. You can specify whether to
retain values between sessions, include an image with the question and configure custom scale labels if necessary.
See also: Adding questions
To add a Likert question:
- 478 -
Managing titles
1. If the Question Creator window is already open, click the Question Type button in
the right-corner and select Likert . Otherwise, on the Test & Survey ribbon, click
the drop-down list under Question in the Add Question group and select Likert .
The Question Creator window opens.
2. In the Question Creator, complete these controls on the Question tab:
Name
Variable Name
Specify the name by which you will recognize this question.
Specify the associated variable name for this question. This
must be a new unique variable that does not already exist.
The variable will be used to store the users responses to the
statements. It can be accessed from anywhere in the title.
It is best to keep the default naming convention (Question_####) for question variables. the program will automatically increment the numeric value in the variable to
correspond with the number of questions that have
been created within the title.
Retain value
Enable this check box to cause the question responses to be
between sessions retained after the session is closed. When the user returns to
this question on the same computer in a future session, the
responses provided previously by the student are retained. If
this option is not selected, the question will revert back to its
default state of unanswered with every launch of the course.
Question Type
Verify that you are creating the appropriate question type.
Instructions
Specify the instruction text for the question. For example,
"Using the scale on the right, please indicate your level of
agreement with the following":
Image with ques- Select an existing image to display with the question text,
tion
select Browse from File to navigate and select a file from
your machine, or select Browse for Media to search and
select a file from the Media Library.
Connector Style Use the list to select the type of connector bar to display
between the scale choices.
3. In the Statements area, use the Scale list to select the type of scale to display.
Several predefined scales are provided, such as Agreement, Importance, and
Relevance. Select Custom Labels from the Scale list to specify your own scale
with each statement. Provide the new labels in the Custom Scale Labels window.
Use the Edit button to customize a scale. Use the Number of Choices list to
select the number of appropriate choices for each statement. Enable the Include
N/A Choice check box to include N/A (not applicable) as an additional choice.
4. In the Select Statement to Edit area, click a choice to select it, then click it again
to edit it. Text in the Name column represents the name used in the question
- 479 -
Managing titles
variable for tracking the results. (For example: 1-Agree.) It is not a label. Edit the
text as necessary. Replace the statement text in the Statements column with the
text of your Likert questions. To add statements, click the row containing Click to
enter or paste new questions. Click to delete a choice. A preview of the choices
array is provided.
5. Click OK.
The Likert question is added to your title.
See also: Answer and response variable value formats
Specifying question properties
To access the properties of a question, double-click the question graphic of the question
in the Title Explorer.
Use the controls on the Question Properties window to complete the following tasks:
l
Changing the name of a question
Changing the associated variable name of a question
Retaining the value between sessions
Adding a description of the question
Viewing the HTMLname of a question
Editing the question
Changing the feedback settings
Changing the point value
Enabling feedback
Changing the attempts settings
Enabling maximum attempts
Making a question initially invisible
Placing a question on the top layer
Associating a cascading style sheet (CSS) class name
Changing the transitions
See also: Adding questions
Answer and response variable value formats
Changing the name of a question
To change the name of question:
1. Double-click the
graphic of the question you want to change in the Title
Explorer. Alternatively, you can right-click the graphic of the question and click
- 480 -
Managing titles
Properties. The Properties ribbon is displayed.
2. Specify the new name of the question in the Name field.
The name is changed.
Changing the associated variable name of a question
You can change the name of the variable associated with a question. The variable associated with the question is used to store the user's answer to the corresponding question.
To change the associated variable name of question:
1. Double-click the
graphic of the question you want to change in the Title
Explorer. Alternatively, you can right-click the graphic of the question and click
Properties. The Properties ribbon is displayed.
2. Specify the associated variable name in the Variable field. This name must be
unique to all existing variable names. Variable names cannot contain spaces or
special characters. The variable will be used to store the users answer to the question. It can be accessed from anywhere in the title.
It is best to keep the default naming convention (Question_####) for question
variables. the program will automatically increment the numeric value in the
variable name to correspond with the number of questions that have been
created within the title.
The associated value is changed.
See also: Actions and variables
Answer and response variable value formats
Retaining the question answer between sessions
You can enable the program to retain question answers after the session is closed. If the
user returns to the same computer to answer the question in a future session, the question will retain any answer that was previously supplied.
To retain the question answer between sessions:
1. Double-click the
graphic of the question you want to change in the Title
Explorer. Alternatively, you can right-click the graphic of the question and click
Properties. The Properties ribbon is displayed.
2. Enable the Retain question answer between sessions check box .
Answers will be retained between sessions.
See also: Answer and response variable value formats
Specifying a description of the question
You can specify a brief description of the question.
To specify a description:
- 481 -
Managing titles
1. Double-click the
graphic of the question in the Title Explorer. Alternatively, you
can right-click the graphic of the question and click Properties. The Properties ribbon is displayed.
2. Click the Expand arrow in the lower-right corner of the first group on the Properties
ribbon. The Description window opens.
3. Specify the description in the box and click OK.
The description is associated with the question.
Editing a question
You can change the possible answers, alter the question text, and edit other properties
of your question.
To edit a question:
1. Double-click the
graphic of the question you want to edit in the Title Explorer.
Alternatively, you can right-click the graphic of the question and click Properties.
The Properties ribbon is displayed.
2. Click Edit Question in the Question and Feedback group. The Question Creator
opens.
3. Change the question configuration as necessary. View the appropriate topic for
details about reconfiguring the question:
l
True or False
Multiple Choice
Multiple Response
Fill in the Blank
Short Answer
Essay
Matching
Drag and Drop
Hot Spot
Rank/Sequence
Likert
Number Entry Question
Edit the question as necessary.
Changing the feedback settings
You can change the feedback settings for a question, such as whether feedback is displayed and how it is displayed . If feedback was previously configured, you can disable it
or change how it is displayed to the user.
- 482 -
Managing titles
To change the feedback settings:
1. Double-click the
graphic of the question you want to change in the Title
Explorer. Alternatively, you can right-click the graphic of the question and click
Properties. The Properties ribbon is displayed.
2. Click Edit Feedback in the Question and Feedback group. The Question Creator
opens to the Feedback tab.
3. Change the question configuration as necessary. View the appropriate question
topic for details about reconfiguring the feedback:
l
True or False
Multiple Choice
Multiple Response
Fill in the Blank
Short Answer
Essay
Matching
Drag and Drop
Hot Spot
Rank/Sequence
Likert
Number Entry Question
Edit the feedback as necessary.
Changing the point value
You can change the point value assigned to each question. Points are used to calculate
the percentage weight of each question and will be factored into the overall test score.
The default point value of each gradable question is 1. Therefore, without changing this
option, all the questions within a test are of equal value. If points are assigned to each
question, the program will use the sum of test points to calculate question weight and further, the test score. The Point Value is irrelevant if the question is not within a test and
for non-gradable questions.
To change the point value of question:
1. Double-click the
graphic of the question you want to change in the Title
Explorer. Alternatively, you can right-click the graphic of the question and click
Properties. The Properties ribbon is displayed.
2. Use the Point Value field in the Question and Feedback group to specify the new
point value of the test question.
The point value is changed.
- 483 -
Managing titles
Enabling feedback
You can change whether feedback is enabled for your question. If feedback was previously configured, you can disable it. For details about configuring feedback based on
the type of question, see Adding questions.
To change whether feedback is enabled:
1. Double-click the
graphic of the question you want to change in the Title
Explorer. Alternatively, you can right-click the graphic of the question and click
Properties. The Properties ribbon is displayed.
2. To enable feedback, select the Enable Feedback check box in the Question and
Feedback group.
Feedback is enabled.
Changing the attempts settings
You can change the attempts settings, such as the number of attempts and when to
count the attempts. By default, attempts are counted when the user navigates to the next
page or when the Process Question action is triggered. The user will be locked from
answering the question if he or she exceeds the maximum number of attempts allowed.
You can configure additional feedback (maximum-attempts feedback) to be displayed
when this occurs.
To change the attempts settings:
1. Double-click the
graphic of the question you want to change in the Title
Explorer. Alternatively, you can right-click the graphic of the question and click
Properties. The Properties ribbon is displayed.
2. Click Edit Attempts in the Attempts group. The Question Creator opens to the
Attempts tab.
3. Specify the controls as follows to configure the attempts settings:
Set Maximum Enable this check box to set the maximum number of attempts and
Allowed
specify the attempts in the Maximum Attempts Allowed field.
Attempts
Next, specify when the maximum-attempts feedback is to be displayed to the user. By default, attempts are counted when the user
navigates to the next page or when the Process Question action is
triggered. Select On Process Question to display maximumattempts feedback when the user exits the page or select Immediately to display maximum-attempts feedback immediately when
the user answers the question. Enable the Add "Submit" Button
to include a Submit button on the page for processing the answer.
Enable Feed- Select this to provide feedback when maximum attempts have
back for Max- been reached. Use the feedback type button in the Maximum
imum
Attempt Feedback area to select the type of feedback as one of
- 484 -
Managing titles
Attempts
the following:
No Feedback
Display Message
Display Page
Do not show feedback.
Display a text message. Type the text of the message in the box.
Display a page. Select the page in the Page to
show list.
Set Text Block Update the text of a text block. Use the Text
block to update list to specify the target text
block and use the text box to specify the new
text for the text block.
Set Character Change the pose of a character image. Use the
Pose
Target list to select the new character pose.
Show
Show an object that was hidden. Use the Target
list to select the object.
Perform Action Perform an action. Select the Action from the
list and use the exposed fields to configure the
action you want performed.
Edit the attempts settings as necessary.
Enabling maximum attempts
You can control whether the maximum the maximum number of attempts is a factor to correctly answering the question. Additionally, you can specify the number of attempts
allowed to answer the question. By default, attempts are counted when the user navigates to the next page or when the Process Question action is triggered. The user will
be locked from answering the question if he or she exceeds the maximum number of
attempts allowed. You can configure additional feedback (maximum-attempts feedback)
to be displayed when this occurs.
To change the maximum number of attempts:
1. Double-click the
graphic of the question you want to change in the Title
Explorer. Alternatively, you can right-click the graphic of the question and click
Properties. The Properties ribbon is displayed.
2. Select the Enable Max Attempts in the Attempts group. This enables the Max
Attempts field.
3. Specify the number of attempts using the Max Attempts field.
The maximum number of attempts is changed.
Making a question initially invisible
By default, questions are set to be initially visible. That is, they appear when users open
the pages on which the questions are located. You can initially hide a question until an
- 485 -
Managing titles
action has been executed to show the question.
See also: Selecting an action
To make a question initially invisible:
1. Double-click the
graphic of the question you want to change in the Title
Explorer. Alternatively, you can right-click the graphic of the question and click
Properties. The Properties ribbon is displayed.
2. In the Appearance group, clear the Initially Hidden check box.
The question will be initially invisible.
Placing a question on the top layer
You can force a question to always be on the top layer of the page. This is useful when
you have multiple objects layered on your page.
To force a question to the top layer:
1. Double-click the
graphic of the question you want to change in the Title
Explorer. Alternatively, you can right-click the graphic of the question and click
Properties. The Properties ribbon is displayed.
2. In the Appearance group, enable the Always on Top check box.
If multiple objects are set to Always on Top, the program will refer to the
ordering of the objects in the Title Explorer to determine which of the objects
is on the top layer. The top-most object listed on the page in the Title
Explorer is on the bottom layer of the page.
The question is forced to the top layer.
See also: Layering objects
Associating a cascading style sheet (CSS) class name
You can associate a cascading style sheet (CSS) class name for the object. By referencing the class name in your custom JavaScript, you can control how the question is
displayed on the Web.
To add a CSS class name:
1. Double-click the
graphic of the question you want to change in the Title
Explorer. Alternatively, you can right-click the graphic of the question and click
Properties. The Properties ribbon is displayed.
2. In the Appearance group, click the arrow in the lower-right corner to expand the
window.
3. Specify the CSS class name to associate with the question. Separate multiple
CSS names with a comma.
The CSS class name is associated with the question.
- 486 -
Managing titles
Specifying transitions
You can specify how a question is displayed on a page. Transitions will produce a
visual effect as the question appears and disappears. You can select from over 10 different transitions. Plus, you can control the directions at which the transitions should
occur.
Use the Speed slider to determine the speed at which the transition takes place.
To specify new transitions:
1. Double-click the
graphic of the question you want to change in the Title
Explorer. Alternatively, you can right-click the graphic of the question and click
Properties. The Properties ribbon is displayed.
2. In the Transitions group, click Transition In to change the transition when the
question is initially displayed and click Transition Out to change the transition
when the question is completed or canceled. The Transitions window opens.
3. Specify the following information on the appropriate Transition In or Transition
Out tab:
Transition
Select a transition type as one of the following:
None
l Random
l Random (No Fly)
l Appear
l Bars
l Blinds
l Box
l Checkerboard
l Circle
l Dissolve
l Fade
l Float
l Fly
l Split Horizontal
l Split Vertical
l Strips
l Wipe
Transition Options Specify the appropriate option based on the transition you
selected.
Transition Effects
Specify the appropriate effect.
Delay before trans- Specify the delay in seconds before starting the transition.
ition
Select between 0 and 600 seconds.
Speed
Use the slider to specify the speed at which the transition
should occur.
l
- 487 -
Managing titles
4. Click OK.
The new transitions are set.
Adding surveys
Add surveys to obtain feedback from your users about your title. You can process results
and submit them to learning management systems, email addresses or custom databases.
In this chapter, the following topics are covered:
l
About surveys
Creating a survey
See also: Adding questions
About surveys
Surveys are only slightly different from tests. They are different in that surveys are not
graded and there are no correct answers or feedback for survey questions. Like a test,
surveys can contain sections and pages. Use sections to organize pages within a survey. The pages are the physical pages that your users will see, and will contain the questions that comprise the survey.
When you add a survey, two pages are automatically added to the survey: a Completed
page and a Canceled page. By default, the survey will route to the Completed page
when the survey is completed and to the Canceled page when the survey is canceled.
You can delete these pages and change the Go To targets on the Behavior ribbon for
the survey's properties. For details about configuring these behavior settings of a survey,
see Setting the resulting action when a survey is completed and Setting the resulting
action when a survey is canceled.
See also: Understanding the book metaphor
Creating a survey
Creating a survey is similar to creating a chapter. When added to your title, a survey is
displayed in the Title Explorer as a new chapter following the currently selected chapter.
A Page 1 and a Last survey page will be added by default to the survey. Additional
pages can be inserted, and survey questions can then be added to the pages of the survey.
Standard navigation buttons (Cancel, Back, Next and Done) are automatically added to
the pages of your survey. You can remove these controls and add your own custom navigation, if desired.
The Done button that is added to the survey's last page is programmed with the
Submit/Process Survey action. This action is necessary at the end of the survey
so the results will be submitted and the appropriate completion action is taken. If
you add your own custom navigation to the test, the button on the last page of the
- 488 -
Managing titles
survey that navigates users out of the survey must have this action.
If you later randomize your survey, the Done button should be removed and
replaced with the same button used to navigate forward within the survey.
Follow these steps to create and add a survey:
1. In the Title Explorer, select the page after which you want the survey to appear
2. Do one of the following:
l
From the Test & Survey ribbon, click Survey from the Add Test or Survey
group
Type Alt+6
Select Add Survey from the Quick Insert group on the Home ribbon
The survey is added to the title and the Survey Properties ribbons (Properties, Behavior & Results) and the Action ribbon are highlighted.
View these topics to customize the survey:
l
Changing the name of a survey
Removing a survey from the table of contents
Changing the page size
Changing the HTMLpage alignment
Specifying inheritance settings
Changing the background properties
Changing the text properties
Setting the transition properties
Adding an action
Making each question mandatory
Retaining answers between sessions
Submitting results
Setting the resulting action when a survey is completed
Setting the resulting action when a survey is canceled
Setting the resulting action when a survey is completed
You can specify the action to take when the survey is completed. For example, you can
open a specific page other than the default page, open a different title, or launch a Web
page.
When you add the survey, two pages are automatically added to the title: a Completed page and a Canceled page. By default, the survey will route to the Completed page when the survey is completed (and to the Canceled page when the
- 489 -
Managing titles
survey is canceled). In the Title Explorer, the Completed page is named "<survey
name> Completed" (and the Canceled page is named <Survey name>
Canceled"). You can delete these pages from the title and change the Go To targets on the Behavior & Results ribbon for the survey's properties. For details
about configuring the resulting action when the survey is canceled, see Setting the
resulting action when a survey is canceled.
To set the resulting action when a user completes a survey:
1. Double-click the graphic of the survey you in the Title Explorer. Alternatively, you
can right-click the survey in the Title Explorer and select Properties.
2. On the Behavior &Results ribbon, select the appropriate target for the Go To
action from the Target drop-down list in the On Completed group. Specify the
appropriate target options based on the target you selected.
See also: Selecting an action's target
Setting the resulting action when a survey is canceled
You can specify the action to take when the survey is canceled. For example, you can
open a specific page other than the default page, open a different title, or launch a Web
page.
When you add the survey, two pages are automatically added to the title: a Completed page and a Canceled page. By default, the survey will route to the Completed page when the survey is canceled (and to the Completed page when the
survey is completed). In the Title Explorer, the Canceled page is named "<survey
name> Canceled" (and the Completed page is named <survey name> Complete").You can delete these pages from the title and change the Go To targets on
the Behavior ribbon for the survey's properties. For details about configuring the
resulting action when the survey is completed, see Setting the resulting action
when a survey is completed.
To set the resulting action when a user cancels a survey:
1. Double-click the graphic of the survey you in the Title Explorer. Alternatively, you
can right-click the survey in the Title Explorer and select Properties.
2. On the Behavior &Results ribbon, select the appropriate target for the Go To
action from the Target drop-down list in the On Completed group. Specify the
appropriate target options based on the target you selected.
See also: Selecting an action's target
The resulting action is set.
Actions and variables
Actions and variables can be used to create interesting titles with varying interactivity
and dynamically updated information.
- 490 -
Managing titles
This chapter covers the following topics:
l
About actions
Adding an action
Working with variables
See also: Answer and response variable value formats
About actions
Three components make up an action:
On
Action
Target
Specifies which event should trigger an action, such as a keystroke or a
mouse click.
Specifies what should happen when the On trigger occurs, such as display a
message, launch a program, or cancel a test.
Specifies a target used by the action. Targets can be chapters, sections,
pages, tests, surveys, questions, objects, or variables. The Action defines
which targets can be used.
These three parts work together to create the end result. Depending on where you are
adding an action, the options available to you will vary.
Actions added to organizational levels including the title, chapters, sections, pages,
tests, test sections and surveys adhere to the same inheritance principles as other
objects within your title. That is, if an action is added to the title level, the action will
execute on every page of the title if the action is triggered. Similarly, if an action is added
to a chapter, section, test, survey or test section, it will execute on every page within the
chapter, section, test, survey, or test section, respectively, if the action is triggered. Finally, if an action is added to a page, it will only execute on that page if the action is
triggered.
See also:Understanding inheritance
The following table lists all events, actions, and targets available in your title:
On
Any Key
Hide
Keystroke
Mouse Click
Mouse DoubleClick
Mouse Enter
Mouse Exit
Show
Show Page
Action
Cancel Test/Survey
Change Contents
Display Message
Display Page in
Popup
Exit Title/Close Window
Flash Command
Go To
Target
Chapter, Section, or Page
(Character/New Pose)
Current Page
First Page in Title
Last Visited Page
(Location in Title)
Modify this Object to This Object
Next Chapter
Next Page
Next Section
- 491 -
Managing titles
Done Playing
Any Key
Right Mouse
Click
Timer
Go To Web Address (Object)
Hide
Previous Chapter
Launch a proPrevious Page
gram/document
Previous Section
Modify Variable
This Object/This Chapter/This Section/This
Move
Page/This Test
Mute Media
(xAPI Verb/Object)
None/No Action
Title
Open Attachment
Web Address
Pause
Variables
Play
Print Current Page
Process Question
Process Test/Survey
Reset All Variables
Reset Form
Reset Question
Reset Test/Survey
Resize
Run Action Group
Run JavaScript
Send Email
Set Character Pose
Set Completion Status
Set Progress Bar Position
Show
Step Progress Bar Position
Stop
Submit Form
Submit Variable Values
Process Test/Survey
xAPI Statement
Toggle Play Mode
Toggle Show/Hide
Unmute Media
Adding an action
You can add actions to the organizational levels of your title (chapters, sections, and
pages) and to objects within your title. Actions are dependent upon three major
- 492 -
Managing titles
assignments: the on event, the action, and the target.
See also: About actions
To add an action to your title:
1. In the Title Explorer, select the location onto which you want to add an action and
do one of the following.
l
From the Insert ribbon, click
Action from the Add Navigation and Inter-
action group
l
From the Home ribbon, click
from the Quick Insert group
From the Properties ribbon for objects,click
Right-click in the Title Explorer or in the work-area and select Add Action.
Type Ctrl+4
Action from the Add group.
The action is added to the Title Explorer and the Action ribbon is displayed.
2. Use the controls on the Action ribbon to complete these tasks:
l
Change the name of an action
Select another action
Add a description
Viewing the HTML name
Select an action's trigger
Delay an action
Select an action
Select an action's target
Specify conditions
Add an action
Launch the Action pane
When you have completed defining your action, you can preview and test the functionality of the action within your title in
Run Mode,
Preview Mode, or
Debug
Mode. For details about switching between modes, see Switching between modes.
Changing the name of an action
You can change the name of an action. Names are automatically assigned to action
based on the type of action and its trigger. For example, the name OnMClkGoto is an
action that will go to a target when users click their mouse.
To change the name of an action:
- 493 -
Managing titles
1. In Title Explorer, double-click the
played.
graphic of the action. The Action ribbon is dis-
2. Specify the new name of the action in the Action field in the Action group.
The name of the action is changed.
See also:Viewing the HTML name of an action
Selecting another action
From the Action ribbon, you can select which action to configure. You can move through
actions that you have assigned to the same object. The settings for the action you select
are displayed in the Action ribbon.
To select an action so you can view its settings in the Action ribbon:
1. In Title Explorer, double-click the
Action ribbon is displayed.
graphic of the action you want to change. The
2. Click the appropriate Previous or Next button in the Action group to select
the action. Alternatively, you can use the drop-down list in the Action field to select
a specific action.
Adding a description
You can add a description to an action.
To add a description to an action:
1. In Title Explorer, double-click the
played.
graphic of the action. The Action ribbon is dis-
2. In the Action group, click the expand arrow in the lower-right corner. The Description window opens.
3. Specify the description in the window and click OK.
The description is assigned to the action.
See also: Viewing the HTML name
Viewing the HTML name of an action
The HTMLname is assigned when you create the action. The name, which is used to
identify the action, cannot be changed.
To view the HTML name of an action:
1. In Title Explorer, double-click the
played.
graphic of the action. The Action ribbon is dis-
2. In the Action group, click the expand arrow in the lower-right corner. The Description window opens.
The HTMLname is displayed in the HTMLName field.
See also:Adding a description
- 494 -
Managing titles
Selecting an action's trigger
The action trigger determines when an action is executed. Different action triggers are
available based on the location to which you are adding an action.
To select the trigger:
1. In Title Explorer, double-click the
Action ribbon is displayed.
graphic of the action you want to change. The
2. In the Trigger group, click the Trigger drop-down list to select the appropriate trigger. Select from the following triggers:
On Setting
Any Key
Done Playing
Description
Executes the action when the user presses any key on his or
her keyboard. Actions with this trigger can only be applied to
organizational levels such as the title, chapters, sections,
pages, tests, test sections, and surveys.
Executes the action when a media object (such as a video) to
which the action is attached, has completed playing. The action
will only execute in titles published to the Web if the media is
converted to Flash. Actions with this trigger can also be applied
to timer progress bars. When the time specified within the timer
progress bar has elapsed, the action will execute.
See also: Publishing a title
Working with audio
Working with video
Working with Flash animations
Working with progress bars
Hide
Keystroke
Mouse Click
Executes the action when an object to which the action is
attached, is hidden. This trigger can also be used to execute an
action when navigating off of a page and can be applied to
organizational levels such as the title, chapters, sections,
pages, tests, test sections, and surveys.
Executes the action when the user presses a specified key on
his or her keyboard. Click the Next Key Typed button, and
press the key you want to execute the action. Key combinations
using the Shift and Ctrl keys are accepted. This will capture
the keystroke for the action. Actions with this trigger can only be
applied to organizational levels such as the title, chapters, sections, pages, tests, test sections, and surveys.
Executes the action when a user clicks his or her left mouse button on the object or page to which the action is attached. This
trigger cannot be applied to organizational levels such as the
- 495 -
Managing titles
Mouse Double
Click
Mouse Enter
Mouse Exit
Page Show
Right Mouse
Click
Show
Swipe Left
Swipe Right
Timer
title, chapters, sections, pages, tests, test sections, and surveys
if the title is being published to the Web.
Executes the action when a user double clicks his or her left
mouse button on the object to which the action is attached. This
trigger cannot be applied to organizational levels such as the
title, chapters, sections, pages, tests, test sections, and surveys
if the title is being published to the Web.
Executes the action when a user places the mouse cursor over
the object to which the action is attached. This trigger cannot be
applied to organizational levels such as the title, chapters, sections, pages, tests, test sections, and surveys.
Executes the action when a user moves the mouse cursor off of
the object to which the action is attached. This trigger cannot be
applied to organizational levels such as the title, chapters, sections, pages, tests, test sections, and surveys.
Executes the action when the page is shown.
Executes the action when a user clicks his or her right mouse
button on the object or page to which the action is attached.
This trigger cannot be applied to organizational levels such as
the title, chapters, sections, pages, tests, test sections, and surveys if the title is being published to the Web.
Executes the action when an object to which the action is
attached, is displayed. This trigger can also be used to execute
an action when navigating on to a page and can be applied to
organizational levels such as the title, chapters, sections,
pages, tests, test sections, and surveys.
Executes the action when a user swipes left with a finger on a
touch device or with a click-and-swipe-left using a mouse.
Executes the action when a user swipes right with a finger on a
touch device or with a click-and-swipe-right using a mouse.
Executes the action continuously on a specified time interval.
When this is selected, specify the time interval (in seconds) by
typing a value in the Time Interval field.
See also:Delaying an action
Delaying an action
You can delay an action by a specified number of seconds. When the action's trigger is
fired, the action will not execute until the delay time has elapsed.
To delay an action:
- 496 -
Managing titles
1. In Title Explorer, double-click the
played.
graphic of the action. The Action ribbon is dis-
2. In the Trigger group, use the Delay field to specify the number of seconds to delay
the action.
The action is delayed.
See also: Selecting an action's trigger
Selecting the action
The action determines what action will be taken when the specified On trigger has
occurred. Different actions are available based on the trigger selected.
On triggers do not apply to actions specified within button, form object, test or survey properties.
To select the action:
1. In Title Explorer, double-click the
played.
graphic of the action. The Action ribbon is dis-
2. In the Action and Target group, use the Action drop-down list to select the appropriate action. Select from the following actions:
Action
Description
Cancel Test/Survey This action cancels the target test or survey and causes the
When Canceled/Failed action within the target test's or target survey's properties to execute.
See
also:
Change Contents
Setting the resulting action when a test is failed
Setting the resulting action when a survey is canceled
This action changes the contents of the object to which the
action is applied and replaces it with the target object specified in the Target field. This action can be used to change
the contents of a text block to a specified variable value,
change the contents of questions, or change images, audio,
video and other objects. Specify the variable whose value
will replace the text in the Value field. To change the contents to specific text, select Set Text in the Value field and
enter the text in the Text field. To specify additional text, an
existing variable, a new variable, or a random value, click
the Expand arrow in the Text field. The Text window opens.
Enter additional text as necessary. Click the Variable button
to insert an existing variable's value, click the New Variable
button to configure and insert a new variable, and click the
Random Value button to configure and insert a random
- 497 -
Managing titles
number. Click OK to close the Text window.
Display Message
When the object is an image, you can select a resource from
several locations. You can select a previously imported file,
select a local file, or select from the Media Library. Previously imported files are listed. Select one to select a previously imported file. To select a local file, select Browse
from File. To select from the Media Library, select Browse
for Media.
This action can be used to display the text specified in the
Message field in a generic message box. You can display
specific text or display the value of variable. To specify additional text, an existing variable, a new variable, or a random
value, click the Expand arrow in the Message field. The
Message window opens. Enter additional values as necessary. Click the Variable button to insert an existing variable's value, click the New Variable button to configure and
insert a new variable, and click the Random Value button to
configure and insert a random number. Click OK to close
the Message window.
See also: Modifying variable values
Creating a variable
Display Page in
Pop-up
This action can be used to display the page specified in the
Target field d text in a pop-up window. If the location selected is scrollable, select the object to scroll to in the Scroll To
field; otherwise, select Top of Page.
Exit Title/Close Win- This action exits the title if it is executed from the main window
dow presenting the title or closes the current window if it is
executed from a secondary or pop-up window.
Flash Command
This action enables communications with a Flash animation
and is only available if a Flash animation exists in the location to which you are adding the action. When you select
this option, further specify the Flash command and additional information as necessary.
Go To
Go To Web
Address
See also: Executing Flash commands
This action navigates to the target location specified. When
you select this option, you can further specify if the target location should be opened in a separate window.
See also: Executing Go To actions
This action launches the specified Web address. When you
select this option, you can further specify if the target loc-
- 498 -
Managing titles
Hide
Launch a Program/Document
ation should be opened in a separate window.
See also: Executing Go To actions
This action causes the target object to become hidden if it is
currently visible. When the target object is hidden, the selected transition (out) will be applied to the target object.
See also: Specifying an object's transitions
This action will launch the specified program or document.
You can launch one of the additional files contained within
the title, or you can specify a relative or fully qualified Web
address of the file you want to launch.
To display an additional file, specify the fully qualified file
name in the File field.
To specify a relative or fully qualified Web address of the file
you want to launch, specify the file's location in the File field.
If you require additional room, click the Expand arrow in the
File field. The File window opens. Enter additional values
as necessary.Click OK to close the Value window.
Modify Variable
See also:Working with documents
This action enables you to set or change the value of the
variable specified in the Target field. Specify the type of
modification in the Type field and the value of the modification in the Value field. To specify additional values, an
existing variable, a new variable, or a random value, click
the Expand arrow in the Value field. The Value window
opens. Enter additional values as necessary. Click the Variable button to insert an existing variable's value, click the
New Variable button to configure and insert a new variable,
and click the Random Value button to configure and insert
a random number. Click OK to close the Value window.
See also: Modifying variable values
Creating a variable
Move
This action repositions the target object specified in the Target field to a specified position in the Move To field at the
speed you select in the Speed field.
To directly specify the positions, specify random positions,
or specify the value of a variable to use for the positions,
click the Move To field. The Move window opens. To directly specify the coordinates, enter the coordinates in the X
Position (Horizontal) and Y Position (Vertical) fields as
- 499 -
Managing titles
necessary.To edit the position, speed, or effect, click the
graphic in the Move To field. The Move To window opens.
To specify the value of an existing variable to use to reposition the object, click the corresponding
Variable list and
select the appropriate variable. (To create a new variable,
click the
button. Define the new variable in the Add Variable window.) To specify a random X or Y position, click the
corresponding
Random button. The random number
assigned will be greater than or equal to the min value specified and less than or equal to the max value specified. Use
the Effect field to select the appropriate effect. Click OKto
close the Move window.
Move the slider in the Speed field to select the speed from
(Slow) to
(Fast).
See also: Modifying variable values
Creating a variable
Mute Media
None/No Action
Open Attachment
Pause
Play
When executed, the action will stop the audio of all Flash
media in the title.
This action is to do nothing; take no action. This is the
default action.
This action opens the specified attachment.
See also:Working with attachments
This action causes the target media object such as a video
or audio clip to pause, if it is currently playing.
This action causes the target media object such as a video
or audio clip to begin playing, if it is not already playing.
This action can also be used to begin a timer progress bar.
See also: Working with progress bars
Print Current Page This action will launch the user's Print window, enabling the
user to print the current page.
Process Question This action processes the target question. Processing the
question includes determining whether the answer is correct
or incorrect and displaying the corresponding feedback (if
any) defined within the question properties.
Process Test/Survey
See also: Adding questions
This action processes the test or survey. This includes grading the testing if Grade the test is enabled on the Test Results ribbon, showing the test results if Show Test Results is
enabled on the Test Results ribbon, submitting the results
- 500 -
Managing titles
to a learning management system (LMS)/learning record
store (LRS) or to email, a custom CGI script program, or to
Google Drive if Custom Results Submission is enabled
on the Test/Survey ribbon, and routing the user to the page
specified within the OnCompleted/Passed or On
Canceled/Failed action on the Behavior ribbon.
See also:Tests, surveys and questions
Reset All Variables This action causes all the variables contained in the title
(except for the read-only, reserved variables) to be reset to
their initial or default values. This will reset all test results,
questions, and form objects.
Reset Form
This action causes all the form objects of the target form to
be reset to their initial or default values.
Reset Question
This action resets the target question. This will clear the
question's answer if it was previously supplied, and reset
the question back to its default, unanswered state.
Reset Test/Survey If the target is a test, this action causes the test score to be
reset to 0, and will reset all of the questions contained within
the test to their default, unanswered state. If the target test is
randomized, the action will additionally cause the test pages
to be re-randomized.
Resize
If the target is a survey, this action will reset all of the survey
questions contained within the survey to their default,
unanswered state.
This action resizes the object specified in the Target field to
the width and height in pixels specified in the Size To field
at the speed specified in the Speed field. You can also specify a percentage relative to the target object's current size.
To directly specify a width and height in pixels, specify a random width or height, or specify the value of an existing variable to use for the width and height, click the graphic in
the Size To field. The Size To window opens. To directly
specify the new width and height, enter the appropriate number of pixels in the Width and Height fields as necessary.
To specify the value of an existing variable to use to resize
the object, click the corresponding
Variable list and
select the appropriate variable. (To create a new variable,
click the
button. Define the new variable in the Add Variable window.) To specify a random X or Y position, click the
corresponding
Random button. The random number
assigned will be greater than or equal to the min value spe-
- 501 -
Managing titles
cified and less than or equal to the max value specified. To
specify a percentage relative to the target object's current
size, enable the Use Percentage of current size check
box. Select the percentage from the Percentage list, or directly type a value into the field. Use the Effect field to select
the appropriate effect. Click OKto close the Size To window.
Move the slider in the Speed field to select the speed from
(Slow) to
(Fast).
See also: Modifying variable values
Creating a variable
Run Action Group This action starts the target action group (a group containing
only actions). The actions contained within the action group
will begin executing one-by-one, from top to bottom, as the
actions are listed within the group in the Title Explorer.
Run JavaScript
Send Email
See also: Grouping and ungrouping objects
This action executes the JavaScript specified in the
JavaScript field. You can specify JavaScript text or the
value of a variable. Click the Expand arrow to specify additional text. The JavaScript window opens. Specify the additional text as necessary. Click OK to close the JavaScript
window.
This action launches the user's email application and creates a new email to the address specified in the Address
field. To specify additional addresses, click the Expand
arrow in the lower-right corner of the Address field. The
Address window opens. Separate additional addresses with
a comma. Click OK to close the Address window.
This action requires that each user have an email client,
such as Microsoft Outlook, on the computer from which they
are accessing the published title. In addition, the email
server must be configured to accept communications from
the published title's location, so the email can be successfully submitted.
Set Character Pose This action sets the new pose of the character. Set the character to change to one of the following new poses:
l
l
l
l
Arms crossed
Happy
OK Sign
Pointing down left
- 502 -
Managing titles
Pointing down right
Pointing middle left
l Pointing middle right
l Pointing up left
l Pointing up right
l Sad
l Thinking
l Thumbs Down
l Thumbs Up
l Waving
l Writing
See also: Working with characters
This action sets the completion status for a specific chapter,
section, page, test, test section, or survey. For example, you
can use this action to mark a page as "In Progress" until a
user completes viewing a video.
l
l
Set Completion
Status
When the Set Completion Status action is
used to set the completion status for a title,
chapter, section, page, test, test section, or survey to "Not Started", all the child chapters, sections, and pages will be reset to "Not Started".
For example, setting the title to "Not Started" will
force all of the child chapter, sections, pages,
tests, test sections, and surveys to "Not Started".
Setting a chapter to "Not Started" will force all
child sections, and pages to "Not Started".
When the Set Completion Status action is
used to set the completion status for a title,
chapter, section, page, test, test section, or survey to "In Progress", the target is set as "In Progress" regardless of whether its children are
"Completed". Additionally, chapters, sections,
pages, tests, test sections or surveys above the
target (its parents) will never automatically go to
"Completed" because it is "In Progress". The
only way to change the status of a target set to
"In Progress" is by using another Set Completion Status action to set it to another condition (for example, "Completed").
When the Set Completion Status action is
used to set the completion status for a title,
- 503 -
Managing titles
chapter, section, page, test, test section, or survey to "Completed", the target is set to "Completed" regardless of the completion status of the
children. The only way to change the status of a
target set to "Completed" is by using another Set
Completion Status action to set it to another
condition.
l
Set Progress Bar
Position
Graded tests can not be the target of a Set Completion Status action. Graded tests will be automatically set to "Completed" when they are
passed; otherwise, graded tests will remain "Not
Started" or "In Progress" as appropriate.
This action sets the target custom progress bar to a specified Position. This position is relative to the Range specified within the target progress bar's properties. You can
directly specify a position, specify a random position, or specify the value of an existing variable to use for the position.
To directly specify a position, specify a random position, or
specify the value of an existing variable to use for the position, click the Position field. The Position window opens.
To directly specify the new position, enter it in the window.
To specify the value of an existing variable to use as the position, click the corresponding
Variable list and select the
appropriate variable. (To create a new variable, click the
button. Define the new variable in the Add Variable window.) To specify a random position, click the
Random
button. The random number assigned will be greater than or
equal to the min value specified and less than or equal to
the max value specified. Click OKto close the Position window.
Show
See also: Working with progress bars
This action causes the target object to become visible if it is
currently hidden. When the target object is shown, the selected transition (in) will be applied to the target object.
See also: Specifying an object's transitions
Step Progress Bar This action increments the target custom progress bar
Position
according to the specified Step Size within the target progress bar's properties.
Stop
See also: Working with progress bars
This action causes the target media object such as a video
- 504 -
Managing titles
Submit Form
or audio clip to stop playing, if it is currently playing.
This action submits the target form using the specified submission properties set for the target form.
See also: Specifying form submission properties
Submit Variable Val-This action submits the values of all defined variables to the
ues
relative or fully qualified Web address (typically a CGI script)
specified in the Submit Address field.
You can also specify mailto:<email_address> in this field,
where <email_address> is the email address of a recipient
to which you want to submit the variable values. This action
requires that each user have an email client, such as
Microsoft Outlook, on the computer from which they are
accessing the published title. In addition, the email server
must be configured to accept communications from the published title's location, so the email can be successfully submitted.
Process Test/Survey
See also: Submitting test, survey and form results to CGI
If the target is a test, this action causes the test to be scored,
results to be submitted, and the appropriate When Completed/Passed or When Canceled/Failed test actions to be
executed.
See also:Creating a test
If the target is a survey, this action causes the survey results
to be submitted, and the appropriate When Completed or
When Canceled survey actions to be executed.
xAPI Statement
See also: Creating a survey
For xAPI-based titles, this action allows for statements of
learning experience to be delivered to and stored in a learning records store. The target consists of a verb and an
object. Select from the following verbs:
Experienced
l Attended
l Attempted
l Completed
l Passed
l Failed
l Answered
l Shared
To specify additional objects, specify a random value, or
l
- 505 -
Managing titles
specify the value of an new or existing variable, click the
Object field. The Object window opens. To directly specify
the object, enter it in the window. To specify the value of an
existing variable to use as the object, click the corresponding
Variable list and select the appropriate variable. (To create a new variable, click the
New Variable
button. Define the new variable in the Add Variable window.) To specify a random value, click the
Random
Value button. The random number assigned will be greater
than or equal to the min value specified and less than or
equal to the max value specified. Click OKto close the
Object window.
See also: Creating an AICC/SCORM/xAPI title for a
LMS/LRS
Toggle Play Mode This action causes the target media object such as a video
or audio clip to either start or stop playing, depending on
whether it is currently stopped or currently playing.
Toggle Show/Hide This action causes the target object to either become visible
or hidden, depending on its current visibility state. When the
target object is shown, the selected transition (in) will be
applied to the target object. When the target object is hidden, the selected transition (out) will be applied to the target
object.
Unmute Media
See also:Specifying an object's transitions
When executed, the action will play the audio of all Flash
media in the title.
The action is selected.
See also: Selecting another action
Executing Flash commands
The Flash command action is only available if a Flash object (.swf) is accessible from
the location to which the action is being added.
See also: Working with Flash animations
To execute a Flash command:
1. Add an action to your title and select Flash Command from the Action list in the
Action and Target group.
See also: Adding an action
2. Select the appropriate Flash animation target to which you want to apply the Flash
command from the Target list in the Action and Target group.
- 506 -
Managing titles
3. Use the Command list to select from the available Flash commands for communicating with your Flash animation:
Call Function
When executed, the action will execute a function defined within
the target Flash animation. Use the Name field to specify the
name of the function you want to execute. Use the Value field to
optionally specify a string-valued argument for the function. For
example, if your Flash animation contains a function myFunction( arg ), that you want to execute, specify myFunction
in the Name field and specify the appropriate value (representing
arg) that you want passed into the function in the Value field.
The function myFunction must be registered as callable
from a container within Flash.
Get Variable
Go To Frame
Go To Label
Go To Next
Frame
Go To Previous Frame
Pause
Play
Set Variable
When executed, the action will retrieve the value of a variable
contained within the target Flash animation and save it to a specified variable within your title. Specify the target Flash animation's variable name in the Name field and use the Variable list
to select the variable within your title to which you want to save
the value.
When executed, the action will navigate within the target Flash
animation to the frame number specified in the Number field. The
frame number specified is 0-based. That is, if you want to navigate to the first frame of the target Flash animation, enter "0" in
the Number field. If you want to navigate to the 34th frame of the
target Flash animation, enter "33" in the Number field.
Similar to the Go To Frame option, when executed, the action
will navigate within the target Flash animation to the frame label
specified in the Name field. The label Name specified must
match a frame label within the target Flash animation.
When executed, the action will navigate within the target Flash
animation to the next frame.
When executed, the action will navigate within the target Flash
animation to the previous frame.
When executed, the action will pause the target Flash animation.
When executed, the action will play the target Flash animation.
When executed, the action will set the value of a variable contained within the target Flash animation to the value specified in
the Value field. Specify the target Flash animation's variable
name in the Name field and use the Value field to specify the
value to which this variable should be set. You can directly specify a value, specify a random value, or specify the value of an
- 507 -
Managing titles
existing variable to which the Flash animation's variable should
be set.
To specify a random value, enter RAND(min, max) in the Value
field. The random number assigned will be greater than or equal
to the min value specified and less than or equal to the max value
specified. The random number generated will be assigned to the
value of the variable specified in the Name field.
To specify the value of an existing variable to which Flash animation's variable should be set, enter VAR(Variable_Name) in the
Value field, where Variable_Name is the name of the variable
within your title whose value will be assigned to the value of the
variable specified in the Name field.
Stop
When executed, the action will stop the target Flash animation.
Mute Media
When executed, the action will stop the audio of the target Flash
media.
Unmute Media When executed, the action will play the audio of the target Flash
media.
The Flash command is set.
Executing Go To actions
The Go To action enables direct navigation within a title. The resulting action is dependent upon the target used with the action.
See also: Selecting an action's target
When the Go To action is selected and the Target is either a chapter, section, page, or
Web address, the Open in field is enabled. This option gives you the ability to open the
target location in a new or existing window.
To open the target location in a new window:
1. In the Open in field, select New Window. This enables the Window Properties
sub-menu item.
2. Select the Window Properties sub-menu item to configure the new window's properties. The New Window Properties window opens. This window enables you to
define the window size, where it should appear relative to the parent window, and
additional HTML properties that determine the controls that should be displayed
within the browser window if the title is published to the Web.
3. Specify the following information within the New Window Properties window:
Window Name The name specified will appear at the top of the new window.
Window Style Use the drop-down list to select the style of the window. Select
from the following:
- 508 -
Managing titles
Use Pub- Select this to use the publishing option for pop-up winlish
dows (Use Lightbox Pop Ups) to determine the
Option
style of the window. This is the default.
See also: Publishing a title
Lightbox Select this to display a Lightbox-based pop-up winPop Up dow. This will override the publishing option for popup windows (Use Lightbox Pop Ups).
Using Lightbox pop-ups eliminate issues your
users might encounter with pop-up blockers.
New
Select this to create a new browser window.
Browser
Window
Window Size
This specifies the size to which the new window will open. If Use
Default Size is selected, the window will open to the page size of
the target location. Clear this option to specify the width and
height of the new window size in pixels.
Screen Pos- This specifies the location of where the new window will open, relition
ative to the upper-left corner of the parent window. Clear this
option to specify the exact x and y coordinates of where you want
the new window to open.
No Scrollbars When this option is selected, the scrollbars are disabled within
the browser window.
No Menubar When this option is selected, the menu bar is disabled within the
browser window.
No Toolbar
When this option is selected, the toolbar is disabled within the
browser window.
Non resizable When this option is selected, users will not be able to resize the
Window
browser window.
No Status Bar When this option is selected, the status bar is disabled within the
browser window.
No Location When this option is selected, the location bar is disabled within
Bar
the browser window.
The target location will open in a new window.
Selecting an action's target
The target is the object or location to which the action is applied. Different targets are
available based on the action selected.
Use the Target list in the Action and Target group on the Action ribbon to select from
the following targets:
- 509 -
Managing titles
Target Setting
Previously Visited Page
Description
This target can be used with the Go To action. When the action is
executed, it will take the user to the previously visited page, regardless of its location within the title.
Chapter, Section, This target can be used with the Go To action. When this target is
or Page
selected, you can select a specific chapter, section or page from the
Name list. If the location selected is scrollable, you can also choose
to automatically scroll to an object on the page. Select the object
from the Scroll To list. If the content on the page fits within the viewing window without requiring a scrollbar, this setting has no effect.
When the action is executed, it will take the user to the location and
scroll point specified.
When this target is used, you have the ability to open the target location in a new window.
See also:Executing Go To actions
Current Page
This target can be used with the Go To action. When this target is
selected, you can scroll to an object on the current page. Select the
object from the Scroll To list. When the action is executed, the current page will scroll to present the scroll point object at the top of the
window.
Next Chapter,
These targets can be used with the Go To action. When the action
Next Section, or is executed, it will take the user to the next chapter, next section, or
Next Page
next page, relative to the current location.
Previous
These targets can be used with the Go To action. When the action
Chapter, Preis executed, it will take the user to the previous chapter, previous
vious Section, or section, or previous page, relative to the current location.
Previous Page
Title
This target can be used with the Go To action. When the action is
executed, it will open the title specified in the Title location field.
Web Address
This target can be used with the Go To action. When the action is
executed, it will take the user to the Web address specified in the
Web address field. A relative or fully qualified path can be specified
within the Web address field.
When this target is used, you have the ability to open the target location in a new window.
See also:Executing Go To actions
This Object/This Use this target to reference the object to which the action is applied.
Chapter/This Sec- This enables you to easily re-use the action on other objects without
tion/This
having to specifically identify a new target.
Page/This Test
- 510 -
Managing titles
Objects
Variables
Objects such as images, audio, video and progress bars can be targets of many actions.
Variables are the targets for any Modify Variable actions and
Change Contents actions where the target is a text block.
See also: Modifying variable values
Displaying a variable value
Specifying conditions
Using variables, you can create conditional actions. Conditional actions are actions that
will only execute when a logical variable statement such as MyVariable equals 1, is true.
You can specify single or multiple conditions for an action. This enables you to execute
the action, only when the specified conditions have been satisfied.
Consider the following example:
l
Action A
The action specified on the General tab of the Action Properties window.
MyVariable = 1
The condition specified on the Condition tab of the Action Properties window.
If MyVariable = 1, Action A will execute when the On trigger specified on the General
tab of the Action Properties window is fired. If MyVariable is equal to anything other than
1, the action will not execute.
See also: Defining conditions
To place a condition on an action:
1. In Title Explorer, double-click the
played.
graphic of the action. The Action ribbon is dis-
2. In the Conditions group, click Always. The Set Action Conditions window opens.
3. Conditions require the use of a variable. Select the Variable from the list, select a
Relationship and enter a Value. If multiple conditions are defined, select whether
All of the Following conditions or Any of the Following conditions should be true
to execute the action.
You can copy and paste multiple conditions from one action to another. Once you
have finished defining your actions, click Copy Conditions. Create the new condition as necessary. Click Paste Conditions to paste the copied conditions to the
appropriate row in the table. Click New Variable to define a new variable. Click the
corresponding in the final column to remove a condition.
4. Click OK.
The conditions are defined.
See also: Working with variables
Answer and response variable value formats
- 511 -
Managing titles
Defining conditions
Three components make up a condition:
Variable or Chapter/Section/Page
The name of the variable whose value must satisfy the Relationship with the Value for the action to execute or a chapter,
section, or page to which you want to change their completion
status. For setting the completion status of a chapter, section, or
a page, select the status as one of the following:
Is Not Star- When in the initial state.
ted
Is In ProWhen the user has completed a page within the
gress
chapter or section.
Is Completed When the user has completed all the pages
within the chapter or section. Pages become
completed when users enter them (On Show).
Relationship
Value
The relationship between the value of the Variable and the
value in the Value field that must be true for the action to
execute.
The value to which the value of the Variable is being compared. You can directly specify a value, specify a random number or specify the value of an existing variable.
To specify a random number, enter RAND(min, max) in the
Value field. The random number assigned will be greater than
or equal to the min value specified and less than or equal to the
max value specified. The random number generated will be
used to determine the Relationship with the Variable.
To specify the value of an existing variable, enter VAR(Variable_Name) in the Value field, where Variable_Name is the
name of the variable whose value will be used to determine the
Relationship with the Variable.
These three parts work together to create a single condition.
To specify conditions of an action, click the Condition list in the Conditions group on the
Action ribbon. The Set Action Conditions window opens.
Within each condition, the following relationships can be used:
Contains
Determines if the value of the Variable contains the value typed in the
Value field. If so, the condition is true.
Does Not Con- Determines if the value of the Variable contains the value typed in the
tain
Value field. If not, the condition is true.
Equal To
Determines if the value of the Variable is equal to the value typed in the
- 512 -
Managing titles
Value field. If so, the condition is true.
Greater Than Determines if the value of the Variable is greater than the value typed
in the Value field. If so, the condition is true.
Greater Than Determines if the value of the Variable is greater than or equal to the
or Equal
value typed in the Value field. If so, the condition is true.
Is Correct
Determines if the question associated with the Variable was answered
correctly. If so, the condition is true.
Is Empty
Determines if the Variable has a value. If not, the condition is true.
Is Not Correct Determines if the question associated with the Variable was answered
correctly. If not, the condition is true.
Is Not Empty Determines if the Variable has a value. If so, the condition is true.
Is Passed
Determines if the test associated with the Variable was passed. If so,
the condition is true. Based on the test's Lowest Passing Score.
See also: Customizing test results
Is Not Passed Determines if the test associated with the Variable was passed. If not,
the condition is true. Based on the test's Lowest Passing Score.
See also: Customizing test results
Less Than
Determines if the value of the Variable is less than the value typed in
the Value field. If so, the condition is true.
Less Than or Determines if the value of the Variable is less than or equal to the value
Equal
typed in the Value field. If so, the condition is true.
Not Equal To Determines if the value of the Variable is equal to the value typed in the
Value field. If not, the condition is true.
Click the New Variable button to configure and insert a new variable. To copy and paste
a condition, select a condition in the table, and click Copy Conditions. Then place your
cursor within the table where you want to place the copied condition, and click Paste
Conditions.
See also: Answer and response variable value formats
Executing an alternative action when conditions are
not met
You can execute an alternative action when the defined conditions of the action have not
been met.
Consider the following example:
l
Action A
The action specified on the Action ribbon
MyVariable = 1
The condition specified in the Conditions group.
- 513 -
Managing titles
Action B
The action specified in the Else Action group.
If MyVariable = 1, Action A will execute and otherwise, Action B will execute when the
trigger specified in the Trigger group is fired.
To execute an alternative action when the conditions are not met:
1. In Title Explorer, double-click the
played.
graphic of the action. The Action ribbon is dis-
2. In the Else Action group,use the Action list to select the action to execute when
the conditions are not met. The Target field is enabled. when the action requires a
target.
3. Specify the target and any additional information as necessary.
See also: Selecting an action
Selecting an action's target
Adding an action
You can assign actions to actions.
To add an action to an action:
1. In Title Explorer, double-click the
bon is displayed.
graphic of the original action. The Action rib-
2. Click
Add Action from the Manage group. The action is added just below the
original action in the Title Explorer and the Action ribbon is displayed.
3. Configure the settings of the new action. For details, see About actions and Adding
an action.
The action is added to the action.
See also:Using the action pane
Using the Action pane
The action pane is a dockable window that provides you detailed information about the
actions defined in the current title.
To open the Action pane:
1. In Title Explorer, double-click the
played.
graphic of the action. The Action ribbon is dis-
2. In the Manage group, click Action Pane. The action pane opens. Alternatively,
you can open the Action pane by clicking Action Pane from the Panes group on
the View ribbon.
3. Using the window, you can complete the following tasks:
- 514 -
Managing titles
View action The table lists the name, trigger, action, and target, and condition for
details
each action. For details about changing these settings, see Adding
an action.
Reorder
You can reorder actions in two ways: select an action and either
actions
click Move Action Down
and Move Action Up
or place your
cursor within the first column and drag the action to re-order the list.
The location of the action will change in the Title Explorer.
Add an
Add actions as necessary. To add an action, click Add Action .
action
Alternatively, you can type Ctrl+4. The action is added to the list and
displayed in the Title Explorer.
Delete an
Delete actions as necessary. To delete an action, select the action
action
and click Delete
in the final column. The action is deleted from
the list and removed from the Title Explorer.
Working with variables
The program gives you the ability to use variables within your title. Every title has a set of
reserved variables and you can create your own variables. Variables can be used to create conditional actions or display dynamic information to the user.
This section covers the following topics:
l
About variables
Reserved variables
Using the Variable Manager
Modifying variable values
Displaying a variable value
See also: Using the Variable Manager
About variables
Variables are logical objects within a title that enable you to store, modify, and test values of numbers or strings during the runtime of a published title. You can conditionally
perform actions in a title based on variable values and you can display variable values
to the user.
There are many uses for variables, including branching to different sections of a title
depending on user preferences and displaying information based on multiple user
inputs. Variables enable you, as the title author, to capture what a user has done (such
as click on a button) within the title and to conditionally act on that at a later time.
For example, suppose you want to give users three opportunities to answer a question
correctly. You can create a question with a Check My Answer button. The user will click
on the button to see if their answer is correct. Every time the user clicks on the button,
you can increment the value of a Question_Count variable. The Question_Count
- 515 -
Managing titles
variable is initially 0, and can modified to increase by a value of 1 every time the user
clicks on the Check My Answer button. Finally, you can execute a conditional action
that if the Question_Count is greater than or equal to 3, reveal the correct answer to the
user.
See also: Answer and response variable value formats
Reserved variables
Every title has a set of predefined, reserved variables. These variables are read-only;
they cannot be modified. Additional variables, some of which are read-only, are available within the title depending upon the type of title you are creating.
See also:Creating an AICC/SCORM/xAPI title for a LMS/LRS
Predefined Variable
Description
Dynamically
Updated?
AICC_Student_Lan- This variable contains either the language of the Yes
guage
student's interface in the LMS or the language
that the student selected within the content itself.
BrowserType
This variable contains the name of the browser No
currently used to view the title. The variable is set
to Lectora when run in preview mode, and LectoraViewer when run as a published CD title. For
titles published to the Web, the variable value
contains the browser used to view the title, such
as Internet Explorer.
CurrentChapterName This variable contains the name of the chapter
Yes
that includes the current page being displayed. If
there is no current chapter, then this variable has
the value of Unknown.
CurrentDate
For titles published to the Web, this variable con- No
- 516 -
Managing titles
tains todays date in the form <Day of the Week>,
<Month> <Day>, <Year>. For example: Wednesday, March 11, 2008. For titles published to a
single-file executable or CD-ROM, this variable
contains todays date in the form <Month> <Day>,
<Year>. For example: March 11, 2008.
CurrentPageName
This variable contains the name of the current
Yes
page.
CurrentSectionName This variable contains the name of the section
Yes
that includes the current page being displayed. If
there is no current section, then this variable has
the value of Unknown.
CurrentTime
This variable contains the current time in the form No
hh:mm AM/PM. For example, 4:19 PM.
CurrentTitleName
This variable contains the name of the title.
Yes
ElapsedTime
This variable contains the amount of time the
No
user has spent within the current title.
PageInChapter
This variable contains the current page number Yes
relative to the pages within the current chapter.
PagesInChapter
This variable contains the total number of pages Yes
in the current chapter.
PageInSection
This variable contains the current page number Yes
relative to the pages within the current section.
PagesInSection
This variable contains the total number of pages Yes
in the current section.
PageInTitle
This variable contains the current page number Yes
relative to the entire title. If your title contains
frames, this variable contains the current page relative to the total number of pages within that
frame.
PagesInTitle
This variable contains the total number of pages Yes
in the title. If your title contains frames, this variable contains the total number of pages within
that frame.
Platform
This variable contains the name of the platform No
on which the published title is running. For CDpublished titles, this could contain Microsoft Windows NT, Microsoft Windows XP, and so on. For
titles published to the Web, the variable contains
Win32 for 32-bit Windows platforms, and
MacPPC for Macintosh PowerPC platforms. Val- 517 -
Managing titles
ues can also include:
iPad
Win32 (Windows operating system)
iPhone
MacIntel (Mac operating system)
PublishDate
<test name>_Score
<test name>_<test
section>_Score
Question_####
RadioGroup_####
Radio_####
Checkbox_####
Entry_####
Linux (Android operating system)
This variable contains the date and time that the No
title was published in the form <Month> <Day>,
<Year> hh:mm AM/PM. For example, July 21,
2008 4:20 PM.
For each test in the title, a variable will be created No
that will contain the score of the test. If the test
has not yet been taken or the test cannot be
scored, the value is 0.
For each test section in the title, a variable will be No
created that will contain the score of the test section. If the test has not yet been taken or the test
cannot be scored, the value is 0.
This variable contains the user's answer to the
Yes
question. This variable name can be changed
within the question's properties.
This variable contains the user's selection from Yes
the radio buttons contained in the group. This variable name can be changed within the radio button group's properties.
For each radio button (not contained in a radio
Yes
button group) in the title, a variable will be created that will contain whether the radio button is
selected. If selected, the variable will have a
value of "on" and otherwise will have no value.
This variable name can be changed within the
radio button's properties.
For each check box in the title, a variable will be Yes
created that will contain whether the check box is
selected. If selected, the variable will have a
value of "on" and otherwise will have no value.
This variable name can be changed within the
check box's properties.
For each entry field in the title, a variable will be Yes
created that will contain what the user has typed
- 518 -
Managing titles
DropList_####
List_####
within the entry field. This variable name can be
changed within the entry field's properties.
For each drop-down in the title, a variable will be Yes
created that will contain what the user has selected from the drop-down list. This variable name
can be changed within the drop-down list's properties.
For each list box in the title, a variable will be cre- Yes
ated that will contain what the user has selected
from the list box. This variable name can be
changed within the list box's properties.
If you have designated your title as an AICC/SCORM/xAPI for LMS/LRS title type, the following additional variables are available within your title:
Predefined Vari- Description
Modifiable?
able
AICC_Core_
This variable contains information used by the pubYes
Lesson
lished title to properly calculate the score of the user in
the current title. If you modify the value of this variable
within the content of a title that contains more than one
automatically graded test, then the AICC_Score of the
student cannot be properly updated and reflected to
the AICC/SCORM Learning Management System
(LMS).
AICC_Core_
This variable contains the information required by the No
Vendor
program when running an AICC-compliant title within
an AICC learning management system. This variable
is not used by published content.
AICC_Course_ID This variable contains the id of the course in the
No
AICC/SCORM learning management system.
AICC_Credit
This variable reflects whether the AICC/SCORM title is No
being taken for "credit" or just in a "browse" mode.
AICC_Lesson_ID This variable contains the name of the title's
No
assignable unit.
AICC_Lesson_ This variable contains the current location within the Yes
Location
title content. The published content sets this variable
on every page of the title to reflect the current location
of the student within the AICC/SCORM LMS.
AICC_Lesson_ This variable contains the current status of the course Yes
Status
within the AICC/SCORM LMS. The program sets the
value of this variable to incomplete. The
- 519 -
Managing titles
AICC/SCORM LMS will further modify the variable
based on the current AICC_Score for the user and the
value specified as the Mastery Score.
AICC_Score
This variable contains the average of all test scores in
the published title. If you modify the value of this variable within the content of a course that contains more
than one automatically graded test, the modification
will be lost when the user completes an automatically
graded test.
AICC_Student_ID This variable contains the user id as reported by the
AICC/SCORM LMS.
AICC_Student_ This variable contains the user name as reported by
Name
the AICC/SCORM LMS.
AICC_Time
This variable contains the total time the user has been
in the published title. This value is automatically
updated while the student is viewing the title. If you
modify the value of this variable, the modification will
be lost when the student exits the title. Also, this variable must be in the format of HH:MM:SS:mm to be
valid when reported to the AICC LMS.
CMI_Core_Entry This variable is only accessible in SCORM 2004 published titles and contains information related to
whether the student has previously accessed the published title.
CMI_Core_Exit
This variable is only accessible in SCORM-published
titles and is used to indicate how or why the student
exited the published title.
CMI_ComThis variable is only accessible in SCORM 2004 pubpletion_Status
lished titles and determines the point at which the student has actually completed viewing the published
title. In a SCORM 2004 published course, the author
MUST set this variable at the point in the course that
the student has been determined to have completed
viewing the necessary content for the course.
Yes
No
No
Yes
No
Yes
Yes
If the title is being created for placement on the CourseMill 2.0 learning management system, the following additional variables are available:
Predefined Variables
CM_Course_ID
Description
Modifiable?
This variable contains the ID of the course as
defined in CourseMill.
No
- 520 -
Managing titles
CM_Course_
Name
CM_Student_ID
CM_Student_
Name
This variable contains the name of the title as
No
defined in CourseMill
This variable contains the student ID as reported by No
CourseMill.
This variable contains the student name as reported No
by CourseMill.
Using the Variable Manager
You can use the Variable Manager to browse, add, edit, and delete variables. All
reserved and user-defined variables within your title are accessible from the Variable
Manager window.
Click
Variable Manager from the Tools ribbon. The Variable Manager window
opens. Use the tabs within the Variable Manager window to display the lists of variables
within your title. You can display all of the User-Defined variables, Unused variables, or
Reserved variables by clicking the corresponding tabs.
Use the Variable Manager window to complete the following tasks:
l
View a variable's usage
Create a variable
Edit a variable
Delete a variable
Viewing a variable's usage
The Variable Manager will display the details of where your variables are being used
within the title.
To view a variable's usage:
1. Click
Variable Manager from the Tools ribbon. The Variable Manager win-
dow opens.
2. Click the User-Defined tab if you want to see the usage of one of your userdefined variables or click the Reserved tab if you want to see the usage of a
reserved variable.
3. Select the variable within the list. The variable's usage details are displayed within
the Variable Used box.
If the variable is used within an action at the title level, the action name will appear
within the list. Otherwise, the specific chapter, section, or page containing the
action using the variable will be displayed. For example:
l
Action 1
Chapter 1 > Page 1 > My Action
- 521 -
Managing titles
Chapter 2 > Section 3 > Page 4 > My Other Action
Click on any of the locations within the Variable Used box to highlight the corresponding action within the Title Explorer of your title.
4. Click Close.
Creating a variable
Every title has a set of reserved variables, however, you can also create your own variables. Provide a recognizable name for the variable and specify the initial value. Values
can be retained between sessions, if necessary.
See also: Reserved variables
To create a variable:
1. Click
Variable Manager from the Tools ribbon. The Variable Manager win-
dow opens. Click on the User-Defined tab if the Variable Manager window is not
already opened to this tab.
2. Click the Add button. The new variable is added to the list.
3. Use the controls within the Variable Information box to specify the following:
Variable Name
Initial Value
Retain variable
value between
sessions
Random initial
value
Specify the name for the variable. This name must be unique
to all existing variable names. Variable names cannot contain
spaces or special characters.
Specify the initial value for the variable. This is the default
value of the variable when the published title is launched.
Select this to retain the variable's value through subsequent
launches of the published title. With this selected, if the variable value has changed, the next time the user launches the
published title, the variable will load with the previously modified value.
Select this to assign a random integer value to a variable.
When you select this option, specify the Min Value and Max
Value in the fields provided. When the published title is
launched, the default value of the variable will be a random
number greater than or equal to the Min Value specified and
less than or equal to the Max Value specified.
4. Click OK to create the new variable.
Editing a variable
When you have created a user-defined variable, you can edit its name, initial value, and
whether or not it is retained. Reserved variables cannot be edited.
To edit a variable:
- 522 -
Managing titles
1. Click
Variable Manager from the Tools ribbon. The Variable Manager win-
dow opens. Click on the User-Defined tab if the Variable Manager window is not
already opened to this tab.
2. Select the user-defined variable you want to edit and click the Edit button.
3. Use the controls within the Variable Information box to edit the following:
Variable Name Specify the name for the variable. This name must be unique to
all existing variable names. Variable names cannot contain
spaces or special characters.
Initial Value
Specify the initial value for the variable. This is the default value
of the variable when the published title is launched.
Retain variable Select this to retain the variable's value through subsequent
value between launches of the published title. With this selected, if the variable
sessions
value has changed, the next time the user launches the published title, the variable will load with the previously modified
value.
Random initial Select this to assign a random integer value to a variable. When
value
you select this option, specify the Min Value and Max Value in
the fields provided. When the published title is launched, the
default value of the variable will be a random number greater
than or equal to the Min Value specified and less than or equal
to the Max Value specified.
4. Click OK to accept the changes.
Deleting a variable
You can delete unused variables within your title. Reserved variables and user-defined
variables being used within your title cannot be deleted.
To delete a variable:
1. Click
Variable Manager from the Tools ribbon. The Variable Manager win-
dow opens. Click the Unused tab.
2. Select the variable you want to delete and click the Delete button. If you want to
delete all unused variables within your title, click the Delete All button.
3. Click Close.
Modifying variable values within a title
You can modify the value of a variable during the runtime of a published title. The
Modify Variable action enables you to replace, round, add to, subtract from, multiply and
divide variable values. All variables can be accessed from anywhere within your title, so
this action can be added to any location within your title.
- 523 -
Managing titles
To modify a variable value:
1. Add an action to your title and select Modify Variable from the Action list in the
Action and Target group on the Action ribbon. For details about adding an action
see Adding an action.
2. Select the target variable name from the Target list. This is the variable whose
value you want to modify. It can be a string-valued variable (containing nonnumeric characters) or a number-valued variable (containing only numeric characters). If you have not created the variable you want to modify, click the New Variable submenu item on the Target list and add a new variable. For details, see
Creating a variable.
3. Select how you want to modify the variable from the Type list. Choose from the following:
Add to Variable
Divide Variable by
Multiply Variable by
Round Down Variable
For number-valued variables, this will result in the mathematical addition of the target variable's value and the
value specified in the Value field. For example, if the target variable's value is 3 and the value specified in the
Value field is 2, the resulting value of the target variable is
5.
For string-valued variables, this will result in the joining of
the target variable's value and the value specified in the
Value field. For example, if the target variable's value is
Hello and the value specified in the Value field is World,
the resulting value of the target variable is HelloWorld.
This modification type is only applicable for number-valued variables. It will result in the mathematical division of
the target variable's value by the value specified in the
Value field. For example, if the target variable's value is 21
and the value specified in the Value field is 7, the resulting
value of the target variable is 3.
This modification type is only applicable for number-valued variables. It will result in the mathematical multiplication of the target variable's value and the value
specified in the Value field. For example, if the target variable's value is 3 and the value specified in the Value field
is 7, the resulting value of the target variable is 21.
This modification type is only applicable for number-valued variables. It will result in the target variable's value
being replaced by the greatest whole number lower than
its current value. For example, if the target variable's value
is 3.75, the resulting value of the target variable is 3.
- 524 -
Managing titles
Round Variable
Set Variable Contents
Subtract from Variable
This modification type is only applicable for number-valued variables. It will result in the target variable's value
being replaced by the nearest whole number greater or
lower than its current value. For example, if the target variable's value is greater than or equal to 3.5 and less than 4,
the resulting value of the target variable is 4. If the target
variable's value is less than 3.5 but greater than 3, the resulting value of the target variable is 3.
This modification type will replace the current value of the
target value with the value specified in the Value field.
For number-valued variables, this will result in the mathematical subtraction of the value that you specify in the
Value field from the target variable's value. For example, if
the target variable's value is 5 and the value specified in
the Value field is 3, the resulting value of the target variable is 2.
For string-valued variables, this will result in the removal
of all instances of the value that you specify in the Value
field from the target variable's value. For example, if the target variable's value is ABACAB and the value specified in
the Value field is A, the resulting value of the target variable is BCB.
4. When necessary, specify the value in the Value field by which you want to modify
the target variable's value. You can directly specify a value, select a random number or specify the value of an existing variable. To select a random number, enter
RAND(min, max) in the Value field. The random number assigned will be greater
than or equal to the min value specified and less than or equal to the max value
specified. The random number generated will be used to modify the Target variable. To specify the value of an existing variable, enter VAR(Variable_Name) in
the Value field. The Variable_Name is the name of the variable whose value
should be used to modify the Target variable.
When you have completed defining your action, you can preview the functionality of the
action within your title by clicking the Run Mode or Preview Mode toolbar graphic on the
Mode bar. You can also preview the functionality of the action within your title by clicking
the Debug Mode toolbar graphic on the View ribbon. This will also launch the Debug
Window, which will display when the action was fired and any variable manipulations
that occur with the action.
See also: Switching between modes
- 525 -
Managing titles
Displaying a variable value
Using actions, you can display the value of a variable within a title. This enables you to
customize your title for each user. Variables are displayed by setting the contents of a
text block to the value of a variable. For example, suppose you want to display the page
number on each page. You can create a single action to display the value of the
PageInTitle variable, and through inheritance, the page number will appear on every
page of the title.
To display a variable value, complete the controls on the Action ribbon as follows:
l
From the Trigger list in the Trigger group, select Show.
From the Action list in the Action and Target group, select Change Contents
From the Target list, select the text block into which you want the variable value to
be displayed. This enables the Value list.
From the Value list, select the name of the variable (PageInTitle, for example) you
want to display. If necessary, click the expand arrow in the lower-right corner to
enter more information.
When you have completed defining your action, you can preview and test the functionality of the action within your title in
Run Mode,
Preview Mode, or
Debug
Mode. For details about switching between modes, see Switching between modes.
See also: Adding a text block and typing the text within the text block
Understanding inheritance
Answer and response variable value formats
Publishing a title
When you have completed creating your title, you can publish it to the desired format.
This chapter outlines procedures on the following:
l
Publishing to HTML
Publishing to CourseMill
Publishing to CourseMill Wave
Publishing to AICC
Publishing to SCORM
Publishing to iContent
Publishing to SumTotal
Publishing to PWC
Publishing to Saba SCORM 2004
- 526 -
Managing titles
Publishing to xAPI
Common publishing options
Publishing to HTML
Use the Publish to HTML option if you want to post your title to the Internet or to your
own Intranet. When you publish to HTML, Lectora Online will create the necessary files
for you to upload to a Web server.
When you publish to HTML, the actions in your title are converted to Web-based programming code, such as JavaScript. If your images are not already in .jpg or .gif format,
they are automatically converted.
To publish your title to HTML, follow these steps:
1. Save your title.
2. From the Home tab, click the drop-down list under Publish in the Publish group
and select Publish to HTML. The Publisher performs an error check and displays
the results in the Publish to HTML window.
See also: Running an Error Check.
3. Use the results information from the error check to resolve any errors within your
title. If necessary, click Cancel and repeat steps 1 and 2 until your title is free of
errors.
4. Click Publish when you are satisfied with the results of the error check. The Publish to HTML window opens. Use the following tabs within this window to specify
publishing options and FTP information:
l Options
l
FTP Options
5. Once you have completed configuring all of the publishing options, click OK. Your
title is published to your local directory. When the publishing process has completed, click the FTP Title button to upload your title to the Web server specified. If
you did not configure FTP settings, this option is not available.
6. Click the Done button to close the publishing window. When available, you can
also click the Preview button to launch the published title or click the Download
button to save the published title as a zip file.
When you make changes to your title, you will need to republish it so the new changes
are reflected in the published title. Repeat these steps as necessary to republish your
title.
Publishing to CourseMill
CourseMill is a learning management system developed by Trivantis and designed especially for easy integration of Lectora titles. The CourseMill learning management system
makes the delivery, management, and tracking of online learning across your
- 527 -
Managing titles
organization easier and more affordable. For more information about CourseMill, visit
http://lectora.com.
Before publishing to CourseMill, make sure the CourseMill server settings have been
defined within your Lectora preferences. For details, see Setting CourseMill preferences.
To publish your title to a CourseMill server, follow these steps:
1. Save your title.
2. From the Home tab, click the Publish toolbar graphic and select the Publish to
CourseMill menu item. The Publisher performs an error check and displays the results in the Publish to CourseMill window.
See also: Running an Error Check
3. Use the results information from the error check to resolve any errors within your
title. If necessary, click Cancel and repeat steps 1 and 2 until your title is free of
errors.
4. Click Publish when you are satisfied with the results of the error check. The Publish CourseMill/SCORM Location window opens.
5. Use this window to specify CourseMill server login details. Complete the controls
as follows:
Course ID
Specify the Course ID that is defined with CourseMill. You must
have the Course ID to send your title to the CourseMill server.
Instructor ID Specify the ID of the instructor that is assigned to the course to
which you are uploading the title.
Password
Specify the corresponding instructor's password.
6. Use the additional following tabs within this window to specify publishing options
and compression guidelines:
l
CourseMill Options
SCORM Options
Options
7. Once you have completed configuring all of the publishing options, click OK. Your
title is published to your local directory. When the publishing process has completed, click the Send Title button to upload your title to the CourseMill server specified.
8. Click the Done button to close the publishing window. When available, you can
also click the Preview button to launch the published title or click the Download
button to save the published title as a zip file.
When you make changes to your title, you will need to republish it so the new changes
are reflected in the published title. Repeat these steps as necessary to republish your
title.
- 528 -
Managing titles
Publishing to CourseMill Wave
CourseMill Wave is an online learning management tool developed by Trivantis Corp.
CourseMill Wave allows you to recommend and assign content to online viewers. Publishers can enable ratings, guest book settings, run reports, and post content to social
networking sites. For more information about CourseMill Wave, visit http://lectora.com.
Before publishing to CourseMill Wave, make sure the CourseMill Wave server has been
defined within your preferences.
See also: Setting CourseMill Wave preferences
To publish your title to a CourseMill Wave server, follow these steps:
1. Save your title.
2. From the Publish menu, select Publish to CourseMill Wave. The program performs an error check and displays the results in the Publish Title to CourseMill
Wave window.
See also:Running an error check
3. Resolve any errors within your title. If necessary, click Cancel and repeat steps 1
and 2 until your title is free of errors.
4. Click Publish when you are satisfied with the results of the error check. The Publish to CourseMill Wave window opens.
5. Use the following tabs on the Publish to CourseMill Wave window to specify your
publishing settings:
l
CourseMill Wave Options
Options
6. Once you have completed configuring all of the publishing options, click OK. Your
title is published to your local directory. When the publishing process has completed, click the Upload button to upload your title to the CourseMill Wave server
specified.
7. Click the Done button to close the publishing window. When available, you can
also click the Preview button to launch the published title or click the Download
button to save the published title as a zip file.
When you make changes to your title, you will need to republish it so the new changes
are reflected in the published title. Repeat these steps as necessary to republish your
title.
Publishing to AICC
The Aviation Industry CBT Committee (AICC) was established in 1988 to define standards on how Computer Managed Instruction (CMI) systems should operate in presenting
course materials to students. For the latest specifications, documents, and explanations
of terms, see the official AICC website (http://www.aicc.org).
- 529 -
Managing titles
Titles published with the Lectora Online will meet or exceed the guidelines for a Webbased CMI system.
To publish your title to an AICC system, follow these steps:
1. Save your title.
2. From the File tab, click the Publish
toolbar graphic and select the Publish to
AICC/Web-Based menu item. The Publisher performs an error check and displays
the results in the Publish to AICC window.
See also: Running an Error Check
3. Resolve any errors within your title. If necessary, click Cancel and repeat steps 1
and 2 until your title is free of errors.
4. Click Publish when you are satisfied with the results of the error check. The Publish AICC Location window opens.
5. Use the following tabs within this window to specify publishing options, FTP information and compression guidelines:
l
AICC Options
AICC Options 2
Options
FTP Options
6. Once you have completed configuring all of the publishing options, click OK. Your
title is publish to your local directory. When the publishing process has completed,
click the FTP Title button to upload your title to the Web server specified. If you did
not configure FTP settings, this option is not available.
7. Click the Done button to close the publishing window. When available, you can
also click the Preview button to launch the published title or click the Download
button to save the published title as a zip file.
When you make changes to your title, you will need to republish it so the new changes
are reflected in the published title. Repeat these steps as necessary to republish your
title.
Sample ASP script
<%@ Language=VBScript %>
<%
Response.Buffer = True
Dim objXMLHTTP, xml, command, aicc_loc, version, session_id, aicc_data, postbody
'get passed params depending on method sent'
if(Request.Querystring("aicc_loc") <> "") then
aicc_loc=Request.Querystring("aicc_loc")
command=Request.Querystring("command")
- 530 -
Managing titles
version=Request.Querystring("version")
session_id=Request.Querystring("session_id")
aicc_data=Request.Querystring("aicc_data")
else
aicc_loc=Request.form("aicc_loc")
command=Request.form("command")
version=Request.form("version")
session_id=Request.form("session_id")
aicc_data=Request.form("aicc_data")
end if
' Build the post body string'
postbody = "command=" + Server.URLEncode(command) + "&version=" + Server.URLEncode(version) + "&session_id=" +
Server.URLEncode(session_id)
if aicc_data <> "" then
postbody = postbody + "&aicc_data=" + Server.URLEncode(aicc_data)
end if
' Create an xmlhttp object:'
Set xml = Server.CreateObject("Microsoft.XMLHTTP")
' Or, for version 3.0 of XMLHTTP, use:'
' Set xml = Server.CreateObject("MSXML2.ServerXMLHTTP")'
' Opens the connection to the remote server.'
xml.Open "POST", aicc_loc, False
xml.setRequestHeader "Content-Type", "application/x-www-form-urlencoded"
'Actually sends the request and returns the data:'
xml.Send postbody
'Send back the response'
Response.Write xml.responseText
Set xml = Nothing
%>
Publishing to SCORM
The Shareable Content Object Reference Model (SCORM) is a set of inter-related technical specifications built upon the work of the AICC, IMS, and IEEE to create a unified
content model for Web-based learning content. For the latest specifications, documents,
and explanations of terms, see the official SCORM website (http://www.adlnet.gov/).
Titles published with the Publisher will meet or exceed the guidelines for SCORM 1.0,
1.1, 1.2 and 2004.
To publish your title for a SCORM system, follow these steps:
1. Save your title.
2. From the File tab, click the Publish
- 531 -
Managing titles
toolbar graphic and select the Publish to SCORM menu item. The Publisher
performs an error check and displays the results in the Publish Title to SCORM
Compliant Web Content window.
See also: Running an Error Check
3. Resolve any errors within your title. If necessary, click Cancel and repeat steps 1
and 2 until your title is free of errors.
4. Click Publish when you are satisfied with the results of the error check. The Publish SCORM Location window opens.
Use the following tabs within this window to specify publishing options, FTP information and compression guidelines:
l
l
SCORM Options
SCORM Options 2
Options
FTP Options
5. Once you have completed configuring all of the publishing options, click OK. Your
title is published to your local directory. When the publishing process has completed, click the FTP Title button to upload your title to the Web server specified. If
you did not configure FTP settings, this option is not available.
6. Click the Done button to close the publishing window. When available, you can
also click the Preview button to launch the published title.
When you make changes to your title, you will need to republish it so the new changes
are reflected in the published title. Repeat these steps as necessary to republish your
title.
Publishing to SumTotal
You can publish titles that are compatible with SumTotal eLearning systems. For the
latest specifications, documents, and explanations of terms, see the official SumTotal
website (http://www.sumtotalssystems.com/).
Titles published with the Publisher will meet or exceed the guidelines for SCORM 1.0,
1.1, 1.2 and 2004.
To publish your title to SumTotal, follow these steps:
1. Save your title.
2. From the File tab, click the Publish
toolbar graphic and select the Publish to
SumTotal menu item. The Publisher performs an error check and displays the results in the Publish to SumTotal window.
See also: Running an Error Check
3. Resolve any errors within your title. If necessary, click Cancel and repeat steps 1
- 532 -
Managing titles
and 2 until your title is free of errors.
4. Click Publish when you are satisfied with the results of the error check The Publish to SumTotal window opens.
Use the following tabs within this window to specify publishing options, FTP information and compression guidelines:
l
SCORM Options
SCORM Options 2
Options
FTP Options
5. Once you have completed configuring all of the publishing options, click OK. Your
title is publish to your local directory. When the publishing process has completed,
click the FTP Title button to upload your title to the Web server specified. If you did
not configure FTP settings, this option is not available.
6. Click the Done button to close the publishing window. When available, you can
also click the Preview button to launch the published title or click the Download
button to save the published title as a zip file.
When you make changes to your title, you will need to republish it so the new changes
are reflected in the published title. Repeat these steps as necessary to republish your
title.
Publishing to iContent
You can publish titles that are compatible with Plateau's iContent management system.
For the latest specifications, documents, and explanations of terms, see their official website (http://www.plateau.com/).
To publish your title to iContent, follow these steps:
1. Save your title.
2. From the File tab, click the Publish
toolbar graphic and select the Publish to
iContent menu item. The Publisher performs an error check and displays the results in the Publish to iContent window.
See also: Running an Error Check
3. Resolve any errors within your title. If necessary, click Cancel and repeat steps 1
and 2 until your title is free of errors.
4. Click Publish when you are satisfied with the results of the error check The Publish to iContent window opens.
Use the following tabs within this window to specify publishing options, FTP information and compression guidelines:
- 533 -
Managing titles
AICC Options
AICCOptions 2
HTML Options
5. Once you have completed configuring all of the publishing options, click OK. Your
title is publish to your local directory. When the publishing process has completed,
click the FTP Title button to upload your title to the Web server specified. If you did
not configure FTP settings, this option is not available.
6. Click the Done button to close the publishing window. When available, you can
also click the Preview button to launch the published title or click the Download
button to save the published title as a zip file.
When you make changes to your title, you will need to republish it so the new changes
are reflected in the published title. Repeat these steps as necessary to republish your
title.
(C) Copyright Trivantis Corporation 2014
Publishing to PWC
You can publish titles that are compatible with the PricewaterhouseCoopers eLearning
solution. For the latest specifications, documents, and explanations of terms, see their
official website (http://www.pwc.com/).
Titles published with the Publisher will meet or exceed the guidelines for SCORM 1.0,
1.1, 1.2 and 2004.
To publish your title to PWC, follow these steps:
1. Save your title.
2. From the File tab, click the Publish
toolbar graphic and select the Publish to
PWC menu item. The Publisher performs an error check and displays the results in
the Publish to PWC window.
See also: Running an Error Check
3. Resolve any errors within your title. If necessary, click Cancel and repeat steps 1
and 2 until your title is free of errors.
4. Click Publish when you are satisfied with the results of the error check The Publish to PWC window opens.
Use the following tabs within this window to specify publishing options, FTP information and compression guidelines:
l
Track2 HTML Options
HTML Options
FTP Options
5. Once you have completed configuring all of the publishing options, click OK. Your
- 534 -
Managing titles
title is publish to your local directory. When the publishing process has completed,
click the FTP Title button to upload your title to the Web server specified. If you did
not configure FTP settings, this option is not available.
6. Click the Done button to close the publishing window. When available, you can
also click the Preview button to launch the published title or click the Download
button to save the published title as a zip file.
When you make changes to your title, you will need to republish it so the new changes
are reflected in the published title. Repeat these steps as necessary to republish your
title.
Publishing to Saba SCORM 2004
Saba SCORM 2004 is a set of inter-related technical specifications built upon the work
of the AICC, IMS, and IEEE to create a unified content model for Web-based learning
content. For the latest specifications, documents, and explanations of terms, see the official Saba website (http://www.saba.com).
Titles published with the Publisher will meet or exceed the guidelines for SCORM 1.0,
1.1, 1.2 and 2004.
To publish your title for a SCORM system, follow these steps:
1. Save your title.
2. From the Home tab, click the Publish toolbar graphic and select the Publish to
Saba SCORM 2004 menu item. The Publisher performs an error check and displays the results in the Publish Title to SCORM Compliant Web Content window.
See also: Running an error check
3. Use the results information from the error check to resolve any errors within your
title. If necessary, click Cancel and repeat steps 1 and 2 until your title is free of
errors.
4. Click Publish when you are satisfied with the results of the error check. The Publish SCORM Location window opens.
Use the following tabs within this window to specify publishing options, FTP information and compression guidelines:
l
SCORM Options
Options
FTP Options
5. Once you have completed configuring all of the publishing options, click OK. Your
title is published to your local directory. When the publishing process has completed, click the FTP Title button to upload your title to the Web server specified. If
you did not configure FTP settings, this option is not available.
- 535 -
Managing titles
6. Click the Done button to close the publishing window. When available, you can
also click the Preview button to launch the published title.
When you make changes to your title, you will need to republish it so the new changes
are reflected in the published title. Repeat these steps as necessary to republish your
title.
Publishing to xAPI
The Publish to xAPI option is part of an evolving standard that enables users on learning
management systems to download the next generation of SCORM-compliant materials,
called Experience (xAPI). For the latest specifications, documents, and explanations of
terms, see the official xAPI website (http://tincanapi.com/).
To publish your title for xAPI, follow these steps:
1. Save your title.
2. On the Home ribbon, click the drop-down list under Publish in the Publish group
and select xAPI. The program performs an error check and displays the results in
the Publish Title to xAPI Compliant Web Content window.
See also:Running an error check
3. Resolve any errors within your title. If necessary, click Cancel and repeat steps 1
and 2 until your title is free of errors.
4. Click Publish when you are satisfied with the results of the error check. The Publish to xAPI window opens.
5. Use the following tabs on the Publish Location window to specify your publishing
settings:
l
xAPI Options
HTML Options
FTP
6. Once you have completed configuring all of the publishing options, click OK. Your
title is published to your local directory. When the publishing process has completed, click the FTP Title button to upload your title to the Web server specified. If
you did not configure FTP settings, this option is not available.
7. Click the Done button to close the publishing window. When available, you can
also click the Preview button to launch the published title. Use the pull-down on
the Preview button to choose the browser or open the location of the published
files.
When you make changes to your title, you will need to republish it so the new changes
are reflected in the published title. Repeat these steps as necessary to republish your
title.
(C) Copyright Trivantis Corporation 2014
- 536 -
Managing titles
Common publishing options
Many of the publishing options available are the same, regardless of the publishing
format you have chosen. This includes the options on the following tabs within the Publishing window.
l
CourseMill Options
AU Options
CourseMill Wave Options
AUOptions 2
HTMLOptions
FTP Options
AICC Options
SCORM Options
Track2 Options
xAPI options
Specifying CourseMill options
Use the CourseMill Options tab to specify your CourseMill server login details. Complete the controls as follows:
Course ID
Instructor ID
Password
Specify the Course ID that is defined within CourseMill. You must have
the Course ID to send your title to the CourseMill server.
Specify the ID of the instructor that is assigned to the course to which
you are uploading the title.
Specify the corresponding instructor's password.
Specifying AU options
Use the AU Options tab to specify additional course details. Complete the controls as
follows:
Course Type
Developer ID
Mastery Score (%)
Specify the type of course.
Specify the ID of the course developer.
Specify the score (as a percentage of correct answers) that
marks the threshold where a user will be considered to have
passed the assignable unit.
Limit maximum time
Select this to enable limiting the maximum allowable time to
complete the course.
Hours/Minutes/Seconds Use the corresponding fields to specify the time limit.
Time Limit Action
Specify the action to be triggered when the time limit is
reached. Select from:
- 537 -
Managing titles
l
l
l
l
Continue No Message
Continue With Message
Exit No Message
Exit With Message
Specifying CourseMill Wave options
Use the CourseMill Wave Options tab to specify options for publishing to CourseMill
Wave.
If you want to report tests and questions in CourseMill Wave, you must change the
title type to AICC/SCORM/CourseMill (3.x and above) Published Title. For
details about specifying the type of a title, see Specifying the type of title.
Complete the controls as follows:
Name
Specify the name of the content item as it is to appear to viewers.
Content Access Select one of the following to specify how viewers are to access the
content item:
Private: Assigned Viewers The content item is available only to
assigned viewers within the organization.
Private: Open Enrollment The content item is available only as
open enrollment to viewers within the
organization.
Public
The content item is available to the
public.
CourseMill Wave Specify the Web address of the CourseMill Wave home page.
Home URL
Contact your administrator if you need more information.
Publisher Email Specify the email address with which you registered as a publisher.
ID
Password
Specify the password for the publisher.
Allow others to When publishing new content, enable this check box to allow other
publish the title users of a shared title to update a common title. Specify the account
with shared cre- settings of the original publisher.
dentials
Account SetClick this to review your account settings.
tings
Specifying AU/AICC/SCORM Options 2
If you have not specified that your title is an AICC/SCORM/CourseMill (3.x and above)
Published Title, use the AICC/SCORM Options 2 tab within the Publish AICC/SCORM
Location window to specify additional options pertaining to the title.
See also: Specifying the type of title
- 538 -
Managing titles
Complete the controls as follows:
Course Type
Specify the short description for the type of course within the learning
management system. The default is Lesson.
Developer ID Specify the authors or developer's ID.
Mastery Score Specify the lowest passing score for the title. By default, the value is
set to 75% of the maximum score of all graded tests within the title.
Max Time
Specify the maximum time that users are allowed to access the pubAllowed
lished title. Leave the field blank to allow unlimited access to the published title.
Time Limit
Specify the action to take when the Max Time Allowed has elapsed
Action
Select from:
l
Continue No Message
Continue With Message
Exit No Message
Exit With Message
Specifying HTML options
When you publish your title, you have a number of different publishing options. After
selecting to publish to the desired format, use the controls on the Options tab to specify
the following:
Create ALT Tags for
Images and Buttons
This option is selected by default and will create ALT tags for
all images and buttons in the title. ALT tags are created
based on the names that are used in your title's Title
Explorer. An ALT tag will be displayed in a tool tip when the
user hovers their mouse over an image or button. ALT tags
are also used by screen readers to identify the image or button.
Include Title Manager This option enables you to store all variable data locally,
Frame
instead of within the browser's cookies. It is suggested to
select this option if your title contains a large number of questions or variables. Selecting this will increase your title's performance if your title contains a significant number of
questions or variables.
Generate short ASCII This option will only default as selected when Lectora
HTML page names
encounters a page name with a multi-byte international character. This option will use the pages unique internal number
so that the generated HTML page names are compatible with
Web browsers.
Use Lightbox Pop Ups Select this to display pop-up windows using a Lightbox-style
- 539 -
Managing titles
window. This options is enabled by default.
If you disable this option, pop ups will be displayed in a
new browser window and your users might encounter
issues with pop-up blockers.
Protect Published Con- If this option is selected, the Publisher will eliminate the functent
tionality of keyboard shortcuts such as copy and paste, as
well as equivalent right-click menu options within the browser
so users cannot easily copy content material.
Name of First HTML file Specify the HTML page name of the first page of your title. By
for Title
default, this is index.html.
Debug Published Con- Select this to debug your title within its published format. If
tent
this option is selected and you launch your published title, an
additional debug window will launch, displaying all of the variable interactions and actions executed within the published
title. Click the Debug Published Content box and select one
or more of the following options to include in the debug window:
Variable Reads
Variable Writes
With this selected, the debug window
will display the original variable values
for variables that are associated with
objects on the page. Variable values for
questions, form objects, change contents actions, submit actions and variable modification actions are displayed
within the Debug Window.
See also: Working With Variables
With this selected, the debug window
will display new variable values as they
are changed on the page. That is, if the
variable is modified through a question,
form object, variable modification action
or other means, the new variable value
will be displayed within the Debug Window.
See also: Working With Variables
Actions Triggered With this selected, the debug window
will display an "Action fired!" message
every time an action is triggered, along
with details of what triggered the action.
- 540 -
Managing titles
HTTP Communications
LMS Communications
With this selected, any POST or GET
methods used to communicate within
the title will be posted to the debug window when they are executed.
With this selected, if you load your published title into a learning management
system, the Debug Window will log all
communications with the learning management system. This includes the transfer of test results as well as other
communications.
Specifying FTP options
When you publish your title, you have the ability to immediately FTP the published title
to a Web server. Use the controls on the FTP Options tab to specify the following:
FTP Title
To Host
Host
Name
Select this to enable the Host Name, User ID, Password, and Initial
Remote Folder fields.
Specify the host name or IP address of the server to which you are transferring your title. Most of the time, this is your Web server. For example,
www.trivantis.com or 192.168.0.3.
If you are connecting with the secure FTP Server (sftp) protocol, you
must include the "sftp://" prefix text. For example, sftp://trivantis.com or
sftp://192.168.0.3.
User ID
Specify the user ID that can access the Web server.
Password Specify the password that corresponds with the user ID to access the Web
server.
Initial
If you are required to publish to a specific directory, specify the directory in
Remote this field. For example, if you specify MyDirectory, your title will be published
Folder
to www.trivantis.com/MyDirectory.
You can also create a new directory by typing in the name of the directory you want to create in this field.
Specifying AICC Options
Use the AICC Options tab within the Publish AICC Location window to specify publishing options pertaining to the AICC system. Complete the controls as follows:
Course Creator Specify the name you want the AICC system to display as the creator
of the published title.
Course ID
Specify the ID of the course as it will be known within the AICC system.
- 541 -
Managing titles
Course Title
Specify the title of the course as you want it to be displayed within the
AICC system.
URL
Specify the Web address of the location of your course within the
AICC system.
Course Descrip- Specify the description of the courses contents as you want it to be
tion
displayed within the AICC system.
The published Clear this option if you know that the course will be published to a concourse will
tent server that is separate from the AICC system. You can specify a
reside on the
cross-domain redirector URL in the field provided. This is typically the
same network location of a script that is used to facilitate the communication
server as the
between the content server and the AICC system. See the Sample. If
LMS
you do not specify a cross-domain redirector URL, a signed applet is
automatically provided to facilitate the communication between the
content server and the AICC system.
The published Select this option if you want the published title to be launched from
course will be the AICC system in a new window. When this option is selected, and
presented in a the user exits the published title, the window will close, and the user
separate winwill be returned to the AICC system.
dow than the
LMS
The published Select this to record interaction data for the questions contained in the
course will
graded test being submitted to the AICC system. Enable the Append
report Test/Sur- timestamp to interaction to create unique ID to ensure that the intervey Interactions action ID is unique.
to the LMS
Interaction data includes the following information for each graded
question:
l
User's answer
Whether the user's answer is correct or not
Time the question was answered
Amount of time the user spent on the page containing the
answer
The published Select this to enable the automatic bookmarking feature for the pubcourse will
lished title. When this is selected, and the user is returning to the pubprompt to
lished title within the AICC system, the user will have the option to
restore the last skip to the page he or she last viewed within the published title.
viewed location
within the LMS
l
- 542 -
Managing titles
Specifying SCORM options
Use the SCORM Options tab to specify publishing options pertaining to the SCORM system. Complete the controls as follows:
Course Is
Use the list to select the conformance type and level. Select from
l
SCORM 1.0 Conformant
SCORM 1.1 Conformant
SCORM 1.2 Conformant (3rd edition)
SCORM 2004 Conformant
Course Creator
Specify the name you want the SCORM system to display as the
creator of the published title.
Course ID
Specify the ID of the course as it will be known within the
SCORM system.
Course Title
Specify the title of the course as you want it to be displayed
within the SCORM system.
URL
Specify the Web address of the location of your course within the
SCORM system.
Course Description Specify the description of the courses contents as you want it to
be displayed within the SCORM system.
Additional KeySpecify any additional keywords that can be used to define the
words (Comma
content of the course. When users search for courses within the
Separated)
SCORM system, searched terms are compared to course titles
and keywords and will help users find the content for which they
are searching.
The published
Select this option if you want the published title to be launched
course will be
from the SCORM system in a new window. When this option is
presented in a sep- selected, and the user exits the published title, the window will
arate window than close, and the user will be returned to the SCORM system.
the LMS.
The published
Select this to enable the automatic bookmarking feature for the
course will prompt published title. When this is selected, and the user is returning to
to restore the last
the published title within the SCORM system, the user will have
viewed location
the option to skip to the page he or she last viewed within the pubwithin the LMS.
lished title.
The published
Select this to record interaction data for the questions contained
course will report
in the graded test being submitted to the SCORM system.
Test/Survey Ques- Interaction data includes the following information for each
tion Interactions to graded question:
the LMS.
l Question text (CourseMill and SCORM 2004 only)
l
- 543 -
Managing titles
User's answer
Whether the user's answer is correct or not
Time the question was answered
Amount of time the user spent on the page containing the
answer
Disable the Append timestamp to interaction to create unique
ID check box if you do not want a unique ID created each time
the test or survey is taken.
Specifying Track2 HTML options
When you publish your title to PWC, you can specify the course title, mastery score, and
whether the published course will prompt to restore the last viewed location within
Track2. Use the controls on the Track2 HTML Options tab to specify the following:
Course Title
Mastery Score
Specify the course title.
Specify the score (as a percentage of correct answers) that
marks the threshold where a user will be considered to
have passed the assignable unit.
The published course
Enable this check box if the published course will provide
will prompt to restore the the option to restore the last-viewed location with Track2.
last viewed location
within Track2
Specifying xAPI options
Use the xAPI Options tab to specify publishing details. Complete the controls as follows:
Conformance
Level
Launch course
in separate window from LRS
This field is disabled.
Select this option if you want the published title to be launched in a
new window. When this option is selected, and the user exits the published title, the window will close, and the user will be returned to the
LRS.
Report test/sur- Select this to record interaction data for the questions contained in the
vey question
graded test being submitted to the LRS. Enable the Append
interaction to
timestamp to interaction to create unique ID to ensure that the interLRS
action ID is unique.
Interaction data includes the following information for each graded
question:
l
User's answer
Whether the user's answer is correct or not
- 544 -
Managing titles
Time the question was answered
Amount of time the user spent on the page containing the
answer
Prompt the user Select this to enable the automatic bookmarking feature for the pubto navigate to lished title. When this is selected, and the user is returning to the pubthe last viewed lished title within the LRS, the user will have the option to skip to the
page
page he or she last viewed within the published title.
Activity ID
Specify the ID of the course as it will be known within the LRS .
Activity Name Specify the title of the course as you want it to be displayed within the
LRS .
Activity Descrip- Specify the description of the courses contents as you want it to be
tion
displayed within the LRS .
l
(C) Copyright Trivantis Corporation 2014
Opening an existing title
You can open existing titles and resume working on them. This can done from the home
page, using the Getting Started with Lectora Online window, or from within the Publisher.
If you have recently worked on the existing title, you can open it directly from the Getting
Started window. Recent titles are listed on the right-side of the Getting Started window.
In the Open Recent list, titles that you have marked as private contain the Private
graphic and titles that you are sharing contain the Shared
graphic. For details about
marking titles as private or shared, see Working with shared titles.
Follow these steps to resume working on an existing title:
l
If the Getting Started window is open, click the file name of the title in the Recent
Used Titles list if it is a recent title. Otherwise, use the list above to navigate and
select the existing title file. Click OK.
You can also click Browse All to pick from titles in a folder and file list. To open a
title that you recently used in the Publisher, select the name of the title in the
Select a recently used title section and click OK. The last 10 titles that you have
opened using the program are listed. You can also navigate the list in the Browse
and select from all titles list and select a title to open. To open a title locate the
title by browsing the My Titles and Shared Titles folders. Titles in the My Titles
folders are the titles that you do not currently share. Titles in the Shared Titles
folders are the titles that you share with other people. Select the title and click
OKto open the title.
From the Manage Titles dialog box, either select a title and click Open or doubleclick the title from the list.
If the Publisher is open, either select Open Existing Title from the File tab or type
Ctrl + o. Navigate and select the existing title file. Click Open.
- 545 -
Managing titles
Your title is displayed in Edit mode and you can begin adding objects to complete its
functionality.
See also: Switching between modes
Dragging and dropping a title
You can import titles by dragging Lectora Online .pkg files from your desktop or file system and dropping them onto Lectora Online. Title .pkg files that you drop on the home
page are imported and opened in the Publisher. Create .pkg files of your Lectora Online
titles by clicking Export > Export Lectora Online Package from the File tab.
When you drop the package file, Lectora Online displays the File Upload window. The
window shows the progress of importing the title or package file.
You can also import media by dragging and dropping it onto Lectora Online. For more
information, see Dragging and dropping an object
Working with shared titles
With Lectora Online, shared titles are kept in secure folders that you and your team manage. You can add and rename folders and designate which titles you want to share and
with whom. For more information about folders, see Managing folders.
When you share a title, the users with whom you share the title can open, edit, and publish the title. You can designate levels of ownership of the title and apply or undo users'
changes to a checked-out title.
Additionally, you can share your title with external reviewers. An external reviewer can
be anyone you want to review your title. They do not need to be members of your organization or existing Lectora Online users. Reviewers are granted free access to Lectora
Online but are limited to viewing the title, adding notes within the title, viewing notes that
others have added to the title, and previewing published pages. You can also specify
when each reviewer's access to the title should be revoked. Reviewers that you add will
receive an email with instructions and temporary credentials to log on and get started.
For more information about adding notes, see Working with notes.
Use the Version Control options to make sure titles are not overwritten. When you are
ready to make changes to a shared title, you check out the title, add the changes, then
check in the title. You can check out (and in) the entire title or a part of a title.
View these topics for more information:
l
Sharing a title
Controlling versions
Applying or undoing a user's changes
Changing status
- 546 -
Managing titles
Restoring a title
Adding an external reviewer
Sharing a title
Use the Manage Titles task to configure your title's sharing, status and location attributes.
Follow these steps to share a title:
1. If you are in the Publisher, save the title and click the Lectora Online
graphic.
toolbar
2. Click Manage Titles from the Tasks list on the home page.
The Manage Titles window opens.
3. Expand the appropriate folder and select the title you want to share.
4. Click Share. This enables the Destination Directory and Status pull-down lists
and the Available Users and Team Members boxes.
5. Use the Destination Directory pull-down list to select into which folder you want
to copy the shared title.
Click Manage Folders if you need to create, rename, or delete your title
folders. See Managing folders for more information.
6. Enable the Team Only Access check box to restrict title access to only those
users on the Team Members list.
7. Use the Maximum History Size drop-down list to limit the size of controlled title
versions, if necessary.
8. Use the Status pull-down list to select the status of the title. Select from the following:
l
Shared
Development
Test
Review
Production
Use each state as your organization sees appropriate. When a title is placed in the
Production state, the title cannot be edited other than changing preferences and
adding notes.
9. Select a user and click the right arrow to add users from the Available Users list to
the Team Members box. To select more than one Available User, hold down the
Ctrl key while you click a users name. Use the ownership drop-down list to designate the appropriate level of ownership.
- 547 -
Managing titles
Select an ownership level based on the following capabilities:
Ownership
Primary
Owner
Owner
Developer
Reviewer
Capabilities
Revert title to the previous version
Rename and remove a shared title
Add, change, and remove team members and change the Primary
Owner
View title history and notes
Fully edit the title
Rename and remove a shared title if no checkouts exist other than
his or her own
Add, change, and remove team members but cannot change the
Primary Owner
Fully edit the title
Fully edit the title
Add, change, and delete his or her own notes, create notes reports,
and preview published pages
Use the left-arrow to remove users from the Team Members list.
10. Click Save.
Click the Message graphic to chat with a team member if he or she is logged on. Click
the Email
graphic to send an email. A lock graphic is displayed to denote which
team members have the title checked out.
See also: Adding an external reviewer
Controlling versions
Version Control allows only one person to work on a shared title (or a part of a shared
title) at a time. When other team members try to make changes to the title while it is
checked out, they will be warned that the title is already in use. This prevents team members from overwriting each other's changes.
If you mistakenly check out a title, you can undo the check out.
When checking in changes, use the Comment field to provide brief descriptions of your
changes. The comments you provide are displayed in the Title History window - along
with the title's date and time and name of the title creator - to help you discern between
versions. For more information about viewing title history and restoring a title, see Restoring a title.
The primary owners of titles can apply or undo the checkout changes made by a user to
a title.
To check out a title (or a part of a title):
- 548 -
Managing titles
1. Open the title in the Publisher.
2. Select the chapter, section, or page in the Title Explorer that you want to check out.
Select the title level if you want to check out the entire title.
3. Click the Check Out graphic on the Title Explorer bar or right-click and select
Version Control > Check Out.
A green box appears around the graphic.
To check in a title (or a part of a title):
1. Open the title in the Publisher.
2. Select the chapter, section, or page in the Title Explorer that you want to check in.
Select the title level if you want to check in the entire title.
3. Click the Check In graphic
sion Control > Check In.
on the Title Explorer bar or right-click and select Ver-
The Check In window opens.
4. Enter a comment that describes the changes you added to the title.
5. Enable the Keep Checked Out box if you want to submit your changes but retain
the checked-out status. This allows you to keep updating the title without having to
repeatedly check it out.
6. Click OK.
To undo a check out:
1. Open the title in the Publisher.
2. Select the chapter, section, or page in the Title Explorer that you want to check in.
Select the title level if you want to check in the entire title.
3. Click the Undo Check Out graphic on the Title Explorer bar or right-click and
select Version Control > Undo Check Out.
To refresh the check out status, click :the Refresh Title Checkout Status graphic
the Title Explorer bar.
on
Applying or undoing a user's changes
Administrators and the primary owners of a shared title can apply or undo the changes a
user has made to the title that he or she has checked out. This comes in handy when
changes have been mistakenly made to shared title or when a team member leaves.
You can select whether to apply or undo a user's check-out changes to a shared title.
To apply a user's changes to a checked-out title:
1. Click Manage Titles from the Tasks list on the Home Page.
The Manage Titles window opens.
2. Expand the appropriate folder and select the title.
- 549 -
Managing titles
3. In the Team Member list, users that currently have the title checked out are represented by the lock graphic . Click the lock graphic corresponding to the user
whose changes you want to check-in and select Check In.
4. Click Yes at the prompt.
The title is checked in with the changes that were made while the title was checked out.
To undo a user's changes to a shared title:
1. Click Manage Titles from the Tasks list on the Home Page.
The Manage Titles window opens.
2. Expand the appropriate folder and select the title.
3. In the Team Member list, users that currently have the title checked out are represented by the lock graphic . Click the lock graphic corresponding to the user
whose changes you want to undo and select Undo Check In.
4. Click Yes at the prompt.
The user's check-out lock is removed and the changes that were made to the title are
unsaved.
Changing status
As titles progress through their development life cycle, you will need to change their
status.
You must be the primary owner to change the status of a title.
Select from the following title states:
l
Shared
Development
Test
Review
Production
Use each state as your organization sees appropriate. When a title is placed in the Production state, the title cannot be edited other than changing preferences and adding
notes.
To change the status of a title:
1. If you are in the Publisher, save the title and click the Lectora Online
graphic.
2. Click Manage Titles from the Tasks list on the Home Page.
The Manage Titles window opens.
3. Expand the appropriate folder and select the title.
- 550 -
toolbar
Managing titles
This populates the Destination Directory and Status pull-down lists and the
Available Users and Team Members boxes based on the current settings for the
title.
4. Use the Status pull-down list to select an updated state.
5. Click Save.
See also:
Setting preferences
Adding a note
Restoring a title
You can restore a title from backed-up versions of the title that you have checked in
using the Version Control process. When you restore the title, the restored version
becomes the new current version. Additionally, you can restore a previous version to a
new title.
To restore a title to the new current version:
1. Click Manage Titles from the Tasks list on the Home Page.
The Manage Titles window opens.
2. Expand the appropriate folder and select the title.
3. Click History.
The Title History window opens, showing the version history of the title. The most
recent version is listed first in the table.
4. The title you selected is displayed in the Title field. To select a different title, use
the Title list and select another title.
5. Select the version you want to restore by clicking on a row in the Version History
table. Changes made to the title after the Created date and time will be lost when
the version is restored.
6. Click Restore Version.
The title is restored.
To create a new title from a checked-in version:
1. Click Manage Titles from the Tasks list on the Home Page.
The Manage Titles window opens.
2. Expand the appropriate folder and select the title.
3. Click History.
The Title History window opens, showing the version history of the title. The most
recent version is listed first in the table.
4. The title you selected is displayed in the Title field. To select a different title, use
the Title list and select another title.
- 551 -
Managing titles
5. Select the version from which you want to create a new title by clicking on a row in
the Version History table.
6. Click Restore Version To Title.
The new title is restored.
See also: Saving a title
Controlling versions
Adding an external reviewer
After you share a title, you can add an external reviewer that is not on the Available
Users list. An external reviewer can be anyone you want to review your title. They do not
need to be existing Lectora Online users. Reviewers are granted free access to Lectora
Online but are limited to adding notes within a title, reviewing notes others have added
to the title, and previewing published pages. You can also specify when each reviewer's
access to the title should be revoked.
Reviewers that you add will receive an email with instructions and temporary credentials
to log on and get started. You can edit the email sent to a reviewer by clicking the Customize Email graphic located on the reviewer's entry in the Team Members box. For
details, see Customizing the reviewer notification email.
Follow these steps to add an external reviewer to a shared title:
1. If you have not already done so, click Manage Titles and select the shared title
from the Shared Titles folder.
2. Click Add Reviewer.
The Add Reviewer window opens.
3. Specify the reviewer's first name, last name and email address.
4. Use the Expires field to specify when the reviewer's access to the title should be
revoked. Click the calendar graphic to open a calendar view to select a date. Use
the eraser graphic to delete a specified date. Leave the field blank if you do not
want the reviewer's access to be revoked.
5. Click Add.
The reviewer is added to the Available Users list.
6. Select the new reviewer from the Available User list and click the right arrow.
The user is added to the Team Members list as a reviewer. Click the Customize
Email graphic to edit the email sent to a reviewer.
7. Click Save.
8. Click Close.
See also: Working with notes
- 552 -
Managing titles
Customizing the reviewer notification email
Reviewers that you add will receive an email with instructions to get started. You can
edit the email sent to a reviewer by clicking the Customize Email graphic located on
the reviewer's entry in the Team Members box. The Customize Email graphic is displayed when adding a reviewer using the Add Reviewer button. You can also disable
the sending of the notification email to the reviewer.
Edit the contents as necessary. If the reviewer is a new user, the email will contain temporary credentials to log on and get started. Do not edit the password field. A randomly
generated password will be provided to the reviewer and automatically inserted into the
email.
You can also edit the From and Subject fields. Note that if you change the From field;
the email will be sent with the do-not-reply email address of the automated emailer. To
receive a copy of the reviewer email, click Send me a copy of this message. Click
Save to save your changes.
The email is sent when you click Save on the Manage Titles window.
To disable sending the email to the reviewer, click the Customize Email graphic and
click the Do not send this reviewer an email button. The Customize Email graphic is
removed.
Refreshing the checkout status
Refreshing the Checkout Status will show you modifications and checkouts that have
been made by other team members while you have been working on the title.
To refresh the Checkout Status, click the Refresh Checkout Status graphic
Title Explorer bar.
on the
If changes were made, the Checkout Status window opens, showing the users and modifications to the title.
Renaming a title
You can use the Manage Titles window to rename a title.
l
Be careful when renaming titles that may be checked out. If you rename a
checked-out title, the checked-out status will be removed, along with any
changes occurred while the title has been checked out.
You can rename a title while you have it open in the Publisher. For details,
see Changing the name of your title.
To rename a title:
1. If you are in the Publisher, save the title and click the Lectora Online toolbar
graphic.
2. Click Manage Titles from the Tasks list on the Home Page.
- 553 -
Managing titles
The Manage Titles window opens.
3. Expand the appropriate folder and select the title you want to rename.
4. Click Rename.
5. Rename the title as appropriate.
The title is renamed.
Creating a copy of a title
You can create a copy of a private title or a shared title.
To copy a title:
1. If you are in the Publisher, click the Lectora Online
toolbar graphic.
2. Click Manage Titles from the Tasks list on the Home Page.
The Manage Titles window opens.
3. Expand to the appropriate folder and select the title you want to copy.
4. Right-click and select Copy Title.
The copy of the title appears in the folder. The word "- Copy" is appended to the name of
the new title.
Relocating a title
You can relocate a title to a new folder. Drag a private title to a sub-folder or drag a title
that you have shared to a new shared folder.
To relocate a title:
1. If you are in the Publisher, click the Lectora Online
toolbar graphic.
2. Click Manage Titles from the Tasks list on the Home Page.
The Manage Titles window opens.
3. Expand to the appropriate folder, select the title you want to relocate, and drag the
title to the new folder location. A blue box indicates a valid folder location.
The title is moved to the new location.
Printing a title
You can print a title. Select a defined printer or select to save as a PDF file if you have
that option available.
To print a title:
1. If you are in the Publisher, click Print in the quick-access bar. Alternatively, you
can click Print on the File ribbon.
The title runs in a new window or tab in your browswer..
2. When the title is finished loading, right-click within the new window and select
- 554 -
Managing titles
Print.
The print dialog box opens.
3. Use the fields in the dialog box to print the title. Select Change in the Destination
field to specify the appropriate destination.
4. Click Print if you selected a printer or Save if you selected a file destination.
The title is printed or saved.
Deleting a title
You can use the Manage Titles window to delete a title.
Titles that you delete cannot be recovered.
To delete a title:
1. If you are in the Publisher, click the Lectora Online
toolbar graphic.
2. Click Manage Titles from the Tasks list on the Home Page.
The Manage Titles window opens.
3. Expand the appropriate folder and select the title you want to delete.
4. Click Delete.
The Delete Title window opens.
5. Click Yes.
Viewing title history
You can view a history of title versions that you have saved. Additionally you can download and print the history.
Follow these steps to view title history:
1. Click Manage Titles from the Tasks list on the Home Page.
The Manage Titles window opens.
2. Click History.
The Title History window opens.
3. Use the Title drop-down list to select the title that you want to restore.
Each version of the title appears in chronological order in the Version History
table, along with the creation date and time, the creator, and comments.
Click Print to print the history or click Download CSV to save the history to a commaseparated values (CSV) file.
See also:Restoring a Title
- 555 -
Managing titles
Viewing notes
You can view the notes associated with a title. You can view notes reports for your
private titles as well.
To view the notes of a title:
1. If you are in the Publisher, save the title and click the Lectora Online
graphic.
toolbar
2. Click Manage Titles from the Tasks list on the Home Page.
The Manage Titles window opens.
3. Expand the appropriate folder and select the title.
4. Click Notes.
The Title Notes Report window opens, displaying the notes. Use the Title dropdown list to select another title.
5. Click Print to print the Title Notes Report. Click Download CSV to save the report
to a comma-separated value file or click Download Text to save the report to a text
file.
6. Click Close to return to the Manage Title window.
Importing and exporting content
Lectora Online enables you to work with data from text files and other programs, including importing content from an existing title.
View these topics for more information about importing and exporting content:
l
Importing a Lectora Online package file
Importing a PowerPoint presentation
Exporting a title as a Lectora Online package file
Exporting the text of a title for Word
Importing a Lectora Online package file
You can import a title that has been packaged as a Lectora Online .pkg file. Select to
import titles from the Home Page or from within the Publisher.
You can also import .pkg titles by dragging and dropping them onto Lectora Online. See
Dragging and dropping a title for more information.
To import a title:
1. If you have not started the Publisher, click Import Title from the Tasks list on the
Home Page. Otherwise, click Import from the File tab in the Publisher and select
Lectora Online Package.
The Import a Title window opens.
- 556 -
Managing titles
2. Specify the name of the .pkg file in the Title to Import field or click Browse to navigate and select the .pkg file. Change the name of the title in the Title Name field if
necessary.
3. Click Import.
The imported title is opened in the Publisher.
Importing PowerPoint presentations
You can import an entire Microsoft PowerPoint presentation to create a new title. You
can specify the size of the imported pages, how transitions should handled, and the
format of the images.
You can import PowerPoint presentations from the Home Page or from within the Publisher.
To import a PowerPoint presentation:
1. If you have not started the Publisher, click Import PowerPoint from the Tasks list
on the Home Page. Otherwise, click Import from the File tab in the Publisher and
select PowerPoint.
The Import PowerPoint window opens.
2. Specify the name of the PowerPoint file in the Title to Import field or click Browse
to navigate and select the PowerPoint file. Change the name of the title in the Title
Name field if necessary.
3. Click Import.
The Import PowerPoint window opens.
4. In the Title Size box, use the drop-down list to select the size of the pages to be created from the PowerPoint slides. To specify a custom size, select Custom Size
from the list and enter the page width in the Custom Screen Width field.
5. Use the Transitions box to specify how you want transitions imported into the title.
Choose from the following:
No Transitions
Select this to disregard slide transitions included in the
PowerPoint presentation.
Import Only SupSelect this to only import slide transitions that are supported Transitions
ported by the program.
Remap To Supported Select this to import all slide transitions. If the PowerPoint
Transitions
presentation contains slide transitions that are not supported by the program, alternate transitions will be
applied.
6. In the Images box, use the Format pull-down list to select the format to which you
want images within the presentation converted. Select from PNG, GIF, or JPG
- 557 -
Managing titles
formats.
7. Click OK.
The converted PowerPoint file is opened in the Publisher.
Exporting a title as a Lectora Online package file
You can export a title as Lectora Online package file to use in Lectora. You can export
titles for Lectora from the Home Page or from within the Publisher.
Titles exported for Lectora are packaged and saved as .pkg files.
Enable Download Notifications: In certain cases, your browser's security settings
can be preventing file downloads without notifying you that a download is being
attempted, particularly if you use Internet Explorer. Check your browser's security
settings to enable automatic prompting for file downloads.
To export a title as a Lectora Online package file from the Home Page:
1. Click Export Title from the Tasks list on the Home Page.
The Export a Title window opens.
2. Open the appropriate folder and select the title.
3. Click Export.
The File Download window opens.
4. Click Save.
The Save As window opens.
5. Edit the File name, if necessary, and click Save.
The title is packaged.
6. Click Open to launch the title in the Publisher or click Open Folder to open the
packaged file list.
The title is packaged.
To export a title as a Lectora Online package file from within the Publisher:
1. Click Export on the File tab and select Lectora Online Package.
Your browser's export window opens.
2. Name the file and save it.
The title is packaged.
Exporting the text of a title for Word
You can export the text of a title to use in Word. The text of titles exported for Word are
packaged and saved as .doc files.
Enable Download Notifications: In certain cases, your browser's security settings
- 558 -
Managing titles
can be preventing file downloads without notifying you that a download is being
attempted, particularly if you use Internet Explorer. Check your browser's security
settings to enable automatic prompting for file downloads.
To export the text of the title for Word:
1. Open the title in the Publisher.
2. Click Export on the File tab and select Word.
The Export text to Word window opens.
3. Click OK.
4. Navigate to the appropriate locations and use the File name field to specify the
name of the .doc file.
5. Click Save.
The text is saved in the .doc file.
Creating title reports
You can view and generate title reports for your shared titles. Generate reports based on
title status, title team members, and title paths. You can also view the notes associated
with a selected title. Reports can be sorted, searched, and saved as comma-separated
value (.csv) files.
To create a title report:
Click Title Reports from the Tasks & Administration list on the Home Page.
The Title Reports window opens.
Click Clear Filters to clear the search filters and click Search to display the titles of
which you are a team member. To narrow your search, use the following search filters.
Click Search when you are done specifying search criteria.
Search filter Description
Title Name Specify a character sequence to search for titles with names containing
the target character sequence. The field is not case-sensitive.
Title Path
Select a title path to search for titles located in the target title path. Click
the eraser graphic to clear the field.
Status
Select a status state to search for titles in the selected status state.
Team Mem- Select a team member to search for titles shared with the target team
bers
member. Click the eraser graphic to clear the field.
The titles that meet the search criteria are displayed in the search results table. The
name, path, status, and the team members associated with each title are displayed.
Click a column heading to alphabetically sort the results by that column. Click a title
name link to launch the title in the Publisher. To view the notes within a title, highlight a
title row within the report and click Notes.
- 559 -
Managing titles
To view or save the Title Report as a comma-separated value .csv file, click Download
CSV. Click Clear Filters to start another search or click Cancel to return to the Home
Page.
See also: Viewing Notes
Managing folders
Folders are used to organize and manage your saved titles. There are two types: shared
folders and private folders. They are labeled "Shared Titles" and "My Titles", respectively. You can create, rename, and delete subfolders under both these main hierarchical
headings. Then save titles to the subfolders as appropriate.
You are the only user that can view, edit, and publish titles you save to private folders.
Users can view, edit, and publish titles you save to shared subfolders. For information
about sharing titles, see Working with Shared Titles.
View these topics for more information about managing folders:
l
Adding a folder
Renaming a folder
Deleting a folder
Selecting a folder
Adding a folder
When managing folders, use the New button to add a new folder.
Follow these steps to add a new folder:
1. Click the Manage Folders link when you are prompted to work with folders.
The Manage Folders window opens displaying your current folder hierarchy.
2. Select the folder in which you want the new folder added. If you want to add the
folder to a subfolder, click the plus (+) signs to open the subfolder and select the
folder in which you want the new folder added.
3. Click the New button.
4. Rename the new folder as appropriate.
5. Click Return when you are finished adding new folders.
Renaming a folder
When managing folders, use the Rename button to rename a folder.
Follow these steps to rename a folder:
1. Click the Manage Folders link when you are prompted to work with folders.
The Manage Folders window opens displaying your current folder hierarchy.
2. Select the folder you want to rename. If subfolders are available, click the plus (+)
- 560 -
Managing titles
signs to open the subfolders and select the folder you want to rename.
3. Click the Rename button.
4. Rename the folder as appropriate.
5. Click Return when you are finished renaming folders.
Deleting a folder
When managing folders, use the Delete button to delete a folder.
Follow these steps to delete a folder:
1. Click the Manage Folders link when you are prompted to work with folders.
The Manage Folders window opens displaying your current folder hierarchy.
2. Select the folder you want to delete folder. If subfolders are available, click the plus
(+) signs to open the subfolders and select the folder you want to delete.
3. Click the Delete button.
4. Click Return when you are finished deleting folders.
Selecting a folder
When managing folders, use the Select button to select a folder.
Follow these steps to select a folder:
1. Click the Manage Folders link when you are prompted to work with folders.
The Manage Folders window opens displaying your current folder hierarchy.
2. Click the folder you want to select. If subfolders are available, click the plus (+)
signs to open the subfolders and click the folder you want to select.
3. Click the Select button.
4. Click Return.
Creating Web-based, accessible content
(Section 508/WCAG)
You can use Lectora to create titles published to a Web-based format (HTML,
CourseMill, SCORM/Web-based, AICC/Web-based) that comply with the standards set
in Section 508 - 1194.22 of the Rehabilitation Act and Web Content Accessibility
Guidelines (WCAG) 2.0 - Level AA. To comply with WCAG 2.0 - AA, your titles must also
meet the 2.0 Level A standards.
These standards govern the requirements that must be met to enable Web-based content to be accessible to individuals with disabilities. View information about these standards at http://www.section508.gov and http://www.w3.org/TR/WCAG20/.
- 561 -
Managing titles
Various government agencies have successfully created Web accessible content using
the program. While the Section 508 and WCAG 2.0 standards can be interpreted in various ways, this section provides information and instructions for satisfying the requirements set forth in Section 508 1194.22 and WCAG 2.0 - Level AA.
View these topics for more information about creating accessible content:
l
Using program features and tools for creating Web-based accessible content
Complying with Section 508
Complying with WCAG 2.0 - Level AA
For more information and detailed instructions, access the self-paced How-To course
"508 Compliance and Lectora" available within the Lectora University (http://LectoraU.com).
(C) Copyright Trivantis Corporation 2014
Using program features and tools for creating
Web-based accessible content
View these topics for more information about creating Web-based accessible content:
l
Working with ALT tags
Providing alternative text when ALT tags cannot be used
Using hyperlinks, buttons and other clickable objects
Using actions and integrating accessible interactivity
Labeling text blocks and tables for proper association of information
Using the Title Explorer to configure object layering and reading order
Ensuring users can complete and submit tests, surveys, and forms
Integrating methods for users to skip repetitive navigation
Using audio and video
Checking for accessibility
Tools that can be used to access and measure color contrast
Browsers that support zooming on Lectora published content
Allowing users to review and correct test question before submission
Providing users a way to hide moving, flashing, or updating content
Objects and actions that do not work with the keyboard
Keyboard tabbing order and visual focus
(C) Copyright Trivantis Corporation 2014
- 562 -
Managing titles
Working with ALT tags
Text equivalents in the form of ALT tags can be provided for buttons, images, and animations in the program. The accessibility requirement not only necessitates that text equivalents must be provided, but also implies that the alternative text must be properly
implemented. Follow these guidelines when providing alternative text:
l
Alternative text provided for buttons or other navigational components should
inform the user where he or she will be taken.
Alternative text for images or animations that convey additional information should
describe the conveyed meaning.
Alternative text used within ALT tags should be as succinct as possible (less than
156 characters), while also conveying the meaning behind the object. Objects that
require a description that cannot be succinctly described in less than 156 characters must be accompanied by a full textual description.
Media used for decoration or simply for page layout should omit alternative text or
use empty ALT tags so that a screen reader does not present unnecessary information to the user.
ALT tags in the program are created from the objects name as it is listed in the Title
Explorer. This is the same name that appears in the Name field of the objects properties. Object names serving also as the ALT tags should be limited to 156 characters.
See also:Changing the name of an object
If you cannot describe the animation, image, or button in less than 156 characters, use a
textual caption, hidden description, or a pop-up window to provide the objects description.
See also:Providing alternative text when ALT tags cannot be used
If images, animations or buttons within your content are of no informational value or are
used merely for decoration, the objects should have empty ALT tags. This enables
screen readers to ignore the object and prevents the screen reader from announcing any
unnecessary information to the user.
Buttons intended to be ignored should be omitted entirely from the title, and images that
have an empty ALT tag cannot have actions attached to them.
See also:Using an empty ALT tag for an object
(C) Copyright Trivantis Corporation 2014
Providing alternative text when ALT tags cannot be
used
If you are unable to provide a succinct description of an object within an ALT tag, there
are other means of providing alternative text. These include:
Providing a textual
You can include a visible text block on the page in proximity to
- 563 -
Managing titles
caption
Providing a hidden
description
the object you need to describe. The text block should include a
text-only description of the object. Ensure that the object itself
uses an empty ALT tag. The text will serve as the only description for the object.
See also: Adding a text block and typing the text within the text
block
You can layer a text block containing a description of the object
underneath the object itself. While the text will not be visible to
the user, it will still be recognized by a screen reader. Ensure
that the object itself uses an empty ALT tag. The text will serve
as the only description for the object.
See also: Layering objects
Displaying a descrip-You can also make the object a clickable object and launch a
tion in a pop-up win- pop-up window containing the objects textual description.
dow
See also:Adding an action
(C) Copyright Trivantis Corporation 2014
Using hyperlinks, buttons and other clickable objects
You can use hyperlinked text, buttons and other objects to execute actions when clicked.
Section 508 and WCAGrequire that such objects must be accessible with use of a keyboard only. Objects, like buttons, that have an On Mouse Click action attached to them
will be able to receive focus when a user presses the Tab key. When the button, hyperlink, or other clickable object is in focus, the user can then press the Enter key to execute
its actions.
You must ensure that these objects are properly labeled or have a proper ALT tag so the
user is aware of what will happen when the button or object is clicked. Hyperlinks
should be logical and able to stand alone, out of context. Links should always be linked
to information that is relevant to the content. When hyperlinking text, do not use hyperlinks such as Click here to access the Learning Portal. Instead, use descriptive hyperlinks such as Access the Learning Portal.
(C) Copyright Trivantis Corporation 2014
Using actions and integrating accessible interactivity
You can create interactive components within your titles with the use of actions.
However, there are limits to what can be included in accessibly-compliant content.
Screen readers can only interpret the content that is visible on the page when it is initially displayed to the user. That is, interactive rollovers, or objects that display addition
information on the page when clicked, cannot be included. The new information that is
displayed to the user as a result of the event is not recognized by the screen reader. Do
not use any of the following actions to modify information on a page after the page has
initially been displayed to the user:
- 564 -
Managing titles
Change Contents
l Hide
l Move To
l Set Progress
l Show
l Size To
l Step Progress
l Toggle Visibility State
Action triggers, such as On Mouse Enter and On Mouse Exit, should also be avoided.
These actions cannot be triggered without the use of a mouse, and therefore do not comply with the rules that necessitate that objects are accessible with the use of a keyboard.
Actions that use keystrokes to execute the actions often conflict with the standard keystrokes built into screen readers. In general, actions that must be executed after a page
has initially been presented to the user, should use the On Mouse Click trigger.
l
See also: Adding an action
Selecting an action
Selecting an action's trigger
An alternative approach to displaying additional information to the user after a user has
clicked on an object is to launch a pop-up window containing the additional information.
When a new window is displayed to the user, the screen reader will automatically switch
focus and begin reading the content within the new window. When using this approach,
be sure to include a means for the user to then close the pop-up window. Also, Lightbox
windows cannot be used, traditional pop-up windows must be used.
(C) Copyright Trivantis Corporation 2014
Labeling text blocks and tables for proper association
of information
You can label text blocks and tables within text blocks with appropriate headings so that
screen readers can more easily identify the information for the user.
Users of screen readers sometimes search by headings to find important content on a
page. You can create page titles with the use of text blocks, and label the text block as a
Heading 1 or Heading 2. When you label the text block as a heading of either type, it is
recognized by screen readers and even search engines as containing important information.
See also: Adding text to your title
Changing the HTMLtext type of a text block
When you create a table within a text block, if that table contains data and is not used
solely for layout purposes, you must identify the header row of the table so that a screen
reader can properly identify the information within the table. Cells within the table are
automatically referenced with the left-most column of the table, and the designated
- 565 -
Managing titles
header row. The program can only natively support the simplest of tables that contain
only a single header row.
See also: Adding tables to a text block
Including a header in a table
Editing a table
(C) Copyright Trivantis Corporation 2014
Using the Title Explorer to configure object layering
and reading order
The Title Explorer provides a means to control the layering of overlapping objects on a
page. It also provides a means of specifying the reading order in which objects are identified by screen readers.
See also:Using the Title Explorer
Objects are layered on a page based on their listed position in the Title Explorer. An
object that appears in the top-most position of the list of objects that appears in the Title
Explorer is actually on the bottom-most layer of the page. Similarly, the object listed in
the bottom-most position of the list of objects that appears in the Title Explorer is actually
on the top-most layer of the page. Reading order coincides with the layering order. An
object on the bottom-most layer of a page is identified first by the screen reader, while an
object on the top-most layer of the page is identified last. That is, screen readers identify
objects on a page in the order from top to bottom that they are listed in the Title Explorer.
See also:Layering objects
Objects that are inherited are always identified first. Additionally, they are always layered
on the bottom-most layer of the page on which they are inherited. Consider a page that
inherits objects from both the title level and the chapter level in which it is contained. A
screen reader will first identify inherited title level objects (from top to bottom), second,
inherited chapter level objects are identified (from top to bottom), and finally, page level
objects are identified last.
Certain object properties can alter the layering and reading order. The Always on Top
property places the object on the top-most layer of the page and at the same time, makes
it the last object identified by a screen reader. Objects such as buttons have this option
set by default. Be sure to modify these settings based on your needs. Additionally, the
Use empty ALT tag when published to HTML property available for images, buttons and
animations, will cause the screen reader to ignore the object entirely. This property, however, has no bearing on the actual layering of the object on the page.
See also: Placing an object on the top layer
Using an empty ALTtag for an object
Specifying that the group will be read last
(C) Copyright Trivantis Corporation 2014
- 566 -
Managing titles
Ensuring users can complete and submit tests, surveys, and forms
Form objects can be used to create forms for collecting information from the user. These
form objects include radio buttons, check boxes, drop-down lists, list boxes, and entry
fields. Many of the test and survey questions also include these types of form elements.
Section 508 and WCAGrequire that all such form elements are properly labeled so
screen readers can announce their purpose to the user.
See also: Working with forms
When you add test and survey questions to a title, no additional steps are needed to
ensure the questions are accessible. Drag and Drop, Hot Spot, and Matching questions
should not be used within your titles.
Most form elements are automatically labeled appropriately, but additional steps are
necessary if you are using drop-down lists, list boxes, or entry fields. A textual label must
be added and properly associated with the drop-down list, list box or entry field. Use the
following steps to properly label these form objects within your titles:
1. Add the drop-down list, list box, or entry field to your title.
2. Add a text block to your title and type the label you want to appear for the form
object. For example, Last Name.
3. Place the text block within visual proximity to the form object, and also rearrange
its location within the Title Explorer to ensure a logical announcement of objects by
the screen reader.
4. Access the text blocks properties. Select the Label for option, and choose the form
object to which the label pertains.
See also:Associating a text block with a form object
(C) Copyright Trivantis Corporation 2014
Integrating methods for users to skip repetitive navigation
Section 508 and WCAGrequire that long lists of navigation components must be able to
be skipped by users depending on screen readers. This is so the user is not forced to
listen to the announcement of navigation components on every page that is displayed.
There are a number of ways to achieve this within your titles. You can:
l
Provide a skipnav button or link that, when executed, will automatically bring users
to the main content of the page and enable the screen reader to begin announcing
the main content.
Place navigation components so they are announced as the last objects on the
page. This requires careful object ordering in the Title Explorer.
- 567 -
Managing titles
Hide navigation components from view if you have detected that the user is using a
screen reader to interpret the content.
The first of these options is the preferred method, and is used widely within accessible
content. Users of screen readers should be accustomed to accessing information in this
way. Use the following steps to implement this solution:
1. Create a button, hyperlink or other clickable object and ensure it is the first object
that will be announced to the user on every page he/she visits. Consider using a
transparent button. Since this functionality is meant entirely for users relying on
screen readers, an invisible button will be hidden from view for users that are not
relying on screen readers.
2. Ensure the object you created in step 1 has an appropriate ALT tag. Examples of
labels that are typically used for this kind of functionality are Skip to Main and Skip
to Content.
3. Add an additional object to the pages of your title that is announced just before the
main content on each page, but after navigation components would typically be
announced. This again requires careful object ordering in the Title Explorer.
See also:Using the Title Explorer to configure object layering and reading order
4. Configure the action on the object you created in step 1 with the following:
On:
Action:
Target:
Scroll To
Mouse Click
Go To
Current Page
<select the object created in step 3>
See also:Adding an action
(C) Copyright Trivantis Corporation 2014
Using audio and video
Section 508 and WCAGrequire that multimedia presentations have synchronized captions that are presented with the audio, video or animation. Along with this requirement,
you must take additional steps to ensure that audio, on its own, or as part of a video or
animation, does not conflict with a screen readers verbal identification of objects.
You can add closed captioning to .mp3, .m4a, and .flv audio objects and .mp4, .flv, and
.f4v video objects.
Use the following instructions for providing closed captioning for audio files:
1. Add a mp3, .m4a, and .flv audio object to your title.
See also: Adding an existing audio file
2. Access the audios properties.
3. Clear the Auto Start check box.
- 568 -
Managing titles
See also: Automatically starting an audio
4. Within the properties of the audio, import a caption file. This file must be of the XML
file format.
The audio players controls can be accessed with use of a keyboard only, and as the
specified captions are displayed within the video, a screen reader will announce what is
displayed.
Use the following instructions for providing closed captioning for video files:
1. Add a .mp4, .flv, and .f4v video object to your title.
See also: Adding an existing video file
2. Access the videos properties.
3. Clear the Auto Start check box.
See also: Automatically starting a video
4. Within the properties of the video, import a caption file. This file must be of the XML
file format.
The video players controls can be accessed with use of a keyboard only, and as the specified captions are displayed within the video, a screen reader will announce what is displayed.
See also: Working with closed-captioned audio
Working with closed-captioned video
(C) Copyright Trivantis Corporation 2014
Checking for accessibility
The programs Accessibility Check tool should not be used as the final indicator determining if a title is Section 508- or WCAG-compliant, or if it is not. Instead, the Accessibility
Check tool can be used to help identify objects within your title that may require special
attention in order to comply with Section 508 or WCAG requirements. For example, the
Accessibility Check tool cannot determine if you have appropriately provided synchronized captions for animations that may exist within your title. However, it can detect
that animations exist, and will supply a warning indicating that you may need to address
the animation.
The Accessibility Checker will help in determining if your title complies with Section 508
of the Rehabilitation Act - Paragraph 1194.22 (a) through (p) and WCAG 2.0 Guidelines Level AA. The Accessibility Checker only applies to titles that will be published to a
Web-based format (HTML, CourseMill, AICC/Web-based, and SCORM/Web-based).
Follow these steps to run the Accessibility Check:
1. Save your title.
2. From the Tools ribbon, select Accessibility Check from the Review group. The
program rapidly reviews your title for 508/WCAG2.0 - Level A- Compliance errors
- 569 -
Managing titles
and displays the results in the Check Title for Accessibility window.
3. For each item that is flagged by the tool, a reference to the corresponding
508/WCAG2.0 - Level A- rule is cited, along with additional information about how
to resolve the issue. Double-click items that are warnings (displayed in blue) or
errors (displayed in red) to jump to the page containing the object that is causing
the problem.
4. Make the necessary changes to your title to resolve the errors and click Done.
Re-run the Accessibility Check as necessary until you have eliminated all errors. Some
warning messages (displayed in blue) may never be resolved.
(C) Copyright Trivantis Corporation 2014
Tools that can be used to access and measure color
contrast
WCAG 2.0 1.4.3 Contrast (Minimum) requires the visual presentation of text and images
to have a contrast ratio of at least 4:5:1, with the exception of large text, incidental text,
and logotype.
The benefit cited for this success criteria is that people with low vision and color vision
deficiencies often have difficulty reading text that does not contrast with its background.
Providing contrast between the text on your page and the background images and colors
used in your Lectora title will make the text more readable.
You can use the links below to find tools for measuring color contrast. These tools are
recommended by the W3C, and can be referenced here: http://www.w3.org/TR/UNDERSTANDING-WCAG20/visual-audio-contrast-contrast.html.
l
l
l
List of color contrast tools (http://www.456bereastreet.com/archive/200709/10_colour_contrast_checking_tools_to_improve_the_accessibility_of_your_design/)
Colour Contrast Analyser - Firefox Extension (http://juicystudio.com/article/colourcontrast-analyser-firefox-extension.php)
Contrast Analyser Application (http://www.paciellogroup.com/resources/contrastAnalyser)
Contrast Ratio Analyser - online service (http://juicystudio.com/services/luminositycontrastratio.php)
Contrast Ratio Calculator (http://www.msfw.com/accessibility/tools/contrastratiocalculator.aspx)
Colour Contrast Check (http://snook.ca/technical/colour_contrast/colour.html)
Colors On the Web Color Contrast Analyzer (http://www.colorsontheweb.com/colorcontrast.asp)
American Printing House for the Blind Guidelines Print Document Design
(http://www.aph.org/edresearch/lpguide.htm)
(C) Copyright Trivantis Corporation 2014
- 570 -
Managing titles
Browsers that support zooming on Lectora Online
published content
The success criteria for the WCAG 2.0 1.4.4 Resize Text standard maintains, Except for
captions and images of text, text can be resized without assistive technology up to 200
percent without loss of content or functionality.
When you publish your Lectora Online title to a Web-based format, such as HTML,
SCORM, and AICC, any browser that supports Zoom functionality can be used to resize
text.
All modern browsers will support zooming, including:
l
l
l
Mozilla Firefox - supports full page zoom and text only zoom
Internet Explorer - supports text size changes and full page zoom
Chrome - supports full page zoom and extensions are available to support text only
zoom
Safari - supports full page zoom and text only zoom
(C) Copyright Trivantis Corporation 2014
Allowing users to review and correct test question
before submission
To conform with WCAG 2.0 3.3.4 Error Prevention, for Web pages that cause legal commitments or financial transactions for the user to occur, that modify or delete user-controllable data in data storage systems, or that submit user test responses, at least one of
the following is true:
l
l
Reversible: Submissions are reversible.
Checked: Data entered by the user is checked for input errors and the user is
provided an opportunity to correct them.
Confirmed: A mechanism is available for reviewing, confirming, and correcting
information before finalizing the submission.
When you are developing Tests in Lectora, be sure to provide a means for users to
check their answers and correct their responses before submitting the test. Verify that
questions do not have a limited number of attempts enabled that can prevent users from
changing their answer once those attempts have been exhausted. Check that navigation
within the test allow users to navigate both backward and forward to allow for a full
review of their answers prior to submission. Finally, be sure to give users control over
when a test is submitted, rather than automatically submitting the test. In this way you
will be complying with Guideline 3.3 Input Assistance: Help users avoid and correct mistakes.
(C) Copyright Trivantis Corporation 2014
- 571 -
Managing titles
Providing users a way to hide moving flashing or
updating content
Guideline 2.2.2 Pause, Stop, Hide states that For moving, blinking, scrolling, or autoupdating information, all of the following are true:
l
Moving, blinking, scrolling: For any moving, blinking or scrolling information that (1)
starts automatically, (2) lasts more than five seconds, and (3) is presented in parallel with other content, there is a mechanism for the user to pause, stop, or hide it
unless the movement, blinking, or scrolling is part of an activity where it is essential; and
Auto-updating: For any auto-updating information that (1) starts automatically and
(2) is presented in parallel with other content, there is a mechanism for the user to
pause, stop, or hide it or to control the frequency of the update unless the autoupdating is part of an activity where it is essential.
If you are using objects that update automatically such as RSS Feeds, Twitter Feeds,
Web Windows, and Audio or Video Events that show objects, then you need to take this
guideline into consideration. Verify that users have the ability to hide these objects. Further, be sure to avoid the use of transitions and Move or Size actions that automatically
move objects across the page or cause unnecessary flashing or blinking.
(C) Copyright Trivantis Corporation 2014
Objects and actions that do not work with the keyboard
According to WCAG 2.0 2.1.1 Keyboard, All functionality of the content is operable
through a keyboard interface without requiring specific timings for individual keystrokes,
except where the underlying function requires input that depends on the path of the
user's movement and not just the endpoints.
Keep in mind that not all objects and actions in Lectora result in accessible content that
support the use of a keyboard. Although the majority do, certain objects cannot receive
keyboard focus, and certain actions cannot be executed with use of a keyboard. As you
design and develop content, you will need to be cognizant of the non-accessible items in
the list below:
Objects:
Menu
Document
l QR Code
Questions:
l
l
l
l
l
l
Matching
Drag and Drop
Hot Spot
Rank/Sequence
- 572 -
Managing titles
Action Triggers:
l
l
l
l
l
Mouse Enter
Mouse Exit
Mouse Double Click
Right Mouse Click
Screen Swipe Left or Right
(C) Copyright Trivantis Corporation 2014
Keyboard tabbing order and visual focus
The Title Explorer provides a means to control the tabbing order of clickable objects for
users relying on a keyboard.
Tabbing order is based on the object's listed position in the Title Explorer.
A clickable object that appears in the top-most position of the list in the Title Explorer will
receive focus first when using a keyboard to navigate the page.
When an object receives focus through tabbing, a visual indicator is displayed. The indicator highlights the object that is in focus. Pressing the Enter key will execute the action
associated with object just as clicking the object using the mouse.
See also:Using the Title Explorer
Visual indicators are only supported by Firefox, Safari (latest version with accessibility settings turned on), and Internet Explorer 9, and 10.
(C) Copyright Trivantis Corporation 2014
Complying with Section 508
You can publish titles that comply with the standards set in Section 508 - 1194.22 of the
Rehabilitation Act. These standards govern the requirements that must be met to enable
Web-based content to be accessible to individuals with disabilities. View information
about these standards at http://www.section508.gov.
Various government agencies have successfully created Web accessible content using
the program. While the Section 508 standards can be interpreted in various ways, this
section provides information and instructions for satisfying the requirements set forth in
Section 508 1194.22 for Web-based Intranet information and applications.
Section 508 References
Requirement
1194.22 (a) Working with ALTtags, Providing alternative text when ALT tags cannot
be used
1194.22 (b) Using audio and video
1194.22 (c) Tools that can be used to access and measure color contrast
1194.22 (d) The program produces HTML code that complies with this requirement.
You can test this by turning off style sheets within the browser and ensuring the published content continues to be readable. For details, see
- 573 -
Managing titles
Using the Title Explorer to configure object layering and reading order.
1194.22 (e) The program does not support server-side image maps.
1194.22 (f)
Image maps can be created with the use of layered images and transparent buttons. Applying appropriate alt tags to the images and transparent buttons so the activity can be discovered by users relying on
screen readers enables you to comply with this requirement. For details,
see Working with ALTtags, Providing alternative text when ALT tags cannot be used, Using hyperlinks, buttons, and other clickable objects
1194.22 (g) Labeling text blocks and tables for proper association of information
1194.22 (h) Labeling text blocks and tables for proper association of information
1194.22 (i)
If you are using frames within your title, the frames are automatically identified in the published HTML code to comply with this requirement. For
details, see Changing the default content frame style.
1194.22 (j)
Providing users a way to hide moving, flashing, updating content
1194.22 (k) The program enables you to attach documents that can be used to comply with this requirement. For details, see Working with attachments.
1194.22 (l)
Published content relies on JavaScript and HTML code that can comply
with this requirement when the features of the program are properly used
to satisfy the remaining requirements in Section 508 1194.22 (a) through
(p). For details, see Using hyperlinks, buttons and other clickable objects,
Using actions and integrating accessible interactivity, Checking for
accessibility, Objects and actions that do not work with the keyboard.
1194.22 (m) Ensure that external content within the title added with the use of Flash
objects, HTML Extensions and Web Windows can comply with Section
508 1194.22 (a) through (l). For details, see Working with Flash animations, Working with HTML extension objects.
1194.22 (n) Using the Title Explorer to configure object layering and reading order,
Ensuring users can complete and submit tests, surveys, and forms
1194.22 (o) Integrating methods for users to skip repetitive navigation, Using hyperlinks, buttons and other clickable objects
1194.22 (p) Take this requirement into consideration when using time-based objects
and features within your titles such as timer progress bars, delayed
actions, and timed tests. For details, see Specifying the type of progress
bar, Delaying an action, Timing the Test.
For more information and detailed instructions, access the self-paced How-To course
"Developing Accessible Content in Lectora" available within the Lectora University
(http://LectoraU.com).
(C) Copyright Trivantis Corporation 2014
- 574 -
Managing titles
Complying with WCAG 2.0 - Level AA
You can publish titles that comply with the standards set in the Web Content Accessibility Guidelines (WCAG) 2.0 - Level AA. These standards govern the ideal requirements that must be met to enable Web-based content to be accessible to individuals
with disabilities. View information about these standards at http://www.w3.org/TR/WCAG20/.
Various government agencies have successfully created Web accessible content using
the program. While the WCAG 2.0 Level AA standards can be interpreted in various
ways, this section provides reference to information and instructions for satisfying the following Level A and AA requirements.
WCAGRequirement References
1.1.1 (Level A req.) Working with Alt Tags, Providing alternative text when ALT tags
cannot be used, Using audio and video, Labeling text blocks and
tables for proper association of information, Ensuring users can
complete and submit tests, surveys, and forms
1.2.1 - 1.2.5 (Level A Using audio and video
and AA reqs)
1.3.1 (Level A req.) Labeling text blocks and tables for proper association of information, Ensuring users can complete and submit tests, surveys,
and forms
1.3.2 (Level A req.) Using the Title Explorer to configure object layering and reading
order
1.3.3 (Level A req.) Author must design with this requirement in mind.
1.4.1 (Level A req.) Author must design with this requirement in mind.
1.4.2 (Level A req.) Using audio and video
1.4.3 (Level AA req.) Tools that can be used to access and measure color contrast
1.4.4 (Level AA req.) Lectora relies on browser capabilities to resize text. For details,
see Browsers that support zooming on Lectora published content
1.4.5 (Level AA req.) Author must design with this requirement in mind.
2.1.1 2.1.2 (Level A Using hyperlinks, buttons and other clickable objects, Using
reqs.)
actions and integrating accessible interactivity, Checking for
accessibility, Objects and actions that do not work with the keyboard
2.2.1 (Level A req.) Take this requirement into consideration when using time-based
objects and features within your titles such as timer progress
bars, delayed actions, and timed tests. For details, see Specifying the type of progress bar, Delaying an action, Timing the
Test, Allowing users to review and correct test questions before
submission
- 575 -
Managing titles
2.2.2 (Level A req.)
Providing users a way to hide moving, flashing, or updating content
2.3.1 (Level A req.) Author must design with this requirement in mind.
2.4.1 (Level A req.) Integrating methods for users to skip repetitive navigation, Using
hyperlinks, buttons and other clickable objects
2.4.2 (Level A req.) Changing the name of a chapter, section or page
2.4.3 (Level A req.) Using the Title Explorer to configure object layering and reading
order, Keyboard tabbing order and visual focus
2.4.4 (Level A req.) Using hyperlinks, buttons and other clickable objects
2.4.5 (Level AA req.) Author must design with this requirement in mind.
2.4.6 (Level AA req.) Specifying the HTML text type of a text block, Labeling text
blocks and tables for proper association of information
2.4.7 (Level AA req.) Keyboard tabbing order and visual focus
3.2.1 (Level A req.) The program produces HTML code that complies with this
requirement.
3.2.2 (Level A req.) Author must design with this requirement in mind.
3.2.3 (Level AA req.) Using the Title Explorer to configure object layering and reading
order, Integrating methods for users to skip repetitive navigation.
3.2.4 (Level AA req.) Author must design with this requirement in mind.
3.3.1 3.1.3 (Level A Author must design with this requirement in mind. For details, see
& AA reqs.)
Ensuring users can complete and submit tests, surveys, and
forms, Using hyperlinks, buttons and other clickable objects,
Using actions and integrating accessible interactivity
3.3.4 (Level AA req.) Allowing users to review and correct test questions before submission
4.1.1 4.1.2 (Level A The program produces HTML code that complies with this
reqs.)
requirement.
(C) Copyright Trivantis Corporation 2014
- 576 -
Organizing media
Organizing media
Use the Media Library to find and share digital media files that included in your title,
stored in your private library, or installed with the program. The Media Library is located
along the right-side of the work area and is divided into three main categories:
Title
Resources
Media included in the current title. Drag an object to re-use it within the
title, or right-click an object to edit it, show it in the Resource Manager,
or show its use within the title.
Library
Media that you have saved to your private library from the current title
Objects
and other titles. Add files from your local computer system and store
them into custom categories for easy retrieval, double-click or drag them
onto the work area to re-use them into the current title, or share with
online.
Media Library Media that is installed with the program for use in your titles. This
includes buttons, character poses, clip-art, Flash activities, music, and
shared media.
Click or hover-over a side-tab to open one of the categories. You can use the Media
Library pinned to the side of the application or float it as a separate window. To float the
Media Library as a separate window, open it and double-click the top bar. To pin it open,
click the pin in the upper-right corner.
View these topics for more information about using the Media Library:
l
Working with Title Resources
Working with Library Objects
Working with the Media Library
Working with Title Resources
The Title Resources side-tab contains the media objects that are included in the current
title. Use this side-tab to re-use media to other locations within a title.
Previews and dimensions are noted for image objects.
To add an existing title resource:
1. In the Title Explorer, select the location in which you want to add the title resource.
2. Click the Title Resources side-tab. The Add Existing Title Resource window
opens.
3. Use the drop-down list to select the title resource. For images, a preview and the
pixel dimensions are displayed.
4. Click OK to add the title resource to your title.
The title resource is added to the title.
- 577 -
Organizing media
Working with Library Objects
The Library Objects side-tab contains media that you have saved to your private library
from the current title and other titles. You can add files from your local computer system
and store them into custom categories for easy retrieval, or share with online. You can
also specify the object's properties.
View these topics for more information about working with My Library:
l
Saving files to Library Objects
Downloading object from Library Objects
Saving files to Library Objects
You can copy objects to the Library Object side-tab to re-use throughout a title. You can
select multiple objects if necessary.
To save an object currently in a title to the Library Objects side-tab:
1. Select the object you want to save to Library Objects. Hold down your Ctrl key to
select multiple objects.
2. Right-click in your work area and select Save to Library Objects. The Export
Library Object window opens.
3. Name the object and click Save.
The object is saved to the Library Objects side-tab.
Downloading objects from Library Objects
You can download objects to your computer from the Library Objects side-tab. The
object can be an object you currently use in your title or an object in the Library Objects.
To download a Library Object:
1. If the object is in your title, select the object you want to download. Hold down your
Ctrl key to select multiple objects. Right-click in your work area and select Save to
Library Objects. Otherwise, open the Library Objects side-tab and select the
object in the Export Library Object window.
2. Click Download.
3. Name the object as necessary and click Save.
Working with the Media Library
The Media Library contains hundreds of media objects that are installed with the program. You can open the Media Library from the Home Page or from within the Publisher.
To open the Media Library from the Home Page, click Organize Media from the Tasks
list on the Home Page. Otherwise, click the Media Library side-tab to open it from within
the Publisher.
Use the following folders to access media within the Media Library:
- 578 -
Organizing media
Shared Media
Flash Activities
Clipart
Character Poses
Media that has been shared online.
Configurable Flash animations you can add to enhance your title.
The animations contain parameters that you configure as necessary.
Clip-art images.
Character poses are transparent photo images of a male and
female actor in various poses suitable for using in your title.
Use the Keyword search field to search for media within the Media Library. To search
for media:
1. To specify filters to narrow your search, disable the check boxes located to the
right of the Keyword search field. For example, to search for only video media, disable all the check boxes except for the Video check box.
2. Specify the search criteria in the Keyword search field and click Search).
You can also navigate the folders by expanding and collapsing the plus [+] and minus [-]
signs before the folder names. Previews of the media are displayed in the scrollable window on the right side of the Media Library.
View these topics for more information:
l
Adding a custom media category
Importing media and source to your custom media library
Uploading zip files
Deleting media from the Media Library
Specifying custom media properties
Adding and managing custom media folders
You can add and manage custom folders to organize the shared media in your Media
Library. Folders you add can be renamed and deleted as necessary.
To add a custom media folder:
1. Open the Media Library by either clicking Organize Media from the Tasks list on
the Home Page or clicking the Media Library side-tab from within the Publisher.
The Media Library window opens.
2. Select the main Shared Media folder. The Add Folder, Add Media, and Upload
Zip buttons on the left are enabled.
3. Use the plus (+) and minus (-) signs before the folder names to expand and collapse the Shared Media folders. Navigate and select the location in which you
want to add a folder.
4. Click the Add Folder button.
5. Replace the text "New Folder" with the name of the folder.
- 579 -
Organizing media
You can now add media to the new custom folder.
To rename a custom media folder that you have added, select the folder, click Rename,
and type the new name of the folder.
To delete a custom media folder that you have added, select the folder and click Delete.
Deleting a folder containing media objects will remove the folder and the media
objects contained in the folder from the media library.
See also:
Importing media and source to your custom media library
Uploading zip files
Importing media and source to your custom
media library
You can import media and its source to custom folders within your Media Library. Media
cannot be added to Predefined folders. You can drag and drop media package files or
manually import media package files.
To drag and drop media:
1. Open the Media Library by either clicking Organize Media from the Tasks list on
the Home Page or clicking the Media Library side-tab from within the Publisher.
The Media Library window opens.
2. Select the Shared Media folder. The Add Folder, Add Media, and Upload Zip
buttons on the left are enabled.
3. Use the plus and minus signs before the folder names to expand and collapse the
Shared Media folders. Navigate and select the folder to which you want to add
media. Click Add Folder to add a new folder where necessary.
4. Select the media file and drag it onto the Media Library. Follow the on-screen messages that are displayed depending on your browser.
5. Optionally, double-click the thumbnail to view and edit the media's properties.
Click Update on the Media Properties window to browse and select a different file.
Click Add to include the source file with the media file. Use the Description box to
add descriptive text to identify the media. Use the Keywords box to add keywords
for searching. Click the Metadata tab to provide metadata for the media. For details
about providing metadata, see Including metadata for media. Click OK when you
are finished making changes to the Media Properties.
To manually add media:
1. Open the Media Library by either clicking Organize Media from the Tasks list on
the Home Page or clicking the Media Library side-tab from within the Publisher.
The Media Library window opens.
- 580 -
Organizing media
2. Select the Shared Media folder. The Add Folder, Add Media, and Upload Zip
buttons on the left are enabled.
3. Use the plus and minus signs before the folder names to expand and collapse the
Shared Media categories. Navigate and select the folder to which you want to add
media. Click Add Folder to add a new folder where necessary.
4. Click the Add Media button.
The Import Media window opens.
5. Click Browse to navigate and select the media file you want to import. Click
Import.
The media file is imported to the Media Library. The thumbnail of the media is displayed in the folder.
6. Optionally, double-click the thumbnail to view and edit the media's properties.
Click Update on the Media Properties window to browse and select a different file.
Click Add to include the source file with the media file. Use the Description box to
add descriptive text to identify the media. Use the Keywords box to add keywords
for searching. Click the Metadata tab to provide metadata for the media. For details
about providing metadata, see Including metadata for media. Click OK when you
are finished making changes to the Media Properties.
To add source, click Add Source and provide the path to the source file. To update the
source, click Update and provide the path of the updated file.
Uploading zip files
You can upload a zip file of custom media. When the zip file is successfully uploaded,
the contents of the file are uncompressed and displayed in the custom folder you selected.
To upload a zip file:
1. Open the Media Library by either clicking Organize Media from the Tasks list on
the Home Page or clicking the Media Library side-tab from within the Publisher.
The Media Library window opens.
2. Select the main Shared Media folder. The Add Folder, Add Media, and Upload
Zip buttons on the left are enabled.
3. Use the plus (+) and minus (-) signs before the folder names to expand and collapse the Shared Media folder . Navigate and select the location in which you
want to upload the zip file.
4. Click the Upload Zip button.
The Upload Zip File window opens.
- 581 -
Organizing media
5. Click Browse to navigate and select the media zip file you want to upload. Click
Import.
See also: Importing media and source to your custom media library
Deleting media from the Media Library
You can delete media from custom folders within the Media Library. Media cannot be
deleted from predefined folders.
To delete media:
1. Open the Media Library by either clicking Organize Media from the Tasks list on
the Home Page or clicking the Media Library side-tab from within the Publisher.
The Media Library opens.
2. Select the Shared Media folder. The buttons on the left are enabled.
3. Use the plus and minus signs before the folder names to expand and collapse the
Shared Media folder. Navigate and select the folder containing the media you
want to delete.
4. Within the preview window, select the media you want to delete. To select multiple
objects, hold down the Ctrl key. Click the Delete Media button or right-click and
select Delete Media. The media is deleted and no longer appears within the preview window.
The media is deleted.
Specifying custom media properties
Once you have added custom media to your Media Library, you can specify the following
within the media's Properties window:
l
Add a description of the media
Enter keywords for the media
Include metadata for media
Adding a description of the media
You can add a short description to the custom media within your Media Library.
To add a description of the media:
1. Select the media within your media library to which you want to add a description.
2. Click the Properties button or right-click and select Properties. The Media Properties window opens. Click the General tab if the Media Properties window is not
already opened to this tab.
3. Type the description for the media in the Description field.
4. Click OK.
- 582 -
Organizing media
Entering keywords for the media
You can specify keywords for your media. Keywords are words that will be searched
within the Keyword Search field of the Media Library Organizer.
To enter keywords the media:
1. Select the media within your media library to which you want to add keywords.
2. Click the Properties button or right-click and select Properties. The Media Properties window opens. Click the General tab if the Media Properties window is not
already opened to this tab.
3. Type the keywords for the media in the Keyword(s) field. Separate keywords with
commas.
4. Click OK.
Including metadata for media
Metadata is data about data. It typically includes information such as a description of the
object, the author, the date it was created, and so on. Search engines look within
metadata for relevant information to the term that was searched. Within objects, the
metadata will be published as standard XML metadata into the accompanying imsmanifest.xml file for any AICC, SCORM, or CourseMill published titles. Metadata added
to objects within a title that is published strictly to HTML will be written directly to the resulting HTML pages containing the objects. The metadata can be specified as custom
metadata or as name/value pairs using predefined IMS Metadata Data Elements following the IEEE LTSC LOM standard.
Metadata added to media within your Media Library will be carried over when the media
object is added to a title.
See also: Including metadata for an object
To include metadata for media:
1. Select the media within your media library to which you want to add metadata.
2. Click the Properties button or right-click and select Properties. The (Media) Properties window opens. Click the Metadata tab.
- 583 -
Organizing media
3. Select the Use Metadata check box and specify the following information:
Custom
Metadata
IMS
Metadata
Data Elements
(IEEE
LTSC
LOM)
Select this to display the Custom Metadata text field for you to directly
enter custom metadata.
Select this display a pre-populated list of name value pairs for all the
SCORM 1.2 required IMS Metadata data elements. Click the Add button to open the Metadata Data Element Entry window. Select a predefined data element from the Name combo box and specify a data
element value from the Value edit/combo box. Select OK to accept the
data element. Select from previously entered data elements from the
Name/Value lists and click Edit or Remove to edit or remove the selected element.
4. Click OK.
- 584 -
Managing your assignments
Managing your assignments
Assignments enable you to manage the work you need to get done. You can create
assignments, assign them to your team members, and track progress.
For the assignments assigned to you, you can change their status to indicate their progress.
Users defined as Project Managers and Administrators can create assignments and
assignment reports.
View these topics for information about assignments:
l
Viewing assignment details
Creating a new assignment
Changing the status of an assignment
Editing assignment details
Deleting an assignment
Viewing assignment reports
Creating assignment reports
Viewing assignment details
Assignments that have been assigned to you are displayed on the Assignments tab.
Click a column heading to alphabetically sort the column.
To view details about an assignment, click the assignment entry on the Assignments
tab. Click the title to open it in the Publisher.
The Assignments Details window displays the following information:
Title
Folder and title address
ID
Assignment ID
Status
Current Status of the assignment
Created By
User ID of the person who created the assignment
Assigned To User ID to which the assignment is assigned
Assigned Date Date and timestamp when the assignment was made
Description
Short description of the assignment
Administrators and Project Managers can update and delete assignments. Click Edit to
update the details or click Delete to delete the assignment.
See also:
Editing assignment details
Deleting an assignment
- 585 -
Managing your assignments
Creating a new assignment
Users defined as Project Managers and Administrators can create assignments. Stay on
top of your workload by creating assignments and tracking their status.
An assignment is associated with a specific title. It is important to note that before you
can create an assignment, you must first create the title. Additionally, to assign an assignment to a team member, you must share the title with the team member before assigning
it. See Creating a new title and Working with shared titles for more information.
Users that you assign assignments to can view assignment details and provide comments to keep you updated of their progress. You cannot assign assignments to external
reviewers.
To create a new assignment, click Create New Assignment on the Assignments tab.
The Create Assignments window opens. Complete the fields as follows:
Title
Use this drop-down list to select the folder and title.
Status
Use this drop-down list to select the status of the assignment.
Assigned Use this drop-down list to select the user ID of the team member to which
To
the title is shared and the assignment is assigned.
Description Provide a short description of the assignment.
Comments Provide additional information about the assignment.
Click Create to create the assignment and view the assignment details. Click Create
and Quit to create the assignment and return to the Home Page.
Changing the status of an assignment
You can change the status of your assignment to indicate its progress.
To change an assignment's status:
1. Select the assignment from the list on the Assignments tab to reveal the assignment details.
2. Click Edit.
The Edit Assignment window opens. Set the Status field as one of the following:
New
Accepted
Completed
Verified
This is the default status of a new assignment.
You have received the assignment.
You have completed the assignment.
You have verified that the assignment is complete.
3. Click Save to save the changes.
Editing assignment details
Users defined as Project Managers and Administrators can edit assignment details.
- 586 -
Managing your assignments
To edit assignment details:
1. Select the assignment from the list on the Assignments tab to reveal the assignment details.
2. Click Edit.
The Edit Assignment window opens. Edit the following fields as necessary:
Title
Status
Assigned
To
Description
Comments
Folder and title address
Current status of the assignment
User ID to which the assignment is assigned
Short description of the assignment
Additional information about the assignment. Comments are
labeled by the person who provided the comments and the date and
time.
3. Click Save to save the changes.
Deleting an assignment
Users defined as Project Managers and Administrators can delete assignment.
To delete an assignment:
1. Select the assignment from the list on the Assignments tab to reveal the assignment details.
2. Click Delete.
The assignment is deleted.
Viewing an assignment report
Assignment reports allow you to see your project status at-a-glance.
If you are an administrator or project manager, click Assignment Reports on the
Assignments tab to view an assignment report. If you are a reviewer or user, view an
assignment report by clicking the Assignments tab.
Each assignment is listed, including a title link to display the title in the Publisher. Click a
column heading to alphabetically sort the column.
Creating an assignment report
Users defined as administrators or project managers can create assignment reports. Specify search criteria to create assignment reports consisting of the assignments that you
have created. Reports can be sorted, searched, and saved as comma-separated value
(.csv) files.
To create an assignment report:
Click Assignment Reports on the Assignments tab.
- 587 -
Managing your assignments
The Assignment Reports window opens.
Click Clear Filters to clear the search filters and click Search to display your assignments. The assignments that have been created by you, assigned by you, or assigned to
you are displayed. To narrow your search, use the following search filters. Click Search
when you are done specifying search criteria.
Search filter Description
Title
Select a title to search for assignments that involve the target title. Select
a directory to search for assignments that involve titles located in the
selected directory. Click the eraser graphic to clear the field.
Created By Select a user to search for assignments created by the target user.
Assigned By Select a user to search for assignments assigned by the target user.
Assigned To Select a user to search for assignments assigned to the target user.
ID
Specify the ID to search for assignments by the ID assigned to the
assignment when it was created.
Description Specify a search term to search for assignments containing the target
term. The field is not case-sensitive.
Status
Select a status state to search for assignments by their current status
state.
Assigned
Select a date to search for assignments assigned after the target date.
After
Click the calendar graphic to open a calendar view. Click the eraser
graphic to clear the field.
Assigned
Select a date to search for assignments assigned before the target date.
Before
Click the calendar graphic to open a calendar view. Click the eraser
graphic to clear the field.
The assignments that meet the search criteria are displayed in the search results table.
Click a column heading to alphabetically sort the results by that column. Click a title
name link to launch the title in the Publisher.
To view or save the Title Report as a comma-separated value .csv file, click Download
CSV. Click Clear Filters to start another search.
- 588 -
Configuring your notifications
Configuring your notifications
Configure notifications to stay informed about title and assignment changes.
You can select individual titles or select to be notified about all title and assignment
changes.
Select from the following criteria:
Title content
modified
Title setting
modified
Title assignments modified
Team member checks in a change to the title or the title is restored to a
previous version.
Either the status of the title changes, team members are added or
deleted from the team, or team member roles are changed.
The assignment related to the title is created or modified.
Enable the check boxes of the notification criteria in the For All Title boxes to configure
notifications for all titles. Otherwise, specify the individual title in the Existing Titles
drop-down list, enable the Override the default settings for this title check box, and
enable the check boxes of the notification criteria in the Title Override box.
You will be sent notifications when changes occur that meet the criteria you selected.
- 589 -
Communicating
Communicating
Use Lectora Online's communicating capabilities to stay in touch with your team members. You can instantly communicate or send email.
See these topics for more information:
l
Sending an instant message
Sending an email
Sending an instant message
You can send and receive messages in real time with your team members.
The team member must be signed on to Lectora Online. This is indicated by the Instant
Message actions graphic on the People tab.
To send an instant message:
1. On the Home Page, click the People tab.
2. Locate the team member in the list.
Click a table heading to alphabetically sort the column.
3. Click the Instant Message actions graphic
on the team member's row.
The Instant Message window opens.
4. Type your message and click Send.
The conversation will appear in the message box.
5. When you are finished with your conversation, click Cancel.
Sending an email
If your message does not require an instant response, you can send an email to team
members.
To send email to team members in Lectora Online, they must provide an email address
at registration. This is indicated by the Email actions graphic on the People tab.
To send an email:
1. On the Home Page, click the People tab.
2. Locate the team member in the list.
Click a table heading to alphabetically sort the column.
3. Click the Email actions graphic
on the team member's row.
Your email client window opens.
4. Type your message and click Send.
Separate additional email addresses with a comma (,).
- 590 -
Communicating
Click Help for more information.
- 591 -
Viewing news
Viewing news
Use the News tab to stay informed about company news, scheduled maintenance, and
other important announcements concerning your Lectora Online experience.
Contact your administrator if you would like to provide content for the News tab.
- 592 -
Managing your account
Managing your account
Click the Account Settings link to view and update information about your account.
Contact your administrator if you require immediate assistance.
See these topics for more information:
l
Viewing your account settings
Updating your account settings
Viewing your account settings
Click the Account Settings link to view information about your account.
The following information is provided on the My Account window:
Organization
Role
User ID
First Name
Last Name
Description
Email Address
Change Password
Re-enter Password
Locale Preference
The name of your group, team, or organization
Your account type as determined by your administrator
Your sign-on ID
Your first name
Your last name
A short description of your role on the team
Your email address
Use this field when changing your password
Reenter the password when you are changing it
Displays your preferred locale.
You can make changes to the fields that allow input. For more information, see Updating
your account settings.
Updating your account settings
Click the Account Settings link to view and change information about your account.
You can change the following information on the My Account window:
First Name
Last Name
Description
Email Address
Change Password
Your first name
Your last name
A short description of your role on the team
Your email address
To change your password, enter your new password in the Change
Password field. Confirm the new password by repeating it in the Reenter Password field.
- 593 -
Managing your account
Send Email to
the New User
Locale Preference
Enable this check box to send an invite email if you are creating a
new user.
Use the drop-down list to select your preferred locale.
- 594 -
Managing users
Managing users
Administrators can use the Manage Users link to view user group details, add and
delete users, and edit their information. You can also modify your organization settings.
You must be defined as an administrator to have access to the Manage Users task.
View these topics for more information:
l
Viewing your user group
Adding a user
Editing user information
Deleting a user
For details about managing and modifying your organization, see Managing your organization.
See also: Roles
Viewing your user group
Administrators can view the list of users within an organization. Users are listed by User
ID, name, role and user status. Log-in details are also provided for each user.
To view your user group:
1. Click the Manage Users link on the Home Page.
The Manage Users window opens.
2. Click a column to alphabetically sort the column.
The Manage Users window also displays the following administration information.
Site User Limit
Organization User
Limit
Current User Count
Available User
Count
Number of users allowed for each site
Number of users allowed for each organization
Number of current users in the organization
Number of available users that can be added to the organization
Adding a user
You can add a user as your team grows. You must be an administrator to add a user.
To add a user:
1. Click the Manage Users link on the Home Page.
The Manage Users window opens.
2. Click Add.
The Create User window opens.
- 595 -
Managing users
3. Complete the fields as follows:
Role
Use the pull-down list to select the new user's role as one
of the following:
l
Administrator
Project Manager
User
Reviewer
Specify the new user's User ID.
Specify the new user's first name.
Specify the new user's last name.
Specify a short description of the new user's role.
Specify the new user's email address.
Enable this check box to require the new user to create a
password the next time he or she logs in.
l
User ID
First Name
Last Name
Description
Email Address
Force Password
Change on Next
Login
Password
Reenter Password
Active
Expires
Specify the new user's password.
Reenter the new user's password.
Disable this check box if the new user is to be inactive.
If you are adding a reviewer, click the calendar icon to
specify when the reviewer's access will expire.
4. To create the new user account and return to the Manage Users window, click
Create and Quit. Otherwise, click Create to view the new user's information.
The user is added to the list of users.
Editing user information
You can edit user information if necessary. You must be an administrator to edit user
information.
To edit user information:
1. Click the Manage Users link on the Home Page.
The Manage Users window opens.
2. Double-click the user's row in the Manage Users window.
The Edit User window opens.
- 596 -
Managing users
3. Edit the fields as necessary:
Role
Use the pull-down list to select the user's role as one of the
following:
l
Administrator
Project Manager
User
Reviewer
Update the user's first name.
Update the user's last name.
Update the description associated with the user.
Update the user's email address.
Enable this check box to require the user to create a new
password the next time he or she logs in.
l
First Name
Last Name
Description
Email Address
Force Password
Change on Next
Login
Password
Reenter Password
Active
Specify the user's password.
Reenter the user's password.
Disable this check box if the user is no longer active.
4. Click Save.
Deleting a user
You can delete a user. You must be an administrator to delete a user. When you delete a
user, the user account and all titles created by the user that have not been shared are
deleted.
To delete a user:
1. Click the Manage Users link on the Home Page.
The Manage Users window opens.
2. Click the user's row to highlight the user.
3. Click Delete.
The user is removed from the list. The deleted user is unable to access Lectora Online.
- 597 -
Managing your organization
Managing your organization
Administrators can use the Organization Settings link to manage their organization settings. View your current organization settings, such as organization name, disk usage,
and user count, and make modifications as necessary. You can also upgrade your trial
account and manage the skins used when displaying Flash or MP4-H.264 video.
You must be defined as an administrator to have access to the Organization Settings
task.
View these topics for more information:
l
Viewing your organization settings
Modifying your organization settings
Managing your disk usage
Upgrading your trial account
Managing skins
Sending organization email
Viewing your organization settings
Administrators can view current organization settings.
To view organization settings, click the Organization Settings link on the Home Page.
The Organization Settings window opens.
The following information is provided on the Organization Settings window:
Name
Company
Name
Disk Quota
Disk Usage
Threshold
User Limit
User Count
Active
Trial
Expires
Properties
The name of your organization
The name of your company
The number of Gigabytes of disk storage allocated to the organization.
For details about checking disk usage, see Checking your disk usage.
A percentage of disk space usage that when reached a warning is displayed to all users currently online. Users are notified that the organization is about to exceed the disk quota limit.
The maximum number of user accounts allocated to the organization.
The user limit includes both active and inactive users.
The number of existing user accounts in the organization, including
both active and inactive users.
The status of the organization
Selected if your organization is using the Trial offering.
The expiration date of the organization.
Settings that apply to the organization. To disable a property, uncheck
- 598 -
Managing your organization
the corresponding box in the Value column.
Administrator Notes that were specified when the organization was created or modNotes
ified.
For information about making changes to these settings, see Modifying your organization settings. For information about upgrading your trial account, see Upgrading your
trial account.
Managing your disk usage
Administrators can check and manage disk usage for the organization. You can view
your disk usage summary and view title statistics for each user.
The following guidelines are recommended:
l
Stay on top of your disk usage. Use the Disk Usage button to frequently check
usage details.
Set usage-level alarms. Your Disk Usage Threshold setting determines the capacity when reached to start sending messages regarding disk usage when you log
in.
If you are over or approaching your disk quota, follow these best-practices:
n
n
n
Recommend that users export large old or unneeded private and shared
titles then delete them online.
Recommend that users delete unused resources and unneeded large media
in the Media Library.
Recommend that users delete unused Library Objects and templates.
Set the Maximum History Size setting for shared titles to a value other than
Unlimited. This becomes most effective if the title has many versions and the
title is large with many resources.
When versions are trimmed from a title's history they are taken from the
"back-end" or oldest end. The version numbers will always rise as
changes are checked in. So for example if you have a title with 10 versions (1 through 10) and you set the Maximum History Size to 3 then
versions 1 through 7 will be removed from the title history (the oldest 7)
leaving versions 8, 9 and 10. When the next check-in occurs, that will
become version 11 and version 8 would be removed; leaving versions
9, 10 and 11. You keep the latest three versions basically.
Note that the version trimming process does not take place immediately. Requests are queued up and run in the background. You
should see results with in an hour generally. Also note that "status" versions (indicates that status of the title was changed) where the text is
bold do not count towards the Maximum History Size. Consequently,
- 599 -
Managing your organization
you might have a Maximum History Size of 5 and the history shows 7
versions, but two of them are status versions.
Contact your salesperson if you need to increase your disk quota.
To check your organization's disk usage:
1. Click the Organization Settings link on the Home Page.
The Organization Settings window opens.
2. Click the Disk Usage button.
The Disk Usage window opens. The chart displays your current disk space usage.
3. Click OK to return to the Organization Settings window.
To manage your disk usage, click the Disk Usage link on the home page. Your summary statistics are compiled and presented on the Disk Usage page. Detailed usage
information is presented for your organization, including summary statistics and title statistics for each user. Click Refresh to refresh the values. Click Recompute to get the
latest values for your organization. Click the down arrow to export the corresponding
title.
Modifying your organization settings
You can modify your current organization settings as necessary. You must be an administrator to modify your organization settings. You can extend your organization's expiration date, change the user limit, and add additional storage space. Purchases can be
made directly using the electronic forms provided or by contacting your Trivantis sales
representative.
For details about upgrading your trial account, see Upgrading your trial account.
To edit your organization settings:
1. Click the Organization Settings link on the Home Page.
The Organization Settings window opens. See Viewing your organization settings
for descriptions of the fields on this window.
2. Click Modify Organization Settings.
Follow the on-screen prompts to modify your organization settings.
The changes you make to your organization settings are implemented following purchase verification. Revisit the Organization Settings window to verify that the correct
changes were made.
Upgrading your trial account
Administrators can upgrade from a trial account. Purchases can be made directly using
the electronic forms provided or by contacting your Trivantis sales representative.
To upgrade from a trial account:
- 600 -
Managing your organization
1. Click the Organization Settings link on the Home Page.
The Organization Settings window opens. See Viewing your organization settings
for descriptions of the fields on this window.
2. Click Upgrade Trial Account.
Follow the on-screen prompts to modify your organization settings.
The changes you make to your organization settings are implemented following purchase verification. Revisit the Organization Settings window to verify that the correct
changes were made.
Managing skins
When you have selected to display a Flash video or a MP4-H.264 video object using a
controller, you can apply a predefined or custom skin to the controller.
For information about creating a custom skin for the controller, see Creating custom
skins.
To import a custom skin:
1. Click the Manage Skins task. The Manage Custom Skins window opens.
2. Click Import skin to navigate and select the custom skin zip file. The imported custom skin is added to the list in the box. A preview of the skin is displayed.
3. To add the skin to the list of skins to apply, select the skin from the list and click
Close.
The skin is added to the list of skins that can be applied to the controller.
To delete a skin:
1. Click the Manage Skins task. The Manage Custom Skins window opens.
2. Select the skin you want to delete and click Delete skin.
3. Click Close.
The skin you selected is deleted.
If you add a custom skin to a title and then delete the skin (using Manage Skins),
the skin is deleted from the custom skin list, but it is still available to the title
(because it exists in the title area). If you import a new version of the skin with the
same name, you must use the Skins tab in the Publisher to update the title with
the new skin.
Creating custom skins
Users can customize the framework of the Flash media player by creating and applying
custom skins.
A skin consists of a packaged zip file containing an XML document along with subfolders containing the component graphics. The XML file defines the settings for the
- 601 -
Managing your organization
skin's components: control bar, display, dock, and playlist. Use your favorite image editor
to design and save the visual elements that make up the skin and link to them in the
skin's XML document.
Saba Publisher utilizes the custom skin format of the JW Player 5, the leading media
player on the Internet today. The player is easy to configure, customize, and extend. For
details about creating skins for the JW Player 5, visit http://www.longtailvideo.com/support/jw-player/jw-player-for-flash-v5/14/building-skins.
Sending organization email
Administrators can send email messages to contact users.
To send an email message to an organization:
1. Click the Send Organization Email task. The Send Organization Email window
opens.
2. Complete the fields as follows:
From
The From field must contain a valid email address or any placeholder
text if you do not have a valid email address. Enable the check box for
Cc me on this message to get copied on this message.
To
Select All administrators in the organization to send to all administrators in the organization or select Everyone in the organization to
send to all administrators and all users in the organization.
Subject Specify the subject of the message.
3. Type the message and click Send.
Your organization message is sent.
- 602 -
Appendix
Appendix
l
Supported media types
Creating custom skins for Flash media
Streaming media
Submitting test, survey, and form results to Google Drive
Submitting test, survey and from results to CGI
Answer and response variable value formats
Selecting custom colors
Setting the SCORM status to complete
Lectora Online Frequently Asked Questions
Trademarks
Supported media types
The Publisher supports a wide variety of the most popular types of media found in all
aspects of multimedia and the Internet. With such a wide selection, your title can host
dazzling video, sound, animations, and even three-dimensional interactive movies. The
following chart illustrates the media types that the Publisher supports.
Animations
Images
GIF (.gif)
JPEG (.jpeg, .jpg)
Flash files (.swf, .spl)
GIF (.gif)
TIFF (.tif)
Windows Bitmap (.bmp)
Portable Network Graphics (.png)
Audio
l
l
l
Audio Interchange file format
(.aif, .aiff, .aifc)
Flash Audio (.flv)
Uncompressed Windows
audio (.wav)
Standard MIDI (.mid)
MPEG, Audio layer 3 (.mp3)
MPEG 4 Audio (.m4a)
Video
l
Advanced Systems Format (.asf)
Apple QuickTime movie (.mov)
Apple M4V format (.m4v)
Audio Video Interleave (.avi)
Flash Video (.flv and .f4v)
Advanced Systems Format
(.asf)
RealMedia streaming media
(.rm)
Real Media (.rm, .rmm)
Windows Media Video (.wmv)
Microsoft and Real Media streaming video
uLaw audio (.au)
Moving Picture Experts Group (.mpg, mpeg,
mp4, mpeg-4, .mpa)
- 603 -
Appendix
Windows Media audio
(.wma)
formats
Documents
l
Rich Text (.rtf)
Text (.txt)
In addition to the supported media types, the Publisher enables you to extend the functionality of your title by adding External HTML Objects. With the use of External HTML
Objects, you can further add:
l
Java Applets
Header Scripting (JavaScript)
Shockwave Movies
Custom HTML
ASP Scripts
JSP Scripts
Meta Tags
Top of File Scripting
PHP Scripts
Cascading Style Sheets
ColdFusion
ASP .NET (.aspx)
See also: Working with External HTML Objects
Creating custom skins for media
You can customize the framework of the media player by creating and applying your
own skins.
A skin consists of a packaged zip file containing an XML document along with subfolders containing the component graphics. The XML file defines the settings for the
skin's components: control bar, display, dock, and playlist. Use your favorite image editor
to design and save the visual elements that make up the skin and link to them in the
skin's XML document.
The program utilizes the custom skin format of the JW Player 5, the leading media player
on the Internet today. The player is easy to configure, customize, and extend. For details
about creating skins for the JW Player 5, visit http://www.longtailvideo.com/support/jwplayer/jw-player-for-flash-v5/14/building-skins.
You can import skins and add them to the list of skins that can be applied to the audio
and video controllers. For details about applying a skin to the audio controller, see
- 604 -
Appendix
Applying a skin to the audio controller. For details about applying a skin to the video controller, see Applying a skin to the video controller.
See also: Working with audio
Working with video
Streaming media
You can stream long video and audio, or both, in a Web-based title. Streaming media
can download and play the video (or audio) simultaneously, and can stream different
quality levels of the content depending on the users Internet connection speed.
Follow these steps to use streaming media:
1. Ensure that you have access to a Web server that is configured for streaming
media.
2. Inquire as to whether the Web server will be capable of streaming to the number of
simultaneous users you expect to be using the server at one time.
3. Produce or acquire a segment of audio or video that you would like to stream.
4. Digitize the segment into one of the popular media types.
l
If you want to produce Real Media streaming content (.rm), obtain a streaming media development kit from http://www.real.com.
If you want to produce a Windows Media Services streaming file (.asf), obtain
a streaming media development kit from www.microsoft.com.
5. Convert the segment with a streaming media production tool.
6. Have your ISP or server administrator place the converted streaming file on your
streaming server. You should be given a URL from your administrator to access
the media from the Publisher.
To have the video or audio embedded on a page:
l
l
Create a new video or audio object in your title.
Select the desired streaming audio/video type from the Video Type or Audio
Type list.
Type in the URL provided by your administrator.
To display the Streaming video outside of the title in a separate window:
l
Create a Go To, Web Address action from a button, hyperlink or action.
Specify the URL provided by your administrator.
See also: Working with audio
Working with video
- 605 -
Appendix
Submitting test, survey, and form results to
Google Drive
You can enable the program to submit test, survey, and form results directly to Google
Drive, Google's online storage system. Additionally,Templates are available online for
submitting test or survey results to Google Drive. To locate the templates, visit the
Google Drive site at https://drive.google.com/templates?view=public# and search for
"lectora" in the Search Templates field.
To custom-configure results to be submitted directly to Google Drive:
1. Open the Properties for the test, survey, or form.
2. For tests, enable the Custom Results Submission check box in the Results Submission group on the Results ribbon. For surveys, enable the Custom Results
Submission check box in the Results Submission group on the Behavior & Results ribbon. For forms, enable the Submit Form check in the Data Submission
group on the Properties ribbon.
3. Select Google Drive in he Submit To field.
4. Click Settings to specify the Web address for the Google Drive document.
See also: Submitting test, survey and form results to CGI
About variables
Including variable values with the results
Displaying a success message when a test is submitted
Submitting test, survey and form results to
CGI
You can enable the program to submit test, survey, form results and variable data to a
server-side, CGI program that can then write the information to a file or database. All
information for test and surveys, including the user's name and email address, test questions, test answers, and scores is submitted, enabling you to manage user results from
your titles more efficiently and effectively.
All data communicated to the CGI program are reported as name/value pairs:
l
Variable values are submitted with the name of the variable as the name, and the
value of the variable as the value.
Form object values are submitted with the name of the form object as the name,
and the value of the form object selected or provided by the user, as the value.
For tests and surveys, the name/value pairs that are submitted are fixed as follows:
Name
Value
- 606 -
Appendix
name
email
TestName
NumQuestions
PassingGrade
The user's name
The user's email address
The name of the test/survey
The number of questions in the test/survey
The value specified as the Lowest Passing Score within
the test's properties (not applicable for surveys)
Score
The total score of the test (if it is scored)
For questions contained in surveys or tests, the name/value pairs that are submitted iterate for the number of questions contained in the test or survey. In each of
the following, the X is replaced by the actual number of the question.
Name
QuestionX
AnswerX
CorrectAnswerX
QuestionTypeX
Value
The text of the question
The user's answer to the question
The correct answer to the question (not applicable for survey questions)
The type of the question. The type of question is identified with one of the following numbers:
l
True/False = 1
Multiple Choice = 2
Short Answer = 3
Essay = 4
Fill in the Blank = 5
Matching = 6
Drag and Drop = 7
Hot Spot = 9
Likert = 10
Rank/Sequencel = 11
Likert Table = 12
Multiple Response = 14
Use the following information to help you design a script to process output. Combining
the information offered here with the expertise of your database manager and IT or ISP
staff; you should be able to develop an effective connection between the program and
your database.
A programmer knowledgeable in server-side scripting and database integration
over the Internet/Intranet should perform the integration between the program and
the database. If you have questions about the information contained here, contact
the Trivantis Support team.
- 607 -
Appendix
The following are examples of scripts that you can use when creating your custom CGI
scripts.
l
Sample ASP script
Sample Perl script
See also: Customizing the test results
Specifying form submission properties
For titles published to the Web, the script must reside on the same server as the
published title content. Cross-domain scripting is forbidden within Web browsers.
Sample ASP script
<%@ Language=VBScript %>
<%
'Get the parameters posted from the test'
testname=Request.form("TestName")
score=Request.form("Score")
user=Request.form("name")
numQuestions=Request.form("NumQuestions")
passingGrade=Request.form("PassingGrade")
'Validate that this is actually from a Lectora test'
if testname="" Or score="" Or user="" Or numQuestions="" Or passingGrade=""
then
Response.Write "<html>"
Response.Write "<head><title>Failure</title></head>"
Response.Write "<body>"
Response.Write "STATUS=500"
Response.Write "<br>"
Response.Write "Could not parse test results due to a parameter error."
Response.Write "</body></html>"
else
'Write the results to a file named the same as the test'
'This could be a database or any kind of object store, but'
'to keep it simple, we will just use a flat text file'
fileName = "c:\" & testname & ".log"
'Open the results file for append'
Const ForReading = 1, ForWriting = 2, ForAppending = 8
Set objFSO = CreateObject("Scripting.FileSystemObject")
if not objFSO.FileExists(fileName) then
objFSO.CreateTextFile(fileName)
end if
Set objInFile = objFSO.OpenTextFile( fileName, ForAppending, True )
- 608 -
Appendix
'Write the results'
objInFile.WriteLine( Date & ", " & Time & ", " & user & ", " & score )
'Older courses produced by Lectora used a zero based index for the questions
'
'(i.e. Question0 is the first question)'
'Newer courses are one based (i.e. Question1 is the first question)'
'determine which one it is'
Dim startIndex
valTemp = Request.form("Question0")
if( valTemp="" ) then
startIndex=1
else
startIndex=0
end if
'Write all of the questions and answers'
for i = startIndex to cint(startIndex + numQuestions-1)
nameQ = "Question" + CStr(i)
nameA = "Answer" + CStr(i)
valQ = Request.form(nameQ)
valA = Request.form(nameA)
objInFile.WriteLine( nameQ & ": " & valQ )
objInFile.WriteLine( nameA & ": " & valA )
Next
'Close results file'
objInFile.Close
Set objInFile = Nothing
Set objFSO = Nothing
end if
%>
Sample Perl script
#!perl
use CGI;
$q = new CGI;
#get the parameters passed to the script
###################
$name = $q->param('name');
$testName = $q->param('TestName');
$numQuestions = $q->param('NumQuestions');
$passingGrade = $q->param('PassingGrade');
$score = $q->param('Score');
if( $testName eq "" || $numQuestions eq "" )
{
print "Content-type: text/html\n\n";
print "<html>";
- 609 -
Appendix
print "<head><title>Failure</title></head>";
print "<body>";
print "STATUS=500";
print "<br>";
print "Could not parse test results due to a parameter error.";
print "</body></html>";
exit 0;
}
#####################
#get the current time
#####################
($sec,$min,$hour,$mday,$mon,$year,$wday,$yday,$isdst)
= localtime(time);
$year = $year + 1900;
$mon = $mon + 1;
$currtime = "$year-$mon-$mday $hour:$min:$sec";
#####################
#opens test data file for append and write the data
##################### $testName .= ".log";
open( TESTDATA,">>c:\\$testName" ) or die;
print TESTDATA "$currtime $name $numQuestions $passingGrade $score\n";
#####################
# Older courses produced by the program used a zero based index for the
questions (i.e. Question0 is the first question)' # Newer courses are one
based (i.e. Question1 is the first question)'
# determine which one it is'
#####################
$startindex = 0;
$temp = $q->param('
Question0'); if( $temp eq
"" )
{
$startindex = 1;
}
$index = $startindex;
#####################
#Write out all of the questions and answers
#####################
while( $index < ($startindex + $numQuestions) ) {
$qst = "Question$index"; $ans = "Answer$index"; $qval = $q->param
( $qst ); $aval = $q->param( $ans );
print TESTDATA "$qst: $qval\n";
print TESTDATA "$ans: $aval\n";
$index += 1;
}
close TESTDATA;
##################### #reply that it worked
- 610 -
Appendix
#################### print $q->header();
print "STATUS=200\r\n";
Answer and response variable value formats
All answers to questions as well as entries and selections in form objects are stored
within the associated Variable Name for the question or object. These variables can be
accessed from anywhere in the title, for example, for use with Modify Variable and
Change Contents actions or as a condition for other actions. It is therefore helpful to
understand how stored responses are formatted:
Form objects
Object
Radio Button
Radio Button
Group
Check Box
Entry Field
Drop-down List
List Box
Stored Value Format (if not empty)
on
The text of the selected radio button label
on
The entered text string or numeric value
The text of the selected item
The text of the single selected item or the text of multiple selected
items separated by comma(s). For example: Item One,Item
Two,Item Three
Questions
Type
True or False
Multiple Choice
Multiple Response
Fill in the Blank
Number Entry
Matching
Rank/Sequence
Drag and Drop
Stored Value Format (if not empty)
The text of the selected choice
The text of the selected choice
The text of the single selected choice or the text of multiple selected choices separated by comma(s). For example: Item One,Item
Two,Item Three
The entered text string or numeric value
The entered numeric value
The Left Item Name-[dash]-Right Item Name for each matched
pair, separated by commas. Unmatched items will not be
included. For example: Pot-Soup,Pan-Turkey
The numeric value or the text of each choice in the order identified, separated by commas. For example: 1,3,4,2 or
Monday,Wednesday,Thursday,Tuesday
The Drag Item Name-[dash]-Drop Zone Name for each matched
pair, separated by commas. Unmoved drag items will have no corresponding drop zone. Unused drop zones will not be included.
For example: Drag Item 1-Drop Zone 3,Drag Item 2-Drop Zone
- 611 -
Appendix
Hot Spot
Short Answer
Essay
Likert
l
l
2,Drag Item 3The Hot Spot Item Name of the single selected choice or the
names of multiple selected hot spot choices separated by commas. For example: Item One,Item Two,Item Three
The entered text string or numeric value
The entered text string or numeric value
The statement Name-[dash]-Scale text for each answered statement, separated by commas. Unanswered statements will not be
included. For example: Clearly Presented-Strongly Agree,Helpful
Examples-Agree
When used as an action condition, all text strings are case-sensitive.
If Retain value between sessions is enabled, this check box causes the
question answer or form object entry/selection to be retained after the session is closed. When the user returns to this item in a future session, the
response provided previously by the student is retained. If this option is not
selected, the question or form object will revert back to its Initial Value state
with every launch of the title.
Selecting custom colors
You can customize a title by selecting custom colors. When the standard colors are not
appropriate, you can select a custom color from the color palette or enter the color's hex
value. Also, you can save up to 10 custom-color selections.
To select a custom color:
1. Select Custom Color from the color pull-down.
The color palette opens.
2. Select a color or enter the color's hex value.
3. To save the color, right-click the custom color block.
The custom color is saved.
Setting the SCORM status to complete
By default, you cannot successfully publish a title to SCORM if the title does not include
a graded test. The SCORM standards require that a completion status be associated
with the course, and this completion status is tied to the results of a test, by default. The
following steps provide a workaround for manually setting the SCORM status. When
these additional steps are taken, you can successfully publish the title to SCORM even if
the title does not include a test.
To manually set the SCORM status, first set the content type of the title to AICC/SCORM.
To do so, double-click the title graphic
in the Title Explorer. On the Title Properties
- 612 -
Appendix
window, click the Content tab and select AICC/SCORM/CourseMill (3.x and above)
Published Title for the Type of Title. Next, do one of the following:
l
At the appropriate location within the title, configure the following action:
On
Action
Target
Value
<trigger>
Modify variable
AICC_Score
100
For SCORM 1.2-based learning management systems, the score of the course is
directly related to the completion status. A score of 100 will always indicate a "completed" lesson status. If you are using SCORM 2004 or a LMS that does not support this relationship between score and lesson status, use the following
implementation.
l
At the appropriate location within the title, configure the following action:
On
Action
Target
Value
<trigger>
Modify variable
AICC_Lesson_Status
completed
Consult the correct terminology that is recognized by your LMS for the appropriate
Value setting.
See also:
Reserved variables
Specifying the type of title
Lectora Online Frequently Asked Questions
Frequently asked questions about Lectora Online:
l
Why can't I select and edit title objects?
What is the size or position of my object?
What if I changed something by accident?
How do I resize by image?
How do I open a new browser window?
What file extensions does Lectora Online support?
Can I import an existing Lectora title into my current working title?
How do I keep my objects from moving?
How do I select all the objects on my page?
How do I select and format hyperlink text?
How do I add the same object to every page?
- 613 -
Appendix
How do I exclude an item from a page?
What extensions do my files have?
Why is my random test finishing too soon?
Does Lectora Online support book marking?
Can I copy objects from one title to another?
Why can't I select and edit title objects?
A common occurrence when developing a title is to forget that your title is currently in
Preview mode. When a title is in Preview mode, you will not be able to select and manipulate any objects on the screen until you switch back to Edit mode by clicking the Edit
bottom-tab.
See also: Changing Modes
What is the size or position of my object?
A useful way to find out the dimensions or position of any object on the page is to look at
the bottom right corner of the Lectora Online Publisher window. After you click on any
object, its location and size are displayed in a status area in that corner. These numbers
will update as you modify the size and/or position of the object.
See also: Using the Status bar
What if I changed something by accident?
Lectora Online features multiple Undo commands. If you have just changed, resized,
added, or deleted something and you suddenly realize that you did not intend to do that,
or you were unhappy with the result, Undo the action by holding down the Ctrl-Z keys.
Optionally, you can select Undo from the Edit menu.
If you then decide you want to Redo the action then simply press Ctrl-Y. Alternately,
select Redo from the Lectora Online toolbar menu.
See also: Using the quick-access toolbar
How do I resize my image?
Objects that can be sized and have an original aspect ratio (width to height ratio) such as
images and buttons have a property called Keep original aspect ratio, which is set by
default and can be accessed on the objects Position and Size tab. When this property
is set, sizing the image keeps the image at the same width to height ratio as the original
image imported into the title.
All sizable objects can be sized proportional to their current width and height. By holding
down Shift while using the mouse to drag a corner or side of the object, the object will
size relative to its current width and height.
See also: Moving and resizing objects
Aligning and positioning objects
- 614 -
Appendix
How do I open a new browser window?
When you are publishing your title to HTML and you want to link to an external Web
address, but want the student taking the title to stay in your title, open the external Web
address in a different window.
You can do this by creating an action or putting an action on a button or a text link. On
the action specify Go To and then Web Address. When this is selected, you will see an
option for Open in new Browser window. Checking this box will link to the Web
address in a separate window.
See also: Executing Go To actions
What file extensions does Lectora Online support?
Lectora Online supports several types of files:
Sound
,wav
Image
.gif
Video
.avi
Document
.rtf
.mid
.jpg
.mov
.txt
.mp3
.bmp
.mpg
.rmi
.tif
.rm,.rmm
.au
.ipx
.wmv
.aif, aiff
.png
.mpg
.rm, .rmm
See also: Supported Media Types
Can I import an existing Lectora Online title into
my current working title?
Yes. You can copy and paste from one open title to another open title.
See also: Working with Objects
How do I keep my objects from moving?
Lectora Online provides object locking. Once an item is locked, it must be unlocked to
change the placement or size. It is a good idea to lock all your objects in a finished title
to prevent the user from accidentally moving an object.
1. Right-click on any object.
2. Select Size/Position Locked from the menu.
OR
- 615 -
Appendix
1. Select Properties from the pop-up menu.
2. Select the Size/Position Locked check box.
3. Click OK.
See also: Locking and Unlocking Objects
How do I select all the objects on my page?
You can select all the objects on a page in several ways:
l
Hold down the Ctrl key on your keyboard and select each object under a page in
the Title Explorer.
Hold down the Ctrl key on your keyboard and select each object on your working
page.
Right-click on a page in the Title Explorer and choose Select All Objects from the
right-click menu.
See also: Selecting objects and grouping them
How do I select and format hyperlink text?
Perform the following steps:
1. Press Shift on your keyboard and use your keyboard arrow keys to select the
hyperlink text.
2. Continue to press Shift and apply any formatting to the text by using your mouse to
access the menus.
See also: Adding Hyperlinks to Text
How do I add the same object to every page?
The Inherit feature enables you to easily place the same object on every page of your
title:
1. If you would like the same object to appear on every page of the entire title, select
the title icon in the Title Explorer. A blank page will appear in the working area of
the Lectora Online Publisher.
2. Add the object to this page in the exact spot you want it to appear on every page of
your title.
The Inherit feature also enables you to place the same object on every page of a
specific chapter or section by selecting the chapter or section and following the
steps above. For more information on the Inherit feature, see Understanding Inheritance.
- 616 -
Appendix
How do I exclude an item from a page?
Anything you add directly under the main title will appear on every page of your title.
Objects that are added directly under a chapter will appear on every page of that
chapter. Objects added directly under a section will appear on every page of that section.
Perform the following steps to exclude an item from a page:
1. Right-click the appropriate icon in the Title Explorer.
2. Select Properties from the pop-up menu. The Page Properties window opens.
3. Click the Inherit tab.
4. Select the Exclude Inheritance of Certain Objects radio button.
5. Use the arrow keys to move items from the Include to Exclude list.
6. Click OK.
See also: Understanding Inheritance
What extensions do my files have?
When you export a title, it will have an extension of .pkg. Otherwise, titles do not have
extensions.
When you publish to HTML, you will have several different files in the HTML folder. The
files will have extensions of .html, .js (javascript), .jar (java), and .css (cascading style
sheets).
If you have added ASP or JSP code to a page using the External HTML Object, your published pages will have the extensions of .asp or .jsp.
See also: Working with External HTML Objects
Why is my random test finishing too soon?
This occurs when the Submit button is left on the last page. In many cases the last page
of the exam will be randomly picked before the test is over and the Submit button will
remain on the page.
Remove the Submit button from the last page and inherit the Next button in its place.
See also: Randomizing test pages
Does Lectora Online support book marking?
If you are publishing to AICC/SCORM then it should be automatic through your LMS.
If you are publishing to HTML, you can enable the Variable Manager's option Retain
test answers between sessions and also keep track of users taking your course by
using variables. Keep in mind that Lectora Online is using cookies to keep this information and will only be stored if they come back to the test from the same machine.
- 617 -
Appendix
See also: Publishing a Title
Using the Variable Manager
Can I copy objects from one title to another?
Yes. You can open multiple Publisher sessions and cut-and-paste objects from one title
to another.
See also: Adding Objects to Your Title
Trademarks
Lectora is a trademark of the Trivantis Corporation in the United States, or other countries, or both.
Firefox is a trademark or registered trademark of Mozilla Corporation in the United States
and/or other countries.
Flash is a trademark or registered trademark of Macromedia, Inc. in the United States
and/or other countries.
Oracle and Java are registered trademarks of Oracle and/or its affiliates. Other names
may be trademarks of their respective owners.
Macintosh, iPhone and iPod are trademarks or registered trademarks of Apple Inc. in the
United States and/or other countries.
Microsoft and Windows are trademarks or registered trademarks of Microsoft Corporation
in the United States and/or other countries. Internet Explorer is a product of Microsoft Corporation.
RealMedia is a trademark or registered trademark of RealNetworks, Inc. in the United
States and/or other countries.
YouTube is a trademark or registered trademark of Google, Inc. in the United States
and/or other countries.
Other company, product, and service names may be trademarks or service marks of others.
(C) Copyright Trivantis Corporation 2014
- 618 -
Вам также может понравиться
- ExamJet User ManualДокумент83 страницыExamJet User ManualladyreveurОценок пока нет
- Lenguage V+ User GuideДокумент396 страницLenguage V+ User GuideFabian Blanco PiñaОценок пока нет
- Platinum Series XL, 5, 10: Operator's ManualДокумент32 страницыPlatinum Series XL, 5, 10: Operator's ManualRicardo Bonetti Taden100% (1)
- X-Mouse Button Control User Guide PDFДокумент13 страницX-Mouse Button Control User Guide PDFrafi agustriОценок пока нет
- iBMA 2.0 User Guide 06 PDFДокумент197 страницiBMA 2.0 User Guide 06 PDFHuascar Rivero LaraОценок пока нет
- KEDIT User's GuideДокумент294 страницыKEDIT User's GuideRobertoFavОценок пока нет
- Touchstone TestCrafter User GuideДокумент18 страницTouchstone TestCrafter User GuideEmmanuel Valentin Ramirez GarciaОценок пока нет
- Win Plot Users GuideДокумент41 страницаWin Plot Users GuideDora BA100% (1)
- E Commerce User GuideДокумент67 страницE Commerce User GuideAlezNgОценок пока нет
- NM User GuideДокумент4 страницыNM User GuideljdwhizОценок пока нет
- Ultimo 2 User GuideДокумент294 страницыUltimo 2 User GuideAnonymous KZkFuEОценок пока нет
- Parts Catalog IPC1 (Plus)Документ230 страницParts Catalog IPC1 (Plus)SAVTech100% (2)
- SAP Workflows User GuideДокумент10 страницSAP Workflows User Guidemirza_2010Оценок пока нет
- CPMD E77830Документ645 страницCPMD E77830Soporte MeridaОценок пока нет
- Preps 6.1 UserGuide enДокумент230 страницPreps 6.1 UserGuide engfxtoolscz100% (1)
- Quest MessageStats Report Pack For Lotus Notes Migration User Guide v10Документ32 страницыQuest MessageStats Report Pack For Lotus Notes Migration User Guide v10lucozzadeОценок пока нет
- SEO-OPTIMIZED TITLEДокумент29 страницSEO-OPTIMIZED TITLEanhntran4850Оценок пока нет
- Template Drawings AvevaДокумент2 страницыTemplate Drawings Avevavcambrosio520100% (1)
- EZTwain User GuideДокумент171 страницаEZTwain User GuideEduardo GuerereОценок пока нет
- Saffire Pro26 User Guide English0Документ25 страницSaffire Pro26 User Guide English0albin21Оценок пока нет
- PublisherДокумент73 страницыPublisherAntony mutahiОценок пока нет
- User Guide: For Network Attached StorageДокумент118 страницUser Guide: For Network Attached StorageAndreyОценок пока нет
- Uploadsh 046 001131 00 4 0 - V Series Service ManualДокумент224 страницыUploadsh 046 001131 00 4 0 - V Series Service Manualteroj-479018Оценок пока нет
- Film Restoration Software: Authors: Roland LARDERAZ / Gilles HOUSSARDДокумент66 страницFilm Restoration Software: Authors: Roland LARDERAZ / Gilles HOUSSARDyover100% (1)
- Iq50 - Iq80 - Ix6 - Ix9: Ensemble Baie Electronique / Electronic Cabinet AssemblyДокумент15 страницIq50 - Iq80 - Ix6 - Ix9: Ensemble Baie Electronique / Electronic Cabinet Assemblyluis borgeОценок пока нет
- VPN Client Installation and Configuration Guide - For Dialog UsersДокумент3 страницыVPN Client Installation and Configuration Guide - For Dialog UsersBineet PalОценок пока нет
- Jbasic Users GuideДокумент247 страницJbasic Users GuideBryan LagosОценок пока нет
- User Guide Zortrax InkspireДокумент57 страницUser Guide Zortrax InkspireRodrigo Chaves De NadaiОценок пока нет
- MxCatia UsersGuide 10.7.SP1Документ71 страницаMxCatia UsersGuide 10.7.SP1khiladi2Оценок пока нет
- Yearbook Creator User Manual v3.5 PDFДокумент18 страницYearbook Creator User Manual v3.5 PDFJoko Widodo100% (1)
- RP SubBoomBass UserGuideДокумент46 страницRP SubBoomBass UserGuideMarius AndreiОценок пока нет
- TVPaint GuideДокумент471 страницаTVPaint GuideThomas100% (1)
- WaterWorker Vertical Well Tank Installation ManualДокумент12 страницWaterWorker Vertical Well Tank Installation ManualS100% (1)
- DAW DG v5 0 0 1 Development GuideДокумент86 страницDAW DG v5 0 0 1 Development GuideMohamedKamalSolimanОценок пока нет
- M3 Outfit Manager SP4Документ92 страницыM3 Outfit Manager SP4Firstface LastbookОценок пока нет
- Ansoft-Hfss Users - GuideДокумент140 страницAnsoft-Hfss Users - GuideManuel AlejandroОценок пока нет
- AutocadLT PDF Users-Guide PLKДокумент1 626 страницAutocadLT PDF Users-Guide PLKKrzysztof SulejaОценок пока нет
- HDP5000 User Guide - L000950 - Rev. 1.9Документ370 страницHDP5000 User Guide - L000950 - Rev. 1.9raulflacoОценок пока нет
- DIM User ManualДокумент30 страницDIM User ManualBrian KennedyОценок пока нет
- Tech Manual Impresora Brother 1110Документ538 страницTech Manual Impresora Brother 1110Nora CheОценок пока нет
- User Guide - DHVC FormДокумент7 страницUser Guide - DHVC FormOdysseas RapantasОценок пока нет
- Colortrac Cx40 Utilities Service Manual PDFДокумент21 страницаColortrac Cx40 Utilities Service Manual PDFTintila StefanОценок пока нет
- Fos 740 TroubleshootingДокумент120 страницFos 740 TroubleshootingGGОценок пока нет
- Overview of New Features For Opentext Content Server 16 and ModulesДокумент68 страницOverview of New Features For Opentext Content Server 16 and ModulesAnkur SinghОценок пока нет
- FT-8780 Parts CatalogДокумент453 страницыFT-8780 Parts CatalogCaroline DanielОценок пока нет
- Loquendo TTS User GuideДокумент73 страницыLoquendo TTS User GuideNakedCityОценок пока нет
- Xtend User Guide: Getting Started with Xtend Language FeaturesДокумент75 страницXtend User Guide: Getting Started with Xtend Language FeaturesJonnathan RiquelmoОценок пока нет
- iF410/420 Service Manual GuideДокумент41 страницаiF410/420 Service Manual Guideluis enrique saiz ortizОценок пока нет
- Itp Manual 2019Документ178 страницItp Manual 2019Muhammad shahwaizОценок пока нет
- Wirelink Error - DAC PDFДокумент12 страницWirelink Error - DAC PDFnew_levelОценок пока нет
- Z3TA+ 2 User GuideДокумент66 страницZ3TA+ 2 User GuidepcmolfoОценок пока нет
- CSUGДокумент206 страницCSUGCua TranОценок пока нет
- Revised Customs Help Tool User Guide - February 2017-2Документ6 страницRevised Customs Help Tool User Guide - February 2017-2URAuganda100% (2)
- Courselab User ManualДокумент20 страницCourselab User ManualRONALDO PALOMAОценок пока нет
- Com 002 PDFДокумент104 страницыCom 002 PDFIbrahim DaniОценок пока нет
- PowerPoint 2007 TutorialДокумент43 страницыPowerPoint 2007 TutorialEvIlTurnОценок пока нет
- Microsoft Access 2010 Getting Started Guide PDFДокумент4 страницыMicrosoft Access 2010 Getting Started Guide PDFDerek BurchОценок пока нет
- Word 2010 Basics For PCДокумент7 страницWord 2010 Basics For PCmaanОценок пока нет
- Advanced productivity toolsДокумент24 страницыAdvanced productivity toolsjudith c. loricaОценок пока нет
- Powerpoint 10 BasicsДокумент44 страницыPowerpoint 10 BasicsChristian BenitezОценок пока нет
- 130614.rpki RPДокумент120 страниц130614.rpki RPMohamed FayeОценок пока нет
- MPT User's Manual v1.1.1.0Документ63 страницыMPT User's Manual v1.1.1.0martialpicardОценок пока нет
- CISCO's Knowledge and Sustainability StrategiesДокумент4 страницыCISCO's Knowledge and Sustainability Strategiesbackasan lemariОценок пока нет
- Prepaid Energy MeterДокумент34 страницыPrepaid Energy MeterXema Pathak100% (1)
- Optimisation Procedures Which Can Be AДокумент3 страницыOptimisation Procedures Which Can Be AKàrthîkéyàn PérîyàsàmyОценок пока нет
- Classical Encryption TechniquesДокумент10 страницClassical Encryption TechniquesAEKULA KUSUMA SAIОценок пока нет
- EggPlant Release NotesДокумент107 страницEggPlant Release Notesfayazmd83Оценок пока нет
- Micrologix 1400 Modbus TCP - Ip Communication - Allen Bradley - Forums - MRPLCДокумент6 страницMicrologix 1400 Modbus TCP - Ip Communication - Allen Bradley - Forums - MRPLClakshmanОценок пока нет
- Desktop Color Workgroup Document System: MX-C301WДокумент8 страницDesktop Color Workgroup Document System: MX-C301WkgiyerОценок пока нет
- Autosys PortsДокумент4 страницыAutosys PortsSathish KandasamyОценок пока нет
- 2011-02-14 1 C ZoneДокумент2 страницы2011-02-14 1 C ZoneAlvin ChiewОценок пока нет
- Architecture of Fpga Altera Cyclone: BY:-Karnika Sharma Mtech (2 Year)Документ29 страницArchitecture of Fpga Altera Cyclone: BY:-Karnika Sharma Mtech (2 Year)karnika143100% (1)
- Cs1254 Operating SystemДокумент10 страницCs1254 Operating SystemSathish KrishnaОценок пока нет
- Romm Warm UpДокумент8 страницRomm Warm UpgeheimeranonyОценок пока нет
- Enhancement of Qos Performance in Wireless Lan: AnalysisДокумент5 страницEnhancement of Qos Performance in Wireless Lan: Analysiseditor_ijarcsseОценок пока нет
- Report 8 Smart TVДокумент8 страницReport 8 Smart TVIzlaikha AzizОценок пока нет
- Harrelson Agency WEEK 2 Discovery Report For SAMPLEДокумент8 страницHarrelson Agency WEEK 2 Discovery Report For SAMPLEHarrelson AgencyОценок пока нет
- Ficha Tecnica - HiperLite+Документ2 страницыFicha Tecnica - HiperLite+Carolina VelásquezОценок пока нет
- MDM3100Документ4 страницыMDM3100Trung TrầnОценок пока нет
- C Subjective QuestionДокумент19 страницC Subjective QuestionPrashant Yadav67% (3)
- Variable Speed Drives Catalogue: Make The Most of Your EnergyДокумент32 страницыVariable Speed Drives Catalogue: Make The Most of Your EnergyDanur RiswantoОценок пока нет
- Venus X1 User Manual GuideДокумент109 страницVenus X1 User Manual GuideRodrigoОценок пока нет
- School Management SystemДокумент11 страницSchool Management SystemCharismatic Charis100% (1)
- Wireshark StarterДокумент3 страницыWireshark Starterbsnl007Оценок пока нет
- Proxmox VE 7.2 DatasheetДокумент5 страницProxmox VE 7.2 Datasheetli.incОценок пока нет
- Socks Proxy ServerДокумент5 страницSocks Proxy Servertrezeguet3767% (3)
- BP Virtualization PDFДокумент195 страницBP Virtualization PDFBrian MurindagomoОценок пока нет
- DBG SPRTLGX SampДокумент2 страницыDBG SPRTLGX SampBalaji SinghОценок пока нет
- 5.2.3.6 Packet Tracer - Implementing Static and Dynamic NAT Instructions IG PDFДокумент2 страницы5.2.3.6 Packet Tracer - Implementing Static and Dynamic NAT Instructions IG PDFblado1Оценок пока нет