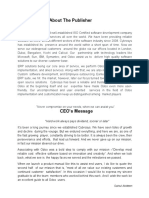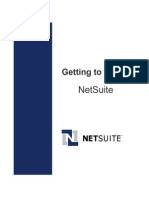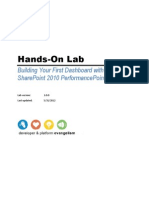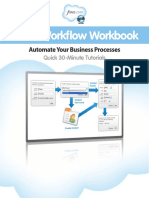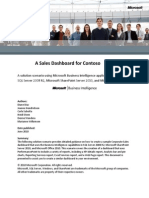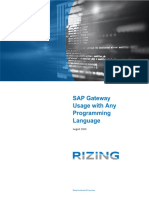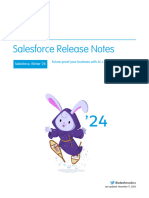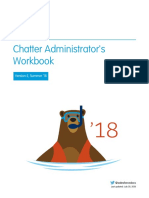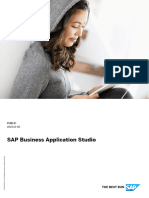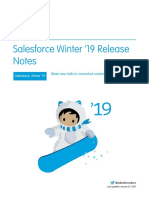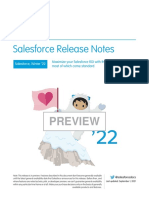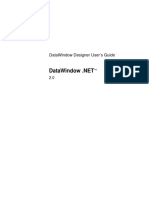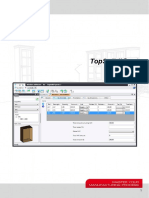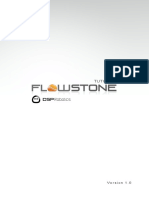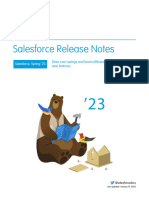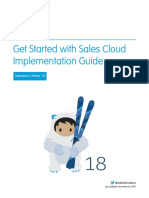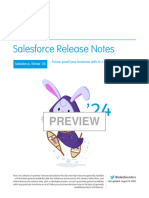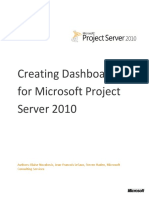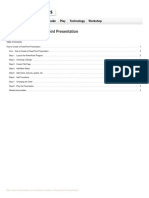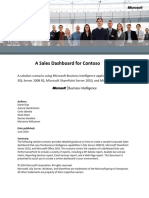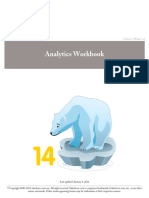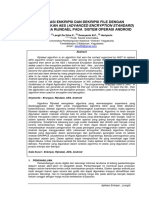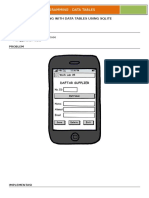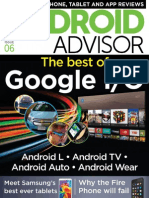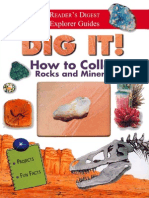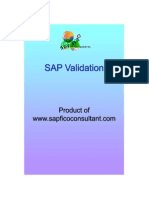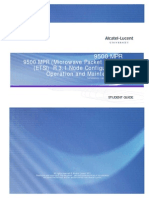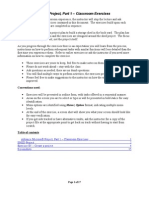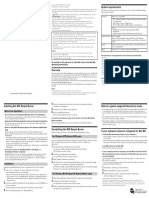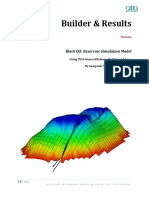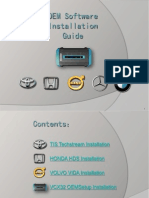Академический Документы
Профессиональный Документы
Культура Документы
09 Workbook - Flow PDF
Загружено:
wulandariweniИсходное описание:
Оригинальное название
Авторское право
Доступные форматы
Поделиться этим документом
Поделиться или встроить документ
Этот документ был вам полезен?
Это неприемлемый материал?
Пожаловаться на этот документАвторское право:
Доступные форматы
09 Workbook - Flow PDF
Загружено:
wulandariweniАвторское право:
Доступные форматы
Visual Workflow: Spring '13
Cloud Flow Designer Workbook
Last updated: March 15, 2013
Copyright 20002013 salesforce.com, inc. All rights reserved. Salesforce.com is a registered trademark of salesforce.com, inc., as are other
names and marks. Other marks appearing herein may be trademarks of their respective owners.
Table of Contents
Table of Contents
About the Cloud Flow Designer Workbook...........................................................................................1
Tutorial #1: Creating a Tip Calculator..................................................................................................2
Optional Step: Pre-configure Your Flow Using Step Elements................................................................................................2
Step 1: Add a Screen Element to Capture the Bill Information...............................................................................................2
Step 2: Create Formulas to Calculate Tip Amount and Total Bill...........................................................................................4
Step 3: Add a Screen to Display the Results.............................................................................................................................6
Step 4: Save the Flow................................................................................................................................................................7
Step 5: Run the Flow.................................................................................................................................................................8
Tutorial #2: Creating a Sustainability Survey.......................................................................................10
Step 1: Add a Screen Element to Capture Users Region........................................................................................................10
Step 2: Add and Configure a Decision Element.....................................................................................................................11
Step 3: Add a Screen Element for the AMERICAS Option..................................................................................................12
Step 4: Add a Screen Element for the EMEA Option...........................................................................................................14
Step 5: Collect Commute Information....................................................................................................................................15
Step 6: Collect Email Address.................................................................................................................................................17
Step 7: Thank the Respondents..............................................................................................................................................17
Step 8: Save the Flow..............................................................................................................................................................19
Step 9: Run the Flow...............................................................................................................................................................19
Tutorial #3: Creating a Mortgage Calculator.......................................................................................21
Step 1: Add a Screen Element to Capture Users' Information................................................................................................21
Step 2: Add a Record Lookup Element..................................................................................................................................22
Step 3: Save the Flow..............................................................................................................................................................23
Step 4: Add a Decision Element.............................................................................................................................................24
Step 5: Add a Screen Element to Collect Mortgage Information...........................................................................................25
Step 6: Add a Record Create Element....................................................................................................................................27
Step 7: Add Apex to Power the Calculation...........................................................................................................................28
Step 8: Add an Apex Plug-in Element....................................................................................................................................29
Step 9: Add the Final Screen...................................................................................................................................................31
Step 10: Run the Flow.............................................................................................................................................................33
Step 11: Confirm that Record Create Worked.......................................................................................................................34
Tutorial #4: Implementing a Flow.......................................................................................................35
Step #1: Activate a Flow..........................................................................................................................................................35
Step #2: Create a Visualforce Page..........................................................................................................................................35
Step #3: Set Security for Your Visualforce Page......................................................................................................................36
Step #4: Create a Visualforce Tab...........................................................................................................................................36
Next Steps..........................................................................................................................................37
Addendum.........................................................................................................................................38
Table of Contents
ii
About the Cloud Flow Designer Workbook
About the Cloud Flow Designer Workbook
This workbook provides a simple introduction to many of the features in Visual Workflow.
Visual Workflow allows administrators to build applications, known as flows, that step users through screens for collecting
and updating data. For example, you can use Visual Workflow to script calls for a customer support center or to generate
real-time quotes for a sales organization.
About Flows and the Cloud Flow Designer
Elements are the building blocks of flows. Each element represents an action, such as presenting information to, or collecting
information from, flow users, or even querying, creating, updating, and deleting information in Salesforce. By connecting
elements together in the Flow Designer, you can create a flow, which is a series of screens, inputs, and outputs through which
users navigate. Resources, such as variables, constants, or formulas, allow you to store or manipulate data and use it throughout
your flow.
The goal of these tutorials is to give you a sampling of what Visual Workflow can do. They increase in complexity as you go
through the workbook. Each tutorial can stand alone, so if youre a beginner with flows, we recommend starting with Tutorial
#1 to get your feet wet. While touring along, feel free to experimentchange things a little, substitute a different elementand
have fun!
Before You Begin
These tutorials are designed to work in an Enterprise, Unlimited, or Force.com Developer Edition environment. You can get
a Developer Edition organization for free at http://developer.force.com/join.
System Requirements
To use the Cloud Flow Designer, we recommend:
Windows Internet Explorer versions 8 and 9, Google Chrome, or Mozilla Firefox. Internet Explorer 6 is not
supported.
Adobe Flash Player version 10.1 and later. The minimum version required to run the Cloud Flow Designer is 10.0.
A minimum browser resolution of 1024x768.
Tutorial #1: Creating a Tip Calculator
Tutorial #1: Creating a Tip Calculator
If you're new to flows and the Flow Designer, this tip calculator tutorial is a simple introduction to the basic elements of a
flow and how they work together.
Optional Step: Pre-configure Your Flow Using Step Elements
A Step is a placeholder element you can use to quickly sketch out a draft of a new flow or make conceptual changes to an
existing flow. Once you have your flow set up using Steps, you can then convert them into Screens or replace them with other
elements.
In this step, well pre-configure the tip calculator flow using Step elements.
When thinking about how to draft our tip calculator flow, we know we need to do two things for the users: give them a place
to enter the bill amount and service quality, then show them the recommended tip amount. Lets start with those.
1. Go to Your Name > Setup > Create > Workflow & Approvals > Flows.
2. Click New Flow.
3. From the Palette in the left pane, click and drag a Step element onto the canvas.
4. Enter Bill Information Step into the Name field.
5. Press TAB, and the Unique Name field should automatically fill in.
6. In the Description field, enter Capture bill amount and service quality.
7. Click OK.
8. From the Palette in the left pane, click and drag another Step element onto the canvas, beneath the first one.
9. Enter Tip Amount Step into the Name field.
10. In the Description field, enter Display tip amount.
11. Click OK.
12. Click and drag an arrow connector from the bottom of the Bill Information Step onto the Tip Amount Step.
From the users perspective, all we need are two screens, representing input (bill amount, service quality) and output (tip
amount). However, at least one thing needs to happen that the user will never see: the calculation of the tip amount. Well
use a Formula resource for that later on.
Note: Steps aren't valid elements for active flows. You can have a draft flow with Steps in it and can run it in the
draft state as an administrator, but you must replace the Steps with other elements before you can activate the flow
and let users run it.
Step 1: Add a Screen Element to Capture the Bill Information
In the first screen of the flow, well ask the user to input the bill amount and rate the level of service they received.
If you bypassed the optional step to pre-configure your flow with Step elements:
1. Go to Your Name > Setup > Create > Workflow & Approvals > Flows.
2. Click New Flow.
Tutorial #1: Creating a Tip Calculator
3. From the Palette in the left pane, click and drag a Screen element onto the canvas.
4. Enter Bill Information into the Name field.
5. Press TAB, and the Unique Name field should automatically fill in.
If you did the optional step to pre-configure your flow with Step elements, we need to convert the Step into a Screen.
1. Hover over the Bill Information Step and click .
2. Remove Step from the Name field. It should just read Bill Information now.
3. Remove _Step from the Unique Name field. It should just read Bill_Information now.
The first thing we want to gather on the screen is the bill amount, so we need to add an input field for it.
1.
2.
3.
4.
5.
Click the Add a Field tab.
Double-click to add a Currency field. A blank currency field appears in the right preview pane.
Click the currency field in the preview pane to configure it.
On the Field Settings tab, enter Bill Amount in the Label field.
Enter 2 into the Scale field. The scale is the maximum number of digits allowed to the right of the decimal point. This
number can't exceed 17. If you leave this field blank or set to zero, only whole numbers are displayed when your flow runs.
6. Make the field required.
The next thing we want to know is how the user rated their service, so we need a choice input field.
1.
2.
3.
4.
5.
6.
7.
Click the Add a Field tab again.
Double-click to add a set of radio buttons.
Click the radio button field in the preview pane.
On the Field Settings tab, enter Quality of Service in the Label field.
Set Value Data Type to Number, because well be storing the service level choice as a number representing tip percentage.
Enter 2 into the Scale field.
Make the field required.
In the Choice Settings section, we need to set up four service level choices for the user. Choices are resources, and we can
create them here in the Screen overlay.
1.
2.
3.
4.
5.
6.
Click the arrow button to the right of the first Choice field, expand the CREATE NEW section, and select Choice.
In the Label field, type Excellent.
Set the Value Data Type to Number.
For Stored Value, enter 20, representing a 20% tip.
Click OK.
Click Add Choice to repeat these steps three more times, adding new choices with the following values.
Label: Good; Stored Value: 15
Label: Fair; Stored Value: 10
Label: Poor; Stored Value: 0
7. Verify that your Screen overlay looks like this, then click OK.
Tutorial #1: Creating a Tip Calculator
Step 2: Create Formulas to Calculate Tip Amount and Total Bill
To calculate the tip amount and the total bill, we need to create two formulas. The tip amount is based on the bill amount
and service quality. The total bill adds together the bill amount and the result of the tip amount calculation.
Calculate the Tip Amount
The tip amount is the bill amount multiplied by the service quality value as a percentage. When setting up our screen in Step
1, we gave the Quality of Service choices numeric stored values, which correspond to tip percentages. Well set up this
formula to automatically calculate how much tip should be given based on what level of service quality the user chose.
1.
2.
3.
4.
5.
6.
7.
8.
9.
Click on the Resources tab.
Double-click the Formula resource.
Enter TipAmount for Unique Name.
Enter 2 into the Scale field. The scale is the maximum number of digits allowed to the right of the decimal point. This
number can't exceed 17. If you leave this field blank or set to zero, only whole numbers are displayed when your flow runs.
Click the arrowhead button, expand the SCREEN INPUT FIELDS section and select Bill_Amount. You should see
{!Bill Amount} appear in the text box.
We want to multiply the bill amount by the service quality value, so after {!Bill Amount}, type an asterisk.
Put your cursor directly after the asterisk, click the arrowhead button, expand the SCREEN CHOICE FIELDS section,
and select Quality_of_Service.
Since we want to represent the service quality as a percentage, type /100 after {!Quality_of_Service}, then enclose
both in parentheses, like so: ({!Quality_of_Service}/100).
Your final formula should look like this: {!Bill Amount}*({!Quality_of_Service}/100).
Tutorial #1: Creating a Tip Calculator
10. Click OK.
If you click the Explorer tab, you should now see TipAmount under the FORMULAS section.
Calculate the Total Bill
The total bill is the sum of the TipAmount formula plus the bill amount value the user entered in the first screen.
1. From the Resources tab, double-click the Formula resource again.
2. Enter TotalBill for Unique Name.
3. Enter 2 into the Scale field. The scale is the maximum number of digits allowed to the right of the decimal point. This
number can't exceed 17. If you leave this field blank or set to zero, only whole numbers are displayed when your flow runs.
4. Click the arrowhead button, expand the SCREEN INPUT FIELDS section and select Bill_Amount. You should see
{!Bill Amount} appear in the text box.
5. We want to add the bill amount and tip amount together, so after {!Bill Amount}, type a plus sign (+).
6. Put your cursor directly after the plus sign, and using the arrowhead button, expand the FORMULAS section, and select
TipAmount.
7. Your formula should look like this: {!Bill Amount}+{!TipAmount}.
Tutorial #1: Creating a Tip Calculator
8. Click OK.
If you click over to the Explorer tab again, you should now see TipAmount and TotalBill in the Formulas section.
Step 3: Add a Screen to Display the Results
Weve created the formulas to calculate tip amount and total bill amount, and next we need to display those back to the user.
To do this, well set up another Screen element.
If you bypassed the optional step to pre-configure your flow with Step elements:
1. From the Palette in the left pane, click and drag a Screen element onto the canvas.
2. Enter Show Tip Summary into the Name field.
3. Press TAB, and the Unique Name field should automatically fill in.
If you did the optional step to pre-configure your flow with Step elements, we need to convert the second Step into a Screen.
1. Hover your mouse over the Tip Amount Step and click .
2. Change the Name field to Show Tip Summary.
3. Change the Unique Name field to Show_Tip_Summary.
Now we can configure the fields for the Screen.
1.
2.
3.
4.
5.
Click the Add a Field tab.
Double-click to add a Display Text field.
Click the Display Text field in the preview pane.
On the Field Settings tab, enter TipSummary for the unique name.
In the text box, type: You say the quality of service was X, so you should leave a tip of Y
for a total bill of Z. Well replace X, Y, and Z with values from the flow.
a.
b.
c.
d.
e.
f.
g.
Click the arrowhead next to the Select resource field.
Expand the SCREEN CHOICE FIELDS section and select Quality_of_Service.
Replace the X in the sentence with {!Quality_of_Service}.
Click the arrowhead again, expand the FORMULAS section, and select TipAmount.
Replace the Y in the sentence with {!TipAmount}.
Click the arrowhead again, expand the FORMULAS section, and select TotalBill.
Replace the Z in the sentence with {!TotalBill}.
The final text in the preview pane of the overlay should look like this:
You say the quality of service was {!Quality_of_Service}, so you should leave a tip of
{!TipAmount} for a total bill of {!TotalBill}.
6. Verify your Screen overlay looks like this, then click OK.
Tutorial #1: Creating a Tip Calculator
7. If you didnt already do it in the optional first step, click and drag an arrow connector from the Bill Information screen
element onto the Show Tip Summary screen element.
Tip: If you accidentally delete a selected element or connector from the canvas, dont panic! Go up to the button bar
and click Undo (
). If you undo too many changes, click Redo (
).
Your Flow Designer main canvas should contain two Screen elements, as shown here.
Step 4: Save the Flow
OK, we're done setting up our flow! Now we need to save it.
1.
2.
3.
4.
5.
Click Save on the button bar.
Enter Calculate Tip in the Name field.
Press TAB, and the Unique Name field should automatically fill in.
Enter a description if you like.
Click OK.
You may have noticed this message on the Save dialog:
Tutorial #1: Creating a Tip Calculator
All flows must have an element designated as the start point. Let's do that now.
1. If you didn't already, click OK to close the save dialog box.
2. Hover your mouse over the Bill Information screen element and you'll see three icons appear in the upper right corner.
3. Click to set the Bill Information screen as the starting point for the flow.
4. Click Save again to save this change.
5. Click Close. You should be taken to the flow detail page.
Step 5: Run the Flow
We've created and saved our flow, now let's run it to make sure everything works correctly. We'll fill it out as a user would,
using some sample numbers.
1. From the flow detail page, click either the Run button at the top of the page, or the Run link in the Action column. The
flow should open up in a new window.
2. In the Bill Amount field, enter 100.00.
3. For Quality of Service, select Excellent.
4. Click Next.
Tutorial #1: Creating a Tip Calculator
5. The next screen should read: You say the quality of service was Excellent, so you should leave a tip of 20.00 for a total bill
of 120.00.
6. Click Finish.
7. Close the flow window.
Tutorial #2: Creating a Sustainability Survey
Tutorial #2: Creating a Sustainability Survey
This tutorial is slightly more complex than the Tip Calculator. This time well create a flow for a company that wants to find
out the commute habits of its employees. Using a combination of display text, textboxes, and radio buttons, well capture
employees regions, commute hours, and email addresses. Were going to ask them to identify their region in the first screen,
then well use a Decision element and a series of Screen elements to route them through the flow based on which region they
choose.
Step 1: Add a Screen Element to Capture Users Region
The first screen in the flow will introduce the survey and ask users what region they work in. So, well need to display some
text and present users with a choice.
1. Go to Your Name > Setup > Create > Workflow & Approvals > Flows.
Tip: If you completed the Tip Calculator flow, youll see it here on the flow list page. In the Actions column,
the Edit link lets you edit the flow properties, such as its name and description. The Open link opens the flow
in the Flow Designer. Clicking the flow name takes you to the flow detail page.
2.
3.
4.
5.
Click New Flow.
From the Palette in the left pane, click and drag a Screen element onto the canvas.
Enter Welcome to the Sustainability Survey into the Name field.
Press TAB, and the Unique Name field should automatically fill in.
The first thing we want to do on this screen is to welcome the user and tell them a little bit about the survey.
1.
2.
3.
4.
5.
Click the Add a Field tab.
Double-click Display Text. A display text field appears in the preview pane.
Click the display text field to configure it.
On the Field Settings tab, enter SurveyIntro in the Unique Name field.
In the text box, type in Thank you for spending the next seven minutes on this commute survey.
Your participation will help us assess our environmental footprint as a company and
help us plan better transportation options as we grow. At the end of the survey,
enter your email address for the chance to win a $250 gift card! One winner will be
chosen at random.
Next, well ask users to identify which region they work in.
1.
2.
3.
4.
5.
Click back over to the Add a Field tab.
Under the CHOICES section, double-click Radio Buttons.
Click the Radio Button field in the preview pane.
On the Field Settings tab, enter In which region do you work? in the Label field.
In the Choice Settings section, we need to set up two region choices for the user. Choices are resources, and we can create
them here in the Screen overlay.
a. Click the arrow button to the right of the first Choice field, expand the CREATE NEW section, and select Choice.
b. In the Label field, type AMERICAS.
10
Tutorial #2: Creating a Sustainability Survey
c.
d.
e.
f.
g.
h.
i.
For Stored Value, enter AMERICAS.
Click OK.
Click Add Choice
Click the arrow button to the right of the new Choice field, expand the CREATE NEW section, and select Choice.
In the Label field, type EMEA.
For Stored Value, enter EMEA.
Click OK.
6. Verify that your Screen overlay looks like this, then click OK.
Step 2: Add and Configure a Decision Element
You may be wondering why we need a Decision element, since we set up a set of radio buttons in the last screen for the user
to choose their region. The Decision element is what provides the logic behind the scenes to direct users down a branch of
the flow based upon the choices they make. Users wont see it.
For our example, we have only two choices, AMERICAS or EMEA, so we can set the decision to a simple Boolean outcome:
true or false. Well set AMERICAS as the True path, so by default, any user choosing EMEA will travel down the False
path of the flow.
1. From the Palette tab, click and drag a Decision element onto the canvas directly below the Screen you just created.
2. Enter Route based on region for Name.
3. In the Outcomes section, well configure the conditions for each outcome.
a.
b.
c.
d.
For Name, enter Region: AMERICAS
In the Resource field, click and expand the CHOICES section and select AMERICAS.
Select was selected for the operator.
In the Value field, click and expand the GLOBAL CONSTANT section and select $GlobalConstant.True.
11
Tutorial #2: Creating a Sustainability Survey
e. Click [Default Outcome]. The default outcome defines a path to which users will be routed if none of the other
outcome conditions are met. Since our decision is a simple Boolean one, and weve already set our True path
(AMERICAS), we can use the default outcome as our False path.
f. For Name, enter Region: EMEA.
4. Verify that your Decision overlay looks like this, and click OK.
5. Click and drag an arrow connector from the Screen element onto the new Decision element.
Step 3: Add a Screen Element for the AMERICAS Option
We have two outcomes for our Decision element, so we need to set up two Screen elements asking the user for input based
on which region they chose: one for AMERICAS and one for EMEA. In this step, well create the AMERICAS Screen
element.
1. From the Palette in the left pane, click and drag a Screen element onto the canvas.
2. Enter Office and Commute Days into the Name field.
3. Change the Unique Name field to Get_Office_and_Commute_Days_AMERICAS.
We need two different bits of information from the user: what office theyre in, and the number of days they commute to
work. First well ask for their office location.
1.
2.
3.
4.
5.
6.
Click the Add a Field tab.
Under the CHOICES section, double-click to add a set of radio buttons.
Click the Radio Buttons field in the preview pane to configure it.
On the Field Settings tab, enter Office Location in the Label field.
Change the Unique Name to Office_Location_AMERICAS.
In the Choice Settings section, we need to set up three region options for the user. Choices are resources, and we can create
them here in the Screen overlay.
12
Tutorial #2: Creating a Sustainability Survey
a.
b.
c.
d.
e.
Click the arrow button to the right of the first Choice field, expand the CREATE NEW section, and select Choice.
In the Label field, type US: San Francisco.
For Stored Value, enter SF.
Click OK.
Click Add Choice to repeat these steps two more times, adding new choices with the following values.
Label: US: New York; Stored Value: NY
Label: US: Washington DC; Stored Value: DC
Next, well ask users to tell us how many days they commute to work every week.
1.
2.
3.
4.
5.
6.
Click back over to the Add a Field tab.
Under the INPUTS section, double-click to add a Textbox.
Click the Textbox field in the preview pane.
On the Field Settings tab, enter How many days a week do you commute to work? in the Label field.
Change the unique name to Number_of_Days_AMERICAS.
Verify that your Screen overlay looks like this, then click OK.
7. Click and drag an arrow connector from the Decision element onto this Screen element. A Decision Routing dialog box
appears.
8. Make sure Region: AMERICAS is selected, then click OK. A connector labeled as Region: AMERICAS should appear
between the Decision and the Screen we just created.
13
Tutorial #2: Creating a Sustainability Survey
Step 4: Add a Screen Element for the EMEA Option
We created the Screen element for the AMERICAS choice path, now we need to create the EMEA Screen element.
1. From the Palette in the left pane, click and drag a Screen element onto the canvas.
2. Enter Office and Commute Days into the Name field.
3. Change the Unique Name field to Get_Office_and_Commute_Days_EMEA.
Again, we need two different bits of information from the user: what office theyre in, and the number of days they commute
to work. First well ask for their office location.
1.
2.
3.
4.
5.
6.
Click the Add a Field tab.
Under the Choices section, double-click to add a set of radio buttons.
Click the Radio Buttons field in the preview pane to configure it.
On the Field Settings tab, enter Office Location in the Label field.
Change the unique name to Office_Location_EMEA.
In the Choice Settings section, we need to set up three region options for the user.
a.
b.
c.
d.
e.
Click the arrow button to the right of the first Choice field, expand the CREATE NEW section, and select Choice.
In the Label field, type UK: London.
For Stored Value, enter UK.
Click OK.
Click Add Choice to repeat these steps two more times, adding new choices with the following values.
Label: France: Paris; Stored Value: FR
Label: Spain: Madrid; Stored Value: SP
Next, well ask users to tell us how many days they commute to work every week.
1.
2.
3.
4.
Click back over to the Add a Field tab.
Under the INPUTS section, double-click to add a Textbox.
Click the Textbox field in the preview pane.
On the Field Settings tab, enter How many days do you commute to work? in the Label field.
14
Tutorial #2: Creating a Sustainability Survey
5. Change the unique name to Number_of_Days_EMEA.
6. Verify that your Screen overlay looks like this, then click OK.
7. Click and drag a connector from the Decision element onto this new Screen element.
Because you already set up the path pointing to the AMERICAS Screen, the Flow Designer knows that the second connector
coming out from the Decision element should automatically be labeled as Region: EMEA. Your diagram should look similar
to this now:
Step 5: Collect Commute Information
The next set of information we need to collect from each user is how long they spend commuting each day and how much
their commute costs them, in both time and money.
1. From the Palette in the left pane, click and drag a Screen element onto the canvas.
2. Enter Detailed Commute Information into the Name field.
3. Change the Unique Name field to Get_Detailed_Commute_Information.
15
Tutorial #2: Creating a Sustainability Survey
We need three different types of information from the user. First, well ask how long their round-trip commute is, in miles.
1.
2.
3.
4.
5.
Click the Add a Field tab.
Under the INPUTS section, double-click to add three Textbox fields.
Click the first Textbox field in the preview pane to configure it.
On the Field Settings tab, enter How long is your commute, round-trip? in the Label field.
Change the unique name to Distance.
6. Expand the Help Text section. Text you enter here displays in an information tooltip as a help icon ( ) to the right of
the field. When the user clicks the icon during runtime, the help text appears.
7. Type in Enter the distance in miles.
Next, well ask how long they spend commuting each day.
1.
2.
3.
4.
5.
Click the second Textbox field in the preview pane.
On the Field Settings tab, enter How long does your commute take, round-trip? in the Label field.
Change the unique name to Time.
Expand the Help Text section.
Type in Enter the time in hours.
Lastly, well ask how much they spend on commute expenses every month.
1. Click the third Textbox field in the preview pane.
2. On the Field Settings tab, enter How much do you spend on your commute every month? in the Label
field.
3. Change the unique name to Cost.
4. Expand the Help Text section.
5. Type in Enter the amount in your local currency.
6. Verify that your Screen overlay looks like this, then click OK.
7. Click and drag a connector from the both the Americas and EMEA Screen elements onto this Screen element.
16
Tutorial #2: Creating a Sustainability Survey
Step 6: Collect Email Address
The final bit of information we want to collect from our users is their email address, so we can enter them into a raffle for a
gift card.
1. From the Palette in the left pane, click and drag a Screen element onto the canvas.
2. Enter Enter Your Email for Raffle into the Name field.
3. Change the Unique Name field to Get_Email_for_Raffle.
4. Click the Add a Field tab.
5. Under the OUTPUTS section, double-click to add Display Text.
6. Click the Display Text field in the preview pane to configure it.
7. On the Field Settings tab, enter EmailHeader in the Unique Name field.
8. In the text box, type in Enter your email address for the chance to win a $250 gift card!
9. Click back over to the Add a Field tab.
10. Under the INPUTS section, double-click to add a Textbox.
11. Click the Textbox field in the preview pane to configure it.
12. On the Field Settings tab, enter Email Address in the Label field.
13. Press TAB to fill in the Unique Name field.
14. Verify that your Screen overlay looks like this, then click OK.
15. Click and drag a connector from the previous Screen element onto this one.
Step 7: Thank the Respondents
Youve collected all the information you needed, but lets thank your employees for taking the time to take the survey.
1. From the Palette in the left pane, click and drag a Screen element onto the canvas.
17
Tutorial #2: Creating a Sustainability Survey
2.
3.
4.
5.
6.
7.
8.
9.
Enter Thank You into the Name field.
Change the Unique Name field to Summary_and_Finish.
Click the Add a Field tab.
Under the OUTPUTS section, double-click to add Display Text.
Click the Display Text field in the preview pane to configure it.
On the Field Settings tab, enter Summary in the Unique Name field.
In the text box, type in Thank you for participating in the survey!
Verify that your Screen overlay looks like this, then click OK.
10. Click and drag a connector from the previous Screen element onto this one.
Your completed flow diagram should now look something like this:
18
Tutorial #2: Creating a Sustainability Survey
Step 8: Save the Flow
OK, were done setting up our flow! Now we need to save it.
1.
2.
3.
4.
5.
Click Save on the button bar.
Enter Sustainability Survey in the Name field.
Press TAB, and the Unique Name field should automatically fill in.
Enter a description if you like.
Click OK.
You may have noticed this message on the Save dialog:
All flows must have an element designated as the start point. Lets do that now.
1. Hover your mouse over the first screen element and youll see icons appear in the upper right corner.
2. Click to set the welcome screen as the starting point for the flow.
3. Click Save again to save this change.
4. Click Close. You are taken to the flow detail page.
Step 9: Run the Flow
We've created and saved our flow, now let's run it to make sure everything works correctly. We'll fill it out as a user would,
using some sample data.
1. From the flow detail page, click either the Run button at the top of the page, or the Run link in the Action column. The
flow opens up in a new window.
2. Select AMERICAS.
3. Click Next.
4. Select US: New York.
5. Enter 3 for the number of days you commute to work.
19
Tutorial #2: Creating a Sustainability Survey
6. Click Next.
7. For the next screen, indicate that your commute is 30 miles, takes 1 hour round-trip, and that you spend $71.40 on your
commute every month.
8. Click Next.
9. Enter an email address.
10. Click Next.
11. Click Finish.
12. Close the flow window.
20
Tutorial #3: Creating a Mortgage Calculator
Tutorial #3: Creating a Mortgage Calculator
This tutorial is even more complex than the Tip Calculator or the Sustainability Survey. This time, well create a flow to
capture personal and mortgage information from users and then calculate their monthly payment. Well also try and match
the personal information they enter with records in Salesforce, and create a lead if they dont exist. Well use a Record Lookup
element, a Record Create element, and an Apex Plug-in to get it all done behind the scenes.
Step 1: Add a Screen Element to Capture Users' Information
If you're a real estate agent, the main point of offering a mortgage calculator is lead generation. People going through the steps
of a mortgage calculator are usually first-time home buyers or existing owners looking to refinance. Therefore, as an agent,
the first thing we want to capture is information about the user so we can follow up with them later. We need to set up some
text box inputs.
1.
2.
3.
4.
5.
6.
7.
8.
Go to Your Name > Setup > Create > Workflow & Approvals > Flows.
Click New Flow.
From the Palette in the left pane, click and drag a Screen element onto the canvas.
Enter Enter Your Contact Info into the Name field.
Change the Unique Name to Get_Customer_Information.
Click the Add a Field tab.
Double-click and add three Textbox fields. Three blank textbox fields should show up in the right preview pane.
Click each textbox field to configure it as follows. Each must have the Required checkbox selected.
First textbox label: First Name
Second textbox label: Last Name
Third textbox label: Email Address
9. Verify that your Screen overlay looks like this, then click OK.
21
Tutorial #3: Creating a Mortgage Calculator
Step 2: Add a Record Lookup Element
Once users enter their personal information into the first screen, we need to check Salesforce to see if they already exist. We
use the Record Lookup element to do this.
1.
2.
3.
4.
From the Palette in the left pane, click and drag a Record Lookup element onto the canvas.
Enter Does User Exist into the Name field.
Click the arrow button to the right of the Lookup field, expand the STANDARD section, and select Lead.
In the first line of your filter criteria:
a. Under Field, click the arrow button, expand the STANDARD section, and select FirstName.
b. Set the operator to equals.
c. Under Value, click the arrow button, expand the SCREEN INPUT FIELDS section, and select First_Name.
5. Click Add Row.
6. In the second line of criteria:
a. Under Field, click the arrow button, expand the STANDARD section, and select LastName.
b. Set the operator to equals.
c. Under Value, click the arrow button, expand the SCREEN INPUT FIELDS section, and select Last_Name.
7. Click Add Row.
8. In the third line of criteria:
a. Under Field, click the arrow button, expand the STANDARD section, and select Email.
b. Set the operator to equals.
c. Under Value, click the arrow button, expand the SCREEN INPUT FIELDS section, and select Email_Address.
9. Scroll down to the second set of fields. Lets assign the returned records fields to variables in case we need to use them
later:
a.
b.
c.
d.
e.
f.
g.
h.
i.
j.
k.
l.
Under Field, click the arrow button, expand the STANDARD section, and select FirstName.
Under Variable, click the arrow button, expand the CREATE NEW section, and select Variable.
In the Variable overlays Unique Name field, enter User_First_Name.
Click OK.
Back on the Record Lookup overlay, click Add Row to add a second field variable assignment.
Click the arrow button on the new left-side field, expand the STANDARD section, and select LastName.
Create a new variable with the unique name of User_Last_Name.
Click OK on the Variable overlay.
Back on the Record Lookup overlay, click Add Row to add a third field variable assignment.
Click the arrow button on the new left-side field, expand the STANDARD section, and select Email.
Create a new variable with the unique name of User_Email.
Click OK on the Variable overlay.
10. Verify that your Record Lookup overlay looks like this, then click OK.
22
Tutorial #3: Creating a Mortgage Calculator
11. Click and drag an arrow connector from the Enter Your Contact Info screen element onto the Record Lookup element.
Step 3: Save the Flow
Just for safetys sake, lets save what weve done so far.
1.
2.
3.
4.
5.
Click Save on the button bar.
Enter Mortgage Calculator in the Name field.
Press TAB, and the Unique Name field should automatically fill in.
If you like, enter a description.
Click OK.
You may notice the following message in the Save dialog:
All flows must have an element designated as the start point. Let's do that now.
1. If you didn't already, click OK to close the Save dialog box.
2. Hover your mouse over the Enter Your Contact Info screen element, and you'll see three icons in the upper right corner.
23
Tutorial #3: Creating a Mortgage Calculator
3. Click to set the Enter Your Contact Info screen as the starting point for the flow.
4. Click Save again to save this change.
Step 4: Add a Decision Element
We've configured the Record Lookup to see if the user's information matches any records in Salesforce. Now we need to tell
the flow what to do based on whether or not a match was found. We'll set up a Decision element to branch the flow based on
a true or false result of the record lookup. If a user record is found, that is the True path. If we don't get a user record match,
that is the False path.
1. From the Palette in the left pane, click and drag a Decision element onto the canvas.
2. Enter User Found? into the Name field.
3. In the Outcomes section, we'll set the criteria for the two outcomes of the decision: found or not found. The fields for
creating the first outcome already appear on the page. For Name, enter True.
4. For Unique Name, enter User_Found_True.
5. In the Resource field, click the arrow button, expand the RECORD LOOKUPS section, and select Does_User_Exist.
6. Set the operator to equals.
7. In the Value field, click the arrow button, expand the GLOBAL CONSTANT section, and select
$GlobalConstant.True. For more information about global constants, see Global Constants Overview in the online
help.
8. Next we need to set up the default outcome. This is the outcome that occurs when none of the other outcome conditions
are met. Since this is a Boolean decisioneither the user is found or notthe default outcome can represent the False
path.
a. Click [Default Outcome].
b. For Name, enter False.
9. Verify that your Decision overlay looks like this, then click OK.
24
Tutorial #3: Creating a Mortgage Calculator
10. Click and drag an arrow connector from the Record Lookup element onto the Decision element.
Step 5: Add a Screen Element to Collect Mortgage Information
We configured our Decision so that if the user's information matches a record in Salesforce, the decision results in a True
outcome. Since we'll have either a true or false result from our decision, this creates a branching of the flow, and we need to
create destination elements for either outcome. If the user is found (True path), we'll present them with a screen to enter
their mortgage information. If the user isn't found (False path), we want to capture their information as a lead first, which
we'll do in Step 6. First, let's set up the True branch.
We'll configure a Screen element to capture the mortgage amount, interest rate, and mortgage term (in months).
1.
2.
3.
4.
5.
6.
From the Palette in the left pane, click and drag a Screen element onto the canvas.
Enter About Your Mortgage into the Name field.
Change the Unique Name to Get_Mortgage_Information.
Click the Add a Field tab.
Double-click and add a Currency field. It should show up in the right hand preview pane.
Click the Currency field in the preview pane to configure it.
a. On the Field Settings tab, enter Mortgage Amount in the Label field.
b. Make the field required.
7. Click back to the Add a Field tab.
8. Double-click and add two Number fields.
9. Click the first Number field to configure it.
a. On the Field Settings tab, enter Term (months) in the Label field.
b. Many mortgages have a 30-year term, so in the Default Value field, enter 360. This will display to the user as
ghost text in the field.
c. In the Scale field, enter 0.
25
Tutorial #3: Creating a Mortgage Calculator
The scale is the maximum number of digits allowed to the right of a number's decimal point. To keep things simple,
we'll restrict this field to whole numbers.
d. Make the field required.
10. Click the second Number field to configure it.
a. On the Field Settings tab, enter Interest Rate (%) in the Label field.
b. In the Scale field, enter 3. For this number, we'll allow up to three digits to the right of the decimal point.
c. Make the field required.
11. Verify that your Screen overlay looks like this, then click OK.
12. Click and drag an arrow connector from the Decision element onto the About Your Mortgage Screen element.
13. In the Decision Routing dialog box, make sure that True is selected, then click OK.
Your flow should now look similar to this:
26
Tutorial #3: Creating a Mortgage Calculator
Step 6: Add a Record Create Element
Now that we've set up our True path out of the Decision, we need a destination for the False path. If the user isn't found
in Salesforce, we'll use the information they gave us to create a new Lead record by using a Record Create element.
But wait! The Company field is required for leads. Since our target users for this flow are private individuals, we can't collect
company information from them. Therefore, to make it easier to track the leads we get from the flow, we can dynamically
assign the same company to each newly created lead behind the scenes. This way, searching for that company name will give
us a list of all leads generated from our flow. So how do we do it? By creating a constant with the value of the company name
and configuring the Record Create element to assign it to each new lead.
Create the Constant
1.
2.
3.
4.
5.
Click the Resources tab.
Double-click the Constant resource.
Enter coCompany for Unique Name.
In the Value field, type FlowCo Inc.
Click OK.
You can find the new constant on the Explorer tab.
Configure the Record Create Element
1.
2.
3.
4.
5.
6.
Click the Palette tab.
Click and drag a Record Create element onto the canvas.
Enter Create Lead into the Name field.
Click the arrow button next to the Create field, expand the STANDARD section, and select Lead.
We're going to assign four field values. Click Add Row until you have four rows of values to assign.
Configure the first three rows as follows:
Under Field, expand STANDARD and select:
Under Value, expand SCREEN INPUT FIELDS and
select:
FirstName
First_Name
LastName
Last_Name
Email_Address
7. For the fourth row:
a. For Field, expand the STANDARD section and select Company.
b. For Value, expand the CONSTANTS section and select coCompany.
8. Verify that your Record Create overlay looks like this, then click OK.
Tip: You can capture the newly generated lead ID and assign it to a variable if you want to reference it elsewhere
in your flow. Just click the arrow button next to the Variable field, expand the CREATE NEW section, and
select Variable.
27
Tutorial #3: Creating a Mortgage Calculator
9. Click and drag an arrow connector from the Decision element onto the Record Create element. The connector should
automatically be labeled False.
10. Click and drag an arrow connector from the Record Create element onto the About Your Mortgage Screen element.
Once we've created the lead record, we can capture the users mortgage information.
11. Save your flow.
Your flow should now look similar to this:
Step 7: Add Apex to Power the Calculation
It's time to calculate the monthly payment based on the amount and term the user enters. Yes, you could use a simple Formula
element to do it, but to showcase how Apex plug-ins can enhance your flows, we've decided to do the calculation by using an
Apex class.
28
Tutorial #3: Creating a Mortgage Calculator
To get the code into your organization:
1.
2.
3.
4.
Click Save, then Close. The flow detail page appears.
In the left navigation bar under App Setup, click Develop > Apex Classes.
Click New.
In another browser tab or window, navigate to https://gist.github.com/2422564. Weve set up a public gist on
GitHub to store the code for this plug-in.
5. Copy and paste the code sample from GitHub into the Apex Class tab.
6. Click Save.
7. Click Apex Classes again from the sidebar to verify that the new MortgageCalculator class appears in the list.
Step 8: Add an Apex Plug-in Element
We added the Apex plug-in code to our organization, and now we need to get it into our flow. We'll do that using an Apex
Plug-in element. It'll take the inputs from our flow, do the calculation, then output the result to a variable that we can use
later.
1. In the left navigation bar under App Setup, click Create > Workflow & Approvals > Flows.
2. Re-open the mortgage calculator flow.
3. Check the Palette. It should have a new section called MORTGAGE QUOTE that contains the Apex plug-in you just
created.
4. Click and drag the MortgageCalculator plug-in onto the canvas.
The class name and description have been pre-populated with the class name and description from within the Apex code.
5. In the Name field, type Calculate Quote.
6. Press TAB, and the Unique Name field should automatically fill in.
7. Configure the inputs for the plug-in:
a. For the Amount input, click the arrow button, expand the SCREEN INPUT FIELDS section, and select
Mortgage_Amount.
b. For the Rate input, click the arrow button, expand the SCREEN INPUT FIELDS section, and select
Interest_Rate.
c. For the Term input, click the arrow button, expand the SCREEN INPUT FIELDS section, and select Term_months.
29
Tutorial #3: Creating a Mortgage Calculator
8. Configure the output and variable to store it:
a. Click the Outputs tab.
b. In the Source field, select MonthlyPayment.
c. In the Target field, click the arrow button, expand the CREATE NEW section, and select Variable.
We want to present the flow user with their calculated monthly payment amount at the end of the flow, so we need to
store the output in a variable to use later.
d.
e.
f.
g.
For Unique Name, enter vaMonthlyAmount.
Change the Data Type to Currency.
In the Scale field, enter 2.
Click OK.
9. Click OK.
10. Click and drag an arrow connector from the About Your Mortgage element to the Calculate Quote element.
Your flow should now look something like this:
30
Tutorial #3: Creating a Mortgage Calculator
Step 9: Add the Final Screen
Now its time to set up a Screen element to display the results of the calculation to the user.
1.
2.
3.
4.
5.
6.
7.
8.
From the Palette in the left pane, click and drag a Screen element onto the canvas.
In the Name field, type Show Quote.
Press TAB, and the Unique Name field should automatically fill in.
Click the Add a Field tab.
Double-click and add a Display Text field.
Click the Display Text field in the preview pane.
For Unique Name, enter ThankYou.
In the text box, type: Thank you for contacting us for your mortgage business. Based on the
information you gave us, a X-month mortgage of Y would result in payments of Z per
month. We'll replace X, Y, and Z with values from the flow.
a.
b.
c.
d.
e.
f.
g.
Click the arrow next to the Select resource field.
Expand the SCREEN INPUT FIELDS section and select Term_months.
Replace the X in the sentence with {!Term_months}.
Click the arrow again, and under SCREEN INPUT FIELDS, select Mortgage_Amount.
Replace the Y in the sentence with {!Mortgage_Amount}.
Click the arrow again, and under VARIABLES, select vaMonthlyAmount.
Replace the Z in the sentence with {!vaMonthlyAmount}.
The final text in the preview pane of the overlay should look like this:
Thank you for contacting us for your mortgage business. Based on the information you gave
us, a {!Term_months}-month mortgage of {!Mortgage_Amount} would result in payments of
{!vaMonthlyAmount} per month.
31
Tutorial #3: Creating a Mortgage Calculator
9. Verify your Screen overlay looks like this, then click OK.
10. Click and drag an arrow connector from the Calculate Quote element to the Show Quote element.
11. Click Save.
Your final flow diagram should look something like this:
Youre done! Now we can put the flow through a test run.
32
Tutorial #3: Creating a Mortgage Calculator
Step 10: Run the Flow
We've created and saved our flow, now let's run it to make sure everything works correctly. We'll fill it out as a user would,
using some sample numbers.
Tip: When you test run a flow from within the Flow Designer, any data modifications you have as part of the flow
will execute. There is no test mode for flows. Test any flows that involve data modification in a sandbox organization
first. Then, when youre satisfied with how they work, you can move the flows to your production organization using
change sets.
1.
2.
3.
4.
5.
6.
Click Run from the button bar. The flow should open up in a new browser window or tab.
Enter a first name, last name, and email address.
Click Next.
In the Mortgage Amount field, enter 150000.00.
Leave the term as 360.
Enter an interest rate of 3.275.
7. Click Next.
8. The next screen should read: Thank you for contacting us for your mortgage business. Based on the information you gave
us, a 360-month mortgage of $150,000 would result in payments of $654.87 per month.
9. Click Finish.
10. Close the flow window.
33
Tutorial #3: Creating a Mortgage Calculator
Step 11: Confirm that Record Create Worked
Lets check to see if the Record Create function worked. You should have a new lead with the first name, last name and email
address you entered in the flow.
1.
2.
3.
4.
5.
Click Close in the button bar to close the Flow Designer.
Click the Leads tab.
In the Recent Leads section, you should see a lead with the name you entered assigned to the company FlowCo Inc.
Click the leads name.
On the Lead Detail page, you should see the Email field populated with the email address you entered into the flow.
34
Tutorial #4: Implementing a Flow
Tutorial #4: Implementing a Flow
So, youve created a flow. Now what? Youve got to get it to your users so they can start running it. Depending on who your
flow users areinternal, sites, or portal usersyou can make it available in different ways. However, for the purposes of this
tutorial, well assume your users are all internal to your organization.
Well start out by activating the Mortgage Calculator flow from Tutorial #3, then embed it as a component in a Visualforce
page, and finally make it available to users.
Tell Me More...
To discover other ways you can deliver your flows, such as via a custom link, button, or to your site or portal users, see Putting
Flows to Work in the Salesforce online help.
Step #1: Activate a Flow
Before you can add a flow to a Visualforce page, it must have an active version. We created the Mortgage Calculator flow, but
havent activated it. Lets do that now.
1. Go to Your Name > Setup > Create > Workflow & Approvals > Flows.
2. Click Mortgage Calculator in the Flow Name column. Now youre on the flows detail page.
3. Click Activate next to the name in the Flow Versions section.
Step #2: Create a Visualforce Page
To add a flow to a Visualforce page, we embed it using the <flow:interview> component.
1.
2.
3.
4.
5.
6.
Click Your Name > Setup > Develop > Pages.
Click New.
In the Label field, enter Mortgage Calculator Flow.
In the Name field, enter MortgageCalculatorFlow.
On the Visualforce Markup tab, remove the default content between the <apex:page> tags.
Add the <flow:interview> component between the <apex:page> tags, like this:
<apex:page>
<flow:interview/>
</apex:page>
7. Set the name attribute to the unique name of the flow, like this:
<apex:page>
<flow:interview name="Mortgage_Calculator"/>
</apex:page>
8. Click Save.
35
Tutorial #4: Implementing a Flow
Tell Me More...
In addition to the other flow customizations available with Visualforce, you can also shape what happens when a user clicks
Finish on the final screen. The default behavior is that the flow resets to its first screen. For a simple example of how you can
send users elsewhere after they click Finish, see Setting Flow Finish Behavior in the online help.
Step #3: Set Security for Your Visualforce Page
System administrators automatically have access to Visualforce pages, but your standard users dont. Well add the Standard
User profile to the list of profiles that can access our newly-created page.
1.
2.
3.
4.
Click Your Name > Setup > Develop > Pages.
Click Security next to the Mortgage Calculator Flow page.
Under Available Profiles, select Standard User, and click Add.
Click Save.
Step #4: Create a Visualforce Tab
Now that weve set up the Visualforce page, our internal users need a way to access it. Lets set up a Visualforce tab and point
it to our new Visualforce page.
1.
2.
3.
4.
5.
6.
7.
8.
Click Your Name > Setup > Create > Tabs.
Click New in the Visualforce Tabs related list.
In the Visualforce Page field, select Mortgage Calculator Flow [MortgageCalculatorFlow].
For Tab Label, enter Mortgage Calculator.
Choose a tab style.
Click Next.
Click Next.
Click Save.
You now see a new Mortgage Calculator tab to the right of your other tabs. If you dont see it, then youll need to add it to
your tab view. Heres how:
1. Click the plus icon (+) next to the main tabs.
Figure 1: Viewing All Tabs in Salesforce
2. Click Customize My Tabs.
3. Under Available Tabs, select Mortgage Calculator, then click the Add arrow.
4. Click Save.
Click the Mortgage Calculator tab to see the new page in action. Any user with a profile assigned to the Visualforce page, and
with Force.com Flow User enabled on their user detail page, can run the flow from the tab.
36
Next Steps
Next Steps
To learn more about Cloud Flow Designer and keep up with the latest news and features, check out the Business Process
Management page on Developer Force.
37
Addendum
Addendum
Congratulations on completing the workbook! You are now familiar with some of the major elements of the Cloud Flow
Designer.
There are more things you can do with Visual Workflow that we havent touched on, though. For example, you can also delete
or update records.
After embedding a flow in a Visualforce page like we did in Tutorial #4, you can use Visualforce tools and techniques to style
the flow page so that it mimics a standard Salesforce page or, using your own style sheets and content types, completely
customize its look and feel. You can also use Visualforce to change what happens when flow users click the Finish button. A
flow embedded in a Visualforce page can also be made available externally to your sites and portal users.
For more examples of using Visualforce with flows, including how to make a flow interact with other components on the page,
see the Visualforce Developer's Guide.
Best Practices
Things you should know when working with flows:
Be careful when testing flows that contain Record Delete elements. Even if the flow is inactive, running it will trigger the
delete operation.
You can create a flow in either a sandbox or a production organization. If you build a flow in a sandbox organization, you
can use change sets to move it to production.
When you run a flow, its active version is served up. If the flow doesnt have a version activated, and the user trying to run
it is a flow administrator, then theyll see the most recent inactive flow version. Non-administrators, however, cant run
inactive flows or flow versions.
You can delete a flow by going to its detail page and clicking the Delete button. This deletes the entire flow, including all
versions. Click the Del link in the Flow Versions list to delete individual versions of the flow.
Note: You cant delete an active flow. Once deactivated, you must wait 12 hours to delete a flow or flow version.
This ensures that flows in progress have time to complete. Flows that have never been activated can be deleted
immediately.
38
Вам также может понравиться
- Winalc: Plasser TheurerДокумент35 страницWinalc: Plasser TheurerSuciu Florin100% (5)
- Vyzex Floor POD Plus Pilot's Guide PDFДокумент20 страницVyzex Floor POD Plus Pilot's Guide PDFClaudio Troncoso RiquelmeОценок пока нет
- Odoo Book by Cybrosys TechnologiesДокумент79 страницOdoo Book by Cybrosys TechnologiesRafiqhiAssegafОценок пока нет
- Edu SW Composer Hotd 2015 EngДокумент100 страницEdu SW Composer Hotd 2015 Englayiro2Оценок пока нет
- workbook_flow (2)Документ40 страницworkbook_flow (2)Alberto EinsteinОценок пока нет
- 0b195ba7b499467185fba7546d2326fcДокумент24 страницы0b195ba7b499467185fba7546d2326fcRangabashyamОценок пока нет
- Hands-On Lab: Build Your First Report With SQL Azure ReportingДокумент32 страницыHands-On Lab: Build Your First Report With SQL Azure ReportingParvinder SinghОценок пока нет
- Getting To Know NetSuiteДокумент58 страницGetting To Know NetSuiteSatish Prabhakar DokeОценок пока нет
- Visual Basic CalculatorДокумент7 страницVisual Basic Calculatortechnical ankitОценок пока нет
- BeginnerGuide P8 EnUS NorthAmericanStyle NFPAДокумент124 страницыBeginnerGuide P8 EnUS NorthAmericanStyle NFPAkxalxoОценок пока нет
- Build First PPS DashboardДокумент26 страницBuild First PPS DashboarddanishceОценок пока нет
- Project Plan CloseoutДокумент60 страницProject Plan Closeouttly1808Оценок пока нет
- Visual Workflow Workbook: Automate Your Business ProcessesДокумент28 страницVisual Workflow Workbook: Automate Your Business ProcessesLias JassiОценок пока нет
- Allplan 2018 BasicsTutl PDFДокумент273 страницыAllplan 2018 BasicsTutl PDFmarkoОценок пока нет
- Quick Start Guide ARIS ArchitectДокумент35 страницQuick Start Guide ARIS ArchitectAngel Alfredo Gonzalez OrduñaОценок пока нет
- Salesforce Analytics WorkbookДокумент39 страницSalesforce Analytics WorkbookGary SpencerОценок пока нет
- Quick Start Guide For Eplan: The Web-Based Strategic Analysis ApplicationДокумент35 страницQuick Start Guide For Eplan: The Web-Based Strategic Analysis ApplicationMandar DeshpandeОценок пока нет
- Creating and Using A Sales Dashboard PDFДокумент28 страницCreating and Using A Sales Dashboard PDFgsercОценок пока нет
- CI SAP Gateway UsageДокумент90 страницCI SAP Gateway UsageDeepak NigamОценок пока нет
- KNIME Tableau Integration User Guide: KNIME AG, Zurich, Switzerland Version 4.3 (Last Updated On 2021-01-21)Документ18 страницKNIME Tableau Integration User Guide: KNIME AG, Zurich, Switzerland Version 4.3 (Last Updated On 2021-01-21)Ali HabibОценок пока нет
- Creating Dashboards For Microsoft Project Server 2010Документ115 страницCreating Dashboards For Microsoft Project Server 2010Marcos MeloОценок пока нет
- ByD SDK ExercisesДокумент86 страницByD SDK ExercisesNigel LiangОценок пока нет
- SAMPLE MastercamX6 Mill-L1 TrainingTutorialДокумент85 страницSAMPLE MastercamX6 Mill-L1 TrainingTutorialmyr30Оценок пока нет
- Sales Force Flow DesignerДокумент61 страницаSales Force Flow DesignerDurgaPrasad ChowdaryОценок пока нет
- ImgsДокумент224 страницыImgsFor GameОценок пока нет
- Lab - Building Your First Cube With SQL Server 2016Документ23 страницыLab - Building Your First Cube With SQL Server 2016Oumaima AlfaОценок пока нет
- SuiteAnalytics Reports and Searches - Student GuideДокумент91 страницаSuiteAnalytics Reports and Searches - Student Guideemamm1303Оценок пока нет
- SMB Sales Impl GuideДокумент27 страницSMB Sales Impl Guideduy.langsinhthaiОценок пока нет
- Salesforce Winter24 Release NotesДокумент706 страницSalesforce Winter24 Release NotesAtif HassanОценок пока нет
- Salesforce Summer21 Release NotesДокумент641 страницаSalesforce Summer21 Release NotesJosh WhiteОценок пока нет
- Learn Sales Force BasicsДокумент31 страницаLearn Sales Force Basicsshankari24381Оценок пока нет
- SAP Business Application StudioДокумент176 страницSAP Business Application Studiozumla100% (1)
- SuiteScript 2.0 Extend NetSuite With JavaScriptДокумент130 страницSuiteScript 2.0 Extend NetSuite With JavaScriptPocholo AlvarezОценок пока нет
- Salesforce Winter19 Release NotesДокумент553 страницыSalesforce Winter19 Release NotessatkabeerОценок пока нет
- Salesforce Spring17 Release NotesДокумент514 страницSalesforce Spring17 Release NotesAntonymousОценок пока нет
- Salesforce Winter22 Release NotesДокумент557 страницSalesforce Winter22 Release NotesGiovanni Sanchez RuizОценок пока нет
- Quick Start DexterityДокумент124 страницыQuick Start DexterityHenryОценок пока нет
- Datawindow Designer User'S GuideДокумент500 страницDatawindow Designer User'S GuideFernando MiñanoОценок пока нет
- Salesforce Spring15 Release NotesДокумент323 страницыSalesforce Spring15 Release NotesSudhakarreddyMaddireddyОценок пока нет
- How To Configure Fiori Tile Step by Step Part1 PDFДокумент92 страницыHow To Configure Fiori Tile Step by Step Part1 PDFbhavana amarОценок пока нет
- Guide Top Solid'Quote 2011 UsДокумент28 страницGuide Top Solid'Quote 2011 UsKimОценок пока нет
- Informatica Audit TablesДокумент27 страницInformatica Audit TablesAmit Sharma100% (2)
- SM AuthoringGuideДокумент228 страницSM AuthoringGuideccatlett6777Оценок пока нет
- Flowstone ManualДокумент27 страницFlowstone ManualMicky Tejada100% (1)
- Salesforce Summer18 Release NotesДокумент541 страницаSalesforce Summer18 Release NotesSomnath SharmaОценок пока нет
- First Steps With Palo Web: Commercial Open Source Business Intelligence For Performance ManagementДокумент76 страницFirst Steps With Palo Web: Commercial Open Source Business Intelligence For Performance ManagementColin RebelloОценок пока нет
- Salesforce Spring23 Release NotesДокумент589 страницSalesforce Spring23 Release NotesNAVYA TadisettyОценок пока нет
- Salesforce Winter21 Release NotesДокумент656 страницSalesforce Winter21 Release NoteshgfdfghjОценок пока нет
- SMB Sales Impl GuideДокумент29 страницSMB Sales Impl Guidedebosmitabiswas_0210Оценок пока нет
- Salesforce Winter24 Release NotesДокумент577 страницSalesforce Winter24 Release Notesaudiseshaiah.m4252Оценок пока нет
- Creating Dashboards For Microsoft Project Server 2010Документ115 страницCreating Dashboards For Microsoft Project Server 2010MRОценок пока нет
- Salesforce Winter17 Release NotesДокумент492 страницыSalesforce Winter17 Release NotesmanishgОценок пока нет
- How To Create A PowerPoint PresentationДокумент5 страницHow To Create A PowerPoint PresentationMad GirlОценок пока нет
- Creating and Using A Sales Dashboard1Документ28 страницCreating and Using A Sales Dashboard1shahidul.kqОценок пока нет
- Salesforce Summer21 Release NotesДокумент642 страницыSalesforce Summer21 Release NotesmarkОценок пока нет
- Addon Apps - Getting You Started - October 2018Документ14 страницAddon Apps - Getting You Started - October 2018faizan.bashirОценок пока нет
- Integration WorkbookДокумент27 страницIntegration WorkbookDani Kirky YlaganОценок пока нет
- Advanced DashboardsДокумент76 страницAdvanced Dashboardswayne shatwellОценок пока нет
- SMB Sales Impl GuideДокумент29 страницSMB Sales Impl Guidem naohОценок пока нет
- workbook_analyticsДокумент41 страницаworkbook_analyticsAlberto EinsteinОценок пока нет
- Cloud Computing Using Oracle Application Express: Develop Internet-Facing Business Applications Accessible Anywhere and AnytimeОт EverandCloud Computing Using Oracle Application Express: Develop Internet-Facing Business Applications Accessible Anywhere and AnytimeОценок пока нет
- Code Leader: Using People, Tools, and Processes to Build Successful SoftwareОт EverandCode Leader: Using People, Tools, and Processes to Build Successful SoftwareРейтинг: 4.5 из 5 звезд4.5/5 (2)
- Comment On Big Data Future of Privacy PDFДокумент5 страницComment On Big Data Future of Privacy PDFwulandariweniОценок пока нет
- Baterey ChargerДокумент13 страницBaterey ChargerwulandariweniОценок пока нет
- Aplikasi Enkripsi File Android AESДокумент10 страницAplikasi Enkripsi File Android AESwulandariweniОценок пока нет
- CSA Report Mitigating Risk FinalДокумент18 страницCSA Report Mitigating Risk FinalwulandariweniОценок пока нет
- Android Project Work Lab 05Документ8 страницAndroid Project Work Lab 05wulandariweniОценок пока нет
- MAST White PaperДокумент31 страницаMAST White PaperwulandariweniОценок пока нет
- Cloud Computing Market Maturity Study Results PDFДокумент37 страницCloud Computing Market Maturity Study Results PDFwulandariweniОценок пока нет
- Big Data Taxonomy PDFДокумент33 страницыBig Data Taxonomy PDFwulandariweniОценок пока нет
- Best Practices For Mitigating Risks Virtual EnvironmentsДокумент35 страницBest Practices For Mitigating Risks Virtual EnvironmentswulandariweniОценок пока нет
- SME Cloud Security Survey Report 2015Документ37 страницSME Cloud Security Survey Report 2015wulandariweniОценок пока нет
- Cloud Forensics Capability ModelДокумент12 страницCloud Forensics Capability ModelwulandariweniОценок пока нет
- Android Project Work Lab 05Документ8 страницAndroid Project Work Lab 05wulandariweniОценок пока нет
- NIST Draft SP 800 144 - Cloud Computing PDFДокумент60 страницNIST Draft SP 800 144 - Cloud Computing PDFwulandariweniОценок пока нет
- Defeating Insider Threat SurveyДокумент20 страницDefeating Insider Threat SurveywulandariweniОценок пока нет
- CSA - CCM - V 3 0 1-10-06-2016Документ1 128 страницCSA - CCM - V 3 0 1-10-06-2016mails4vipsОценок пока нет
- Cloud Usage Risks and Opportunities Survey Report PDFДокумент12 страницCloud Usage Risks and Opportunities Survey Report PDFAaron MangalОценок пока нет
- Majalah Open SourceДокумент112 страницMajalah Open SourcewulandariweniОценок пока нет
- Java Programming The Beginning Beginner's Guide PDFДокумент67 страницJava Programming The Beginning Beginner's Guide PDFwulandariweniОценок пока нет
- OOADДокумент72 страницыOOADcsharada14Оценок пока нет
- Android Advisor Issue 04 PDFДокумент104 страницыAndroid Advisor Issue 04 PDFwulandariweniОценок пока нет
- Automotive ToolsДокумент37 страницAutomotive ToolswulandariweniОценок пока нет
- OOADДокумент72 страницыOOADcsharada14Оценок пока нет
- Cloud Computing World Issue 3 - December 2014 PDFДокумент46 страницCloud Computing World Issue 3 - December 2014 PDFwulandariweniОценок пока нет
- Android Advisor Issue 06 PDFДокумент122 страницыAndroid Advisor Issue 06 PDFwulandariweniОценок пока нет
- Dig It - How To Collect Rocks and Minerals PDFДокумент53 страницыDig It - How To Collect Rocks and Minerals PDFwulandariweniОценок пока нет
- Zabargad - The Ancient Peridot Island in The Red Sea PDFДокумент7 страницZabargad - The Ancient Peridot Island in The Red Sea PDFwulandariweniОценок пока нет
- 07 Workbook - Analytics PDFДокумент40 страниц07 Workbook - Analytics PDFwulandariweniОценок пока нет
- 10 Chatter PDFДокумент30 страниц10 Chatter PDFwulandariweniОценок пока нет
- ISV PKGДокумент15 страницISV PKGwulandariweniОценок пока нет
- Chapter 6Документ34 страницыChapter 6Kirty VardhanОценок пока нет
- Mauser-Titan r07 Titan Users ManualДокумент123 страницыMauser-Titan r07 Titan Users ManualOliver Quezada InostrozaОценок пока нет
- CC9K v2 90 GetStartedGd 8200 1950 07 A0 enДокумент79 страницCC9K v2 90 GetStartedGd 8200 1950 07 A0 enjheОценок пока нет
- SAP ValidationДокумент47 страницSAP Validationsapfico2k8Оценок пока нет
- Ultra 3000 Integration ManualДокумент180 страницUltra 3000 Integration ManualdjtremorzОценок пока нет
- 9500MPR R. 3.1 Node Configuration Operation and MaintetanceДокумент814 страниц9500MPR R. 3.1 Node Configuration Operation and MaintetancetucaharaОценок пока нет
- MS Project Classroom ExercisesДокумент17 страницMS Project Classroom ExercisesAulia GeumpanaОценок пока нет
- General One-Factor Tutorial: Part 1 - The BasicsДокумент31 страницаGeneral One-Factor Tutorial: Part 1 - The BasicsYamou HMОценок пока нет
- Google Earth WorksheetДокумент8 страницGoogle Earth Worksheetrtoth100% (2)
- FOR518 Ex 0 G01 01Документ5 страницFOR518 Ex 0 G01 01ElfawizzyОценок пока нет
- Net MD Simple Burner Ver. 1.1: System RequirementsДокумент2 страницыNet MD Simple Burner Ver. 1.1: System RequirementsDiego MarçalОценок пока нет
- ArtCAM Insignia TrainingCourseДокумент131 страницаArtCAM Insignia TrainingCourseEks OdusОценок пока нет
- ADINA System 9.0Документ56 страницADINA System 9.0hamidОценок пока нет
- What's New in JDA Platform: Installation and Configuration ChangesДокумент8 страницWhat's New in JDA Platform: Installation and Configuration ChangesAstha PriyamvadaОценок пока нет
- Builder & Results: Black Oil-Reservoir Simulation ModelДокумент54 страницыBuilder & Results: Black Oil-Reservoir Simulation ModelgregОценок пока нет
- MS-50G Firmware Update Guide - 3.00 Win EДокумент4 страницыMS-50G Firmware Update Guide - 3.00 Win EBảo AcousticОценок пока нет
- L Edit TutorialДокумент2 страницыL Edit TutorialkjnanduОценок пока нет
- Dyned Pro Courseware Installation GuideДокумент15 страницDyned Pro Courseware Installation GuideIzeyk VillaflorОценок пока нет
- Working Model 2d TutorialДокумент4 страницыWorking Model 2d TutorialIvan Figueroa CruzОценок пока нет
- Microlog & Microlog Plus User Guide: Eighth Edition First Print Printed in February 2005Документ211 страницMicrolog & Microlog Plus User Guide: Eighth Edition First Print Printed in February 2005ecaph2440% (1)
- AllScanner Software Installatio GuideДокумент57 страницAllScanner Software Installatio GuideJavi Chito100% (1)
- UC 6 - Perform Computer OperationsДокумент104 страницыUC 6 - Perform Computer OperationsRow RowОценок пока нет
- Word Lesson 2 DemoДокумент41 страницаWord Lesson 2 DemoAhmad Musyadad A.Оценок пока нет
- Generative DraftingДокумент835 страницGenerative DraftingiamjasonparkОценок пока нет
- Copy Key FiguresДокумент53 страницыCopy Key FiguresnguyencaohuyОценок пока нет
- Host Explorer User GuideДокумент128 страницHost Explorer User Guidesbohorkez2014Оценок пока нет