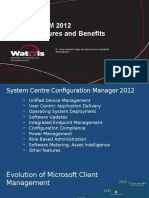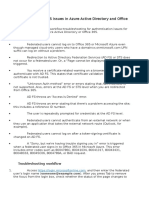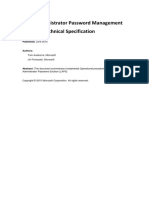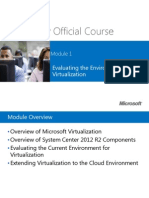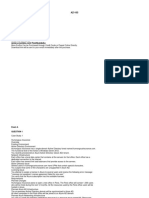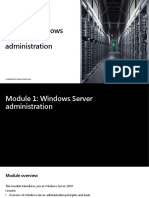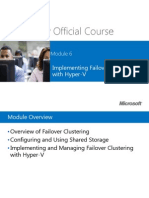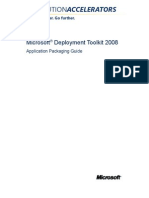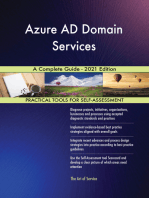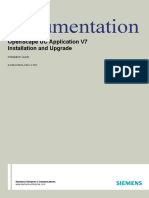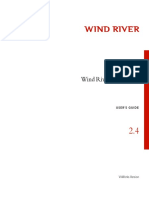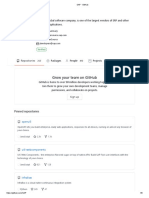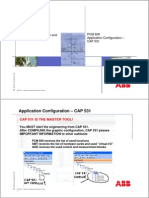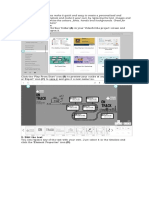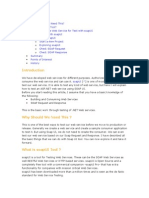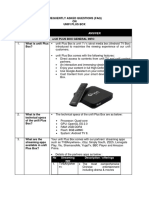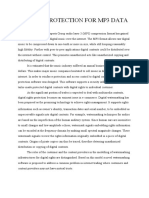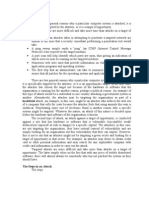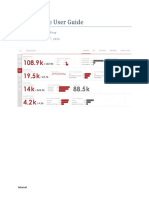Академический Документы
Профессиональный Документы
Культура Документы
OSD in SCCM
Загружено:
khajaraufАвторское право
Доступные форматы
Поделиться этим документом
Поделиться или встроить документ
Этот документ был вам полезен?
Это неприемлемый материал?
Пожаловаться на этот документАвторское право:
Доступные форматы
OSD in SCCM
Загружено:
khajaraufАвторское право:
Доступные форматы
OSD in Configuration Manager 2007
1.0 Overview of Operating System Deployment...........................................................5
1.1 Operating System Deployment Terminology ......................................................5
1.2 Supported Operating Systems and Hard Disk Configurations for Operating
System Deployment ...................................................................................................8
1.3 Upgrading from Systems Management Server 2003 Operating System
Deployment................................................................................................................9
1.4 About the Operating System Deployment Reference Computer.........................9
1.5 About Native Mode Certificates and Operating System Deployment...............12
1.5.1 Protecting the Operating System Deployment Certificate from
Unauthorized Use.................................................................................................13
1.6 About Capturing and Deploying an Operating System Image ..........................13
1.6.1 Create the image and distribute it to distribution points .............................13
1.6.2 Create and configure the appropriate deployment task sequence...............14
1.6.3 Advertise the task sequences ......................................................................14
1.7 About Creating the Operating System Deployment Packages ..........................14
1.7.1 Building a reference computer....................................................................15
1.7.2 Deploying an image to a target computer ...................................................16
1.8 About the Driver Catalog...................................................................................18
1.8.1 Driver Catalog Terminology.......................................................................18
1.8.2 Importing a New Windows Device Driver .................................................18
1.8.3 Device Driver Categories............................................................................19
1.8.4 Creating Device Driver Packages ...............................................................19
1.8.5 Adding Device Drivers to Boot Images......................................................19
1.8.6 Driver Catalog Task Sequence Steps..........................................................20
1.8.7 Driver Catalog Reports ...............................................................................20
1.9 About Task Sequences.......................................................................................20
1.9.1 Terminology for Task Sequences ...............................................................20
1.9.2 Creating a New Task Sequence ..................................................................21
1.9.4 Access Control ............................................................................................22
1.9.5 Advertising a Task Sequence......................................................................22
1.9.6 Editing a Task Sequence.............................................................................22
1.9.7 Task Sequence Steps and Actions...............................................................23
1.9.8 Task Sequence Groups................................................................................23
1.9.9 Running Task Sequences ............................................................................24
1.9.10 Importing and Exporting Task Sequences ................................................25
1.9.11 Creating Media for Task Sequences .........................................................25
1.9.12 Using Media in Configuration Manager 2007 Native Mode Environments
..............................................................................................................................26
1.10 About Task Sequence Variables ......................................................................27
1.10.1 Creating Task Sequence Variables ...........................................................27
1.10.2 Accessing Task Sequence Environment Variables...................................30
1.10.3 Computer and Collection Variables..........................................................31
1.10.4 Task Sequence Media Variables...............................................................32
1.10.5 Task Sequence Variables List...................................................................32
1.11 Operating System Deployment Checklists ......................................................33
1.11.1 Prepare the Configuration Manager Environment....................................33
1.11.2 Configure the Reference Computer ..........................................................34
OSD with SCCM 2007 Creator: Nico Sienaert 1
1.11.3 Create the Capture Task Sequence ...........................................................34
2.0 Prerequisites for Operating System Deployment...................................................37
2.1 Dependencies External to Configuration Manager 2007...................................37
2.2 Configuration Manager 2007 Dependencies .....................................................38
3.0 Administrator Workflows for Operating System Deployment..............................39
3.1 Top Level Administrator Workflow ..................................................................39
3.2 Create and Distribute Image Workflow.............................................................40
3.3 Create and Configure Task Sequence Workflow...............................................41
3.4 Create and Configure Task Sequence Workflow...............................................42
4.0 Planning for Operating System Deployment .........................................................43
4.1 Planning ConfigMgr Site Systems for Operating System Deployment.............43
4.1.1 State Migration Point ..................................................................................43
4.1.2 Distribution Point............................................................................................45
4.1.3 PXE Service Point...........................................................................................46
4.2 Determine Your Operating System Deployment Method .................................46
4.2.1 PXE Initiated Operating System Deployments...........................................46
4.2.2 Bootable Media Initiated Operating System Deployments ........................46
4.2.3 Stand-alone Media Initiated Operating System Deployments....................47
4.2.4 Side by Side Operating System Deployments ............................................47
4.2.5 Configuration Manager 2007 Initiated Operating System Deployments ...48
4.3 Planning for the Operating System Image .........................................................48
4.3.1 Packages that Support an Image Deployment ............................................48
Configuration Manager 2007 Client Installation Package...................................49
4.3.2 Server-Specific Deployments .....................................................................49
4.3.3 Advantages and Disadvantages of Installing Applications and Tools using a
Task Sequence .....................................................................................................50
4.4 Planning for the Boot Image .............................................................................51
4.4.1 Updating the boot image.............................................................................51
4.5 Planning for Deploying the Operating System Image .......................................52
4.5.1 Image Size...................................................................................................52
4.5.2 Consider the Client Cache Size...................................................................52
4.5.3 Configure State Migration Point and Distribution Point ............................53
4.5.4 Advertisement Download Options..............................................................53
4.5.5 Stand-alone Installation ..............................................................................54
4.5.6 PXE Service Point.......................................................................................54
4.5.7 Windows Deployment Services (WDS) and DHCP...................................55
4.5.8 Installing WDS............................................................................................57
4.5.9 PXE Advertisements...................................................................................57
5.0 Configuring Operating System Deployment .........................................................59
5.1 How to Add Operating System Images .............................................................59
5.2 How to Manage the User State ..........................................................................60
5.2.1 How to Configure the State Migration Point ..............................................61
5.2.2 How to Capture and Restore the User State................................................62
5.2.3 How to Save the User State Locally for In-place Operating System
Deployments ........................................................................................................65
5.2.4 Capture User State Workflow.....................................................................67
5.2.5 Restore User State Workflow .....................................................................68
5.3 How to Manage the Driver Catalog ...................................................................69
5.3.1 How to Import Windows Device Drivers into the Driver Catalog .............69
5.3.2 How to Create a Driver Package.................................................................71
OSD with SCCM 2007 Creator: Nico Sienaert 2
5.3.3 How to Add Device Drivers to an Existing Driver Package ......................72
5.3.4 How to Install Drivers on a Configuration Manager 2007 Client Using a
Task Sequence .....................................................................................................73
5.4 How to Manage Task Sequences .......................................................................74
5.4.1 How to Create a Task Sequence to Install an Existing Operating System
Image Package .....................................................................................................74
5.4.2 How to Create a Task Sequence to Build and Capture an Operating System
Image....................................................................................................................76
5.4.3 How to Create a Custom Task Sequence....................................................78
5.4.4 How to Edit an Existing Task Sequence.........................................................78
5.4.5 How to Advertise Task Sequences .............................................................79
5.4.6 How to Copy a Task Sequence from one Configuration Manager 2007 Site
to Another ............................................................................................................81
5.4.7 How to Install Software Packages as Part of a Task Sequence ..................83
5.5 How to Manage Task Sequence Variables ........................................................84
5.5.1 How to Create Per-Computer Task Sequence Variables ............................84
5.5.2 How to Create Per-Collection Task Sequence Variables ...........................85
5.6 How to Manage Operating System Images .......................................................86
5.6.1 How to Add Windows Device Drivers to a Boot Image ............................86
5.6.2 How to Update Boot Images.......................................................................87
5.6.3 How to Add a Boot Image to Configuration Manager ...............................89
5.7 How to Manage Native Mode Certificates and Operating System Deployment
..................................................................................................................................91
5.7.1 How to Prepare the Root Certification Authority Certificates for Operating
System Deployment Clients.................................................................................91
5.7.2 How to Specify the Root Certification Authority Certificates for Operating
System Deployment Clients.................................................................................93
5.7.3 How to Export Certificates For Use With Operating System Deployment 94
6.0 Tasks for Operating System Deployment ..............................................................98
6.1 How to Deploy an Operating System ................................................................98
6.1.1 How to Build a Reference Computer..........................................................98
6.1.2 How to Add a New Computer to the ConfigMgr Database......................100
6.1.3 How to Create a Computer Association for a Side-by-Side Migration ....102
6.1.4 How to Deploy Operating System Images to a Computer........................103
6.1.5 How to Perform a Side-by-Side Operating System Deployment .............104
6.2 How to Deploy an Operating System Image Using Media..............................105
6.2.1 How to Create Task Sequence Bootable Media .......................................106
6.2.2 How to Create Stand-alone Media............................................................107
6.2.3 How to Capture an Image from a Reference Computer Using Capture
Media .................................................................................................................109
6.2.4 How to Deploy an Operating System Image to a New Computer Using
Boot Media.........................................................................................................110
6.2.5 How to Deploy an Operating System Image to an Offline Computer......111
6.3 How to Initiate Operating System Image Deployments Using PXE ...............112
6.3.1 How to Configure the PXE Service Point.................................................112
6.3.2 How to Deploy an Operating System Image using PXE ..........................113
6.3.3 PXE Deployment Workflow.....................................................................115
7.0 Troubleshooting Operating System Deployment.................................................117
7.1 Log Files ..........................................................................................................118
7.2 Reports .................................................................................................................119
OSD with SCCM 2007 Creator: Nico Sienaert 3
8.0 Operating System Deployment Security Best Practices and Privacy Information
....................................................................................................................................121
9.0 About Feature Reports for Operating System Deployment.................................125
9.1 Available Operating System Deployment Reports ..........................................125
10.0 Technical Reference for Operating System Deployment ..................................128
10.1 Operating System Deployment Task Sequence Variables.............................128
10.1.1 Task Sequence Action Variables ............................................................129
10.2 Sample Operating System Deployment Task Sequence Scenarios ...............151
10.2.1 Sample stand-alone media task sequence ...............................................152
10.2.2 Sample existing operating system image task sequence.........................154
10.2.3 Sample existing operating system image task sequence:........................154
10.2.4 Sample build and capture operating system image task sequence..........157
10.3 Operating System Media Pre-Execution Hook..............................................159
10.3.1 To configure media to run a script or program that can interact with the
user.....................................................................................................................160
Operating System Deployment allows you to create operating system images and
deploy those images to target computers. Operating System Deployment also provides
task sequences which help facilitate the deployment of operating system images, and
other Configuration Manager 2007 software packages.
The following topics are included in this section:
• Overview of Operating System Deployment
• Prerequisites for Operating System Deployment
• Administrator Workflows for Operating System Deployment
• Planning for Operating System Deployment
• Configuring Operating System Deployment
• Tasks for Operating System Deployment
• Troubleshooting Operating System Deployment
• Operating System Deployment Security Best Practices and Privacy
Information
• About Feature Reports for Operating System Deployment
• Technical Reference for Operating System Deployment
OSD with SCCM 2007 Creator: Nico Sienaert 4
1.0 Overview of Operating System Deployment
Operating system deployment provides the Microsoft System Center Configuration
Manager 2007 administrator with a tool for creating images that can be deployed to
computers managed by Configuration Manager 2007, and to unmanaged computers
using bootable media such as CD set or DVD. The image, in a WIM format file,
contains the desired version of a Microsoft Windows operating system and can also
include any line-of-business applications that need to be installed on the computer.
Operating system deployment provides the following functionality:
• Operating system image capture
• User state migration using the User State Migration Tool
• Operating system image deployment
• Task sequences
The following topics are included in this section:
• Operating System Deployment Terminology
• Supported Operating Systems and Hard Disk Configurations for Operating
System Deployment
• Upgrading from Systems Management Server 2003 Operating System
Deployment
• About the Operating System Deployment Reference Computer
• About Native Mode Certificates and Operating System Deployment
• About Capturing and Deploying an Operating System Image
• About Creating the Operating System Deployment Packages
• About the Driver Catalog
• About Task Sequences
• About Task Sequence Variables
• Operating System Deployment Checklists
1.1 Operating System Deployment Terminology
The following terms are used when describing concepts and actions related to
Microsoft System Center Configuration Manager 2007 operating system deployment.
Image
The image is a collection of files and folders that duplicates the original file and
folder structure of an existing computer, including the file and folder structure of the
operating system, or that is a file-based replica of a hard disk. An image often
contains other files added by the Configuration Manager 2007 administrator.
Operating System Deployment supports Windows Image format (WIM).
OSD with SCCM 2007 Creator: Nico Sienaert 5
Target computer
The target computer is the computer on which you install a Microsoft® Windows
operating system image using Configuration Manager 2007 Operating System
Deployment.
Reference computer
A reference computer is a fully-configured computer from which you generate the
WIM file that will be used to distribute operating system images to target computers.
Source Computer
The source computer is an existing computer that is managed by Configuration
Manager 2007. The source computer contains the user state data and settings that will
be migrated to a new destination computer. The source computer must have a
computer association with the destination computer for side-by-side migration
scenarios.
Destination Computer
The destination computer is the computer that will receive the user state data and
settings that are migrated from a source computer. The destination computer must
have a computer association with the source computer for side-by-side migration
scenarios.
Sysprep
Sysprep is a Windows system preparation tool that facilitates image creation on
reference computers running Windows operating systems, and the preparation of an
image for deployment to multiple target computers. Sysprep generalizes the reference
computer by removing all computer-specific information such as security identifiers,
network addresses, and the computer name. When the generalized image is cloned to
other computers, the other computers establish their own identity and don't duplicate
the identity of the reference computer.
User State Migration Tool (USMT)
The User State Migration Tool (USMT) is a Windows utility used by administrators
to collect a user's documents and settings, called the user state data, before an
operating system deployment is performed, and then restores the user state data after
the installation.
USMT migrates user files and settings during large deployments of Microsoft
Windows 2000, Microsoft Windows XP or Microsoft Windows Vista operating
systems. USMT captures desktop, network, and application settings as well as a user's
files, and then migrates them to a new Windows installation in order to improve and
simplify the migration process.
OSD with SCCM 2007 Creator: Nico Sienaert 6
USMT 3.0 supports the capture of user settings (known as scan state) from computers
running the Windows 2000 operating system or later, and the restore of user settings
(known as load state) on computers running the Windows XP or Windows Vista
operating systems.
USMT 2.61 supports the capture of user settings (known as scan state) from
computers running the Windows 9x operating system or later, and the restore of user
settings (known as load state) on computers running the Windows 2000 or later
operating systems.
For more information about USMT see the Windows XP Professional Deployment
Web page, see (http://go.microsoft.com/fwlink/?LinkID=88299). You can download
USMT from the Microsoft Download Center, see
(http://go.microsoft.com/fwlink/?LinkID=88300).
Windows Preinstallation Environment (Windows PE)
Windows PE 2.0 is a Windows operating system with limited services, built on the
Windows Vista operating system platform. Windows PE is the boot image used by
Operating System Deployment, and is used only in the preinstallation and deployment
of Windows operating systems. Configuration Manager 2007 does not support earlier
versions of Windows PE.
You can find detailed documentation about Windows PE, see
(http://go.microsoft.com/fwlink/?LinkId=93917).
Windows Image Format file (WIM)
A WIM file represents the file format for an image captured using Operating System
Deployment and is a compressed collection of files and folders.
Task sequence
A task sequence is a series of one or more task steps that can be advertised to
Configuration Manager 2007 clients to run user-specified actions. Task sequences are
used with Operating System Deployment to build source computers, capture an
operating system image, migrate user and computer settings, and deploy an image to a
collection of target computers. Task sequences can also be used to run other
Configuration Manager 2007 actions, such as deploying Configuration Manager 2007
software packages or running custom command lines.
Task sequence step
A task sequence step is a component of a task sequence and represents a user-
specified action that is run on a computer that the task sequence is advertised to. Task
sequence steps always run entirely on the target computer, and never on a
Configuration Manager 2007 site system.
Task sequence group
OSD with SCCM 2007 Creator: Nico Sienaert 7
A task sequence group is a component of a task sequence and represents a collection
of one or more task sequence steps.
1.2 Supported Operating Systems and Hard Disk Configurations
for Operating System Deployment
This topic lists the operating systems and disk configurations that support the capture,
creation, and deployment of operating system images using Configuration Manager
2007.
Supported Operating Systems
• The Microsoft Windows 2000 Professional operating system, with Service
Pack 4
• The Microsoft Windows 2000 Server operating system, Service Pack 4
• The Microsoft Windows 2000 Advanced Server operating system, Service
Pack 4
• The Microsoft Windows 2000 Datacenter operating system, Service Pack 4
• The Microsoft Windows XP Professional operating system, Service Pack 2
• The Microsoft Windows XP Embedded operating system, Service Pack 1
• The Microsoft Windows Server 2003 operating system, Web Edition, Service
Pack 1
• The Microsoft Windows Server 2003 operating system, Standard Edition,
Service Pack 1
• The Microsoft Windows Server 2003 operating system, Enterprise Edition,
Service Pack 1
• The Microsoft Windows Server 2003 Datacenter operating system, Service
Pack 1
• The Windows Vista Business operating system
• The Windows Vista Enterprise operating system
• Windows Server® 2008 Standard operating system
• Windows Server® 2008 Enterprise operating system
• Windows Server® 2008 Datacenter operating system
Supported Disk Configurations
The following hard disk configuration combinations on the reference and target
computers are supported for use with Configuration Manager 2007 operating system
deployment:
Reference Hard Disk Configuration Target Hard Disk Configuration
Basic Disk Basic Disk
Simple volume on a dynamic disk Simple Volume on a dynamic disk
Configuration Manager 2007 only supports capturing an operating system image from
computers configured with simple volumes. There is no support for the following
hard disk configurations:
• Spanned volumes
OSD with SCCM 2007 Creator: Nico Sienaert 8
• Striped volumes (RAID 0)
• Mirrored volumes (RAID 1)
• Parity volumes (RAID 5)
The following hard disk configurations on the reference and target computers are also
not supported for use with Configuration Manager 2007 operating system
deployment:
Reference Hard Disk Configuration Target Hard Disk Configuration
Basic Disk Dynamic Disk
1.3 Upgrading from Systems Management Server 2003 Operating
System Deployment
The image files and packages that you created with the Operating Deployment
Feature Pack are not supported by operating system deployment in Microsoft System
Center Configuration Manager 2007. You must create new images for use with
Configuration Manager 2007.
1.4 About the Operating System Deployment Reference Computer
The reference computer is used by Configuration Manager 2007 operating system
deployment to capture the operating system image that you want to deploy to a
collection of one or more target computers.
You can configure the reference computer manually, or you can completely automate
the configuration of the reference computer and the capturing of the image. The extent
to which you configure the reference computer manually is up to you. You can
completely automate the configuration of the reference computer using task sequences,
you can manually configure certain aspects of the reference computer and then
automate the rest using task sequences, or you can manually configure the reference
computer without using task sequences. After you have captured an image from a
reference computer, the reference computer should not be used again to capture an
operating system image from because of registry entries that are created during the
initial configuration. It is recommended that you create a new reference computer
from which to capture the operating system image. If you plan to use the same
reference computer to create future operating system images, you should uninstall the
Configuration Manager 2007 client and then reinstall the Configuration Manager
2007 client.
The following table outlines advantages and disadvantage for an automated and
manual configuration of the reference computer:
Reference
Advantages Disadvantages
computer
Automated The configuration can be completely The initial action of building a
OSD with SCCM 2007 Creator: Nico Sienaert 9
configuration unattended eliminating the need for task sequence can take some
an administrator or user to be time to create and test.
present.
If the reference computer
You can reuse the task sequence to requirements change
repeat configuration of additional significantly, it can take some
reference computers with a high time to re-build and re-test the
level of confidence. task sequence.
You can modify the task sequence
to accommodate differences in
reference computers without having
to recreate the entire task sequence.
The accuracy of the reference
computer configuration depends
You do not need to create a task on the administrator or user that
sequence or take the time to test and is doing the configuration.
troubleshoot the task sequence.
You’ll still need a method to
Manual You can install directly from CDs verify and test that the reference
configuration without having to put all the computer is properly configured.
software packages (including
Windows itself) into a There is no way to “reuse” the
Configuration Manager 2007 configuration method.
package.
Requires a person to be actively
involved throughout the process.
Steps for Configuring a Reference Computer
The following table lists the basic steps to consider when configuring a reference
computer for Operating System Deployment.
Configure the
reference Description
computer with the:
The reference computer must be installed with the operating
system that you intend to deploy as an image to a collection of
one or more target computers. For all operating system images
Appropriate
except Windows Vista, the associated HAL type must match the
operating system.
target computer's HAL type. For example, you can not capture a
virtual operating system image and apply that image to a target
computer.
It is recommended that the operating system running on the
Appropriate service
reference computer should have the most current service pack
pack.
applied.
It is recommended that the operating system running on the
Appropriate
reference computer should have the most current software
software updates.
updates applied, especially security updates.
OSD with SCCM 2007 Creator: Nico Sienaert 10
You can install all software applications that you would like to
include in the image you are deploying to a collection of one or
more target computers. You can also install software
applications manually or as a custom task sequence step rather
than as part of the image when you deploy the captured image.
The advantages and disadvantages of each method of installation
are described in the section Advantages and Disadvantages of
Installing Software Applications and Tools as Part of an
Operating Image Deployment.
Appropriate Important
applications.
Configuration Manager 2007 software packages that use the
Run another program first option to install a dependent
program as part of the package are not supported by Operating
System Deployment.
Configuration Manager 2007 uses Sysprep to collect information
about the applications you installed. However, not all
applications are compatible with Sysprep. You must install those
applications as a separate task sequence step after the image is
deployed, or manually.
Reference computer
The reference computer must be configured as a member of a
must be a member
workgroup.
of a workgroup
When you are preparing a Windows XP, Windows 2000
Professional, Windows 2000 Server, and Windows Server 2003
operating system image, the reference computer must have the
version of Sysprep appropriate for that operating system
installed, particularly if you are deploying the image to more
than one target computer. Configure a C:\Sysprep folder in the
reference computer by copying sysprep.exe and setupcl.exe to
that folder. You can manually Sysprep the reference computer
by running the command:
Appropriate version sysprep -mini -quiet - reseal -reboot
of Sysprep or
another migration When you are deploying a Windows Vista operating system
tool. image, the Sysprep location is created by default. The default
location is %windir%\System32\sysprep
You can also automate Sysprep using a task sequence step or if
you are using capture media. For more information about
creating capture media see: How to Capture an Image from a
Reference Computer Using Capture Media
Important
The Prepare Windows for Capture task sequence step attempts
to reset the local administrator password on the reference
OSD with SCCM 2007 Creator: Nico Sienaert 11
computer to blank before running Sysprep. If the Local
Security policy Password must meet complexity
requirements is enabled, then this task sequence step fails to
reset the administrator password. In this scenario, disable this
policy before running the task sequence.
You can install the application compatibility tools and scripts
necessary to troubleshoot known installation scenarios on target
computers as part of the image that you are deploying to a
Appropriate tools
collection of one or more target computers. You can also install
and scripts you
these tools and scripts manually or as a custom task sequence
require to mitigate
rather than as part of the image. The advantages and
installation
disadvantages of each method of installation are described in the
scenarios.
section Advantages and Disadvantages of Installing Software
Applications and Tools as Part of an Operating Image
Deployment.
The reference computer can be configured with the appropriate
Appropriate desktop desktop customization properties that you want to include as part
customization (wall of the image you are deploying to a collection of one or more
paper, branding, target computers. Desktop properties include specified wall
default user profile). paper, organizational branding, and a standard default user
profile.
1.5 About Native Mode Certificates and Operating System
Deployment
When you use Configuration Manager 2007 to deploy operating systems in native
mode, you will need to include a public key infrastructure (PKI) certificate if task
sequences used as part of the operating system deployment process communicate with
the native mode site's management point. Without this certificate, authentication to
the management point will fail, and operating system deployments will not succeed.
Additionally, for the certificate to be trusted by the management point, the site must
also be configured with a root certification authority for the certificate. For more
information about configuring the site with the root certification authority, see How to
Specify the Root Certification Authority Certificates for Operating System
Deployment Clients.
The certificate that you use with operating system deployments requires client
authentication capability, and it does not get installed on the client as part of the
operating system deployment. Its use is only temporary for the task sequences to
complete. For the client be managed in the native mode site after the operating system
deployment, you must independently provision the client with its native mode client
certificate. For more information about how to provision the client with its native
mode client certificate, see Deploying the Client Computer Certificates to Clients and
the Management Point.
For more information about all the certificates used with Configuration Manager 2007
native mode, see Certificate Requirements for Native Mode.
OSD with SCCM 2007 Creator: Nico Sienaert 12
Specify the operating system deployment certificate as part of your boot media, if you
are using media initiated operating system deployments, and configure the PXE point
to use this certificate if you are using PXE initiated operating system deployments.
Specify the certificate by importing a Public Key Certificate Standard (PKCS #12)
file, and providing the password that was chosen when the file was created. PKCS
#12 files have a .PFX extension.
If you need guidance on how to prepare the PKCS #12 certificate file, see How to
Export Certificates For Use With Operating System Deployment.
1.5.1 Protecting the Operating System Deployment Certificate from
Unauthorized Use
To help protect unauthorized access to the Configuration Manager site using this
certificate, assign a password with media initiated operating system deployments. You
can also configure an expiration date that will be assigned to the media, and when this
date expires, the media will no longer be valid.
If the PKI deployment is using a certificate revocation list (CRL), the certificate can
also be revoked by a certification authority administrator, and this can be another
method of protection if the certificate is known to be compromised. Certificate
revocation checking is enabled by default on the management point.
1.6 About Capturing and Deploying an Operating System Image
There are three basic actions you need to take when you want to use Configuration
Manager 2007 to deploy an operating system image to a collection of one or more
target computers as outlined in the Top Level Administrator Workflow:
• Build and capture an image and distribute it to distribution points
• Create and configure the appropriate deployment task sequence
• Advertise the task sequence
1.6.1 Create the image and distribute it to distribution points
Operating system images are .WIM format files and represent a compressed collection
of reference files and folders needed to successfully install and configure an operating
system on a computer. The operating system image is built and captured from a
reference computer which you configure with all required operating system files,
support files, software updates, tools, and other software applications. The Create and
Distribute Image Workflowprovides a flowchart that identifies each step in this
process. You can find additional information about reference computers in the
operating system deployment task topic About the Operating System Deployment
Reference Computer.
You can build the reference computer manually, or use a task sequence to automate
some or all of the build steps.
OSD with SCCM 2007 Creator: Nico Sienaert 13
You can find additional information about building and configuring a reference
computer in the topic How to Build a Reference Computer, and information about
capturing an image in the OSD Task topic How to Capture an Image from a
Reference Computer Using Capture Media and How to Create a Task Sequence to
Build and Capture an Operating System Image
1.6.2 Create and configure the appropriate deployment task
sequence
After you have created the reference computer and captured an operating system
image from that computer, you can use a task sequence to configure how to deploy
that image to a target computer. The New Task Sequence Wizard walks you through
the process of creating a deployment task sequence. Refer to the topic How to Create
a Task Sequence to Install an Existing Operating System Image Package for more
information.
1.6.3 Advertise the task sequences
After you have created the necessary deployment task sequences, you can identify the
appropriate collections of target computers that you will advertise the task sequences
to. Then run the Task Sequence - New Advertisement Wizard.
Important
Operating System Deployment does not distinguish Configuration Manager 2007 site
servers, in particular branch distribution points, from other target computers in the
collection. If you are advertising the task sequence to a collection that contains a
Configuration Manager 2007 site server, the site server will run the task sequence like
any other computer in the collection. It is recommended that you remove the site
system role from the site server before deploying an operating system image to it, and
then assign the site system role back to the site server.
1.7 About Creating the Operating System Deployment Packages
There are several Configuration Manager 2007 packages that you need to create to
support the building of a reference computer and the deployment of an operating
system image to a target computer.
Building a reference computer:
• Operating system installation package
• Configuration Manager 2007 client installation package
• Sysprep package
• Driver packages
• Other Packages
Deploying an image to a target computer:
• Configuration Manager 2007 client installation package
OSD with SCCM 2007 Creator: Nico Sienaert 14
• USMT packages
• Other Packages
• Operating system image package
1.7.1 Building a reference computer
These packages support the building of a reference computer.
Operating System Installation Package
The Operating System Installation Package must contain all the files necessary to
install the desired Windows operating system on a reference computer. For example,
this package might contain all of the reference files found on a Microsoft Windows
XP Professional installation CD (not just the files in the i386 folder) because the
installation must be run unattended. You create this package as you would any other
Configuration Manager 2007 package. This package does not require a program. The
task sequence will reference the source files as needed.
Sysprep Package
Sysprep is a Windows system preparation tool that facilitates image creation, and the
preparation of an image for deployment to multiple destination computers. If the
operating system version you are running is Windows Vista, Sysprep is already
available on the computer and you do not need to specify a package. If the operating
system version you are running is Windows XP or earlier, you must specify a package
that contains the version of Sysprep and all its support files (no subfolders)
appropriate for that operating system version. This package does not require a
program. Operating System Deployment uses the Sysprep files contained in the
package.
For more information about using Sysprep, see the Sysprep documentation for the
version of Sysprep that supports the version of the operating system running on the
Reference computer.
Driver Package
If the reference computer requires device drivers that are not included with the
operating system, you must create the packages that contain the necessary Windows
drivers to support hardware on the reference computer. Typically, a manufacturer
supplies an INF file and other supporting files for a device driver, and sometimes an
installation script as well. You should refer to the documentation supplied by the
manufacturer of the device driver to ensure that you create a package that includes all
supporting files.
Operating System Deployment supports two kinds of device drivers:
• Auto Apply Drivers - Auto Apply Drivers to specify the categories that
should be made available during Windows setup
• Apply Driver Package - to specify a package that has all the drivers that
should be deployed.
OSD with SCCM 2007 Creator: Nico Sienaert 15
One way to organization driver packages is to create a single package for each
computer make and model that has each device driver stored in its own folder.
For example:
\GX240_Drivers
\NetworkInterfaceDrivers
\Intel1000
\Broadcom
\VideoDrivers
\ATI
\AudioDrivers
\SBPro
Important
The path string that the task sequence appends can not be longer than 4KB in length
for computers running the Windows XP and Windows 2003 operating systems, and
2KB for computers running the Windows 2000 operating system. You can find the
path in the OEMPNPDRIVERS PATH variable in the Sysprep.inf file.
1.7.2 Deploying an image to a target computer
These packages support the operating system image deployed to a target computer.
Configuration Manager 2007 Client Installation Package
Since every operating system deployment installs the Configuration Manager 2007
client, you need to create a Configuration Manager 2007 package to install the
Configuration Manager 2007 client. You can use the package definition file included
with Configuration Manager 2007 for the Configuration Manager 2007 client
Upgrade. This package should have as its source location:
\\<smssiteserver>\smsclient\i386. Assign the package to the appropriate distribution
point(s).
Note
It is required that the program be configured to run unattended when no user is logged
on, and from a network share.
USMT Package
OSD with SCCM 2007 Creator: Nico Sienaert 16
If you are migrating user state from one desktop to another, then you should use
USMT as your migration tool.
USMT 3.0 supports the capture of user settings (known as scan state) from computers
running the Windows 2000 operating system or later, and the restore of user settings
(known as load state) on computers running the Windows XP or Windows Vista
operating systems.
USMT 2.61 supports the capture of user settings (known as scan state) from
computers running the Windows 9x operating system or later, and the restore of user
settings (known as load state) on computers running the Windows 2000 or later
operating systems.
You can download USMT from the Microsoft Download Center at
http://go.microsoft.com/fwlink/?LinkId=88300.
Use Configuration Manager 2007 to create a package that contains the appropriate
version of USMT to run on the computer. Include the contents of the USMT BIN
folder (c:\USMT\bin). A package program is not required. Distribute the package to
the appropriate distribution point(s). When the task sequence step is run, the task
sequence will look for and use the appropriate version of USMT in the package you
specify. Include the configuration files (.INF) as part of the USMT package. Refer to
the documentation for USMT for configuration information.
Other Packages
These packages can support both the reference computer and the target computer
depending on your need. You can install all software applications that you would like
to include in the image you are deploying to a collection of one or more destination
computers using a task sequence. You must create a Configuration Manager 2007
package that can successfully install the application on the taregt computer, and
reference that package using the Install Software task sequence step.
The program you select must meet the following criteria:
• It must run under the local system account and not the user account.
• It should not interact with the desktop. The program must run silently or in an
unattended mode.
• It must not initiate a reboot on its own. The program must request a reboot
using a 3010 return code. This ensures that the task sequence step will
properly handle the reboot.
Important
Configuration Manager 2007 software programs that use the Run another program
first option to install a dependent program as part of the package are not supported by
operating system deployment. If Run another program first is enabled for a
program, and the other program has already been run on the target computer, the task
sequence step will complete successfully. However, if the other program has not
already been run on the target computer, the task sequence step will fail.
OSD with SCCM 2007 Creator: Nico Sienaert 17
Task sequences sometimes reference packages that contain required files and
programs to be used or run on a target computer, for example, the Package option for
the Run Command Line task sequence step. When you specify files or programs on
the Command line field for this task sequence step that are not already present on the
target computer, the Package option specifies the Configuration Manager 2007
package that contains the appropriate files. However, this package does not require a
program. When the task sequence step is run, the task sequence will look for and use
the appropriate files in the package you specify.
You do not need to create a separate package for each file used in this way. In fact, it
is recommended that you create one package that contains all the files you might need
to use when running a task sequence on a target computer, and then referencing this
package when a specific file is required in a task step. The task sequence step will
simply look for the appropriate file in whatever package you specify.
1.8 About the Driver Catalog
The driver catalog helps manage the cost and complexity of deploying an operating
system in an environment that contains different types of computers and devices. The
driver catalog consists of two nodes in the Configuration Manager 2007 administrator
console: Drivers and Driver Packages. Storing device drivers in the driver catalog
and not with each individual operating system image greatly reduces the number of
operating system images that are required. When you deploy an operating system
image, each operating system image can install enabled device drivers that have been
imported are available on a distribution point.
You can also store multiple versions of Windows device drivers in the driver catalog.
Maintaining multiple versions of device drivers provides an easy way to upgrade
existing device drivers when hardware device requirements change on your network.
1.8.1 Driver Catalog Terminology
Windows device driver
A Windows device driver consists of an INF file and one or more additional
files required to support a device. Configuration Manager 2007 will read and
obtain the hardware and platform information from the INF file.
Driver Package
A Driver Package is a Configuration Manager 2007 package that contains the
content for one or more device drivers. When you add a new device driver the
content is added to the driver package share. The driver package can then be
copied to a distribution point so that computers can install them.
1.8.2 Importing a New Windows Device Driver
Windows device drivers must be imported into the Configuration Manager 2007 site
so that they are available for operating system deployments. You should import only
device drivers that you plan to deploy as part of your operating system deployments in
your Configuration Manager 2007 environment. For more information about
OSD with SCCM 2007 Creator: Nico Sienaert 18
importing new Windows device drivers into the driver catalog for use with operating
system deployments, see How to Import Windows Device Drivers into the Driver
Catalog
1.8.3 Device Driver Categories
You can assign device drivers that have been imported into the driver catalog to a
category. Device driver categories are helpful with linking similarly used device
drivers together in a logical fashion. For example, you can assign all network adaptor
device drivers to a specific category. When you initiate an operating system
deployment you can you can configure Windows setup to search in only the specified
categories when locating device drivers.
1.8.4 Creating Device Driver Packages
Device driver packages group similar device drivers together to help streamline
operating system deployments; for example you may decide to create a driver package
for each type computer manufacturer on your network.
Driver packages contain the content associated with one or more device drivers.
Device drivers should be added to a driver package and copied to an available
distribution point so Configuration Manager 2007 client computers can install them.
Driver packages also provide you the flexibility to distribute device driver content to
only the distribution points that will require them.
When you create a driver package, the source location of the package should point to
an empty network share and the Configuration Manager 2007 system account must
have read/write permissions to the driver package source location. When you add
device drivers to a driver package, Configuration Manager 2007 will copy the device
driver to the driver package source location. Only device drivers that have been
imported and are enabled in the driver catalog can be added to a new or existing
driver package. For more information about creating a driver package use the
following link: How to Create a Driver Package
You must copy the driver package to at least one distribution point for computers to
be able to access them, and all device drivers in a specific package are copied together.
If you want to copy a subset of device drivers from an existing driver package, you
must create a new driver package and copy it to a distribution point. If you change the
source location of an existing driver package, you will need to manually copy the
device drivers to the new location. If the device drivers are not moved to the new
location they will be removed as part of the next distribution point update.
1.8.5 Adding Device Drivers to Boot Images
You can add Windows device drivers that have been imported into the driver catalog
to a Configuration Manager 2007 boot image. You should only add mass storage and
network adaptor device drivers to boot images because other types of drivers are not
generally required and will increase the size of the boot image. Only device drivers
that are intended for use with Windows Vista should be added to a boot image
because the required version of Windows PE is Windows Vista-based. For more
OSD with SCCM 2007 Creator: Nico Sienaert 19
information about adding device drivers to a boot image see: How to Add Windows
Device Drivers to a Boot Image
1.8.6 Driver Catalog Task Sequence Steps
There are two task sequence steps that you can use with your operating system
deployments to install device drivers that have been imported into the driver catalog.
When you use these task sequence steps you can also specify how device drivers will
be installed on a target computer.
The following list briefly describes the two device driver task sequence steps:
• Auto apply drivers - allows you to automatically match and install device
drivers as part of an operating system deployment. You can configure the task
sequence step to install only the best matched driver for each hardware device
detected, or specify that the task sequence step will install all compatible
drivers for each hardware device detected and allow Windows setup to choose
the best driver. For more information about using the Auto Apply Drivers task
sequence step see: Auto Apply Drivers.
• Apply Driver Package - allows you to make all device drivers in a specific
driver package available for use by Windows setup. Windows setup will
search in the specified driver packages for required device drivers. For more
information about using the Apply Driver Package task sequence step see:
Apply Driver Package
1.8.7 Driver Catalog Reports
• You can use several device driver reports to determine general device driver
information. The reports category Driver Management contains reports that
can help you inventory available device drivers and evaluate device driver
applicability and availability. For more information about the reports that are
available with operating system deployment and the driver catalog see:
Available Operating System Deployment Reports
1.9 About Task Sequences
Task sequences are the mechanism for performing multiple steps or tasks on a client
computer at the command-line level without requiring user intervention. Task
sequences do not represent a full scripting language.
After a task sequence is created, it is located as a node in the Configuration Manager
console. The task sequence node is replicated to child sites in the Configuration
Manager hierarchy. You can also create subfolders to manage or group task
sequences; however, these subfolders are not replicated to child sites.
1.9.1 Terminology for Task Sequences
The following list of terms describe task sequences and the components of task
sequences:
OSD with SCCM 2007 Creator: Nico Sienaert 20
Action
The command part of a single step within a task sequence. There are two types
of task sequence actions: Custom Actions and Built-in Actions.
Custom action
A command-line string supplied by the administrator that will run a command
on the Configuration Manager 2007 client computer.
Built-in action
A Configuration Manager 2007 action that will perform a specific action on
the Configuration Manager 2007 client computer.
Condition
A parameter within a task sequence step or task sequence group that
determines whether the Configuration Manager 2007 client should process the
action.
Step
The basic component of a task sequence or task sequence group. Each step can
contain an action and an optional check for the conditions assigned to a task.
It is not required that you group task sequence steps; however, using groups
improves the readability of the task sequence and provides better error
handling.
Group
A logical arrangement of multiple steps within a task sequence. A task
sequence group consists of a name and an optional check for the conditions
assigned to a task.
Note
Each task sequence group can contain additional nested task sequence groups.
Task sequence
One or more steps or groups that are linked sequentially to perform an
operation or task.
1.9.2 Creating a New Task Sequence
You can create a new task sequence by using the Task Sequence Wizard. For more
information about creating custom task sequences, use the following link How to
Manage Task Sequences. The wizard contains built-in task sequences and custom task
sequences that can perform many different tasks. You can create task sequences that
will perform tasks from capturing and installing operating system image packages to
changing a registry setting.
Moreover, you can create task sequences that will allow you to install an existing
image package, build and capture a reference operating system image, or create a
custom task sequence that will perform a customized task using variables. Custom
OSD with SCCM 2007 Creator: Nico Sienaert 21
task sequences can be used to perform specialized operating system deployments or to
perform other custom actions or steps.
Custom and built-in task sequences can also be used to run multiple task sequence
steps on a target computer that will perform a series of steps to achieve an installation.
Task sequence names do not need to be unique.
After you have completed the Task Sequence Wizard, the new task sequence object is
created and is visible in the details pane of the Configuration Manager console.
1.9.4 Access Control
You can provide access control to specific task sequences. You can set user rights on
individual task sequences in the same fashion as other Configuration Manager 2007
objects using the Security tab. For more information about assigning user rights, see
How to Assign Rights for Objects to Users and Groups.
To create a new task sequence or folder, you must have Create or Administer
permissions to the Task Sequences folder. You must also have at least Read
permissions to objects, such as the packages the task sequence will reference. To
advertise a task sequence, only Read permissions is required to the task sequence.
1.9.5 Advertising a Task Sequence
You can advertise a task sequence to any Configuration Manager 2007 collection. By
default task sequence advertisements are made available to sub collections.
Each target computer will receive the task sequence by way of the advertisement and
will the task sequence according to the settings specified in the advertisement. Task
sequences do not contain associated files or programs. Any files referenced by a
custom task sequence must already be present on the target computer or reside on an
accessible distribution point.
Configuration Manager Client will use normal Configuration Manager 2007 client
polling methods to locate the task sequence advertisement.
You cannot advertise a task sequence that references a nonexistent program.
For more information about advertising a task sequence, see How to Advertise Task
Sequences.
1.9.6 Editing a Task Sequence
You can use the Task Sequence Editor to update or change the run-time actions
associated with an existing task sequence. You can also change the order of the task
sequence steps by using the task sequence editor to change the priority assigned to
each task sequence step. You can also specify how the task sequence will handle
errors for failed task sequence steps by specifying that the task sequence should
continue if there is an error. You can also add conditions to the task sequence by
using If statements on the Options tab.
OSD with SCCM 2007 Creator: Nico Sienaert 22
If the task sequence has any unassociated references to a package or a program as a
result of the edit, you will need to fix the reference, delete the unreferenced program
from the task sequence, or temporarily disable the failed task sequence step until the
broken reference has been fixed or removed.
1.9.7 Task Sequence Steps and Actions
Steps are the basic components of a task sequence. They contain the commands that
run on a target computer that perform tasks such as installing an operating system,
creating a registry entry, or installing a Configuration Manager 2007 software
package.
Task sequence steps are processed sequentially and the conditions assigned to each
task sequence step are evaluated. If the step is applicable to a Configuration Manager
Client the action is initiated. The next task sequence step will not proceed until the
previous action has completed. A task sequence is considered complete when all steps
have been completed or when a failed step causes the task sequence to end
prematurely.
Important
By default, a task sequence will fail after one step or action fails. To continue after a
task sequence step failure, edit the task sequence, click the Options tab, and then
select Continue on error.
1.9.8 Task Sequence Groups
Groups are multiple steps within a task sequence. A task sequence group consists of a
name and an optional check for the conditions assigned to a task.
Creating groups will enable you to combine multiple steps within a task sequence.
Groups can be nested within each other, and a group can contain a mixture of steps
and subgroups. Groups are useful for combining multiple steps that share a common
condition. You can also configure the group failure behavior as you do with
individual steps.
To allow the task sequence to continue to the next step if one of the steps fails, use the
Options tab to set the task sequence to Continue on error. The following table and
example show how the Continue on error option works.
In this example, there are two groups of task sequences containing three task sequence
steps each.
Task Sequence Group/Step Continue on error setting
Task Sequence Group 1 Continue on error selected
Task Sequence Step 1 Continue on error selected
Task Sequence Step 2
Task Sequence Step 3
Task Sequence Group 2
OSD with SCCM 2007 Creator: Nico Sienaert 23
Task Sequence Step 4
Task Sequence Step 5
Task Sequence Step 6
• If task sequence step 1 fails, the task sequence will continue with task
sequence step 2.
• If task sequence step 2 fails, than the task sequence will not run task sequence
step 3 but will continue to run task sequence steps 4 and 5 which are in a
different task sequence group.
• If task sequence step 4 fails, no more steps will be run, and the task sequence
will fail because the Continue on error setting has not been configured for
task sequence group 2.
You must assign a name to task sequence groups, although the group name does not
need to be unique. You can also provide an optional description for the task sequence
group.
1.9.9 Running Task Sequences
Task sequences always run by using the local system account, so there is no option of
running a task sequence for each individual user that logs in. The task sequence will
check for referenced packages prior to running. If a reference is not validated, the task
sequence will return an error. If an advertised task sequence has been configured to
download and run, all dependent programs are downloaded to the Configuration
Manager Client cache. The necessary packages and programs are obtained from
distribution points, and if the Configuration Manager Client cache size is too small or
the program cannot be found, the task sequence will fail and a status message will be
generated. You can also specify if the content should be downloaded as needed, or
you can use the Run from Net option to specify that the installations should run
across the network.
If a dependent package or program cannot be located by the task sequence, an
immediate error will be returned if the advertisement is optional. However, if the
advertisement is mandatory the Configuration Manager 2007 client will wait for the
necessary package or program to be replicated to the appropriate distribution point.
Important
If a task sequence step requires the client computer to restart, there must be an
available formatted disk partition at the time of the computer restart; otherwise, the
task sequence will fail regardless of any error handling setting.
When a task sequence dependent object, such as a software distribution package, is
updated to a newer version, any task sequence that references the package is
automatically updated and will reference the newest version.
Note
All task sequences are checked for possible dependencies and availability on a
distribution point prior to initiating. When an object that an existing task sequence
OSD with SCCM 2007 Creator: Nico Sienaert 24
depends on is deleted, an error is issued.
When a task sequence completes successfully or fails, an entry is placed in the
Configuration Manager Client history. There is no method to cancel or halt a task
sequence once it has initiated on a computer.
1.9.10 Importing and Exporting Task Sequences
You can create a task sequence in one Configuration Manager 2007 site, and use it
that task sequence across your Configuration Manager 2007 hierarchy. When you use
task sequences in a different site than it was created in you must make sure that all
referenced packages in the task sequence are available in the site you plan to run the
task sequence or the installation will fail. To import and export task sequences right-
click the task sequence, and then clicking Export. You will be prompted to provide a
name for the task sequence and the location to save the exported task sequence. When
you export a task sequence, it does not include the referenced images or packages.
When the task sequence is imported and if the referenced packages cannot be located
on a distribution point, the task sequence will contain broken references.
Important
You should not attempt to edit a task sequence after it has been exported. You must
first import the task sequence into a Configuration Manager 2007 site.
To import a task sequence, click Import in the Actions pane, and then browse to the
location of the task sequence file.
1.9.11 Creating Media for Task Sequences
You can write task sequences and the related files and dependencies to a DVD or CD
set or a USB flash drive. Removable media will allow you to run the task sequence on
computers that do not have a network connection to your Configuration Manager
2007 site. Task sequence media can be used only in the same site where the media
was created. For more information about creating media use the following link: How
to Deploy an Operating System Image Using Media
You can create three types of removable media:
• Stand-alone. Stand-alone media contains the task sequence and all associated
objects necessary for the task sequence to run. Stand-alone media task
sequences can run when the Configuration Manager Client has limited or no
connectivity to the network. Stand-alone media can be run in two ways: first,
if the target computer is not booted, the Windows PE image associated with
the task sequence is used from the stand-alone media and the task sequence
begins. Second, the stand-alone media can be manually started if a user is
logged on to the network and initiates the installation.
Important
Stand-alone media task sequence steps must be able to fully run autonomously from
OSD with SCCM 2007 Creator: Nico Sienaert 25
the network; otherwise, the task sequence step will fail. For example, a task sequence
step that requires a distribution point to obtain a package will fail; however if the
necessary package is contained on the stand-alone media the task sequence step will
succeed.
• Boot. Boot media contains the necessary files to start a target computer so that
it can connect to the Configuration Manager 2007 infrastructure and the target
computer can determine which task sequences to run based on the target
computer's collection membership. The task sequence and dependent objects
are not contained on the media; instead, they are obtained over the network
from the Configuration Manager 2007 client. This method is useful in bare
metal or new deployments, or when no Configuration Manager 2007 client is
present on the computer.
• Capture. Capture media is used to capture an operating system image that has
been configured and created outside of the Configuration Manager 2007
infrastructure. Capture media can contain custom programs that can run prior
to a task sequence. The custom program can interact with the desktop, prompt
the user for input values, or create variables that will be used by the task
sequence.
You can also specify a password that is assigned to the media and must be entered by
a user to access the files contained on the media. If you specify a password to be
assigned to the media, a user must be present to enter the password at the target
computer.
When you run a task sequence using media, the specified computer chip architecture
contained on the media will not be recognized and the task sequence will attempt to
run even if the architecture specified does not match what is actually installed on the
target computer.
Important
If the chip architecture contained on the media does not match the chip architecture
installed on the target computer the installation will fail.
1.9.12 Using Media in Configuration Manager 2007 Native Mode
Environments
When you use media created by Configuration Manager 2007 to deploy operating
systems in native mode, you will need to include a public key infrastructure (PKI)
certificate on the media if task sequences require communication with the native
mode site's management point. Without this certificate, authentication to the
management point will fail, and operating system deployments will not succeed. For
more information about using certificates in native mode for operating system
deployment media use the following link: How to Manage Native Mode Certificates
and Operating System Deployment
Additionally, for the certificate contained on the media to be trusted by the
management point, the site must also be configured with a root certification authority
for the certificate. For more information about configuring the site with the root
OSD with SCCM 2007 Creator: Nico Sienaert 26
certification authority, see How to Specify the Root Certification Authority
Certificates for Operating System Deployment Clients.
1.10 About Task Sequence Variables
Configuration Manager 2007 task sequence environment variables are a set of name
and value pairs that supply configuration and operating system deployment settings
for computer, operating system and user state configuration tasks on a Configuration
Manager 2007 client computer. Task sequence variables provide a mechanism to
configure and customize the steps in a task sequence.
When you create a task sequence in the Configuration Manager 2007 administrator
console, it is stored as a sequence of steps. You can edit the task sequence steps and
their associated settings in a task sequence using the Task Sequence Editor. When you
run the task sequence, many of the task sequence settings are stored as environment
variables. You can access or change the values of built-in task sequence variables, and
you can create new task sequence variables in order to customize the way a task
sequence runs on a target computer.
You can use task sequence variables in the task sequence environment to perform the
following actions:
• Configure settings for a task sequence action
• Supply command line arguments for a task sequence step
• Evaluate a condition which determines if a task sequence step or group should
run
• Provide values for custom scripts used in a task sequence
For example, you might have a task sequence which includes a Join Domain or
Workgroup task sequence step. The task sequence might be advertised to different
collections, where the collection membership is determined by domain membership.
In that case, you can specify a Per-Collection task sequence variable for each
collection’s domain name, and then use that task sequence variable to supply the
appropriate domain name in the task sequence.
The following sections describe the different methods for creating a variable, and then
describe accessing the environment variable value in task sequences.
1.10.1 Creating Task Sequence Variables
You can add new task sequence variables to customize and control steps in a task
sequence. For example, you can create a task sequence variable to override a setting
for a built-in task sequence step. You can also create a custom task sequence variable
to use with conditions, command lines, or custom steps in the task sequence. When
you create a task sequence variable, the task sequence variable and the associated
value is preserved within the task sequence environment, even when the sequence
reboots the target computer. The variable and its value can be used within the task
sequence across different environments, for example, in a full Windows operating
system and in the Windows Pre-Installation environment.
OSD with SCCM 2007 Creator: Nico Sienaert 27
The following table describes the methods for creating a task sequence environment
variable, along with usage implications for each method:
Creation Method Usage Overview
Specifies set default values for the task sequence step. The
variable and value are accessible only when the step runs in
the task sequence; they are not part of the overall sequence
Task Sequence Editor - environment, and they are not accessible by other task
setting fields in task sequence steps in the task sequence.
sequence steps
For a list of built-in variables and their associated actions,
see: Operating System Deployment Task Sequence
Variables.
Specifies the task sequence variable and value in the task
Adding a set task
sequence environment when the task sequence step is run as
sequence variable step in
part of a task sequence. All subsequent task sequence steps
a task sequence
can access the environment variable and its value.
Specifies a task sequence and values for a collection of
Defining a Per-
computers. All task sequences targeted to the collection can
Collection variable
access the task sequence variable and its value.
Specifies task sequence variables and values for a particular
Defining a Per-Computer
computer. All task sequences targeted to the computer can
variable
access the task sequence variable and its value.
Adding a task sequence
Specifies task sequence variables and values for task
variable on the
sequence that is run from media. The task sequence that is
Variables page of the
run from the media can access the task sequence variable
Task Sequence Media
and its value.
Wizard
To override the default value for a built-in task sequence variable, you must define a
task sequence variable with the same name as the built-in task sequence variable. See
Operating System Deployment Task Sequence Variables for a list of built-in task
sequence variables with the associated actions and usage.
You can delete a task sequence variable from the task sequence environment using the
same methods as creating a task sequence variable. To delete a variable from the task
sequence environment, you set the task sequence variable value to an empty string,
for example no characters.
You can combine methods to set an environment task sequence variable to different
values for the same sequence. In an advanced scenario, you might set the default
values for steps in a sequence using the Task Sequence Editor, then set a custom
variable value using each of the creation methods. The following list describes the
rules that determine which value is used when a task sequence variable is created
using more than one method:
1. Set Task Sequence Variable overrides all other creation methods.
2. Per-computer variables take precedence over per-collection variables. If you
specify the same task sequence variable name for a per-computer variable and
OSD with SCCM 2007 Creator: Nico Sienaert 28
a per-collection variable, the per-computer variable value will be used when
the target computer runs advertised task sequence.
3. Task sequences can be run from stand-alone media. Use the media variables in
place of per-collection or per-computer variables. If the task sequence is
running from stand-alone media, then per-computer and per-collection
variables do not apply and will not be used. Instead, task sequence variables
defined on the Variables page of the Task Sequence Media wizard are used
to set values specific to a task sequence running from media.
4. If a task sequence variable value is not set in the overall sequence environment,
built-in actions use the default value for the step, as set in the Task Sequence
Editor. In other words, the value specified in the task sequence step field in the
Task Sequence Editor is used if the setting isn’t defined in the task sequence
environment using one of the other methods.
In addition to overriding values for built-in task sequence step settings, you can also
create a new environment variable for use in a task sequence step, script, command
line, or condition. When you specify a name for a new task sequence variable, there
are several guidelines that you must follow. The following section describes these
guidelines and provides examples of valid and invalid task sequence variable names:
• The task sequence variable name you specify may contain letters, numbers,
the underscore character (_) and a hyphen (-).
• Task sequence variable names have a minimum length of one character and a
maximum length of 256 characters.
• User defined variables must begin with a letter (A-Z).
• User defined variable names can not begin with the underscore character. Only
read only task sequence variables are preceded by the underscore character.
Note
Read only task sequence variables can be read by task sequence steps in a task
sequence but not set. For example, you can use a read only task sequence variable as
part of the command line for a Run Command Line task sequence action, but you
cannot set a read only variable using the Set Task Sequence Variable action.
• Task sequence variable names are not case sensitive. For example; OSDVAR
and osdvar represent the same task sequence variable.
• Task sequence variable names can not begin or end with a space or contain
embedded spaces. Spaces that are left at the beginning or the end of a task
sequence variable name will not be read.
• The following table displays examples of valid and invalid user specified task
sequence variables:
Examples of valid user specified Examples of invalid user specified variable
variable names names
1Variable
MyVariable Note
User specified task sequence variables can not
OSD with SCCM 2007 Creator: Nico Sienaert 29
begin with a number.
MyV@riable
My_Variable Note
User specified task sequence variables can not
contain the @ character.
_MyVariable
My_Variable_2 Note
User specified task sequence variables can not
begin with an underscore.
There are general limitations when creating task sequence variables. The list below
describes these limitations:
• Task sequence variable values can not exceed 4000 characters.
• You can not create or override a read only task sequence variable. Read only
variables are designated by names starting with an underscore character (_).
You can access the value of read only task sequence variables in your task
sequence; however you can not change their associated values
• There is no limit to how many task sequence variables that can be created,
however the total size of the task sequence environment may not exceed 10
MB.
1.10.2 Accessing Task Sequence Environment Variables
After you have specified the task sequence variable and its value using one of the
methods from the previous section, you can use the environment variable value in
your task sequences. You can access default values for built-in task sequence
variables, specify a new value for a built-in variable, or use a custom task sequence
variable in a command line or script.
The following table outlines task sequence operations that can be performed by
accessing the task sequence environment variables.
Task
Sequence Usage Overview
Operation
You can specify that a task sequence step setting is provided by a
variable value when the sequence runs.
Configure
To supply a task sequence step setting through a task sequence
action
environment variable, use the Task Sequence Editor, edit the step, and
settings
specify the variable name as the field value. Typically the variable
name must be enclosed in percent signs (%) to indicate it is an
environment variable.
Supply You can specify part or all of a custom command line using an
OSD with SCCM 2007 Creator: Nico Sienaert 30
command environment variable value.
line
arguments To supply a command line setting using an environment variable, use
the variable name as part of the Command Line field of the Run
Command Line task sequence step. The variable name must be
enclosed in percent signs (%).
For example:
The following command line uses a built-in environment variable to
write the computer name to C:\File.txt.
Cmd /C %_SMSTSMachineName% > C:\File.txt
You can use built-in or custom task sequence environment variables as
part of a task sequence step or group condition. The environment
variable value will be evaluated prior to running the task sequence step
Evaluate a or group on a Configuration Manager 2007 computer.
step
condition To add a condition which evaluates a variable value, select a step or
group in the sequence, and use the Add Condition drop down on the
Options tab. Select the task sequence variable condition, and specify
the variable and the value to evaluate.
Task Sequence variables can be read and written using the
Microsoft.SMS.TSEnvironment COM object while the task sequence is
running.
The following example illustrates a Visual Basic script file that queries
the _SMSTSLogPath task sequence variable to get the current log
location. The script also sets a custom variable.
dim osd: set env =
CreateObject("Microsoft.SMS.TSEnvironment")
Provide
information dim logPath
for a custom
script ' You can query the environment to get an existing
variable
logPath = env("_SMSTSLogPath")
' You can also set a variable in the OSD environment
env("MyCustomVariable") = "varname"
For more information about using task sequence variables in scripts,
refer to the SDK documentation.
1.10.3 Computer and Collection Variables
Task sequences can be configured to run on multiple computers or collections
simultaneously. You can specify unique per-computer or per-collection information,
OSD with SCCM 2007 Creator: Nico Sienaert 31
such as specifying a unique operating system product key or joining all of the
members of a collection to a specified domain.
You can assign task sequence variables to a single computer or a collection. When the
task sequence starts to run on the target computer or collection, the values specified
will be applied to the target computer or collection.
You can specify task sequence variables for a single computer or a collection. When
the task sequence starts to run on the target computer or collection, the variables
specified will be added to the environment, and the values will be available to all task
sequence steps in the task sequence.
Important
If the same variable name is used for both a per-collection and per-computer variable,
the computer variable value takes precedence over the collection variable. Task
sequence variables that are assigned to collections take precedence over task sequence
variables over built-in task sequence variables.
For more information about creating task sequence variables for a single computer or
collection, please use the following links:
Select this topic for more information about
How to Create Per-Computer
specifying a task sequence variable to a single
Task Sequence Variables
computer.
How to Create Per-Collection Select this topic for more information about
Task Sequence Variables specifying a task sequence variable to a collection.
1.10.4 Task Sequence Media Variables
Task sequence variables can be specified for task sequences that are stored and run
from media, such as CD/DVD sets, or USB drives. You add the task sequence
variables and specify their values when you create the media containing the task
sequence; the variables and their values are stored on the media with the task
sequence.
Important
When you run a task sequence from media, all custom task sequence variable
information must be contained on the media; per-collection and per-computer
variables can not used with task sequences running from media.
You can specify task sequence variables on the Variables page of the Task Sequence
Media Wizard. For more information about using the Task Sequence Media, use the
following link: Task Sequence Media Wizard.
1.10.5 Task Sequence Variables List
For a list of built-in task sequence variables use the following link: Task Sequence
Variables
OSD with SCCM 2007 Creator: Nico Sienaert 32
1.11 Operating System Deployment Checklists
This topic provides links to checklists that provide recommended steps to help you
complete essential operating system deployment tasks in Configuration Manager 2007.
The following topics are included in this section:
• Prepare the Configuration Manager Environment
Provides the basic steps to consider when preparing the Configuration
Manager 2007 environment for using operating system deployment.
• Configure the Reference Computer
Provides a checklist for a recommended method to configure the operating
system deployment reference computer.
• Create the Capture Task Sequence
Provides a checklist for a recommended method to create the operating system
deployment capture task sequence.
1.11.1 Prepare the Configuration Manager Environment
The following checklist includes the tasks you perform to prepare the Configuration
Manager 2007 environment for operating system deployment.
Task Reference
Refer to your Windows Server
documentation for information about
configuring DHCP. In particular, you will
need to:
Enable DHCP
• Create a scope of available addresses
• Enable the DNS scope option
• Activate the scope and authorize the
server
Enable the Client Network Access
How to Configure the Network Access
account in Active Directory for the
Account
Configuration Manager 2007 site
Create the appropriate packages to use
About Creating the Operating System
with your operating system deployment
Deployment Packages
task sequences.
Distribute the boot image you want to
deploy to the appropriate distribution Troubleshooting Operating System
points. Deployment
OSD with SCCM 2007 Creator: Nico Sienaert 33
You can also modify the boot.wim file
to gather log information by way of the
command-line shell.
Configure a state migration point How to Configure the State Migration Point
Add drivers to an operating system How to Install Drivers on a Configuration
image Manager 2007 Client Using a Task Sequence
Administrator Workflow: Migrating a Site to
Configure the site for native mode
Native Mode
1.11.2 Configure the Reference Computer
The following checklist includes the basic steps to consider when configuring a
reference computer for operating system deployment. You can create a capture CD to
capture the operating system image after the reference computer has been configured.
For more information about capturing an operating system image see: About
Capturing and Deploying an Operating System Image
Configure the reference computer with the
Reference
following:
Appropriate operating system, service packs, security About the Operating System
updates, applications, settings, tools and desktop Deployment Reference
customization Computer
About the Operating System
Configure the reference system to be a member of a
Deployment Reference
workgroup
Computer
1.11.3 Create the Capture Task Sequence
The following checklist includes the basic steps to consider when creating a task
sequence to build a reference computer and capture an operating system image from
that reference computer.
Steps Reference
Identify a Configuration Manager 2007 About the Operating System Deployment
client that will be the reference computer. Reference Computer
New Task Sequence Wizard - Build and
Run the New Task Sequence Wizard. Capture a Reference Operating System
image
Customize the task sequence that you Operating System Deployment: Task
created. Sequence Editor
Run the New Task Sequence Wizard
OSD with SCCM 2007 Creator: Nico Sienaert 34
When you run the New Task Sequence Wizard, select the option Build a Reference
Operating System Image. This table lists the information you need to provide when
running the wizard.
Steps Reference
Create all the support packages that you need to
successfully build the reference computer including:
• Windows operating system installation About Creating the
• Configuration Manager 2007 client installation Operating System
• Sysprep Deployment Packages
• Driver packages
• Software applications and support tools
New Task Sequence
Identify the Configuration Manager 2007 package that
Wizard - Build and
contains the operating system to install on the reference
Capture a Reference
computer.
Operating System image
New Task Sequence
Identify the Configuration Manager 2007 package that
Wizard - Build and
contains the Configuration Manager 2007 client to install on
Capture a Reference
the reference computer.
Operating System image
New Task Sequence
Specify workgroup or domain information including the
Wizard - Build and
account credentials that has permission to join the
Capture a Reference
workgroup or domain.
Operating System image
New Task Sequence
Wizard - Build and
Specify appropriate Windows license information.
Capture a Reference
Operating System image
Specify whether you'll need to install all software updates
New Task Sequence
targeted to the reference computer by Configuration
Wizard - Build and
Manager 2007, mandatory software updates targeted to the
Capture a Reference
reference computer by Configuration Manager 2007, or no
Operating System image
software updates.
New Task Sequence
Specify any other Configuration Manager 2007 packages
Wizard - Build and
that contain software applications or other tools or scripts
Capture a Reference
that you want to install on the reference computer.
Operating System image
New Task Sequence
Specify the Configuration Manager 2007 package
Wizard - Build and
containing the appropriate version of Sysprep or another
Capture a Reference
migration tool.
Operating System image
New Task Sequence
Specify a local or network location for the image to be Wizard - Build and
stored. Capture a Reference
Operating System image
OSD with SCCM 2007 Creator: Nico Sienaert 35
Customize the New Task Sequence
The New Task Sequence Wizard is used to create a default task sequence that you can
then customize further by running the Task Sequence Editor. This table lists the items
that you can customize for the reference computer.
Add a task sequence that does the following: Description
Installs a Configuration Manager 2007 package that contains the
Install Software
appropriate service pack.
Installs a Configuration Manager 2007 package that contains the Install Software
appropriate software updates. Updates
Installs a Configuration Manager 2007 package that contains the
Install Software
appropriate applications.
Installs a Configuration Manager 2007 package that contains the Apply Driver
appropriate mass storage drivers (disk, NIC) Package
Installs a Configuration Manager 2007 package that contains the
appropriate tools and scripts you require to mitigate installation Install Software
scenarios.
Install Software
Installs a Configuration Manager 2007 package that contains the
appropriate desktop customization (wall paper, branding, default
Run Command
user profile).
Line
OSD with SCCM 2007 Creator: Nico Sienaert 36
2.0 Prerequisites for Operating System Deployment
The following sections describe the external and internal prerequisites or
dependencies that are required for Configuration Manager 2007 operating system
deployment.
2.1 Dependencies External to Configuration Manager 2007
Dependency More Information
If you plan to capture and restore the user state as part of your
operating system deployment you will need to download the USMT.
For more information about USMT see:
http://go.microsoft.com/fwlink/?LinkId=88299
User State
You can download USMT from the Microsoft Download Center at
Migration
http://go.microsoft.com/fwlink/?LinkId=88300
Tool (USMT)
You can also find additional scripts to assist you with state migration
from the Microsoft Business Desktop Deployment Web site
http://go.microsoft.com/fwlink/?LinkId=88302
Windows PE 2.0 is a Windows operating system with limited services
built on the Windows Vista operating system platform. Windows PE
is the boot image used with operating system deployment and is used
only during the pre-installation and deployment of Windows operating
Windows PE systems. Configuration Manager 2007 does not support earlier
versions of Windows PE.
You can find detailed documentation about Windows PE at
http://go.microsoft.com/fwlink/?LinkId=88303
OSD with SCCM 2007 Creator: Nico Sienaert 37
2.2 Configuration Manager 2007 Dependencies
The following table provides information and links about Configuration Manager
2007 operating system deployment prerequisites.
Dependency More Information
Use the following link for more information about the
Supported operating operating system versions and hard disk configurations
systems and hard disk supported by Configuration Manager 2007 operating system
configurations deployment. Supported Operating Systems and Hard Disk
Configurations for Operating System Deployment
Depending on the method you plan to use to deploy operating
Deploying an system images, there are several dependencies that must be
operating system considered. For more information about these dependencies
image use the following link: Determine Your Operating System
Deployment Method
Deploying a device driver requires that the device driver has
been imported, enabled, and is available on a distribution point
Driver Catalog accessible to the Configuration Manager 2007 client. For more
information about the driver catalog, use the following link:
How to Manage the Driver Catalog
There are new Configuration Manager 2007 site system roles
for use with operating system deployment. For more
information about the new site system roles use the following
links:
Configuration
Manager 2007 Site
• PXE service point: How to Configure the PXE Service
Systems
Point
• State migration point: How to Configure the State
Migration Point
OSD with SCCM 2007 Creator: Nico Sienaert 38
3.0 Administrator Workflows for Operating System
Deployment
This section provides workflows that walk you through the basic tasks needed to
create and deploy an operating system image to a computer.
The following workflows are included in this section:
• Top Level Administrator Workflow
• Create and Distribute Image Workflow
• Create and Configure Task Sequence Workflow
• Image Deployments Using Media Workflow
3.1 Top Level Administrator Workflow
There are four main actions that an administrator can take when using the Operating
System Deployment feature of Configuration Manager 2007. The following flowchart
maps these actions in the order in which they generally take place.
OSD with SCCM 2007 Creator: Nico Sienaert 39
3.2 Create and Distribute Image Workflow
This workflow represents the steps and actions needed to capture and restore
computer state for a new computer installation.
OSD with SCCM 2007 Creator: Nico Sienaert 40
3.3 Create and Configure Task Sequence Workflow
The following workflow builds from the Operating System Deployment Top Level
Workflow and identifies the basic steps and actions to take to create and distribute an
operating system image using a task sequence.
OSD with SCCM 2007 Creator: Nico Sienaert 41
3.4 Create and Configure Task Sequence Workflow
The following workflow builds from the Operating System Deployment Top Level
Workflow and identifies the basic steps and actions to take to create and distribute an
operating system image using a task sequence.
OSD with SCCM 2007 Creator: Nico Sienaert 42
4.0 Planning for Operating System Deployment
This section provides the basic planning tasks needed to create and deploy an
operating system image to a computer.
The following planning information is included in this section:
• Planning ConfigMgr Site Systems for Operating System Deployment
• Determine Your Operating System Deployment Method
• Planning for the Operating System Image
• Planning for the Boot Image
• Planning for Deploying the Operating System Image
• Planning for PXE Initiated Operating System Deployments
4.1 Planning ConfigMgr Site Systems for Operating System
Deployment
The same planning steps that you would consider when setting up Configuration
Manager 2007 site systems apply when configuring them for Operating System
Deployment. For example, if you are planning to have more than one site system role
on a server, you need to consider the aggregate affect of all the site system roles on
the server's resources - network performance, memory, disk storage, and processor
utilization. Operating System Deployment primarily affects resources for the state
migration point and the distribution point.
Consider the following specific items when configuring the state migration point and
distribution point for Operating System Deployment.
4.1.1 State Migration Point
The state migration point is used by Operating System Deployment when migrating
user state and settings from one computer to another as part of the operating system
image deployment. The state migration point requires Internet Information Services
(IIS) to be installed.
As you plan for the state migration point, consider the following:
User State Size
The size of the user state directly affects disk storage on the state migration point and
network performance during the migration. Consider the size of the user state and the
number of computers that you are migrating. Consider also what settings you need to
migrate from the computer. For example, if My Documents is already backed up to a
server, then perhaps you don’t need to migrate it as part of the image deployment.
This can keep the overall size of the user state smaller and decrease the effect it would
otherwise have on network performance and disk storage on the state migration point.
OSD with SCCM 2007 Creator: Nico Sienaert 43
User State Migration
Operating System Deployment relies on the User State Migration Tool (USMT) to
migrate user state and settings.
USMT 3.0 supports the capture of user settings (known as scan state) from computers
running the Windows 9x operating system or later, and the restore of user settings
(known as load state) on computers running the Windows 2000 , service
pack 4,Windows XP, Windows 2003, or Windows Vista operating systems.
Note
Configuration Manager 2007 supports computers running the Windows 2000, service
pack 4 operating system or later. For more information about the supported operating
systems for operating system deployment see: Supported Operating Systems and Hard
Disk Configurations for Operating System Deployment
For more information about USMT see the Windows XP Professional Deployment
Web page at http://go.microsoft.com/fwlink/?LinkId=88299. You can download
USMT from the Microsoft Download Center at
http://go.microsoft.com/fwlink/?LinkId=88300.
You can also find additional scripts to assist you with state migration from the
Microsoft Business Desktop Deployment Web site
http://go.microsoft.com/fwlink/?LinkId=88302.
Retention Policy
When you configure the state migration point, you can specify how long to keep user
state data that was stored on it. The length of time that you keep the data on the state
migration point depends on two considerations: the effect that the stored data has on
disk storage, and whether you need to keep the data for a time against the possibility
of needing to migrate it again.
There are two phases to state migration: capture and restore.
During capture, the user state data is collected and saved to the state migration point.
During restore, the data is located on the state migration point, written to the
destination computer, and then released by the task sequence step Release State
Store. When the data is released, the retention timer starts. If you chose to delete
migrated data immediately when you configured the state migration point, the user
state data is deleted as soon as it is released. If you configured the state migration
point to keep the data for a certain period of time, the data will be deleted when that
period of time elapses after the state data is released. The longer you set the retention
period, the more disk space you are likely to need.
Selecting drives
When you configure the state migration point, you need to specify the drive on the
server that should be used to store user state migration data. You select a drive from a
OSD with SCCM 2007 Creator: Nico Sienaert 44
fixed list of drives. However, the list of available drives shows all drive letters
available, some of which may represent non-writable drives, such as the CD drive, or
a non-network share drive. Some drive letters might not be mapped to any drives on
the computer. It is important that you understand before configuring the state
migration point which drives you should use for storing user state migration data.
4.1.2 Distribution Point
You must plan for the appropriate number and placement of distribution points. This
kind of planning is basically the same as you would do for any other deployment of
Configuration Manager 2007 packages. However, there are some considerations
specific to Operating System Deployment.
Consider the number of computers that can be deployed at one time from a given
distribution point. The processing speed and disk I/O of the distribution point must be
considered along with the available bandwidth on the network, and the effect that the
size of the image package will be on those resources.
For example, on a 100Mb Ethernet network, if no other server resource factors are
considered, the maximum number of computers that can process a 2GB image
package in one hour would be 23.
1 Megabit transfers 8 Megabytes of data
100 Megabits/sec = 12.5 Megabytes/sec = 750 Megabytes/min = 45
Gigabytes/hour= 23 images @ 2GB per image.
In reality, the number might be far less. So it you need to be able to deploy a specific
number of computers within a specific time frame, you will need to distribute the
image package to an appropriate number of distribution points, and use Configuration
Manager 2007 features such as protected distribution points and branch distribution
points to ensure that the appropriate destination computers receive the image.
Important
Operating System Deployment does not distinguish Configuration Manager 2007 site
servers, in particular branch distribution points, from other destination computers in
the collection. If you are advertising the task sequence to a collection that contains
an Configuration Manager 2007 site server, the site server will run the task sequence
like any other computer in the collection. It is recommended that you remove the site
system role from the site server before deploying an operating system image to it, and
then assign the site system role back to the site server. In addition, if you need to
deploy an image to a distribution point or branch distribution point, be aware that that
server needs to receive its image package from a different distribution point. It cannot
receive the package from itself.
OSD with SCCM 2007 Creator: Nico Sienaert 45
4.1.3 PXE Service Point
The PXE service point site role is used to initiate the operating system deployment
process. The PXE service point must be configured to respond to PXE boot requests
made by Configuration Manager 2007 clients on the network and then interact with
Configuration Manager 2007 infrastructure to determine the appropriate deployment
actions to take.
Fore more information about deploying operating systems using PXE, use the
following link: Planning for PXE Initiated Operating System Deployments
4.2 Determine Your Operating System Deployment Method
There are different methods you can use to deploy an operating system image using
Configuration Manager 2007. The following tables describe some of the prerequisites
and installation considerations depending on the method of operating system
deployment you implement for your Configuration Manager 2007 site.
4.2.1 PXE Initiated Operating System Deployments
Dependencies Advantages Disadvantages Reference
• PXE service
point site role.
• DHCP
considerations
• This method
when co- • Optional
works well
located with PXE Planning for
when no user is
PXE service advertiseme PXE Initiated
present at the
point site role. nts require Operating
target computer
• Windows user System
or in datacenter
Deployment intervention. Deployments
environments.
Services
installation.
• Firewall port
configuration.
4.2.2 Bootable Media Initiated Operating System Deployments
Dependencies Advantages Disadvantages Reference
• Works well • You must use
for bare bootable media
• Appropriate
metal in the same How to
image architecture
operating Configuration Deploy an
must be available
system Manager 2007 Operating
on an accessible
deployment site where the System Image
distribution point.
scenarios. media was Using Media
• Media can created.
be
OSD with SCCM 2007 Creator: Nico Sienaert 46
password
protected
for security
purposes.
4.2.3 Stand-alone Media Initiated Operating System Deployments
Dependencies Advantages Disadvantages Reference
• Use this method • All
for computers necessary
that are installation
connected to the files must be
Configuration contained on
• Media set of
Manager 2007 the media.
USB flash
site using a low • All required
drive, CD, or How to
bandwidth device
DVD which Deploy an
connection. drivers must
will contain Operating
• No connection to be contained
the necessary System Image
the Configuration on the
installation Using Media
Manager 2007 media.
files.
site is required. • No method
• Media should be to set an
password expiration
protected for date on the
security purposes. media.
4.2.4 Side by Side Operating System Deployments
Dependencies Advantages Disadvantages Reference
How to Perform
• State a Side-by-Side
migration Operating
• Using the state • State
point site role. System
migration migration
• You must Deployment
point site role, point must
create a
the user state have sufficient
computer How to Create a
can be saved hard disk
association Computer
and restored to space available
between the Association for a
the new to store user
source and Side-by-Side
computer. state.
destination Migration
computer.
How to Manage
the User State
OSD with SCCM 2007 Creator: Nico Sienaert 47
4.2.5 Configuration Manager 2007 Initiated Operating System
Deployments
Dependencies Advantages Disadvantages Reference
• Requires
connection to How to Deploy
• You can
Configuration Operating System
• Target deploy an
Manager 2007 Images to a
computer operating
site. Computer
must be a system image
• Target
Configuratio without
computers How to Capture
n Manager creating
must be an Image from a
2007 client. additional
Configuration Reference
media.
Manager 2007 Computer Using
clients. Capture Media
Determine Your Operating System Deployment Method
There are different methods you can use to deploy an operating system image using
Configuration Manager 2007. The following tables describe some of the prerequisites
and installation considerations depending on the method of operating system
deployment you implement for your Configuration Manager 2007 site.
4.3 Planning for the Operating System Image
When you create the operating system image to deploy to target computers, the image
contains the operating system and related files. Other applications and tools can be
installed as a separate task sequence step, or manually, after the operating system is
installed, or the supporting applications and tools can be pre-installed as part of the
image. Here are some considerations for configuring the operating system image.
4.3.1 Packages that Support an Image Deployment
There are several Configuration Manager 2007 packages that you need to create to
support the deployment of an operating system image:
• Configuration Manager 2007 client installation package
• USMT packages
• Other Packages
Important
Configuration Manager 2007 software packages that use the Run another program
first option to install a dependent program as part of the package are not supported by
Operating System Deployment
OSD with SCCM 2007 Creator: Nico Sienaert 48
You should create and test these packages before you create a task sequence to deploy
the operating system image.
Configuration Manager 2007 Client Installation Package
If you intend to use a task sequence to install the Configuration Manager 2007 client
on a destination computer, you need to create a Configuration Manager 2007 package
to install the Configuration Manager 2007 client. This package should have as its
source location: C:\SMS\Client\i386. The program associated with this package
should reference CCMSetup.exe in the command-line. All parameters needed by
Operating System Deployment will be supplied by the task sequence when it is run,
although you can customize it further. For more information about the available
Configuration Manager 2007 client installation properties, use the following link:
About Configuration Manager Client Installation Properties
Note
It is recommended that the program be configured to run when no user is logged on,
and from a network share.
USMT Package
If you are migrating user state from one desktop to another, then you must use USMT
3.0 as your migration tool for Configuration Manager 2007. You can download
USMT from the Microsoft Download Center at
http://go.microsoft.com/fwlink/?LinkId=88300. Use Configuration Manager 2007 to
create a package to install and run USMT on the target computer. A package program
is not required. Be sure to include the configuration files (.INF) as part of the USMT
package. Refer to the documentation for USMT for configuration information.
Other Packages
There are several other packages that you can create to support the operating system
image deployment as well as the building of a reference computer. For more
information about these packages, see the topic About Creating the Operating System
Deployment Packages under the section See Also.
4.3.2 Server-Specific Deployments
Any hardware configuration that needs to be done as part of the image deployment to
a server computer must be considered and included as part of the deployment task
sequence.
For example, for a new server installation you might need to flash the computer BIOS,
or configure the RAID controller.
It is recommended that you include packages that contain the appropriate tools to
configure the server computer hardware as part of the deployment task sequence, or
include it in the Windows PE image. For example, you could create a package that
OSD with SCCM 2007 Creator: Nico Sienaert 49
runs the vendor's flash bios tool and include that as a Run Command Line task
sequence step that references the package in the deployment task sequence.
4.3.3 Advantages and Disadvantages of Installing Applications and
Tools using a Task Sequence
Applications and tools can be preinstalled as part of the image being deployed, or they
can be installed separately (either manually, or as a custom task in a deployment task
sequence) after the operating system has been deployed. This table outlines the
advantages and disadvantages for each.
Installation
Advantage Disadvantage
method
Need to create a new image when
updates are required
Need to create an image for each
Potentially faster distinct set of installation or setup
deployment to target properties
Install as part of computers
operating system Potentially larger overall image sizes
image No need to host the
application for Not all applications can be part of an
deployment separately image.
The applications must be able to be
generalized by Sysprep to be part of the
image.
Fewer images to
maintain Potentially longer deployment and
Install separately
installation times, using separate
from the image
Fewer update images to Configuration Manager 2007 packages.
create
OSD with SCCM 2007 Creator: Nico Sienaert 50
4.4 Planning for the Boot Image
Boot images are similar to operating system images except that they contain the
appropriate version of Windows PE rather than a full operating system. They are
stored with the .WIM file name extension. These WIM files are not captured from
reference computers, but are supplied and customized by the Configuration Manager
administrator, or obtained from an external source.
Configuration Manager 2007 includes 2 boot images - one to support x86 platforms
and one to support x64 platforms. It is recommended that you use these images unless
you have specific drivers that you need to include.
Boot images are distributed to distribution points like operating system images. When
deployed as a package to a Configuration Manager 2007 client, the image is copied to
and booted from the hard drive of the destination computer. When deployed using
bootable media, the destination computer boots from the media and loads
Windows PE.
It is important that the image contain the appropriate network adaptor (NIC) drivers
and mass storage drivers necessary to successfully run on the destination computer.
Important
Boot images should always be stored in a physically secure location.
4.4.1 Updating the boot image
You can update boot images by adding new network adaptor or mass storage device
drivers to it or by editing the properties associated with the boot image. Device
drivers that you add to an existing boot image must be imported and enabled in the
driver catalog before they cane be added to a boot image. When you update a boot
image, the boot image does not change any of the associated packages that the boot
image references. After you make changes to a boot image, you must update the
distribution points that contain a version of the boot image so that the most current
version of the boot image is available.
For more information about updating a boot image, use the following link: How to
Update Boot Images
To update the boot image on distribution points
1. In the Configuration Manager console, expand Operating System
Deployment and expand Boot Images.
2. Right-click the image you need to update and click Update Distribution
Points.
OSD with SCCM 2007 Creator: Nico Sienaert 51
4.5 Planning for Deploying the Operating System Image
There are several things to consider when planning for the deployment of an operating
system image:
• Image Size
• Configuration Manager 2007 Client Cache Size
• State Migration Point and Distribution Point
• USMT package
• Advertisement Download Options
• Stand-alone Installation.
4.5.1 Image Size
The size of an operating system image can be quite large, often 2GB or more. The
size of the image will affect the performance and bandwidth utilization of the network.
It is recommended that you test network performance to better gauge the affect that
the image deployment might have and the time it will take to complete. Configuration
Manager 2007 activities that affect network performance include distributing the
image to a distribution point, distributing the image from one site to another, and
downloading the image to the Configuration Manager 2007 client.
One way to mitigate excessive use of network bandwidth between Configuration
Manager 2007 sites is to use Courier Sender to send image data from a parent
Configuration Manager 2007 site to a child Configuration Manager 2007 site. Courier
Sender uses physical media instead of sending data over the network. When you have
large image packages that would require excessive time or bandwidth to send them
over the network, this sender can be useful. You can use Courier Sender at the source
Configuration Manager 2007 site to create a parcel (a collection of files transferred
from one site to another using Courier Sender), write the parcel to a tape, CD, or other
physical medium, and then ship the tape or CD to the destination site by mail or a
courier service. At the destination site, you can then use Courier Sender to receive the
parcel and import the package data into the site. Other information files associated
with the image package are still sent using the existing network connection between
the Configuration Manager 2007 sites.
It is also recommended that you plan for an appropriate amount of disk storage space
on all targeted distribution points and branch distribution points. Keep in mind that a
branch distribution point is often a client desktop computer, and that the size of the
image can affect the computer's performance for the desktop user.
4.5.2 Consider the Client Cache Size
Configuration Manager 2007 clients automatically use Background Intelligent
Transfer Service (BITS) if it is available. When you advertise a deployment task
sequence, you can set an option on the advertisement so that Configuration Manager
2007 clients will download the full image to a local cache before starting to run it. If
the distribution point is not local but has BITS enabled, BITS is used to download the
image.
OSD with SCCM 2007 Creator: Nico Sienaert 52
In general, when a package, or in this scenario an image, must be downloaded but the
cache cannot accommodate the package, Configuration Manager 2007 checks the
other packages in cache to determine whether deleting any or all of the oldest
packages will free enough space to place the new package into the cache. If deleting
any or all of the oldest packages does not free enough space, the new package is not
placed into the cache.
This might be the case if there is a package that is currently locked. If deleting any or
all of the oldest packages does free enough space in the cache, Configuration Manager
2007 does so, and places the new package into the cache.
The default cache size on Configuration Manager 2007 clients might not be large
enough for most operating system image deployments. If you are planning to
download the full image to a local cache before starting to run it, you must adjust the
Configuration Manager 2007 client cache size on the destination computers to
accommodate the size of the image you are deploying.
Users with administrative credentials on the computers they are using can manage the
download cache. Users can change the size or location of the cache, or delete all
current contents. These options are in the Temporary Program Download Folder
section of the Advanced tab of the Configuration Manager item in Control Panel.
The download cache can also be managed with scripts.
4.5.3 Configure State Migration Point and Distribution Point
If you are planning to migrate existing user and computer state settings as part of your
image deployment, then you need to configure a state migration point to store the
settings. You also need to consider the appropriate number and placement of
distribution points that will host the image for Configuration Manager 2007 clients.
For more information about planning for the state migration point and distribution
points, see Planning ConfigMgr Site Systems for Operating System Deployment.
4.5.4 Advertisement Download Options
There are basically two ways to run the image deployment on an Configuration
Manager 2007 client computer. You can run the image by downloading it first to the
Configuration Manager 2007 client cache from a distribution point and then installing
it, or you can install the image from the distribution point. By default, when you
create the advertisement for the deployment task sequence, the image is downloaded
first to the Configuration Manager 2007 client cache and then installed. For more
information about setting these options, refer to the Configuration Manager 2007
Operating System Deployment help topic Task Sequence - New Advertisement
Wizard - Advanced Client.
If you choose to download the image to the Configuration Manager 2007 client cache
before running it, and the deployment task sequence contains a step to re-partition the
hard drive, the re-partition step will fail because re-partitioning the hard drive erases
the contents of the Configuration Manager 2007 client cache. If the deployment task
sequence must re-partition the hard drive, you must run the image installation from
OSD with SCCM 2007 Creator: Nico Sienaert 53
the distribution point using the Run program from distribution point option when
the task sequence is advertised.
4.5.5 Stand-alone Installation
You can create stand-alone media to deploy the operating system manually to a
destination computer. Configuration Manager 2007 Operating System Deployment
supports the use of CD or DVD media. Again, the size of the image might affect your
choice of stand-alone media. To create stand-alone media, run the Create Task
Sequence Media Wizard from the Operating System Deployment node in the
Configuration Manager 2007 Administrator's Console. For more information about
running the Create Task Sequence Media Wizard, refer to the Configuration Manager
2007 Operating System Deployment help topic Task Sequence Media Wizard.
To deploy an operating system to a new computer that is not currently managed by
Configuration Manager 2007, the new computer must be added to the Configuration
Manager 2007 database prior to initiating the operating system deployment process.
This is true whether or not the computer has an existing operating system. For more
information about importing new computer information into Configuration Manager
2007, see How to Add a New Computer to the ConfigMgr Database.
Planning for PXE Initiated Operating System Deployments
When you use PXE to initiate an operating system image deployment to a target
computer there are several configuration decisions that must be considered depending
on your network environment.
The sections below outline the various configuration and installation options that
should be considered if you plan to use PXE to initiate operating system image
deployments.
4.5.6 PXE Service Point
The PXE service point is a Microsoft System Center Configuration Manager 2007 site
role that responds to PXE requests from computers that have been imported into
Configuration Manager 2007. The PXE service point must be configured to respond
to PXE boot requests by Configuration Manager 2007 clients so that Configuration
Manager 2007 clients can interact with the Configuration Manager 2007 infrastructure
to determine the appropriate installation actions to take.
PXE Service
Point More Information
Configuration
The PXE service point site role must be installed on a server with
WDS installed. For more information about WDS use the following
Windows
link: http://go.microsoft.com/fwlink/?LinkId=81031
Deployment
Services (WDS)
• Windows Server® 2008 - The WDS services are bundled
with the software.
OSD with SCCM 2007 Creator: Nico Sienaert 54
• Windows Server 2003 - For Windows Server 2003, Service
Pack 1 you must first install the Remote Installation Services
(RIS) and then install the
Windows Automated Installation Kit (Windows AIK). RIS
must be installed however no additional RIS configuration is
required.
• For Windows 2003 servers running Service Pack 2 and
higher, the Windows AIK installation is not necessary the
WDS role can be added by using Add or Remove Programs.
Use the following link for more information about the
Windows AIK:
http://go.microsoft.com/fwlink/?LinkId=81030
The WDS installation requires that the administrator is a member of
the Local Administrators group on the server where Windows
Deployment Services is installed. To boot to the WDS client, the
user must be a member of the Domain users group. In addition, your
computing environment must meet the following technical
WDS
requirements:
Configuration
Considerations
• Active Directory. A WDS server must be either a member of
an Active Directory domain or a domain controller for an
Active Directory domain. All Windows domain and forest
configurations support WDS.
By default, the Configuration Manager 2007 PXE service point is
configured to respond immediately to network PXE requests. You
Network PXE can configure a delay when setting up the PXE service point if there
Requests are multiple PXE servers on your network so that the Configuration
Manager 2007 PXE service point will wait the specified amount of
time before responding to network PXE requests.
The PXE service point running WDS requires an available NTFS
Available NTFS
hard disk partition to store boot images. The stored boot images will
partition
be used with the PXE initiated operating system deployments.
4.5.7 Windows Deployment Services (WDS) and DHCP
You should consider the following configuration options if you plan to co-host the
PXE service point on a server running DHCP.
PXE
Service
Point
More Information
Configur
ation
Item
DHCP You must have a functioning DHCP server with an active scope. WDS will
considerat utilize PXE which requires a DHCP server.
ions
OSD with SCCM 2007 Creator: Nico Sienaert 55
Whether you plan to co-host WDS and DHCP on the same server or use
two different servers you must configure WDS to listen on a specific port.
DHCP and WDS both require port number 67. If you have co-hosted WDS
and DHCP you can move DHCP or the PXE site role to a separate server
or use the procedure below to configure the WDS server to listen on a
different port:
Modify the following registry key:
HKEY_LOCAL_MACHINE\SYSTEM\CurrentControlSet\Services\
WDSServer\Providers\WDSPXE
Set the registry value to:
UseDHCPPorts = 0
For the new configuration to take effect, you will then to run the following
command on the co-located DHCP and WDS server:
WDSUTIL /Set-Server /UseDHCPPorts:No /DHCPOption60:Yes
DNS
Considera A DNS server is required to run WDS.
tions
The following UDP ports must be open on the WDS server and on the
firewall:
Firewall
and server Port 67 (DHCP)
port
settings Port 69 (TFTP)
Port 4011 (PXE)
OSD with SCCM 2007 Creator: Nico Sienaert 56
4.5.8 Installing WDS
Task More Information
The WDS installation installs the following components:
• The Trivial File Transfer Protocol (TFTP) service
WDS
• The Windows Deployment Services service
components
• The Windows Deployment Services Management snap-in and
tools
If you plan to install WDS on a server running Windows Server 2003,
Service Pack 1:
1. Install RIS.
2. Download and install the Windows AIK.
3. Perform one of the following tasks:
1. Locate and double-click the Windows Deployment
Services installation file (windows-deployment-
services-update-amd64.exe or windows-
deployment-services-update-x86.exe), and complete
the wizard.
2. From a command prompt type the following for
WDS amd64 installations: Windows-Deployment-Services-
Installation update-amd64.exe /quiet /forcerestart, for x86
Procedures installations: Windows-Deployment-Services-
update-x86.exe /quiet /forcerestart
3. When the installation is complete restart the server to
ensure the most current files are available.
4. If you plan to install WDS on a server running Windows
Server 2003, Service Pack 2, WDS is already installed:
Note
WDS is included with this version of Windows Server.
• Install RIS and then install WDS. Restart the server so the
correct file versions are available.
4.5.9 PXE Advertisements
The following section describes general PXE advertisement configuration planning
considerations.
Advertisement
More Information
Type
Computers that receive a mandatory advertisement that is enabled
Mandatory for PXE will boot using PXE without any user intervention. The
advertisement user will not be given an option to bypass the PXE boot.
OSD with SCCM 2007 Creator: Nico Sienaert 57
Note
If a user cancels the PXE boot process before the PXE service
point responds, the computer will not receive the advertisement.
For computers that receive an optional advertisement that is
enabled for PXE, a user must be present at the computer to press
Optional
F12 to continue the PXE boot process or the computer will boot
advertisement
into the current operating system or using the next available boot
device.
If for any reason you want to re-advertise a mandatory
advertisement enabled for a PXE device or assigned to a collection
you can select this option by right clicking an existing
Configuration Manager 2007 collection or a device with an
existing PXE advertisement and selecting Clear last PXE
Clear last PXE Advertisement.
Advertisement
Important
Selecting this option will reset the status for the last mandatory
PXE advertisements for the collection or device. The most recent
mandatory advertisements will be rerun on any computers or
devices the advertisement has been assigned to.
OSD with SCCM 2007 Creator: Nico Sienaert 58
5.0 Configuring Operating System Deployment
To configure a site for operating system deployment, you may need to perform certain
tasks depending on the method of deployment you choose.
Click any link in the following section for information about configuring your
Configuration Manager 2007 site for operating system deployment.
The following information is included in this section:
• How to Add Images
Contains the steps for adding new operating system images and operating
system install packages.
• How to Manage the User State
Contains the steps to setup a state migration point and capture and restore the
user state.
• How to Manage the Driver Catalog
Contains the steps to import device drivers and create driver packages for use
with operating system deployment and device driver management.
• How to Manage Task Sequences
Contains the steps to create, use, advertise, and copy task sequences.
• How to Manage Task Sequence Variables
Contains the steps to assign task sequence variables to a computer or a
collection.
• How to Manage Operating System Images
Contains the steps to add and update operating system boot images.
• How to Manage Native Mode Certificates and Operating System Deployment
Contains information on setting up and importing client certificates.
5.1 How to Add Operating System Images
You can add an operating system image to use with your operating system
deployments. The operating system WIM files you import can be used as part of an
operating system deployment task sequence.
Use the following procedure to add an operating system image.
To add an operating system image
OSD with SCCM 2007 Creator: Nico Sienaert 59
1. In the Configuration Manager console, navigate to System Center
Configuration Manager / Site Database / Computer Management /
Operating System Deployment / Operating System Images.
2. To add an operating system image, right-click the Operating System Images
node, and then click Add Operating System Image to open the Add
Operating System Image Wizard.
3. On the Data Source page, type the network path in (UNC) format to the
operating system image WIM file. To browse for a WIM file, click Browse
button, and then locate the operating system image you want to add.
4. On the General page, specify the Name, Version, and an optional Comment.
This information is useful when you have multiple operating system images.
5. Click Next to view the summary of the operating system that is being created.
6. Click Next to complete the wizard. The new operating system image is created
and displays in the Details pane when you select the Operating System
Images node.
How to Add Operating System Install Packages
You can add an operating system install packages for use with your setup initiated
operating system deployments. The operating system install packages can be copied
to distribution points so that they are available for Configuration Manager 2007
computers to install them.
Use the following procedure to add an operating system install package:
To add an operating system install package
1. In the Configuration Manager console, navigate to System Center
Configuration Manager / Site Database / Computer Management /
Operating System Deployment / Operating System Install Packages.
2. To launch the Add Operating System Install Package Wizard, right -click
the Operating System Install Packages node and select Add Operating
Install Package from the context menu.
3. On the Data Source page, specify the network path to the operating install
package in UNC format. Select the WIM file you want to add.
4. On the General page, provide a Name, Version, and Comment for the
operating install package. This identifying information is useful when you
have multiple operating system install packages available.
5. Click Next to view the Summary of the operating system installation package
that is being created.
6. Click Next to complete the wizard. The new operating system install package
is created and is visible in the Details pane when you select the Operating
System Install Packages node.
5.2 How to Manage the User State
The state migration point (SMP) is a Configuration Manager 2007 site role that
provides a secure location to store user state information before an operating system
deployment or migration.
OSD with SCCM 2007 Creator: Nico Sienaert 60
Use the following tasks to manage the user state:
• How to Configure the State Migration Point
• How to Capture and Restore the User State
• How to Save the User State Locally for In-place Operating System
Deployments
• Capture User State Workflow
• Restore User State Workflow
5.2.1 How to Configure the State Migration Point
The state migration point is a Configuration Manager 2007 site role that provides a
secure location to store user state information before an operating system deployment.
You can store the user state on the state migration point while the operating system
deployment proceeds and then restore the user state to the new computer from the
state migration point. Each state migration point site server can only be a member of
one Configuration Manager 2007 site.
Note
It can take up to one hour for the state migration point to be available for user state
storage. To expedite the availability of the state migration point after you create the
new site role you can adjust any state migration point property setting to trigger a site
control file update.
Use this procedure to enable and configure the state migration point.
How to Configure the State Migration Point
1. In the Configuration Manager console, navigate to System Center
Configuration Manager / Site Database / Site Management / <site code> -
<site name> / Site Settings / Site Systems.
2. Select New from the Action menu or Actions pane, or right-click Site System
Roles and select New Roles from the context menu.
3. Select Server to run the New Site System Server wizard.
4. Alternatively, to add the State Migration Point role to an existing site system:
1. Select the desired site server in the Site System Roles pane.
2. Select Action from the menu, or right-click the site system entry, and
then select New role from the menu to run the New Site Roles Wizard.
3. Continue with Step 5.
5. On the General page of the wizard, enter the Name of the server that will be
the state migration point. Optionally provide the fully qualified host name for
the server. Specify which account credentials to use to install the site system.
6. On the System Role Selection page, click the check box next to State
migration point.
7. On the State Migration Point page, specify the drives on the server that
should be used to store migration data. Click the New button to:
1. Specify the Storage drive letter to use for storing migration data on
the site system.
OSD with SCCM 2007 Creator: Nico Sienaert 61
2. Enter the maximum number of clients whose data will be stored on the
site system in the Maximum clients field.
3. Enter the Minimum Free Space that is required on the selected drive,
and the unit of measurement (i.e. MB).
4. Or, select an existing drive from the Drives list and click the Edit
button to modify that entry, or the Delete button to remove it.
Important
All drives that are available on the server are listed, including non-writable drives
such as the CD. Be sure to select a writable drive from the list.
8. On the State Migration Point page, specify how the state migration should
manage migration data that is marked for deletion. Select the option
Immediately to remove that data as soon as possible after it is marked for
deletion. Select the option Delete after and enter the number of days to wait
before deleting that data. To configure the state migration point to reject new
request select the Enable restore-only mode.
Important
When the state migration point site role is deleted or retired all associated user storage
paths are also deleted.
5.2.2 How to Capture and Restore the User State
You can capture and restore the user state information by using a custom task
sequence. This method is helpful with side-by-side migration and hardware upgrade
deployment scenarios so that you can retain the user settings associated with the
reference computer. The User State Migration Tool (USMT) version 3.0 is required to
complete the necessary capture and restore steps.
Important
You must create a computer association before you can capture the user state from a
reference computer. For more information about creating a computer association, use
the following link: How to Create a Computer Association for a Side-by-Side
Migration
Use the following procedures to capture and restore the user state.
To capture the user state
1. In the Configuration Manager console, navigate to System Center
Configuration Manager / Site Database / Computer Management /
Operating System Deployment / Task Sequences.
2. To start the New Task Sequence Wizard, right-click the Task Sequence node,
and then click New - Task Sequence.
OSD with SCCM 2007 Creator: Nico Sienaert 62
3. To create a new custom task sequence, on the Create a New Task Sequence
page, select Create a new custom task sequence.
4. On the Task Sequence Information page, you can assign a name, version,
and an optional description to the custom task sequence.
Note
You can associate this custom task sequence with a boot image by clicking Browse to
open the Select a Boot Image dialog box, and then selecting the desired image.
5. To request access and reserve disk space on the state migration point add the
Request State Store step and select Capture state from this computer.
6. To add the capture step to the task sequence, edit the task sequence by right-
clicking the new custom task sequence in the details pane and selecting Edit
from the context menu.
7. To add the capture step, click Add, and click User State, and then click
Capture User State. You can do any of the following:
1. To specify the package that contains the USMT you will use with this
task sequence step, click Browse to open the Select a Package dialog
box, and then specify the USMT package. When you select a package,
the selected package's ID and version information displays.
2. To capture all the user profiles with the standard options, select
Capture all user profiles with standard options.
3. To customize the user profile capture, select Customize user profile
capture, click Files to open the Configuration Files dialog box,
specify the name of the configuration file you want to use, and then
click Add.
4. To delete an existing configuration file associated with this task
sequence step, select the file in the Files pane, and then click Remove.
8. To create a location to store the captured user state, add the Request State
Store step by clicking Add, and then clicking User State/Request State
Store. This will create a UNC connection to state migration point.
To restore the user state
1. In the Configuration Manager console, navigate to System Center
Configuration Manager / Site Database / Computer Management /
Operating System Deployment / Task Sequences.
2. To open the New Task Sequence Wizard, right-click the Task Sequence node,
and then click New - Task Sequence.
3. To create a new custom task sequence, on the Create a New Task Sequence
page, select Create a new custom task sequence.
4. On the Task Sequence Information page, specify a name, version, and an
optional description to be assigned to the custom task sequence.
Note
You can associate this custom task sequence with a boot image by clicking Browse to
open the Select a Boot Image dialog box and selecting the desired image.
OSD with SCCM 2007 Creator: Nico Sienaert 63
5. To add the restore step to the task sequence, edit the task sequence by right-
clicking the task in the details pane, and then clicking Edit.
6. To establish a connection to the state migration point add the Request State
Store task sequence step and select Restore state from another computer.
7. In the Task Sequence Editor, click Add - User State, and then click Restore
User State.
Important
If you are using this task sequence step for a task unrelated to an operating system
deployment scenario, you should add the Restart Computer task sequence step
immediately following this task sequence step.
1. To specify the package that contains the USMT you will use with this
task sequence step, click Browse to open the Select a Package dialog
box, and then specify the USMT package. When you select a package,
the selected package's ID and version information displays.
2. To restore all of the captured user profiles with the standard options,
select Restore all captured user profiles with standard options.
3. To customize the user profile restore, select Customize user profile
restore, click Files to open the Configuration Files dialog box,
specify the name of the configuration file you want to use, and then
click Add.
4. To delete an existing configuration file associated with this task
sequence step, select the file in the Files pane, and then click Remove.
8. To restore the local computer user profiles, select Restore local computer
profiles. Specify a new password that should be assigned to the local accounts.
Existing passwords for local accounts can not be migrated, so the new
password specified will be assigned to the local computer accounts.
9. To allow the restore task sequence step to proceed if some of the selected
client files can not be restored, select the Continue if some files cannot be
restored check box.
10. To enable logging for this task sequence step, select the Enable verbose
logging check box.
11. To release the user state, add the Release State Store step by clicking Add,
and then clicking User State/Release State Store.
Important
The task sequence action that runs prior to the Release State Store task sequence step
must be successful before you can run the Release State Store task sequence step.
OSD with SCCM 2007 Creator: Nico Sienaert 64
5.2.3 How to Save the User State Locally for In-place Operating
System Deployments
When you perform in-place operating system deployments you can create a task
sequence to deploy the operating system image to an existing Configuration Manager
2007 client computer and save the user state on the target computer without using a
state migration point. After the successful deployment of the new operating system
the user state files will be restored to the new operating system and will be deleted
form the path specified. The user state is saved using the read-only
_OSDStateStorePath task sequence variable. For more information about task
sequence variables, use the following link: About Task Sequence Variables
Use the following procedure to create an operating deployment task sequence that will
save the user state locally to the target computer:
To create an operating system deployment task sequence that will save the user
state locally
1. In the Configuration Manager console, navigate to System Center
Configuration Manager / Site Database / Computer Management /
Operating System Deployment / Task Sequences.
2. To start the New Task Sequence Wizard, right-click the Task Sequences
node, and then click New/Task Sequence.
3. On the Create a New Task Sequence page, select Install an existing image
package and click Next.
4. On the Task Sequence Information page, specify descriptive name for the
task sequence and add an optional comment. To specify the boot image that
will be associated with the task sequence click the Browse button to launch
the Select a Boot Image dialog box and select the boot image. Click Next.
Important
The boot image you specify must match the chip architecture installed on the target
computer or the task sequence will fail.
5. On the Install the Windows Operating System page, specify the operating
system image package that will be used to install the operating system image
by clicking the Browse button to launch the Select an Operating System
Image dialog box, if there are multiple images in the image package, use the
drop-down to specify the Image that should be associated with the image
package. Clear the Partition and format the target computer before
installing the operating system check-box option.
Important
OSD with SCCM 2007 Creator: Nico Sienaert 65
You must not select the option to format and partition the target computer hard disk.
If this selection has not been unchecked the option to save the user state will not be
available on the State Migration page of this wizard.
6. Additionally, on the Install the Windows Operating System page, specify
the Windows Product key and Server license mode. If you specify Per sever
as the license mode, configure the Maximum server connections that will be
permitted. You must also specify if the local administrator account should be
disabled, or if you want to use the same administrator account for all target
computers by selecting the appropriate option. Click Next.
7. On the Configure the Network page, specify if the target computer will join a
Workgroup or a Windows Domain.
1. If you are adding the target computer to a Workgroup, you must type
the name of the workgroup in the space provided.
2. If you are adding the target computer to a Windows domain, click the
Set button to launch the Windows User Account dialog box and
specify the user account and password that should be used to add the
computer to the Windows domain. You must also specify the name of
the Windows Domain and Windows Domain OU that the target
computer will be added to by clicking the Browse button. Click Next.
8. On the Install ConfigMgr page, click the Browse button to launch the Select
a Package dialog box and select the Configuration Manager 2007 package
that will be used to install the Configuration Manager 2007 client. Specify the
Configuration Manager 2007 client installation properties that will be used in
the Installation properties window. Click Next.
9. On the Configure State Migration page, select the Save user settings locally
option and click the Browse button to select the USMT package that will be
used to capture the user state. Additionally, specify the configuration user
settings that will be captured by selecting the Capture network settings and
capture Microsoft Windows settings check boxes. Click Next.
10. On the Include Updates in Image page specify how the target computer will
install assigned software updates by selecting the appropriate option.
11. On the Install Software Packages page click the New button to launch the
Program Select Dialog box. Click the Browse button to launch the Select a
Package dialog box. Select the Configuration Manager 2007 packages you
want to include and click OK. Use the drop down to select the associated
programs that should be used.
12. To complete the creation of the new task sequence, on the Summary page,
click Next.
13. To confirm that the new task sequence was created using the properties
specified, review the confirmation on the Confirmation page.
14. Click Close to close the New Task sequence Wizard.
15. After you have created the task sequence, you must edit the task sequence.
Select the Set Local State Location task sequence step. In the Value window
specify the directory that the state store will be saved by typing in the network
location between the percent symbols. For
example: %C:\MyLocalStateStore%. For more information about editing an
existing task sequence, use the following link: How to Edit an Existing Task
Sequence
OSD with SCCM 2007 Creator: Nico Sienaert 66
5.2.4 Capture User State Workflow
The following flowchart displays the actions associated with a Configuration Manager
2007 user state capture in the order in which they generally take place.
OSD with SCCM 2007 Creator: Nico Sienaert 67
5.2.5 Restore User State Workflow
The following flowchart displays the actions associated with restoring the user state to
a Configuration Manager 2007 computer in the order in which they generally take
place.
OSD with SCCM 2007 Creator: Nico Sienaert 68
5.3 How to Manage the Driver Catalog
The driver catalog helps manage the cost and complexity of deploying an operating
system in an environment that contains different types of computers and devices. By
storing device drivers in the driver catalog and not with each individual operating
system image, the number of operating system images needed is greatly reduced.
Use the following tasks to help you manage the driver catalog:
• How to Import Windows Device Drivers into the Driver Catalog
• How to Create a Driver Package
• How to Add Device Drivers to an Existing Driver Package
• How to Install Drivers on a Configuration Manager 2007 Client Using a Task
Sequence
5.3.1 How to Import Windows Device Drivers into the Driver
Catalog
You can import device drivers for use in your Configuration Manager 2007 site.
Imported device drivers can be added to boot image packages or driver packages and
can be installed as part of an Operating System Deployment task sequence using the
Auto Apply Driver and Apply Driver Package task sequence steps. Configuration
Manager 2007 reads the provider, class, version, signature, supported hardware, and
supported platform information associated with the device as part of the import
process. By default, the driver is named after the first hardware device it supports,
however the device driver can be renamed later. The supported platforms list is
determined based on the device driver’s definition. However, the accuracy of this can
vary so you should manually verify if the device driver is supported after it has been
imported.
The SMS Provider must have read permission to the network share where the device
driver will be located or the import will fail.
Use the following procedure to import Windows device drivers into the driver catalog.
To import Windows device drivers
1. In the Configuration Manager console, navigate to System Center
Configuration Manager / Site Database / Computer Management /
Operating System Deployment / Drivers.
2. To start the Import New Driver Wizard, do any of the following:
o Click Action on the file menu in MMC snap-ins, and then click
Import.
o In the Actions pane, click Import.
o Right-click the Drivers node, and then click Import.
3. On the Locate Driver page, specify whether you want to import a specific
device driver or all device drivers contained in a specific directory.
OSD with SCCM 2007 Creator: Nico Sienaert 69
o To import a specific driver, select Import a specific driver and
specify the source file directory in UNC format and the Windows
device driver.INF or mass storage txtsetup.oem file to be imported.
o To import all of the device drivers in a specific directory, select
Import all drivers in the following network path (UNC) to its .inf
or txtsetup.oem file and specify the network path to the device driver
directory.
Note
To import a subset of device drivers from a large directory, you can create a new
subdirectory and copy the desired drivers into the newly created directory. Use the
method above to import the contents of that subdirectory. Each device driver should
be imported into its own subdirectory.
4. On the Driver Details page, specify a descriptive name and optional
description for the driver.INF file or files that will be imported. To allow
computers to use the device drivers, the Enable these drivers and allow
computers to install them check box must be checked. This check box is
selected by default.
Important
If a device driver is causing a problem or you want to suspend deployment of a device
driver, you can disable the device driver by clearing the Enable these drivers and
allow computers to install them check box. For computers to use and install a driver,
this option must be enabled.
5. To assign the device drivers to a category for filtering purposes, such as
"Beta" or "Production," click the Categories button. The category assignment
is also used to configure the device drivers that will be considered by the Auto
Apply Driver task sequence step.
6. On the Platforms Applicability page, confirm the platforms where these
drivers will be installed.
o To make the driver available to all platforms, select This driver can
be run on any platform.
o To specify a particular client platform for the device driver to be
installed, select This driver can run only on the specified platforms,
and then select the applicable platforms.
7. On the Add Driver to Packages page, assign the device driver to an existing
package, or create a new package by clicking the New Package button to open
the New Driver Package dialog box.
8. Specify the Name, and Description that should be associated with the new
driver package and provide the source directory in UNC format, and then
select Update distribution points when finished to update the distribution
points immediately.
Important
Drivers must be part of a package and deployed to distribution points before
computers can install them. If you do not update distribution points immediately, you
OSD with SCCM 2007 Creator: Nico Sienaert 70
must update the distribution points later using the Update Distribution Point wizard.
9. On the Add Driver to Boot Images page, specify the boot image or images
you would like to add the driver to.
Note
Only mass storage and network device drivers should be added to the boot images for
operating system deployment scenarios.
10. Select Update distribution points when finished to update the distribution
points immediately with the updated boot images.
11. On the Summary page, review the action details, and then click Next to
complete the wizard.
5.3.2 How to Create a Driver Package
A driver package contains the content associated with one or more device drivers.
Device drivers must to be added to a driver package and copied to a distribution point
before Configuration Manager 2007 clients can install them.
Note
Driver packages that are made available to Microsoft Windows 2000-based and
Windows XP-based Configuration Manager 2007 clients should not contain more
than 150 device drivers in a single driver package.
Use the following procedure to create a new driver package.
To create a new driver package
1. In the Configuration Manager console, navigate to System Center
Configuration Manager / Site Database / Computer Management /
Operating System Deployment / Driver Packages.
2. To start the New Driver Package Wizard, right-click the Driver Packages
node, and then click New - Driver Package.
3. On the Name line, specify a descriptive name for the new driver package. The
name you specify should help you determine what device drivers are
contained or what the purpose is for the driver package. In the Description
window, enter an optional description for the driver package. The description
should provide information about the contents or the purpose of the driver
package.
4. Specify the driver package source by entering the path to the driver package
source directory in Universal Naming Convention (UNC) format.
Alternatively, you can specify the source by clicking Browse to open the
Browse For Folder dialog box, and browsing to the correct path. If you need
to create a new empty folder for the source directory which will contain the
device driver content, click Make New Folder. Each driver packages must
have a unique source path.
OSD with SCCM 2007 Creator: Nico Sienaert 71
Important
The Configuration Manager 2007 system account must have read/write permissions to
the specified driver package source location.
5. To close the New Driver Package Wizard, click OK. The new driver package
will be visible in the details pane.
Note
You can view the associated general, data source, distribution point, data access, and
security information for the driver package by right-clicking the driver package, and
then clicking Properties.
5.3.3 How to Add Device Drivers to an Existing Driver Package
You can add Windows device drivers that have been imported into the driver catalog
to an existing driver package.
Use the following procedure to add Windows device drivers to an existing driver
package.
To add a device driver to an existing driver package
1. In the Configuration Manager console, navigate to System Center
Configuration Manager / Site Database / Computer Management /
Operating System Deployment / Drivers.
2. In the Drivers pane, right-click the device driver you want to add to a driver
package, and then click Add or Remove to Packages to open the Add or
Remove Drivers to Packages dialog box.
3. Select the driver package or packages you want to add the device driver to by
selecting the check box associated with the driver package. You can create a
new package by clicking New Package to open the New Driver Package
Wizard.
4. To update the distribution points associated with the selected driver packages
with the new driver information, select the Update distribution points when
finished check box.
5. To close the Add or Remove Drivers to Packages dialog box, click OK.
OSD with SCCM 2007 Creator: Nico Sienaert 72
5.3.4 How to Install Drivers on a Configuration Manager 2007 Client
Using a Task Sequence
You can add new device drivers to an existing operating system image using the task
sequence editor. To allow Configuration Manager 2007 to search in the driver catalog
for the new device drivers you should add the Auto Apply Drivers task sequence step
to an existing task sequence. The auto apply driver task sequence step will search in
the Configuration Manager 2007 existing driver categories for the most appropriate
device driver to install with the operating system deployment. Configuration Manager
2007 will look in all available categories for the device driver. To limit the device
driver search to specific categories, select Limit driver matching to only consider
drivers in selected categories.
To add an existing driver package to an operating system you should add the Apply
Driver Package task sequence step. This task sequence step will add all device
drivers in a specified directory to the existing task sequence for use with the operating
system deployment.
Use the procedure below to add device drivers to an existing operating system image
using one of the Driver task sequence steps mentioned earlier
How to Add Drivers to an Operating System Image
1. In the Configuration Manager console, navigate to System Center
Configuration Manager / Site Database / Computer Management /
Operating System Deployment / Task Sequences.
2. To open the task sequence in the task sequence editor, locate the task sequence
in the list that contains the operating system image you want to add the device
driver to. Right-click the task sequence and select Edit from the context menu.
Alternatively, you can select the task sequence and click Edit in the Actions
pane or select the Action menu and choose Edit.
3. To add the desired device driver task sequence step, select the task sequence
group that you want to add the driver task sequence step to, or click the Add
menu and select Drivers.
4. To allow Configuration Manager 2007 to search for the appropriate device
drivers, add the Auto Apply Drivers task sequence step. Configuration
Manager 2007 will search available driver categories for the appropriate
device drivers. To allow Configuration Manager 2007 to add a driver package,
add the Apply Driver Package task sequence step. This option will allow
Configuration Manager 2007 to install only device drivers from a specific
category.
5. Specify the appropriate information on the Properties and Options tabs.
6. Click OK to save the task sequence.
OSD with SCCM 2007 Creator: Nico Sienaert 73
5.4 How to Manage Task Sequences
Task sequences provide the mechanism for performing multiple steps or tasks on a
computer without requiring user intervention.
Use the following tasks to help you manage the Configuration Manager 2007 task
sequence environment:
• How to Create a Task Sequence to Install an Existing Operating System Image
Package
• How to Create a Task Sequence to Build and Capture an Operating System
Image
• How to Create a Custom Task Sequence
• How to Edit an Existing Task Sequence
• How to Advertise Task Sequences
• How to Copy a Task Sequence from one Configuration Manager 2007 Site to
Another
• How to Install Software Packages as Part of a Task Sequence
5.4.1 How to Create a Task Sequence to Install an Existing
Operating System Image Package
You can create a task sequence to deploy an existing operating system image to a
target computer by using the New Task Sequence Wizard. After you have created the
task sequence, you can edit the task sequence by selecting the Task Sequences node,
right-clicking the task sequence you want to change, and then clicking Edit to open
the Task Sequence Editor.
Use the following procedure to create a new task sequence to install an existing
operating system image.
To create the operating system deployment new task sequence
1. In the Configuration Manager console, navigate to System Center
Configuration Manager / Site Database / Computer Management /
Operating System Deployment / Task Sequences.
2. To start the New Task Sequence Wizard, right-click the Task Sequences node,
and then click New/Task Sequence.
3. On the Create a New Task Sequence page, select Install an existing image
package, and then click Next.
4. On the Task Sequence Information page, specify a descriptive name for the
task sequence, and then add an optional comment. To specify the boot image
that will be associated with the task sequence, click Browse to open the Select
a Boot Image dialog box, select the boot image, and then click Next.
Important
The boot image you specify must match the chip architecture installed on the target
OSD with SCCM 2007 Creator: Nico Sienaert 74
computer or the task sequence will fail.
5. On the Install the Windows Operating System page, specify the operating
system image package that will be used to install the operating system image
by clicking Browse button to open the Select an Operating System Image
dialog box, and then selecting the operating system package. If there are
multiple images in the image package, use the drop-down to specify the
Image that should be associated with the image package. To partition and
format the target computer's hard disk prior to installing the operating system
image, select the Partition and format the target computer before
installing the operating system check box.
Important
Do not select the option to format and partition the target computer hard disk if you
have saved the user state locally or the saved user state will be erased. For more
information about saving the user state locally on the target computer for in-place
operating system deployment scenarios, see How to Save the User State Locally for
In-place Operating System Deployments
6. Additionally, on the Install the Windows Operating System page, specify
the Windows Product key and Server license mode. If you specify Per
server as the license mode, configure the Maximum server connections that
will be permitted. You must also specify if the local administrator account
should be disabled, or if you want to use the same administrator account for all
target computers by selecting the appropriate option. Click Next.
7. On the Configure the Network page, specify if the target computer will join a
Workgroup or a Windows Domain.
1. If you are adding the target computer to a Workgroup, you must type
the name of the workgroup in the space provided.
2. If you are adding the target computer to a Windows domain, click the
Set button to open the Windows User Account dialog box and specify
the user account and password that should be used to add the computer
to the Windows domain. You must also specify the name of the
Windows Domain and Windows Domain OU that the target computer
will be added to by clicking the Browse button. Click Next.
8. On the Install ConfigMgr page, click the Browse button to launch the Select
a Package dialog box and select the Configuration Manager 2007 package
that will be used to install the Configuration Manager 2007 client. Specify the
Configuration Manager 2007 client installation properties that will be used in
the Installation properties window. Click Next.
9. Configure how you will save the user state information on the Configure
State Migration page. Click the Browse button to select the USMT package
that will be used to capture the user settings. Specify the configuration settings
that will be captured by selecting the Capture network settings and capture
Microsoft Windows settings check boxes. Click Next.
10. On the Include Updates in Image page specify how the target computer will
install assigned software updates by selecting the appropriate option.
11. On the Install Software Packages page, click New to open the Program
Select dialog box. Click Browse to open the Select a Package dialog box.
OSD with SCCM 2007 Creator: Nico Sienaert 75
Select the Configuration Manager 2007 packages you want to include, and
then click OK. Use the drop down to select the associated programs that
should be used.
12. To complete the creation of the new task sequence, on the Summary page,
click Next.
13. To confirm that the new task sequence was created using the properties
specified, review the confirmation on the Confirmation page.
14. Click Close to close the New Task Sequence Wizard.
5.4.2 How to Create a Task Sequence to Build and Capture an
Operating System Image
You can create task sequence to build and capture operating system image for use
with operating system deployment using the New Task Sequence Wizard. After you
have created the task sequence, you can edit the task sequence by selecting the Task
Sequences node and right-clicking on the task sequence you want to change and
selecting Edit to launch the Task Sequence Editor.
Use the following procedure to create a new task sequence to build and capture
operating system image:
To create a new build and capture task sequence
1. In the Configuration Manager console, navigate to System Center
Configuration Manager / Site Database / Computer Management /
Operating System Deployment / Task Sequences.
2. To start the New Task Sequence Wizard, right-click the Task Sequences
node, and then click New/Task Sequence.
3. On the Create a New Task Sequence page, select Build and capture a
reference operating system image and click Next.
4. On the Task Sequence Information page, specify descriptive name for the
task sequence and add an optional comment. Specify the boot image that will
be associated with the task sequence by clicking the Browse button to launch
the Select a Boot Image dialog box and select the boot image. Click Next.
Important
The boot image you specify must match the chip architecture installed on the target
computer and the chip architecture specified in the operating system install package or
the task sequence will fail.
5. On the Install Windows Operating System page, specify the operating
system install package that will be used to install the operating system by
clicking the Browse button to launch the Select an Operating System Install
Package dialog box and selecting the operating system install package. If
there are multiple Editions associated with the operating system install
package, use the drop-down to specify the edition that should be included with
this task sequence.
6. Additionally, on the Install the Windows Operating System page, specify
the Windows Product key and Server license mode (if necessary). If you
OSD with SCCM 2007 Creator: Nico Sienaert 76
specify Per sever as the license mode, configure the Maximum server
connections that will be permitted. By default the local administrator account
will be disabled, if you want to Always use the same administrator account
for the computers that will run this task sequence, select the always use the
same administrator password option and provide the password that will be
used. Click Next
7. On the Configure the Network page, specify if the target computer will join a
Workgroup or a Windows Domain.
1. If you are adding the target computer to a Workgroup, you must type
the name of the workgroup in the space provided.
2. If you are adding the target computer to a Windows domain, click the
Set button to launch the Windows User Account dialog box and
specify the user account and password that should be used to add the
computer to the Windows domain. The account you specify must have
domain join permissions in the Windows domain you want to add the
computer. You must also specify the name of the Windows Domain
and Windows Domain OU that the target computer will be added to by
clicking the Browse button. Click Next.
8. On the Install ConfigMgr page, click the Browse button to launch the Select
a Package dialog box and select the Configuration Manager 2007 package
that will be used to install the Configuration Manager 2007 client. Specify the
Configuration Manager 2007 client installation properties that will be used in
the Installation properties window. Click Next.
9. On the Include Updates in Image page specify how the target computer will
install assigned software updates by selecting the appropriate option.
10. On the Install Software Packages page click the New button to launch the
Program Select Dialog box. Click the Browse button to launch the Select a
Package dialog box. Select the Configuration Manager 2007 packages you
want to include and click OK. Use the drop down to select the associated
programs that should be used.
11. On the System Preparation page specify the Configuration Manager 2007
package that contains the Sysprep tool. The sysprep tool specified must
support the operating system install package version selected in step 5.
12. On the Image Properties page specify identifying information that will be
associated with task sequence you are creating.
13. On the Capture Image page, specify where the captured operating system
image will be saved on the network. You can click the Browse button to
search for a location or type in the path using UNC format. Click the Set
button to launch the Windows User Account dialog box and specify the
network account that will be used to access the specified operating system
image output location.
14. To complete the creation of the new task sequence, on the Summary page,
click Next.
15. To confirm that the new task sequence was created using the properties
specified, review the confirmation on the Confirmation page.
16. Click Close to close the New Task sequence Wizard.
OSD with SCCM 2007 Creator: Nico Sienaert 77
5.4.3 How to Create a Custom Task Sequence
A task sequence consists of a combined series of steps to complete an action. Task
sequences can operate across a computer restart, and task sequence steps can be put
into groups for more control over run-time behavior. You can create a custom task
sequence that will automate and perform tasks on a computer without user
intervention. Custom task sequence steps can be added to groups so that multiple task
sequence steps will run on a computer. Using task sequence steps in groups will allow
you to organize and configure error control for each individual task sequence step and
group.
Use the following procedure to create a custom task sequence.
To create a custom task sequence
1. In the Configuration Manager console, navigate to System Center
Configuration Manager / Site Database / Computer Management /
Operating System Deployment / Task Sequences.
2. To start the New Task Sequence Wizard, right-click the Task Sequences node,
and then click New/Task Sequence.
3. On the Create a New Task Sequence page, select Create a new custom task
sequence, and then click Next.
4. On the Task Sequence Information page, specify descriptive information
about the custom task sequence, type the Task sequence name, Version, and
a Description in the spaces provided.
5. To specify the boot image that will be associated with this custom task
sequence, click Browse to open the Select a Boot Image dialog box, and then
specify the boot image you want to use.
6. To complete the creation of the new custom task sequence, on the Summary
page, click Next.
7. To confirm that the new task sequence was created using the properties
specified, review the confirmation on the Confirmation page.
8. To edit or add or remove steps to the custom task sequence, right-click the
task sequence, and then click Edit.
5.4.4 How to Edit an Existing Task Sequence
You can update, or change an existing Configuration Manager 2007 task sequence.
Use the following procedure to edit an existing task sequence.
To edit an existing task sequence
1. In the Configuration Manager console, navigate to System Center
Configuration Manager / Site Database / Computer Management /
Operating System Deployment / Task Sequences.
2. To start the Task Sequence Editor, select the task sequence you want to update,
right-click the task sequence, and then click Edit.
OSD with SCCM 2007 Creator: Nico Sienaert 78
3. To add a new task sequence step or a new task sequence group, click Add and
select New Group or the task sequence step you want to add.
4. To remove a task sequence step, select the task sequence step you want to
remove, click Remove, and then click Yes.
5. You can also click the Options tab to update the options associated with the
task sequence step.
6. Click OK to close the Task Sequence Editor.
5.4.5 How to Advertise Task Sequences
You can advertise task sequences to collections by using the New Advertisement
wizard.
Before you run the New Advertisement Wizard, you will need to know what target
collections and desired run-time behavior you want for the advertisement you are
creating. Read access to the task sequence is required to advertise the task sequence,
and the task sequence must exist prior to creating the advertisement.
When you have created a successful advertisement, it will be located under the
Software Distribution/Advertisements node.
Use the following procedure to create a new advertisement of task sequences.
To advertise task sequences to collections
1. In the Configuration Manager console, navigate to System Center
Configuration Manager / Site Database / Computer Management /
Collections.
Alternatively, you can navigate to the Task Sequences node: System Center
Configuration Manager / Site Database / Computer Management /
Operating System Deployment / Task Sequences. Right-click the task
sequence you want to advertise, and then click Advertise.
2. To start the New Advertisement Wizard, right-click the collection that will
receive the advertisement, and then click Advertise Task Sequence.
3. On the General page, specify a Name and an optional descriptive Comment
for the new advertisement.
Note
Task sequence advertisement names do not need to be unique, you can assign the
same name to more than one task sequence advertisement.
4. Specify the task sequence to be advertised by selecting an existing task
sequence from the drop-down list, and then confirm the collection that will
receive the advertisement. To change the target collection for the
advertisement, click the Browse, and specify a different collection.
OSD with SCCM 2007 Creator: Nico Sienaert 79
5. To make the advertisement available to subcollections of the selected
collection, select the Include members of subcollections check box. To make
the advertisement available to boot media and PXE clients, select the Make
this task sequence available to boot media and PXE check box.
Note
The Make this task sequence available to boot media and PXE check box is not
available if the advertised task sequence will perform a task sequence other than an
operating system deployment.
6. On the Schedule tab, specify when this task sequence will be available to the
target collection.
You can also assign an expiration date to the advertisement by selecting the
Advertisement will expire check box, and specifying an expiration date. If
you want the specified time to be interpreted as Coordinated Universal Time
(UTC) time format, select the UTC check box; otherwise, the local time on
each target computer will be used.
7. To create mandatory advertisements which must be run on the target computer,
click the New icon to open the Assignment Schedule dialog box. To specify
when and how frequently this advertisement is available, click Schedule to
open the Custom Schedule dialog box, and specify the schedule and
recurrence behavior.
8. You can specify the desired Wake On LAN (WOL) and maintenance window
behavior by selecting the corresponding check boxes, and then use the drop-
down list to assign the priority and rerun behavior.
9. On the Distribution Points page, specify how clients will retrieve content
from packages referenced by the task sequence. Do one of the following:
o To allow the Configuration Manager 2007 clients to download all
required content as needed by the running task sequence, select
Download content locally when needed by running task sequence.
This task sequence action specifies that required content is downloaded
to the computer when needed by a task sequence action. This option is
useful when you plan on partitioning your hard disk as part of the
operating system deployment or you make extensive use of conditions.
o To configure the Configuration Manager 2007 client to download all
content to the client cache before initiating the task sequence, select
Download all contents locally before starting the task sequence.
This option is particularly useful when deploying an operating system
to multiple computers at the same time. The required content will be
downloaded using BITS where available, which is bandwidth aware
and lessens the impact on your network. It also helps improve the
reliability of operating system deployments because the task sequence
will not start until all content is downloaded and verified. However,
this option cannot be used if the advertisement is enabled for PXE and
boot media or the task sequence contains a Partition Disk task
sequence action that repartitions the drive containing the Configuration
Manager 2007 client cache.
OSD with SCCM 2007 Creator: Nico Sienaert 80
o To configure the Configuration Manager 2007 client to access content
directly from a distribution point, select Access content from a
distribution point when needed by a running task sequence. This
option can be less reliable and less secure because the content is not
downloaded and verified before being used by the running task
sequence.
By default Configuration Manager 2007 clients will access content from a
local distribution point, you can specify that the Configuration Manager 2007
client should use a remote distribution point if a local distribution point is not
available by selecting the When no local distribution point is available, use
a remote distribution point check box. To specify that the Configuration
Manager 2007 client should use an unprotected distribution point if a
protected one is not available select the When no protected distribution
point is available, use an unprotected distribution point check box.
10. On the Interaction page, specify how clients will be notified and interact with
the advertised task sequence.
11. On the Security page, specify the users that have access to this object and click
Next.
12. Review the summary on the Summary page and click Next.
13. On the Confirmation page click Close to close the wizard.
5.4.6 How to Copy a Task Sequence from one Configuration
Manager 2007 Site to Another
Task sequences are automatically propagated from Configuration Manager 2007
parent sites to Configuration Manager 2007 child sites. However, they are not
propagated from child sites to parent sites, or from a Configuration Manager 2007 site
in one hierarchy to an Configuration Manager 2007 site in another hierarchy.
A task sequence can be exported as an XML file from one Configuration Manager
2007 site, and imported to another Configuration Manager 2007 site. Only the task
sequence itself is exported. No reference packages are exported. Consequently, you
must review each imported task sequence using the Task Sequence Editor for any
references to packages and ensure that the task sequence references packages that
exist in the site you have imported the task sequence to. User passwords and software
product keys are also not exported and you will need to create the necessary task
sequence steps at the site where the task sequence was imported.
Use this procedure to copy a task sequence from a Configuration Manager 2007 child
site to a Configuration Manager 2007 parent site, or from a Configuration Manager
2007 site in one hierarchy to and Configuration Manager 2007 site in another
hierarchy.
OSD with SCCM 2007 Creator: Nico Sienaert 81
How to Copy a Task Sequence from one ConfigMgr Site to Another
1. In the Configuration Manager console, navigate to System Center
Configuration Manager / Site Database / Computer Management /
Operating System Deployment / Task Sequences.
2. In the Task Sequences pane, select the task sequence that you want to copy.
3. In the Action menu, or from the Actions pane, select Export.
4. In the Save As dialog box, select the location that the task sequence XML file
should be saved and enter a file name for the task sequence file. You must
save the task sequence as an .XML file.
5. If necessary, place the task sequence XML file on a network share that can be
accessed by the other Configuration Manager 2007 site.
6. Using the Configuration Manager 2007 Administrator Console at the other
Configuration Manager 2007 site, navigate to Task Sequences.
7. In the Action menu, or from the Actions pane, select Import.
8. Browse to the location of the task sequence XML file that you exported, select
it, and click Open. Note the path to where the task sequence was imported to
and click OK to confirm the import.
9. The task sequence should now be visible in the list of task sequences. You can
also click Refresh the Actions pane to reload list of available task sequence.
Note
When you import a task sequence into another Configuration Manager 2007 site, it is
important to remember that Configuration Manager 2007 only imports the task
sequence. It does not import any boot image packages, operating system image
packages, or software packages, user passwords, or product keys that are referenced
by the task sequence. Consequently, the imported task sequence contains null
references to those types of packages.
10. Select the imported task sequence and edit the task sequence at the new site.
o Fix any broken package and program references that are needed by the
task sequence. All associated programs must be accessible by the task
sequence at the new site.
o Reconfigure any task sequence steps that require a user account or
password with appropriate credentials so the task sequence can run at
the new Configuration Manager 2007 site.
o If any task sequence steps require a unique product key, reconfigure
the task sequence with the product key information that should be used
at the new site.
o If a boot image is required to run the task sequence you need to
associate the task sequence with a boot image that is available at the
new site. To associate a new boot image for the task sequence, by
right-clicking the task sequence and choosing Properties. Select the
Advanced tab and assign the new boot image.
11. Review the task sequence for any broken or null package references. You can
do any of the following:
o Configure the broken reference to specify an appropriate package at
the new Configuration Manager 2007 site.
o Remove the task sequence step that contains the broken reference.
OSD with SCCM 2007 Creator: Nico Sienaert 82
o Disable the task sequence step that contains the broken reference.
o Create a conditional statement for that task sequence step that skips the
reference.
Note
If you run a task sequence that has a task sequence step with a broken reference, by
default the task sequence will generate an error for that task sequence step and
continue to run.
12. Verify that all associated user accounts needed by the task sequence steps have
the necessary permissions at the new site. For example; the task sequence may
have a step that must have permissions to create a computer account, or
connect to a network folder at the new site.
5.4.7 How to Install Software Packages as Part of a Task Sequence
You can use a task sequence to install software as part of any operating system image
deployment, or to install software on an existing Microsoft System Center
Configuration Manager 2007 client.
Using steps in a task sequence, Configuration Manager 2007 can install one or more
Configuration Manager 2007 software packages on a target computer after the new
operating system is installed, but before the user is first allowed to login. The
installation of each software package in the task sequence completes in order before
the next software package is installed. Desktop users cannot login to the computer
until all software packages have been installed. Programs associated with each
Configuration Manager 2007 package must run under the computer's system account
and be configured to install automatically and silently without user interaction.
When you use a task sequence to install an application Configuration Manager 2007
checks the following two conditions:
1. Whether or not a user must be logged in for the installation to proceed.
2. Whether or not user any user input is required.
Use this procedure to add a software package to an existing task sequence that
deploys an operating system image to a computer.
How to Install Software Packages as Part of a Task Sequence
1. In the Configuration Manager console, navigate to System Center
Configuration Manager / Site Database / Computer Management /
Operating System Deployment / Task Sequences.
2. Select the task sequence that is being used to deploy the operating system
image from the Task Sequences pane to which the software package should
be added.
3. In the Action menu, or from the Actions pane, select Edit to run the Task
Sequence Editor.
OSD with SCCM 2007 Creator: Nico Sienaert 83
4. Highlight the task sequence step in the tree view pane where you want to
install the software package and click Add. You can add this new task step to
the Install Software group if it exists.
5. Under General, select Install Software. The new task step is added after the
task step you highlighted.
6. To install a single package select Install a single application and click the
Browse button to specify the package id and associated program.
7. To install multiple packages, select Install multiple applications and enter
the package ID on the Base variable name line. This action specifies the base
variable name for a series of task sequence variables that each contain a
<packageID, program name> pair separated by a colon. The series of variable
names is formed by appending a numeric suffix between 001 and 999 to the
administrator-defined base name. The associated packages will be installed in
the order specified in the list and each package installation will be completed
before the installation for the next package begins.
8. Click OK to save the task sequence.
5.5 How to Manage Task Sequence Variables
The Configuration Manager 2007 task sequence environment is a set of name and
value pairs that perform configuration and operating system deployment tasks on a
Configuration Manager 2007 client computer. Task sequence variables provide a
mechanism to store and run administrator defined computer and user state
configuration tasks.
Use the following tasks to help you manage Configuration Manager 2007 task
sequence variables:
• How to Create Per-Computer Task Sequence Variables
• How to Create Per-Collection Task Sequence Variables
5.5.1 How to Create Per-Computer Task Sequence Variables
You can define custom per-computer variables for each computer in the
Configuration Manager 2007 database. The maximum number of variables that can be
assigned to a specific computer may not exceed 1,000. Per-computer variables do not
propagate throughout the hierarchy and per-computer task sequence variables can be
hidden so that they are not visible in logs or in the Configuration Manager console.
The mask attribute cannot be cleared and must be deleted. When a computer is
deleted from the Configuration Manager 2007 database, all associated task sequence
variables are also deleted.
Per-computer task sequence variables have a higher precedence than per-collection
task sequence variables so task sequence variables that are assigned to a specific
computer will have a higher priority than variables assigned to the collection or
collections where the Configuration Manager 2007 client is located.
For example: If collection A has a variable assigned to it and computer A which is a
member of collection A has a conflicting variable assigned to it, the variable assigned
OSD with SCCM 2007 Creator: Nico Sienaert 84
to computer A will receive higher priority than that of the variable assigned to
collection A.
Use the following procedure to create per-computer task sequence variables.
To create per-computer task sequence variables
1. In the Configuration Manager console, navigate to System Center
Configuration Manager / Site Database / Computer Management /
Collections.
2. To assign a per-computer variable to a computer, locate and expand the
collection the computer belongs to, right-click the computer, click Properties,
and then click the Variables tab.
3. To specify custom variables and their associated values, click the New icon to
open the <New> Variable dialog box.
4. In the <New> Variable dialog box, specify a name for the variable.
Additionally, specify whether this variable will be visible in the Configuration
Manager 2007 console.
5. On the Value line, specify the Value that should be assigned to the variable,
confirm the value specified by typing the value again on the Confirm Value
line, and then click OK.
If you have specified that the value should be hidden from the Configuration
Manager 2007 console the confirm value line will not be available.
6. In the Variables window, you can review the per-computer variables assigned
to this computer.
5.5.2 How to Create Per-Collection Task Sequence Variables
You can define per-collection task sequence variables for a specific collection in the
Configuration Manager 2007 database. Per-collection task sequence variables can be
hidden by selecting the Do not display in the Configuration Manager 2007 console
option. When the hidden attribute value is cleared, the associated value of the variable
is also cleared. Hidden variables can not be cleared and must be deleted. When you
delete a collection from the Configuration Manager 2007 database, all associated task
sequence variables are also deleted.
Note
Per-computer task sequence variables have a higher precedence than per-collection
task sequence variables so task sequence variables that are assigned to a specific
computer will have a higher priority than variables assigned to the collection or
collections where the Configuration Manager 2007 client is located..
Use the following procedure to create per-collection variables.
OSD with SCCM 2007 Creator: Nico Sienaert 85
To create per-collection task sequence variables
1. In the Configuration Manager console, System Center Configuration
Manager / Site Database / Computer Management / Collections.
2. To assign a variable to a collection, right-click the collection, and then click
Modify Collection Settings.
3. To define the per-collection variable and the associated value, open the
<New> Variable dialog box, click the Collection Variable tab, and then click
the New icon.
4. In the New Variable dialog box, specify a name for the variable, and then
specify whether the value associated with the variable will be visible in the
Configuration Manager 2007 administrator console.
5. On the Value line, specify the Value of the variable, and if the value is
masked, enter the value again to confirm the variable on the Confirm Value
line, and then click OK. If you have specified that the value should not be
displayed in the Configuration Manager 2007 console, the confirm value line
will not be available.
6. You can specify a Precedence by selecting a numeric value from the drop-
down list, where 1 is the lowest precedence, and 9 to specify the highest
precedence. The Precedence level will be used when a computer is a member
of multiple collections with differing precedence levels assigned.
5.6 How to Manage Operating System Images
Operating system images are .wim format files and represent a compressed collection
of reference files and folders needed to successfully install and configure an operating
system image on a computer.
Use the following tasks to help you manage the Configuration Manager 2007
operating system images:
• How to Add Windows Device Drivers to a Boot Image
• How to Update Boot Images
• How to Add a Boot Image to Configuration Manager
5.6.1 How to Add Windows Device Drivers to a Boot Image
Windows device drivers that have been imported into the driver catalog can be added
to one or more boot images. Only mass storage device drivers and network adaptor
device drivers should be added to boot images because other types of drivers are not
needed and will increase the size of the boot image. You should only add valid device
drivers that are intended for use with Windows Vista because the version of Windows
PE is Windows Vista-based.
Note
Adding device drivers to a boot image can increase the memory requirements of the
boot image. Only add device drivers to boot images that are absolutely necessary. If
the memory requirements of the boot image exceed the memory of the target
computer the deployment will fail.
OSD with SCCM 2007 Creator: Nico Sienaert 86
It is recommended that you only add network and mass storage device drivers to a
boot image so that the size of the boot image does not get too large. However, there
may be situations where you want to selectively install additional device drivers to a
boot image. The Auto Apply Driver task sequence step will scan for device devices
present on the computer and install the compatible device drivers. To address devices
like multi-function or child devices that do not have a device driver installed yet it
may be necessary to add additional device drivers to the boot image so that these
devices can be detected.
Use the following procedure to add Windows device drivers to one or more boot
images.
To add Windows device drivers to a boot image
1. In the Configuration Manager console, navigate to System Center
Configuration Manager / Site Database / Computer Management /
Operating System Deployment / Drivers.
2. To add a driver to a boot image, select the driver you want to add, right-click
the selection, and then click Add or Remove Drivers to Boot Images.
Alternatively, you can drag the selected driver to the desired boot image or
images under the Boot Images node. You can also add drivers on the
Windows PE tab on the Boot Image properties dialog box.
Note
To add multiple drivers to a boot image, select all the drivers you want to add, right-
click the selection of drivers, and then select Add or Remove Drivers to Boot
Images from the context menu.
3. In the Add or Remove Drivers to Boot Images dialog box, specify which
boot image or images to add the specified driver or drivers to in the Add or
Remove Drivers to Boot Images dialog box. To select all available boot
images, click Select All.
4. To update distribution points immediately, select Update distribution points
when finished. To update distribution points at a later time, right-click the
Distribution Point node under the boot image to be updated, and then click
Update Distribution Points. Boot images with the added drivers will not be
available to computers until they have been updated on distribution points.
Note
To view existing drivers already associated with a boot image, right-click the boot
image, click Properties, and then click the Windows PE tab.
5.6.2 How to Update Boot Images
You can update boot images by adding device drivers to it or editing its properties.
Device drivers that you add to an existing boot image must be imported and enabled
in the driver catalog. Updating the boot image does not change the associated package
that the boot image references.
OSD with SCCM 2007 Creator: Nico Sienaert 87
Important
Any changes made to the Images tab of the boot image properties will also update the
source image. Changes made on the other boot image tabs will not change the source
image.
Use the following procedure to update an existing boot image.
To update a boot image
1. In the Configuration Manager console, navigate to System Center
Configuration Manager / Site Database / Computer Management /
Operating System Deployment / Boot Images.
2. To view the properties of the boot image you want to update, right-click the
boot image, and then click Properties. Alternatively, in the Actions pane, you
can click Properties.
3. To change the Name, Version, or to add Comment, select the General tab,
and type in the new information.
4. To update the property values on the source image, click the Image tab.
5. On the Image tab, select the image Property you want to update and type in
the new information in the Value column. If you used an external tool to
update the image properties, click the Reload button to reload the image
properties from the source image.
Important
You will lose image property changes if you click the Reload button, because that
will reload the image properties from the source image.
6. To add a network device driver or mass storage device driver to a Windows
PE image, click the Windows PE tab, and then click the New icon to open the
Select a Driver dialog box.
7. Select the device driver from the Drivers window, and then click OK.
8. Click the Data Source tab to schedule the distribution point updates. The
updated images must be replicated to the distribution point for computers to
install them. You can also change the source directory by selecting the image
you want to use.
Note
You can update distribution points with only the new information by selecting Enable
binary differential updates. Enabling binary differential updates will replicate only
the changed file information to the distribution point.
OSD with SCCM 2007 Creator: Nico Sienaert 88
5.6.3 How to Add a Boot Image to Configuration Manager
An operating system deployment boot image is a Windows PE image and is used
during an operating system deployment. By default, Configuration Manager 2007
creates an x86 and x64 boot image for use with operating system deployments. The
boot images are displayed in the results pane when you select the Boot Images node
in the Configuration Manager 2007 administrator console.
You can also import you own custom boot images. You may want custom boot
images for any of the following scenarios:
• You want to run scripts or custom actions in Windows PE that require optional
Windows PE components that are not enabled in the default Configuration
Manager 2007 boot images.
• You would like to include custom tools and scripts in the Windows PE image.
• You would like to initiate operating system deployments using boot media,
stand-alone media and PXE initiated deployments.
• If you are deploying operating systems in a complex environment you may
require multiple boot images containing different sets of device drivers.
Adding device drivers to a boot image increases the size of the boot image so
individual boot images should not contain all available device drivers.
To successfully import a custom boot image, the boot image must already be finalized
or the SMS Provider will reject it. Configuration Manager 2007 setup puts two
finalized boot images in the following directory: <SMS
installation>\OSD\boot\<arch>. You can import these boot images into the boot
image catalog. Use the following procedure to create a new source boot image that
can be imported:
Note
Note these steps must be run on a computer running the SMS provider.
1. Copy a boot image from the directory where the Windows Automated
Installation Kit (WAIK) is installed.
2. Mount this new copied boot image to a temporary directory. For
example; %systemroot%\temp\bootimages imagex.exe /mountrw
c:\winpe\winpe.wim 1 %systemroot%\temp\bootimages.
3. Import and install the security .dll optional component. To prepare an X86
boot image you must perform the following steps:
1. peimg.exe /import=\\<site server>\SMS_<site
code>\OSD\bin\i386\Windows6.0-KB939663-
x86.cab %systemroot%\temp\bootimages\windows
2. peimg.exe
/install=Package_1_for_KB939663 %systemroot%\temp\bootimages\
windows
3. To prepare an X64 image you must perform the following steps:
4. peimg.exe /import=\\<site server>\SMS_<site
code>\OSD\bin\x64\Windows6.0-KB939663-
x86.cab %systemroot%\temp\bootimages\windows
OSD with SCCM 2007 Creator: Nico Sienaert 89
5. %systemroot%\temp\bootimages\windows
6. peimg.exe
/install=Package_1_for_KB939663 %systemroot%\temp\bootimages\
windows
4. Install the three optional components that are required to perform
Configuration Manager 2007 operating system deployments:
1. peimg.exe /install=WinPE-Scripting-
Package %systemroot%\temp\bootimages\windows
2. peimg.exe /install=WinPE-WMI-
Package %systemroot%\temp\bootimages\windows
3. peimg.exe /install=WinPE-XML-
Package %systemroot%\temp\bootimages\windows
5. Install the optional components that should be included with the boot image.
6. Copy the additional required files that are needed to mount the directory.
7. Finalize the boot image using the following command: peimg.exe
/prep %systemroot%\temp\bootimages\windows /f
8. Dismount the boot image using the following command: imagex.exe /unmount
/commit %systemroot%\temp\bootimages\windows
9. Export the custom boot image. This step is necessary to reduce the image
footprint: imagex.exe /export c:\winpe\winpe.wim 1 c:\winpe\boot.wim
Note
Imagex.exe and peimg.exe are located in the WAIK installation directory.
You can import the newly created boot image into the Configuration Manager 2007
catalog.
Use the following procedure to add a new boot image.
To add a boot image
1. In the Configuration Manager console, navigate System Center
Configuration Manager / Site Database / Computer Management /
Operating System Deployment / Boot Images.
2. To start the Add Boot Image Wizard, right-click the Boot Images node, and
then click Add Boot Image.
3. On the Data Source page, specify the path to the boot image WIM file. You
can click Browse to browse for a specific boot image. If the selected WIM file
contains multiple images, use the Boot Image drop-down list to select the
desired image.
Note
The specified path must be a valid network path in the UNC format. For example:
\\servername\<sharename>\path.
4. On the General page, provide a Name and Version to be associated with the
boot image, optionally add an optional descriptive Comment for the boot
image, and then click Next.
5. Review the Summary, and then click Next to add the new boot image.
OSD with SCCM 2007 Creator: Nico Sienaert 90
5.7 How to Manage Native Mode Certificates and Operating
System Deployment
When the Configuration Manager 2007 site is operating in native mode, operating
system deployment Configuration Manager 2007 clients and images require root
certification authority issued client authentication certificates so that they are able to
communicate with the Configuration Manager 2007 site.
Use the following tasks to help you manage operating system deployment certificates
in native mode environments:
• How to Prepare the Root Certification Authority Certificates for Operating
System Deployment Clients
• How to Specify the Root Certification Authority Certificates for Operating
System Deployment Clients
• How to Export Certificates For Use With Operating System Deployment
5.7.1 How to Prepare the Root Certification Authority Certificates
for Operating System Deployment Clients
When the Configuration Manager 2007 site is operating in native mode, operating
system deployment clients require root certification authority certificates for the
certification authorities used with Configuration Management.
If all the computers in the Configuration Manager 2007 primary site (and any
secondary sites) use certificates from the same certification authority, you need to
specify a single root certification authority certificate. However, if more than one
certification authority is used, you must specify a root certification authority
certificate for each certification authority that is used by clients, and the following site
systems:
• Management points
• Distribution points
• Software update points
• State migration points
Before you can specify the root certification authority certificates in Configuration
Manager, you must first prepare the root certification authority certificates by
exporting them to a file.
Follow this procedure to prepare the root certification authority certificates by
exporting them to a file.
To prepare root certification authority certificates by exporting them to a file -
from computers running Windows Vista:
1. On a computer that has the root certification authority certificates installed, log
on as a local administrator and click Start, type MMC into the search box and
OSD with SCCM 2007 Creator: Nico Sienaert 91
press Enter. If you are prompted for an administrator password or
confirmation, type the password or provide confirmation.
2. In the empty console, click File and then click Add/Remove Snap-in.
3. In the Add/Remove Snap-in dialog box, select certificates and click Add.
4. On the Certificates snap-in page, select Computer Account and then click
Next.
5. In the Select Computer dialog box, ensure the option Local computer: (the
computer this console is running on) is selected and then click Finish.
6. In the Add Standalone Snap-in dialog box, click OK to close the Add or
Remove Snap-ins dialog box.
7. In the console, expand Certificates (Local Computer) and then expand
Trusted Root Certification Authorities.
8. Double-click Certificates to expand the certificate store. Locate the first
trusted root certificate you need for operating system deployment clients.
9. Right-click the certificate you require, select All Tasks, and then click Export
to launch the Certificates Export Wizard.
10. In the Certificate Export Wizard, click Next.
11. On the Export File Format page, ensure DER encoded binary X.509
(.CER) is selected and then click Next.
12. On the File to Export page, specify a path and file name for the exported
certificate and then click Next.
13. On the Completing the Certificate Export Wizard page, click Finish.
14. To confirm the successful certificate export, click OK in the Certificate
Export Wizard dialog box.
15. If operating system clients are not using the same root certification authority,
repeat steps 10 through 15 until you have exported each root certification
authority certificate you require to individual files.
Note
Configuration Manager 2007 does not support importing multiple root certification
authority certificates in the same file, and it supports only the DER encoded binary
X.509 (.CER) format.
16. Store the file where you can access it from the Configuration Manager site
properties, Site Mode tab.
To prepare root certification authority certificates by exporting them
to a file- from computers running Windows XP Professional, or
Windows Server 2003:
1. On a computer that has the root certification authority certificates installed,
click Start, click Run, type MMC in the Run dialog box, and then click OK.
2. In the empty console, click File and then click Add/Remove Snap-in.
3. In the Add/Remove Snap-in dialog box, click Add.
4. In the Add Standalone Snap-in dialog box, select Certificates and then click
Next.
5. In the Select Computer dialog box, ensure the option Local computer: (the
computer this console is running on) is selected and then click Finish.
6. In the Add Standalone Snap-in dialog box, click Close.
OSD with SCCM 2007 Creator: Nico Sienaert 92
7. In the Add/Remove Snap-in dialog box, click OK.
8. In the console, expand Certificates (Local Computer) and then expand
Trusted Root Certification Authorities.
9. Click Certificates, and then in the details pane, locate the first trusted root
certificate you need for operating system deployment clients.
10. Right-click the certificate you require, click All Tasks, and then click Export.
11. In the Certificate Export Wizard, click Next.
12. On the Export File Format page, ensure DER encoded binary X.509
(.CER) is selected and then click Next.
13. In the File to Export page, specify a path and file name for the exported
certificate and then click Next.
14. On the Completing the Certificate Export Wizard page, click Finish.
15. To close the wizard, click OK in the Certificate Export Wizard dialog box.
16. If operating system clients are not using the same root certification authority,
repeat steps 10 through 15 until you have exported each root certification
authority certificate you require to individual files.
Note
Configuration Manager 2007 does not support importing multiple root certification
authority certificates in the same file, and it supports only the DER encoded binary
X.509 (.CER) format.
17. Store the file where you can access it from the Configuration Manager site
properties, Site Mode tab.
5.7.2 How to Specify the Root Certification Authority Certificates
for Operating System Deployment Clients
When the Configuration Manager 2007 site is operating in native mode, operating
system deployment clients require root certification authority certificates for the
certification authorities used with Configuration Management.
Follow this procedure to specify the root certification authority certificates for
operating system deployment clients assigned to the primary site and to its secondary
sites.
Note
This procedure requires that you have exported the root certification authority
certificates. For more information, see How to Prepare the Root Certification
Authority Certificates for Operating System Deployment Clients.
To specify the root certification authority certificates for operating system
deployment clients:
1. In the Configuration Manager console, navigate to System Center
Configuration Manager / Site Database / Site Management.
2. Right-click <site code> - <site code> and then click Properties.
3. On the Site Mode tab in the site properties dialog box, ensure Native is
selected for the Site mode option.
OSD with SCCM 2007 Creator: Nico Sienaert 93
4. In the Operating system deployment settings section, click Specify Root
CA Certificates.
5. To add a root certification authority certificate to the Configuration Manager
site, in the Set Root CA Certificates dialog box, click the new icon.
6. In the Open dialog box, select a file with a .cer extension that contains the
exported certificate and then click Open.
Note
Configuration Manager 2007 does not support exported certificate formats other than
the format DER encoded binary X.509 (.CER).
7. Repeat steps 5 and 6 if you have additional root certification authority
certificates to add.
8. To remove a root certification authority certificate from the Configuration
Manager site, in the Set Root CA Certificates dialog box, select the
certificate to remove and then click the delete icon.
9. Repeat step 8 if you have additional root certification authority certificates to
remove.
10. In the Set Root CA Certificates dialog box, click OK.
11. In the Site Mode tab, click OK to close the site properties dialog box.
5.7.3 How to Export Certificates For Use With Operating System
Deployment
When the Configuration Manager 2007 site is operating in native mode, operating
system deployments that require communication with the management point must be
configured to use a public key infrastructure (PKI) certificate. For more information
about the certificate requirements for operating system deployment, see About Native
Mode Certificates and Operating System Deployment.
To configure the operating system deployments with the required certificate, import a
Public Key Certificate Standard (PKCS #12) file. The creation of this file is external
to Configuration Manager 2007; however, you can use the following procedures to
create this file.
Before following these procedures, the certificate must already be deployed to a
computer. The certificate requirements are as follows:
• Intended use must include client authentication
• The private key must be allowed to be exported
If you need information about how to deploy computer certificates, follow the
guidance in the following topic: Deploying the Client Computer Certificates to
Clients and the Management Point. This same topic can be used for more information
about how to deploy computers with their own client computer certificate that will be
needed for Configuration Manager native mode communication after the operating
system deployment is complete.
Important
OSD with SCCM 2007 Creator: Nico Sienaert 94
The computer certificate required for operating system deployments is not the same
computer certificate that will be required for Configuration Manager 2007 clients in a
native mode site.
Considerations for creating and deploying the certificate for operating system
deployments:
• If you are using a Microsoft PKI solution, and using an Enterprise Edition of
Windows Server 2003 Certificate Services with templates for auto enrollment,
you can use either the computer template or the workstation template.
However, you must modify the template (duplicate it, and modify the copy) so
that the option Allow Private key to be exported is enabled on the Request
Handling tab of the certificate template.
• Unlike most computer certificates, this certificate is not restricted to or owned
by a specific computer, but is shared temporarily by all computers that are
targeted with operating system deployments in the native mode site. Because
of this behavior, consider creating the certificate with a unique attribute for
identification (such as custom Subject Name or Subject Alternative Name),
and use it only for operating system deployments. Should the certificate ever
become compromised, it can then be easily identified and revoked without
affecting other computers.
• Consider having a longer than usual validity period to reduce the
administrative overheads of reconfiguring operating system deployments in
line with the certificate expiry date.
When the certificate is deployed to a computer, you can then use the following
procedure to export the certificate so that you can use it with operating system
deployments.
To export a certificate for use with operating system deployment - from
computers running Windows Vista:
1. On the Windows Vista computer that has the certificate installed, log in as a
local administrator, click Start, type mmc into the Search box, and then press
Enter.
2. In the empty console, click File and then click Add/Remove Snap-in.
3. In the Add/Remove Snap-in dialog box, select Certificates and click Add.
4. On the Certificates snap-in page, select Computer account and then click
Next.
5. On the Select Computer dialog box, ensure the option Local computer: (the
computer this console is running on) is selected and then click Finish.
6. To close the Add Standalone Snap-in dialog box, click OK.
7. In the console, double-click Certificates (Local Computer).
8. In the console, expand Personal.
9. Locate the certificate that you need for use with operating system deployment
deployments.
10. Right-click the certificate you require, click All Tasks, and then click Export
to launch the Certificate Export Wizard.
11. On the Certificate Export Wizard Welcome page, click Next.
OSD with SCCM 2007 Creator: Nico Sienaert 95
12. On the Export Private Key page, select Yes, export the private key, and
then click Next.
Note
If this option is not available, the certificate has been created without the option to
export the private key. In this scenario, you cannot export the certificate in the
required format.
13. On the Password page, specify a strong password to protect the exported
certificate with its private key, and then click Next.
14. On the Export File Format page, ensure that the following option is selected:
Personal Information Exchange - PKCS #12 (.PFX).
Note
Optionally, select Delete the private key if the export is successful which will
ensure that the certificate cannot be used on the computer after you have exported it.
This will help to ensure that the certificate is used only for operating system
deployments. Alternatively, you can manually delete the certificate on the computer
after the export procedure is complete.
15. On the File to Export page, specify the name of the file that you want to
export, and then click Next.
16. To close the wizard, click Finish in the Certificate Export Wizard dialog
box.
17. Store the file securely and ensure that you can access it from the Operating
System Deployment node.
To export a certificate for use with operating system deployment - from
computers running Windows XP Professional, or Windows Server 2003:
1. On the Windows XP Professional or Windows Server 2003 computer that has
the certificate installed, click Start, click Run, type MMC in the Run dialog
box, and then click OK.
2. In the empty console, click File and then click Add/Remove Snap-in.
3. In the Add or Remove Snap-ins dialog box, click Add.
4. Select Certificates from Available snap-ins, and then click Add.
5. In the Certificates snap-in dialog box, click Computer account, and then
click Next.
6. In the Select Computer dialog box, ensure that the option Local computer:
(the computer this console is running on) is selected, and then click Finish.
7. In the Add or Remove Snap-ins dialog box, click OK.
8. In the console, expand Certificates (Local Computer).
9. Expand Personal, and then click Certificates.
10. In the details pane, locate the certificate that you need for operating system
deployment deployments.
11. Right-click the certificate you require, click All Tasks, and then click Export.
12. In the Certificate Export Wizard, click Next.
13. On the Export Private Key page, select Yes, export the private key, and
then click Next.
OSD with SCCM 2007 Creator: Nico Sienaert 96
Note
If this option is not available, the certificate has been created without the option to
export the private key. In this scenario, you cannot export the certificate in the
required format.
14. On the Password page, specify a strong password to protect the exported
certificate with its private key, and then click Next.
15. On the Export File Format page, ensure that the following option is selected:
Personal Information Exchange - PKCS #12 (.PFX).
Note
Optionally, select Delete the private key if the export is successful which will
ensure that the certificate cannot be used on the computer after you have exported it.
This will help to ensure that the certificate is used only for operating system
deployments. Alternatively, you can manually delete the certificate on the computer
after the export procedure is complete.
16. On the File to Export page, specify the name of the file you want to export
and click Next.
17. To close the wizard, click OK in the Certificate Export Wizard dialog box.
18. Store the file securely and ensure that you can access it from the Operating
System Deployment node.
OSD with SCCM 2007 Creator: Nico Sienaert 97
6.0 Tasks for Operating System Deployment
The links in this section provide the necessary information to complete each
associated operating system deployment task.
• How to Deploy an Operating System
• How to Deploy an Operating System Image Using Media
• How to Initiate Operating System Image Deployments Using PXE
6.1 How to Deploy an Operating System
Use the following tasks to help you configure and perform operating system image
deployments:
• How to Build a Reference Computer
• How to Add a New Computer to the ConfigMgr Database
• How to Create a Computer Association for a Side-by-Side Migration
• How to Deploy Operating System Images to a Computer
• How to Perform a Side-by-Side Operating System Deployment
6.1.1 How to Build a Reference Computer
Use this procedure to build a reference computer to use to capture an operating system
image. You can configure the reference computer manually, or you can build the
reference computer and create the capture image using a task sequence. For either
method refer to the Configure the Reference Computer for additional guidance in
configuring the reference computer. When building the reference computer using a
task sequence, refer to the Create the Capture Task Sequence for additional guidance.
How to Build a Reference Computer Manually
1. Identify the computer that will be used as the reference computer.
2. Configure the reference computer with the appropriate operating system and
other software needed to create the operating system image.
Note
You should minimally install the appropriate operating system and service pack,
support drivers, any required software updates, and the appropriate version of
Sysprep.
3. Configure the reference computer to be a member of a workgroup.
4. Reset the local administrator password on the reference computer to be blank.
5. Copy the appropriate Sysprep files (sysprep.exe and setupcl.exe) to the
C:\Sysprep folder on the reference computer.
6. Run Sysprep using the command: sysprep -mini -quiet -reseal -
reboot
OSD with SCCM 2007 Creator: Nico Sienaert 98
How to Build a Reference Computer Using a Task Sequence
1. Identify the computer that will be used as the reference computer.
2. In the Configuration Manager console, navigate to System Center
Configuration Manager / Site Database / Computer Management /
Operating System Deployment / Task Sequences.
3. In the Action menu, or from the Actions pane, select New, then Task
Sequence to run the New Task Sequence Wizard.
4. On the Create a New Task Sequence wizard page, select Build and Capture
a reference operating system image.
5. After you successfully complete the wizard, select the new task sequence from
the Task Sequences pane.
6. In the Action menu, or from the Actions pane, select Edit to run the Task
Sequence Editor and customize the task sequence steps that are included with
the task sequence and to add any additional task sequence steps that are
required.
7. If the reference computer is a Configuration Manager 2007 client, in the
Action menu, or from the Actions pane, select Advertise to run the New
Advertisement Wizard. If this is a new computer you can import the
computer using the Import Computer Information wizard which will add
the computer to the Configuration Manager 2007 database.
Important
If the task sequence has a disk partitioning task sequence step, do not select a
Download Program option for the advertisement.
8. If the reference computer is not a Configuration Manager 2007 client, you can
run the Task Sequence Media Wizard to create bootable media to use to install
the image on the reference computer.
9. If the reference computer is a Configuration Manager 2007 client, Advertise
the task sequence to the reference computer:
1. In the Configuration Manager console, navigate to System Center
Configuration Manager / Site Database / Computer Management /
Operating System Deployment / Task Sequences.
2. Select the task sequence to advertise from the Task Sequences pane.
3. On the Action menu, or from the Actions pane, select Advertise to run
the New Advertisement Wizard.
10. Alternatively, you can create bootable media such as CD or DVD and use that
to manually run the task sequence on the reference computer.
OSD with SCCM 2007 Creator: Nico Sienaert 99
6.1.2 How to Add a New Computer to the ConfigMgr Database
To deploy an operating system to a new computer without stand-alone media that is
not currently managed by Configuration Manager 2007, the new computer must be
added to the Configuration Manager 2007 database prior to initiating the operating
system deployment process. Although Configuration Manager 2007 can automatically
discover computers on your network that have a Windows operating system installed,
if the computer has no operating system installed you will need to import the new
computer information by using the Import Computer Information Wizard. This wizard
supports importing information about a single computer, or importing information
about one or more computers from an external .csv file.
Important
If the computer to be imported already exists in the Configuration Manager 2007
database, the new computer information will overwrite the existing computer
information.
Use the following procedures to import multiple computers by using a file or import a
single computer.
To import new computer information from a file
1. In the Configuration Manager console, navigate to System Center
Configuration Manager / Site Database / Computer Management /
Operating System Deployment / Computer Associations.
2. To start the Import Computer Information Wizard, on the Action menu, click
Import Computer Information, or right-click the Computer Associations
node, and then click Import Computer Information. Alternatively, you can
start the wizard in the Actions pane by clicking Import Computer
Information.
3. To specify the source file that contains the computer information to be
imported, select Import computer information using a file, and then click
Next.
Note
The import file you specify must be created prior to running this wizard. The file
specified file must be created in the comma separated values (CSV) format. Use the
following format when entering the computer information with each property value in
a separate column: NEWCOMP1,55555555-5555-5555-5555-
555555555555,05:06:07:08:09:0A. If the computer information is not entered using
this format the computer import will fail.
4. On the Choose Mapping page, specify the file you have created that
containing the new computer information to be imported. You can enter the
path and file name on the Import File line, or click Browse to locate the
import file. If the file contains column headings, check the This file has
column headings check box, which will cause the first line of the file to be
ignored. To change the Source Column property information associated with
OSD with SCCM 2007 Creator: Nico Sienaert 100
a value, select the column number and use the Assign as list to reassign the
value.
Note
Each Configuration Manager 2007 property can be used only once. The Name field
must be assigned to one column. You must also specify a Computer Name,
SMBIOS GUID, or MAC Address. Although both values may be used, each
property must be assigned to only one column. You can optionally specify the source
computer, but it should also be assigned to one column. Multiple MAC addresses
should be separated by a colon.
The Ignore and Variable options can be assigned to multiple columns. Ignore is the
default option. If you assign a column as a Variable, you must also enter the variable
that should be used.
5. On the Data Preview page, preview the data and the associated values.
Important
The specified file to be imported must contain valid data in order to proceed to the
next page of the wizard.
6. On the Choose Target Collection page, specify which collections the
imported computers should be assigned to. By default, the computers are
assigned to the All Systems collection. To add the imported computers to a
specific collection, click Browse. The imported computers will be statically
added to the specified collection. If you do not want to add the computers to
any additional collections, select Do not add computers to a collection.
Important
For a computer to receive an operating system deployment, it must be a member of a
collection.
7. On the Summary page, confirm if the computer import was successful. If the
import was not successful, this page will display a list of errors that occurred
during the import process. Only computers that failed to import into
Configuration Manager 2007 are listed on the summary page.
To import computer information for a single computer
1. In the Configuration Manager console, navigate to System Center
Configuration Manager / Site Database / Computer Management /
Operating System Deployment / Computer Associations
2. To start the Import Computer Information Wizard, on the Action menu, click
Import Computer Information, or right-click the Computer Associations
node, and then click Import Computer Information. Alternatively, you can
start the wizard in the Actions pane by clicking Import Computer
Information.
OSD with SCCM 2007 Creator: Nico Sienaert 101
3. To import the computer information from a single computer, select Import
single computer, and then click Next.
4. On the Single Computer page you must specify the Computer Name and
either the SMBIOS GUID or MAC Address of the computer you are
importing. Optionally, click Search to open the Search Computer dialog box.
You can create a computer association by entering or specifying the name of a
reference computer from which the user state and settings will be migrated to
the new computer.
5. On the Data Preview page, review the data that will be mapped to each
Configuration Manager 2007 property, and then click Next.
6. On the Choose Target Collection page, specify which collections the
imported computer should be assigned to. By default, the computers are
assigned to the All Systems collection. To add the imported computers to a
specific collection, click Browse. The imported computer will be statically
added to the specified collection. If you do not want to add the computer to
any additional collections, select Do not add computer to a collection.
Important
For a computer to receive an operating system deployment, it must be a member of a
collection.
7. On the Summary page, confirm that the import was successful. If the import
was not successful, this page will display a list of errors that occurred during
the import.
6.1.3 How to Create a Computer Association for a Side-by-Side
Migration
A computer association creates a relationship between a source and destination
computer for the side-by-side migration of user state data. The source computer is an
existing computer that is managed by Configuration Manager 2007, and contains the
user state data and settings that will be migrated to a specified destination computer.
You can also create a computer association when importing new computers into the
Configuration Manager 2007 database by using the Import Computer Information
Wizard.
Use the following procedures for creating a new computer association.
To create a new computer association
1. In the Configuration Manager console, navigate to System Center
Configuration Manager / Site Database / Computer Management /
Operating System Deployment / Computer Associations.
2. To create a new computer association, you can do either of the following:
o Right-click the Computer Associations node, click New, and then
click Computer Association.
o In the Actions pane, click New, and then click Computer Association,
o On the Configuration Manager File menu, click Action, click New,
and then click Computer Association.
OSD with SCCM 2007 Creator: Nico Sienaert 102
3. On the Computer Association tab, specify the name of the source computer
that contains the user state data to be migrated to the new computer on the
Source Computer line. Alternatively, you can click Search to open the
Search Computer dialog box to locate the source computer.
4. To specify the name of the destination computer that will receive the migrated
user state data, type the computer name on the Destination computer line or
click Search to open the Search Computer dialog box.
5. To specify the user accounts that should be migrated from the source computer
to the destination computer, click New to open the Add User Account dialog
box, and then click the User Accounts tab.
6. Enter the user account that should be migrated to the destination computer in
the space provided or click Browse to open the Select User dialog box. If no
user accounts are specified, all user accounts on the source computer will be
migrated.
6.1.4 How to Deploy Operating System Images to a Computer
Use this procedure to deploy an operating system image to a target computer. When
you deploy an operating system the target computer should have the same architecture
as the boot image that is contained in the operating system image. To complete the
operating system deployment successfully you must also create a sysprep directory
on the reference computer hard drive.
Note
For boot/full media and PXE initiated installations, if there is no formatted partition
available the task sequence engine will create and format a temporary partition to use
as the local data path.
How to Deploy an Operating System Image to a Computer
1. In the Configuration Manager console, navigate System Center
Configuration Manager / Site Database / Computer Management /
Operating System Deployment / Task Sequences.
2. In the Action menu, or from the Actions pane, select New, then Task
Sequence to run the New Task Sequence Wizard.
3. On the Create a New Task Sequence wizard page, select Install an existing
image package.
4. After you successfully complete the wizard, select the new task sequence from
the Task Sequences pane.
5. In the Action menu, or from the Actions pane, select Edit to run the Task
Sequence Editor and customize the task steps that are included with the task
sequence and to add any additional task steps that are required.
6. Ensure that a collection exists that contains the target computer.
7. Advertise the task sequence to the collection that contains the target computer:
1. In the Configuration Manager console, navigate System Center
Configuration Manager / Site Database / Computer Management /
Operating System Deployment / Task Sequences
OSD with SCCM 2007 Creator: Nico Sienaert 103
2. Select the task sequence to advertise from the Task Sequences pane.
3. On the Action menu, or from the Actions pane, select Advertise to run
the New Advertisement Wizard.
8. Monitor the progress of the deployment task sequence using the
Advertisement Status window on the Operating System Deployment node
main screen. This window does not refresh automatically, so be sure to refresh
the screen periodically to see the most current information about advertised
task sequences.
6.1.5 How to Perform a Side-by-Side Operating System
Deployment
You can use Configuration Manager 2007 to perform a side-by-side computer
migration. Side-by-side computer migrations are useful in computer upgrade
scenarios when you want to move the user state and files from a source computer to a
new, destination computer. Before you can perform a side-by-side migration you must
import the destination computer into the Configuration Manager 2007 database and
create a computer association between the source and destination computers.
Use the following procedure to perform a side-by-side computer migration.
Performing a side-by-side computer migration
1. In the Configuration Manager console, navigate to System Center
Configuration Manager / Site Database / Computer Management /
Operating System Deployment / Computer Associations.
2. Import the new destination computer into Configuration Manager 2007
database and then create a computer association between the source computer
and the destination computer.
3. To capture the user state from the source computer, create a Custom Task
Sequence to capture the user state by using the Capture User State task
sequence step. This task sequence step should be used in conjunction with the
Request State Store task sequence step.
4. To install the new operating system on the destination computer, use the task
sequence editor, and then create the necessary installation task sequence steps
to install the new operating system.
5. To copy the user state from the state migration point to the destination
computer, create a custom task sequence, and then add the Request State Store
and Release State Store task sequence steps.
OSD with SCCM 2007 Creator: Nico Sienaert 104
6.2 How to Deploy an Operating System Image Using Media
You can write task sequences and their related files and dependencies to a DVD or
CD set or a USB drive. Using media will allow you to run the operating system
deployment task sequence steps on computers that do not have a network connection
or have a low bandwidth connection to your Configuration Manager 2007 site. You
must specify a boot image that should be associated with the media you create, or the
task sequence will fail.
If the media you create is going to be used in a different site than the Configuration
Manager 2007 site it was created in, you must create a custom task sequence and add
the Run Command Line task sequence step. You can add a command line to the Run
command line task sequence step that will assign the new Configuration Manager
2007 client to the desired site.
Important
Boot media that is created in a parent site can only be used in child sites with no
protected distribution points configured.
For more information about creating a custom task sequence, see How to Create a
Custom Task Sequence
Use the following tasks to help you manage Configuration Manager 2007 task
sequence operating system deployment media:
• How to Create Task Sequence Bootable Media
Contains the steps necessary to create bootable media that can be used to run a
task sequence on a new computer.
• How to Create Stand-alone Media
Contains the steps necessary to create stand-alone media from which to run
your operating system image deployment. The stand-alone media will contain
all necessary data to run the specified operating system deployment task
sequences without requiring a connection to a Configuration Manager 2007
site.
• How to Capture an Image from a Reference Computer Using Capture Media
Contains the steps necessary to capture an operating system image from a
reference computer using capture media.
• How to Deploy an Operating System Image to a New Computer Using Boot
Media
Contains the steps necessary to deploy an operating system image to a new
bare metal computer or a computer that is new to your Configuration Manager
2007 site.
• How to Deploy an Operating System Image to an Offline Computer
OSD with SCCM 2007 Creator: Nico Sienaert 105
Contains the steps necessary to deploy an operating system image to a
computer that is not connected to the network or to a computer that is
connected by a low bandwidth connection.
6.2.1 How to Create Task Sequence Bootable Media
Use this procedure to create bootable media that can be used to run a task sequence on
a new computer. The media types you can create are CD, DVD or USB media. Task
sequence bootable media can only be used in the site where the media was created.
This will ensure that packages referenced by the task sequence are available to the
task sequence.
Use the following procedure to create task sequence bootable media:
How to Create Task Sequence Bootable Media
1. In the Configuration Manager console, navigate to System Center
Configuration Manager / Site Database / Computer Management /
Operating System Deployment / Task Sequences.
2. To launch the Task Sequence Media wizard, select the Actions menu and
then select Create Task Sequence Media. Alternatively, you can click
Create Task Sequence Media in the Actions pane.
3. On the Select Media Type page, select Bootable Media and click Next.
4. On the Media Type page specify the type of media you want to use with the
cooperating system deployment. You can specify CD, DVD, or a USB flash
drive as the type of media.
5. Specify the name of the media file that you are creating on the Media file line.
The media file is where Configuration Manager 2007 will save the files to. If
multiple pieces of media are required Configuration Manager 2007 will add a
sequence number to each piece of required media. If you are using USB media,
specify the Drive letter that should be used to save the files using the drop
down.
Note
If you are initiating a task sequence using USB media you must leave the USB media
attached until you have successfully started the full operating system.
6. On the Security page, you can specify a password to protect the media or
require that the media request a self signed certificate. You can import an
existing certificate by selecting Import Certificate and clicking the Browse
button to locate the certificate you want to use. You should always assign a
password or request a certificate to protect the bootable media and your
Configuration Manager 2007 site.
7. Specify the boot image that will run from the boot media on the Boot Image
page. The media you specify will be used to boot the new computer, therefore
the boot image specified must be of the appropriate architecture (x86, x64, IA-
64) and include the appropriate device drivers for the target computer. To
OSD with SCCM 2007 Creator: Nico Sienaert 106
view distribution points from child sites, select the Show distribution points
from child sites check box.
8. On the Confirmation page you can view the summary and click Finish to
complete the wizard.
6.2.2 How to Create Stand-alone Media
You can create stand-alone media from which to run your operating system image
deployment. The stand-alone media will contain all necessary data to run the specified
operating system deployment task sequences without requiring a connection to a
Configuration Manager 2007 site. Stand-alone media will operate whether or not a
Configuration Manager 2007 client is installed on the target computer and it will
operate without communicating with a Configuration Manager 2007 server
infrastructure, such as a management point or distribution point.
Stand-alone media is suitable for use in environments where it is not practical to copy
an operating system image or other large packages over the network or in
environments with no network connectivity or low bandwidth network connectivity.
You can create a CD set, a DVD set, or USB media to deploy the operating system
image. When the media is created for CDs or DVDs, the output is a set of .iso files
that need to be burned to the media by using a non-Microsoft program to create the
CD or DVD set. Media that is created for a USB drive is written directly to the USB
drive, therefore the USB drive must be connected when the media is created.
The following actions are not supported for use with stand-alone media:
• Automatic application of device drivers from the driver catalog.
• Installing software updates.
• Installing software prior to an operating system deployment.
When you advertise a task sequence initiated from stand-alone media you must
configure the correct version of the boot image and version of the HAL or the
deployment will fail. You must have backup and restore rights on the local computer
and the Configuration Manager 2007 user right before you can create a task sequence
to create the media.
Use the following procedure to create stand-alone media.
To create stand-alone media
1. In the Configuration Manager console, navigate to System Center
Configuration Manager / Site Database / Computer Management /
Operating System Deployment / Task Sequences.
2. To start the Task Sequence Media Wizard, click Actions on the menu, and
then click Create Task Sequence Media. Alternatively, in the Actions pane,
click Create Task Sequence Media.
3. On the Select Media Type page, select Stand-alone Media, and then click
Next.
4. On the Media Type page, specify the type of media you want to use with the
operating system deployment. You can specify CD, DVD, or a USB flash
OSD with SCCM 2007 Creator: Nico Sienaert 107
drive as the type of media. If you select CD/DVD set as the type of media you
want to create, you then specify the capacity of the media. If the media size
specified is too small to store the entire image, you must store the image using
multiple CDs or DVDs. A sequence number will be added to the name of each
piece of media created.
5. On the Media file line, specify the name of the media file that you are creating.
The media file is where Configuration Manager 2007 will save the files to. If
multiple pieces of media are required, Configuration Manager 2007 will add a
sequence number to each piece of required media. If you are using USB media,
specify the Drive letter that should be used to save the files.
6. On the Security page, you can assign a password to protect the task sequence
steps and variables contained on your media. If you specify a password, the
password will be required to use the media.
Important
Only the task sequence steps and variable information is encrypted. The package
content is not encrypted; therefore, you should not include sensitive information in
task sequence scripts. Sensitive information should be stored and implemented using
variables.
7. On the Stand-alone CD/DVD page, specify the task sequences you want to
run from this media by clicking Browse and then selecting the desired task
sequences. All associated task sequences and packages must be specified and
saved onto the stand-alone media.
Note
All task sequences specified must be able to operate without communicating with the
Configuration Manager 2007 infrastructure. The wizard does not validate the task
sequences and any task sequences that require Configuration Manager 2007
communication will fail when run from stand-alone media.
8. On the Distribution Points page, specify the distribution points that contain
associated packages. You can display distribution points from child sites by
selecting the Show distribution points from child sites check box. You can
use the Add and Remove buttons to move packages so that they are available
to Configuration Manager 2007 client computers.
9. On the Variables page, specify the task sequence variables that should be
added to the stand-alone media. For more information about using task
sequence variables use the following link: About Task Sequence Variables.
OSD with SCCM 2007 Creator: Nico Sienaert 108
6.2.3 How to Capture an Image from a Reference Computer Using
Capture Media
Use this procedure to capture an operating system image from a reference computer
using capture media. You can build a reference computer manually and then create
media to capture the operating system image.
Important
You should not try to capture an image of a Configuration Manager 2007 site system.
How to Capture an Image from a Reference Computer Manually
1. Build the reference computer.
1. The computer must be a member of a workgroup.
2. The local Administrator password must be blank.
3. Do not require password complexity in the local system policy.
2. In the Configuration Manager console, navigate to System Center
Configuration Manager / Site Database / Computer Management /
Operating System Deployment / Task Sequences.
3. On the Action menu, or from the Actions pane, select Create Task Sequence
Media wizard. Select the Capture Media option and click Next.
4. On the Media Type page specify the type of media you want to use for the
capture media. You can specify a USB flash drive, CD, or DVD as the media
type. If you specify a USB flash drive make sure it is connected to the
computer so that the necessary files can be written directly to the device.
5. On the Media file line, enter the save path and file name of the media that will
be used to perform the installation. The ISO file that is created will be written
to the media type location specified.
6. Select the boot image that should be associated with the media. Click the
Browse button to launch the Select a Boot Image dialog box. The available
boot images are listed. Select the computer architecture you want and click
OK. To specify the distribution point that contains the specified boot image,
use the drop down.
Note
The media you create will run on any available computer architecture regardless of
what is specified on the installation media.
7. Create a bootable CD that contains the .ISO file you created by using an
appropriate software application.
8. Boot the computer into the full operating system and insert the capture CD.
Note
For all supported operating systems except Windows Vista and Windows Server®
2008, the sysprep folder ( %SystemDrive%\Sysprep ) must be present on the
computer before you launch the capture CD.
9. Run the Image Capture Wizard and identify the location for the captured
image to be stored.
OSD with SCCM 2007 Creator: Nico Sienaert 109
10. Add the captured image to Configuration Manager 2007 as an image package:
1. Navigate to: System Center Configuration Manager / Site Database
/ Computer Management / Operating System Deployment /
Operating System Images.
2. On the Action menu, or from the Actions pane, select Add Operating
System Image to launch the Add Operating System Image wizard.
Complete the wizard to add the operating system image.
6.2.4 How to Deploy an Operating System Image to a New
Computer Using Boot Media
You can use Configuration Manager 2007 to deploy an operating system imageto a
new bare metal computer or a computer that is new to your Configuration Manager
2007 site by using three basic steps:
1. Import the new computer information into the Configuration Manager 2007
database.
2. Use the Task Sequence Media Wizard to create bootable media that will
initiate the operating system deployment.
3. Create a task sequence step that will start the deployment initiated by the
media.
Use the following procedure to deploy an operating system to a new computer.
To deploy an operating system to a new computer
1. In the Configuration Manager console, navigate to System Center
Configuration Manager/ Site Database / Computer Management /
Operating System Deployment / Computer Associations.
2. To add the computer to the Configuration Manager 2007 database, right-click
the Computer Associations node, and then click Import Computer
Information to start the Import Computer Information Wizard. You can
import one computer of a set of computers by using the wizard.
3. To create a bootable media set to initiate the operating system deployment,
start the Create Task Sequence Media Wizard, and then on the Select Media
Type page, select Bootable Media.
4. Create the necessary task sequence steps that will perform the operating
system deployment.
5. Advertise the task sequence to the collection where the new computer was
imported.
6. To use the bootable media to initiate the deployment, log in to the computer
operating system, insert the media into the target computer, and then start the
deployment process.
OSD with SCCM 2007 Creator: Nico Sienaert 110
6.2.5 How to Deploy an Operating System Image to an Offline
Computer
You may need to deploy an operating system to a computer that is not connected to
the network or to a computer that is connected by a low bandwidth connection. You
can use Configuration Manager 2007 to create offline installation media that perform
the installation.
Note
The target computer should not have an existing Configuration Manager 2007 client
installed on it.
Use the following procedure to deploy an operating system to an offline computer.
To deploy an operating system to an offline computer
1. In the Configuration Manager console, navigate to System Center
Configuration Manager/ Site Database / Computer Management /
Operating System Deployment / Task Sequences.
2. To create a stand-alone media set, start the Task Sequence Media Wizard.
3. In the Task Sequence Wizard, on the Select Media Type page, select Stand-
alone media.
If you selected CD/DVD set on the Media Type page, the files created are a
set of .ISO files that need to be burned onto the media set. You can then use
another product to burn the installation files onto the CD or DVD set.
If you selected a USB flash drive on the Media Type page, the files will be
created and saved directly to the USB flash drive.
Important
If you have specified a USB flash drive as the media type the USB flash drive must be
connected to the server running the Configuration Manager 2007 administrator
console when the image is created because the media files you create will be written
directly to the USB flash drive. If there is a task sequence step that will cause the
computer to restart, you must also configure the target computer's BIOS to boot from
the hard disk or the computer will boot using the attached media.
4. To start the operating system deployment, insert the media into the target
computer, and then initiate the installation from the media you created. If there
is no existing operating system on the target computer, you should insert or
attach the installation media to the computer and restart the computer by using
the installation media.
OSD with SCCM 2007 Creator: Nico Sienaert 111
6.3 How to Initiate Operating System Image Deployments Using
PXE
You can use the PXE protocol to initiate operating system deployments to
Configuration Manager 2007 computers and servers.
Use the following tasks to help you perform PXE initiated operating system
deployments:
• How to Configure the PXE Service Point
• How to Deploy an Operating System Image using PXE
• PXE Deployment Workflow
6.3.1 How to Configure the PXE Service Point
You can use the PXE protocol to initiate operating system deployments to
Configuration Manager 2007 client computers. Configuration Manager 2007 uses the
PXE service point site role to initiate the operating system deployment process. The
PXE service point must be configured to respond to PXE boot requests made by
Configuration Manager 2007 clients on the network and then interact with
Configuration Manager 2007 infrastructure to determine the appropriate deployment
actions to take. The PXE service point role should not be assigned to a computer in a
secondary site.
You must assign the PXE service point site role to a server running Windows
Server 2003.
Important
If you are using Windows Server 2003 you must install the Remote Installation
Services (RIS) and the Windows Automated Installation Kit (Windows AIK). If you
are using Windows Server 2003, Service Pack 2 you must install the Windows
Deployment Services using Add or Remove Programs.
The PXE protocol is not secure. Both the PXE server and the PXE client should be
located on a physically secure network, such as in a datacenter to prevent
unauthorized access to your site.
Use the following procedure to create the PXE service point site role.
To create the PXE service point
1. In the Configuration Manager console, navigate to System Center
Configuration Manager / Site Database / Site Management / <site code> -
<site name> / Site Settings / Site Systems.
2. To start the New Site Role Wizard, click Action on the Configuration
Manager console, and then click New Roles. Alternatively, in the Actions
pane, or right-click Site System Roles, and then click New Roles.
OSD with SCCM 2007 Creator: Nico Sienaert 112
Note
You can deploy and configure multiple PXE service point servers depending on your
network topology.
3. On the General page of the wizard, optionally provide the fully qualified host
name (FQDN) for the server, and then specify which account credentials
should be used to install the site system role.
4. On the System Role Selection page, select PXE Service Point.
5. On the PXE-General page, specify whether the PXE service point is enabled
to respond to incoming PXE requests.
Note
This option will temporarily disable this PXE server and should be selected only if
there are conflicting PXE servers on the network.
6. You can specify a password for computers that boot to PXE.
Important
For unattended deployments, do not specify a password. If a password is specified, a
user must be present at the client computer to enter the password or the deployment
will fail.
7. Specify whether this server will respond to PXE service requests on all
network interface adaptors or a specific network interface adaptor in the
Interfaces section by entering the MAC address for all applicable interfaces.
If multiple PXE service points are used, enter the number of seconds the PXE
service point should wait before responding to PXE requests in the Delay box.
Use this option only when there are multiple PXE servers on the same subnet.
8. On the PXE-Database page, specify the account the PXE service point should
use to connect with the Configuration Manager 2007 database. The account
specified must have the necessary permissions on the client computers running
Microsoft SQL Server and Configuration Manager 2007 client permissions.
You will also need to specify whether the PXE service point will create a self-
signed certificate or whether a certificate should be imported by the user. If
you import a certificate it must be issued by a certification authority (CA)
trusted by the site.
6.3.2 How to Deploy an Operating System Image using PXE
You can use the pre-boot execution environment (PXE) to initiate operating system
deployments to computers and servers that are known by the Configuration Manager
2007 environment.
PXE is used to initiate the operating system installation. The PXE service point site
system will respond to PXE requests from computers on the network and then work
with the Configuration Manager 2007 environment to determine the next appropriate
OSD with SCCM 2007 Creator: Nico Sienaert 113
action to take. For new operating system deployments the first step is usually to
download a version of Windows PE to the target computer.
Important
By default, when you create the PXE service point an associated distribution point is
also created with a network share called SMSPXEIMAGES$. This network share
contains the boot images and must be accessible by the target computers. You should
only add boot images that will be used as part of your PXE initiated deployment to
this share.
You will need at least one boot image for each type of processor architecture present
in your Configuration Manager 2007 environment on the distribution point. For
example, if you have computers with x64 processors in your environment you will
need at least one x64 boot image assigned to the PXE distribution point even if you
only plan to deploy x86 operating systems. This is because PXE stub needs some of
the native files contained in the boot image to identify the computer before the task
sequence can be started.
To use PXE to initiate operating system deployments you must have a PXE service
point site role installed and configured properly. For more information about setting
up the PXE service point site role, click the following link: How to Configure the
PXE Service Point
Use the following procedure to deploy an operating system using PXE:
To Deploy an Operating System using PXE
1. Import the target computer information and assign the computer to a
Configuration Manager 2007 collection. For more information about
importing new computers into Configuration Manager 2007 see: How to Add
a New Computer to the ConfigMgr Database
2. In the Configuration Manager console, navigate to System Center
Configuration Manager / Site Database / Site Management / <site code> -
<site name> / Site Settings / Site Systems.
3. Establish the Configuration Manager 2007 PXE service point site role. For
more information about creating the PXE service point site role see: How to
Configure the PXE Service Point.
4. Create and advertise the PXE operating system deployment task sequence to
the target collection or device. You can assign a mandatory or optional
advertisement. If you specify an optional advertisement there must be a user
present to PXE boot the computer. You can only assign one mandatory
advertisement to a target computer and you must specify the time when the
mandatory advertisement should be run.
5. To initiate the operating system image installation, you must configure the
target computer BIOS to PXE boot. PXE boot the target computer. For
mandatory PXE advertisements the computer will automatically boot using
PXE. For optional advertisements there must be a user present to PXE boot the
computer.
OSD with SCCM 2007 Creator: Nico Sienaert 114
o If you have specified that no password is required to establish the
connection to the PXE service point, PXE boot the computer to initiate
the operating system deployment.
o For additional security, you can assign a password to establish a
connection to the PXE service point. If you have specified that a
password is required to establish a connection to the PXE service point,
PXE boot the computer to initiate the operating system deployment
and enter the password. For the operating system deployment to
continue the password must be entered at the Configuration Manager
2007 client computer or the task sequence will not run.
Important
If you are using the English version of Windows PE and communicating with a
Configuration Manager 2007 site server running a double bite character set you
should assign a password containing only simple characters or not require a password
for PXE initiated deployments.
6. Configuration Manager 2007 will connect to the assigned management point
and retrieve the assigned policy and complete the operating system
deployment.
6.3.3 PXE Deployment Workflow
The following flowchart displays the actions associated with a PXE initiated
operating system deployment in the order in which they generally take place.
OSD with SCCM 2007 Creator: Nico Sienaert 115
OSD with SCCM 2007 Creator: Nico Sienaert 116
7.0 Troubleshooting Operating System Deployment
This section provides information to help troubleshoot the operating system
deployment feature in Configuration Manager 2007. This content might have been
updated. For the most recent version, see
http://go.microsoft.com/fwlink/?LinkId=93781.
You cannot install Windows XP or Windows Server 2003 successfully after you
use Windows Vista or Windows PE 2.0 to create partitions on a hard disk
You use Windows Vista or the Windows Preinstallation Environment (Windows PE)
2.0 to create partitions on a hard disk. After you do this, you try to install Microsoft
Windows Server 2003 or Windows XP.
Solution
This problem occurs because and Windows Vista and Windows PE 2.0 create disk
partitions differently than Windows XP and Windows Server 2003. This problem
occurs only on computers that use certain BIOS firmware. For more information
about the required workaround see:
Windows XP - http://go.microsoft.com/fwlink/?LinkId=94633
Windows Server 2003 - http://go.microsoft.com/fwlink/?LinkId=94635
Computers Are Not Running Software Distribution Advertisements
Software distribution advertisements are failing on Configuration Manager 2007
clients running all versions of the following operating systems:
• Windows 2000
• Windows XP
• Windows 2000 Server
• Windows 2003 Server
When you deploy a Windows 2000, Windows XP, Windows 2000 Server (All
versions), Windows 2003 Server (All versions) operating system image,
Configuration Manager 2007 software distribution advertisements could be one hour
behind due to revised Daylight Savings Time laws in many countries.
Solution
Use the following link to install an update to your computer that will automatically
adjust the computer clock to the correct date in 2007 due to revised Daylight Savings
Time laws. For more information about the required update see
http://go.microsoft.com/fwlink/?LinkId=94809
OSD with SCCM 2007 Creator: Nico Sienaert 117
7.1 Log Files
Operating System Deployment uses the following log files when recording
information related to its components.
Log file Location Description
On the SMS Provider server: Records
information
If the SMS Provider is installed on the site during the
CreateTSMedia.log server: C:\sms\logs creation of
bootable media
If the SMS Provider is installed on another and capture
server: C:\smsprov\logs media.
On the Configuration Manager 2007 client
• If task sequence completes when
running in the full operating system
with an Configuration Manager 2007
client installed on the computer:
<CCM Install Dir>\logs
• If task sequence completes when
running in the full operating system
with no Configuration Manager 2007 General location
client installed on the for all operating
computer: %temp%\SMSTSLOG system
SMSTS.log
• If task sequence completes when deployment and
running in WindowsPE: <largest fixed task sequence
partition>\SMSTSLOG log events.
Note
<CCM Install Dir>
is %windir%\system32\ccm\logs for most
Configuration Manager 2007 clients, and
<Configuration Manager 2007 installation
drive>\SMS_CCM for the Configuration
Manager 2007 site server
Setupact.log, Windows
Setupapi.log, %windir% Sysprep and
Setuperr.log setup logs
Used to record
client-based
CCMSetup.log %windir%\system32\ccmsetup
operating system
actions.
Used to log
information from
USMT Log
%windir% USMT regarding
scanstate.log
the capture of
user state data.
OSD with SCCM 2007 Creator: Nico Sienaert 118
Used to log
information from
USMT Log
%windir% USMT regarding
loadstate.log
the restore of
user state data.
7.2 Reports
Configuration Manager 2007 provides several reports that provide information about
operating system deployments to all target computers in a specified collection. Each
report lets you drill down to see detailed status of individual computers. For example,
you can see what step of the deployment task sequence failed to run.
To find reports related to task sequences:
1. In the Configuration Manager console, navigate to System Center
Configuration Manager / Site Database / Computer Management /
Reporting / Reports.
2. In the Reports pane, enter task sequence in the Look for field.
3. Select Category from the Search in drop down list.
4. Click Find Now.
5. Select the report you want to run, and choose the Action Run.
Validate when running Windows PE
There is no built in condition variable that lets you detect when you a computer is
running under Windows PE. For example, if you wanted to run a disk utility on the
computer while it is booted in Windows PE, you could not set a task sequence
condition to test for Windows PE. However, you can use a task sequence variable
instead. Use the task sequence variable _SMSTSInWinPE to test for Windows PE. If
the value of _SMSTSInWinPE is True, then the computer is running under
Windows PE.
Deploying Operating Systems to Computers with no NTFS Boot Partition
When you deploy an operating system image with no NTFS boot partition the
operating system deployment fails and returns an error.
Solution
You must convert the hard disk to NTFS format before staging a boot image. You can
use the Run Command Line task sequence step to perform the hard disk conversion.
Enter the following command for the Command Line of the Run Command Line
task sequence step:
%windir%\system32\convert.exe c: /fs:ntfs /x
This command assumes that the boot partition is on hard drive "C".
OSD with SCCM 2007 Creator: Nico Sienaert 119
The two potential results returned from this action are:
• 0: Indicates the hard disk was successfully converted to NTFS.
• 4: Indicates that the hard disk was already formatted as NTFS and no action
was taken.
Windows PE Connectivity
The following list displays several reasons why the Windows PE image might not be
able to obtain the necessary network connectivity to communicate with the
Configuration Manager 2007 site:
• Network adaptor device drivers - The Windows PE image may not have
access to the appropriate network adaptor device drivers.
• IPSec - The network may be running in IPSec require mode. If IPSec is
running the Windows PE image will not be able to communicate with a
management point, state migration point or distribution point.
• Network Access - The network access account may not have sufficient access
to the required network resources.
Clients Lose Historical Data or are Unmanaged and Missing from the All
Systems Collection
Configuration Manager 2007 helps to ensure that each Configuration Manager 2007
client is uniquely identified. If a duplicate hardware ID is identified, by default
Configuration Manager 2007 automatically create a new client record for the
duplicate record. This setting allows you to easily upgrade or deploy clients that might
have duplicate hardware IDs, without requiring manual intervention. However, with
this setting, a computer that has been re-imaged or restored from backup will have a
new record created, which results in all previous information about that client being
no longer available for reporting purposes.
An alternative configuration is to require the administrator to manually reconcile all
conflicting records when they are detected. This setting results in affected clients
being unmanaged and no longer displaying in collections, but displaying in the
Conflicting Records node. These clients will remain unmanaged until the
administrator resolves the conflict.
For more information, see the section "Managing Client Identity" in What's New in
Client Deployment for Configuration Manager.
Solution
When a new record has been created, you cannot get back previous data for the client,
but you can reconfigure Configuration Manager so that it does not automatically
create new records in future.
If clients are unmanaged and missing from collections, check the Conflicting
Records node so that you can manually reconcile the records by merging them,
creating a new record, or by blocking the new record.
OSD with SCCM 2007 Creator: Nico Sienaert 120
For more information about how to configure the site-wide setting, and how to
manually resolve conflicting records, see How to How to Manage Conflicting
Records for Configuration Manager Clients.
Task sequence fails and there are no policy assignments when assigned
sccmshortname management point is running replicated Microsoft SQL Server
When you run replicated Microsoft SQL server on a management point, task
sequences are failing and no policy assignments are available.
Solution
When you import a computer entry or create a computer entry using the SDK, wait
until the next Microsoft SQL replication time has elapsed before trying to run the task
sequence.
Deploying or Updating a Package using Binary Delta Replication
When you deploy a package using binary delta replication the SMSPXE.log can fill in
less than one minute.
Solution
When the SMSPXE.log is full a new log file is created and the date and time are
appended to the title. The new log file is created in the following directory:
Configuration Manager 2007 Site Server: %windir%\sms\logs
Other Computer: %windir%\system32\ccm\logs
Missing Operating System Error When Booting Using USB Media
When you start a target computer using USB media and you receive a "Missing
Operating System" error.
Solution
Some computer BIOS versions do not recognize all USB media as bootable. Use
different USB media to start the computer.
8.0 Operating System Deployment Security Best
Practices and Privacy Information
Operating system deployment can be a convenient way to deploy bring your
environment to the most secure operating systems and configurations. However, if an
attacker could get control of your Microsoft System Center Configuration Manager
2007 site infrastructure, he could run the task sequence of his choice, including
formatting the hard drives of all client computers. Task sequences can be configured
OSD with SCCM 2007 Creator: Nico Sienaert 121
to contain sensitive information such as accounts with permissions to join the domain
and volume licensing keys, presenting the risk of information disclosure.
Another important tenet of operating system deployment security is protecting the
client authentication certificate used for bootable task sequence media and for PXE
boot deployment. Capturing client authentication certificate gives the attacker the
private key to impersonate a valid client on the network.
Best Practices
Implement access controls to protect bootable media When you create bootable
media, you should always assign a password to help secure the media. However, even
with a password, only files containing sensitive information are protected. You should
also control physical access to the media to prevent an attacker from using
cryptographic attacks to obtain the client authentication certificate.
If the client certificate is compromised, block the certificate To deploy client
using bootable media and PXE service points you must have a client authentication
certificate with a private key. If that certificate is compromised, you should block the
certificate under Site Settings / Certificates / Boot Media node or PXE node.
Secure the communication channel between the site server and the PXE service
point When the PXE service point is being configured with the client authentication
certificate by the site server, the certificate is vulnerable to capture on the network.
Use IPsec or some other form of encryption between the site server and the PXE
service point.
Use PXE service points only on secure network segments When a client sends
out a PXE boot request, there is no way to guarantee that the request is being serviced
by a valid PXE service point. A rogue PXE service point could provide a tainted
image to clients. An attacker could launch a man-in-the-middle attack against the
TFTP protocol used by PXE and send malicious code with the operating system files,
or create a rogue client to make TFTP requests directly to the PXE service point. An
attacker could use a malicious client to launch a denial of service attack against the
PXE service point. Use defense in depth to protect the network segments where
clients will access PXE service points.
Important
Although it is supported to configure the PXE service point in a perimeter network, it
is not recommended.
Configure the PXE service point to respond to PXE requests only on specified
network interfaces Allowing the PXE service point to respond on all network
interfaces could allow the PXE service point to respond to an unsecured network.
Require a password to PXE boot Client identifies have to be entered into the
database, so completely unknown computers are not allowed to PXE boot. Requiring
a password adds an extra level of security to the PXE boot process, which is
inherently insecure.
OSD with SCCM 2007 Creator: Nico Sienaert 122
Manually delete state migration point folders when they are
decommissioned When you remove a state migration point folder in the
Configuration Manager 2007 console on the state migration point properties, the
physical folder is not deleted. You must manually remove the network share and
delete the folder.
Do not configure the deletion policy to delete user state immediately If you set
the deletion policy on the state migration point to remove data marked for deletion
immediately, and if an attacker manages to retrieve the users state before the valid
computer, the user state data would be deleted immediately. Set the Delete after
interval to be long enough to verify the successful restore of user state data.
Control physical access to computers using USB flash drives for task
sequences In an unattended installation using BitLocker to write to USB flash
drives, a task sequence with the Disable BitLocker action stores the BitLocker key
protectors in cleartext to allow access to the volume from Windows PE and to disable
boot integrity checking by the TPM. After this action has run, an attacker with
physical access to the computer could gain access to the encrypted volume. Also, if
the task sequence is using a USB flash drive, the attacker could just steal the USB
drive.
Implement access controls to protect the reference computer imaging
process Ensure that the reference computer used to capture operating system images
is in a secure environment with appropriate access controls so that unexpected or
malicious software cannot be installed and inadvertently included in the captured
image. When capturing the image, ensure that the destination network file share
location is secure so that the image cannot be tampered with after it is captured.
Always install the most recent security updates on the reference
computer Starting with an up-to-date reference computer helps lessen the window
of vulnerability for new computers coming online.
Privacy Information
In addition to deploying operating systems to computers with no operating system,
Configuration Manager 2007 can be used to migrate users’ files and settings from one
computer to another. The administrator configures which information to transfer,
including personal data files, configuration settings, and browser cookies.
The information is stored on a state migration point and is encrypted during
transmission and storage. The information is allowed to be retrieved by the new
computer associated with the state information. If the new computer loses the key to
retrieve the information, a Configuration Manager administrator with the View
Recovery Information right on computer association instance objects can access the
information and associate it with a new computer. After the new computer restores the
state information, it deletes the data after one day by default. You can configure when
the state migration point removes data marked for deletion. The state migration
information is not stored in the site database and is not sent to Microsoft.
OSD with SCCM 2007 Creator: Nico Sienaert 123
If you use boot media to deploy operating system images, you should always use the
default option to password protect the boot media. The password encrypts any
variables stored in the task sequence, but any information not stored in a variable
might be vulnerable to disclosure.
Operating system deployment can use task sequences to perform many different tasks
during the deployment process, including software distribution and software updates.
When you configure task sequences, you should also be aware of the privacy
implications of software distribution and software updates.
Configuration Manager 2007 does not implement operating system deployment by
default and requires several configuration steps before you collect state information or
create task sequences or boot images. Before configuring operating system
deployment, consider your privacy requirements.
OSD with SCCM 2007 Creator: Nico Sienaert 124
9.0 About Feature Reports for Operating System
Deployment
Reports have been created for Operating System Deployment in Configuration
Manager 2007. These reports provide information about operating system deployment
and task sequence status.
9.1 Available Operating System Deployment Reports
There are four operating system deployment report categories, each with available
reports that retrieve data used to accomplish a variety of objectives. This section lists
each of the operating system deployment reports by category and provides a brief
description for each.
Task Sequence - Progress
• Progress of OS Deployment task sequences:
This report returns information about overall progress for all operating system
deployment task sequences.
• Chart - Progress of all task sequences:
This report returns a chart depicting the overall progress of all task sequences
in a graphical format.
• Progress of all task sequences:
This report returns the progress information for all task sequences.
• Chart - Weekly progress of a task sequence:
This report returns a chart depicting the overall progress of a task sequence
since the task sequence was first advertised.
Task Sequence - Advertisements
• Progress of a running task sequence:
This report returns the progress of a specific task sequence that is currently
running in the various task sequence phases/groups.
• Progress of a running task sequence advertisement:
This report returns the progress of a specific task sequence advertisement that
is currently running in the various task sequence phases/groups.
• Count of failures in each phase/group of a specific task sequence:
This report returns the number of failures in each phase/group of a specific
task sequence.
• All task sequence advertisements:
This report provides detailed information about all task sequence
advertisements initiated from the Configuration Manager 2007 site.
• All system resources that failed in a specific group/phase of a specific task
sequence advertisement:
This report returns a list of all computers that failed within a specific
group/phase of the specified task sequence advertisement.
• Count of failures in each phase/group of a specific task sequence
advertisement:
OSD with SCCM 2007 Creator: Nico Sienaert 125
This report returns a list of the number of failures in each phase/group of a
specific task sequence advertisement.
• All system resources currently in a specific group/phase of a specific task
sequence advertisement:
This report returns a list of computers that are currently running in a specific
group/phase of the specified task sequence advertisement.
• Summary report for a task sequence advertisement:
This report returns the summary information for a specific task sequence.
• Deployment status for all task sequence advertisements:
This report returns the progress of all task sequence advertisements.
• Progress of all advertisements for a specific task sequence:
This report returns the progress of all advertisements for a specific task
sequence.
Task Sequence - Advertisement Status
• Count of all system resources that have task sequence advertisements
assigned but not yet run:
This report returns information about each computer that has accepted
information about an assigned task sequence but has not yet run the task
sequence.
• Task run time history for a specific computer and a specific task sequence
advertisement:
This report returns information about the run time status for each task
sequence step. If no record is returned, the task sequence has not started yet.
• All system resources for a specific task sequence advertisement in a
specific state:
This report returns a list of computers that are targeted by the specified task
sequence advertisement and are currently in the specified state.
• List of computers that took longer than a specified length of time to run a
task sequence advertisement:
This report returns a list of computers that took longer than the specified
length of time to run a task sequence advertisement. The length of time is
displayed in hours as a parameter for this report.
• Run time for each step of a specific task sequence advertisement on a
specific computer:
This report returns the time required to complete each task sequence step
contained in a specific task sequence advertisement on a specific computer.
• Run time for a specific OS deployment task sequence advertisement on a
specific target computer:
This report returns the total time necessary to successfully complete an
operating system deployment task sequence on a target computer.
• Run time status of a specific task sequence advertisement for a specific
computer:
This report returns the run time status summary of a specific task sequence
advertisement on a specific computer.
• Status summary of a specific task sequence advertisement:
This report shows the status summary of all resources that have been targeted
by a specific task sequence.
OSD with SCCM 2007 Creator: Nico Sienaert 126
Operating System
• Count operating systems and service packs:
This report returns the number of computers sorted by operating system
version and service pack level.
• Windows server computers:
This report returns a list of computers and the associated versions of the
Windows Server operating system.
• Computers with a specific operating system and service pack:
This report returns a list that displays computers with a specific operating
system and service pack.
• Count of operating systems:
This report retunes the number of computers inventoried by operating system
deployment.
• History - operating system history for a specific computer:
This report returns the inventory history for the operating system on a single
computer.
• Computers with a specific operating system:
This report returns a list of computers with a specific operating system
installed
• Services - Services information for a specific computer:
This report returns summary information about the services running on a
single computer.
• Services - Computers running Remote Access Server:
This report returns a list of computers running remote access server.
• Services - Computers running a specific service:
This report returns a list of computers running a specified service.
OSD with SCCM 2007 Creator: Nico Sienaert 127
10.0 Technical Reference for Operating System
Deployment
Click any link in the following section for technical references for Configuration
Manager 2007 operating system deployment.
• Operating System Deployment Task Sequence Variables
Provides a list of task sequence variables for use with operating system
deployment.
• Sample Operating System Deployment Task Sequence Scenarios
Provides sample task sequence scenario. These samples can help you decide
how to setup new and custom task sequences in your environment.
• Operating System Media Pre-Execution Hook
Provides information on how to configure boot media, stand-alone media, and
PXE to run a script or executable that can interact with the user in
Windows PE before the task sequence is selected
10.1 Operating System Deployment Task Sequence Variables
The following sections describe task sequence action variables (action variables) and
task sequence built-in variables (built-in variables). The following lists display
Configuration Manager 2007 task sequence variables and how you can use them to
control and customize a task sequence. Task sequence variables supply configuration
settings for computer, operating system and user state configuration tasks that are
performed on a Configuration Manager 2007 computer. Task sequence variables
provide a mechanism to configure and customize individual task sequence steps
within a task sequence. Use the following link for more information about task
sequence variables: About Task Sequence Variables
When a computer runs a task sequence, the task sequence environment is initialized
using general configuration settings. As individual task sequence steps are run within
the task sequence, settings specific to the current task sequence action are added to the
task sequence environment. After each task sequence step is completed, any settings
specific to the task sequence step are removed from the task sequence environment.
Using action variables you can change the associated default values of a task
sequence to customize how the task sequence step will be run on a target computer.
Note
Task sequence variables with names that begin with an underscore (_) character are
read-only. You can access the values associated with read-only task sequence
variables, however you cannot change the associated values.
OSD with SCCM 2007 Creator: Nico Sienaert 128
10.1.1 Task Sequence Action Variables
Task sequence action variables (action variables) specify configuration properties for
a particular task sequence step. By default, the default task sequence step settings are
initialized and available only when the associated task sequence step is run. In other
words, the task sequence variable setting is added to the task sequence environment
before the task sequence step is run, and the value is removed after the task sequence
has run.
For example; using the task sequence editor you can specify a start-in directory for a
command line action by specifying the Start In property value in the Run Command
Line task sequence step. The default value specified is stored in the task sequence
environment as the WorkingDirectory variable, which is specific to the Run
Command Line task sequence action. The WorkingDirectory environment variable
is initialized before running the Run Command Line task sequence action. During
the Run Command Line step, the specified directory value can be accessed through
the environment variable named WorkingDirectory. After the task sequence step
completes, the variable is removed from the task sequence environment. If the
sequence contains another Run Command Line task sequence step, the new
WorkingDirectory variable is initialized and set to the starting value for that task
sequence.
While the default value for a task sequence action setting is present while the task
sequence step is run, any new value you set can be used by multiple steps in the
sequence. If you use one of the task sequence variable creation methods to override a
built-in variable value, the new value remains in the environment and overrides the
default value for other steps in the task sequence. In the previous example, if a Set
Task Sequence Variable step is added as the first step of the task sequence, and sets
the WorkingDirectory environment variable to the value C:\, both Run Command
Line steps in the task sequence will use the new starting directory value.
The following tables describe the Configuration Manager 2007 action variables which
are grouped by their associated task sequence action:
Run Command Line Task Sequence Action
Action Variable Name Description
Set this variable to "true" to disable Wow64 file
redirection and 64bit registry redirection when the
SMSTSDisableWow64Redirection
task sequence is evaluating file, folder and
registry condition in a 64bit operating system.
Specifies the starting directory for a command-
line action.
Note
WorkingDirectory The specified directory name must not exceed
255 characters.
Examples:
OSD with SCCM 2007 Creator: Nico Sienaert 129
• "C:\"
• "%SystemRoot%"
Restart Computer Task Sequence Action
Action Variable
Description
Name
Specifies that an administrator configurable message to users
before rebooting the computer will be displayed. If you don't
specify a message, default message text is used.
Note
SMSRebootMessage The message specified must not exceed 512 characters.
Example:
• "This computer will be restarted; please save your
work."
Specifies the number of seconds that the warning is displayed
to the user before the computer will restart. Specify zero
seconds to indicate that no reboot message should be displayed.
Examples:
SMSRebootTimeout
"0" (default)
"5"
"10"
Install Software Updates Task Sequence Action
Action Variable Name Description
Installs assigned software updates. You can specify all
updates, or mandatory updates.
Valid values:
SMSInstallUpdateTarget
"All"
"Mandatory"
OSD with SCCM 2007 Creator: Nico Sienaert 130
Apply Operating System Task Sequence Action
Action Variable Name Description
Specifies the file name of the operating system deployment
OSDConfigFileName answer file associated with the operating system deployment
package
Specifies the image index value of the WIM file that should
OSDImageIndex
be applied to the target computer.
Specifies the version of Windows Vista operating system
that will be installed. If no version is specified Windows
setup will determine which version to install using the
referenced product key.
Note
You should only use a value of zero ( 0 ) if the following
conditions are true:
OSDInstallEditionIndex • You are installing a pre-Windows Vista operating
system or,
• You are installing Windows Vista and,
• No product key is specified and,
• The operating system you are installing is a volume
license edition.
Valid values:
"0" (default)
Apply Data Image Task Sequence Action
Action Variable Name Description
Specifies the image index value of the WIM file that
OSDDataImageIndex
should be applied to the target computer.
Specifies if the files located on the target partition
should be deleted.
Valid values:
OSDWipeDestinationPartition
"true" (default)
"false"
OSD with SCCM 2007 Creator: Nico Sienaert 131
Setup Windows and ConfigMgr Task Sequence Action
Action Variable Name Description
Specifies the client installation properties that should be
SMSClientInstallProperties used when installing the Configuration Manager 2007
client.
Capture Operating System Image Task Sequence Action
Action Variable Name Description
Specifies a Windows account name that has
OSDCaptureAccount permissions to the network share where the captured
image will be stored.
Specifies the password for the Windows account used
OSDCaptureAccountPassword
to store the captured image on a network share.
Specifies the location where a captured operating
system image will be saved.
OSDCaptureDestination Note
The directory specified must be between 1 and 255
characters.
An optional name of the user that created the image,
stored in the WIM file.
OSDImageCreator Note
The specified user name must be between 1 - 255
characters.
An optional user-defined description of the captured
operating system image that is stored in the WIM file.
OSDImageDescription Note
The specified description must be between 1 - 255
characters.
An optional user-defined version number to assign to
the captured operating system image. This value can
be any combination of letters and numbers and is
stored in the WIM file.
OSDImageVersion
Note
The specified version must be between 1 - 32
characters.
Stores the path to the currently running operating
system for the Prepare ConfigMgr Client for
Capture task sequence action. The task sequence
OSDTargetSystemRoot
action uses this task sequence variable to find the path
to the operating system so that it can be verified as a
supported operating system for capture by
OSD with SCCM 2007 Creator: Nico Sienaert 132
Configuration Manager 2007.
Capture Network Settings Task Sequence Action
Action Variable Name Description
Specifies if the network adaptor settings (TCP/IP,
DNS, and WINS) configuration information should
be captured.
OSDMigrateAdapatorSettings Examples:
"true" (default)
"false"
Specifies if the workgroup or domain membership
information should be migrated as part of the
operating system deployment.
OSDMigrateNetworkMembership Examples:
"true" (default)
"false"
Apply Network Settings Task Sequence Action
Action Variable Name Description
Specifies the number of network adapters installed on the
OSDAdapterCount
target computer.
Specifies the primary DNS server that will be used by the
target computer.
OSDDNSDomain Note
This value is set by the Apply Network Settings action, but
it remains in the environment and is available to all
subsequent task sequence actions.
Specifies the name of the Windows domain that the target
computer should join.
OSDDomainName
Note
The specified length must be between 1 - 32 characters.
Specifies the RFC 1779 format name of the organizational
unit (OU) which the target computer should join. If
specified, the value must contain the full path.
OSDDomainOUName
Example:
LDAP://OU=MyOu,DC=MyDom,DC=MyCompany,DC
=com
OSD with SCCM 2007 Creator: Nico Sienaert 133
Specifies if TCP/IP filtering should be enabled.
Note
This value is set by the Apply Network Settings action,
but it remains in the environment and is available to all
OSDEnableTCPIPFilteri subsequent task sequence actions.
ng
Valid values:
"true"
"false" (default)
Specifies the network account that should be used to add the
OSDJoinAccount
target computer to a Windows domain.
Specifies the network password that should be used to add
OSDJoinPassword
the target computer to a Windows domain.
Specifies the type of network the target computer should
join as part of the operating system deployment.
"0" indicates that the target computer should join a
Windows domain. "1" specifies that the computer should
join a workgroup.
OSDNetworkJoinType
Valid values:
"0"
"1"
Specifies the DNS search order for the target computer.
Note
OSDSuffixSearchOrder
This value is set by the Apply Network Settings action, but
it remains in the environment and is available to all
subsequent task sequence actions.
Specifies the name of the workgroup that the target
computer should join.
You must specify either this value, or the
OSDDomainName value.
OSDWorkgroupName Note
The specified length must be between 1 - 32 characters.
Example:
"Accounting"
OSD with SCCM 2007 Creator: Nico Sienaert 134
Prepare Windows for Capture Task Sequence Action
Action Variable Name Description
Builds a mass storage device driver list.
Valid values:
OSDBuildStorageDriverList
"true"
"false" (default)
Specifies whether the product activation flag should be
reset.
Valid values:
OSDKeepActivation
"true"
"false" (default)
Capture User State Task Sequence Action
Action Variable Name Description
Creates a location and allows you to save the
user state locally. You must also set the
_SMSTSUserStatePath
OSDStateStorePath task sequence variable to
_SMSTSUserStatePath.
Specifies the configuration files used to capture
OSDMigrateConfigFiles user profiles. This value is set for customized
user profile migration.
Allows the user state capture to proceed if some
files can not be captured.
Valid values:
OSDMigrateContinueOnLockedFiles
"true" (default)
"false"
Enables verbose logging for the user state
migration tool (USMT).
Valid values:
OSDMigrateEnableVerboseLogging
"true"
"false" (default)
Allows you to customize the files that are
captured by the USMT.
OSDMigrateMode
Valid values:
OSD with SCCM 2007 Creator: Nico Sienaert 135
"Simple"
"Advanced"
Specifies if encrypted files should be captured.
Valid values:
OSDMigrateSkipEncryptedFiles
"true"
"false" (default)
Restore User State Task Sequence Action
Action Variable Name Description
Specifies that the user state restoration should
continue even if some files cannot be restored.
Valid values:
OSDMigrateContinueOnRestore
"true" (default)
"false"
Enables verbose logging for the USMT tool.
Note
This value is required by the action; it must be
set to "true" or "false"
OSDMigrateEnableVerboseLogging
Valid values:
"true"
"false" (default)
Specifies if the local user account password
OSDMigrateLocalAccountPassword
should be reset for restored local user profiles.
Specifies if the local computer account should be
restored.
Valid values:
OSDMigrateLocalAccounts
"true"
"false" (default)
OSD with SCCM 2007 Creator: Nico Sienaert 136
Request State Store Task Sequence Action
Action Variable Name Description
Specifies if the task sequence step should use the Network
Access Account as a fallback when the computer account
fails to connect to the state migration point.
OSDStateFallbackToNAA Valid values:
"true"
"false" (default)
Specifies the number of times that the task sequence step
should try to find a state migration point before failing.
OSDStateSMPRetryCount
Note
The specified count must be between 0 - 600.
Specifies number of seconds that the task sequence step
should wait between retry attempts.
OSDStateSMPRetryTime
Note
The specified number of seconds must be between 0 - 30.
Format and Partition Disk Task Sequence Step
Action Variable Name Description
Specifies the physical disk number to be
partitioned.
OSDDiskIndex Note
This value is required by the task sequence
action.
Specifies whether or not to disable cache
alignment optimizations when partitioning the
hard disk for compatibility with certain types of
BIOS.
OSDDiskpartBiosCompatibilityMod
e Valid values:
"true"
"false" (default)
Specifies whether or not to create an EFI
partition on a GPT hard disk so that it can be
used as the startup disk on EFI-based
OSDGPTBootDisk computers.
Note
OSD with SCCM 2007 Creator: Nico Sienaert 137
This value is required by the action; it must be
set to "True" or "False"
Valid values:
"true"
"false" (default)
Specifies an array of partition settings; see the
SDK topic for accessing array variables in the
task sequence environment.
Note
This value is required by the task sequence
action.
This task sequence variable is an array variable.
Each element in the array represents the settings
for single partition on the hard disk. The
settings defined for each partition can be
accessed by combining the array variable name
with the zero-based disk partition number and
the property name.
For example, the following variable names can
be used to define the properties for the first
partition that will be created by this task
sequence action on the hard disk:
OSDPartitions
Note
If multiple partitions will be defined with this
task sequence action the properties for the
second partition can be defined by using their
index in the variable name; for example;
OSDPartitions1Type,
OSDPartitions1FileSystem,
OSDPartitions1Bootable,
OSDPartitions1QuickFormat,
OSDPartitions1VolumeName and so on.
• OSDPartitions0Type - Specifies the
type of partition and is a required
property. Valid values are "Primary",
"Extended", "Logical", and "Hidden".
• OSDPartitions0FileSystem - Specifies
the type of file system to use when
formatting the partition. This is an
optional property, if no file system is
OSD with SCCM 2007 Creator: Nico Sienaert 138
specified the partition will not be
formatted. Valid values are "FAT32"
and "NTFS".
• OSDPartitions0Bootable - Specifies if
the partition is bootable and is a
required property. If this value is set to
"TRUE" for MBR disks then this will
be made the active partition.
• OSDPartitions0QuickFormat -
Specifies the type of format that should
be used and is a required property. If
this value is set to "TRUE", a quick
format will be performed otherwise a
full format will be performed.
• OSDPartitions0VolumeName -
Specifies the name that should be
assigned to the volume when it is
formatted. This is an optional property.
• OSDPartitions0Size - Specifies the size
of the partition. Units are specified by
the OSDPartitions0SizeUnits variable.
This is an optional property. If this
property is not specified the partition is
created using all remaining free space.
• OSDPartitions0SizeUnits - Specifies
the units that will be used when
interpreting the OSDPartitions0Size
task sequence variable. This is an
optional property. Valid values are
"MB" (default), "GB", and "Percent".
• OSDPartitions0VolumeLetterVariabl
e - Partitions will always use the next
available drive letter in Windows PE
when they are created. Use this optional
property to specify the name of another
task sequence variable which will be
used to save the new drive letter for
future reference.
Specifies the partition style to use when
partitioning the disk. "MBR" indicates the
master boot record partition style, and "GPT"
indicates the GUID Partition Table style.
OSDPartitionStyle Note
This value is required by the task sequence
action; it must be set to "GPT" or "MBR"
Valid Values:
OSD with SCCM 2007 Creator: Nico Sienaert 139
"GPT"
"MBR"
Convert Disk to Dynamic Task Sequence Action
Action Variable Name Description
Specifies the physical disk number to be converted.
OSDConvertDiskIndex Note
This value is required by the task sequence action.
Connect to Network Folder Task Sequence Action
Action Variable Name Description
Specifies the administrator account that
should be used to connect to the network
share.
SMSConnectNetworkFolderAccount
Note
This value is required by the task sequence
action.
Specifies the network drive letter to connect
to. This value is optional; if it is not
specified, then the network connection is not
mapped to a drive letter.
Note
SMSConnectNetworkFolderDriveLetter If this value is specified the value must be in
the range from D: to Z:
Examples:
"D:"
"E:"
Specifies the network password that should
be used to connect to the network share.
SMSConnectNetworkFolderPassword Note
This value is required by the task sequence
action.
Specifies the network path for the
connection.
SMSConnectNetworkFolderPath
Note
This value is required by the task sequence
OSD with SCCM 2007 Creator: Nico Sienaert 140
action.
Example:
"\\servername\sharename"
Join Domain or Workgroup Task Sequence Action
Action Variable Name Description
Specified the account that should be used by the target
OSDJoinAccount
computer to join the Windows domain.
Specifies the name of a Windows domain the target
computer will join.
OSDJoinDomainName Note
The specified Windows domain name must be between 1 -
255 characters
Specifies the RFC 1779 format name of the organizational
unit (OU) which the target computer should join. If
specified, the value must contain the full path.
Example:
OSDJoinDomainOUNa LDAP://OU=MyOu,DC=MyDom,DC=MyCompany,DC=
me com
Note
The specified Windows domain OU name must be between
0 - 32,767 characters. This value should not be set if the
variable OSDJoinType is set to "1" (join workgroup).
Stores the network password that should be used by the
target computer to join the Windows domain.
OSDJoinPassword Note
This value is required if the variable OSDJoinType is set
to "0" (join domain)
Specifies whether the target computer should be restarted
after joining the domain or workgroup.
Valid values:
OSDJoinSkipReboot
"true"
"false"
Specifies if the target computer should join a Windows
OSDJoinType domain or a workgroup. "0" will configure the target
computer to join a specified Windows domain. "1" will
OSD with SCCM 2007 Creator: Nico Sienaert 141
configure the target computer to join a specified workgroup.
Valid values:
"0"
"1"
Specifies the name of a workgroup the target computer will
join.
Note
OSDJoinWorkgroupNa The specified workgroup name must be between 1 to 32
me characters.
Example:
"Accounting"
Capture Windows Settings Task Sequence Action
Action Variable Name Description
Specifies if the computer name should be migrated.
Note
This value is required by the action; it must be set to
"true" or "false".
OSDMigrateComputerName
Valid values:
"true" (default)
"false"
Specifies if the computer user and organizational
information should be migrated.
Note
This value is required by the task sequence action; it
OSDMigrateRegistrationInfo must be set to "true" or "false".
Valid values:
"true" (default)
"false"
Specifies if the computer time zone settings should be
OSDMigrateTimeZone migrated.
OSD with SCCM 2007 Creator: Nico Sienaert 142
Note
This value is required by the task sequence action; it
must be set to "true" or "false".
Valid values:
"true" (default)
"false"
Apply Windows Settings Task Sequence Action
Action Variable Name Description
Specifies the default name of the target
computer. This can be overwritten when the task
sequence runs by the Capture Windows
Settings task sequence action if the Migrate
OSDComputerName computer name option is selected.
Example:
"%_SMSTSMachineName%" (default)
Specifies the Windows product key.
OSDProductKey Note
The specified value must be between 1 - 255
characters.
Specifies the default registered user name in the
new operating system. This can be overwritten
when the task sequence runs by the Capture
Windows Settings task sequence action if the
Migrate registered user and organization
OSDRegisteredUserName name option is enabled.
Note
This value is required by the task sequence; the
specified value must be between 1 - 255
characters.
Specifies the default registered organization
name in the new operating system. This can be
overwritten when the task sequence runs by the
Capture Windows Settings task sequence
OSDRegisteredOrgName action if the Migrate registered user and
organization names option is enabled.
Note
This value is required by the task sequence; the
OSD with SCCM 2007 Creator: Nico Sienaert 143
specified value must be between 1 - 255
characters.
Specifies the default time zone setting that
should be used in the new operating system. This
can be overwritten when the task sequence runs
the Capture Windows Settings action if the
OSDTimeZone Migrate time zone option is enabled.
Note
This value is required by the task sequence.
Specifies the Windows Server license mode that
should be used.
Valid values:
OSDServerLicenseMode
"PerSeat"
"PerServer"
Specifies the maximum number of connections
allowed.
OSDServerLicenseConnectionLimit Note
The specified must be in the range between 5 -
9999 characters.
Specifies a randomly generated password for the
administrator account in the new operating
system. If set to “true”, the local administrator
account will be disabled on the target computer.
If set to “false”, the local administrator account
will be enabled on the target computer, and the
local administrator account password will be
OSDRandomAdminPassword assigned the value of the variable
OSDLocalAdminPassword.
Valid values:
"true" (default)
"false"
Specifies the local administrator password. This
value is ignored if the Randomly generate the
local administrator password and disable the
account on all supported platforms option is
OSDLocalAdminPassword enabled.
Note
The specified value must be between 1 and 255
OSD with SCCM 2007 Creator: Nico Sienaert 144
characters.
Auto Apply Drivers Task Sequence Action
Action Variable Name Description
Specifies the driver catalog category unique ID's
the task sequence action will search in for
required device drivers. This value is optional
OSDAutoApplyDriverCategoryList
and it is not set by default. The available category
ID's can be obtained by enumerating the list of
SMS_CategoryInstance objects on the site.
Specifies whether Windows should be configured
to allow unsigned device drivers to be installed.
This task sequence variable is not used when
deploying the Windows Vista operating system.
Note
OSDAllowUnsignedDriver This value is required by the action; it must be
set to "true" or "false".
Valid values:
"true"
"false" (default)
Specifies what the task sequence action should do
if there are multiple device drivers in the driver
catalog that are compatible with a hardware
device. If set to "true”, only the best device
driver will be installed. If “false”, all compatible
device drivers will be installed, and the operating
system will choose the best driver to use.
OSDAutoApplyDriverBestMatch Note
This value is required by the action; it must be
set to "true" or "false".
Valid values:
"true" (default)
"false"
OSD with SCCM 2007 Creator: Nico Sienaert 145
Apply Driver Package Task Sequence Action
Action Variable Name Description
Specifies the content ID of the mass
OSDApplyDriverBootCriticalContentUniq storage device driver in the driver
ueID package to install. If this is not specified,
no mass storage driver is installed.
Specifies the INF file of the mass storage
driver to be installed
Note
OSDApplyDriverBootCriticalINFFile
This task sequence variable is required
if the
OSDApplyDriverBootCriticalContentU
niqueID is set.
Specifies if a mass storage device driver
is being installed, this must be “scsi”.
OSDApplyDriverBootCriticalHardwareCo Note
mponent This task sequence variable is required
if the
OSDApplyDriverBootCriticalContentU
niqueID is set.
Specifies the boot critical ID of the mass
storage device driver to be installed. This
is listed in the "scsi" section of the device
driver’s txtsetup.oem file.
OSDApplyDriverBootCriticalID Note
This task sequence variable is required
if the
OSDApplyDriverBootCriticalContentU
niqueID is set.
Specifies whether Windows should be
configured to allow unsigned device
drivers to be installed. This task sequence
variable is not used when deploying the
Windows Vista operating system.
Note
OSDAllowUnsignedDriver
This value is required by the action; it
must be set to "true" or "false".
Valid values:
"true"
OSD with SCCM 2007 Creator: Nico Sienaert 146
"false" (default)
Enable BitLocker Task Sequence Action
Action Variable Name Description
Specifies instead of generating a random recovery
password, the Enable BitLocker task sequence
OSDBitLockerRecoveryPassword action will use the specified value as the recovery
password. The value must be a valid numerical
BitLocker recovery password.
Specifies instead of generating a random startup
key for the key management option “Startup Key
on USB only”, the Enable BitLocker task
OSDBitLockerStartupKey
sequence action will use the value as the startup
key. The value must be a valid, Base64-encoded
BitLocker startup key.
Task Sequence Built-in Variables
Task sequence built-in variables (built-in variables) are produced by the underlying
task sequence engine and their associated values are generally read-only. Built in
variables provide information about the environment where the associated task
sequence is running. The values associated with a built-in variable are available in the
task sequence environment throughout the entire task sequence. Typically, built-in
variables are initialized before any task sequence steps are run in the task sequence.
For example, the built-in variable _SMSTSLogPath is used to set the path that
Configuration Manager 2007 components use to write log files while the task
sequence runs; any task sequence step can access this environment variable.
The following list describes the Configuration Manager 2007 built-in variables
available for use within a Configuration Manager 2007 task sequence:
Built-in Variable Name Description
Stores the current running task sequence
advertisement ID. It uses the same format as a
Configuration Manager 2007 software distribution
advertisement ID. If the task sequence is running from
_SMSTSAdvertID a stand-alone media, this variable is un-defined.
Example:
"ABC20001"
Stores the Configuration Manager 2007 boot image
package ID if there is a boot image package associated
with the current running task sequence. The variable
_SMSTSBootImageID
will not be set if there is no Configuration Manager
2007 boot image package associated.
OSD with SCCM 2007 Creator: Nico Sienaert 147
Example:
"ABC00001"
Stores the value of Configuration Manager 2007 client
GUID. This variable is not set if the task sequence is
running through a stand-alone media.
_SMSTSClientGUID
Example:
"0a1a9a4b-fc56-44f6-b7cd-c3f8ee37c04c"
Specifies the name of currently running task sequence
step. This variable will be set before the task sequence
manager runs each individual step.
_SMSTSCurrentActionName
Example:
"run command line"
Set to "true" if the current task sequence is running
in download on demand mode which means the task
_SMSTSDownloadOnDemand
sequence manager downloads content locally only
when it needs to access the content.
This variable is set to "true" when the current task
sequence step is running in the Windows PE
_SMSTSInWinPE environment and set to "false" if not. You can test
this task sequence variable to determine the current
operating system environment.
Stores the return code returned by the last action that
was run.
_SMSTSLastActionRetCode
Example:
"0"
The variable is set to "true" if the last action is
succeeded and to "false" if the last action failed. If the
last action is skipped because the step is disabled or
_SMSTSLastActionSucceeded
the associated condition is evaluated to false, this
variable is not reset which means it still holds the
value for the previous action of the last action.
Specifies the task sequence launch method. The task
sequence can have the following values:
• "SMS" - specifies that the task sequence is
launched using the Configuration Manager
_SMSTSLaunchMode
2007 client.
• "UFD" - specifies that the task sequence is
launched using USB media.
• "CD" - specifies that the task sequence is
launched using CD/DVD sets.
OSD with SCCM 2007 Creator: Nico Sienaert 148
• "PXE" - specifies that the task sequence is
launched from PXE
Stores the full path to the log directory. This is
specified by the TSM and can be used to determine
_SMSTSLogPath
where actions should be logged. This value cannot be
set when no hard drive is available.
Stores and specifies the computer name. Stores the
name of the computer that the task sequence will use
to log all status messages. To change the computer
name in the new operating system use the
_SMSTSMachineName OSDComputerName variable.
Example:
"ABC"
Specifies the type of media that will be used to initiate
_SMSTSMediaType the installation. Examples of types of media are Boot
Media, Full Media, and PXE.
Stores the name or IP address of a Configuration
_SMSTSMP
Manager 2007 management point.
Stores the management point port number of a
Configuration Manager 2007 management point.
_SMSTSMPPort
Example:
"80"
Stores the branding title name which will be displayed
in task sequence progress UI dialog.
_SMSTSOrgName
Example:
"XYZ Organization"
Stores the current running task sequence ID. This ID
uses the same format as a Configuration Manager
2007 software package ID.
_SMSTSPackageID
Example:
"HJT00001"
Stores the current running task sequence name
specified by the Configuration Manager 2007
administrator when the task sequence is created.
_SMSTSPackageName
Example:
"Deploy xpsp2 task sequence"
_SMSTSRunFromDP Set to "true" if the current task sequence is running
OSD with SCCM 2007 Creator: Nico Sienaert 149
in run from distribution point mode, which means the
task sequence manager will obtain required packages
from distribution point shares.
Stores the site code of the Configuration Manager
2007 site.
_SMSTSSiteCode
Example:
"ABC"
Specifies the type of the current running task
sequence. It can have following values:
_SMSTSType "1" - indicates the generic task sequence.
"2" - indicates the operating system deployment task
sequence.
Specifies if the task sequence uses the certificate
_SMSTSUseCRL revocation list when using SSL to communicate with
the management point.
Specifies whether a task sequence is started by a user.
This variable will only be set if the task sequence is
started from the Configuration Manager 2007 client.
For example, if _SMSTSLaunchMode is set to
"SMS". The variable can have following values:
_SMSTSUserStarted
• "true" - specifies that the task sequence is
manually started by a user from client RAP.
• "false" - specifies that the task sequence is
initiated automatically by the Configuration
Manager 2007 scheduler.
Specifies if the task sequence uses SSL to
communicate with the Configuration Manager 2007
_SMSTSUseSSL
management point. If your site is running in native
mode set the value to "true".
Specifies that a dialog indicating an error occurred.
The dialog will be dismissed automatically in 15
SMSTSErrorDialogTimeout
minutes by default. Users can set this task sequence
variable to control the timeout value in seconds.
Specifies how many seconds to wait before the
computer will reboot. The task sequence manager will
display a notification dialog before reboot if this
variable is not set to 0.
SMSTSRebootDelay
Examples:
"0"
OSD with SCCM 2007 Creator: Nico Sienaert 150
"30"
Specifies the message to display in the shutdown
dialog box when a reboot is requested. If this variable
is not set, then a default message will be shown.
SMSTSRebootMessage
Examples:
This computer is being rebooted by the task
sequence manager.
Indicates that a reboot is requested after completing
the current task sequence step. If a reboot is needed,
simply set this variable to "true" and the task
sequence manager will restart the machine after this
task sequence step. The task sequence does not
SMSTSRebootRequested support an individual task sequence step to reboot the
computer. The task sequence step must set this task
sequence variable if it requires a reboot to complete
the task sequence step. After the computer is rebooted,
the task sequence will continue running from the next
task sequence step.
Requests a retry after the completion of the current
task sequence step. If this task sequence variable is
set, the SMSTSRebootRequested must also be set to
SMSTSRetryRequested
"true". After the computer is rebooted, the task
sequence manager will rerun the same task sequence
step.
10.2 Sample Operating System Deployment Task Sequence
Scenarios
Use the following reference documents as a guide as you create various Configuration
Manager 2007 operating system deployment task sequence scenarios.
Click any link in the following section for more information about the available
scenarios that provide a recommended path for creating operating system deployment
task sequences.
• Sample Stand-alone Media Operating System Deployment Task Sequence
Provides a sample task sequence to deploy an operating system image using
stand-alone media.
• Sample Existing Operating System Image Deployment Task Sequence
Provides a sample task sequence to deploy an operating system image using an
existing operating system image.
• Sample Build and Capture Operating System Image Task Sequence
OSD with SCCM 2007 Creator: Nico Sienaert 151
Provides a sample task sequence that will build and capture an operating
system image for deployment.
• Sample Stand-alone Media Operating System Deployment Task Sequence
Use the table as a guide as you create a task sequence to deploy an operating system
using stand-alone media. The table will help you decide the general sequence for your
task sequence steps and how to organize and structure those task sequence steps into
logical groups.
Note
You should always use the Task Sequence Media Wizard to create stand-alone
media from which to run your operating system deployment.
The task sequence you create may vary from this sample and can contain more or less
task sequence steps and groups.
10.2.1 Sample stand-alone media task sequence
Task Sequence
Reference
Group/Step
Capture File and
You can create a task sequence group using the task sequence
Settings - (New
editor. A task sequence group helps keep similar task sequence
Task Sequence
steps together for better organization and error control.
Group)
Use this task sequence step to identify the Microsoft Windows
Capture Windows settings that should be captured from the computer that will
Settings receive the task sequence. You can capture the computer name,
user and organizational information and the time zone settings.
Use this task sequence step to capture network settings from the
Capture Network computer that will receive the task sequence associated with this
Settings task step. You can capture the computer's domain or workgroup
membership and the network adaptor setting information.
Capture User Files You can create a task sequence group within a task sequence
and Settings - (New group using the task sequence editor. A task sequence sub-group
Task Sequence helps keep similar task sequence steps together for better
Sub-Group) organization and error control.
You can use this task sequence step specify a local location
Set Local State
using the protected path task sequence variable. The user state
Location
will be stored on a protected directory on the hard drive.
You can use this task sequence step to capture the user files and
Capture User State
settings you want to migrate to the new operating system.
Install Operating
You can create a task sequence group using the task sequence
System - (New
editor. A task sequence group helps keep similar task sequence
Task Sequence
steps together for better organization and error control.
Group)
Use this task sequence step to specify restart options for the
Reboot to Windows
target computer that will receive this task sequence. This step
PE or hard disk
will display a message to the user that the computer will be
OSD with SCCM 2007 Creator: Nico Sienaert 152
restarted so that the installation can continue.
This step uses the read-only _SMSTSInWinPE task sequence
variable. If the associated value equals false the task sequence
step will continue.
Use this task sequence step to install a specified operating
system image onto target computer. This step applies all volume
images contained in the WIM file to the corresponding
Apply Operating sequential disk volume on the target computer after first deleting
System all files on that volume (with the exception of Configuration
Manager 2007-specific control files). You can specify a sysprep
answer file and also configure which disk partition should be
used for the installation.
Use this task sequence step to configure the Windows settings
configuration information for the target computer. The windows
Apply Windows
settings you can apply are user and organizational information,
Settings
product or license key information, time zone, and the local
administrator password.
Use this task sequence step to specify the network or workgroup
Apply Network configuration information for the target computer. You can also
Settings specify if the computer should use a DHCP server or you can
statically assign the IP address information.
The Apply Driver Package task sequence step allows you to
Apply Driver make all device drivers in a driver package available for use by
Package Windows setup. All necessary device drivers must be contained
on the stand-alone media.
Setup Operating
You can create a task sequence group using the task sequence
System - (New
editor. A task sequence group helps keep similar task sequence
Task Sequence
steps together for better organization and error control.
Group)
Use this task sequence step to install the Configuration Manager
2007 client software. Configuration Manager 2007 installs and
Setup Windows and
registers the Configuration Manager 2007 client GUID. You can
ConfigMgr
assign the necessary installation parameters in the Installation
properties window.
Restore User Files
You can create a task sequence group using the task sequence
and Settings - (New
editor. A task sequence group helps keep similar task sequence
Task Sequence
steps together for better organization and error control.
Group)
Use this task sequence step to initiate the User State Migration
Restore User State Tool (USMT) to restore user state and settings to a target
computer.
Sample Existing Operating System Image Deployment Task Sequence
Use the table as a guide as you create a task sequence to deploy an operating system
using an existing operating system image. The table will help you decide the general
OSD with SCCM 2007 Creator: Nico Sienaert 153
sequence for your task sequence steps and how to organize and structure those task
sequence steps into logical groups.
Important
You should always use the New Task Sequence Wizard to create this task sequence.
For more information about deploying an operating system to a new computer use the
following link: How to Deploy Operating System Images to a Computer
The task sequence you create may vary from this sample and can contain more or less
task sequence steps and groups.
10.2.2 Sample existing operating system image task sequence
When you use the New Task Sequence Wizard to create this new task sequence some
of the task sequence step names are different than what than what they would be if
you manually added these task sequence steps to an existing task sequence. The
following table displays the naming differences:
New Task Sequence Wizard Task Sequence Equivalent Task Sequence Editor
Step name Step Name
Request User State Storage Request State Store
Capture User Files and Settings Capture User State
Release User State Storage Release State Store
Restart in Windows PE Reboot to Windows PE or hard disk
Partition Disk 0 Format and Partition Disk
Restore User Files and Settings Restore User State
10.2.3 Sample existing operating system image task sequence:
Task Sequence
Reference
Group/Step
You can create a task sequence group using the task sequence
Capture File and editor. A task sequence group helps keep similar task sequence
Settings - (New steps together for better organization and error control.
Task Sequence
Group) This group contains actions that capture files and settings from
the reference computer operating system.
Use this task sequence step to identify the Microsoft Windows
Capture Windows settings that should be captured from the computer that will
Settings receive the task sequence. You can capture the computer name,
user and organizational information and the time zone settings.
Use this task sequence step to capture network settings from the
Capture Network computer that will receive the task sequence associated with this
Settings task step. You can capture the computer's domain or workgroup
membership and the network adaptor setting information.
Capture User Files You can create a task sequence group within a task sequence
and Settings - (New group using the task sequence editor. A task sequence sub-group
OSD with SCCM 2007 Creator: Nico Sienaert 154
Task Sequence helps keep similar task sequence steps together for better
Sub-Group) organization and error control.
This group contains the actions to capture user files and settings.
Use this task sequence step to request access to a state migration
Request User State point when capturing state from a computer. You can configure
Storage this task sequence step to capture or restore the user state
information.
Use this task sequence step to use the User State Migration Tool
(USMT) to capture user state and settings from the computer
Capture User Files
that will receive the task sequence associated with this task step.
and Settings
You can use the standard options or configure the options you
want to capture.
Release User State This task sequence step notifies the state migration point that the
Storage capture or restore action has been completed.
You can create a task sequence group using the task sequence
editor. A task sequence group helps keep similar task sequence
Install Operating
steps together for better organization and error control.
System - (New Task
Sequence Group)
This group contains actions that will run in the Windows PE
environment to install and configure the image.
Use this task sequence step to specify restart options for the
target computer that will receive this task sequence. This step
will display a message to the user that the computer will be
Restart in restarted so that the installation can continue.
Windows PE
This step uses the read-only _SMSTSInWinPE task sequence
variable. If the associated value equals false the task sequence
step will continue.
This task sequence step specifies the actions necessary to format
the hard drive on the target computer. The default disk number
is 0.
Partition Disk 0
This step uses the read-only _SMSTSClientCache task
sequence variable. This step will run if the Configuration
Manager 2007 client cache does not exist.
Use this task sequence step to install a specified operating
system image onto target computer. This step applies all volume
images contained in the WIM file to the corresponding
Apply Operating sequential disk volume on the target computer after first deleting
System all files on that volume (with the exception of Configuration
Manager 2007-specific control files). You can specify a sysprep
answer file and also configure which disk partition should be
used for the installation.
Use this task sequence step to configure the Windows settings
Apply Windows configuration information for the target computer. The windows
Settings settings you can apply are user and organizational information,
product or license key information, time zone, and the local
OSD with SCCM 2007 Creator: Nico Sienaert 155
administrator password.
Use this task sequence step to specify the network or workgroup
Apply Network configuration information for the target computer. You can also
Settings specify if the computer should use a DHCP server or you can
statically assign the IP address information.
This task sequence step allows you to match and install drivers
as part of an operating system deployment. You can allow
Windows Setup to search all existing driver categories by
selecting Consider drivers from all categories or limit which
driver categories Windows Setup should search by selecting
Apply Device
Limit driver matching to only consider drivers in selected
Drivers
categories.
This step uses the read-only _SMSTSMediaType task sequence
variable. If the associated value does not equal FullMedia this
task sequence step will run.
The Apply Driver Package task sequence step allows you to
Apply Driver
make all device drivers in a driver package available for use by
Package
Windows setup.
You can create a task sequence group using the task sequence
editor. A task sequence group helps keep similar task sequence
Setup Operating
steps together for better organization and error control.
System - (New Task
Sequence Group)
This group of task sequence steps will setup the operating
system.
Use this task sequence step to install the Configuration Manager
2007 client software. Configuration Manager 2007 installs and
Setup Windows and
registers the Configuration Manager 2007 client GUID. You can
ConfigMgr
assign the necessary installation parameters in the Installation
properties window.
Use this task sequence step to specify how software updates
should be installed on a target computer. The target computer is
not evaluated for applicable software updates until this task
sequence step runs. At that point, the target computer is
evaluated for software updates as any other Configuration
Install Updates
Manager 2007-managed client.
This step uses the read-only _SMSTSMediaType task sequence
variable. If the associated value does not equal FullMedia this
task sequence step will run.
You can create a task sequence group within a task sequence
group using the task sequence editor. A task sequence sub-group
Restore User Files
helps keep similar task sequence steps together for better
and Settings - (New
organization and error control.
Task Sequence
Sub-Group)
This group contains the steps necessary to restore the user files
and settings.
Request User State Use this task sequence step to request access to a state migration
OSD with SCCM 2007 Creator: Nico Sienaert 156
Storage point when restoring the user state to a computer.
Use this task sequence step to initiate the User State Migration
Restore User Files
Tool (USMT) to restore user state and settings to a target
and Settings
computer.
This task sequence step notifies the state migration point that the
Release User State
capture or restore action has been completed and disconnects the
Storage
target computer from the state migration point.
Sample Build and Capture Operating System Image Task Sequence
Use the table as a guide as you create a task sequence to build and capture an
operating system image. The table will help you decide the general sequence for your
task sequence steps and how to organize and structure those task sequence steps into
logical groups.
Important
You should always use the New Task Sequence Wizard to create this type of task
sequence.
The task sequence you create may vary from this sample and can contain more or less
task sequence steps and groups.
10.2.4 Sample build and capture operating system image task
sequence
When you use the New Task Sequence Wizard to create this new task sequence some
of the task sequence step names are different than what they would be if you manually
added these task sequence steps to an existing task sequence. The following table
displays the naming differences:
New Task Sequence Wizard Task Sequence Equivalent Task Sequence Editor
Step name Step Name
Restart in Windows PE Reboot to Windows PE or hard disk
Partition Disk 0 Format and Partition Disk
Apply Device Drivers Auto Apply Drivers
Install Updates Install Software Updates
Join Workgroup Join Domain or Workgroup
Prepare ConfigMgr Client Prepare ConfigMgr Client for Capture
Prepare Operating System Prepare Windows for Capture
Capture the Reference Machine Capture Operating System Image
Sample Build and Capture Task sequence:
Task Sequence Reference
OSD with SCCM 2007 Creator: Nico Sienaert 157
Group/Step
You can create a task sequence group using the task sequence
Build the Reference editor. A task sequence group helps keep similar task sequence
Computer - (New steps together for better organization and error control.
Task Sequence
Group) This group contains the actions necessary to build a reference
computer.
Use this task sequence step to specify restart options for the
target computer that will receive this task sequence. This step
will display a message to the user that the computer will be
Restart in restarted so that the installation can continue.
Windows PE
This step uses the read-only _SMSTSInWinPE task sequence
variable. If the associated value equals false the task sequence
step will continue.
This task sequence step specifies the actions necessary to format
the hard drive on the target computer. The default disk number is
0.
Partition Disk 0
This step uses the read-only _SMSTSClientCache task
sequence variable. This step will run if the Configuration
Manager 2007 client cache does not exist.
Use this task sequence step to install a specified operating
system image on a target computer. This step applies all volume
Apply Operating images contained in the WIM file to the corresponding
System sequential disk volume on the target computer after first deleting
all files on that volume (with the exception of Configuration
Manager 2007-specific control files).
Apply Windows Use this task sequence step to configure the Windows settings
Settings configuration information for the target computer.
Apply Network Use this task sequence step to specify the network or workgroup
Settings configuration information for the target computer.
This task sequence step allows you to match and install drivers
as part of an operating system deployment. You can allow
Windows Setup to search all existing driver categories by
selecting Consider drivers from all categories or limit which
driver categories Windows Setup should search by selecting
Apply Device
Limit driver matching to only consider drivers in selected
Drivers
categories.
This step uses the read-only _SMSTSMediaType task sequence
variable. If the associated value does not equal FullMedia this
task sequence step will run.
Use this task sequence step to install the Configuration Manager
2007 client software. Configuration Manager 2007 installs and
Setup Windows and
registers the Configuration Manager 2007 client GUID. You can
ConfigMgr
assign the necessary installation parameters in the Installation
properties window.
OSD with SCCM 2007 Creator: Nico Sienaert 158
Use this task sequence step to specify how software updates
should be installed on a target computer. The target computer is
not evaluated for applicable software updates until this task
sequence step runs. At that point, the target computer is
evaluated for software updates as any other Configuration
Install Updates
Manager 2007-managed client.
This step uses the read-only _SMSTSMediaType task sequence
variable. If the associated value does not equal FullMedia this
task sequence step will run.
You can create a task sequence group using the task sequence
Capture the
editor. A task sequence group helps keep similar task sequence
Reference
steps together for better organization and error control.
Computer - (New
Task Sequence
This group contains the necessary steps to prepare and capture a
Group)
reference computer.
Use this task sequence step to specify information needed to
Join Workgroup
have the target computer join a workgroup.
This task sequence step takes the Configuration Manager 2007
Prepare ConfigMgr
client on the reference computer and prepares it for capture as
Client for Capture
part of the imaging process
Use this task sequence step to specify the Sysprep options to use
when capturing Windows settings from the reference computer.
Prepare Operating
This task sequence step runs Sysprep and then reboots the
System
computer into the Windows PE boot image specified for the task
sequence.
Use this task sequence step to enter a specific existing network
share and .WIM file to use when saving the image. This location
is used as the package source location when adding an operating
Capture Operating
system image package using the Add Operating System Image
System Image
Package Wizard. It is also referenced on the Operating System
Images - Data Source Tab of the properties of the Operating
System Package you add.
10.3 Operating System Media Pre-Execution Hook
The following section describes how to configure boot media, stand-alone media, and
PXE to run a script or executable that can interact with the user in Windows PE
before the task sequence is selected. This can be used to prompt for information and
save it in the task sequence environment before the task sequence is started. For
example, you can use this to prompt for user credentials to join the domain.
When the target computer boots, the command-line will be run before policy is
downloaded.
OSD with SCCM 2007 Creator: Nico Sienaert 159
10.3.1 To configure media to run a script or program that can
interact with the user
1. Create a TSConfig.INI file that contains the command-line to run. For
example:
2. [CustomHook]
CommandLine=”WScript.exe X:\MyScript.vbs”
3. Create a Windows PE image that contains the TSConfig.ini and any files
required in the root folder.
4. Use the procedure How to Add a Boot Image to Configuration Manager to
import the boot image into the Configuration Manager 2007 site.
5. Create boot media or stand-alone media using the boot image you imported in
step 3.
Source: Microsoft.com
OSD with SCCM 2007 Creator: Nico Sienaert 160
Вам также может понравиться
- VIM For SAP Solutions 20.4 Installation Guide English VIM200400 IGD en 09 PDFДокумент266 страницVIM For SAP Solutions 20.4 Installation Guide English VIM200400 IGD en 09 PDFyoeesefОценок пока нет
- AdvanTrol-Pro V2.50 Software User ManualДокумент244 страницыAdvanTrol-Pro V2.50 Software User Manualsugeng wahyudi75% (4)
- SCCM Update GuideДокумент28 страницSCCM Update GuideKarim MessoussiОценок пока нет
- SCCM FeaturesДокумент25 страницSCCM FeaturesMO1101100% (1)
- AD OperationsДокумент518 страницAD OperationskevinnorlanderОценок пока нет
- Active Directory Domain Migration ChecklistДокумент4 страницыActive Directory Domain Migration ChecklistAnonimov0% (1)
- LAB 01 Deploying and Configuring Windows ServerДокумент4 страницыLAB 01 Deploying and Configuring Windows ServerKadir KokcuОценок пока нет
- Deploying RDS 2012 Single Server - Session Based Deployment - Ryan Mangan's IT Blog PDFДокумент38 страницDeploying RDS 2012 Single Server - Session Based Deployment - Ryan Mangan's IT Blog PDFEutélio DamiãoОценок пока нет
- Active Directory Migrations A Complete Guide - 2020 EditionОт EverandActive Directory Migrations A Complete Guide - 2020 EditionОценок пока нет
- PROFILE Installation GuideДокумент34 страницыPROFILE Installation GuideAОценок пока нет
- WS-011 Windows Server 2019/2022 AdministrationДокумент50 страницWS-011 Windows Server 2019/2022 AdministrationSyed Amir Iqbal100% (1)
- Microsoft Course Catalogue 2019-20Документ5 страницMicrosoft Course Catalogue 2019-20Ashish KolambkarОценок пока нет
- SCCMДокумент8 страницSCCMVinith VimalОценок пока нет
- Microsoft Exchange Server: Nutanix Best Practices Version 2.2 - December 2020 - BP-2036Документ52 страницыMicrosoft Exchange Server: Nutanix Best Practices Version 2.2 - December 2020 - BP-2036Mohamed NokairiОценок пока нет
- Azure Active Directory - Modern Access Product Demo GuideДокумент33 страницыAzure Active Directory - Modern Access Product Demo GuideEzequiasSilvaОценок пока нет
- Vmware 6.5 Security Configuration Guide Ga 13 Apr 17Документ279 страницVmware 6.5 Security Configuration Guide Ga 13 Apr 17Jhon Hegel Gutierrez100% (1)
- Local Administrator Password Management Detailed Technical SpecificationДокумент24 страницыLocal Administrator Password Management Detailed Technical SpecificationLidia NGОценок пока нет
- Troubleshoot AD FS Issues in Azure Active Directory and Office 365Документ16 страницTroubleshoot AD FS Issues in Azure Active Directory and Office 365awslab8100% (1)
- Step-by-Step Guide To Getting Started With Microsoft Windows Server Update ServicesДокумент25 страницStep-by-Step Guide To Getting Started With Microsoft Windows Server Update ServicesRAJU100% (1)
- Device Features and Settings in Microsoft Intune PDFДокумент551 страницаDevice Features and Settings in Microsoft Intune PDFAmardeep KumarОценок пока нет
- Troubleshooting Active Directory Replication ErrorsДокумент72 страницыTroubleshooting Active Directory Replication ErrorsHinnich SaidОценок пока нет
- Local Administrator Password Management Detailed Technical SpecificationДокумент23 страницыLocal Administrator Password Management Detailed Technical SpecificationYunus Emre BirinciОценок пока нет
- SCCM Client ErrorsДокумент3 страницыSCCM Client ErrorsManuel MaldonadoОценок пока нет
- Microsoft Official Course: Evaluating The Environment For VirtualizationДокумент39 страницMicrosoft Official Course: Evaluating The Environment For VirtualizationAniket PandeyОценок пока нет
- Administrating Skype For Business Server 2015 Step by Step For Anyone - REV - 02Документ87 страницAdministrating Skype For Business Server 2015 Step by Step For Anyone - REV - 02Doku FilmoviОценок пока нет
- Step by Step Gateway Server Installation - SCOM 2016Документ49 страницStep by Step Gateway Server Installation - SCOM 2016Horatiu BradeaОценок пока нет
- Az 103 PDFДокумент689 страницAz 103 PDFcooldsr2110Оценок пока нет
- WS-011 Windows Server 2019/2022 AdministrationДокумент40 страницWS-011 Windows Server 2019/2022 AdministrationSyed Amir IqbalОценок пока нет
- LAB 03 Implementing and Configuring Network Infrastructure Services in Windows ServerДокумент5 страницLAB 03 Implementing and Configuring Network Infrastructure Services in Windows ServerKadir KokcuОценок пока нет
- WS-011 Windows Server 2019 AdministrationДокумент54 страницыWS-011 Windows Server 2019 AdministrationAОценок пока нет
- Windows Server PolicySettingsДокумент236 страницWindows Server PolicySettingsEvelyn Aida RuanoОценок пока нет
- Microsoft Official Course: Implementing Failover Clustering With Hyper-VДокумент45 страницMicrosoft Official Course: Implementing Failover Clustering With Hyper-VAniket PandeyОценок пока нет
- How To Sign Up - Admin HelpДокумент579 страницHow To Sign Up - Admin HelpAlejandro Cortes GarciaОценок пока нет
- SCCM Agent Installation Uninstallation TraningДокумент17 страницSCCM Agent Installation Uninstallation TraningKapaganty Akshar Vijay SindhurОценок пока нет
- Windows Admin Center: With You. Designed For You. DesignedДокумент1 страницаWindows Admin Center: With You. Designed For You. DesignedThomas EllabyОценок пока нет
- Microsoft Official Course: Implementing Failover ClusteringДокумент44 страницыMicrosoft Official Course: Implementing Failover ClusteringAjit WОценок пока нет
- Olympia Lab Guide v3.28Документ115 страницOlympia Lab Guide v3.28youssefelhОценок пока нет
- Step-By-Step Guide To Migrate From Active Directory 2012 R2 To Active Directory 2019 (Powershell Guide)Документ9 страницStep-By-Step Guide To Migrate From Active Directory 2012 R2 To Active Directory 2019 (Powershell Guide)Suhaimi MieОценок пока нет
- Cross Forest Migration Guide - Exchange 2010 To Exchange 2010Документ16 страницCross Forest Migration Guide - Exchange 2010 To Exchange 2010dSolarianОценок пока нет
- Deploying Highly Available AD FS 3.0 Solution in Windows Azure For Single Sign-On With Office365Документ199 страницDeploying Highly Available AD FS 3.0 Solution in Windows Azure For Single Sign-On With Office365pariОценок пока нет
- SCVMM 2012 PDFДокумент217 страницSCVMM 2012 PDFAhmed Nawaz100% (1)
- Application Packaging GuideДокумент1 138 страницApplication Packaging Guidesurkal100% (3)
- Deploying Scom Gateway ServerДокумент10 страницDeploying Scom Gateway Servernaveednezam2686Оценок пока нет
- 70-740: Installation, Storage, and Compute With Windows Server 2016Документ110 страниц70-740: Installation, Storage, and Compute With Windows Server 2016AbhijitОценок пока нет
- How To Configure RodcДокумент27 страницHow To Configure RodcRohit SahuОценок пока нет
- WSUS 3.0 SP2 - Operations GuideДокумент151 страницаWSUS 3.0 SP2 - Operations GuideAccess CommunicationsОценок пока нет
- AD CS Cross ForestДокумент42 страницыAD CS Cross Forestmr.sparkleОценок пока нет
- AppSense Environment Manager Administration GuideДокумент150 страницAppSense Environment Manager Administration GuidesudharaghavanОценок пока нет
- 20740C 08-GMGДокумент66 страниц20740C 08-GMGJUAN CARLOS AMARANTO GONZALEZОценок пока нет
- Step-by-Step Guide Active Directory Migration From Windows Server 2008 R2 To Windows Server 2022Документ14 страницStep-by-Step Guide Active Directory Migration From Windows Server 2008 R2 To Windows Server 2022sebastianОценок пока нет
- Windows Deployment Services A Complete Guide - 2020 EditionОт EverandWindows Deployment Services A Complete Guide - 2020 EditionОценок пока нет
- One Voice Operations Center Users Manual Ver 74Документ222 страницыOne Voice Operations Center Users Manual Ver 74Hanns Valles RiosОценок пока нет
- OpenScape UC Application V7 Installation and Upgrade, Installation Guide, Issue 12Документ1 107 страницOpenScape UC Application V7 Installation and Upgrade, Installation Guide, Issue 12Vasile Silion100% (1)
- 3HAC032104 OM RobotStudio-EnДокумент414 страниц3HAC032104 OM RobotStudio-EnLOURISVAN COSTAОценок пока нет
- 680-021-11 Pc-NeT-003 ManualДокумент66 страниц680-021-11 Pc-NeT-003 ManualheshamОценок пока нет
- ACB Series - Access - Control - Software - User - ManualДокумент75 страницACB Series - Access - Control - Software - User - ManualKenio FilgueiraОценок пока нет
- WindRiver Workbench 2.4 UsersGuideДокумент408 страницWindRiver Workbench 2.4 UsersGuidesweden043Оценок пока нет
- Spru187u OptimizingcompilerДокумент278 страницSpru187u OptimizingcompilerAbraCadaverОценок пока нет
- Exchange 2010 On Vmware Best Practices GuideДокумент69 страницExchange 2010 On Vmware Best Practices GuidedistathОценок пока нет
- Microsoft Exchange Server 2003 Performance On Vmware® Esx Server 3Документ19 страницMicrosoft Exchange Server 2003 Performance On Vmware® Esx Server 3sarika_raghuvanshiОценок пока нет
- New Insight Ielts TEST Academic WritingДокумент2 страницыNew Insight Ielts TEST Academic WritingkhajaraufОценок пока нет
- View401 Admin GuideДокумент232 страницыView401 Admin GuidekhajaraufОценок пока нет
- Zero Touch Installation Deployment Feature Team GuideДокумент111 страницZero Touch Installation Deployment Feature Team GuidekhajaraufОценок пока нет
- Connecting WordsДокумент1 страницаConnecting Wordsevian99Оценок пока нет
- SAP GitHubДокумент8 страницSAP GitHubphogat projectОценок пока нет
- 04 SEP-601 PCM 600 - 1p5 - CAP - 531Документ16 страниц04 SEP-601 PCM 600 - 1p5 - CAP - 531Himdad TahirОценок пока нет
- Keyloggar REPORTДокумент31 страницаKeyloggar REPORTPrashant jatranaОценок пока нет
- Important:: How To Upgrade SAP Support PackageДокумент7 страницImportant:: How To Upgrade SAP Support PackagebuckerschОценок пока нет
- Tutor SparkolДокумент6 страницTutor SparkolPkm SelajambeОценок пока нет
- Chap23-Database Security and AuthorizationДокумент9 страницChap23-Database Security and AuthorizationnomaddarcyОценок пока нет
- Soap UIДокумент7 страницSoap UIShekar MullangiОценок пока нет
- Specification: Audio For Mastering and Lacquer CutsДокумент2 страницыSpecification: Audio For Mastering and Lacquer Cutswolf s goneОценок пока нет
- 1101.2 BlkDiag ClockLockДокумент1 страница1101.2 BlkDiag ClockLockAnonymous j5apk2AumОценок пока нет
- Cascading Style SheetsДокумент19 страницCascading Style SheetsRuth Mac'OdoОценок пока нет
- Python Day 1Документ18 страницPython Day 1Muthu SelvanОценок пока нет
- CPK60DWS DriverGuideE V300Документ16 страницCPK60DWS DriverGuideE V300PaquitoОценок пока нет
- Specifications: Part Number: Ne46Rgateway Ne46R NotebookДокумент4 страницыSpecifications: Part Number: Ne46Rgateway Ne46R Notebookjpcc1986Оценок пока нет
- Game Informer September 2013Документ104 страницыGame Informer September 2013Igor IvkovićОценок пока нет
- Operating System MCQ Questions With Answer - OS Question - Computer FundamentalДокумент3 страницыOperating System MCQ Questions With Answer - OS Question - Computer FundamentalSojol KumarОценок пока нет
- Guide To AnimoSpaceДокумент12 страницGuide To AnimoSpaceFifth Avenue PlaceОценок пока нет
- ROR Coding StandardsДокумент2 страницыROR Coding StandardsHarish KashyapОценок пока нет
- SDP KoДокумент12 страницSDP KoYuva SureshОценок пока нет
- RSLinx Classic - RSWho Window Does Not Show Any Configured DriversДокумент4 страницыRSLinx Classic - RSWho Window Does Not Show Any Configured DriversThandayudhapani VeeraputhiranОценок пока нет
- FREQUENTLY ASKED QUESTIONS ON UNIFI PLUS BOX - v16Документ16 страницFREQUENTLY ASKED QUESTIONS ON UNIFI PLUS BOX - v16Fin HasОценок пока нет
- Privacy Protection For MP3 Data1Документ2 страницыPrivacy Protection For MP3 Data1VPLAN INFOTECHОценок пока нет
- Tanaya Thakur Shraddha Tamhane Rupali MamДокумент10 страницTanaya Thakur Shraddha Tamhane Rupali MamShraddha TamhaneОценок пока нет
- Top Level CategoryДокумент231 страницаTop Level CategoryLydiaОценок пока нет
- HTACCESS How To Remove URL Extension and Force Trailing SlashДокумент4 страницыHTACCESS How To Remove URL Extension and Force Trailing SlashPaul KatemaОценок пока нет
- WWW SejdaДокумент2 страницыWWW SejdaderОценок пока нет
- Avenues of AttackДокумент1 страницаAvenues of Attackdvy123100% (1)
- Lores ch03Документ46 страницLores ch03ghar_dashОценок пока нет
- CrowdStrike User GuideДокумент6 страницCrowdStrike User GuideJason KeysОценок пока нет
- How To Set WinDbg As A Default Windows Postmortem DebuggerДокумент2 страницыHow To Set WinDbg As A Default Windows Postmortem DebuggeranilkumarjvjОценок пока нет