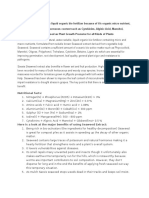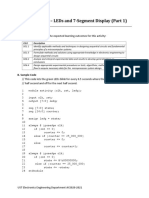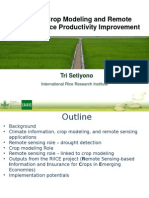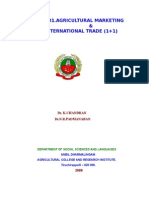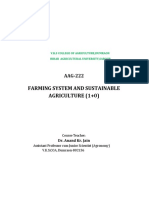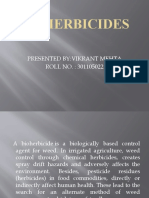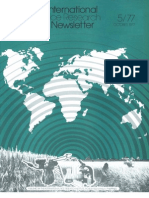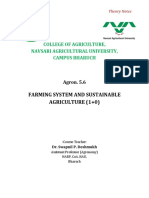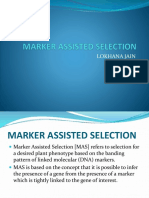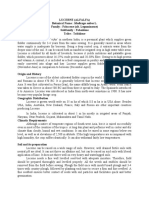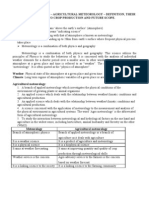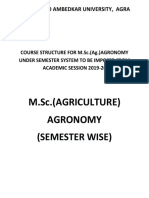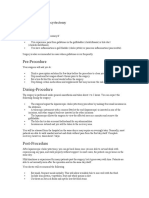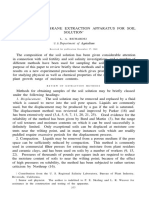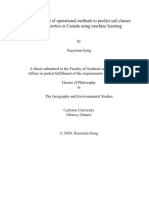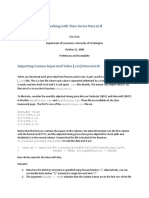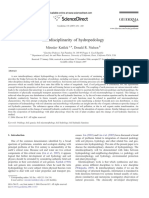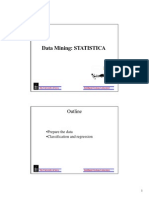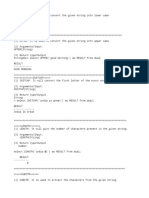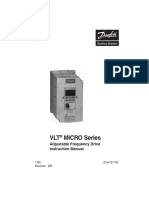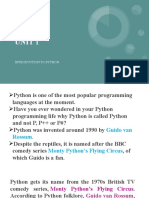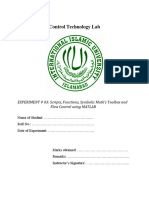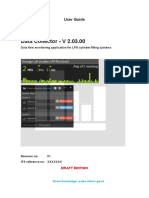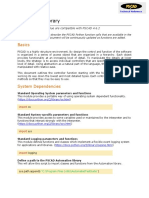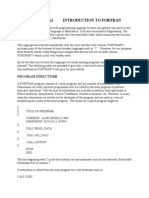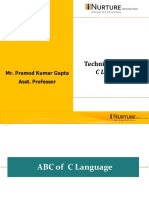Академический Документы
Профессиональный Документы
Культура Документы
InfoCrop Help
Загружено:
pramod702487Авторское право
Доступные форматы
Поделиться этим документом
Поделиться или встроить документ
Этот документ был вам полезен?
Это неприемлемый материал?
Пожаловаться на этот документАвторское право:
Доступные форматы
InfoCrop Help
Загружено:
pramod702487Авторское право:
Доступные форматы
1
Introduction
Crop models can accelerate inter-disciplinary knowledge utilization in agricultural
research and development. These models present an opportunity for assessing potential
production in a region and facilitate analysis of the sustainability options for agricultural development including planning of resource allocation. These approaches have
been used in recent past for determining the production potential of a location knowing
its resources, germplasm and the level of available technology, in matching agrotechnology with the farmers resources and in analysing the precise reasons for yield
gap, in estimating crop yield before the actual harvest, in studying short- and long-term
consequences of agricultural practices on agricultural environment and to study the
consequences of climatic variability and climatic change on agriculture.
The greater application of crop models in agricultural research and developments,
however, requires a simple, user-friendly modeling framework, whose inputs are easily
available/measurable. In addition, the framework should provide a structure that can be
easily adapted by the application developers. Most of the existing models are too
complex with large input data requirement, cannot be easily integrated in the
application, and are not very user-friendly. Preliminary results have also indicated that
some of them do not perform very well in many tropical environments characterized by
limited inputs and semi-arid climate.
InfoCrop is a decision support system based on crop models that has been developed by
a network of scientists to provide a platform to scientists and extension workers to
build their applications around it and to meet the goals of stakeholders need for
information. These models are designed to simulate the effects of weather, soils,
agronomic management, nitrogen, water and major pests on crop growth and yield,
water and nitrogen management, and greenhouse gases emission. Its general structure is
based on a large number of earlier models and the expertise of the scientists involved.
In particular, it is based on MACROS (Penning de Vries et al., 1989), SUCROS (van
Keulen and Laar, 1997) and WTGROWS (Aggarwal et al., 1994) models. It (InfoCrop)
is user-friendly, targeted to increase applications of crop models in research and
development, and has simple and easily available input requirements. The crop models
have been developed by the specialists in those crops and have been validated in major
crop specific environments of India. The decision support system also includes
databases of typical Indian soils, weather and varieties for applications. Models for rice,
wheat, maize, sorghum, pearl millet, potato, sugarcane, cotton, pigeonpea, chickpea,
groundnut, mustard and soybean are available in InfoCrop.
The interface of InfoCrop is developed for the Microsoft .NET platform using
Microsoft .NET technologies. It requires Microsoft .NET Framework. You can get the
latest version at
'http://www.microsoft.com/downloads/details.aspx? FamilyID=
d7158dee-a83f-4e21-b05a-009d06457787&DisplayLang=en'. This tool is designed
keeping in mind the web-revolution and increasing Internet usage and has an enhanced
and attractive web-based interface to give the user the experience of web-page based
looks and features leaving behind the primitive and dull button based interface used by
most of the earlier applications.
User Interface
This is the starting screen for InfoCrop:
Login- Check this box in order to add or modify the default data provided (in Masters)
by model developers.
Note- The user needs to provide a valid Password to add or modify the default data.
Password- This password (if supplied) is used to add or modify the default data
provided by model developers with InfoCrop (in Masters).
Proceed- To start using InfoCrop click the Proceed button.
Exit- To exit and close InfoCrop click the Exit button.
Close Window- To close the current screen use the Close Window button.
The application is divided into the following modules.
Masters
Project
Results
Validation
Weather Conversion
View Files
Login
Window
Help
Credits
Disclaimer
Close
The detailed description and functionality of each module is given here.
Masters:
The Masters contain all the data available for selection in the Project screen while
carrying out a simulation. Some database for Indian crops, varieties, soils and weather,
pest and organic matter have been given and the user can add similar data for his/her
area of interest. When a simulation project is planned, it can be executed only for the
database available in the Masters. Please remember that the values in the database
should be appropriate, in the desired units, and validated. The results of the simulation
could be biased and even erroneous depending upon the database in Masters.
New users are advised to check the Masters before starting the simulation projects.
Please do not modify the data already present in the Masters unless you are very sure
about the new values.
The Masters are divided into the following sub-modules:
Crop Master
Variety Master
Soil Texture Master
Soil District Master
Weather Master
Pest Master
Organic Matter Master
Crop Master:
This screen can be used to view or update the list of crops, which are included in
InfoCrop. The user can simulate yields for crops present in Crop Master using the
Project screen. The user can add a new crop to be analyzed using this screen, provided
he has the validated crop model (crop.exe file name) and crop.dat files specific for that
crop in the desired format. Most users cannot easily modify existing crop technical
coefficients. However, if one has familiarity with the FST file structures and the model
details then the specific crop.dat files can be edited. The crop name provided will be
visible in the Project for selection.
Crop Name- Crop name box is used to provide a crop name. This will be visible in the
Project during selection of crop to be included in the simulation.
Data file name- To add, view or modify a data file for the crop, use the data file name
box. The data file contains model parameters and interpolated, functions used for
estimating crop yield. The files have a specific syntax and that has to be always
followed.
EXE file Name-The EXE file Name box is used to link the executable file containing
the processing logic for estimation of crop yield. These files are created using an FST
compiler.
Input Sowing Depth- The Input Sowing Depth box is used for providing, viewing or
modifying sowing depth for the crop in millimeters.
Sowing depth should be between 5 to 150 mm. The sowing depth provided here is
available as the default sowing depth in sowing treatment selection in the Project
window.
Input Seed Rate- The Input Seed Rate box is used for providing, viewing or modifying
seed rate (kg ha-1). Seed rate provided here is available as the default seed rate in
sowing treatment selection in the Project window.
Maximum Possible Crop Duration- Maximum Possible Crop Duration is used to
provide, view or modify the maximum crop duration for the crop in days. The value
provided here is available as the default number of days after which the simulation will
be stopped in the Project window. Generally a crop will mature much before the
duration specified in this window.
Description- Description box displays the crop description. This can be left blank, if
the user so desires.
Name of Authors- Name of Authors box displays the name of person(s) who have
developed that specific crop model used in InfoCrop.
Affiliation- Affiliation displays the affiliation of authors for the crop.
Variety List- Variety List displays the list containing all crop varieties. The user can
add new varieties of the crop using Add New Crop Variety link.
Refresh List- The user can use this link to refresh the list of crop varieties.
Pest List- Pest List displays the list of all pests linked with this crop. The user can link
or remove a pest linked with the crop using Select Pest link.
Refresh List- The user can use this link to refresh any association made between crops
and pest using Pest master or crop master.
Add New Crop Variety- The user can use this link for providing a new variety for the
currently visible crop. This opens up the Variety Master screen from where the user can
add new varieties.
Select Pest- The user can associate or link pest with the current crop using Select pest
link. This presents a window having a pest classification and pest name selection box.
These selection boxes contain all the pest classification and the pests listed in them, the
user can select a pest classification and pest to be associated with the crop and click on
the update link to create the association.
Update- This link can be used to create new association of a pest with the crop. This
link is present in a window, which appears after clicking on Select Pest link. The
selected pest appears in the Pest list as soon as the association is set.
Delete-This link can be used to remove the association of pest with the crop
Add- The user can use this link for providing details of a new crop. When the user
clicks on this link, all the boxes are initialized to their default value (blank) and the user
can enter a crop name in the Crop Name selection box, provide all other inputs
associated with that crop, an optional crop description and use the Update link to
update the crop parameters.
Cancel-The user can use the cancel link while in add new mode or edit mode. Using
this link the user can exit the add new mode or edit mode and get back to the original
record displayed before entering the add new or edit mode.
Update-The user can use the update link while in add new mode or edit mode. Using
this link the user can commit or save the new crop parameters while in add new mode
or update the changes made to the crop data while in edit mode.
Delete-The user can use the delete link in order to remove the parameters or data of
currently displayed crop. The user is advised to use this function carefully as deletion is
un-recoverable process and all the data related to this crop will be lost.
Close Window- The user can use this link in order to close the currently active
screen/window.
Variety Master:
Variety Master is used to enter the crop variety details and its parameters. These
parameters are so-called genotypic coefficients that characterize the basic
physiological behavior of a variety.
The Crop Variety parameters are categorized into three categories: phenology, growth,
and source-sink balance. Measurement of these parameters is a very specialized job and
may need experiments in controlled environments. Experience has shown that for most
applications, once the correct phenology parameters have been correctly set, simulation
results are satisfactory. The specialists of various crops have built a database of key
varieties in the Masters. These values are either through direct measurement or have
been evolved through iterative calibration procedures. For measurement of the
parameters please refer to the technical description of the model and to a standard Plant
Physiology guidebook. The terminology used is as for cereals but for other crops
appropriate equivalent values are to be input.
Crop Name-The crop name selection box contains the list of all the crops present in
the Crop Master. The user can select the crop whose variety parameters are to be
provided from this selection box.
Crop Variety- Crop Variety box is used to provide crop variety name. This will be
visible in the Project during selection of crop varieties to be included in the simulation.
Description- The description box is used to provide a description for crop variety and
is optional.
The user can enter the nine Phenology parameters using the following boxes:
Base temperature for sowing to germination-The user can view, modify or provide
the value of base temperature in C for sowing to germination.
Thermal time for sowing to germination-The user can view, modify or provide the
value of thermal time in C days for sowing to germination.
Base temperature for germination to 50% flowering-The user can view, modify or
provide the value of base temperature for germination to 50% flowering in C. In case
of potato, 50% flowering is equivalent to tuber initiation.
Thermal time for germination to 50% flowering-The user can view, modify or
provide the value of thermal time for germination to 50% flowering in C days. In case
of potato, 50% flowering is equivalent to tuber initiation.
Base temperature for 50% flowering to physiological maturity-The user can view,
modify or provide the value of base temperature for 50% flowering to physiological
maturity in C. In case of potato, 50% flowering is equivalent to tuber initiation.
Thermal time for 50% flowering to physiological maturity -The user can view,
modify or provide the value of thermal time for 50% flowering to physiological
maturity in C days
Optimal temperature - The user can view, modify or provide the value of optimal
temperature in C using this box.
Maximum temperature -The user can view, modify or provide the value of maximum
temperature in C using this box.
Sensitivity to photoperiod- The user can view or modify the sensitivity to photoperiod using this box. The values are on a scale of 0.5 to 1.5.
The user can enter the eight Growth parameters using the following boxes:
Relative growth rate of leaf area-The user can view, modify or provide the value of
relative growth rate of leaf area in degree C/d using this input box.
Specific leaf area-The user can view, modify or provide the value of relative growth
rate of leaf area in dm2 /mg using this box.
Extinction coefficient of leaves at flowering-The user can view, modify or provide the
value of extinction coefficient of leaves in ha soil/ha leaf fraction at flowering using
this box.
Radiation use efficiency-The user can view, modify or provide the value of radiation
use efficiency in g/MJ/day using this box.
Root growth rate-The user can view, modify or provide the value of root growth rate
in mm/d using this box.
Index of greenness of leaves-The user can view, modify or provide the value of index
of greenness of leaves using this box. The values are to be given in a scale of 0.8 to1.2.
Sensitivity of crop to flooding -The user can view, modify or provide the value of
sensitivity of crop to flooding using this box. The values are to be given in a scale of
0.1 -1.2.
Index of N fixation-The user can view, modify or provide the value of index of N
fixation for leguminous crops using this box. The values are to be given in a scale of
0.7 to 1.
The user can enter the five Source:sink Balance parameters using the following boxes:
Slope of storage organ number/m2 to dry matter during storage organ formation
stage-The user can view, modify or provide the value of the Slope of the relationship
between storage organ number/m2 to dry matter (kg/ha) during storage organs
formation stage in storage organ/kg/day using this input box.
Potential storage organ weight-The user can view, modify or provide the value of
potential weight of the storage organs in mg/storage organ using this box.
Nitrogen content of storage organ-The user can view, modify or provide the value of
maximum nitrogen content of the storage organs (fraction) using this box.
Sensitivity of storage organ setting to low temperature-The user can view, modify or
provide the value of sensitivity of storage organ setting to low temperature using this
box. The values are to be given in a scale of 0 to 1.5 to change the sensitivity.
Sensitivity of storage organ setting to high temperature-The user can view, modify
or provide the value of sensitivity of storage organ setting to high temperature using
this box. The values are to be given in a scale of 0 to 1.5 to change the sensitivity.
Scale used for different variety parameters:
Index of Greenness of leaves (Scale 0.8-1.2)*
Normal
Slightly light green than normal
Moderately less green than normal
Slightly dark green than normal
Moderately dark green than normal
1
0.9
0.8
1.1
1.2
Sensitivity of crop to flooding (Scale 1-1.2)*
Normal (Insensitive)
1
Moderately more sensitive than normal 1.1
Highly sensitive
1.2
Index of N fixation (only for legumes)(Scale 0.7 -1.0)*
Normal fixation
1
Moderately less N fixation than normal 0.9
Limited N fixation
0.7
Sensitivity of storage organ setting to low temperature (Scale 0-1.5)*
Normal
Insensitive
Moderately less sensitive than normal
Moderately more sensitive than normal
Highly sensitive
1
0
0.5
1.2
1.5
Sensitivity of storage organ setting to high temperature (Scale 0-1.5)*
Normal
Insensitive
Moderately less sensitive than normal
Moderately more sensitive than normal
Highly sensitive
1
0
0.5
1.2
1.5
Sensitivity to photoperiod (Scale 0.5-1.5)*
Normal sensitivity
More sensitive than normal
Less sensitive than normal
1
(Select a value between 1.1 and 1.5)
(Select a value between 0.5 and 0.9)
*Model will also accept values in between the pre-defined lower and upper limits.
Users may wish to change these values for varieties depending upon their
understanding.
10
Variety List-The variety list displays the list of all crop varieties. The user can click on
any crop variety to view its details.
Retain Parameters- The user can check this box while adding a new crop variety. This
is useful when the new variety differs only in some parameters from the earlier one.
The checked state of this box ensures that the value of all variety parameters for
currently displayed crop variety is retained and is not initialize to default (zero) value
when you use the Add link to provide a new crop variety.
Add- The user can use this link for providing details of a new crop variety. When the
user clicks on this link, all the variety parameter boxes are initialized to their default
value (zero) and the user can select a crop from the Crop Name selection box, provide a
crop variety, an optional variety description, provide values for variety parameters and
use the Update link to update the crop variety.
Cancel-The user can use the cancel link while in add new mode or edit mode. Using
this link the user can exit the Add new mode or edit mode and get back to the original
record displayed before entering the add new or edit mode.
Update-The user can use the update link while in add new mode or edit mode. Using
this link the user can commit or save the new crop variety details provided while in add
new mode or update the changes made to the variety data while in edit mode.
Delete-The user can use the delete link in order to remove the details of currently
displayed crop variety. The user is advised to use this function carefully as deletion is
un-recoverable process and all the data related to this crop variety will be lost.
Close Window- The user can use this link in order to close the currently active
screen/window.
Soil Texture Master
InfoCrop uses three soil layers for simulation. The thickness and other properties of
each need to be specified. Soil Texture Master is a generic database of such soil
properties based on texture. Soil District master provides these properties for the
dominant soil types for all districts of India. Please remember these are generalised
properties of the soil for the selected district and may not sometimes meet users
expectations. In such cases, user should input his own soil data before simulation.
The list of soil textures provided here is available in the Project for selection in the
Location treatment.
Soil Texture- The user can view, modify or provide various soil textures using this box.
Soil texture provided here would be visible in the soil texture selection list present in
the Project while providing details for the Location Treatment.
11
Description- The user can view, modify or provide description for various soil textures
using this box.
pH of soil- The user can view, modify or provide value of pH for various soil textures
using this box.
EC- The user can view, modify or provide value of EC (electrical conductivity) in ds/m
for various soil textures using this box.
Slope- The user can view, modify or provide value of slope (%) for various fields using
this box.
Thickness of layer 1- The user can view, modify or provide thickness of layer 1 of soil
in millimeter using this box.
Thickness of layer 2- The user can view, modify or provide value of thickness of layer
2 of soil in millimeter using this box.
Thickness of layer 3- The user can view, modify or provide value of thickness of layer
3 of soil in millimeter using this box.
Sand % for layer 1- The user can view, modify or provide sand content (%) in layer 1
using this box.
Sand % for layer 2- The user can view, modify or provide value of sand content (%)
in layer 2 using this box.
Sand % for layer 3- The user can view, modify or provide value of sand content (%)
in layer 3 using this box.
Silt % for layer 1- The user can view, modify or provide value of silt content (%) in
layer 1 using this box.
Silt % for layer 2- The user can view, modify or provide value of silt content (%) in
layer 2 using this box.
Silt % for layer 3- The user can view, modify or provide value of silt content (%) in
layer 3 using this box.
12
Clay % for layer 1- The user can view, modify or provide value of clay content (%) in
layer 1 using this box.
Clay % for layer 2- The user can view, modify or provide value of clay (%) in layer 2
using this box.
Clay % for layer 3- The user can view, modify or provide value of clay (%) in layer 3
using this box.
Saturation Fraction for layer 1- The user can view, modify or provide value of
saturation fraction for layer 1 using this box.
Saturation Fraction for layer 2- The user can view, modify or provide value of
saturation fraction for layer 2 using this box.
Saturation Fraction for layer 3- The user can view, modify or provide value of
saturation fraction for layer 3 using this box
Field Capacity Fraction for layer 1- The user can view, modify or provide value of
field capacity fraction for layer 1 using this box.
Field Capacity Fraction for layer 2- The user can view, modify or provide value of
field capacity fraction for layer 2 using this box.
Field Capacity Fraction for layer 3- The user can view, modify or provide value of
field capacity fraction for layer 3 using this box
Wilting Point Fraction for layer 1- The user can view, modify or provide value of
Wilting Point fraction for layer 1 using this box.
Wilting Point Fraction for layer 2- The user can view, modify or provide value of
Wilting Point fraction for layer 2 using this box.
Wilting Point Fraction for layer 3- The user can view, modify or provide value of
Wilting Point for layer 3 using this box.
Saturated Hydraulic Conductivity for layer 1- The user can view, modify or provide
value of Saturated hydraulic conductivity in mm/day for layer 1 using this box.
Saturated Hydraulic Conductivity for layer 2- The user can view, modify or provide
value of Saturated hydraulic conductivity in mm/day for layer 2 using this box.
Saturated Hydraulic Conductivity for layer 3- The user can view, modify or provide
value of Saturated hydraulic conductivity in mm/day for layer 3 using this box.
Bulk Density for layer 1- The user can view, modify or provide value of Bulk density
in Mg/m3 for layer 1 using this box.
Bulk Density for layer 2- The user can view, modify or provide value of Bulk density
in Mg/m3 for layer 2 using this box.
Bulk Density for layer 3- The user can view, modify or provide value of Bulk density
in Mg/m3 for layer 3 using this box.
Organic Carbon for layer 1- The user can view, modify or provide value of Organic
carbon (%) for layer 1 using this box.
Organic Carbon for layer 2- The user can view, modify or provide value of Organic
carbon (%) for layer 2 using this box.
Organic Carbon layer 3- The user can view, modify or provide value of Organic
carbon (%) for layer 3 using this box.
13
The simulation model also needs to know the status of soil moisture and inorganic
nitrogen in different soil layers at the beginning of simulation. Approximate values for
these have been provided as default values but users are strongly encouraged to input
these values form their own measurements/experience.
Soil Moisture Fraction at Sowing for layer 1- The user can view, modify or provide
value of Soil moisture fraction at sowing for layer 1 using this box.
Soil Moisture Fraction at Sowing for layer 2- The user can view, modify or provide
value of Soil moisture fraction at sowing for layer 2 using this box.
Soil Moisture Fraction at Sowing for layer 3- The user can view, modify or provide
value of Soil moisture fraction at sowing for layer 3 using this box.
Initial Soil Ammonium for layer 1- The user can view, modify or provide value of
Initial soil ammonium in kg/ha for layer 1 using this box.
Initial Soil Ammonium for layer 2- The user can view, modify or provide value of
Initial soil ammonium in kg/ha for layer 2 using this box.
Initial Soil Ammonium for layer 3- The user can view, modify or provide value of
Initial soil ammonium in kg/ha for layer 3 using this box.
Initial Soil Nitrate for layer 1- The user can view, modify or provide value of Initial
soil nitrate in kg/ha for layer 1 using this box.
Initial Soil Nitrate for layer 2- The user can view, modify or provide value of Initial
soil nitrate in kg/ha for layer 2 using this box.
Initial Soil Nitrate for layer 3- The user can view, modify or provide value of Initial
soil nitrate in kg/ha for layer 3 using this box.
Soil List- Soil list displays list of all the soil textures available in the database. The user
can click on any soil texture to view its details. The number of soil textures available
for selection in the Project during Location treatment selection depends on this list.
Retain Parameters- The user can check this box while adding a new soil texture in
case some soil texture parameters have similar values. The checked state of this box
ensures that the value of all texture parameters for currently displayed soil texture is
retained and is not initialize to default (zero) value when you use the Add link to
provide a new soil texture.
Add- The user can use this link for providing details of a new soil texture. When the
user clicks on this link, all the texture boxes are initialized to their default value (zero)
and the user can enter a new soil texture, provide an optional soil texture description,
provide values for texture parameters and use the Update link to update the soil texture.
Cancel-The user can use the cancel link while in add new mode or edit mode. Using
this link the user can exit the add new mode or edit mode and get back to the original
record displayed before entering the add new or edit mode.
Update-The user can use the update link while in add new mode or edit mode. Using
this link the user can commit or save the new soil texture details provided while in add
new mode or update the changes made to the soil texture data while in edit mode.
Delete-The user can use the delete link in order to remove the details of currently
displayed soil texture. The user is advised to use this function carefully as deletion is
un-recoverable process and all the data related to this soil texture will be lost.
Close Window- The user can use this link in order to close the currently active
screen/window.
14
Soil District Master
A database of soil properties has been provided for the dominant soil types of all
districts of India based on literature survey and expert judgments. Soil District Master
can be used by the user to use this district-based soil texture data and associated
properties. Please remember there are generalised properties of the soil in the selected
district and may not sometimes meet users expectations. In such cases user should
input his own soil data before simulation. Users are encouraged to review this data,
make suitable corrections and also pass them on to the Indian Agricultural Research
Institute for future corrections. This list of districts based soil texture data will be
available in the Project for selection in the Location treatment.
District- The user can view, modify or provide name of various districts using this box.
The district name provided here would be visible in the district selection list present in
the Project while making selections for the Location Treatment.
Description- The user can view, modify or provide description for various districts
using this box.
Add Soil Type- A district can have more than one soil type. The user can use this link
to add a new soil type for the currently displayed district. After clicking this link a
window is displayed, where the user can provide a new soil texture, an optional soil
texture description, provide all other required soil parameters and use the Update link
to update the soil data.
15
Update (Soil Type)- The user can use this link for saving the new soil type parameters
associated with a district.
Delete (Soil Type)- The user can use this link for deleting the soil texture associated
with a district.
The user is advised to use this function carefully as deletion is un-recoverable process
and all the data related to this soil type will be lost.
Modify Soil Type- The user can use this link to modify any soil type provided for the
currently displayed district. After clicking this link a window is displayed, from where
the user can select a soil type, modify any other soil type parameters and use the
Update link to update the soil data.
pH of soil- The user can view, modify or provide value of pH for various soil using this
box.
EC- The user can view, modify or provide value of EC (electrical conductivity) in ds/m
for various soil using this box.
Slope- The user can view, modify or provide value of slope (%) using this box.
Thickness of layer 1- The user can view, modify or provide thickness of layer 1 of soil
in millimeter using this box.
Thickness of layer 2- The user can view, modify or provide value of thickness of layer
2 of soil in millimeter using this box.
Thickness of layer 3- The user can view, modify or provide value of thickness of layer
3 of soil in millimeter using this box.
Sand % for layer 1- The user can view, modify or provide sand content (%) in layer 1
using this box.
Sand % for layer 2- The user can view, modify or provide value of sand % in layer 2
using this box.
Sand % for layer 3- The user can view, modify or provide value of sand % in layer 3
using this box.
16
Silt % for layer 1- The user can view, modify or provide value of silt % in layer 1
using this box.
Silt % for layer 2- The user can view, modify or provide value of silt % in layer 2
using this box.
Silt % for layer 3- The user can view, modify or provide value of silt % in layer 3
using this box.
Clay % for layer 1- The user can view, modify or provide value of clay % in layer 1
using this box.
Clay % for layer 2- The user can view, modify or provide value of clay % in layer 2
using this box.
Clay % for layer 3- The user can view, modify or provide value of clay % in layer 3
using this box.
Saturation Fraction for layer 1- The user can view, modify or provide value of
saturation fraction for layer 1 using this box.
Saturation Fraction for layer 2- The user can view, modify or provide value of
saturation fraction for layer 2 using this box.
Saturation Fraction for layer 3- The user can view, modify or provide value of
saturation fraction for layer 3 using this box
Field Capacity Fraction for layer 1- The user can view, modify or provide value of
field capacity fraction for layer 1 using this box.
Field Capacity Fraction for layer 2- The user can view, modify or provide value of
field capacity fraction for layer 2 using this box.
Field Capacity Fraction for layer 3- The user can view, modify or provide value of
field capacity fraction for layer 3 using this box
Wilting Point Fraction for layer 1- The user can view, modify or provide value of
Wilting Point fraction for layer 1 using this box.
Wilting Point Fraction for layer 2- The user can view, modify or provide value of
Wilting Point fraction for layer 2 using this box.
Wilting Point Fraction for layer 3- The user can view, modify or provide value of
Wilting Point fraction for layer 3 using this box.
Saturated Hydraulic Conductivity for layer 1- The user can view, modify or provide
value of Saturated hydraulic conductivity in mm/day for layer 1 using this box.
Saturated Hydraulic Conductivity for layer 2- The user can view, modify or provide
value of Saturated hydraulic conductivity in mm/day for layer 2 using this box.
Saturated Hydraulic Conductivity for layer 3- The user can view, modify or provide
value of Saturated hydraulic conductivity in mm/day for layer 3 using this box.
Bulk Density for layer 1- The user can view, modify or provide value of Bulk density
in Mg/m3 for layer 1 using this box.
Bulk Density for layer 2- The user can view, modify or provide value of Bulk density
in Mg/m3 for layer 2 using this box.
Bulk Density for layer 3- The user can view, modify or provide value of Bulk density
in Mg/m3 for layer 3 using this box.
Organic Carbon for layer 1- The user can view, modify or provide value of Organic
carbon (%) for layer 1 using this box.
Organic Carbon for layer 2- The user can view, modify or provide value of Organic
carbon (%) for layer 2 using this box.
Organic Carbon layer 3- The user can view, modify or provide value of Organic
carbon (%) for layer 3 using this box.
17
The simulation model also needs to know the status of soil moisture and available
nitrogen in different soil layers at the beginning of simulation. Approximate values for
these have been provided as default values but the users are strongly encouraged to
input these values form their own measurements/experience.
Soil Moisture Fraction at Sowing for layer 1- The user can view, modify or provide
value of Soil moisture fraction at sowing for layer 1 using this box.
Soil Moisture Fraction at Sowing for layer 2- The user can view, modify or provide
value of Soil moisture fraction at sowing for layer 2 using this box.
Soil Moisture Fraction at Sowing for layer 3- The user can view, modify or provide
value of Soil moisture fraction at sowing for layer 3 using this box.
Initial Soil Ammonium for layer 1- The user can view, modify or provide value of
Initial soil ammonium in kg/ha for layer 1 using this box.
Initial Soil Ammonium for layer 2- The user can view, modify or provide value of
Initial soil ammonium in kg/ha for layer 2 using this box.
Initial Soil Ammonium for layer 3- The user can view, modify or provide value of
Initial soil ammonium in kg/ha for layer 3 using this box.
Initial Soil Nitrate for layer 1- The user can view, modify or provide value of Initial
soil nitrate in kg/ha for layer 1 using this box.
Initial Soil Nitrate for layer 2- The user can view, modify or provide value of Initial
soil nitrate in kg/ha for layer 2 using this box.
Initial Soil Nitrate for layer 3- The user can view, modify or provide value of Initial
soil nitrate in kg/ha for layer 3 using this box.
District List- District list displays list of all districts. The user can click on any district
to view its soil type. The number of districts and their soil types available for selection
in the Project during Location treatment selection depends on this list.
Retain Parameters- The user can check this box while adding a new soil type in case
some soil type parameters have similar values. The checked state of this box ensures
that the value of all type parameters for currently displayed soil type is retained and is
not initialize to default (zero) value when you use the Add Soil Type link to provide a
new soil type.
Add- The user can use this link for providing details of a new district. When the user
clicks on this link, all the boxes are initialized to their default value (blank) and the user
can enter a new district, provide an optional district description and use the Update link
to update the district. The user can then use the Add Soil Type link to add any soil type
in that district.
Cancel-The user can use the cancel link while in add new mode or edit mode. Using
this link the user can exit the add new mode or edit mode and get back to the original
record displayed before entering the add new or edit mode.
Update-The user can use the update link while in add new mode or edit mode. Using
this link the user can commit or save the new district provided while in add new mode
or update the changes made to the district data while in edit mode.
Delete-The user can use the delete link in order to remove the details of currently
displayed district and soil type. The user is advised to use this function carefully as
deletion is un-recoverable process and all the data related to this soil type will be lost.
Close Window- The user can use this link in order to close the currently active
screen/window.
18
Weather Master
InfoCrop needs daily weather data (solar radiation, maximum and minimum
temperatures, rainfall, wind speed and vapour pressure) in appropriate format for
correct simulations. Weather master can be used by the user to provide details of
weather data available in the Project as well as to convert the data to InfoCrop formats.
This contains a list of all the weather stations along with the weather data file
containing details of daily weather data for different years, which could be included in
the simulation. The model developers have already provided a minimum database.
Users are required to add to this database the data of their respective weather stations.
The convention used for taking the weather data input files by the Infocrop crop models
includes the Station code, Station number and year in the following order: [station code
+ station number + . + last three digits of year]. For example the file name for the
station Delhi with station code DELH, station number 1 and year 1997 will be
DELH1.997. This weather data file must be present in the weather data folder of
InfoCrop. Users are advised to please stick to the nomenclature else simulations cannot
be done.
Weather Station- The user can view, modify or provide a weather station using this
box. The weather station provided here would be visible in the Weather Station
selection list present in the Project while providing details for the location treatment.
Station Code- Station code is a four-character code, which will be used to link the
weather data file to the weather station selected in the Project.
Station Number- Station number is a numeric code used to identify the data for a
weather station. You can provide the weather data containing different station numbers
for the same weather station. The value provided here would be visible in the Station
Number selection list present in the Project while providing details for the year
treatment.
19
Year- The user can view, modify or provide a year for the weather station using this
box. The year provided here would be visible in the Year selection list present in the
Project while providing details for the year treatment.
File Name- The user can use this box to view, modify or provide the file name (with
complete system path) for the weather data file for the weather station.
File Format- The user can use this box to view, modify or select the file format for the
weather data file provided for the weather station. The user has the option of providing
files in User Format Excel (MS-Excel file), User Format text (text file), DSSAT format
or the standard InfoCrop Format. The application only recognizes and works with the
InfoCrop Format. Any other file format needs to be first converted to the standard
InfoCrop Format using the Weather Conversion Application.
Select from list- This option can be used to select a weather station name from the list
of already present weather stations. As the user selects a weather station from the
selection list, the station code for the weather station is displayed in the station code
box.
Station List- This list displays the list of all the weather stations provided. The user can
click on any weather station to view its details.
Convert to InfoCrop Format- This link launches the weather conversion application,
which is used to convert the weather data file to standard InfoCrop Format.
Add- The user can use this link for providing details of new weather station. When the
user clicks on this link, all the boxes are initialized to their default value (blank or 1)
and the user can enter or select a weather, provide other required details and use the
Update link to update the weather station data.
Cancel-The user can use the cancel link while in add new mode or edit mode. Using
this link the user can exit the add new mode or edit mode and get back to the original
record displayed before entering the add new or edit mode.
Update-The user can use the update link while in add new mode or edit mode. Using
this link the user can commit or save the weather station details provided while in add
new mode or update the changes made to the weather station while in edit mode.
Delete-The user can use the delete link in order to remove the details of currently
displayed weather station. The user is advised to use this function carefully as deletion
is un-recoverable process and all the data related to this weather will be lost.
Close Window- The user can use this link in order to close the currently active
screen/window.
Note- The weather data file should be present in weatherdata folder of the installation
directory selected for the application.
Pest Master
Pest Master can be used by the user to examine details of pests, their linkage with crops
and the functions associated with this. This can also be used to add new pests, functions
and associations. The list of pests provided here in the database is the one available in
the Project for selection as per the selected crop association.
20
Pest Classification- This contains a list of all pest categories. All the pests are
classified as either disease, or insect or as weed.
Pest Name- The user can view, modify or provide a pest name using this box. The pest
name provided here would be visible in the Pest selection list present in the Project
while providing details for the pest treatment.
Measurement Unit- The user can view, modify or provide a measurement unit for the
pest using this box. The measurement unit provided here would be visible in the Project
while providing details for the pest treatment. For diseases, InfoCrop always uses
severity (percent infection between 0 and 100%). For insects in which population is
difficult to count such as stem borers, InfoCrop uses percent infestation (0 to 100%)
and for others it is population (number)/ha. In case of weeds, the input needed is an
estimate of leaf area cover of weeds (fraction between 0 and 1) relative to total cover
(crop LAI + weed LAI) at different times after planting.
Pest Description- The user can view, modify or provide a pest description using this
box. This is optional only.
Pest Function- This is a selection box containing a list of related Pest functions. These
functions are implemented on selection of a pest during pest-selection treatment. Pest
functions are internal functions that are defined in a crop model. It is advised that the
user should not modify these unless experienced to do so.
Function Description- The user can view, modify or provide a description for the
function associated with the pest using this box. This is optional.
Add New- This link can be used to add a new Pest function to be associated with a
pest. This link presents a window in which the user can enter the pest function name
and description (optional). After providing the details, the user can use the Update link
to save the data provided. It is advised that the user should not modify these unless
experienced to do so.
21
Modify List- This link can be used to modify or remove association of the function
with the pest. This link presents a window containing a list of all available pest
functions. The user can select the function from the function selection list and use the
Update link to create the association with the current Project or else use the Delete link
to delete a Pest function. It is advised that the user should not modify these unless
experienced to do so.
Delete- This link can be used to delete a Pest function.
Crop List- This list displays all the crops associated with the pest. The pests, which
appear for selection in the Project after crop selection, are as per the association visible
in this list.
Select Crop- The user can associate or link crops with the current pest using Select
Crop link. This presents a window having a crop name selection box. This box contains
all the crops listed in the Crop master, the user can select the crop to be associated with
the pest and click on the update link to create the association.
Update- This link can be used to associate a crop with the pest. This link is present in a
window, which appears after clicking on Select Crop link. The selected crop appears in
the Crop list as soon as the association is set. Unless Update is used, the InfoCrop does
not retain the modified association.
Delete-This link can be used to remove the association of crop with the pest.
Pest List-This list displays details of all the pests provided through this screen. The
user can click on a pest from this list to view its details.
Add- The user can use this link for providing details of new pest in pest list. When the
user clicks on this link, all the boxes are initialized to their default value (blank) and the
user can select a pest classification, enter a pest, provide other required details and use
the Update link to update the pest data.
Cancel-The user can use the cancel link while in add new mode or edit mode. Using
this link the user can exit the Add new mode or edit mode and get back to the original
record displayed before entering the add new or edit mode.
22
Update-The user can use the update link while in add new mode or edit mode. Using
this link the user can commit or save the pest details provided while in add new mode
or update the changes made to the pest data while in edit mode.
Delete-The user can use the delete link in order to remove the details of currently
displayed pest. The user is advised to use this function carefully as deletion is unrecoverable process and all the data related to this pest will be lost.
Close Window- The user can use this link in order to close the currently active
screen/window.
Organic Matter Master
Organic Matter Master can be used by the user to provide details of different types of
Organic matters to be considered in InfoCrop. The list of organic matters provided here
is available in the Project for selection.
Organic Matter- The user can view, modify or provide name of Organic Matter using
this box. The organic matters provided here would be visible in the Project while
providing details for the organic matter treatment.
C:N Ratio- The user can view, modify or provide the value of carbon to nitrogen ratio
of the selected organic matter using this box.
Cellulose and hemi-cellulose fraction- The user can view, modify or provide the value
of Cellulose and hemi-cellulose fraction of the selected organic matter using this box.
Lignin fraction- The user can view, modify or provide the value of lignin fraction of
the selected organic matter using this box.
Carbohydrate fraction- The value of carbohydrate fraction is automatically calculated
on the basis of fractional values of cellulose and hemi-cellulose and lignin. The user
can only view, the value of carbohydrate fraction of the selected organic matter using
this box. This is to prevent the total sum of various fractions exceeding the value of
one.
23
Decomposition Rate Carbohydrates- The user can view, modify or provide
decomposition rate for Carbohydrate using this box. The decomposition rate of
carbohydrates is considered to be same for all the organic matters and any change made
in this rate is reflected across all organic matters.
Decomposition Rate Cellulose- The user can view, modify or provide decomposition
rate for Cellulose using this box. The decomposition rate of Cellulose is considered to
be same for all the organic matters and any change made in this rate is reflected across
all organic matters.
Decomposition Rate Lignin- The user can view, modify or provide the value of
decomposition rate for Lignin using this box. The decomposition rate of Lignin is
considered to be same for all the organic matters and any change made in this rate is
reflected across all organic matters.
Add- The user can use this link for providing details of new organic matters. When the
user clicks on this link, all the boxes are initialized to their default value (blank or zero)
and the user then enters an organic matter, provide other required details associated
with it and use the Update link to update the data. The data is not stored unless update
button is clicked.
Cancel-The user can use the cancel link while in add new mode or edit mode. Using
this link the user can exit the add new mode or edit mode and get back to the original
record displayed before entering the add new or edit mode.
Update-The user can use the update link while in add new mode or edit mode. Using
this link the user can commit or save the organic matter details provided while in add
new mode or update the changes made to the organic matter data while in edit mode.
Delete-The user can use the delete link in order to remove the details of currently
displayed organic matter. The user is advised to use this function carefully as deletion is
un-recoverable process and all the data related to this organic matter will be lost.
Close Window- The user can use this link in order to close the currently active
screen/window.
Organic Matter List- This is a list containing details of all the organic matters
available. The user can click on any organic matter to view its detailed properties.
These can be modified if the user so desires using the procedure indicated earlier. The
number of organic matters available for selection in the Project during Organic Matter
treatment selection depends on this list.
Note- The sum of values of cellulose and hemi-cellulose fraction, lignin fraction and
carbohydrate fraction should be 1.
24
Project:
This menu contains the following sub-menu:
Create New- This menu item creates a new Project for carrying out simulation. The
simulation involves providing input for a number of factors, which directly or indirectly
affect the crop yield produced. The various yield regulating factors considered in
InfoCrop can be broadly classified into the following nine categories:
1.
2.
3.
4.
5.
6.
7.
8.
9.
Variety
Location (weather and soil)
Year (climatic variability)
Sowing (dates, depth and planting)
Irrigation (method, amount and time of addition)
Nitrogen (method, amount and time of addition)
Organic Matter (amount and time of addition)
Climate change (temperature, rainfall and CO2)
Pests
Treatments Window- The treatments window becomes visible whenever the user
creates a new Project or clicks on the Review link. The treatments window acts as a
major input screen for a simulation.
Project Title- The user can specify a title for the current Project using this box. The
Project title, along with user name is used to uniquely identify any Project.
Crop Name- From this selection box the user can select the crop to be included in the
simulation. The crop list is populated as per the crops provided in Crop Master. The
user can select only a single crop in one simulation.
25
Date of start of simulation- The user can specify a date of start of simulation for the
current Project using this box. Generally sowing date is input here. The date is specified
in days and months excluding year as year/s is specified while providing inputs for Year
treatments. This date can be before the sowing date to allow simulation of organic
matter addition and soil water and nitrogen balance in fallow conditions.
Stop simulation after-The user can specify the number of days after which to stop this
simulation. This is generally used as an upper limit for simulation. In general, model
will stop much earlier due to maturity or other reasons.
Printing Interval- The user can specify the printing interval for the results generated
using this box. Printing interval decides the day interval or the days gap between results
generated. An interval of 1 day produces results for consecutive days. When large
numbers of treatments are simulated, using short print intervals can generate huge files,
which slows down the whole application. Users are advised to use large time intervals
(say 10 days or more) in such cases. If only maturity values are of interest then the user
should select 50 days or greater as the printing interval.
Variety- User has to specify the number of Variety treatments to be included in the
current simulation. The default and minimum value for variety treatment is 1 i.e. the
user must include at least 1 variety treatment in the simulation. Only those varieties can
be simulated that are already in the database in the Masters. Users wanting to simulate
varieties other than those listed should add the features of these varieties first through
the Masters.
Location- User has to specify the number of Location treatments to be included in the
simulation. The default and minimum value for location treatment is 1 i.e. the user must
include at least 1 location treatment in the simulation. Only those locations can be
simulated that are already in the database in the Masters. Users wanting to simulate for
locations other than those listed should add the features of these locations (weather and
soil) first through the Masters.
Year- User has to specify the number of Year treatments to be included in the
simulation. The default and minimum value for year treatment is 1 i.e. the user must
include at least 1 year treatment in the simulation. Only those years can be simulated
that are already in the database in the Masters. Users wanting to simulate other years
should add the weather data of these years first through the Masters.
Sowing- User has to specify the number of Sowing treatments to be included in the
simulation. The default and minimum value for sowing treatment is 1 i.e. the user must
include at least 1 sowing treatment in the simulation.
Irrigation- User has to specify the number of Irrigation treatments to be included in the
simulation. The user can opt to exclude the irrigation treatment from the simulation.
Nitrogen- User has to specify the number of Nitrogen treatments to be included in the
simulation. The user can opt to exclude the nitrogen treatment from the simulation..
Organic Matter- User has to specify the number of Organic Matter treatments to be
included in the simulation. The user can opt to exclude the organic matter treatment
from the simulation.
Climate Control- User has to specify the number of climate control treatments to be
included in the simulation. The user can opt to exclude the climate control treatment
from the simulation. In that case the model assumes no climate change scenario.
Pest- User has to specify the number of Pest treatments to be included in the
simulation. The user can opt to exclude the pest treatment from the simulation. In that
case the model assumes that there is no pest attack.
Total Treatments- The value visible here is the multiple of the number of treatments of
each of the nine yield regulating factors specified. The users are advised to keep this
26
number to a manageable number. Otherwise, the application, especially graphics would
become too slow. For reducing the total number of treatments, please reduce any of the
primary yields reducing treatment.
OK- The user can use this link after providing all the information required in the
treatments window. The yield regulating factors included in the current Project are
available for selection in the Yield Regulating Factors window. The user must include
at least one treatment of the following four factors: Variety, location, year, sowing in
the Project, inclusion of rest of the factors is optional. To ensure registering of
treatments selected by you, the user must click the OK button.
Cancel- The user can close or cancel any modification made in the information
provided in the treatments window using this link.
Close Window (treatments)- The user can use this link in order to close the treatment
window.
The user can use or select any input treatment from here and then process
Crop Name- The name of the crop as selected from the selection list visible in the
treatments window is visible here.
Date of start of simulation- The starting date of simulation as specified in the
treatments window is visible here.
User Name- The user name which is provided by the user while saving a Project is
visible here. For a Project, which is not saved yet, no user name is displayed.
Yield Regulating Factors- This window displays the yield regulating factors selected
from the treatments window. The user can select any listing (factors) from this window
to make selections for the desired treatment.
Review- This link displays the treatments window from where the user can change any
selection of treatments of various yield-regulating factors included in the current
Project.
Project Window/Yield Regulating FactorsThe Project window displays a summary of selections made for all the yield-regulating
factors included in the current Project. The crop selected for the Project is displayed on
the top. The Project window contains total eleven sections, out of which nine are for
selections made for the 9 yield regulating factors and other two contain links for
viewing results and writing comments for the Project.
27
Section 1 displays a list of all the variety treatments included in the Project. The details
visible are treatment number and the selected variety.
Section 2 displays a list of the location treatments included in the Project. The details
visible are treatment number, location, soil texture, district and soil type.
Location contains the selected weather station; soil texture contains the selected soil
texture. District and soil type contains the selections made in case the user opts to
provide soil parameters by selecting a district and soil type.
Section 3 displays a list of year treatments included in the Project. The details visible
are treatment number, year and station number.
Section 4 displays a list of selected sowing treatments. The details visible are treatment
numbers, sowing date, water content, sowing depth, seed rate and sowing method.
Sowing date displays the selected sowing date, water content displays the threshold
value of water content in layer 1 when sowing should be done. This is visible only if
the user opts to calculate the sowing date based on soil moisture in layer 1. Sowing
depth, seed rate displays their respective values. In case of rice, the sowing method
(transplanted, direct seeded), puddling, age of seedling at transplanting day, plants/hill
and hills/m2 needs are also displayed. In case of Potato, the value of sprout length is
also displayed.
Section 5 displays a list of selected irrigation treatments. The details visible are crop
type (irrigated or rainfed), irrigation method, bund height and type used for irrigation
water data management in different soil layers. In the days after start of simulation,
28
irrigation dates selected by user are separated by commas and their corresponding
amount is displayed in the amount column.
Section 6 displays a list of selected nitrogen treatments. The details visible are crop
type (fertilized or unfertilized), and details of types of nitrogen fertilizer input data
management for different soil layers. In the days after start of simulation, nitrogen
fertilization dates selected by user are separated by commas and their corresponding
amount is displayed in the amount column.
Section 7 displays a list of organic matter treatments selected for the Project. The
details visible are treatment number, organic matter, day of addition after start of
simulation, amount of organic matter and weight of roots of last crop. The selected
organic matter is displayed in the organic matter column, the days provided after start
of simulation are separated by commas and their corresponding amount is displayed in
the amount column. A single row contains details of a single organic matter. The user
can select upto a maximum of three types of organic matters for a single treatment. The
weight of roots of last crop is displayed only once for a treatment even in case the user
has selected more then one organic matter for a single treatment.
Section 8 displays a list of all the climate change treatments for the Project. The details
available are treatment number, temperature change, input file, maximum change in
ambient temperature, minimum change in ambient temperature, CO2 concentration, and
change in average daily rainfall. Climatic change could contain either of the two values:
1.
Same Change Everyday
2.
Variable Changes Overtime
In case the user selects the option for variable changes in climatic parameters with time,
then an input file containing the changes in weather data needs to be provided whose
path is visible under the input file column.
In case the user selects the option for same changes in climatic parameters everyday,
then the values of maximum change in ambient temperature (in degree C), minimum
change in ambient temperature (in degree C), CO2 concentration (in ppm) and change
in average daily rainfall (in %) needs to be specified.
Section 9 displays a list of all the Pest treatments selected by the user. The details
available are treatment number, pest, days after start of simulation and amount.* A list
of all pests selected is displayed in the pest column. The days after start of simulation
and their corresponding amount are displayed separated by commas.
Section 10 displays the following information and links:
Total treatments for simulation- This displays the total treatments selected for
simulation
Selected treatments for simulation- This displays the treatments selected for
execution in the simulation
View results- This link displays the results generated for the Project
Save Project- This link is used for saving the current Project. In case the Project is not
saved yet, a window is displayed containing the title of the Project and option for
protecting the Project. The user has to provide a user name for saving an unsaved
29
Project. The combination of Project title and user name should be unique for saving a
Project. The Project can be protected by providing a password, which is required while
opening the Project.
Save Project As- The user can save any changes made in the Project with a different
user name, using this option.
Section 11 displays any comments provided for the current Project. These are saved
with the Project and could be of any type such as one related to the type of simulation
carried out in the current Project or comments on the results produced by execution of
crop model.
Yield Regulating Factors- The user can make selections for the yield regulating
factors included in the current Project using this link.
Variety window
Total Variety Treatments-The total variety treatments selected earlier in the treatments
window are displayed here.
Selected Variety Treatments-The variety treatments selected for the current Project
using the Update Project link of this window are displayed here.
This variety Treatment # - This displays a selection box containing the list of all
variety treatment numbers. The current variety treatment number whose value is to be
updated is visible here.
30
Update Project- This link can be used by the user for updating the selections made for
the Current variety treatment. In case of any incomplete information, a message will be
displayed to inform the user. Please note that clicking the Update button is necessary
for the model to register your selection.
Variety: This box contains a list of all varieties for the selected crop, which are
provided in variety master. The user can select a crop variety to be included in the
current variety treatment using this selection box.
The parameters for the variety selected are visible at the bottom. These parameters are
as given in the Variety Master and are divided into three groups namely Phenology,
Growth, and Source:Sink Balance. There are following nine phenology parameters:
1.
2.
3.
4.
5.
6.
7.
8.
9.
Base temperature for sowing to germination
Thermal time for sowing to germination
Base temperature for germination to 50% flowering
Thermal time for germination to 50% flowering
Base temperature for 50% flowering to physiological maturity
Thermal time for germination to 50% flowering
Optimal temperature
Maximum temperature
Sensitivity to photoperiod
There are following eight growth parameters:
1.
Relative growth rate of leaf area
2.
Specific leaf area
3.
Extinction coefficient of leaves at flowering
4.
Radiation use efficiency
5.
Root growth rate
6.
Index of greenness of leaves
7.
Sensitivity of crop to flooding scale
8.
Index of N fixation
There are following five source:sink balance parameters:
1.
Slope of storage organ number/m2 to dry matter during storage
organ formation stage
2.
Potential storage organ weight
3.
Nitrogen content of storage organ
4.
Sensitivity of storage organ setting to low temperature
5.
Sensitivity of storage organ setting to high temperature
Note-The user cannot change any variety parameter value from here. It can only be
done using Variety Master screen.
After selecting the desired variety the user can use the Update Project link for inclusion
of this variety treatment in the current Project. A confirmation message is displayed on
successful inclusion of variety treatment in the Project and the treatment number
displayed in the This variety treatment # selection box is incremented by 1 in case
current treatment number is less then the total variety treatments. In case the user has
already updated the current variety treatment, a confirmation message is displayed for
overwriting the earlier input provided.
31
Location window
Total Location Treatments-The total location treatments specified earlier in the
treatments window are displayed here.
Selected Location Treatments-The location treatments selected for the current Project
using the Update Project link of this window are displayed here.
This Location Treatment # - This displays a selection box containing the list of all
location treatment numbers. The current variety treatment number whose value is to be
updated is visible here.
Update Project- This link can be used by the user for updating the selections made for
the current location treatment. In case of any incomplete information, a message is
displayed to inform the user. Please note that clicking the Update button is necessary
for the model to register your selection.
Weather station: This box contains a list of all the weather stations as provided in the
Weather Master. The user can select any weather station to be included in the current
location treatment using this selection box.
The user can select a soil either by district or by texture. In case the user opts to select
soil by district, district needs to be selected from the district selection box. There can
more than one soil type in a district. Then the user has to select a soil type from the soil
type selection box. Ideally, weather station and the soil should be from the same place.
Since this is not always possible and some users may wish to try different scenarios,
flexibility is provided to the user to also select different weather stations and districts to
constitute a location.
In case the user opts to select soil by texture then soil texture needs to be selected from
the Soil texture selection box. The soil parameters are displayed on selection of the soil
type or texture as opted by the user. These are visible at the bottom and are based on the
32
Soil District Master or Soil Texture Master. In order to change these values, if
necessary, user must modify them in the Soils master.
Please note that Initial Conditions at Sowing Time, pH of soil, EC, slope given are very
generic and can be modified from here to include users own assessment.
After selecting the desired weather station and soil the user can use the Update Project
link for inclusion of this location treatment in the current Project. A confirmation
message is displayed on successful inclusion of location treatment in the Project and
the treatment number displayed in the This location treatment # selection box is
incremented by 1 in case current treatment number is less then the total location
treatments. In case the user has already updated the current location treatment, a
confirmation message is displayed for overwriting the earlier input provided.
Year window
Total Year Treatments-The total number of year treatments specified in the treatments
window is displayed here.
Selected Year Treatments-The year treatments selected for the current Project using
the Update Project link of this window are displayed here.
This Year Treatment # - This displays a selection box containing the list of all year
treatment numbers. The current year treatment number whose value is to be updated is
visible here.
Update Project- This link can be used by the user for updating the selections made for
the Current year treatment. In case of any incomplete information, a message is
displayed to inform the user. Please note that clicking the Update button is necessary
for the model to register your selection.
33
Year: This box contains a list of all the years for the weather station/s specified in the
location treatment whose data is provided in Weather Master. The user can select any
year to be included in the current year treatment using this selection box.
After selecting the desired year, the station numbers for the selected location and year
are listed in the Station Number box. In case of only a single station number, the station
number box displays it on selection of year. After selecting the year and station number
the user can use the Update Project link for inclusion of this year treatment in the
current Project. A confirmation message is displayed on successful inclusion of year
treatment in the Project and the treatment number displayed in the This year treatment
# selection box is incremented by 1 in case current treatment number is less then the
total year treatments. In case the user has already updated the current year treatment, a
confirmation message is displayed for overwriting the earlier input provided.
Note- In case more than one location has been selected in the treatments window,
Infocrop screens database and shows only those common years where data is available
for all locations selected.
Sowing window
Total Sowing Treatments-The total sowing treatments specified in the treatments
window are displayed here.
Selected Sowing Treatments-The sowing treatments selected for the current Project
using the Update Project link of this window are displayed here.
This Sowing Treatment # - This displays a selection box containing the list of all
sowing treatment numbers. The current sowing treatment number whose value is to be
updated is visible here.
34
Update Project- This link can be used by the user for updating the selections made for
the Current sowing treatment. In case of any incomplete information, a message is
displayed to inform the user.
The user has three options for providing the sowing date: Same date as start of
simulation, fixed date after start of simulation and sowing date to be calculated by the
InfoCrop based on soil moisture in layer 1.
For the first option the sowing date is taken same as the date specified for start of
simulation. In the second option, the user can specify any sowing date after start of
simulation. In the third option sowing date is calculated based on soil moisture in layer
1 of soil; for this the user has to provide a fractional value for threshold level of water
content in layer 1 when sowing should be done. InfoCrop sows the crop automatically
on the day the soil moisture fraction in the soil layer 1 reaches the specified threshold.
Sowing depth should be provided between the range given here. Values outside this
range are not allowed.
Seed rate in kg/ha is also required as input.
In case of Rice, the user also needs to specify the Sowing Method which could either be
Transplanted or Direct Seeded. The user also needs to specify whether puddling of soil
is done or not. In case of transplanted rice further information required is Age of
seedling at transplanting day, Number of plants per hill (between 1-10) and Number of
hills planted per meter square (between 1-100).
In case of Potato, Sprout length needs to be specified in mm.
After providing the required information, the user can use the Update Project link for
inclusion of the sowing treatment in the current Project. A confirmation message is
displayed on successful inclusion of sowing treatment in the Project and the treatment
number displayed in the This sowing treatment # selection box is incremented by 1 in
case current treatment number is less then the total sowing treatments. In case the user
has already updated the current sowing treatment, a confirmation message is displayed
for overwriting the earlier input provided. Please note that clicking the Update button is
necessary for the model to register your selection.
35
Irrigation window
Total Irrigation Treatments-The total irrigation treatments specified in the treatments
window are displayed here.
Selected Irrigation Treatments-The irrigation treatments selected for the current
Project using the Update Project link of this window are displayed here.
This Irrigation Treatment # - This displays a selection box containing the list of all
irrigation treatment numbers. The current irrigation treatment number whose value is to
be updated is visible here.
Update Project- This link can be used by the user for updating the selections made for
the Current irrigation treatment. In case of any incomplete information, a message is
displayed to inform the user.
The user has the option to simulate an irrigated crop or to simulate an unirrigated crop.
In case of an unirrigated crop no further information is required
In case of an irrigated crop, the user has the option of simulating irrigation by any of
following three methods
Check Basin,
Sprinkler
Sub-surface
If the user selects check basin or sprinkler method of irrigation, any of following
options can be adopted
1. Variable days and amount User can provide variable days after start of
simulation and corresponding amount of irrigation in mm. Please note that the data
required should be in terms of days after start of simulation and not days after
sowing.
36
2. Fixed amount at specified days after start of simulation- User could fix the
amount of irrigation to be applied automatically at specified days after start of
simulation. Please note that the data required should be in terms of days after start
of simulation and not days after sowing.
3. Fixed amount at specified time interval after start of simulation- User can fix
the amount of irrigation as well as interval of irrigation after start of simulation. The
model ensures automatic application of the specified amount at the desired
intervals.
4. Automatic irrigation after sowing User has to provide a minimum irrigation
volume to be added at a given time and this irrigation volume will be automatically
supplied to crop whenever the actual ET is less than the 90% of Potential ET and
the soil water in the root zone is below the field capacity. This amount of water is
given as a surface irrigation only.
5. Water stress not considered- Water stress is switched off by the InfoCrop by
preventing the effects of water stress on crop growth and development. The Results
section of this scenario may however still show the values of soil and plant water
balance. These are then not correct and must be ignored.
Update- User can use the Update link for updating the information provided. Please
note that clicking the Update button is necessary for the model to register your
selection.
Remove Last- The user can use this link for removing the last value entered as visible
in the list
If the user selects subsurface methods of irrigation, following four options are
available:
1. Surface Irrigation: Amount of irrigation specified will be added to the surface
layer
2. Soil Layer 1: Amount of irrigation specified will be added uniformly to soil layer
1.
3. Soil Layer 2: Amount of irrigation specified will be added uniformly to soil layer
2.
4. Soil Layer 3: Amount of irrigation specified will be added uniformly to soil layer
3.
It is assumed that the user understands the complexities and costs involved in subsurface irrigation. How this will be done is entirely left to the imagination of the user.
Drip irrigation method, to some extent, can be simulated by the sub-surface application
of irrigation water.
In all these options user has to provide the dates of irrigation after start of simulation
and the amount of irrigation to be applied in specific soil layers. Please note that the
data required should be in terms of days after start of simulation and not days after
sowing.
After providing the days after start of simulation and amount of irrigation the user can
use the Update link for updating the information provided
After making the desired selections, the user can use the Update Project link for
inclusion of this irrigation treatment in the current Project. A confirmation message is
37
displayed on successful inclusion of irrigation treatment in the Project and the
treatment number displayed in the This irrigation treatment # selection box is
incremented by 1 in case current treatment number is less then the total irrigation
treatments. In case the user has already updated the current irrigation treatment, a
confirmation message is displayed for overwriting the earlier input provided.
Nitrogen window
Total Nitrogen Treatments-The total nitrogen treatments specified in the treatments
window are displayed here.
Selected Nitrogen Treatments-The nitrogen treatments selected for the current Project
using the Update Project link of this window are displayed here.
This Nitrogen Treatment # - This displays a selection box containing the list of all
nitrogen treatment numbers. The current nitrogen treatment number whose value is to
be updated is visible here.
Update Project- This link can be used by the user for updating the selections made for
the Current nitrogen treatment. In case of any incomplete information, a message is
displayed to inform the user. Please note that clicking the Update button is necessary
for the model to register your selection.
The user has the option to simulate an unfertilized crop or to simulate a fertilised crop.
In case of an unfetrtilised crop no further information is required
In case of a fertilized crop, the user has the option of simulating nitrogen addition in
several ways:
38
1. Variable days, depth, type and amount User can provide variable days of
nitrogen fertilizer application after start of simulation and corresponding amount of
fertilizer in kg/ha. The fertilizer could be as urea, ammonium sulphate or as nitrate.
InfoCrop allows fertilizer placement at any depth in the soil profile. It assumes that
the user understands the complexities and costs involved in deep placement. How
the deep placement of the fertilizer is to be done is entirely left to the imagination
of the user. Please note that the data entered should be in terms of days after start of
simulation and not days after sowing.
2. Fixed amount at specified days after start of simulation- User can fix the
amount of nitrogen fertilizer (as nitrate, ammonium in case of rice) to be applied
automatically at specified days after start of simulation. Please note that the data
required should be in terms of days after start of simulation and not days after
sowing.
3. Fixed amount at specified time interval after start of simulation- User could fix
the amount of nitrogen fertilizer (as nitrate, ammonium in case of rice) as well as
interval of fertilizer application after start of simulation. The model ensures the
automatic application of the specified amount at the desired intervals.
4. Automatic fertilisation In this option, a minimum 20 kg N/ha is automatically
added to surface soil whenever the actual N content of the crop is less than the 90%
of potential N content, provided the crop is still capable of nutrient uptake (in most
crops, uptake of nitrogen ceases much before physiological maturity). 20 kgN/ha is
assumed as the minimum possible application. The actual amount of fertilizer added
is the difference between potential and actual N content of the crop with a minimum
of 20 kg N/ha.
5. Nitrogen stress not considered- Nitrogen stress is switched off by the InfoCrop by
preventing the effects of nitrogen stress on crop growth and development. The
Results section of this scenario may however still show some values of soil and
plant nitrogen balance. These are then not correct and must be ignored.
Remove Last- The user can use this link for removing the last day and amount value
provided as visible in the list. After making the desired selections, the user can use the
Update Project link for inclusion of this nitrogen treatment in the current Project. A
confirmation message is displayed on successful inclusion of nitrogen treatment in the
Project and the treatment number displayed in the This nitrogen treatment # selection
box is incremented by 1 in case current treatment number is less then the total nitrogen
treatments. In case the user has already updated the current nitrogen treatment, a
confirmation message is displayed for overwriting the earlier input provided.
39
Organic Matter window
Total Organic Matter Treatments-The total organic matter treatments specified in the
treatments window are displayed here.
Selected Organic Matter Treatments-The organic matter treatments selected for the
current Project using the Update Project link of this window are displayed here.
This Organic Matter Treatment # - This displays a selection box containing the list of
all organic matter treatment numbers. The current organic matter treatment number
whose value is to be updated is visible here.
Update Project- This link can be used by the user for updating the selections made for
the Current organic matter treatment. In case of any incomplete information, a message
is displayed to inform the user.
Organic matter- The user can select an organic matter from this organic matter
selection box. This has a list of all the organic matters available through the Masters. In
case a new organic matter not available in the window is to be simulated, that should be
first entered through the Masters.
Weight of roots of last crop- The user can provide here weight of roots of last crop.
This is also a source of carbon and nitrogen to the crop.
Days after start of simulation - User has to provide the time of applying organic
matter in terms of days after start of simulation.
Amount in dry weight- User has to provide amount of organic matter as dry weight in
kg/ha.
40
Update - The user can use the Update link for inclusion of day and amount provided.
Please note that clicking the Update button is necessary for the model to register your
selection.
The updated values are listed in a grid provided at the bottom. The parameters, their
values and their decomposition rates are displayed on selection of the organic matter.
The parameters displayed are C:N ratio, Cellulose & hemi-cellulose, Lignin fraction
and carbohydrate fraction. These parameters, their values and decomposition rate are as
in Organic Matter Master. In case the user wishes to change these, he can do so
through the Organic Matter Master.
Remove Last- The user can use this link for removing the last entry of the day and
amount value as visible in the list.
Include Selection in Current Treatment - After selecting an organic matter, and
providing day and amount, the user can include this organic matter in the current
treatment using this link. Unless this is done, the selection is not retained.
The organic matter thus included appears in the list present. Total organic matters
selected for current treatment are also displayed here. The user can include a maximum
of three organic matters in a single treatment.
Remove Last For removing an organic matter from the current treatment, the user can
use the Remove Last link.
After providing the required information, the user can use the Update Project link for
inclusion of this organic matter treatment in the current Project. A confirmation
message is displayed on successful inclusion of organic matter treatment in the Project
and the treatment number displayed in the This organic matter treatment # selection box
is incremented by 1 in case current treatment number is less then the total pest
treatments. In case the user has already updated the current organic matter treatment, a
confirmation message is displayed for overwriting the earlier input provided.
Climate Change window
41
Total Climate Change Treatments-The total number of the climate change treatments
specified in the treatments window is displayed here.
Selected Climate Change Treatments-The climate change treatments selected for the
current Project using the Update Project link of this window are displayed here.
This Climate Change Treatment # - This displays a selection box containing the list
of all climate change treatment numbers. The current climate change treatment number
whose value is to be updated is visible here.
Update Project- This link can be used by the user for updating the selections made for
the Current climate change treatment. In case of any incomplete information, a message
is displayed to inform the user. Please note that clicking the Update button is necessary
for the model to register your selection.
To input climate change treatment the user has two options:
1.
Variable changes overtime -User can provide input weather data file having
variable changes overtime. This change data for everyday is added to the normal
selected weather data of that location for simulation.
2.
Same changes over time - In this option the user has to provide values for
change in maximum and minimum ambient temperature in degree C and this value
should be between 5 to + 7, Carbon dioxide concentration in ppm and this value
should be between 340 and 1000 ppm and Change in average daily rainfall in %. The
specified change is added to the control weather data selected for everyday. A treatment
may consist of change in only one or any combination of weather parameters.
After providing the required information, the user can use the Update Project link for
inclusion of this climate control treatment in the current Project. A confirmation
message is displayed on successful inclusion of climate change treatment in the Project
42
and the treatment number displayed in the This climate change treatment # selection
box is incremented by 1 in case current treatment number is less then the total climate
change treatments. In case the user has already updated the current climate change
treatment, a confirmation message is displayed for overwriting the earlier input
provided.
Pest window
Total Pest Treatments-The total pest treatments specified in the treatments window are
displayed here.
Selected Pest Treatments-The pest treatments selected for the current Project using the
Update Project link of this window are displayed here.
43
This Pest Treatment # - This displays a selection box containing the list of all pest
treatment numbers. The current pest treatment number whose value is to be updated is
visible here.
Update Project- This link can be used by the user for updating the selections made for
the Current pest treatment. In case of any incomplete information, a message is
displayed to inform the user.
The user can select a Pest from the pest list present by clicking on its name. The name
of the selected pests gets displayed in the right hand top corner. In case a new pest is to
be simulated, that should be entered through the Masters. The pest list categorizes pest
into three categories Disease, Insect and Weed. After selecting the Pest the user can
proceed to input infestation/infection status at different days after the start of
simulation. The model does not allow infestation/infection to occur before 11 days after
start of simulation to prevent a possible complete crop failure. The unit for the data
entry, which varies with the pest, for providing the amount is displayed on selection of
the pests. Care is needed in inputting the start and end of infestation periods and the
magnitude of infestation in proper units. In one project, a user can select a maximum of
five pests of different types. The user can use the Update link for inclusion of day and
amount provided. The updated values are listed in a grid provided.
Remove Last- The user can use this link for removing the last day and amount value
provided as visible in the list.
After selecting a pest, and providing day and amount, the user can include this pest in
the current treatment using the Include Selection in Current Treatment link. The pest
thus included appears in the list present. The user can include a maximum of five pests
in a single treatment.
For removing a pest from the current treatment, the user can use the Remove Last link.
Total pest selected for current treatment are also displayed.
After providing the required information, the user can use the Update Project link for
inclusion of this pest treatment in the current Project. A confirmation message is
displayed on successful inclusion of pest treatment in the Project and the treatment
number displayed in the This pest treatment # selection box is incremented by 1 in case
current treatment number is less then the total pest treatments. In case the user has
already updated the current pest treatment, a confirmation message is displayed for
overwriting the earlier input provided.
Open Existing- This option displays a window containing a list of all the saved
Projects. The information displayed is:
44
S. No- Displays the serial number for counting the total number of Projects
Protected- This determines whether the Project is a protected and requires a password
to open. The values for this column are YES/NO. Yes refers to a protected Project and
No refers to an unprotected Project.
Project Title- This displays a title for the Project provided from the treatments window
of the Project.
User Name-This displays the user name provided while saving the Project.
In order to open the desired Project, double click the row containing the Project details
from the Project list. This will displays a confirmation message before opening the
desired Project. All the information provided in the Project is loaded and is available to
the user.
Note- The results generated by execution of crop model are not saved with the project.
The user need to --re-can execute the crop model project using Execute Current Project
link for viewing the results even of a saved project.
Close Window- Use this link for closing the Open Project window.
Delete Existing- This option displays a window containing a list of all the saved
Projects. The information displayed is:
45
S. No- Displays the serial number for counting the total number of Projects
Protected- This determines whether the Project is a protected and requires a password
to open. The values for this column are YES/NO. Yes refers to a protected Project and
No refers to an unprotected Project.
Project Title- This displays a title for the Project provided from the treatments window
of the Project.
User Name-This displays the user name provided while saving the Project.
In order to delete the desired Project, double click the row containing the Project details
from the Project list. This will displays a confirmation message before deleting the
desired Project.
Warning- Use this option thoughtfully as the information for the Project once
deleted cannot be retrieved. Also the saved validation data for the selected Project
(if any) will also be deleted with the Project.
Close Window- Use this link for closing the Delete Project window.
Save Project- This link is used for saving the current Project. In case the Project is not
saved yet, a window is displayed containing the title of the Project and option for
protecting the Project. The user has to provide a user name for saving an unsaved
Project. The combination of Project title and user name should be unique for saving a
Project. Should the user wish to do so, the Project can be protected by providing a
password, which is required while opening the Project. A confirmation message is
displayed after the Project is saved successfully.
46
Save Project As- The user can save any changes made in the Project with a different
user name, using this option. This displays the same window displayed when you opt to
save a new Project. This window displays the Project title and option for protecting the
Project. The user has to provide a user name for saving the Project using this option.
Should the user wish to do so the Project can be protected by providing a password,
which is required while opening the Project. A confirmation message is displayed after
the Project is saved successfully.
Simulation Control Options (details)- This link displays various simulation control
options which control the results generated by execution of the crop model for the
selected crop. The simulation control options are categorized as:
47
1.
Crop Growth Approach: InfoCrop provides for calculation of crop growth
through two approaches- a) detailed calculation of gross photosynthesis and respiration
and b) use of net radiation use efficiency (RUE) approach. The default approach is
utilisation of RUE approach. User can select any one of the methods for simulating dry
matter. In the 1.0 version of InfoCrop only RUE approach is operational.
2.
Potential Evapotranspiration: Infocrop provides for two methods of PET
calculation- Modified Penman and Priestley-Taylor. The default selection is Modified
Penman. This method requires daily values of vapor pressure and wind speed in
addition to radiation, temperatures and rainfall. When wind speed and vapor pressure
values are not available, users should use the relatively simple Priestley-Taylor method.
3.
Soil Moisture Fractions: When a soil is selected from the database, one can
view the properties associated with this. In case the user does not agree with the listed
properties and he has measured values these can be input though the Masters. This is
the default option. In case the user is sure that the listed soil properties are not
appropriate and does not have his own measured values, InfoCrop can calculate the soil
moisture properties based on the user-defined soil textures. These are based on built-in
pedo-transfer functions.
Treatment Selection Matrix- This link displays a list of treatments formed by the
combination of various yield-regulating factors selected to be included in the current
Project. The matrix contains 11 columns in the following order:
1.
Select
2.
Treatment
3.
Location
4.
Variety
5.
Year
6.
Sowing
7.
Irrigation
48
8.
9.
10.
11.
Nitrogen
Organic Matter
Climate
Pest
49
The number of treatments or rows displayed is a multiple of the treatments specified for
the yield regulating factors included in the Project. There may be cases, when the user
may not want to simulate all treatments created like this. In such cases, the user can
specify the treatments to be included in the current Project by double clicking the first
column. This will toggle between Yes/No (inclusion/exclusion) of the treatment in the
Project. The default value is Yes which assumes each treatment is included in the
Project. In case the weather data for a selected weather station and year combination is
unavailable then a * (star) is visible in the matrix in the first column as an indicator.
The second column contains the treatment number, which are assigned sequentially
beginning from 1. The third column contains the name of the weather station selected
in the Location treatment selection. The fourth column contains the variety of the crop
selected in variety treatment. The fifth column contains the Year of the simulation
whose weather data will be taken as input. The sixth column contains the sowing date
as specified in the sowing treatment selection. The seventh column contains the labels
such as I-1, I-2, I-3, and so on. These are used for identification of irrigation
treatments. Similarly, the eighth column contain the labels such as N-1, N-2, N-3.
And so on which are used for identification of nitrogen treatments. The ninth column
contains the organic matters selected for the treatment. In case more then one organic
matter is selected for the current treatment, commas will separate them. The tenth
column contains the labels such as C-1, C-2, C-3and so on, which are used for
identification of Climate Change treatments. The last column contains the pest selected
for inclusion in the treatment. In case more then one pest is selected for the current
treatment, commas separate them.
Execute Current Project- This link displays a confirmation window which displays
the total treatments selected for current Project and present the following options:
50
To review the number of factors selected click here
This link displays the treatments window for reviewing or altering the factors
selected for the current Project.
To include/exclude treatments in your current Project click here
This link displays the treatment selection matrix for reviewing or altering the
treatments included in the current Project
To view Project Window click here
This link displays the Project window containing factor wise list of all the
selections made for reviewing or altering the factors selected for the current
Project
To view simulation control options click here
This link displays various simulation control options used for controlling the
results generated.
To continue execution of current Project click here
This link processes the inputs provided and performs internal linkings required for
execution of the crop model for generation of results. After completion of linkings a
message is displayed to the user for confirmation of execution of selected crop model.
In case of any incomplete information a prompt is displayed for providing the complete
information before proceeding with execution.
To halt execution of current Project click here
This link halts the execution of the crop model for generation of results.
Validation- This link displays the saved detailed and/or summary validation data of the
Project, if any. Validation is meant for comparing the results generated from execution
of crop model with the experimental/measured data
Note- The simulation can be carried out for a single crop at a time, however multiple
selections of all major yield-regulating factors is possible.
Number of times the crop model will be executed for generation of results for a
simulation depends on the number of location treatments selected by the user.
51
Results:
This menu contains the following sub-menu:
Detailed Results- This menu item displays the detailed results generated for the current
Project. Printing Interval specified in the treatments window of the Project earlier by
the user will set the display interval. The default value of this has been set as 1 day for
simulation projects involving less than 50 treatments and to 10 days if the treatments
are more. The speed of loading output data on the screen is slowed down when the
treatments are too many and/or when the printing intervals are short.
52
Project Name- Project Name refers to the name of the current project as specified in
the treatments window of the Project.
Date of Start of Simulation- Date of start of simulation refers to the starting date of
simulation as specified in the treatments window of the Project.
Treatment- Treatment refers to the treatment number whose data is currently
displayed.
Group- InfoCrop as a default prints outputs of a large number of variables. These have
been categorized into the following groups for ease of understanding. The user may
ignore the results of variables in which he has no interest.
1.
All Variables
2.
Crop Nitrogen
3.
Environmental Impact
4.
Growth
5.
Pest Damage
6.
Soil Nitrogen
7.
Water Balance
8.
Weather
The results are displayed in a spreadsheet like format. The first row contains the
abbreviations used by the InfoCrop for the variables. The second row contains a
description for each of the variable while the third row contains the measurement unit
for values displayed for the variable.
The first four columns of variables are common for all the group of variables. These
are:
1.
Time in Julian days
2.
Days since start (of simulation) as number of days
53
3.
4.
Days after sowing as number of days
Crop development stage
Treatment List- This list contains group-wise list of all treatments selected for the
current Project whose results are available. The user can select any group to view the
results generated for the variables of that group for the selected treatment.
Show Details- The user can select this option to view details of results generated for
the selected group of any selected treatment. This is the default option for the results
displayed. Days interval between the results displayed depends upon the Printing
Interval specified in the treatments window of the Project.
Show Summary- The user can select this option to view the results on the last day of
simulation. This option is useful when the user wants to see the maturity values for a
large number of treatments.
54
Refresh Data- The user can use this link to re-fetch the results generated by execution
of the crop model.
Detailed Graph- The user can use this link for viewing the graphical output of the
detailed results generated.
Save As Excel- The user can use this link for saving the results displayed in the grid in
a MS Excel file (.xls). After selecting this option, all the data is transferred to an Excel
file and the user is prompted to provide a path to save the file. This file is then available
for future reference/processing.
Save As Text- The user can use this link for saving the results displayed in the grid in a
text file (.txt). After selecting this option, all the data is transferred to a text file and the
user is prompted to provide a path to save the file. Tabs separate the data values in the
text file generated. This file is then available for future reference/processing.
Close Window- The user can use this link in order to close the currently active
screen/window.
Note- Microsoft Office suite or MS Excel needs to be installed on the system in case
the user wants to save the results as an Excel file.
Detailed Graph- This menu item displays graphs for the detailed results generated for
all the treatments of the current Project.
55
Project Name- Project Name refers to the name of the current project as specified in
the treatments window of the Project.
Date of Start of Simulation- Date of start of simulation refers to the starting date of
simulation as specified in the treatments window of the Project.
Treatments- This is a list containing all the treatments of the Project with checkboxes
before them. The user can select single or multiple treatment/s to be included in the
graphical output by checking the desired treatment/s from this list.
X-axis- The user can select a single variable to be plotted on the X-axis of the graph
using this list by checking the desired variable. In case the user attempts to select
multiple variables then a message providing information of single selection is
displayed.
Y-axis- The user can select a single or multiple variables to be plotted on the Y-axis
using the list of variables presented here.
Second Y-axis- The user can select a single or multiple variables to be plotted on the
Second Y-axis using the list of variables presented here.
Generate Graph- This link displays the graphs generated as per the selections made by
the user.
Print Graph- The user can use this option for printing the graph displayed for getting a
hard copy.
Save As Bitmap- Using this link, the user can save the graph generated as a bitmap
file. The user is prompted to provide a path to save the graph generated as a bitmap file.
Close Window- The user can use this link in order to close the currently active
screen/window.
Note- The user cannot select any common variables on Y-axis and Second Y-axis in
case the user attempts to select any variable on Second Y-axis which is already selected
on Y-axis then that variable is automatically de-selected from the Y-axis and vice-versa.
56
Summary Results- This menu item displays the summary results generated for all the
treatments of the current Project. Summary results are end-results or last day values in
the results generated by execution of crop model.
Project Name- Project Name refers to the name of the current project as specified in
the treatments window of the Project.
Date of Start of Simulation- Date of start of simulation refers to the starting date of
simulation as specified in the treatments window of the Project.
The summary results are displayed in a spreadsheet like format. The first row contains
the abbreviations used for the variables. The second row contains a description for each
of the variable while the third row contains the measurement unit for values displayed
for the variable. The first column contains the treatment numbers and rests contain
values for all the variables generated.
Refresh Data- The user can use this link to re-fetch the end-results generated by
execution of the crop model.
Summary Graph- The user can use this link for viewing the graphical output of the
summary or end-results generated.
Save As Excel- The user can use this link for saving the results displayed in the grid in
a MS Excel file (.xls). After selecting this option, all the data is transferred to an Excel
file and the user is prompted to provide a path to save the excel file.
Save As Text- The user can use this link for saving the results displayed in the grid in a
text file (.txt). After selecting this option, all the data is transferred to a text file and the
user is prompted to provide a path to save the text file. Tabs separate the data values in
the text file generated.
57
Close Window- The user can use this link in order to close the currently active
screen/window.
Note- Microsoft Office suite or MS Excel needs to be installed on the system in case
the user wants to save the results as an Excel file.
Summary Graph- This menu item displays graphs for the summary results generated
for all the treatments of the current Project.
Project Name- Project Name refers to the name of the current project as specified in
the treatments window of the Project.
Date of Start of Simulation- Date of start of simulation refers to the starting date of
simulation as specified in the treatments window of the Project.
Variable- This displays the variable selected for plotting.
Unit- This displays the measurement unit of the variable selected for plotting.
Variables- The user can select a single variable to be plotted in the graph using this list
by checking the desired variable. The selected variable is displayed with a checkmark
before its name in the Variables list and its name and unit are displayed on the top in
the Variable and Unit boxes respectively.
58
Treatments- This is a list containing all the treatments of the Project with checkboxes
before them. The user can select single or multiple treatment/s to be included in the
graphical output by checking the desired treatment/s from this list.
59
Generate Graph- This link displays the graphs generated as per the selections made by
the user. The type of graph displayed depends on the Graph Type selection box. The
default graph type is two- dimensional bar. The X-axis displays the selected treatments
and Y-axis displays the values of the selected variable for those treatments.
Graph Type- This option can be used to change the type of graph displayed which
could be either one of the following:
1. 2D Bar for two-dimensional bar chart
2. 3D Bar for three-dimensional bar chart
3. 2D Line for two-dimensional line chart
4. 3D Line for three-dimensional line chart
5. 2D Step for two-dimensional step chart
6. 3D Step for three-dimensional step chart
7. 2D Area for two-dimensional area chart
8. 3D Area for three-dimensional area chart
Print Graph- The user can use this option for printing the graph displayed for getting a
hard copy.
Save As Bitmap- Using this link, the user can save the graph generated as a bitmap
file. The user is prompted to provide a path to save the graph generated as a bitmap file.
Close Window- The user can use this link in order to close the currently active
screen/window.
Note- check (single y-axis there)
60
Validation:
The purpose of this section is to facilitate comparison of measured and simulated data.
It is possible to do a time curve comparison of all variables as well as their values on
the last day only. In both cases results can also be seen as graphs or tables. To do this
user must first create a project, execute it and save the project.
This menu contains the following sub-menu:
New- This menu item contains the following two sub-menus:
Detailed Comparison- This menu item can be used for comparing the detailed results
produced by the execution of crop model with the experimental data.
Project Name- Project Name refers to the name of the current project as specified in
the treatments window of the Project.
Date of Start of Simulation- Date of start of simulation refers to the starting date of
simulation as specified in the treatments window of the Project.
Treatment List- This is a list containing all the treatments of the Project. The selected
treatment is displayed with a checkmark before its name in the treatment list and its
treatment number is displayed on the top in the treatment box.
Treatment- Treatment refers to the treatment number whose data is currently
displayed.
The detailed validation data is displayed in a spreadsheet like format. The first row
contains the abbreviations used for the variables. The second row contains a description
for each of the variable while the third row contains the unit for values displayed for
the variable. Two columns for each variable are displayed: one displays the simulated
results generated by execution of crop model and the other titled as Measured is used
for entering the measured or experimental data. It is not necessary to have measured
61
data for all variables and all time steps. User can enter measured data for the variables
of his interest and only for the selected time steps of measurement . The first four
column of variable are related to time and no measured values could be provided for
them. In case the actual simulation exceeds the number of days present in the results
then the user can use the right mouse button to open a context menu with the following
two options:
1. Add New Row- This menu option can be used by the user for adding a new row to
the grid in case actual simulation exceeds the number of days present in the results.
2. Remove Last Row- This menu option can be used by the user to remove the
bottom-most data row from the grid. In case the user tries to delete a row containing
the simulated data generated by the crop model, then a message is displayed
warning the user for loss of data. This option should be used with precaution lest
measured data provided by the user could be lost.
In case the user opts to add a new row of data for providing measured values, the
simulated values of variables for that simulation are treated as zero. The user needs to
provide the values of the following time and crop development related variables in case
of opting to add new data rows:
a. Time in Julian days
b. Days since start (of simulation) as number of days
c. Days after sowing as number of days
d. Crop development stage
Refresh Data- The user can use this link to re-fetch the detailed validation data.
Detailed Graph- The user can use this link for viewing the graphical comparison of the
detailed validation data. Only those variables and treatments are available for graphical
comparison whose measured values are provided by the user.
Save As Excel- The user can use this link for saving the validation data displayed in the
grid in a MS Excel file (.xls). After selecting this option, all the data is transferred to an
Excel file and the user is prompted to provide a path to save the Excel file.
Save As Text- The user can use this link for saving the detailed validation data
displayed in the grid in a text file (.txt). After selecting this option, all the data is
transferred to a text file and the user is prompted to provide a path to save the Text file.
Tabs separate the data values in the text file generated.
Close Window- The user can use this link in order to close the currently active
screen/window
Note- The values of all time related variables TIME, DSTART, DAS should be
provided in incremental order and should not be repeated in a treatment. In case this
happens, please check the data and delete the extra row.
62
Detailed Graph- This menu item displays graphs for the detailed validation data for
the treatments whose measured data is provided by the user.
Project Name- Project Name refers to the name of the current project as specified in
the treatments window of the Project.
Date of Start of Simulation- Date of start of simulation refers to the starting date of
simulation as specified in the treatments window of the Project.
Variable- This displays the variable selected for plotting on Y-axis.
Unit- This displays the unit of the variable selected for plotting on Y-axis.
X-axis- The user can select a single variable to be plotted on the X-axis of the graph
using this list. The selected variable is displayed with a checkmark next to its name in
the variable list.
Any of the following four variables can be selected on X-axis:
TIME-Time in Julian days
DSTART-Days since start (of simulation) as number of days
DAS-Days after sowing as number of days
DS-Crop development stage
Y-axis- The user can select single variables to be plotted on the Y-axis using the list of
variables presented here. Only those variables are available for selection in this list
whose measured values are provided (for any treatment) by the user in the Detailed
Comparison screen. After selecting the Y-axis variable, the user is prompted to select
the treatments to be included in the current Project from among those whose measured
values are provided for the selected variable.
Treatments- This is a list containing all the treatments of the Project with checkboxes
before them. The user can select single or multiple treatment/s to be included in the
graphical output by checking the desired treatment/s from this list.
63
Generate Graph- This link displays the graphs generated as per the selections made by
the user. The graph will compare the measured and simulated values of the variable
selected on Y-axis by plotting them against the variable selected on X-axis. This is done
for all the treatments selected from the treatment list.
Print Graph- The user can use this option for printing the graph displayed for getting a
hard copy.
Save As Bitmap- Using this link, the user can save the graph generated as a bitmap
file. The user is prompted to provide a path to save the graph generated as a bitmap file.
Close Window- The user can use this link in order to close the currently active
screen/window.
Note- The user has to first select the variable to be plotted on Y-axis before proceeding
to select the treatments to be included in the plot because the treatment list is populated
as per the measured values provided for the selected variable.
Summary Comparison -This menu item can be used for comparing the results of last
day produced by the execution of crop model with the measured end-results recorded in
the field. Usually this is done for comparing maturity values such as yield, biomass,
crop duration, nitrogen uptake, and evapotranspiration.
Project Name- Project Name refers to the name of the current project as specified in
the treatments window of the Project.
Date of Start of Simulation- Date of start of simulation refers to the starting date of
simulation as specified in the treatments window of the Project.
The summary validation data is displayed in a spreadsheet like format. The first row
contains the abbreviations used for the variables. The second row contains a description
64
for each of the variable while the third row contains the unit for values displayed for
the variable. Two columns for each variable are displayed one displays the simulated
results generated by execution of crop model and the other titled as Measured is used
for entering the experimental data. It is not necessary to have measured data for all
variables and all time steps. User can enter measured data for the variables of his
interest and only for the selected time steps of measurement. The first column displays
the treatment number for all the treatments displayed.
Refresh Data- The user can use this link to re-fetch the summary validation data.
Summary Graph- The user can use this link for viewing the graphical comparison of
the summary validation data. Only those variables and treatments are available for
graphical comparison whose measured values are provided by the user.
Save As Excel- The user can use this link for saving the validation data displayed in the
grid in a MS Excel file (.xls). After selecting this option, all the data is transferred to an
Excel file and the user is prompted to provide a path to save the Excel file.
Save As Text- The user can use this link for saving the detailed validation data
displayed in the grid in a text file (.txt). After selecting this option, all the data is
transferred to a text file and the user is prompted to provide a path to save the text file.
Tabs separate the data values in the text file generated.
Close Window- The user can use this link in order to close the currently active
screen/window
Summary Graph- This menu item displays graphs for the validation of summary data
for the treatments whose measured data is provided by the user.
65
Project Name- Project Name refers to the name of the current project as specified in
the treatments window of the Project.
Date of Start of Simulation- Date of start of simulation refers to the starting date of
simulation as specified in the treatments window of the Project.
Variable- This displays the variable selected for plotting from the variable list.
Unit- This displays the unit of the variable selected for plotting from the variable list.
Lower Limit- This box can be used to specify a lower limit for the Y-axis scale.
Higher Limit- This box can be used to specify a higher limit for the Y-axis scale.
Variables- The user can select a single variable to be plotted in the graph using this list
by checking the desired variable. The selected variable is displayed with a checkmark
before its name in the Variables list and its name and unit are displayed on the top in
the Variable and Unit boxes respectively.
66
Treatments- This is a list containing all the treatments of the Project with checkboxes
before them. The user can select single or multiple treatment/s to be included in the
graphical output by checking the desired treatment/s from this list.
Generate Graph- This link displays the graphs generated as per the selections made by
the user. The graph plots the measured values of the selected variable against their
simulated values for the selected treatments.1:1 line (diagonal) is also displayed in the
graph which helps in determining the deviation of measured values from the simulated
values (graphically). For determining the accuracy of the results generated by the crop
model, the graph also plots RMSD (root mean square deviation) value and the
regression equation between simulated and observed values
Print Graph- The user can use this option for printing the graph displayed for getting a
hard copy.
Save As Bitmap- Using this link, the user can save the graph generated as a bitmap
file. The user is prompted to provide a path to save the graph generated as a bitmap file.
Close Window- The user can use this link in order to close the currently active
screen/window.
Note- The user has to first select the variable to be plotted from the variable list before
proceeding to select the treatments to be included in the plot because the treatment list
is populated as per the measured values provided for the selected variable. The
regression equation is displayed only if more then two treatments are included in the
plot.
67
Load Saved Data- The user can use this link for viewing the saved validation data.
This option only loads the data, which was saved using the ValidationSave Data
menu option. This data may be either Detailed validation data and/or Summary
validation data.
Save Data- The user can use this option to save the Detailed or Summary Validation
data. The user can use the Load Save Data Link later on to view the validation data
save by using this option.
68
Weather Conversion:
This is a utility for converting daily weather data from different formats to the one that
can be read by the InfoCrop. The main menu contains the following sub-menu:
Launch- This menu item starts the wizard, which converts an input weather file to the
standard InfoCrop format. The input file could be User-Formatted text file, UserFormatted MS Excel File or a DSSAT format file. The output target file generated is
used by the crop model as per the weather station selected in the Location treatment
selection of Project and year selected in Year treatment.
Source File- The user can provide a source file to convert using the box provided or
he/she can use this button to open a window containing all the system folders and files.
The file selected is listed in the source file box.
MS Excel (Option Box)- Select this option in case the source file is in MS Excel
format.
User-formatted text (Option Box)- Select this option in case the source file is a userformatted text file.
DSSAT (Option Box)- Select this option in case the source file is in DSSAT format.
The conversion is done in the following two steps:
Step 1: The user needs to provide the following information in step 1
Station Name- Here the user can provide the Station name for the weather station
whose weather file is to be converted to the standard InfoCrop format.
69
Select from list- This link makes visible a selection box for selecting a weather station
from those present in Weather Master. The weather station code for the selected
weather station is also retrieved from Weather Master and is visible in the Station Code
box.
Station Code- Here the user should provide a four-digit station code for the weather
station whose weather file is to be converted to the standard InfoCrop format.
Station Number- Here the user can provide a numeric station number for the weather
station whose weather file is to be converted to the standard InfoCrop format. This is
applicable for the locations where there is more than one weather station. In general,
most locations have only one weather station and, therefore, the default station number
for a weather station is 1.
Year- Here the user can provide an year for the weather station whose weather file is to
be converted to the standard InfoCrop format.
Latitude- Here the user can provide the latitude for the weather station whose weather
file is to be converted to the standard InfoCrop format.
Longitude- Here the user can provide the longitude for the weather station whose
weather file is to be converted to the standard InfoCrop format.
Altitude- Here the user can provide the altitude for the weather station whose weather
file is to be converted to the standard InfoCrop format.
Authors- Here the user can provide the name of any author/s for the weather data who
has collected/provided weather file to be converted to the standard InfoCrop format.
This is an optional entry.
Comments- Here the user can provide any comments such as source/authenticity etc to
be written in the target weather file. This is an optional entry.
Next- The user can use this link to move to step 2
Step 2: Information specified in this step is very crucial for successful conversion and
accuracy of the target file generated. The user needs to provide the following
information in step 2
70
Sheet Number (required for MS Excel source file)- Here the user has provide the sheet
number (name) of the excel file containing the source weather data. This is to be
provided in case the user has provided an MS Excel source file for conversion.
Starting Row- Here the user has to specify the row number of the source file from
where the weather data starts. Any comments at the beginning should be excluded and
no comments should be present after starting row number specified by the user.
Example: If the first four rows in the source file are comment rows or other then daily
weather data rows and the weather data starts from the fifth row, then Starting Row in
this case is 5.
Rows to read- Here the user has to specify the total number of rows to read from the
source file.
Solar Radiation Unit- This box contains options for specifying the unit of solar
radiation present in the source file provided for conversion. The options available here
are MJ/m2 (mega joules per meter square), KJ/m2 (kilo joules per meter square), cal/cm2
(calorie per centimeter square), Hours (sunshine hours).
Delimiters (required for user-formatted text or DSSAT source file)- Here the user has
to specify the delimiters (the characters separating the data columns), which could be
either a tab, semicolon, comma, space or any other user-specified character.
Constant A- This constant value is required in case the solar radiation available in the
source file is in sunshine hours. This is as per the Angstrom formula. Please consult a
meteorologist for its appropriate value. The default value is 0.26.
Constant B - This constant value is required in case the solar radiation available in the
source file is in sunshine hours. This is as per the Angstrom formula. Please consult a
meteorologist for its appropriate value. The default value is 0.48.
Column No.- There are several boxes present for specifying the column number of data
present in the source file. Column are counted starting from 1 and separated by the
specified delimiters.
71
Station Number- Here the user can enter the column number of the source file
containing the station number. This is optional if the user has already specified the
Station Number in step 1, in that case the specified station number is written in the
target file.
Year- Here the user can enter the column number of the source file containing Year.
This is optional if the user has already specified the Year in step 1, in that case the
specified year is written in the target file.
Day- Here the user can enter the column number of the source file containing Day
number. In case the user does not specify any column containing day numbers then the
days are written in the target file in sequential order starting from 1.
Solar Radiation- Here the user has to specify the column of the source file containing
solar radiation. The unit of solar radiation used in infocrop is KJ/m 2. The user must
specify the unit of solar radiation of the source file by selecting the solar radiation unit
from the options available.
Minimum Temperature- Here the user has to specify the column of the source file
containing minimum temperature. The unit of minimum temperature should be C in
source file
Maximum Temperature- Here the user has to specify the column of the source file
containing maximum temperature. The maximum temperature needs to be C in source
file.
Vapor Pressure- Here the user has to specify the column of the source file containing
vapor pressure. The vapor pressure needs to be in kpa in the source file.
Mean Wind Speed- Here the user has to specify the column of the source file
containing mean wind speed. The mean wind speed needs to be in m/s in the source
file.
Precipitation- Here the user has to specify the column of the source file containing
Precipitation. The precipitation needs to be in mm/d in the source file.
Date (required for DSSAT source file)- Here the user has to specify the column of the
source file containing date. The values of year and day number are extracted from the
date values as specified by date column provided here. The date values are in the
following format: 95005 where 95 refers to data for year 1995 and last 3 digits specify
the day value, in this case its 5th day of year 1995.
Convert- After providing all the required information about the source file specified,
the user can click this link to start the conversion of source file to target file.
Back- The user can use this link to move back to step 1.
Sample InfoCrop Format- This link displays a Sample file for Standard InfoCrop
compatible file. The user can compare the target file generated after conversion to see if
the conversion was successful.
72
Target File- This link is activated on generation of the target file and can be used to
view the target file generated using the source file provided as input. The accuracy of
the target file depends on the accuracy of the information provided in both the steps of
conversion.
Important Points- The data available in source file should be present daywise
(for each day of the year).
No comments, or any irrelevant data should be present after the starting row
specified by the user
Station number column, if present in a source file, should contain all same
values.
Year column, if present in a source file, should contain all same values.
In case of DSSAT source file the value of Mean Wind Speed and Vapor Pressure
is usually unavailable so they are written as 0 in the target file.
Starting Row should be specified correctly. This is the row number from where
the daily weather data starts in the source file. This is always a numeric value
such as 4 or 5 etc.
Unit of solar radiation present in the source file provided for conversion must be
selected correctly from the Solar Radiation Unit option box.
If the source file is a User-Formatted text file then correct delimiters (spaces,
tabs, comma, semi-colons etc) must be specified from the Delimiters option
box.
Column Number must be specified correctly and should be numeric. The counts
for column number is one-based i.e. count starts from 1 not from 0.
73
View Files:
The purpose of this menu is to allow advanced users to examine the intermediate files
created by the model during simulation as well as the input and output files. This menu
contains the following sub-menu:
Open File- This menu item opens up a window displaying the current system folders
and files. From here the user can select any Data file (*.dat), Text file (*.txt), Log files
(*.log) or Rich text format file (*.rtf). This utility is basically provided to test the
accuracy of any input and output files used and generated by the crop models. However
it can be used to open and modify files of the above-mentioned format.
The top left-hand side of the window displays the complete system path of the currently
open file.
74
File Format- This selection box describes the format in which to open the selected file.
The formats available for selection are Plain text (opens any text file), Rich Text (opens
any rich text file) and Unicode Plain Text (opens any unicode text file)
Open File- The user can use this link to open any Data file (*.dat), Text file (*.txt), Log
files (*.log) or Rich text format file (*.rtf) file in the format as specified from the File
Format selection box.
Save Current File - The user can use this link in order to save the currently open file in
the format as specified from the File Format selection box.
Close Window- The user can use this link in order to close the currently active
screen/window.
Login:
This menu item is to be used to add or modify the default data provided (in Masters)
by model developers.
Note- This menu option is visible in case you have not used the Login option provided
for modifying the default data supplied by model developers.
Change Password- This is used to change the Password supplied for adding or
modifying the minimal data supplied by model developers with InfoCrop.
Note- This menu option is visible in case you have used the Login option provided for
modifying the default data supplied by model developers.
75
New Password- The user can provide a new password here. This overwrites the
previous password and this new password will be used in future to modify the default
data supplied by model developers.
Confirm New Password- The user has to re-type the new password here for
confirmation. The password should exactly match the New Password supplied. In case
the user confirm password does not match the new password, a message is displayed
for the same else a message for successful change of password is displayed.
Ok- After supplying the New Password and Confirm New Password the user can use
this link for changing the password.
Cancel- The user can use this link to cancel and close the window visible for changing
the Password.
Window:
This menu contains a list of all currently open windows of the application. The user
can jump or move to any desired opened window by selecting it from the list. The
currently active window is highlighted with a checkmark in the list.
76
Help:
This menu displays the following two sub-menus:
Help File-This menu displays a detailed help file of InfoCrop for user reference. The
help file contains description of each module and functionality of InfoCrop.
77
Contact Us- This options displays the email address infocrop@yahoo.co.in. This email
address can be used for sending any suggestions, doubts or queries regarding InfoCrop
to the authors, model developers or package developers.
Credits:
This menu contains the following two sub-menus:
78
About the model- This menu item opens up a window displaying a brief description of
the InfoCrop.
Close Window- The user can use this link in order to close the currently active
screen/window.
Authors- This menu item opens up a window displaying a list of authors contributing
to the development of overall InfoCrop models and specific crop models.
79
Close Window- The user can use this link in order to close the currently active
screen/window.
Disclaimer:
This menu item displays a disclaimer of warranty for using InfoCrop.
80
Close Window- The user can use this link in order to close the currently active
screen/window.
Close:
This menu item closes the application.
81
Troubleshoot
82
SYMPTOMS
If you try to print a graph using the Print Graph, you may receive either of the
following error messages:
Run-time error '1004': Unable to set the x property of the PageSetup class
where x is any of the following words:
Orientation
CenterHeader
LeftHeader
PaperSize
CenterFooter
TopMargin
RightFooter
RightMargin
PrintComments
RightHeader
LeftFooter
LeftMargin
CAUSE
This problem occurs when there are no printer drivers installed on your computer.
RESOLUTION
To prevent this problem from occurring, install a printer driver on your computer.
Use the Printers option in Control Panel to add and remove printer drivers.
SYMPTOMS
If you try to execute a project using the Execute Current Project, you may receive
the following message:
Some problem was encountered while generating simulation results
CAUSE
This problem occurs when system resources are held up because of any internal
system process.
RESOLUTION
To resolve this problem close and restart InfoCrop and continue your work.
SYMPTOMS
If you try to execute a project using the Execute Current Project, you may receive
the following message:
Simulation execution logic not found
CAUSE
This problem occurs when EXE file name in Crop Master is not found at the path
specified. This happens if you have installed InfoCrop in some path other then the
default i.e. C:\Program Files\InfoCrop\
RESOLUTION
To resolve this problem set the path to the exact crop file (e.g. for wheat use
wheat.exe) and this will be present in the cropData folder of the installation
directory of InfoCrop (default is C:\Program Files\InfoCrop\)
83
SYMPTOMS
If you try to open this help file Help Help File menu, you may receive the
following message:
There is not enough memory or disk space to run Word Viewer
CAUSE
This problem occurs when you dont have Microsoft Word Viewer installed. This is
required to view the help file through Help link provided in the application.
RESOLUTION
To resolve this problem install Microsoft Word Viewer (double click
wd97vwr32.exe to install) from wordViewer folder provided with the installation
CD(or package).
SYMPTOMS
If you try to open this help file Help Help File menu, you may receive the
following message:
Call was rejected by callee
CAUSE
This error occurs on a system where Norton AntiVirus 2000 has been installed.
When the Norton AntiVirus plug-in is enabled on a system with Word 2000, you
receive this error message when trying to start Word through Automation.
RESOLUTION
To resolve the issue, remove the Norton AntiVirus plug-in for Microsoft Office
2000. To accomplish this, follow these steps: From the Start menu, click Run. Type
the following command (including quotes) on the Run line (change the path to the
file as needed), regsvr32 /U "C:\Program Files\Norton AntiVirus\OfficeAV.dll".
Note that you receive a dialog box stating that the command succeeded. In some
cases, you may need to rename the oleaut32.dll and reinstall Office 2000. This
works with NAV 2000, for a later version of NAV go to: Click Here and follow the
steps for disabling the plugin.
Вам также может понравиться
- Farming System and Sustainable AgricultureДокумент13 страницFarming System and Sustainable AgricultureCH Rajan Gujjar100% (1)
- Seaweed Extract ApplicationДокумент4 страницыSeaweed Extract ApplicationEmmanuel RecodoОценок пока нет
- Abiotic and Biotic Stresses in Soybean Production: Soybean Production Volume 1От EverandAbiotic and Biotic Stresses in Soybean Production: Soybean Production Volume 1Рейтинг: 4 из 5 звезд4/5 (1)
- Production Technology of Fruit and Plantatin Crops - Teaching Manual-1Документ133 страницыProduction Technology of Fruit and Plantatin Crops - Teaching Manual-1yogesh yadavОценок пока нет
- Experiment 1 - Leds and 7-Segment Display (Part 1) : A. Learning OutcomesДокумент10 страницExperiment 1 - Leds and 7-Segment Display (Part 1) : A. Learning OutcomesBianca ReyОценок пока нет
- Azolla Cultivation: Community Development Project MGN231Документ7 страницAzolla Cultivation: Community Development Project MGN231Pusarla Chandra ShekarОценок пока нет
- Evaluating Karnataka's Micro Irrigation SchemeДокумент43 страницыEvaluating Karnataka's Micro Irrigation SchemeDevrajОценок пока нет
- Farming Systems and Sustainable AgricultureДокумент149 страницFarming Systems and Sustainable AgricultureVilma AlegreОценок пока нет
- Production Technology of RiceДокумент3 страницыProduction Technology of RicebutterfilyОценок пока нет
- Nutrition Recommendations For Tomato by HAIFA PDFДокумент40 страницNutrition Recommendations For Tomato by HAIFA PDFandronikos_metaxakis100% (2)
- Buildgui PDFДокумент518 страницBuildgui PDFVương HoàngОценок пока нет
- Application of Remote Sensing and Gis in Agriculture and Natural ResourceДокумент9 страницApplication of Remote Sensing and Gis in Agriculture and Natural ResourceBTSarmy RinaОценок пока нет
- Vamp 135Документ74 страницыVamp 135Cesar AlfredoОценок пока нет
- The Role of Crop Modeling and Remote Sensing in Rice Productivity ImprovementДокумент44 страницыThe Role of Crop Modeling and Remote Sensing in Rice Productivity Improvementirri_social_sciencesОценок пока нет
- Introduction to Python Programming LanguageДокумент417 страницIntroduction to Python Programming LanguageJaini KavyaОценок пока нет
- Test RPGДокумент19 страницTest RPGrachmat99Оценок пока нет
- 501 Modern Concepts in Crop Production SSR MCR PDFДокумент146 страниц501 Modern Concepts in Crop Production SSR MCR PDFSanket BhadkeОценок пока нет
- Agro 3612Документ55 страницAgro 3612rushikesh Kanire100% (1)
- Crop Yield EstimationДокумент68 страницCrop Yield EstimationAishatu Musa AbbaОценок пока нет
- Precision AgricultureДокумент4 страницыPrecision AgricultureIqbal HussainОценок пока нет
- Century Users Manual V4Документ245 страницCentury Users Manual V4pramod7024870% (1)
- Grassland SOC Yang2019SOC PDFДокумент8 страницGrassland SOC Yang2019SOC PDFpramod702487Оценок пока нет
- Farming Systems GuideДокумент20 страницFarming Systems GuideyogitОценок пока нет
- Agr587:Agricultural Research Ethics and Rural Development ProgrammesДокумент1 страницаAgr587:Agricultural Research Ethics and Rural Development ProgrammesMahendra paudel PaudelОценок пока нет
- Cereal Based Cropping System in IndiaДокумент20 страницCereal Based Cropping System in IndiaNicholas Cooper100% (1)
- Area Harvests Equivalency Ratio AHERДокумент4 страницыArea Harvests Equivalency Ratio AHERanon_660152231100% (1)
- Sugarcane DiseasesДокумент6 страницSugarcane DiseasesNkanyisoОценок пока нет
- Final Booklet On DFI-11-1-18 PDFДокумент175 страницFinal Booklet On DFI-11-1-18 PDFsirohismitaОценок пока нет
- Ao Xam BookДокумент205 страницAo Xam Bookbloomece0% (1)
- AEC301 Online NotesДокумент86 страницAEC301 Online NotesAnanda PreethiОценок пока нет
- Assignment 205 - Precision FarmingДокумент12 страницAssignment 205 - Precision Farmingrituag_bitmesra3888100% (2)
- VKS College Farming Systems and Sustainable Agriculture NotesДокумент66 страницVKS College Farming Systems and Sustainable Agriculture NotesSachin KumarОценок пока нет
- What Is Natueco Farm ScienceДокумент11 страницWhat Is Natueco Farm ScienceAniruddha Malpani100% (3)
- 11-07-2013-AGRO 101 Principles of Agronomy 1Документ133 страницы11-07-2013-AGRO 101 Principles of Agronomy 1Kavita Mohite100% (3)
- 14-Precision Farming Lecture PDFДокумент10 страниц14-Precision Farming Lecture PDFshambo001Оценок пока нет
- Application of Nanotechnology in AgriculДокумент9 страницApplication of Nanotechnology in AgriculDavid TorresОценок пока нет
- BIOHERBICIDES: A SUSTAINABLE ALTERNATIVE TO CHEMICAL HERBICIDESДокумент31 страницаBIOHERBICIDES: A SUSTAINABLE ALTERNATIVE TO CHEMICAL HERBICIDESvibhutiОценок пока нет
- Field CropsДокумент215 страницField CropsGary Bhullar100% (2)
- International Rice Research Newsletter Vol.2 No.5Документ28 страницInternational Rice Research Newsletter Vol.2 No.5ccquintosОценок пока нет
- HRT-301-Production Technology For Fruits and Plantation CropsДокумент69 страницHRT-301-Production Technology For Fruits and Plantation CropsKeerthan KeerthanОценок пока нет
- Fertilizer ApplicationДокумент59 страницFertilizer Applicationbajen_123Оценок пока нет
- Agron.5.6Документ66 страницAgron.5.6Diana Maria100% (1)
- 281 Practical RecordДокумент97 страниц281 Practical RecordDr.Eswara Reddy SiddareddyОценок пока нет
- Farming System and Sustainable Agriculture NotesДокумент53 страницыFarming System and Sustainable Agriculture NotesISHAN DEWANGANОценок пока нет
- Plant Growth Promoting RhizobacteriaДокумент11 страницPlant Growth Promoting RhizobacteriaDiral SadriОценок пока нет
- Practical Manual 171Документ85 страницPractical Manual 171Souvik Roy Chowdhury100% (1)
- AGRO 101 Principles of Agronomy - Acharya NG Ranga Agricultural PDFДокумент133 страницыAGRO 101 Principles of Agronomy - Acharya NG Ranga Agricultural PDFShalini Singh100% (1)
- Botany of Oil PalmДокумент17 страницBotany of Oil PalmAnonymous DJrec250% (2)
- Importance of Dryland Agriculture Management in IndiaДокумент32 страницыImportance of Dryland Agriculture Management in IndiaGurjot SandhuОценок пока нет
- Agri Informatics Lab Manual2 PDFДокумент3 страницыAgri Informatics Lab Manual2 PDFatul211988Оценок пока нет
- RAWE Research PaperДокумент8 страницRAWE Research Paperamit100% (1)
- Problematic Soils PDFДокумент84 страницыProblematic Soils PDFRY4NОценок пока нет
- Heterotic PoolsДокумент19 страницHeterotic PoolsVinaykumarОценок пока нет
- National Policy: Management of Crop Residues (NPMCR)Документ11 страницNational Policy: Management of Crop Residues (NPMCR)Bharat BansalОценок пока нет
- Pathology Practical ManualДокумент12 страницPathology Practical ManualPrasannath Kandeeparoopan86% (7)
- Marker Assisted SelectionДокумент23 страницыMarker Assisted SelectionLokhana JainОценок пока нет
- WheatДокумент43 страницыWheatsusmita das100% (1)
- Performance Study of Pesticide Sprayer Using Solar EnergyДокумент39 страницPerformance Study of Pesticide Sprayer Using Solar EnergyPRAVIN KUMAR NОценок пока нет
- Hybrid Rice in IndiaДокумент35 страницHybrid Rice in IndiaPadmaja SuryawanshiОценок пока нет
- Lucerne (Alfalfa) Botanical Name: Medicago Sativa L. Family: Fabaceae (Alt. Leguminosae) Subfamily: Faboideae Tribe: TrifolieaeДокумент5 страницLucerne (Alfalfa) Botanical Name: Medicago Sativa L. Family: Fabaceae (Alt. Leguminosae) Subfamily: Faboideae Tribe: TrifolieaeGanpat Lal SharmaОценок пока нет
- BSC Ag PDFДокумент41 страницаBSC Ag PDFRitik Mahesh MeenaОценок пока нет
- Agrostology (From: Agrōstis, "Type of Grass" andДокумент5 страницAgrostology (From: Agrōstis, "Type of Grass" andKavieswarОценок пока нет
- Agricultural MeterologyДокумент53 страницыAgricultural Meterologymohan86% (7)
- M.Sc. (Agriculture) Agronomy: (Semester Wise)Документ51 страницаM.Sc. (Agriculture) Agronomy: (Semester Wise)mohitkumar patelОценок пока нет
- AGR 122 Manual 2018-19Документ65 страницAGR 122 Manual 2018-19BASAVARAJ ARABHANVIОценок пока нет
- Hi-Tech Horticulture Essay on Modern TechnologiesДокумент7 страницHi-Tech Horticulture Essay on Modern TechnologiesSofi MehrajОценок пока нет
- Handbook On Delegation of Powers in ICARДокумент158 страницHandbook On Delegation of Powers in ICARpramod702487Оценок пока нет
- Advancing The Terrestrial Ecological Unit Inventory Within The WHДокумент101 страницаAdvancing The Terrestrial Ecological Unit Inventory Within The WHpramod702487Оценок пока нет
- MO ChecklistДокумент7 страницMO ChecklistPrince VermaОценок пока нет
- Review 4 20Документ60 страницReview 4 20pramod702487Оценок пока нет
- Laparoscopic Cholecystectomy PDFДокумент2 страницыLaparoscopic Cholecystectomy PDFpramod702487Оценок пока нет
- Department of AgricultureДокумент10 страницDepartment of AgricultureDyk ElardОценок пока нет
- Geng DevelopmentofoperationalmethodstopredictsoilДокумент173 страницыGeng Developmentofoperationalmethodstopredictsoilpramod702487Оценок пока нет
- Remotesensing 13 03926 v2Документ25 страницRemotesensing 13 03926 v2pramod702487Оценок пока нет
- Fact Sheet IPR Management in Software Development PDFДокумент14 страницFact Sheet IPR Management in Software Development PDFpramod702487Оценок пока нет
- Machine Learning IntroductionДокумент43 страницыMachine Learning IntroductionJose Ramon VillatuyaОценок пока нет
- Importing Data in R PDFДокумент17 страницImporting Data in R PDFpramod702487Оценок пока нет
- Handbook For Presiding OfficersДокумент216 страницHandbook For Presiding OfficersAbhi NavОценок пока нет
- French SOC-saturation Concept-Soilcarbonstocksunderdifferentlandusesandtheapplicabilityofthe PDFДокумент6 страницFrench SOC-saturation Concept-Soilcarbonstocksunderdifferentlandusesandtheapplicabilityofthe PDFpramod702487Оценок пока нет
- cjss95 075 PDFДокумент10 страницcjss95 075 PDFpramod702487Оценок пока нет
- 2.4.2 TerrainAnalysisДокумент18 страниц2.4.2 TerrainAnalysisArham Gazerock LoverzОценок пока нет
- EA Manual 2 PDFДокумент35 страницEA Manual 2 PDFpramod702487Оценок пока нет
- Interdisciplinarity of HydropedologyДокумент9 страницInterdisciplinarity of Hydropedologypramod702487Оценок пока нет
- Soil PropertiesДокумент11 страницSoil Propertiespramod702487Оценок пока нет
- 7thCPC PayFixation RevisedpaystructureДокумент2 страницы7thCPC PayFixation Revisedpaystructurepramod702487Оценок пока нет
- ChickpeaДокумент125 страницChickpeaAashutosh BhaikОценок пока нет
- CatchmentSIM ManualДокумент156 страницCatchmentSIM Manualpramod702487Оценок пока нет
- Lecture Notes Land EvaluationДокумент35 страницLecture Notes Land Evaluationpramod702487Оценок пока нет
- Statistic AДокумент16 страницStatistic Apramod702487Оценок пока нет
- 2002 - Mcbratney - From Pedotransfer Functions To Soil Inference Systems PDFДокумент33 страницы2002 - Mcbratney - From Pedotransfer Functions To Soil Inference Systems PDFpramod702487Оценок пока нет
- E Cognition Segment at I oДокумент12 страницE Cognition Segment at I opramod702487Оценок пока нет
- Durbin Watson TablesДокумент11 страницDurbin Watson TablesgotiiiОценок пока нет
- (Soil) Topographic Index / Topographic Wetness Index / Variable Source Area in SWATДокумент45 страниц(Soil) Topographic Index / Topographic Wetness Index / Variable Source Area in SWATpramod702487Оценок пока нет
- 2002 - Mcbratney - From Pedotransfer Functions To Soil Inference Systems PDFДокумент33 страницы2002 - Mcbratney - From Pedotransfer Functions To Soil Inference Systems PDFpramod702487Оценок пока нет
- Access Audit TrailДокумент9 страницAccess Audit TrailfickmanoОценок пока нет
- Intelligent Temperature ControllerДокумент8 страницIntelligent Temperature ControllerDhp CiaОценок пока нет
- ImfilterДокумент7 страницImfilterAhmad BasОценок пока нет
- Messtechnik MultiSystem 5000 BAL ENG PDFДокумент61 страницаMesstechnik MultiSystem 5000 BAL ENG PDFJohn ForeroОценок пока нет
- 20170628100334852Документ45 страниц20170628100334852uripssОценок пока нет
- Data Management and Visualization GuideДокумент116 страницData Management and Visualization GuideSiddarthModiОценок пока нет
- SQL NotesДокумент16 страницSQL NotesNigarОценок пока нет
- Infoset Query / Sap Query / Quick ViewerДокумент15 страницInfoset Query / Sap Query / Quick Viewermbraghumb9019Оценок пока нет
- Developing A Universal Data Access Layer Leveraging Ado - Net, C Sharp and Factory Design PatternДокумент9 страницDeveloping A Universal Data Access Layer Leveraging Ado - Net, C Sharp and Factory Design PatternSoreanu Dumitru-PaulОценок пока нет
- Java Basics For Oracle DevelopersДокумент24 страницыJava Basics For Oracle Developersdhakshinamorthy2434Оценок пока нет
- VLT Micro SeriesДокумент88 страницVLT Micro SeriesEdwinОценок пока нет
- CSE 390 Bash Command ReferenceДокумент3 страницыCSE 390 Bash Command Referencesam100% (1)
- PLC 3 HW Io DiscreteДокумент528 страницPLC 3 HW Io DiscreteLam NovoxОценок пока нет
- Danfoss VLT 2800Документ120 страницDanfoss VLT 2800daovanthanh_bk2007100% (1)
- How 2 HAWC2, The User's ManualДокумент107 страницHow 2 HAWC2, The User's ManualdabОценок пока нет
- Lab 4 - Lists, and Data Abstraction - CS 61A Summer 2019 PDFДокумент10 страницLab 4 - Lists, and Data Abstraction - CS 61A Summer 2019 PDFzhen huОценок пока нет
- Unit 1: Introduction To PythonДокумент184 страницыUnit 1: Introduction To PythonRudrik Bhatt100% (1)
- VB OracleДокумент7 страницVB Oraclejza_esОценок пока нет
- Control Technology Lab: EXPERIMENT # 03: Scripts, Functions, Symbolic Math's Toolbox and Flow Control Using MATLABДокумент11 страницControl Technology Lab: EXPERIMENT # 03: Scripts, Functions, Symbolic Math's Toolbox and Flow Control Using MATLABAbdul Rehman AfzalОценок пока нет
- Data Collector 2.03.00Документ20 страницData Collector 2.03.00vyaskingОценок пока нет
- Automation Library: BasicsДокумент15 страницAutomation Library: BasicskuchowОценок пока нет
- Fortran IntroДокумент13 страницFortran IntroPablo PeñasОценок пока нет
- SQLServerGeeks Magazine August 2021Документ59 страницSQLServerGeeks Magazine August 2021rexpanОценок пока нет
- Sorting HOW TO: Guido Van Rossum and The Python Development TeamДокумент5 страницSorting HOW TO: Guido Van Rossum and The Python Development TeamMarceloОценок пока нет
- C Language Technical Concepts GuideДокумент118 страницC Language Technical Concepts GuideRupesh SharmaОценок пока нет