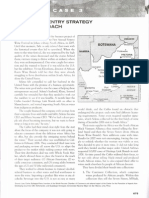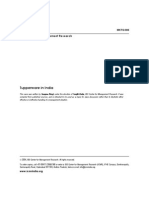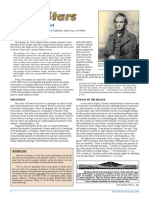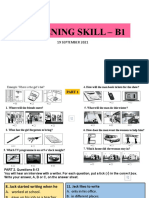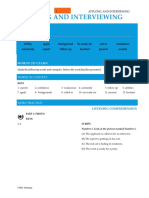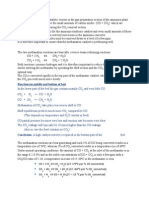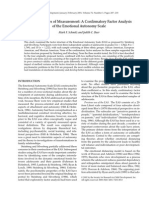Академический Документы
Профессиональный Документы
Культура Документы
Analyze Business Results With Excel 2007 - Excel - Office PDF
Загружено:
manojeethИсходное описание:
Оригинальное название
Авторское право
Доступные форматы
Поделиться этим документом
Поделиться или встроить документ
Этот документ был вам полезен?
Это неприемлемый материал?
Пожаловаться на этот документАвторское право:
Доступные форматы
Analyze Business Results With Excel 2007 - Excel - Office PDF
Загружено:
manojeethАвторское право:
Доступные форматы
3/19/2014
Analyze business results with Excel 2007 - Excel - Office.com
Analyze business results with Excel 2007
Microsoft Office Excel 2007: Data Analysis and Business Modeling
By Wayne L. Winston
Wayne L. Winston is a professor of Decision Sciences at Indiana Universitys Kelley School of Business and has
earned numerous MBA teaching awards. For 20+ years, he has taught clients at Fortune 500 companies how to
use Excel to make smarter business decisions. Wayne and his business partner, Jeff Sagarin, developed the playerstatistics tracking and rating system used by the Dallas Mavericks professional basketball team. He is also a two
time Jeopardy! champion.
To learn more about other books on the 2007 Microsoft Office system, visit Microsoft Press.
In this article
Sensitivity analysis with data tables
The Goal Seek command
This article explains how you can use Sensitivity Analysis with Microsoft Office Excel 2007 data tables to make
important business decisions by computing outputs from certain assumed parameters or inputs. You will also
learn how to use the Goal Seek feature in Office Excel 2007 to compute a value for a worksheet input that makes
the value of a given formula match a specified goal. The best way to explain how to use these Office Excel 2007
features is through examples. With this in mind, we will use an example about opening a gourmet lemonade stand
to show you how to use Sensitivity Analysis and the Goal Seek feature to analyze business results.
Sensitivity analysis with data tables
Question: I'm thinking of starting a store in the local mall to sell gourmet lemonade. Before opening the store, Im
curious about how my profit, revenue, and variable costs will depend on the price I charge and the unit cost.
Most worksheet models contain assumptions about certain parameters or inputs to the model. In our lemonade
example, the inputs would include:
The price for which a glass of lemonade is sold.
The variable cost of producing a glass of lemonade.
The sensitivity of demand for lemonade to price charged.
The annual fixed cost of running a lemonade stand.
Based on input assumptions, we can compute outputs of interest. For the lemonade example, the outputs of
interest might include:
Annual profit
Annual revenue
Annual variable cost
Despite best intentions, assumptions about input values can be in error. For example, our best guess about the
variable cost of producing a glass of lemonade might be $0.45, but it's possible that our assumption will be in
error. Sensitivity analysis determines how a spreadsheet's outputs vary in response to changes to its inputs. For
example, we might want to see how a change in product price affects yearly profit, revenue, and variable cost. A
data table in Office Excel 2007 makes it easy to vary one or two inputs and perform a sensitivity analysis. With a
one-way data table, you can determine how changing one input will change any number of outputs. With a twoway data table, you can determine how changing two inputs will change a single output. Our three examples will
show how easy it is to use a data table and obtain meaningful sensitivity results.
The work required for this analysis is in the file shown in Figures 1, 2, and 4. Our input assumptions are given in
the range D1:D4. We're assuming that annual demand for lemonade (see the formula in cell D2) equals 65000
9000*price. I've created the names in C1:C7 to correspond to cells D1:D7.
I computed annual revenue in cell D5 with the formula demand*price. In cell D6, I computed the annual variable
cost with the formula unit_cost*demand. Finally, in cell D7, I computed profit by using the formula revenue
fixed_costvariable_cost.
http://office.microsoft.com/en-in/excel-help/analyze-business-results-with-excel-2007-HA010237052.aspx
1/4
3/19/2014
Analyze business results with Excel 2007 - Excel - Office.com
Figure 1 The inputs that change the profitability of a lemonade store
Suppose that I want to know how changes in price (for example, from $1.00 through $4.00 in $0.25 increments)
affect annual profit, revenue, and variable cost. Because we're changing only one input, a one-way data table will
solve our problem. The data table is shown in Figure 2.
To set up a one-way data table, begin by listing input values in a column. I listed the prices of interest (ranging
from $1.00 through $4.00 in $0.25 increments) in the range C11:C23. Next, I moved over one column and up one
row from the list of input values, and there I listed the formulas we want a data table to calculate. I entered the
formula for profit in cell D10, the formula for revenue in cell E10, and the formula for variable cost in cell F10.
Now select the table range (C10:F23). The table range begins one row above the first input; its last row is the row
containing the last input value. The first column in the table range is the column containing the inputs; its last
column is the last column containing an output. After selecting the table range, display the Data tab of the Ribbon.
In the Data Tools group, click What-If Analysis, and then click Data Table. Now fill in the Data Table dialog box as
shown in Figure 3.
Figure 2 One-way data table with varying prices
Figure 3 Creating a data table
As the column input cell, use the cell in which you want the listed inputs that is, the values listed in the first
column of the data table range to be assigned. Because the listed inputs are prices, I chose D1 as the column
input cell. After clicking OK, Excel creates the one-way data table shown in Figure 4.
Figure 4 One-way data table with varying prices
In the range D11:F11, profit, revenue, and variable cost are computed for a price of $1.00. In cells D12:F12, profit,
revenue, and variable cost are computed for a price of $1.25, and on through the range of prices. The profitmaximizing price among all listed prices is $3.75. A price of $3.75 would produce an annual profit of $58,125.00,
annual revenue of $117,187.50, and an annual variable cost of $14,062.50.
Suppose I want to determine how annual profit varies as price varies from $1.50 through $5.00 (in $0.25
http://office.microsoft.com/en-in/excel-help/analyze-business-results-with-excel-2007-HA010237052.aspx
2/4
3/19/2014
Analyze business results with Excel 2007 - Excel - Office.com
increments) and unit variable cost varies from $0.30 through $0.60 (in $0.05 increments).
Because we're changing two inputs, we need a two-way data table. (See Figure 5.) I list the values for one input
down the first column of the table range (I'm using the range H11:H25 for the price values), and the values for the
other input in the first row of the table range. (In this example, the range I10:O10 holds the list of variable cost
values.) A two-way data table can have only one output cell, and the formula for the output must be placed in the
upper-left corner of the table range. Therefore, I placed the profit formula in cell H10.
Figure 5 A two-way data table showing profit as a function of price and unit variable cost
I select the table range (cells H10:O25), and display the Data tab. In the Data Tools group, click What-If Analysis,
and then click Data Table. Cell D1 (price) is the column input cell, and cell D3 (unit variable cost) is the row input
cell. This ensures that the values in the first column of the table range are used as prices, and the values in the first
row of the table range are used as unit variable costs. After clicking OK, we see the two-way data table shown in
Figure 5. As an example, in cell K19, when we charge $3.50 and the unit variable cost is $0.40, our annual profit
equals $58,850.00. For each unit cost, I've highlighted the profit-maximizing price. Note that as the unit cost
increases, the profit-maximizing price increases as we pass on some of the cost increase to our customers. Of
course, we can only guarantee that the profit-maximizing price in the data table is within $0.25 of the actual
profit-maximizing price.
Here are some other notes on this problem:
As you change input values in a worksheet, the values calculated by a data table change, too. For example, if we
increased fixed cost by $10,000, all profit numbers in the data table would be reduced by $10,000.
You can't delete or edit a portion of a data table. If you want to save the values in a data table, select the table
range, copy the values, and then right-click and select Paste Special. Then choose Values from the Paste Special
menu. If you take this step, however, changes to your worksheet inputs will no longer cause the data table
calculations to update.
When setting up a two-way data table, be careful not to mix up your row and column input cells. A mix-up will
cause nonsensical results.
Most people set their worksheet calculation mode to Automatic. With this setting, any change in your
worksheet will cause all your data tables to be recalculated. Usually, you want this, but if your data tables are
large, automatic recalculation can be incredibly slow. If the constant recalculation of data tables is slowing your
work down, click the Microsoft Office Button, click Excel Options, and then click the Formulas tab. Then select
Automatic Except For Data Tables. When Automatic Except For Data Tables is selected, all your data tables
recalculate only when you press the F9 (recalculation) key. Alternatively, you can click the Calculation Options
button (in the Calculation group on the Formulas tab), and then click Automatic Except For Data Tables.
The Goal Seek command
Question: For a given price, how many glasses of lemonade does a lemonade store need to sell per year to break
even?
The Goal Seek feature in Office Excel 2007 enables you to compute a value for a worksheet input that makes the
value of a given formula match the goal you specify. For example, in our lemonade store example, suppose we
have fixed overhead costs, fixed per-unit costs, and a fixed sales price. Given this information, we can use Goal
Seek to calculate the number of glasses of lemonade we need to sell to break even. Essentially, Goal Seek embeds
a powerful equation solver in your worksheet. To use Goal Seek, you need to provide Excel with three pieces of
information:
Set Cell Specifies that the cell contains the formula that calculates the information you're seeking. In the
lemonade example, the Set Cell would contain the formula for profit.
To Value Specifies the numerical value for the goal that's calculated in the Set Cell. In the lemonade example,
because we want to determine the sales volume that represents the breakeven point, the To Value would be 0.
By Changing Cell Specifies the input cell that Excel changes until the Set Cell calculates the goal defined in the
To Value cell. In the lemonade example, the By Changing Cell would contain annual lemonade sales.
Our work for this section is shown in Figure 6. Once again I have assumed an annual fixed cost of $45,000.00 and
variable unit cost of $0.45. Let's assume a price of $3.00. The question is how many glasses of lemonade we need
to sell each year to break even.
http://office.microsoft.com/en-in/excel-help/analyze-business-results-with-excel-2007-HA010237052.aspx
3/4
3/19/2014
Analyze business results with Excel 2007 - Excel - Office.com
Figure 6 We'll use this data to set up the Goal Seek feature to perform a breakeven analysis
To start, insert any number for demand in cell D2. In the What-If Analysis group on the Data tab, click Goal Seek.
Now fill in the Goal Seek dialog box as shown in Figure 7.
Figure 7 The Goal Seek dialog box filled in with entries for a breakeven analysis
The dialog box indicates that we want to change cell D2 (annual demand, or sales) until cell D7 (profit) hits a value
of 0. After clicking OK, we get the result that's shown in Figure 6. If we sell approximately 17,647 glasses of
lemonade per year (or 48 glasses per day), we'll break even. To find the value we're seeking, Excel varies the
demand in cell D2 (alternating between high and low values) until it finds a value that makes profit equal $0. If a
problem has more than one solution, Goal Seek will still display only one answer.
Site Directory
Contact Us
Submit Feedback
Legal
Trademarks
Privacy and Cookies
Accessibility
http://office.microsoft.com/en-in/excel-help/analyze-business-results-with-excel-2007-HA010237052.aspx
2014 Microsoft Corporation. All rights reserved.
4/4
Вам также может понравиться
- Scenario 1:: Scene1: Shonith Running Around So As To Get Some Tender Passed (Normal Working Day at The Office)Документ3 страницыScenario 1:: Scene1: Shonith Running Around So As To Get Some Tender Passed (Normal Working Day at The Office)manojeethОценок пока нет
- Behavioral FinanceДокумент5 страницBehavioral FinancemanojeethОценок пока нет
- Ujjivan SKS Microfinanc e LTD (SKSMPL) Spandana Sphoorty Financial LTD (SSFL) Grama Vidiyal Micro Finance PVT LTD (GVMFL) BandhanДокумент10 страницUjjivan SKS Microfinanc e LTD (SKSMPL) Spandana Sphoorty Financial LTD (SSFL) Grama Vidiyal Micro Finance PVT LTD (GVMFL) BandhanmanojeethОценок пока нет
- Market Entry Strategy Social Approach PDFДокумент6 страницMarket Entry Strategy Social Approach PDFmanojeethОценок пока нет
- TupperwareДокумент18 страницTupperwaremanojeethОценок пока нет
- The Yellow House: A Memoir (2019 National Book Award Winner)От EverandThe Yellow House: A Memoir (2019 National Book Award Winner)Рейтинг: 4 из 5 звезд4/5 (98)
- The Subtle Art of Not Giving a F*ck: A Counterintuitive Approach to Living a Good LifeОт EverandThe Subtle Art of Not Giving a F*ck: A Counterintuitive Approach to Living a Good LifeРейтинг: 4 из 5 звезд4/5 (5795)
- Never Split the Difference: Negotiating As If Your Life Depended On ItОт EverandNever Split the Difference: Negotiating As If Your Life Depended On ItРейтинг: 4.5 из 5 звезд4.5/5 (838)
- Hidden Figures: The American Dream and the Untold Story of the Black Women Mathematicians Who Helped Win the Space RaceОт EverandHidden Figures: The American Dream and the Untold Story of the Black Women Mathematicians Who Helped Win the Space RaceРейтинг: 4 из 5 звезд4/5 (895)
- The Hard Thing About Hard Things: Building a Business When There Are No Easy AnswersОт EverandThe Hard Thing About Hard Things: Building a Business When There Are No Easy AnswersРейтинг: 4.5 из 5 звезд4.5/5 (345)
- The Little Book of Hygge: Danish Secrets to Happy LivingОт EverandThe Little Book of Hygge: Danish Secrets to Happy LivingРейтинг: 3.5 из 5 звезд3.5/5 (400)
- Elon Musk: Tesla, SpaceX, and the Quest for a Fantastic FutureОт EverandElon Musk: Tesla, SpaceX, and the Quest for a Fantastic FutureРейтинг: 4.5 из 5 звезд4.5/5 (474)
- A Heartbreaking Work Of Staggering Genius: A Memoir Based on a True StoryОт EverandA Heartbreaking Work Of Staggering Genius: A Memoir Based on a True StoryРейтинг: 3.5 из 5 звезд3.5/5 (231)
- The Emperor of All Maladies: A Biography of CancerОт EverandThe Emperor of All Maladies: A Biography of CancerРейтинг: 4.5 из 5 звезд4.5/5 (271)
- Devil in the Grove: Thurgood Marshall, the Groveland Boys, and the Dawn of a New AmericaОт EverandDevil in the Grove: Thurgood Marshall, the Groveland Boys, and the Dawn of a New AmericaРейтинг: 4.5 из 5 звезд4.5/5 (266)
- The Unwinding: An Inner History of the New AmericaОт EverandThe Unwinding: An Inner History of the New AmericaРейтинг: 4 из 5 звезд4/5 (45)
- Team of Rivals: The Political Genius of Abraham LincolnОт EverandTeam of Rivals: The Political Genius of Abraham LincolnРейтинг: 4.5 из 5 звезд4.5/5 (234)
- The World Is Flat 3.0: A Brief History of the Twenty-first CenturyОт EverandThe World Is Flat 3.0: A Brief History of the Twenty-first CenturyРейтинг: 3.5 из 5 звезд3.5/5 (2259)
- The Gifts of Imperfection: Let Go of Who You Think You're Supposed to Be and Embrace Who You AreОт EverandThe Gifts of Imperfection: Let Go of Who You Think You're Supposed to Be and Embrace Who You AreРейтинг: 4 из 5 звезд4/5 (1091)
- The Sympathizer: A Novel (Pulitzer Prize for Fiction)От EverandThe Sympathizer: A Novel (Pulitzer Prize for Fiction)Рейтинг: 4.5 из 5 звезд4.5/5 (121)
- Darwin Geologist PDFДокумент3 страницыDarwin Geologist PDFKendallhernandez100% (1)
- LANDASANДокумент101 страницаLANDASANdewi yuliantiОценок пока нет
- Class Notes Microsoft Office Word DocumentДокумент89 страницClass Notes Microsoft Office Word DocumentAriyani 'ayiex' EstiningrumОценок пока нет
- Đề Nghe 19.sepДокумент5 страницĐề Nghe 19.sepThanh Binh Pham ThiОценок пока нет
- Unnaturalness in English Vietnamese Translation - Causes and CuresДокумент65 страницUnnaturalness in English Vietnamese Translation - Causes and CuresAnonymous 75JL8fvYbОценок пока нет
- Application Satellite Image in Mineral ExplorationДокумент17 страницApplication Satellite Image in Mineral ExplorationHifdzulFikriОценок пока нет
- mt1173 Vle PDFДокумент287 страницmt1173 Vle PDFKhushal JhajahriaОценок пока нет
- SocratesДокумент3 страницыSocratesBenitez Gherold0% (1)
- Grade 6 Mathematics Week 12 Lesson 4 - 2021 - Term 2Документ6 страницGrade 6 Mathematics Week 12 Lesson 4 - 2021 - Term 2MARK DEFREITASОценок пока нет
- Internship Report Gloria (Repaired)Документ24 страницыInternship Report Gloria (Repaired)Lynn LucyОценок пока нет
- A Review of Medical Errors in Laboratory Diagnostics and Where We Are TodayДокумент4 страницыA Review of Medical Errors in Laboratory Diagnostics and Where We Are TodaytaghamdОценок пока нет
- 6th STD Balbharti English Textbook PDFДокумент116 страниц6th STD Balbharti English Textbook PDFꜱᴀꜰᴡᴀɴ ꜱᴋОценок пока нет
- Performance ViceДокумент7 страницPerformance ViceVicente Cortes RuzОценок пока нет
- Lesson Plan in Story Time-C.o. 3Документ9 страницLesson Plan in Story Time-C.o. 3Girlie May MabasagОценок пока нет
- Jurnal PEMELIHARAAN IKAN BAUNG (Hemibagrus Nemurus) DENGAN Padat Tebar Yang Berbeda Pada Sistem Budidaya BosterДокумент14 страницJurnal PEMELIHARAAN IKAN BAUNG (Hemibagrus Nemurus) DENGAN Padat Tebar Yang Berbeda Pada Sistem Budidaya Bosterdesi sukmawatiОценок пока нет
- NSCP 2015Документ1 032 страницыNSCP 2015Rouzurin Ross100% (1)
- Torrent Downloaded FromДокумент2 страницыTorrent Downloaded FromshitmasterОценок пока нет
- Admixtures For Concrete, Mortar and Grout Ð Test Methods: Part 6. Infrared AnalysisДокумент10 страницAdmixtures For Concrete, Mortar and Grout Ð Test Methods: Part 6. Infrared AnalysisWasimuddin SheikhОценок пока нет
- Intermittent Catheterization and LoFricДокумент32 страницыIntermittent Catheterization and LoFricmokilpoОценок пока нет
- V10 - Key (Checked & Apd by Graham)Документ4 страницыV10 - Key (Checked & Apd by Graham)HưởngОценок пока нет
- Capgemini 2017 Informe AnualДокумент360 страницCapgemini 2017 Informe Anualjoseosteopatia3693Оценок пока нет
- Cambridge University Press Politics and The Life SciencesДокумент5 страницCambridge University Press Politics and The Life SciencesJohn Paul SuaberonОценок пока нет
- Listening and Speaking ActivitiesДокумент41 страницаListening and Speaking Activitiesdaroksay50% (2)
- Nei Nastran in Cad 2011 BrochureДокумент8 страницNei Nastran in Cad 2011 Brochurexuanphuong2710Оценок пока нет
- Gamification in Tourism Best PracticeДокумент14 страницGamification in Tourism Best PracticeCristina ColoteloОценок пока нет
- Microsoft Word Quality Manual Edition 10 Revision 00 Effective Date 2019-02-01Документ76 страницMicrosoft Word Quality Manual Edition 10 Revision 00 Effective Date 2019-02-01Vikram BillalОценок пока нет
- Methanation CatalystДокумент4 страницыMethanation CatalystBạch Trung Phú100% (2)
- Briefings To University of Minnesota Board of Regents On Markingson CaseДокумент288 страницBriefings To University of Minnesota Board of Regents On Markingson CaseMarkingsonCaseОценок пока нет
- Emotional Autonomy ScaleДокумент14 страницEmotional Autonomy ScaleMuhammad Nur Hidayah100% (1)
- Leonardo Tutorial Final Vers5 ENGLISHДокумент241 страницаLeonardo Tutorial Final Vers5 ENGLISHCostin-Sebastian ManuОценок пока нет