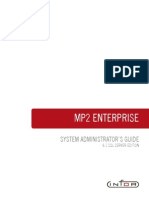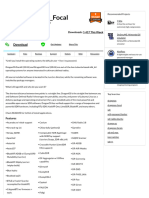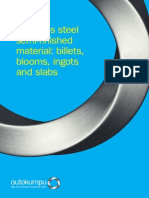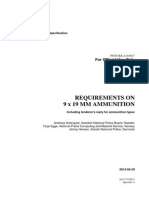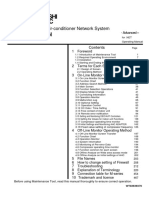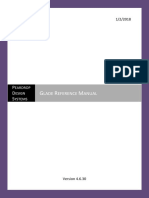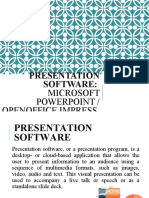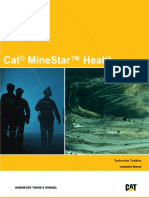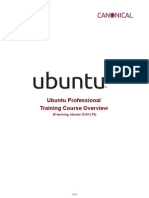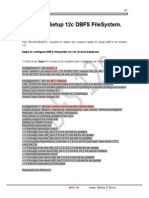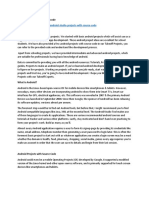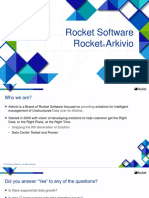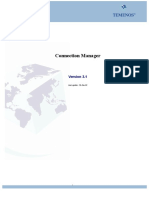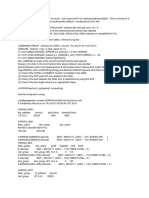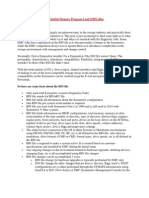Академический Документы
Профессиональный Документы
Культура Документы
81
Загружено:
vgestantyoАвторское право
Доступные форматы
Поделиться этим документом
Поделиться или встроить документ
Этот документ был вам полезен?
Это неприемлемый материал?
Пожаловаться на этот документАвторское право:
Доступные форматы
81
Загружено:
vgestantyoАвторское право:
Доступные форматы
6.7.
7 display of test conditions
To display the test conditions window either click the test conditions button of the tool bar
or click indicate (V) > test condition (c) of the menu
To close the test conditions window click the close button
To display test conditions of each selected data click the tab
6.7.8 display of calculation result
To display the calculation result window either click the calculation button of tool bar or click
indication (v) > calculation result (r) of the menu
To close the calculation results window click the close button
To display the calculation result of each selected data click the tab
6.8 calculation
Click the calculation button of tool bar or click calculation (c) > calculation (A) of the menu to display
the calculation window.
As regards calculation, select 2 points and calculate the average value and standard deviation
between them. You can perform calculation of up to 10 steps.
6.8.1 calculation method
(1) selecting calculation steps to be calculated and then proceed further by clicking the next button
Click the next button to proceed further
Click the close button to end calculation
By clicking the clear button, the calculation data of the clicked step gets cleared
By clicking the all clear button, the calculation data of all steps get cleared
(2) selecting points
Cursor will appear on waveform graph. Select calculation range start and end points by moving
the cursor.
Click the button oor scroll button, set the cursor at the start point of calculation and
the click the start point set button
Similiarly set the cursor at the end point and click the end point set button
The selected 2 points will appear on the waveform. Now click the end button.
By clicking the cancel button, the current selected points will be cancelled
As rerages the time,torque and pressure, the values of cursors present position will be
displayed
(3) indication of calculation results
The average value and standard deviation calculated between the 2 selected points are
indicated
Click the back button to return to selection of calculation step of (1)
Click the start button to return to selection window of point (2)
By inputting quantity of discharge and clicking the calculation enter button, value of
specific energy will be calculated from the input quantity of discharge
Click the close button to quit calculation
6.9 data handling
To perform data delete, text conversion and data transfer, click the data handling button of main
tool bar.
6.9.1 selecting data to be operated
Click the data handling button of main tool bar. The data handling window will appear and a list of
saved text data will be displayed.
Select the data you want to operate and then click the transfer, text conversion or delete button.
<method of selecting data>
Click the data you want to select in the data list of left column. The selected data will change to
reverse indication.
By clicking data while holding down the ctrl key, you can select (reverse indication) more
than one data
By clicking two data while holding down the shift key, you can select (reverse indication) all
the data included in between these two data
(1) close (f4)
Used to close data operation window
(2) transfer
Used to transfer selected data to desired folder
(3) test conversion (f7)
Used to convert selected data to a text file and save for reading by a statistical software, etc.
To perform conversion click the convert button
To cancel text conversion and return to the data operation window click the cancel button
By clicking the change button you can change the save folder
<making text file>
The conversion text format is CSV format and the data becomes text conditions, conditions
change history, calculation results and search waveform data
As regards file name, file is saved in the data save folder by the name (name of sample of
data before conversion + .TXT) the data before conversion is not canceled but is saved as it is
(4) delete (f8)
Used to delete selected data
(5) change button
Used to temporarily cahnge the folder of retrieving test data or the folder to which the data is to
be transfered. As regards the initial conditions, it is the folder already set in the environment
setup
(6) search button
To display the search window click the search button. At this time the search button will change
to smaller size button. To hide the search window click this small button
1. search by string of characters
Check character search, input the string of characters to be searched and then click the search
button. A list of only those data among the selected items will be displayed which contain the
search characters. At the same time the search button will change to clear button allowing you
to clear the search by clicking the clear button
2. search by date
Check data search, input the items of date and click the search button. A list of data belonging to
that date will be displayed and at the same time th search button will change to clear button
allowing you to clear the search by clicking the clear button
(7) sort
Click data items. Data will sorted the clicked items
The method of sorting will change as follows each time you click
Ascending order > descending order > return back
6.10 environment setuo
To setup various environment conditions of extruder test program click the environment setup
button of main tool bar. The environment setup window will appear
(1) load FD (F)
Used to read data from environment setup data disk
(2) all reset (A)
Used to intialize all data of environment setup
(3) set (S)
Used to change environment setup value and close the environment setup window
(4) cancel
Used to cancel the change and close the environment setup window
(5) F7 key
Used to save environment setup value on floppy disk (enviromment setup data disk)
6.10.1 all
By clicking tabs of environment setup window the following window is displayed
Вам также может понравиться
- The Subtle Art of Not Giving a F*ck: A Counterintuitive Approach to Living a Good LifeОт EverandThe Subtle Art of Not Giving a F*ck: A Counterintuitive Approach to Living a Good LifeРейтинг: 4 из 5 звезд4/5 (5794)
- The Gifts of Imperfection: Let Go of Who You Think You're Supposed to Be and Embrace Who You AreОт EverandThe Gifts of Imperfection: Let Go of Who You Think You're Supposed to Be and Embrace Who You AreРейтинг: 4 из 5 звезд4/5 (1090)
- Never Split the Difference: Negotiating As If Your Life Depended On ItОт EverandNever Split the Difference: Negotiating As If Your Life Depended On ItРейтинг: 4.5 из 5 звезд4.5/5 (838)
- Hidden Figures: The American Dream and the Untold Story of the Black Women Mathematicians Who Helped Win the Space RaceОт EverandHidden Figures: The American Dream and the Untold Story of the Black Women Mathematicians Who Helped Win the Space RaceРейтинг: 4 из 5 звезд4/5 (895)
- The Hard Thing About Hard Things: Building a Business When There Are No Easy AnswersОт EverandThe Hard Thing About Hard Things: Building a Business When There Are No Easy AnswersРейтинг: 4.5 из 5 звезд4.5/5 (345)
- Elon Musk: Tesla, SpaceX, and the Quest for a Fantastic FutureОт EverandElon Musk: Tesla, SpaceX, and the Quest for a Fantastic FutureРейтинг: 4.5 из 5 звезд4.5/5 (474)
- The Emperor of All Maladies: A Biography of CancerОт EverandThe Emperor of All Maladies: A Biography of CancerРейтинг: 4.5 из 5 звезд4.5/5 (271)
- The Sympathizer: A Novel (Pulitzer Prize for Fiction)От EverandThe Sympathizer: A Novel (Pulitzer Prize for Fiction)Рейтинг: 4.5 из 5 звезд4.5/5 (121)
- The Little Book of Hygge: Danish Secrets to Happy LivingОт EverandThe Little Book of Hygge: Danish Secrets to Happy LivingРейтинг: 3.5 из 5 звезд3.5/5 (400)
- The World Is Flat 3.0: A Brief History of the Twenty-first CenturyОт EverandThe World Is Flat 3.0: A Brief History of the Twenty-first CenturyРейтинг: 3.5 из 5 звезд3.5/5 (2259)
- The Yellow House: A Memoir (2019 National Book Award Winner)От EverandThe Yellow House: A Memoir (2019 National Book Award Winner)Рейтинг: 4 из 5 звезд4/5 (98)
- Devil in the Grove: Thurgood Marshall, the Groveland Boys, and the Dawn of a New AmericaОт EverandDevil in the Grove: Thurgood Marshall, the Groveland Boys, and the Dawn of a New AmericaРейтинг: 4.5 из 5 звезд4.5/5 (266)
- A Heartbreaking Work Of Staggering Genius: A Memoir Based on a True StoryОт EverandA Heartbreaking Work Of Staggering Genius: A Memoir Based on a True StoryРейтинг: 3.5 из 5 звезд3.5/5 (231)
- Team of Rivals: The Political Genius of Abraham LincolnОт EverandTeam of Rivals: The Political Genius of Abraham LincolnРейтинг: 4.5 из 5 звезд4.5/5 (234)
- The Unwinding: An Inner History of the New AmericaОт EverandThe Unwinding: An Inner History of the New AmericaРейтинг: 4 из 5 звезд4/5 (45)
- MP2 System Administrator's GuideДокумент203 страницыMP2 System Administrator's Guidenot given0% (1)
- Manual ACS 790 - ENДокумент247 страницManual ACS 790 - ENvicopihueОценок пока нет
- DragonOS - Focal DownloadДокумент5 страницDragonOS - Focal DownloadEkaterina HoffmannОценок пока нет
- Outokumpu Semifinished MaterialsДокумент12 страницOutokumpu Semifinished MaterialsvgestantyoОценок пока нет
- Daftar PustakaДокумент4 страницыDaftar PustakavgestantyoОценок пока нет
- 081640Документ84 страницы081640vgestantyoОценок пока нет
- "My Role As A Citizen of Earth": ThemeДокумент2 страницы"My Role As A Citizen of Earth": ThemevgestantyoОценок пока нет
- Tugas Deformasi Dan Proses Pembentukan - Vicko Gestantyo Anugraha - 2710100054Документ17 страницTugas Deformasi Dan Proses Pembentukan - Vicko Gestantyo Anugraha - 2710100054vgestantyoОценок пока нет
- Metric Conversion Chart and TableДокумент2 страницыMetric Conversion Chart and Tablevgestantyo100% (1)
- Soal Tugas MpakДокумент1 страницаSoal Tugas MpakvgestantyoОценок пока нет
- 1015 To Hastelloy VickoДокумент14 страниц1015 To Hastelloy Vickovgestantyo100% (1)
- Ing GrisДокумент5 страницIng GrisvgestantyoОценок пока нет
- Appendix A - Police Nordic Technical Specification RÄTTДокумент21 страницаAppendix A - Police Nordic Technical Specification RÄTTvgestantyoОценок пока нет
- Appendix D - Specification For Coating & Wrapping of Underground PipiДокумент13 страницAppendix D - Specification For Coating & Wrapping of Underground PipivgestantyoОценок пока нет
- Leateq - TokyoДокумент6 страницLeateq - TokyoSayanОценок пока нет
- Manual PDFДокумент470 страницManual PDFDung Vo TanОценок пока нет
- Imx Linux Release NotesДокумент55 страницImx Linux Release NotesDaveОценок пока нет
- Glade ReferenceДокумент251 страницаGlade ReferenceRoger ZhangОценок пока нет
- Presentation Software:: Microsoft Powerpoint / Openoffice ImpressДокумент25 страницPresentation Software:: Microsoft Powerpoint / Openoffice ImpressRohan Delos SantosОценок пока нет
- Qts5.1.x Ug en UsДокумент564 страницыQts5.1.x Ug en Ussyabandi masnurОценок пока нет
- Technician Toolbox Install Manual v2.4.0Документ61 страницаTechnician Toolbox Install Manual v2.4.0IvanОценок пока нет
- UCP 10.04 Course OverviewДокумент7 страницUCP 10.04 Course OverviewMarcello Bressan EmidioОценок пока нет
- Seagate WSS NAS Administration Guide: Model: SRPS20 / SRPS40 / SRPS60Документ42 страницыSeagate WSS NAS Administration Guide: Model: SRPS20 / SRPS40 / SRPS60Hengky TupangОценок пока нет
- 06-239 05 WatchMan Software ManualДокумент16 страниц06-239 05 WatchMan Software ManualususariОценок пока нет
- 12c DBFS SetupДокумент9 страниц12c DBFS Setupnegrodeelite100% (1)
- ReadmeДокумент21 страницаReadmeeduardo cОценок пока нет
- ADPATCH Important Tables Used and UpdatedДокумент3 страницыADPATCH Important Tables Used and UpdatedRahul SharmaОценок пока нет
- AP03-AA4-EV04. Inglés - Elaboración de Resúmenes para Comprender Textos Básicos en InglésДокумент3 страницыAP03-AA4-EV04. Inglés - Elaboración de Resúmenes para Comprender Textos Básicos en InglésDiego TovarОценок пока нет
- Android Projects With Source CodeДокумент2 страницыAndroid Projects With Source Codenasi takeoffОценок пока нет
- TEAC Usb Hs Audio Driver Install Guide Mac E VCДокумент2 страницыTEAC Usb Hs Audio Driver Install Guide Mac E VCvanjaurkeОценок пока нет
- Rocket Software Rocket ArkivioДокумент20 страницRocket Software Rocket ArkivioSathishKumarОценок пока нет
- Netbackup Emergencey Binary CodeДокумент73 страницыNetbackup Emergencey Binary CodesrccseОценок пока нет
- JconmanДокумент83 страницыJconmanprince gurajena100% (1)
- Lab-4 Basic Device ConfigurationsДокумент14 страницLab-4 Basic Device ConfigurationsAbdulraof MatturОценок пока нет
- DJANGOДокумент4 страницыDJANGOprashanth ambalaОценок пока нет
- 2 - Fundamental File Processing OperationsДокумент18 страниц2 - Fundamental File Processing OperationsNagaraj GadaginОценок пока нет
- Horcm RelatedДокумент5 страницHorcm RelatedSupratim LodhОценок пока нет
- How To Slave Hard DriveДокумент6 страницHow To Slave Hard DriveSibonakaliso HlambeloОценок пока нет
- EMC Symmetrix BIN File-IMPLДокумент4 страницыEMC Symmetrix BIN File-IMPLinfo638Оценок пока нет
- Getting Started With MultiChain - MultiChainДокумент6 страницGetting Started With MultiChain - MultiChainmaximodementeОценок пока нет
- Cityengine Installation GuideДокумент30 страницCityengine Installation Guideajep khanОценок пока нет