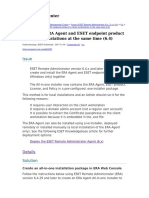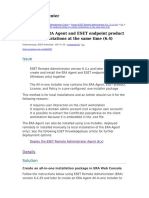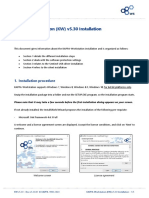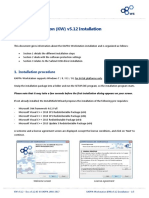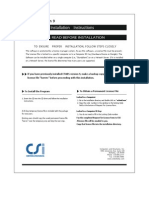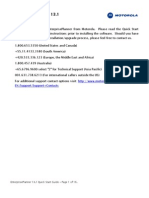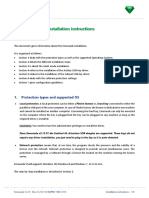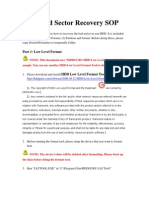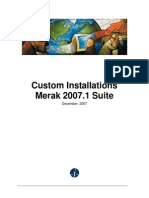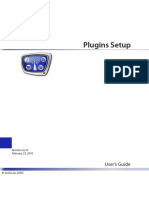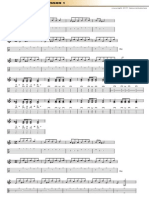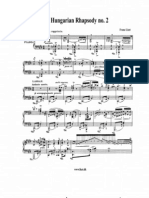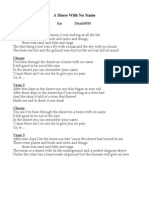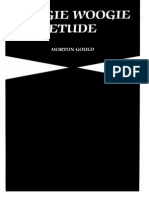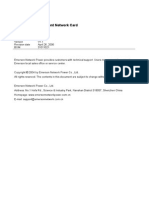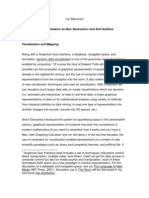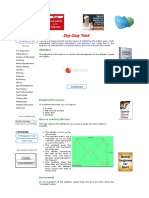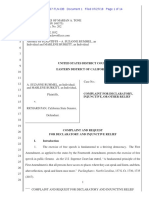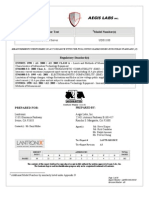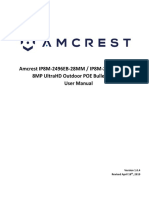Академический Документы
Профессиональный Документы
Культура Документы
DeepFreeze GettingStarted
Загружено:
Michele GuerreroАвторское право
Доступные форматы
Поделиться этим документом
Поделиться или встроить документ
Этот документ был вам полезен?
Это неприемлемый материал?
Пожаловаться на этот документАвторское право:
Доступные форматы
DeepFreeze GettingStarted
Загружено:
Michele GuerreroАвторское право:
Доступные форматы
ENTERPRISE
Getting Started
Document Overview
This document provides step-by-step instructions for installing Deep Freeze Enterprise on a single segment
Local Area Network. It assumes that the console will be run on the same workstation as the Configuration
Administrator.
Deep Freeze Resources
A number of useful resources can be found online in the Faronics Content Library at www.faronics.
com/library.
Technical support is available to you during your evaluation period. Support resources can be found
online at http://support.faronics.com.
What is Deep Freeze?
Deep Freeze is a software program that prevents any permanent changes from being made to a
computer. Deep Freeze consists of two states: Frozen and Thawed. When Deep Freeze is in a Frozen
state, any changes made to the computer are forgotten when the computer is restarted.
When Deep Freeze is in a Thawed state, any changes made to the computer are retained when the
computer is restarted. When making changes to a computer, such as installing software or performing
updates, the computer needs to be put into a Thawed state. A reboot is required every time the state of
the computer is changed.
System Requirements
The Deep Freeze Configuration Administrator and the Deep Freeze Enterprise Console (administrative
tools) can be installed on Windows XP, Vista, 7, or Server 2003, 2008, and 2008 R2. Deep Freeze will protect
workstations running Windows XP, Vista, and Windows 7.
A server edition is available that can protect Server 2003, 2008, and 2008 R2.
Installing Deep Freeze Enterprise
Installing Deep Freeze Enterprise has three distinct steps:
1. Installing the Deep Freeze Configuration Administrator and Deep Freeze Enterprise Console
(administrative tools).
2. Configuring workstation install packages.
3. Deploying to the workstations (to protect the workstations).
Installing Deep Freeze Configuration Administrator and Deep
Freeze Enterprise Console (Administrative Tools)
The Deep Freeze Enterprise consists of an installation file that will install the Deep Freeze Configuration
Administrator and the Enterprise Console on a workstation. These are administrative tools that will be
used to configure and manage Deep Freeze on the protected workstations. These tools should not be
installed on the individual workstations that need to be protected by Deep Freeze.
If you have a previous version of Deep Freeze Enterprise installed, you can update the Configuration
Administrator and Enterprise Console to the new version. You can also update Deep Freeze on the
workstations. For more information refer to the knowledge base article on the Faronics Technical
Suport site: http://support.faronics.com/Knowledgebase/Article/View/220/8/how-do-i-update-deepfreeze-enterprise-to-the-latest-version
ENTERPRISE
Getting Started
To install the Deep Freeze Configuration Administrator and Deep Freeze Enterprise Console follow
the steps below:
1. Double-click the file DFEnt.exe to begin the install process, and follow the steps presented.
During installation, you will be prompted for a Customization Code. This is a unique code
that is used to customize your Deep Freeze workstation installation file. Please ensure that this
code is documented and kept safe.
2. Once installed, the shortcuts for the administrative tools can be found in the Start menu
under the Faronics folder.
Faronics is unable to recover a lost or forgotten customization code. If the Customization
Code is leaked, this code could allow someone to take control of Deep Freeze on the
workstations.
Configuring Workstation Install Packages
The next step before deployment is to configure a workstation install package to run on the workstations
that are to be protected. To start configuring a workstation install package, launch the Configuration
Administrator from the start menu.
When launched, the Configuration Administrator will display a series of tabs that define the
configuration that will be applied to the workstation. Detailed information on each of these tabs can
be found in the Deep Freeze Enterprise users guide available online in the Faronics Content Library.
As a minimum configuration Faronics recommends that a GUI password be set on the workstation
install program as follows:
1. Select the check box for the first password under the Enable column.
2. Select the Workstation option.
3. Enter a password to use in the Password column.
Once a password is set, click the Create button on the toolbar and select the option for a Full Workstation
Install Package. This saves the installer package at a convenient location.
Deploying to the Workstations to be protected
To protect a workstation, the Deep Freeze Install Package that was created previously must now be
installed. The simplest method to deploy the package is to manually copy it to the workstation. Once
this is done, follow the steps below:
1. Double-click the DFWks.exe file to begin the installation process. The Deep Freeze Installation
Dialog appears. Click Next to begin the installation.
2. Follow the steps presented. Read and accept the license agreement. At the end of the
installation, the computer reboots. After the reboot, Deep Freeze is installed.
If you are using a 3rd party tool to push Deep Freeze to the workstations that need to be protected, you
can automate the installation by appending the /INSTALL switch to the workstation install package as
shown below:
<path to file>\DFWks.EXE /INSTALL
When this command is run, the computer will reboot after installing Deep Freeze. When installing Deep
Freeze, close and disable all background utilities and antivirus software. Ensure that your computer is
up to date with the latest Windows Updates and that your Antivirus Definitions are updated before
installing Deep Freeze.
ENTERPRISE
Getting Started
Using Deep Freeze
When the Frozen icon appears in the System Tray after installation, the workstation is protected by
Deep Freeze. When the Thawed icon appears in the System Tray, the workstation is not protected by
Deep Freeze.
Accessing the Deep Freeze Control Dialog
The Deep Freeze control panel can be accessed by either holding down SHIFT and double-clicking the
Icon on the system tray, or by pressing CTRL+ALT+SHIFT+F6. Once you enter your password, the
Deep Freeze control dialog will appear with the following two tabs:
Status: used to set the state of Deep Freeze, prepare for imaging, or enter a License Key.
Password: used to set a new password or change the previous one.
To test the power and robustness of Deep Freeze, try deleting or modifying some toolbars, changing
the desktop, or modifying the registry settings. All changes made will be reset on reboot.
Using Deep Freeze Enterprise Console
To remotely manage your workstations, launch the Deep Freeze Enterprise Console from the Start
Menu:
Start > All Programs > Faronics > Deep Freeze 7 Enterprise > Deep Freeze Console
The Deep Freeze Enterprise Console will allow you to Reboot, Reboot Thawed, Reboot Frozen, and
manage your workstations running Deep Freeze remotely.
By default, the Enterprise Console will be able to manage workstations on the local subnet only. If you
have more than one subnet, or have a more complex network you may need to configure the software
further.
Details on the network configuration of Deep Freeze can be found in the Deep Freeze Enterprise User
Guide in the Faronics Content Library.
License
The evaluation version of Deep Freeze expires 30 days after installation. To continue to use Deep
Freeze, a license must be purchased. After purchasing the license, enter the license key into Deep Freeze
to activate it.
To update the License Key, launch the Configuration Administrator and go to the Advanced Options
tab. Click Edit to enter the License Key in the License Key field. Click Update License to convert Deep
Freeze from the Evaluation version to a licensed version. The License Key and Expiry Date will display
the date and time when the license expires.
As workstations report to the Deep Freeze Enterprise Console, they will be assigned the updated license
key. You can verify the license on the local computer by launching Deep Freeze on the workstation and
checking the Status tab where it is displayed.
For further product, pricing, and ordering information, please contact Customer Service at +1-604637-3333, (800) 943-6422, or by email at customerservice@faronics.com.
Deep Freeze Security Notice
Deep Freeze does not protect against booting from a USB Key, floppy drive, or CD-ROM drive. The
CMOS should be configured to prevent booting from anything other than the hard disk and the CMOS
must be password protected to fully protect a computer from tampering.
Вам также может понравиться
- Safe Install Instructions PDFДокумент2 страницыSafe Install Instructions PDFSara BookerОценок пока нет
- Sap Install Instructions PDFДокумент2 страницыSap Install Instructions PDFjeiniОценок пока нет
- StorageSecuritySoftwareManual ALLДокумент257 страницStorageSecuritySoftwareManual ALLsztarОценок пока нет
- Configuring The HP Windows Embedded Thin Client: InformationДокумент4 страницыConfiguring The HP Windows Embedded Thin Client: InformationLenin Kumar100% (1)
- Sap Install InstructionsДокумент2 страницыSap Install InstructionsSelcuk ZenginОценок пока нет
- Xerox_AltaLink_X81xx_SoftwareUpgradeUtility_InstructionsДокумент21 страницаXerox_AltaLink_X81xx_SoftwareUpgradeUtility_InstructionsWABBОценок пока нет
- Deploy The ERA Agent and ESET Endpoint Product To Client Workstations at The Same Time 6.4Документ5 страницDeploy The ERA Agent and ESET Endpoint Product To Client Workstations at The Same Time 6.4Alex CarranzaОценок пока нет
- Consola Eset NuevoДокумент5 страницConsola Eset NuevoSrv mediaОценок пока нет
- Installation: A. DefinitionsДокумент10 страницInstallation: A. DefinitionsYesidCamiloTrujilloОценок пока нет
- KAPPA Workstation InstallationДокумент5 страницKAPPA Workstation Installationdyo zanira100% (1)
- Installation Instructions en PDFДокумент1 страницаInstallation Instructions en PDFSibi SamОценок пока нет
- KAPPA Workstation Installation v5.12.03Документ5 страницKAPPA Workstation Installation v5.12.03Ana María VargasОценок пока нет
- Install ETABS Version 9 softwareДокумент2 страницыInstall ETABS Version 9 softwareVictor MazaОценок пока нет
- Adobe After Effects CS5 ReadmeДокумент49 страницAdobe After Effects CS5 ReadmeVictoria LieuОценок пока нет
- Upgrading To Ifix 5.0: Installing The Hardware KeyДокумент9 страницUpgrading To Ifix 5.0: Installing The Hardware KeymhaioocОценок пока нет
- Download IBM Information Server DocДокумент43 страницыDownload IBM Information Server Docpraveenvk1212Оценок пока нет
- Motorola EnterprisePlanner v13.1 Quick Start GuideДокумент16 страницMotorola EnterprisePlanner v13.1 Quick Start GuideAdvantec SrlОценок пока нет
- DEFORM F2 V10 PC Installation Notes PDFДокумент19 страницDEFORM F2 V10 PC Installation Notes PDFAnonymous TExy5Y0bsv100% (4)
- Rzbiconda Arerdusite Bayuitopek 239z382133e-1a110 - 15Документ15 страницRzbiconda Arerdusite Bayuitopek 239z382133e-1a110 - 15rpal2014Оценок пока нет
- Etabs Install InstructionsДокумент2 страницыEtabs Install InstructionsLeonel AguilarОценок пока нет
- FortiDDoS Admin GuideДокумент24 страницыFortiDDoS Admin GuideYamidt HenaoОценок пока нет
- Farstone Restoreit® 2014 Users' GuideДокумент17 страницFarstone Restoreit® 2014 Users' GuideEga BektiОценок пока нет
- License Wizard: Installation Notes For Version 3.1Документ26 страницLicense Wizard: Installation Notes For Version 3.1angusyoung1Оценок пока нет
- Emeraude InstallationДокумент8 страницEmeraude InstallationMuntadher MejthabОценок пока нет
- Xerox_AltaLink_X81xx_EWS_SoftwareUpgrade_InstructionsДокумент13 страницXerox_AltaLink_X81xx_EWS_SoftwareUpgrade_InstructionsWABBОценок пока нет
- Adobe After Effects CS5 읽어보기Документ49 страницAdobe After Effects CS5 읽어보기desigОценок пока нет
- After Effects CS5 Release Notes: Minimum System RequirementsДокумент14 страницAfter Effects CS5 Release Notes: Minimum System RequirementsMeira MiОценок пока нет
- KAPPA Workstation Installation v5.30.03Документ6 страницKAPPA Workstation Installation v5.30.03GhulamОценок пока нет
- RDS-Server 5 - Installation - enДокумент24 страницыRDS-Server 5 - Installation - enNeil LoveОценок пока нет
- Fireworks CS4 Read MeДокумент6 страницFireworks CS4 Read MePoronderpur_Pa_4181Оценок пока нет
- StorageBackupSoftwareManual ALL PDFДокумент292 страницыStorageBackupSoftwareManual ALL PDFSyaiful Jihad HidayatullahОценок пока нет
- Parallel Studio Xe 2020 Install Guide Win 1Документ9 страницParallel Studio Xe 2020 Install Guide Win 1aDragonSmoktitОценок пока нет
- DNVS Licence Manager Installation NotesДокумент21 страницаDNVS Licence Manager Installation NotesMahmoud ElsayedОценок пока нет
- Activation manual v9 guideДокумент18 страницActivation manual v9 guideyasirjurabaОценок пока нет
- Installation of IBM WebSphere Application Server 7 On IseriesДокумент6 страницInstallation of IBM WebSphere Application Server 7 On IseriesShridhar AletiОценок пока нет
- DSE Configuration Suite Software Download:Install InstructionsДокумент4 страницыDSE Configuration Suite Software Download:Install InstructionsChristopherОценок пока нет
- WC77xx SW Install Instructions PDFДокумент2 страницыWC77xx SW Install Instructions PDFData PrintОценок пока нет
- HDD Bad Sector Recovery SOPДокумент6 страницHDD Bad Sector Recovery SOPTan Sen WieОценок пока нет
- Custom InstallДокумент8 страницCustom InstallmcemceОценок пока нет
- Suite 14-0 Quick Upgrade GuideДокумент24 страницыSuite 14-0 Quick Upgrade GuideAli AbdelnebiОценок пока нет
- c400 Sed Rev08TH Firmware Update UtilityДокумент8 страницc400 Sed Rev08TH Firmware Update UtilityblogxistoОценок пока нет
- En Plugins SetupДокумент10 страницEn Plugins SetupPaul LunguОценок пока нет
- OBIEE 11g Installation on 2GB RAM LaptopДокумент39 страницOBIEE 11g Installation on 2GB RAM LaptopjyotithakurОценок пока нет
- Parallel Studio Xe 2019u3 Install Guide WinДокумент9 страницParallel Studio Xe 2019u3 Install Guide WinjakkyntoОценок пока нет
- Install Oracle 10gR2 & Demantra 7.2Документ29 страницInstall Oracle 10gR2 & Demantra 7.2AdityaОценок пока нет
- Demantra Training Installation InstructionsДокумент29 страницDemantra Training Installation InstructionsAditya JainОценок пока нет
- FAQ (2 of 5) : Force Firmware Update Procedure (Ple... - Buffalo Tech ForumsДокумент3 страницыFAQ (2 of 5) : Force Firmware Update Procedure (Ple... - Buffalo Tech ForumsNinjacearense100% (1)
- Seagate Firmware Update Utility Step by Step and FAQДокумент4 страницыSeagate Firmware Update Utility Step by Step and FAQAlbert NainggolanОценок пока нет
- Make Your PC Stable and Fast: What Microsoft Forgot to Tell YouОт EverandMake Your PC Stable and Fast: What Microsoft Forgot to Tell YouРейтинг: 4 из 5 звезд4/5 (1)
- I Love RatsДокумент1 страницаI Love RatsMichele GuerreroОценок пока нет
- My DogДокумент1 страницаMy DogMichele GuerreroОценок пока нет
- My CatДокумент1 страницаMy CatMichele GuerreroОценок пока нет
- Classical 1 21Документ19 страницClassical 1 21George Karidis100% (2)
- Bach Cello Suite 1Документ6 страницBach Cello Suite 1David HoughtonОценок пока нет
- Bach Cello Suite 1Документ6 страницBach Cello Suite 1David HoughtonОценок пока нет
- Classical 1 21Документ19 страницClassical 1 21George Karidis100% (2)
- Classical 1 21Документ19 страницClassical 1 21George Karidis100% (2)
- Cars Full ScoreДокумент10 страницCars Full ScoresimonballemusicОценок пока нет
- TenДокумент10 страницTenMichele GuerreroОценок пока нет
- Bach Cello Suite 1Документ6 страницBach Cello Suite 1David HoughtonОценок пока нет
- Deep FreezeДокумент1 страницаDeep FreezeMichele GuerreroОценок пока нет
- Mode Guitar TabДокумент2 страницыMode Guitar TabMichele GuerreroОценок пока нет
- Classical 1 21Документ19 страницClassical 1 21George Karidis100% (2)
- S244 - Hungarian Rhapsody No 2Документ21 страницаS244 - Hungarian Rhapsody No 2Mitsoulas91% (11)
- A Horse With No Name: em D6add9/F# em D6add9/F# Verse 1Документ1 страницаA Horse With No Name: em D6add9/F# em D6add9/F# Verse 1Michele GuerreroОценок пока нет
- 12 Bar Blues JamДокумент2 страницы12 Bar Blues JamMichele GuerreroОценок пока нет
- TabДокумент1 страницаTabMichele GuerreroОценок пока нет
- Morton Gould - Boogie Woogie Etude PDFДокумент6 страницMorton Gould - Boogie Woogie Etude PDFMichele Guerrero100% (3)
- A Horse With No Name: em D6add9/F# em D6add9/F# Verse 1Документ1 страницаA Horse With No Name: em D6add9/F# em D6add9/F# Verse 1Michele GuerreroОценок пока нет
- Hello My Name Is JohnДокумент1 страницаHello My Name Is JohnMichele GuerreroОценок пока нет
- DYXnet Corporate Presentation - HK Full Version - 16 Sep 2011Документ19 страницDYXnet Corporate Presentation - HK Full Version - 16 Sep 2011Miller YuОценок пока нет
- Bit - Ly/aaic - Notes: GuidelinesДокумент2 страницыBit - Ly/aaic - Notes: GuidelinesWasif AliОценок пока нет
- Learn Robotics With Raspberry Pi - Build and Code Your Own Moving, Sensing, Thinking Robots PDFДокумент256 страницLearn Robotics With Raspberry Pi - Build and Code Your Own Moving, Sensing, Thinking Robots PDFDAVID MENDEZ100% (5)
- The Power of Social Media in The Fashion and Luxury IndustryДокумент45 страницThe Power of Social Media in The Fashion and Luxury Industryapi-462543664100% (1)
- Node JS - L1: Trend NXT Hands-On AssignmentsДокумент3 страницыNode JS - L1: Trend NXT Hands-On AssignmentsParshuram Reddy0% (1)
- Rafi Oracle DBA & Apps DBA Blog May 2011Документ27 страницRafi Oracle DBA & Apps DBA Blog May 2011ksknrindianОценок пока нет
- Information Sheet 1.2-1 PDFДокумент6 страницInformation Sheet 1.2-1 PDFNeri ErinОценок пока нет
- Perdisco-MYOB Assignment Help - Perdisco Practice Sets HelpДокумент5 страницPerdisco-MYOB Assignment Help - Perdisco Practice Sets HelpbestassignmentexpertsОценок пока нет
- Nguyen Tang Thanh - Le Dinh Toan - Doan Anh Duy - Cao Hoang Duc - Dang Tran Chi ToanДокумент20 страницNguyen Tang Thanh - Le Dinh Toan - Doan Anh Duy - Cao Hoang Duc - Dang Tran Chi ToanChi Toan Dang TranОценок пока нет
- PSNA WebSNMP Agent Network CardДокумент47 страницPSNA WebSNMP Agent Network CardleonardomarinОценок пока нет
- View your PLDT bill details onlineДокумент4 страницыView your PLDT bill details onlineMelchor Pablo0% (1)
- How To Configure Cisco Trustsec Sgts U PDFДокумент27 страницHow To Configure Cisco Trustsec Sgts U PDFHamza AbdelsalamОценок пока нет
- Data Visualisation As New Abstraction and Anti-SublimeДокумент12 страницData Visualisation As New Abstraction and Anti-SublimeventolinОценок пока нет
- HW 1 Solutions EE122 Fall 05 Book SolutionsДокумент5 страницHW 1 Solutions EE122 Fall 05 Book SolutionsatiffitaОценок пока нет
- Benefits of Social MediaДокумент4 страницыBenefits of Social MediaAq C YoyongОценок пока нет
- Facebook Custom AudienceДокумент62 страницыFacebook Custom AudienceMohammad EmraanОценок пока нет
- 2.3.11 Packet Tracer - Determine The DR and BDRДокумент4 страницы2.3.11 Packet Tracer - Determine The DR and BDRKevin MoralesОценок пока нет
- Zigzag Test TrainingДокумент4 страницыZigzag Test TrainingmoB0BОценок пока нет
- Distance Learning 1Документ5 страницDistance Learning 1Keihla QuiambaoОценок пока нет
- 844E Gigacenter Quick Start Guide: Package ContentsДокумент12 страниц844E Gigacenter Quick Start Guide: Package ContentsNini KitsОценок пока нет
- Nsa325 481aaaj1c0Документ8 страницNsa325 481aaaj1c0Cristina TudorОценок пока нет
- Pan LawsuitДокумент14 страницPan LawsuitDan SmithОценок пока нет
- Power Control (RAN16.0 01)Документ295 страницPower Control (RAN16.0 01)hekriОценок пока нет
- ChitraДокумент8 страницChitraJames SonОценок пока нет
- Test Report: External Device Server UDS1100Документ102 страницыTest Report: External Device Server UDS1100Arith KrishnanandanОценок пока нет
- Marketing OnlineДокумент13 страницMarketing OnlineGabriela Ioana IonitaОценок пока нет
- Message 1Документ7 страницMessage 1Kelly0% (2)
- IP8M-2496E-28MM ManualДокумент113 страницIP8M-2496E-28MM ManualChristianGuevaraОценок пока нет
- Robert Garigue CISO BriefingДокумент63 страницыRobert Garigue CISO Briefingadityagour2394Оценок пока нет
- Introduction to Web CommunicationДокумент30 страницIntroduction to Web CommunicationSt WxyОценок пока нет