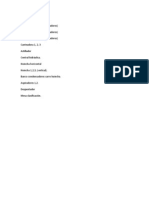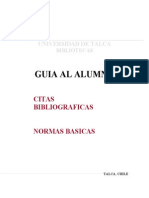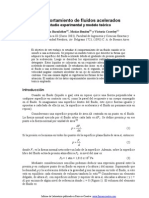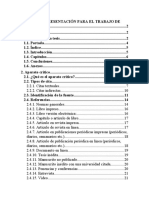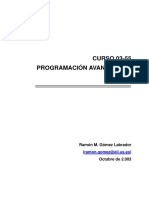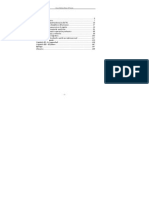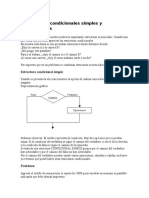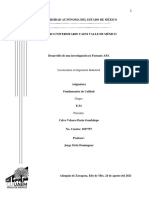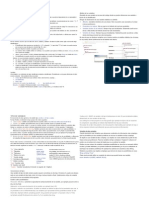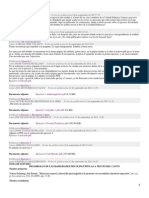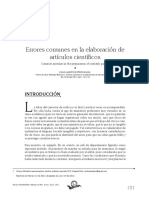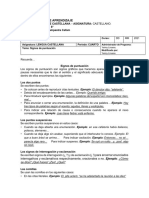Академический Документы
Профессиональный Документы
Культура Документы
Manual Excel Avanzado 2007
Загружено:
Sergio Alejandro Rivera BravoАвторское право
Доступные форматы
Поделиться этим документом
Поделиться или встроить документ
Этот документ был вам полезен?
Это неприемлемый материал?
Пожаловаться на этот документАвторское право:
Доступные форматы
Manual Excel Avanzado 2007
Загружено:
Sergio Alejandro Rivera BravoАвторское право:
Доступные форматы
VICERRECTORIA DE DESARROLLO ESTUDIANTIL
DIRECCION DE VINCULACION CON EGRESADOS
Curso de Excel Avanzado
Excel 2007 para el Trabajo
Pgina
Vicerrectora de Desarrollo Estudiantil
Universidad de Talca
Direccin de Vinculacin con Egresados
VICERRECTORIA DE DESARROLLO ESTUDIANTIL
DIRECCION DE VINCULACION CON EGRESADOS
Pgina
Referencias Relativas y Absolutas ......................................................................................... 6
Referencias en un Formula ..................................................................................................... 6
Tipos de Referencia ................................................................................................................ 6
Referencia Relativa................................................................................................................. 6
Referencia Absoluta: .............................................................................................................. 7
Referencia de Columna: ......................................................................................................... 9
Referencia de Fila: ................................................................................................................ 10
Ejercicio Referencias Relativas ............................................................................................ 11
Nombres de Rango ............................................................................................................... 12
Establecer Nombres de Rango.............................................................................................. 12
Reglas de los nombres de rangos:......................................................................................... 12
Definir Nombre de Rango 2003 ........................................................................................... 12
Definir Nombre de Rango 2003 en el Cuadro de Nombres ................................................. 13
Eliminar Nombre de Rango .................................................................................................. 13
Definir Nombre de Rango 2007 ........................................................................................... 14
Validacin de Datos.............................................................................................................. 15
Ruta Validacin de Datos para versin 2003 ....................................................................... 15
Ruta Validacin de Datos para versin 2007 ....................................................................... 15
Pestaa Configuracin .......................................................................................................... 16
rea Permitir ........................................................................................................................ 16
Criterio de Validacin ........................................................................................................ 16
rea Datos ............................................................................................................................ 16
rea Mximo Mnimo ....................................................................................................... 17
Pestaa Mensaje de Entrada ................................................................................................. 17
Mensaje Entrante ............................................................................................................... 17
Mensaje de Error .................................................................................................................. 18
Mensaje de Error................................................................................................................ 18
Ejercicio de Validacin de Nmero entero........................................................................... 19
Funciones .............................................................................................................................. 20
Funciones de Texto............................................................................................................... 20
Funcin Concatenar .............................................................................................................. 20
Funcin Encontrar ............................................................................................................... 20
Funcin Izquierda ................................................................................................................ 21
Funcin Derecha .................................................................................................................. 21
Funcin Largo...................................................................................................................... 22
Funcin Minusc .................................................................................................................... 22
Funcin Mayusc .................................................................................................................. 23
Funcin NomPropio ............................................................................................................ 23
Funcin Extrae..................................................................................................................... 23
Funcin Reemplazar ............................................................................................................ 24
Funcin Hallar ..................................................................................................................... 24
Contenido
VICERRECTORIA DE DESARROLLO ESTUDIANTIL
Pgina
Funcin Sustituir.................................................................................................................. 25
Funcin Espacios ................................................................................................................. 25
Funciones de Fecha y Hora ................................................................................................. 26
Funcin Fecha...................................................................................................................... 26
Funcin Da .......................................................................................................................... 26
Funcin Mes ......................................................................................................................... 26
Funcin Ao ........................................................................................................................ 27
Funcin Hora ....................................................................................................................... 27
Funcin Ahora ...................................................................................................................... 27
Funcin Hoy ........................................................................................................................ 27
Funcin Diasem .................................................................................................................... 28
Funcin SI() .......................................................................................................................... 28
Funcin Y con SI() ............................................................................................................... 30
Funcin O con SI() ............................................................................................................... 31
Funcin BUSCARV(), BUSCARH(). ............................................................................... 32
ndice y Coincidir ................................................................................................................ 33
ESERROR() ........................................................................................................................ 33
Texto en columnas................................................................................................................ 34
Funcin Bdsuma ................................................................................................................... 37
Funcin BdPromedio ............................................................................................................ 38
Funcin BdContar................................................................................................................. 39
Funcin BdMin ..................................................................................................................... 40
Funcin BdMax .................................................................................................................... 41
Ordenar Datos....................................................................................................................... 42
Reglas para Ordenar Datos ................................................................................................... 42
Obtener informacin sobre la ordenacin ............................................................................ 43
Ordenar texto ........................................................................................................................ 43
Ordenar nmeros .................................................................................................................. 44
Ordenar fechas u horas ......................................................................................................... 44
Ordenar por color de celda, color de fuente o icono ............................................................ 45
Ordenar por una lista personalizada ..................................................................................... 46
Ordenar filas ......................................................................................................................... 47
Ordenar por ms de una columna o fila................................................................................ 48
Ordenar una columna en un rango de celdas sin afectar a las dems ................................... 49
Ms informacin sobre problemas generales de ordenacin ................................................ 49
Ejemplos de Ordenar una Base de Datos.............................................................................. 50
Ordenar por un Campo ......................................................................................................... 50
Ordenar por ms de un campo .............................................................................................. 51
Orden Personalizado............................................................................................................. 52
Datos con Formato condicional ............................................................................................ 54
Formato Condicional Resaltar reglas de Celdas.................................................................. 55
Con Operadores de comparacin.......................................................................................... 55
Es mayor que Es menor que ......................................................................................... 55
DIRECCION DE VINCULACION CON EGRESADOS
VICERRECTORIA DE DESARROLLO ESTUDIANTIL
Pgina
Entre.................................................................................................................................. 56
Es igual a .......................................................................................................................... 57
Texto que contiene............................................................................................................ 58
Una Fecha ......................................................................................................................... 59
Duplicar valores............................................................................................................... 61
Formato condicional Reglas superiores e inferiores............................................................. 62
Formato Condicional Barras de Datos.................................................................................. 63
Formato Condicional Escalas de color ................................................................................. 63
Formato Condicional Conjunto de Iconos............................................................................ 64
Formato condicional Administrar Reglas ............................................................................. 64
Formato condicional con Formulas ...................................................................................... 65
Formato condicional a toda una Fila .................................................................................... 66
Autofiltros............................................................................................................................. 68
Orden Ascendente................................................................................................................. 70
Orden Descendente ............................................................................................................... 70
Los Diez mejores .................................................................................................................. 70
Modificacin de Color de Datos Filtrados ........................................................................... 72
Opcin Personalizar.............................................................................................................. 73
Ejercicios Filtrar una Base de Datos..................................................................................... 74
Auto Filtro ............................................................................................................................ 74
Auto Filtro Sencillo .............................................................................................................. 74
Mostrar todos los registros ................................................................................................... 75
Auto Filtro personalizado (con conectivo lgico Y) ............................................................ 76
Auto Filtro personalizado (con conectivo lgico O) ............................................................ 77
Filtro Avanzado .................................................................................................................... 78
Uso de Filtro Avanzado ........................................................................................................ 78
Subtotalizar una Base de Datos ............................................................................................ 82
Crear un subtotal automtico ................................................................................................ 82
Eliminar un subtotal.............................................................................................................. 83
Buscar Objetivo .................................................................................................................... 84
Ruta para 2003...................................................................................................................... 84
Ruta para 2007...................................................................................................................... 84
Solver .................................................................................................................................... 86
Ruta Solver 2003 .................................................................................................................. 86
Ruta Solver 2007 .................................................................................................................. 87
Auditoria de Frmulas .......................................................................................................... 93
Mostrar Celdas Precedentes; Celdas Dependientes .............................................................. 93
Quitar todas las flechas......................................................................................................... 95
Imprimir una hoja de clculo mostrando las frmulas ......................................................... 95
Datos con Formato condicional .......................................................................................... ..96
Formato Condicional Resaltar reglas de Celdas ................................................................ .. 97
Con Operadores de comparacin........................................................................................ ..97
Es mayor que Es menor que ....................................................................................... ..97
DIRECCION DE VINCULACION CON EGRESADOS
VICERRECTORIA DE DESARROLLO ESTUDIANTIL
DIRECCION DE VINCULACION CON EGRESADOS
Pgina
Entre................................................................................................................................ 98
Es igual a ........................................................................................................................ 98
Texto que contiene.......................................................................................................... 99
Una Fecha ....................................................................................................................... 101
Duplicar valores............................................................................................................. 103
Formato condicional Reglas superiores e inferiores........................................................... 104
Formato Condicional Barras de Datos................................................................................ 105
Formato Condicional Escalas de color ............................................................................... 105
Formato Condicional Conjunto de Iconos .......................................................................... 106
Formato condicional Administrar Reglas ........................................................................... 106
Formato condicional con Formulas .................................................................................... 107
Formato condicional a toda una Fila .................................................................................. 108
Asistente de Suma Condicional .......................................................................................... 109
Cmo cargar el Asistente para suma condicional en versin 2003......................... 110
Cmo cargar el Asistente para suma condicional en versin 2007......................... 111
Tabla Dinmica................................................................................................................... 116
MS-QUERY ....................................................................................................................... 123
Qu es Microsoft Query? .................................................................................................. 123
Estructura de las Bases de Datos ........................................................................................ 123
Dar nombre de Rango a las Bases de Datos Excel ............................................................. 123
Entorno de Microsoft Query............................................................................................... 125
Elegir Datos de Origen ....................................................................................................... 125
Elegir origen de Datos ........................................................................................................ 125
Escoger tablas y Columnas disponibles.............................................................................. 126
Unir TABLAS. ................................................................................................................... 128
Devolver Datos a Excel ...................................................................................................... 129
Realizaremos el ejercicio con la opcin predeterminada Hoja de clculo existente. ......... 130
Al hacer clic en Aceptarla informacin se depositara en la Hoja3 del Libro de Excel. ..... 130
Modificar Consulta Query .................................................................................................. 131
Hacer clic en Aceptar. ........................................................................................................ 131
Ocultar y mostrar Criterios ................................................................................................. 132
Macros.............................................................................................................................. 135
Crear una macro...135
Ejecutar una Macro..136
Guardar un archivo con Macros...139
Ejercicios de Macros142
VICERRECTORIA DE DESARROLLO ESTUDIANTIL
DIRECCION DE VINCULACION CON EGRESADOS
Referencias Relativas y Absolutas
Referencias en un Formula
Cuando en Excel se introduce una frmula que hace referencia a otra u otras celdas, hay varias formas de establecer
dichas Referencias.
Las Referencias reduce de forma considerable la necesidad de volver a escribir.
Hacen que el trabajo con los datos de las tablas sea ms fcil y ms intuitivo Cuando se utilizan frmulas que hacen
referencia a una celda, planilla o libro.
Son especialmente tiles porque los rangos de datos de la tabla cambian a menudo y las Referencias de celda se ajustan
automticamente.
Tipos de Referencia
Realizaremos unos ejemplos con cada referencia:
Referencia Relativa
De forma predeterminada, las frmulas y clculos utilizan Referencias relativas.
Una referencia relativa en una frmula se basa en la posicin relativa de la celda que contiene la frmula y de la celda a la
que hace referencia. Si cambia la posicin de la celda que contiene la frmula, se cambia la referencia. Si se copia la
frmula en filas o columnas, la referencia se ajusta automticamente.
Ejercicio Referencia Relativa
Son relativas a la direccin de la celda que escribimos en la frmula de modo que Cuando movemos o copiamos una
frmula, las direcciones de las celdas que aparecen en la frmula cambiarn segn la direccin de la celda destino.
Pgina
En la frmula en esta hoja lo primero que aremos es crear una formula que nos permita obtener la bonificacin del 10%
para cada empleado.
VICERRECTORIA DE DESARROLLO ESTUDIANTIL
DIRECCION DE VINCULACION CON EGRESADOS
Genere la siguiente planilla en la Hoja2, en el Libro usado.
1. Seleccione la celda D2
2. Digite la siguiente Formula =B2*A2 y luego presione ENTER, con esto tenemos la bonificacin del 10%.
3. Seleccione nuevamente la celda D2, seleccione el puntero de Autollenado y deslizar hasta la celda D6.
3
2
1
Referencia Absoluta:
Una referencia de celda absoluta siempre hace referencia a una celda en una ubicacin especfica.
Si cambia la posicin de la celda que contiene la frmula, la referencia absoluta permanece sin cambio.
Si se copia la frmula en filas o columnas, la referencia absoluta no se ajusta.
Como esta celda deseamos mantenerla fija colocamos el smbolo $ delante de la letra de la columna y delante del nmero
de la fila. $B$6
(Nota: un atajo DE TEALADO es situarse sobre la celda y presionar F4).
Pgina
Digite los siguientes datos en la Hoja3 y modifique el nombre por Referencia Absoluta.
VICERRECTORIA DE DESARROLLO ESTUDIANTIL
DIRECCION DE VINCULACION CON EGRESADOS
En este ejercicio, necesitamos calcular el total de descuento, pero utilizamos solo una vez el 10% (0,1).
1. Para calcular el total del descuento debe situarse en la celda A2.
2. Digitar el signo =
3. Hacer clic en la celda B2.
4. Luego presionar el operador de multiplicacin(*)
5. Hacer clic en la celda B6.
6. Presionar F4.
Pgina
7. Presione Enter
8. Hacer clic en la celda A2, Seleccionar el Puntero de Autollenado, y deslizar el mouse hasta la aeda A4.
VICERRECTORIA DE DESARROLLO ESTUDIANTIL
DIRECCION DE VINCULACION CON EGRESADOS
Referencia de Columna:
Es aquella que hace referencia absoluta a la columna y relativa a la Fila. Se distinguen porque solamente tienen un signo de
pesos. Por ejemplo, $A1 es una referencia absoluta a la columna y relativa a la fila.
En el ejemplo veremos que, se establece un incremento anual al sueldo pero dependiendo de un porcentaje de bono
distinto, para cada uno de los trabajadores, para realizar el clculo automticamente debemos realizar el siguiente
procedimiento:
1. Inserte una Nueva Hoja
2. Modifique el nombre por Referencia de Columna
3. Digite los siguientes datos
Debe situarse en la celda A2.
Digitar el signo =
Hacer clic en la celda B2.
Luego el operador de Suma(+)
Abrir parntesis (
Hacer clic nuevamente en la celda B2.
Luego presionar el operador de multiplicacin(*)
Hacer clic en la celda B9.
Presionar F4 3 veces.
Cerrar parntesis.
Hacer clic en la celda A2, Seleccionar el Puntero de Autollenado, y deslizar el mouse hasta la aeda A4.
Hacer clic nuevamente en la celda A2, Seleccionar el Puntero de Autollenado, y deslizar el mouse hasta la aeda D2.
Hacer clic nuevamente en la celda D2, Seleccionar el Puntero de Autollenado, y deslizar el mouse hasta la aeda D6.
Pgina
4.
5.
6.
7.
8.
9.
10.
11.
12.
13.
14.
15.
16.
VICERRECTORIA DE DESARROLLO ESTUDIANTIL
DIRECCION DE VINCULACION CON EGRESADOS
Referencia de Fila:
Es aquella que la referencia absoluta a la fila y relativa a la columna. Se distinguen porque solamente tienen un signo de
pesos. Por ejemplo, A$1 es una referencia absoluta a la fila y relativa a la columna.
1. Inserte una Nueva Hoja
2. Modifique el nombre por Referencia de Fila
3. Digite los siguientes datos o copie y pegue los datos del ejercicio anterior y modifique la estructura de la planilla. Deber
quedar de la siguiente forma.
10
Debe situarse en la celda A2.
Digitar el signo =
Hacer clic en la celda B2.
Luego el operador de Suma(+)
Hacer clic en la celda A9.
Presionar F4 2 veces.
Cerrar parntesis.
Hacer clic en la celda A2, Seleccionar el Puntero de Autollenado, y deslizar el mouse hasta la aeda A6.
Hacer clic nuevamente en la celda A2, Seleccionar el Puntero de Autollenado, y deslizar el mouse hasta la aeda D2.
Pgina
4.
5.
6.
7.
8.
9.
10.
11.
12.
VICERRECTORIA DE DESARROLLO ESTUDIANTIL
DIRECCION DE VINCULACION CON EGRESADOS
Ejercicio Referencias Relativas
Procedimiento.
1. Abrir un nuevo archivo Excel Inicio Programas Microsoft Excel.
2. Guardar Archivo Men Archivo Guardar Como Asignar Nombre Referencias.
3. Modificar el nombre de la Hoja a Referencias Relativas
4. Digitar los siguientes datos en Hoja1
5. Hacer clic en celda D2
6. Digitar signo =
7. Hacer clic en la celda B2
8. Digitar signo *
9. Hacer clic en celda A2
10. Presionar Enter
11. Seleccionar celda D2
12. Hacer clic en la parte inferior derecha de la celda seleccionada, hasta que aparezca el puntero de Autollenado (Cruz
negra)
13. Presionar el botn izquierdo del mouse sin soltar deslizar hasta la celda D4.
14. No Seleccionaremos la etiqueta del final del autollenado, ya que se realiza en forma automtica la Frmula requerida.
Ejercicio Referencias Absolutas
Procedimiento.
Hacer clic en Hoja2
Modificar el nombre de la Hoja a Referencias Absolutas
Digitar los siguientes datos en Hoja2
Hacer clic en celda A2
Digitar signo =
Hacer clic en la celda B2
Digitar signo *
Hacer clic en celda B2
Presionar Tecla F4
Presionar Enter
Seleccionar celda A2
Hacer clic en la parte inferior derecha de la celda seleccionada, hasta que aparezca el puntero de Autollenado (Cruz
negra)
13. Presionar el botn izquierdo del mouse sin soltar deslizar hasta la celda D4.
14. No Seleccionaremos la etiqueta del final del autollenado, ya que se realiza en forma automtica la Frmula requerida.
Pgina
11
1.
2.
3.
4.
5.
6.
7.
8.
9.
10.
11.
12.
VICERRECTORIA DE DESARROLLO ESTUDIANTIL
DIRECCION DE VINCULACION CON EGRESADOS
Nombres de Rango
Establecer Nombres de Rango
A veces resulta que hay que utilizar repetidamente Bases de Datos tales como B2:B4 o B2:D3; A5:D6 en una hoja de
clculo, o Seleccionar los mismos rangos una y otra vez.
Excel resuelve este problema permitiendo definir nombres y asignarlos a una celda o a una seleccin. Estos nombres de
celdas o de rangos se pueden utilizar en las formulas sin ningn problema.
El uso de nombres en las hojas de clculo disminuye la posibilidad de introducir errores y permite rec ordar
con mayor facilidad las Referencias a diferentes celdas.
Reglas de los nombres de rangos:
Aunque los nombres pueden tener hasta 256 caracteres, conviene que sean ms cortos y entendibles ya que las frmulas
estn limitadas a 256 caracteres, los nombres largos dejan menos espacio para operadores y funciones. Adems, estos
nombres tan largos no se muestran bien en los cuadros de dilogo o en las propias celdas.
La forma ms simple de definir nombres para rangos de celdas, es mediante la opcin
Definir Nombre de Rango 2003
Para esto se deben seguir los siguientes pasos:
1.
Seleccionar la celda o rango al que se desee asignar el nombre.
2. Elegir la opcin Definir del men Insertar/Nombre, con lo cual se abre
un cuadro de dilogo como el de la muestra.
4. Hacer clic en el botn Agregar para que se incorpore en la lista de nombres, posteriormente salir seleccionando el botn
Aceptar.
Pgina
En el cuadro Se refiere a:, se pueden observar la referencias a las celdas
seleccionadas previamente a la ejecucin de ste comando. Estas pueden
ser modificadas, tecleando las nuevas referencias en dicho cuadro o
seleccionndolas con el ratn (previo hacer clic en dicho cuadro).
El botn ocultar cuadro localizado a la derecha de dicho cuadro, permite ocultar temporalmente el cuadro de dilogo, de
forma de poder sealar con mayor comodidad las celdas a tratar. Luego de sealar las celdas deseadas, hacer clic sobre el
botn visualizar cuadro para volver a mostrar todo el cuadro de dilogo.
12
3. Digitar el nombre que se desee en el cuadro Nombres en el libro:
VICERRECTORIA DE DESARROLLO ESTUDIANTIL
DIRECCION DE VINCULACION CON EGRESADOS
Definir Nombre de Rango 2003 en el Cuadro de
Nombres
Otra posibilidad, es seleccionar la celda o rango de celdas a las que se desea dar un
nombre, y luego hacer clic sobre el cuadro de nombres de la barra de referencia. La
referencia a la celda activa se sustituye por el nombre tecleado. Al pulsar la tecla
<Intro>, las celdas seleccionadas quedan registradas con el nombre ingresado.
Si lo que se desea es cambiar un nombre existente, se debe proceder del siguiente
modo:
1. Seleccionar la celda, rango o rango mltiple al que se desee cambiar el nombre.
2. Activar el cuadro de nombres en la barra de frmula.
3. Cambiar el nombre y pulsar <Intro>.
Eliminar Nombre de Rango
Para Eliminar un Nombre de Rango existente debe ir a
Insertar Nombre Definir, luego
Seleccionar el nombre en la lista del cuadro de dilogo que
presenta la opcin y hacer clic en Eliminar
Por ejemplo el siguiente caso puede ser resuelto de forma ms
sencilla si utilizamos nombres de rangos en las frmulas, en lugar
de las referencias de celdas correspondientes.
Pgina
13
La frmula utilizada para obtener los totales en dlares sera la
siguiente:
=E2/dolar, donde despus podra ser copiada sin tener que
realizar ninguna modificacin, al resto de las celdas de dicha
columna.
VICERRECTORIA DE DESARROLLO ESTUDIANTIL
DIRECCION DE VINCULACION CON EGRESADOS
Si en cualquier momento se pretende saber que celdas incluye
un nombre de rango, alcanzar con seleccionar dicho nombre
del cuadro referencias de la barra de frmulas,
para que Excel muestre ese rango en el libro de trabajo.
Definir Nombre de Rango 2007
Para esto se deben seguir los siguientes pasos:
Seleccionar la celda o rango al que se desee asignar el nombre.
1.
2.
Elegir Ficha Frmulas Grupo Nombres Definidos Opcin Administrador de Nombres.
Aparecer una Ventana para Administrar Nombres.
Hacer clic en Nuevo
Nombre: Se debe digitar el nombre de la base
mbito: Es el lugar donde se deposita el nombre de rango
Comentario: Especificar si se requiere o no caractersticas de la
base de datos
Hace referencia: Rango de celdas que componen el rango.
Eliminar Nombre de Rango : Se selecciona, luego hacer clic en
Eliminar
Editar Nombre de Rango
: Se utiliza para modificar el nombre
de rango.
Filtro
: Se utiliza para buscar nombres de
rangos dentro del libro o la Hoja.
14
Al hacer clic en Aceptar, se mostrara el administrador de
nombres y en su escritorio el nuevo nombre de rango
asignado
Pgina
3.
VICERRECTORIA DE DESARROLLO ESTUDIANTIL
DIRECCION DE VINCULACION CON EGRESADOS
Validacin de Datos
Esta operacin permite limitar el tipo de datos autorizados en las celdas definiendo los criterios de validacin.
La validacin de datos es sumamente til cuando desea compartir un libro con otros miembros de la
organizacin y desea que los datos que se escriban en l sean exactos y coherentes.
Ruta Validacin de Datos para versin 2003
Para validar una celda o Rango de celdas, la ruta es:
Ruta Validacin de Datos para versin 2007
Pgina
15
Ir a ficha Datos Grupo Herramientas de Datos Validacin de datos.
VICERRECTORIA DE DESARROLLO ESTUDIANTIL
DIRECCION DE VINCULACION CON EGRESADOS
Se observara una ventana con 3 pestaas las cuales se deben configurar de la siguiente forma:
Pestaa Configuracin
rea Permitir
Son los datos permitidos, dependiendo de la opcin seleccionada.
Criterio de Validacin
Permitir
Cualquier Valor
Permite cualquier valor
Nmero entero
Puede validar solo nmeros
mayores o iguales a 1
Decimal
Puede validar solo nmeros
menores a 1
Lista
Permite validar rangos con listas
de criterios para seleccin
Fecha
Permite Validar Fechas
Hora
Permite Validar Horas
Longitud de Texto
Permite Validar longitudes de texto
es decir ms de 20 caracteres
menos de 15 caracteres
Personalizada
Se puede realizar una frmula,
para validar la celda o rango de
celdas
rea Datos
Pgina
16
Para validar Numricos, Decimales, Fecha, Hora, longitud de Texto, se pueden establecer,
operadores de comparacin para establecer lmites.
VICERRECTORIA DE DESARROLLO ESTUDIANTIL
DIRECCION DE VINCULACION CON EGRESADOS
rea Mximo Mnimo
Para establecer lmites, Numricos, Decimales, Fecha, Hora, longitud de Texto,
operadores de comparacin establecidos.
correspondiente a los
Pestaa Mensaje de Entrada
Permite que el usuario al hacer clic en la celda pueda observar por medio de un mensaje los criterios de
validacin.
Mensaje Entrante
Pgina
17
Mostrar mensaje al seleccionar la celda
Si est habilitado se mostrara el mensaje al hacer
clic en la celda
Ttulo: Agregar un ttulo referente a la validacin
Mensaje de Entrada: Mensaje que permite identificar la
estructura de la validacin y as permite al usuario
identificar la validacin.
VICERRECTORIA DE DESARROLLO ESTUDIANTIL
DIRECCION DE VINCULACION CON EGRESADOS
Mensaje de Error
Si los usuarios digitan valores fuera de los establecidos dentro de los criterios de validacin, se puede
establecer mensajes de error, definidos de la siguiente forma:
Tipo
Lmite
Se usa para
Evitar que los usuarios escriban datos no vlidos en una celda. Un mensaje de
alerta Detener tiene dos opciones: Reintentar o Cancelar. Es el mas utilizado
Advertencia
Advertir a los usuarios que los datos que han escrito no son vlidos, pero no les
impide escribirlos. Cuando aparece un mensaje de alerta Advertencia, los
usuarios pueden hacer clic en S para aceptar la entrada no vlida, en No para
editarla o en Cancelar para quitarla.
Informar a los usuarios que los datos que han escrito no son vlidos, pero no les
impide escribirlos. Este tipo de mensaje de error es el ms flexible. Cuando
aparece un mensaje de alerta Informacin, los usuarios pueden hacer clic en
Aceptar para aceptar el valor no vlido o en Cancelar para rechazarlo.
Mensaje de Error
Mostrar mensaje de error si se introduce datos no
vlidos.
Si est habilitado se mostrara este mensaje de
alerta si el usuario introduce datos no validos.
Estilos: Lmite-Advertencia-Informacin
Mensaje de Entrada: Mensaje que permite identificar la
estructura de la validacin y as permite al usuario
identificar la validacin.
18
Informacin
Pgina
Icono
VICERRECTORIA DE DESARROLLO ESTUDIANTIL
DIRECCION DE VINCULACION CON EGRESADOS
Ejercicio de Validacin de Nmero entero.
Validar el rango de celdas A6:A12, de tal forma que los usuarios solo ingresen edades entre 21 y 68 aos.
Procedimiento
1. Seleccionar Rango de celdas
Dependiendo de la versin 2003-2007 de Excel seguir la
ruta.
3.
Realizar el procedimiento que se muestran el las
imgenes a continuacin.
Mensaje de Error
19
Mensaje de Entrada
Pgina
Configuracin
2.
VICERRECTORIA DE DESARROLLO ESTUDIANTIL
DIRECCION DE VINCULACION CON EGRESADOS
Funciones
Funciones de Texto
Funciones que nos permiten trabajar con el texto que contienen las celdas.
Es importante hacer notar que en el momento que utilizamos estas funciones, en los argumentos, tanto podemos utilizar
texto directamente entre comillas o una referencia a una celda la cual contiene texto. En los ejemplos de las funciones
utilizaremos las dos opciones.
Funcin Concatenar
Une diferentes elementos de texto en uno slo.
Estos elementos pueden ser celdas o directamente texto utilizando comillas "".
Esta funcin puede tener como mximo 30 argumentos.
Estructura: CONCATENAR (Texto1;Texto2;...)
Ejemplo: Si en la celda A1 tenemos el texto "Juan", en la celda A2 "Rodrguez" y necesitamos que en la celda A3 aparezca
el nombre y apellidos en la misma celda deberamos escribir la siguiente funcin: =CONCATENAR(A1;" ";A2)
Observa que el segundo argumento es " " de esta forma hacemos que el nombre y el apellido salgan separados por un
espacio.
Otra forma de obtener el mismo resultado que utilizando la funcin Concatenar sera utilizando & de la siguiente forma:
=A1&" "&A2
Funcin
Resultado
Funcin Encontrar
Nos devuelve la posicin en la que se encuentra un valor dentro de una cadena de texto.
Pgina
20
Estructura: ENCONTRAR(Texto que deseamos buscar; Dentro del texto; Nmero de posicin inicial)
El tercer argumento no es obligatorio, si no se introduce Excel considerar la primera posicin como nmero 1.
Ejemplo: En la celda A1 tenemos el texto: ExcelIntermedio si deseamos saber en qu posicin se encuentra la x
deberemos escribir en la celda A2 la funcin =ENCONTRAR("x";A1) nos devolver un 2 como resultado ya que la primera
letra la considera como si estuviera en la primera posicin.
VICERRECTORIA DE DESARROLLO ESTUDIANTIL
DIRECCION DE VINCULACION CON EGRESADOS
Funcin
Resultado
Funcin Izquierda
Nos devuelve una cantidad de caracteres determinados empezando a contar desde la parte izquierda de la cadena de texto.
Estructura: IZQUIERDA(Texto; Nmero de caracteres a extraer)
Ejemplo: Si en la celda A1 tenemos el texto "Excel Intermedio ", y necesitamos que en la celda A3 aparezca solo Excel
debemos realizar la siguiente funcin: =IZQUIERDA(A1;5)
Funcin
Resultado
Funcin Derecha
Pgina
21
Nos devuelve una cantidad de caracteres determinados empezando a contar desde la parte derecha de la cadena de texto.
Estructura: DERECHA(Texto; Nmero de caracteres a extraer)
Ejemplo: En la celda A1 escribimos el texto: "Funciones Excel". Si en la celda A2 escribimos la funcin =DERECHA(A1;5),
obtendremos como resultado "Excel".
Funcin
VICERRECTORIA DE DESARROLLO ESTUDIANTIL
DIRECCION DE VINCULACION CON EGRESADOS
Resultado
Funcin Largo
Nos retornar la cantidad de caracteres que tiene la cadena de texto.
Estructura: LARGO(Texto)
Ejemplo: en la celda A1 escribe el texto: "Funciones Excel". Para saber la cantidad de caracteres que forman este texto
debers introducir en otra celda la funcin =LARGO(A1). Como resultado nos devolver un 15.
Funcin
Resultado
Funcin Minusc
Con esta funcin obtendremos todo el contenido de un texto o celda en minsculas. Si se utiliza una celda en la que
contiene texto esta no se transforma toda en minsculas, si no que... en la celda donde pongamos la funcin obtendremos
una copia de la primera celda pero toda en minsculas.
Estructura: MINUSC(Texto)
Ejemplo: En la celda A1 tenemos el texto: "Funciones de EXCEL". Si escribimos la funcin =MINUSC(A1) en la celda A2 el
resultado que obtenemos sera: "funciones de excel". Volvemos a recordar que tenemos los dos textos tanto en la celda A1
como en la A2, ya que la A2 es una funcin que depender siempre del contenido que hay en la A1.
Funcin
Pgina
22
Resultado
VICERRECTORIA DE DESARROLLO ESTUDIANTIL
DIRECCION DE VINCULACION CON EGRESADOS
Funcin Mayusc
Con esta funcin obtendremos todo el contenido de un texto o celda en minsculas.
Estructura: MAYUSC(Texto)
Ejemplo: En la celda A1 tenemos el texto: "Funciones de EXCEL". Si escribimos la funcin = MAYUSC (A1) en la celda A2
el resultado que obtenemos sera: "FUNCIONES DE EXCEL".
Funcin
Resultado
Funcin NomPropio
Con esta funcin obtendremos un texto en el que aparecer en maysculas la primera letra de cada palabra que forma
parte del texto.
Estructura: NOMPROPIO(Texto)
Ejemplo: Si escribimos la funcin =NOMPROPIO(A1) en la celda A2, y en la celda A1 el texto: "funciones de excel"
obtendremos como resultado "Funciones De Excel".
Funcin
Resultado
Funcin Extrae
Pgina
Estructura: EXTRAE(Texto; Posicin inicial; Nmero de caracteres a extraer)
Ejemplo: Si en la celda A1 tenemos el texto: "Funciones de Excel" y en la celda A2 queremos obtener la palabra "de"
deberamos escribir la funcin =EXTRAE(A1;11;2)
23
Nos devuelve una cantidad de caracteres especficos a partir de una posicin inicial de una cadena de texto.
VICERRECTORIA DE DESARROLLO ESTUDIANTIL
DIRECCION DE VINCULACION CON EGRESADOS
Funcin
Resultado
Funcin Reemplazar
Con esta funcin conseguiremos reemplazar parte de texto, indicando desde que posicin y cuantos caracteres deseas
reemplazar y el texto que deseas poner.
Estructura: REEMPLAZAR(Texto original; Posicin inicial a partir de donde deseamos recortar; Nmero de caracteres a
quitar; Nuevo texto a insertar)
Ejemplo: En la celda A1 escribe el texto "Funciones de Excel" y en la celda A2 la funcin: =REEMPLAZAR(A1;11;2;"dentro
de") esta funcin nos devolver el texto: Funciones dentro de Excel. La funcin lo que realiza es eliminar del texto que hay
en la celda A1 desde la posicin 11, 2 caracteres y estos los sustituye por el texto "dentro de".
Funcin
Resultado
Funcin Hallar
Pgina
24
Nos indica la posicin que ocupa un texto dentro de una cadena de texto.
Estructura: HALLAR(Texto a buscar; Texto donde deseamos encontrar el texto; Posicin inicial) Los dos primeros
argumentos son obligatorios, en cambio la posicin inicial no ya que si no la ponemos empezar a contar desde el nmero
1.
Ejemplo: Introduce en la celda A1 el texto "Funciones de Excel". Si desesemos conocer qu posicin ocupa dentro de este
texto la letra "d" deberamos escribir en la celda A2 la siguiente funcin =HALLAR("de";A1), la funcin nos devolvera el
resultado 11.
Funcin
VICERRECTORIA DE DESARROLLO ESTUDIANTIL
DIRECCION DE VINCULACION CON EGRESADOS
Resultado
Funcin Sustituir
Sustituye una cadena de texto dentro de otra, por una nueva cadena.
Estructura: SUSTITUIR(Texto original; Parte de texto a sustituir; Nuevo texto)
Ejemplo: Si en la celda A1 ponemos el texto "Funciones de Excel" y queremos que en la celda A2 aparezca "Funciones en
Excel" deberemos escribir en la celda A2 la siguiente funcin: =SUSTITUIR(A1;"de";"en")
Funcin
Resultado
Funcin Espacios
Elimina los espacios en blanco que hay dentro de una cadena de texto, excepto los que son de separacin de palabras.
Estructura: =ESPACIOS(Texto a quitar espacios)
Ejemplo: Si en la celda A1 tenemos escrito el texto: "Funciones de
Excel", observa que entre de y Excel hemos dejado
muchos espacios en blanco. Si quisiramos corregir este problema y que no aparecieran estos espacios en la celda A2
tendramos que poner la funcin =ESPACIOS(A1) de tal forma que el resultado final ser: "Funciones de Excel". Observa
que los espacios entre palabras se mantienen.
Funcin
Pgina
25
Resultado
VICERRECTORIA DE DESARROLLO ESTUDIANTIL
DIRECCION DE VINCULACION CON EGRESADOS
Funciones de Fecha y Hora
Con estas funciones podremos trabajar con la fecha y la hora obteniendo parte de esta informacin y trabajando con ella de
forma muy concreta.
Para poder trabajar con estas funciones queremos recordar que podemos utilizar la combinacin de teclas :
Ctrl + ; Si quieres que aparezca la Fecha
Ctrl + : ... Si quieres que aparezca la Hora
Funcin Fecha
Nos convierte tres nmeros en formato de DD/MM/AAAA
Estructura: FECHA(Ao; Mes; Da). Hay que tener en cuenta que si introducimos un valor que no es correcto lo convierte a
uno que si lo es. As por ejemplo si introducimos como mes el valor 13, en el momento de aceptar la funcin nos aparecer
un 1.
Ejemplo: Si en la celda A1 introducimos la funcin: =FECHA(2004;4;25) aparecer como resultado: 25/04/2004.
Funcin
Resultado
Funcin Da
Nos devuelve el da de una fecha
Estructura: DIA(Fecha)
Ejemplo: En la celda A1 introduce la fecha del sistema actual, recuerda que para ello solamente debers utilizar la
combinacin de teclas Ctrl + ; para que el nmero del da de esta fecha aparezca en la celda A2 debers escribir la funcin:
=DIA(A1)
Funcin
Resultado
Funcin Mes
Nos devuelve el da de una fecha
Estructura: MES(Fecha)
Ejemplo: En la celda A1 introduce la fecha del sistema actual (Ctrl + ;) para que el nmero del mes de esta fecha aparezca
en la celda A2 debers escribir la funcin: =MES(A1)
26
Resultado
Pgina
Funcin
VICERRECTORIA DE DESARROLLO ESTUDIANTIL
DIRECCION DE VINCULACION CON EGRESADOS
Funcin Ao
Nos devuelve el ao de una fecha
Estructura: AO(Fecha)
Ejemplo: En la celda A1 introduce la fecha del sistema actual (Ctrl + ;) para que el ao de esta fecha aparezca en la celda
A2 debers escribir la funcin: =AO(A1)
Funcin
Resultado
Funcin Hora
Nos devuelve la hora de una celda con la hora, minutos y segundos
Estructura: HORA(Hora completa)
Ejemplo: En la celda A1 introduce la hora del sistema actual, recuerda que para ello solamente debers utilizar la
combinacin de teclas Ctrl + : para que la hora aparezca en la celda A2 debers escribir la funcin: =HORA(A1)
Funcin
Resultado
Funcin Ahora
Esta funcin nos devuelve la fecha y la hora actual del sistema. Las dos aparecen dentro de la misma celda. Cambiando el
formato de la celda podremos hacer que aparezca una u otra segn nos interese.
Estructura: AHORA() es importante ver que dentro de esta funcin no existe ningn tipo de argumento.
Ejemplo: En la celda A1 introduce la funcin =AHORA(), en el momento de pulsar Intro te aparecer la fecha y la hora del
sistema.
Funcin
Resultado
Funcin Hoy
Pgina
27
Esta funcin nos devuelve la fecha actual del sistema.
Estructura: HOY() esta funcin tampoco tiene ningn tipo de argumento.
Ejemplo: escribe la funcin =HOY() en la celda A1 y despus de pulsar Intro te aparecer la fecha del sistema.
Funcin
Resultado
VICERRECTORIA DE DESARROLLO ESTUDIANTIL
DIRECCION DE VINCULACION CON EGRESADOS
Funcin Diasem
Nos devuelve un nmero del 1 al 7 que indica la posicin del da de la semana.
Estructura: DIASEM(Fecha; Rango de fechas) en el rango de fechas podremos introducir el valor 1 si se desea que el
primer da de la semana sea domingo, un 2 si el primer da de la semana sea lunes,
Ejemplo: escribe en la celda A1 la fecha: 1/1/2004. Si en la celda A2 introducimos la funcin =DIASEM(A1;2) aparecer
como resultado un 4. Si escribiramos la funcin =DIASEM(A1;1) aparecera un 5.
Funcin
Resultado
Funcin SI()
Devuelve un valor si la condicin especificada es VERDADERO y otro valor si dicho argumento es FALSO.
Utilice SI para realizar pruebas condicionales en valores y frmulas.
Sintaxis
Funcin
(
1er Argumento
;
2 er Argumento
; 3 er Argumento
Sintaxis
SI
Prueba_Lgica
Valor_si_verdadero
Valor_si_falso
Ejemplo
SI
D2>=2500000
D2 * 5%
D2 * 7%
:Es un razonamiento lgico hacia una celda que es evaluada con un operador de comparacin u otro.
Valor_si_verdadero: Es
es VERDADERO.
valor
que
se
devuelve
si
el
argumento
prueba_lgica
: Es el valor que se devuelve si el argumento prueba_lgica es FALSO.
28
Valor_si_falso
el
Pgina
Prueba_lgica
VICERRECTORIA DE DESARROLLO ESTUDIANTIL
DIRECCION DE VINCULACION CON EGRESADOS
Ejemplo 1
Es ms sencillo comprender el ejemplo si se desarrolla en una hoja de clculo en blanco.
Cree un libro o una hoja de clculo en blanco.
1. Genere la Siguiente Planilla.
Frmula Resultado en B2
=SI(A2<=100;"Dentro
presupuesto";"Presupuesto excedido")
Descripcin (Resultado)
de
=SI(A2>=100;A2 +1500; A2 + 5000)
Si el nmero anterior es igual o menor que 100, la frmula muestra
"Dentro de presupuesto". De lo contrario, la Funcin mostrar
"Presupuesto excedido" (Dentro de presupuesto)
Si el nmero anterior es 100, se suma a la celda A2 1500 de lo
contrario Se suma a celda A2 5000
Ejemplo 2
Es ms sencillo comprender el ejemplo si se copia en una hoja de clculo
en blanco.
1. Cree un libro o una hoja de clculo en blanco.
2. Genere la Siguiente Planilla.
Frmula Resultado en A2
Descripcin (Resultado)
=SI(A2>B2;"Presupuesto excedido";"Aceptar")
Comprueba si la primera fila sobrepasa el presupuesto (Presupuesto
excedido)
=SI(A3>B3;"Presupuesto excedido";"Aceptar")
Ejemplo 3
Comprueba si la segunda fila sobrepasa el presupuesto (Aceptar)
Es ms sencillo comprender el ejemplo si se copia en una hoja de clculo en blanco.
Frmula
Descripcin (resultado)
=SI(A2>89,"A",SI(A2>79;"B";SI(A2>69;"A";SI(A2>59;"D";"F"))))
Asigna una puntuacin de una letra al primer resultado (F)
=SI(A3>89;"A";SI(A3>79;"B";SI(A3>69;"A";SI(A3>59;"D";"F"))))
Asigna una puntuacin de una letra al segundo resultado
(A)
=SI(A4>89;"A";SI(A4>79;"B";SI(A4>69;"A";SI(A4>59;"D";"F"))))
Asigna una puntuacin de una letra al tercer resultado (A)
Las letras de puntuacin se asignan a nmeros utilizando la siguiente clave.
Si la puntuacin es
La Funcin devuelve
Mayor que 89
De 80 a 89
De 70 a 79
De 60 a 69
Menor que 60
29
Cree un libro o una hoja de clculo en blanco.
Genere la Siguiente Planilla.
Pgina
1.
2.
VICERRECTORIA DE DESARROLLO ESTUDIANTIL
DIRECCION DE VINCULACION CON EGRESADOS
Funcin Y con SI()
Esta funcin suele utilizarse conjuntamente con la funcin SI(). Nos permite realizar en lugar de una pregunta varias. Y slo
se realizar el argumento situado en la parte verdadero del Si en el momento que todas las respuestas sean verdaderas. Se
pueden anidar 30 anidacines
Realizaremos el siguiente ejercicio para comprender la funcin Si() anidada con Y
Ejercicio
En la Empresa X los colaboradores realizaron curso de capacitacin segn las reas:
Si los alumnos son del rea Contabilidad y realizaron Excel Bsico deben realizar Curso Excel Intermedio de lo contrario
realizaran Excel avanzado. Es decir deben cumplir amabas condiciones para que la prueba de lgica se cumpla.
Realizaremos la siguiente base de datos.
Debemos situarnos en la celda D2 para realizar Funcin Si()
Prueba_lgica
Valor_si_verdadero
Valor_si_falso
Y(B2=Contabilidad;C2=Excel Bsico)
Excel Intermedio
Excel Avanzado
Hacer clic en Aceptar.
Pgina
30
El resultado de nuestra funcin ser la siguiente
Los que cumplen cada funcin asumen el resultado del Valor_si_ Verdadero o Valor_si_Falso.
VICERRECTORIA DE DESARROLLO ESTUDIANTIL
DIRECCION DE VINCULACION CON EGRESADOS
Funcin O con SI()
Esta funcin suele utilizarse conjuntamente con la funcin SI(). Nos permite realizar en lugar de una pregunta varias. Y slo
se realizar el argumento situado en la parte verdadero del Si en el momento que todas las respuestas sean verdaderas. Se
pueden anidar 30 anidacines
Realizaremos el siguiente ejercicio para comprender la funcin Si() anidada con O
Ejercicio
En la Empresa X los colaboradores realizaron curso de capacitacin segn las reas:
Si los alumnos son Plataforma A o Categora deben realizar Curso Nivel Excel Bsico de lo contrario realizaran Excel
Intermedio. Es decir deben cumplir una de las dos condiciones para que la prueba de lgica se cumpla.
Realizaremos la siguiente base de datos.
Debemos situarnos en la celda D2 para realizar Funcin Si()
Prueba_lgica
Valor_si_verdadero
Valor_si_falso
O(B2=A;C2=Ayudante)
Curso Nivel Bsico
Curso Nivel Intermedio
Pgina
31
Hacer clic en Aceptar.
El resultado de nuestra funcin ser la siguiente
Los que cumplen cada funcin asumen el resultado del Valor_si_ Verdadero o Valor_si_Falso.
VICERRECTORIA DE DESARROLLO ESTUDIANTIL
DIRECCION DE VINCULACION CON EGRESADOS
Funcin BUSCARV(), BUSCARH().
BUSCARV, Funcin que permite ubicar un dato dentro de una base de datos con un ndice o clave devolviendo dato
requerido.
Cuando los encabezados de columna estn orientados a las columnas, se utiliza BuscarV
BUSCARH, Funcin que permite ubicar un dato dentro de una base de datos con un ndice o clave devolviendo dato
requerido.
Cuando los encabezados de columna estn orientados a las Filas, se utiliza BuscarH
En Excel se requiere mayormente la utilizacin de BuscarV
Sintaxis
(
1er Argumento
2 er Argumento
3 er Argumento
BuscarV
BuscarV
(
(
valor_buscado
B18
;
;
matriz_buscar_en
B3:F11
;
;
indicador_columnas
2
;
;
)
)
)
Definicin
Valor que se va a Buscar en la primera columna de la ,puede ser un valoro una referencia
(ndice o clave).
Matriz_buscar_en:
Indicador_columnas:
Ordenado:
er
Base de Datos
Nmero de Columna de la Base de Datos en la cual debe devolverse el valor coincidente.
0 = Valor Exacto
1 = Rango de Datos
32
Argumento
Valor_buscado:
4
Argumento
ordenado
0
Pgina
Sintaxis
Ejemplo
Funcin
VICERRECTORIA DE DESARROLLO ESTUDIANTIL
DIRECCION DE VINCULACION CON EGRESADOS
ndice y Coincidir
Puede utilizar juntas las funciones INDICE Y COICIDIR para obtener los mismos resultados que si utiliza BUSCAR o
BUSCARV.
=INDICE(Matriz_buscar_en,COINCIDIR(Valor_buscado,Matriz_buscada,0),Indicador_columnas)
La frmula siguiente busca la edad de Mara en la hoja de clculo de ejemplo:
=INDICE(A2:C5;COINCIDIR(E2;A2:A5;0);3)
La frmula utiliza el valor "Mara" de la celda E2 y busca "Mara" en la columna A. Despus hace coincidir el valor de la
misma fila de la columna C. Como "Mara" est en la fila 4, la frmula devuelve el valor de la fila 4 de la columna C (22).
Nota: si ninguna de las celdas de Matriz_buscada coincide con Valor_buscado ("Mara"), esta frmula devolver #N/D.
ESERROR()
Nos devolver Verdadero si la celda a la que estamos haciendo referencia es un error y Falso en caso que no lo sea.
Pgina
33
Estructura: ESERROR(Celda)
VICERRECTORIA DE DESARROLLO ESTUDIANTIL
DIRECCION DE VINCULACION CON EGRESADOS
Texto en columnas
Corresponde a la separacin de datos que se encuentran en una sola celda y se requiere separar.
El rango de celdas A2:A23, contiene en cada celda el
nombre y apellido de vendedores, se necesita separar el
nombre en una
celda y el apellido en otras
celdas
independientes.
Para realizar este procedimiento debemos:
1. Seleccione el rango de celdas que contenga los valores de texto. El rango puede contener
cualquier nmero de filas, pero no ms de una columna de ancho.
Pgina
34
2. En la cinta de opciones ir a Datos Grupo Herramientas de Datos Opcin Texto en
Columnas.
VICERRECTORIA DE DESARROLLO ESTUDIANTIL
DIRECCION DE VINCULACION CON EGRESADOS
3. Siga las instrucciones en el Asistente para convertir texto a columnas para especificar cmo
desea dividir el texto en columnas.
4. En el primer paso, el texto es delimitado, quiere decir que posee un separador.
5. Hacer clic en siguiente.
6. En Sector separadores hacer clic en Espacio, ya que es el separador entre el nombre y
apellido., notara que en la vista previa se dividen en columnas.
35
Hacer clic en siguiente.
En el sector Destino, debe hacer clic en una celda continua a la de los datos
Pgina
7.
8.
VICERRECTORIA DE DESARROLLO ESTUDIANTIL
DIRECCION DE VINCULACION CON EGRESADOS
9. Hacer clic en Finalizar
10. Aparecer un Mensaje, Desea reemplazar el contenido de las celdas de destino?
Pgina
36
Debe hacer clic en Aceptar, para que los datos se separen en las columnas correspondientes.
El resultado es el siguiente.
VICERRECTORIA DE DESARROLLO ESTUDIANTIL
DIRECCION DE VINCULACION CON EGRESADOS
Funcin Bdsuma
La funcin BdSuma se utiliza para sumar ciertas celdas que cumplen con el criterio que se encuentra en otra columna.
Cuando necesiten que la funcin cumpla varios criterios a la vez, estos ltimos deben estar en la misma fila y en columnas
diferente (esto equivale a un y lgico).
Criterio 1
Criterio 2
Ao apertura
Producto
1999
Crdito Automotriz
Cuando necesiten que la funcin cumpla uno de varios criterios a la vez estos ltimos deben estar en
diferentes filas y en la misma columna (esto equivale a un o lgico).
Ejemplo:
Criterio 1
Ao apertura
1999
2000
Tenemos la Base de datos Clientes
Mes apertura
Arturo Mateluna G.
1999
Dic
Arturo Muoz
2000
Nov
658
Christian Falcn
1998
Feb
Diana Walbaum M.
1998
Ago
Diana W itt
2001
Dic
Desarrollo de ejercicio
1.- Sumar los productos de Santiago del ao 1998.
a) En otras celdas generar los criterios,
Producto
Regin
Cuenta Corriente
Santiago
Crdito de Consumo
Valparaso
8.076
Crdito Automotriz
Santiago
4.873
Cuenta Corriente
Santiago
7.047
Crdito de Consumo
Santiago
2.733
c)
1
Regin
Dar nombre de rango a la base de datos, se 2
Santiago
llamar Clientes.
Llamar a la funcin BdSuma que aparece en la categora de base de datos.
d)
Aparecer una ventana, con 3 argumentos.
e)
f)
Frente al argumento Base_de_datos, introduzca el nombre de la base, en el ejemplo se llama Clientes.
Frente al argumento Nombre_de_campo, se especifica el nombre de la columna entre comillas Monto (en
miles) o en su lugar el nmero de la columna que desea sumar 4
Frente al argumento Criterio, seleccione el rango de celdas. En nuestro caso debe seleccionar el rango
(A1:B2).
Hacer clic en Aceptar
Resultado: $ 12.949
b)
g)
h)
Ao apertura
1998
37
Ao
apertura
Pgina
Monto
(en miles)
Cliente
VICERRECTORIA DE DESARROLLO ESTUDIANTIL
DIRECCION DE VINCULACION CON EGRESADOS
Funcin BdPromedio
La funcin BdPromedio se utiliza para promediar ciertas celdas que cumplen con el criterio que se encuentra en otra
columna.
Cuando necesiten que la funcin cumpla varios criterios a la vez, estos ltimos deben estar en la misma fila y en columnas
diferente (esto equivale a un y lgico).
Criterio 1
Ao apertura
1999
Criterio 2
Producto
Crdito Automotriz
Cuando necesiten que la funcin cumpla uno de varios criterios a la vez estos ltimos deben estar en
diferentes filas y en la misma columna (esto equivale a un o lgico).
Ejemplo:
Criterio 1
Ao apertura
1999
2000
Tenemos la Base de datos Clientes
Monto
(en miles)
Cliente
Ao apertura
Mes apertura
Producto
Regin
Arturo Mateluna G.
1999
Dic
Arturo Muoz
2000
Nov
658
Cuenta Corriente
Santiago
Crdito de Consumo
Valparaso
Christian Falcn
1998
Feb
Diana Walbaum M.
1998
Ago
8.076
Crdito Automotriz
Santiago
4.873
Cuenta Corriente
Diana W itt
Desarrollo de ejercicio
2001
Dic
Santiago
7.047
Crdito de Consumo
Santiago
2.733
1.- Promedio de los productos de Santiago del ao 1998.
a) En otras celdas generar los criterios.
A
1
Regin
Ao apertura
2
Santiago
1998
b) Dar nombre de rango a la base de datos, se llamar Clientes2.
c) Llamar a la funcin BdPromedio que aparece en la categora de Base de Datos.
d) Aparecer una ventana, con 3 argumentos.
Resultado: $ 6.474
Pgina
38
e) Frente
al
argumento
Base_de_datos,
introduzca el nombre de la base, en el ejemplo se
llama Clientes2.
f) Frente al argumento Nombre_de_campo, se
especifica con el nombre de la columna entre
comillas Monto (en miles)
o en su lugar el
nmero de la columna que desea promediar 4.
g) Frente al argumento Criterio, seleccione el
rango de celdas. En nuestro
caso
debe
seleccionar el rango (A1:B2).
h) Hacer clic en Aceptar
VICERRECTORIA DE DESARROLLO ESTUDIANTIL
DIRECCION DE VINCULACION CON EGRESADOS
Funcin BdContar
La funcin BdContar se utiliza para contar ciertas celdas que cumplen con el criterio que se enc uentra en otra columna.
Cuando necesiten que la funcin cumpla varios criterios a la vez, estos ltimos deben estar en la misma fila y en columnas
diferente (esto equivale a un y lgico).
Criterio 1
Ao apertura
1999
Criterio 2
Producto
Crdito Automotriz
Cuando necesiten que la funcin cumpla uno de varios criterios a la vez estos ltimos deben estar en
diferentes filas y en la misma columna (esto equivale a un o lgico).
Criterio 1
Ao apertura
1999
2000
Ejemplo :
Tenemos la Base de datos Clientes
Monto
(en miles)
Cliente
Ao apertura
Mes apertura
Producto
Regin
Arturo Mateluna G.
1999
Dic
Arturo Muoz
1998
Nov
658
Cuenta Corriente
Santiago
Crdito de Consumo
Christian Falcn
1998
Feb
Valparaso
8.076
Crdito Automotriz
Santiago
Diana Walbaum M.
1998
Diana W itt
2001
Ago
4.873
Cuenta Corriente
Santiago
Dic
7.047
Crdito de Consumo
Santiago
2.733
Desarrollo de ejercicio
1.- Contar los productos con ao de apertura 1998
En otras celdas generar los criterios,
Dar nombre de rango a la base de datos, se llamar Clientes3.
Llamar a la funcin BdContar que aparece en la categora de Base de Datos.
d)
Aparecer una ventana, con 3 argumentos.
e)
Frente al argumento Base_de_datos, introduzca el
nombre de la base, en el ejemplo se llama Clientes3.
f)
Frente
al
argumento
Nombre_de_campo,
se
especifica con el nombre de la columna entre comillas
Ao apertura o en su lugar el nmero de la columna
que desea Contar, en este caso 2.
Frente al argumento Criterio, seleccione el rango de
celdas. En nuestro caso debe seleccionar el rango
(A1:A2).
Hacer clic en Aceptar
h)
1
2
Ao apertura
1998
Resultado: 3
Pgina
g)
39
a)
b)
c)
VICERRECTORIA DE DESARROLLO ESTUDIANTIL
DIRECCION DE VINCULACION CON EGRESADOS
Funcin BdMin
La funcin BdMin se utiliza para encontrar la celda que cumplen con el criterio mnimo que se encuentra en otra columna.
Ejemplo:
Tenemos la Base de datos Clientes
Monto
(en miles)
Cliente
Ao apertura
Mes apertura
Producto
Regin
Arturo Mateluna G.
1999
Dic
Arturo Muoz
1998
Nov
658
Cuenta Corriente
Santiago
Crdito de Consumo
Christian Falcn
1998
Feb
Valparaso
8.076
Crdito Automotriz
Diana Walbaum M.
1998
Santiago
Ago
4.873
Cuenta Corriente
Santiago
Diana W itt
Desarrollo de ejercicio
2001
Dic
7.047
Crdito de Consumo
Santiago
2.733
1.- Buscar el producto monto en miles de pesos mnimo
En otras celdas generar los criterios.
A
Monto (en miles)
En este caso el criterio debe quedar vaco
b)
c)
d)
Dar nombre de rango a la base de datos, se llamar Clientes4.
Llamar a la funcin BdMin que aparece en la categora de base de datos.
Aparecer una ventana, con 3 argumentos.
e)
f)
Frente al argumento Base_de_datos, introduzca el nombre de la base, en el ejemplo se llama Clientes4.
Frente al argumento Nombre_de_campo, se especifica con el nombre de la columna entre comillas Monto (en
miles) o en su lugar el nmero de la columna que desea Contar, en este caso 4.
Frente al argumento Criterio, seleccione el rango de celdas. En nuestro caso debe seleccionar el rango
(A1:A2).
Hacer clic en Aceptar
Resultado: 658
g)
h)
40
Pgina
a)
VICERRECTORIA DE DESARROLLO ESTUDIANTIL
DIRECCION DE VINCULACION CON EGRESADOS
Funcin BdMax
La funcin BdMax se utiliza para encontrar la celda que cumplen con el criterio mximo que se encuentra en otra columna.
Ejemplo:
Tenemos la Base de datos Clientes
Monto
(en miles)
Cliente
Ao apertura
Mes apertura
Producto
Regin
Arturo Mateluna G.
1999
Dic
Cuenta Corriente
Santiago
Arturo Muoz
1998
Nov
658
Christian Falcn
1998
Feb
8.076
Crdito de Consumo
Valparaso
Crdito Automotriz
Diana Walbaum M.
1998
Ago
Santiago
4.873
Cuenta Corriente
Santiago
Diana W itt
Desarrollo de ejercicio
2001
Dic
7.047
Crdito de Consumo
Santiago
2.733
1.- Buscar el producto monto en miles de pesos mnimo
e)
f)
g)
h)
1
Monto (en miles)
2
En este caso debe quedar
Dar nombre de rango a la base de datos, se llamar Client es5.
Llamar a la funcin BdMax que aparece en la categora de base de datos.
Aparecer una ventana, con 3 argumentos.
vaco
Frente al argumento Base_de_datos, introduzca el nombre de la base, en el ejemplo se llama Clientes5.
Frente al argumento Nombre_de_campo, se especifica con el nombre de la columna entre comillas Monto (en
miles) o en su lugar el nmero de la columna que desea Contar, en este caso 4.
Frente al argumento Criterio, seleccione el rango de celdas. En nuestro caso debe seleccionar el rango
(A1:A2).
Hacer clic en Aceptar
Resultado: $ 8.076
41
b)
c)
d)
En otras celdas generar los criterios.
A
Pgina
a)
VICERRECTORIA DE DESARROLLO ESTUDIANTIL
DIRECCION DE VINCULACION CON EGRESADOS
Ordenar Datos
Cuando ingresamos datos dentro de una planilla de Excel, generalmente es en forma desordenada. Ordenar nos permite
observar los datos y su informacin y utilizarlos eficazmente. Si sus filas contienen una frmula, debe ser extra cuidadoso
cuando construya la frmula. Asegrese que despus de Ordenar, la frmula todava funcionar. Mover las celdas por los
alrededores puede destruir algunas frmulas.
Reglas para Ordenar Datos
1. Para mejor resultado deben contener encabezado de columna, de no ser as, existe una forma en Ordenar para
realizar este procedimiento.
2. Seleccionar el encabezado de columna a Ordenar, de no ser as seleccionar toda la Base de Datos.
Realizaremos un ejercicio con la siguiente Base de Datos
CODIGO NOMBRE CLIENTE
TIPO
CATALITICO MARCA_VEHICULO
1
2
JORGE CARDENAS
JUAN CENTENO
AUTO
AUTO
SI
NO
TERESA RAMIREZ
CAMIONETA NO
NISSAN
IRMA GONZALEZ
CAMIONETA SI
NISSAN
ROSA SOTO
CAMIONETA NO
MAZDA
PEDRO VARAS
AUTO
LADA
CARLOS FIGUEROA
CAMIONETA NO
FORD
CECILIA TORRES
AUTO
CHEVROLET
RICARDO INOSTROZA CAMIONETA NO
NISSAN
10
EDITH NUEZ
SI
FORD
11
RODRIGO CARDENAS AUTO
NO
MAZDA
12
JOSE ULLOA
CAMIONETA SI
CHEVROLET
13
CARMEN BRITO
AUTO
SI
LADA
14
JORGE FIGEROA
AUTO
NO
FORD
15
ILIA BENITES
AUTO
SI
NISSAN
16
OSCAR RIOS
CAMIONETA SI
CHEVROLET
17
SERGIO RIVERA
AUTO
NO
MAZDA
18
JAIME DUARTE
AUTO
SI
LADA
19
BERTA JOFRE
CAMIONETA NO
MAZDA
20
FERNARDO CACERES CAMIONETA NO
MAZDA
21
GUSTAVO NEIRA
AUTO
NISSAN
22
CARLOS TORRES
CAMIONETA NO
MAZDA
23
JUAN SIERRA
AUTO
SI
NISSAN
24
MARCOS SANGUEZA
AUTO
SI
LADA
25
VIVIANA GONZALEZ
CAMIONETA SI
SI
NISSAN
42
SI
Pgina
AUTO
SI
CHEVROLET
FORD
VICERRECTORIA DE DESARROLLO ESTUDIANTIL
DIRECCION DE VINCULACION CON EGRESADOS
Obtener informacin sobre la ordenacin
Puede ordenar datos por texto (A a Z o Z a A), nmeros (de menor a mayor o de mayor a menor) y
fechas y horas (de ms antiguos ms recientes y de ms recientes a ms antiguos) en una o varias
columnas. Tambin puede ordenar por una lista personalizada (como Grande, Medio y Pequeo) o
por formato, incluyendo el color de celda, el color de fuente o el conjunto de iconos. La mayora de
las operaciones de ordenacin son ordenaciones de columnas, pero tambin es posible ordenar
por filas.
Los criterios de ordenacin se guardan en el libro para que pueda volver a aplicarlos cada vez que
lo abra para una tabla de Excel, pero no para un rango de celdas. Si desea guardar los criterios de
ordenacin para poder volver a aplicar peridicamente una ordenacin al abrir un libro, entonces lo
mejor es utilizar una tabla. Esto es especialmente importante para ordenaciones de varias columna
o para las que se tarda mucho tiempo en crear.
Ordenar texto
1. Seleccione una columna de datos alfanumricos en un rango de celdas o asegrese de
que la celda activa est en una columna de tabla que contiene datos alfanumricos.
2. En la ficha Inicio, en el grupo Modificar, haga clic en Ordenar y filtrar.
3. Siga uno de los procedimientos siguientes:
oPara ordenar en orden alfanumrico ascendente, haga clic en Ordenar de A a Z.
oPara ordenar en orden alfanumrico descendente, haga clic en Ordenar de Z a A.
4. Tambin puede ordenar distinguiendo las maysculas de las minsculas.
Cmo ordenar distinguiendo las maysculas de las minsculas
1. En la ficha Inicio, en el grupo Modificacin, haga clic en Ordenar y filtrar y, a
continuacin, en Personalizar ordenacin.
2. En el cuadro de dilogo Ordenar, haga clic en Opciones.
3. En el cuadro de dilogo Opciones de ordenacin, seleccione Distinguir
maysculas de minsculas.
4. Haga clic dos veces en Aceptar.
Pgina
Problema: quitar los espacios a la izquierda En algunos casos, los datos que se hayan
importado de otra aplicacin pueden tener insertados espacios a la izquierda delante de los
mismos. Antes de ordenar los datos, quite estos espacios.
43
Problema: comprobar si todos los datos estn almacenados como texto Si la columna que
desea ordenar contiene nmeros almacenados como nmeros y nmeros almacenados como
texto, ser necesario que les aplique formato de texto. Si no lo hace, los nmeros almacenados
como nmeros se ordenarn antes que los nmeros almacenados como texto. Para aplicar formato
de texto a todos los datos seleccionados, en la ficha Inicio, en el grupo Fuente, haga clic en el
botn Formato de fuente de celda, haga clic en la ficha Nmero y, en Categora, haga clic en
Texto.
VICERRECTORIA DE DESARROLLO ESTUDIANTIL
DIRECCION DE VINCULACION CON EGRESADOS
Ordenar nmeros
1. Seleccione una columna de datos numricos en un rango de celdas o asegrese de que la
celda activa est en una columna de tabla que contiene datos numricos.
2. En la ficha Inicio, en el grupo Modificar, haga clic en Ordenar y filtrar y, a continuacin,
siga uno de los procedimientos siguientes:
o
Para ordenar de nmeros ms bajos a nmeros ms altos, haga clic en Ordenar
de menor a mayor.
Para ordenar de nmeros ms altos a nmeros ms bajos, haga clic en Ordenar
de mayor a menor.
Problema: comprobar que todos los nmeros estn almacenados como nmeros Si los
resultados no le ofrecen lo que esperaba, es posible que la columna contenga nmeros
almacenados como texto y no como nmeros. Por ejemplo, los nmeros negativos importados de
algunos sistemas de contabilidad o los nmeros con un apstrofo inicial (') se almacenan como
texto.
Ordenar fechas u horas
1. Seleccione una columna de fechas u horas en un rango de celdas o asegrese de que la
celda activa est en una columna de tabla que contiene fechas u horas.
2. Seleccione una columna de fechas u horas en un rango de celdas o en una tabla.
3. En la ficha Inicio, en el grupo Modificar, haga clic en Ordenar y filtrar y, a continuacin,
siga uno de los procedimientos siguientes:
o
Para ordenar de una hora o fecha anterior a una posterior, haga clic en Ordenar
de ms antiguos a ms recientes.
Para ordenar de una hora o fecha posterior a una anterior, haga clic en Ordenar
de ms recientes a ms antiguos.
Problema: comprobar que las fechas y las horas estn almacenadas como fechas y horas Si
los resultados obtenidos no son los que esperaba, es posible que la columna contengan fechas u
horas almacenadas como texto y no como fechas u horas. Para que Excel las ordene
correctamente, todas las fechas y las horas de una columna deben estar almacenadas como
nmeros de serie de fecha u hora. Si Excel no puede reconocer un valor como fecha u hora,
significa que la fecha o la hora est almacenada como texto.
Pgina
44
Nota Si desea ordenar por das de la semana, aplique formato a las celdas para mostrar el da
de la semana. Si desea ordenar por el da de la semana independientemente de la fecha que sea,
convirtalos en texto utilizando la funcin TEXTO. Sin embargo, la funcin TEXTO devuelve un
valor de texto y, por tanto, la operacin de ordenacin estar basada en datos alfanumricos. Para
obtener ms informacin, vea Mostrar la fecha como da de la semana.
VICERRECTORIA DE DESARROLLO ESTUDIANTIL
DIRECCION DE VINCULACION CON EGRESADOS
Ordenar por color de celda, color de fuente o icono
Si ha aplicado formato manual o condicionalmente a un rango de celdas o a una columna de tabla,
por color de celda o color de fuente, tambin puede ordenar por estos colores. Adems, puede
ordenar por un conjunto de iconos creado mediante un formato condicional.
1. Seleccione una columna de datos en un rango de celdas o asegrese de que la celda
activa est en una columna de tabla.
2. En la ficha Inicio, en el grupo Modificacin, haga clic en Ordenar y filtrar y, a
continuacin, en Personalizar ordenacin.
Se mostrar el cuadro de dilogo Ordenar.
3. En Columna, en el cuadro Ordenar por, seleccione la columna que desea ordenar.
4. En Ordenar segn, seleccione el tipo de ordenacin. Siga uno de los procedimientos
siguientes:
o Para ordenar por color de celda, seleccione Color de celda.
o Para ordenar por color de fuente, seleccione Color de fuente.
o Para ordenar por un conjunto de iconos, seleccione Icono de celda.
5. En Criterio de ordenacin, haga clic en la flecha situada junto al botn y, a continuacin,
dependiendo del tipo de formato, seleccione un color de celda, un color de fuente o un
icono de celda.
6. En Ordenar, seleccione el modo en que desea ordenar. Siga uno de los procedimientos
siguientes:
o Para mover el color de celda, el color de fuente o el icono a la parte superior o a la
izquierda, seleccione En la parte superior para una ordenacin de columnas y A
la izquierda para una ordenacin de filas.
o Para mover el color de celda, el color de fuente o el icono a la parte inferior o a la
derecha, seleccione En la parte inferior para una ordenacin de columnas y A la
derecha para una ordenacin de filas.
Nota No hay ningn color de celda, color de fuente ni criterio de ordenacin de iconos
predeterminados. Debe definir el orden que desea para cada operacin de ordenacin.
7. Para especificar el siguiente color de celda, color de fuente o icono por el que desea
ordenar, haga clic en Agregar nivel y, a continuacin, repita los pasos del tres al cinco.
Pgina
Repita el procedimiento por cada color de celda, color de fuente o icono adicionales que
desea incluir en la ordenacin.
45
Asegrese de que selecciona la misma columna en el cuadro Luego por y de que realiza
la misma seleccin en Ordenar.
VICERRECTORIA DE DESARROLLO ESTUDIANTIL
DIRECCION DE VINCULACION CON EGRESADOS
Ordenar por una lista personalizada
Puede utilizar una lista personalizada para ordenar en un orden definido por el usuario. Excel
ofrece listas personalizadas integradas de das de la semana y de meses del ao, y puede adems
crear sus propias listas.
1. Tambin puede crear una lista personalizada.
Cmo crear una lista personalizada
1. En un rango de celdas, escriba los valores por los que va a ordenar, en el orden
que desee, de arriba abajo. Por ejemplo:
A
1
Mximo
Medio
Mnimo
2. Seleccione el rango que acaba de especificar. En el ejemplo anterior seleccionara
las celdas A1:A3.
3. Haga clic en el botn de Microsoft Office
, haga clic en Opciones de Excel,
en la categora Populares y, a continuacin, en Opciones principales para
trabajar con Excel, haga clic en Modificar listas personalizadas.
4. En el cuadro de dilogo Listas personalizadas, haga clic en Importar y, a
continuacin, en Aceptar dos veces.
Notas
o Slo puede crear una lista personalizada basada en un valor (texto, nmero, fecha
u hora). No puede crear una lista personalizada basada en un formato (color de
celda, color de fuente e icono).
o La longitud mxima para una lista personalizada es de 255 caracteres y el primer
carcter puede no empezar por un nmero.
2. Seleccione una columna de datos en un rango de celdas o asegrese de que la celda
activa est en una columna de tabla.
3. En la ficha Inicio, en el grupo Modificacin, haga clic en Ordenar y filtrar y, a
continuacin, en Personalizar ordenacin.
Pgina
4. En Columna, en el cuadro Ordenar por o en Luego por, seleccione la columna que
desea ordenar mediante una lista personalizada.
5. En Ordenar, seleccione Lista personalizada.
6. En el cuadro de dilogo Listas personalizadas, seleccione la lista que desee. En el
ejemplo anterior, hara clic en Alto, Medio, Bajo.
7. Haga clic en Aceptar.
46
Se mostrar el cuadro de dilogo Ordenar.
VICERRECTORIA DE DESARROLLO ESTUDIANTIL
DIRECCION DE VINCULACION CON EGRESADOS
Ordenar filas
1. Seleccione una fila de datos en un rango de celdas o asegrese de que la celda activa est
en una columna de tabla.
2. En la ficha Inicio, en el grupo Modificacin, haga clic en Ordenar y filtrar y, a
continuacin, en Personalizar ordenacin.
Se mostrar el cuadro de dilogo Ordenar.
3. Haga clic en Opciones.
4. En el cuadro de dilogo Opciones de ordenacin, en Orientacin, haga clic en Ordenar
de izquierda a derecha y, a continuacin, en Aceptar.
5. En Columna, en el cuadro Ordenar por, seleccione la fila que desea ordenar.
6. Siga uno de los procedimientos siguientes:
Por valor
1. En Ordenar segn, seleccione Valores.
2. En Criterio de ordenacin, siga uno de los procedimientos siguientes:
Para los valores de texto, seleccione A a Z o Z a A.
Para los valores numricos, seleccione De menor a mayor o De mayor a
menor.
Para los valores de fecha y hora, seleccione De ms antiguos a ms
recientes o De ms recientes a ms antiguos.
Por color de celda, color de fuente o icono de celda
3. En Ordenar segn, seleccione Color de celda, Color de fuente o Icono de
celda.
4. Haga clic en la flecha situada junto al botn y, a continuacin, seleccione un color
de celda, un color de fuente o un icono de celda.
5. En Ordenar, seleccione A la izquierda o A la derecha.
Pgina
47
Nota Al ordenar filas que forman parte de un esquema de hoja de clculo, Excel ordenar los
grupos de nivel ms alto (nivel 1) de modo que las filas o las columnas de detalle permanezcan
juntas, aunque estn ocultas.
VICERRECTORIA DE DESARROLLO ESTUDIANTIL
DIRECCION DE VINCULACION CON EGRESADOS
Ordenar por ms de una columna o fila
Puede ordenar por ms de una columna o fila cuando tiene datos que desea agrupar por el mismo
valor en una columna o fila y ordenar despus otra columna o fila dentro de ese grupo de valores
iguales. Por ejemplo, si tiene una columna Departamento y empleado, puede ordenar primero por
Departamento (para agrupar a todos los empleados del mismo departamento) y, despus, ordenar
por nombre (para escribir los nombres en orden alfabtico dentro de cada departamento). Puede
ordenar hasta un mximo de 64 columnas.
Nota Para obtener resultados ptimos, el rango de celdas que se ordene debe tener
encabezados de columna.
1. Seleccione un rango de celdas con dos o ms columnas de datos, o asegrese de que la
celda activa se encuentra en una tabla con dos o ms columnas.
2. En la ficha Inicio, en el grupo Modificacin, haga clic en Ordenar y filtrar y, a
continuacin, en Personalizar ordenacin.
Las entradas ms altas de la lista se ordenan antes que las ms bajas.
Pgina
3. En Columna, en el cuadro Ordenar por, seleccione la primera columna que desea
ordenar.
4. En Ordenar segn, seleccione el tipo de ordenacin. Siga uno de los procedimientos
siguientes:
o Para ordenar por texto, nmero o fecha y hora, seleccione Valores.
o Para ordenar por formato, seleccione Color de celda, Color de fuente o Icono de
celda.
5. En Ordenar, seleccione el modo en que desea ordenar. Siga uno de los procedimientos
siguientes:
o Para los valores de texto, seleccione A a Z o Z a A.
o Para los valores numricos, seleccione De menor a mayor o De mayor a menor.
o Para los valores de fecha y hora, seleccione De ms antiguos a ms recientes o
De ms recientes a ms antiguos.
o Para ordenar segn una lista personalizada, seleccione Lista personalizada.
6. Para agregar otra columna por la que ordenar, haga clic en Agregar nivel y, a
continuacin, repita los pasos del tres al cinco.
7. Para copiar una columna por la que ordenar, seleccione la entrada y, a continuacin, haga
clic en Copiar nivel.
8. Para eliminar una columna por la que ordenar, seleccione la entrada y, a continuacin,
haga clic en Eliminar nivel.
Nota Debe conservar al menos una entrada en la lista.
9. Para cambiar el orden en el que se ordenan las columnas, seleccione una entrada y, a
continuacin, haga clic en la flecha Arriba o Abajo para cambiar el orden.
48
Se mostrar el cuadro de dilogo Ordenar.
VICERRECTORIA DE DESARROLLO ESTUDIANTIL
DIRECCION DE VINCULACION CON EGRESADOS
Ordenar una columna en un rango de celdas sin afectar a las dems
Advertencia Tenga cuidado cuando utilice esta caracterstica. Ordenar por una columna en un
rango puede producir resultados que no desea, por ejemplo trasladar celdas de dicha columna
lejos de las otras celdas de la misma fila.
Nota El siguiente procedimiento no se puede realizar en una tabla.
1. Seleccione una columna en rango de celdas que contenga dos o varias columnas.
2. Para seleccionar la columna que desea ordenar, haga clic en el encabezado de columna.
3. En la ficha Inicio, en el grupo Modificar, haga clic en Ordenar y filtrar y, a continuacin,
haga clic en uno de los comandos de ordenacin que haya disponibles.
4. Aparecer el cuadro de dilogo Advertencia antes de ordenar.
5. Seleccione Continuar con la seleccin actual.
6. Haga clic en Ordenar.
7. Seleccione las dems opciones de ordenacin que desea en el cuadro de dilogo Ordenar
y, a continuacin, haga clic en Aceptar.
Si el resultado no es el que desea, haga clic en Deshacer
Ms informacin sobre problemas generales de ordenacin
Pgina
Comprobar si los valores que devuelve una frmula han cambiado Si los datos que ha
ordenado contienen una o ms frmulas, los valores devueltos de dichas frmulas pueden cambiar
cuando se actualiza la hoja de clculo. En este caso, asegrese de que vuelve a aplicar la
ordenacin para obtener resultados actualizados.
Mostrar las filas y las columnas antes de ordenar Las columnas ocultas no se mueven cuando
se ordenan columnas, y las filas ocultas no se mueven cuando se ordenan filas. Antes de ordenar
los datos, es una buena idea mostrar las columnas o filas ocultas.
Comprobar la configuracin local Los criterios de ordenacin varan segn la configuracin
local. Asegrese de que la configuracin local de la Configuracin regional o de la
Configuracin regional y de idioma del Panel de control de su equipo es correcta. Para obtener
informacin sobre cmo cambiar la configuracin local, vea el sistema de Ayuda de Windows.
Especificar encabezados de columna solamente en una fila Si tiene que utilizar rtulos de
varias lneas, ajuste el texto dentro de la celda.
Activar o desactivar la fila de ttulo Normalmente, lo mejor es tener una fila de ttulo cuando se
ordena una columna para facilitar la comprensin del significado de los datos. De manera
predeterminada, el valor del ttulo no se incluye en la operacin de ordenacin. A veces, es posible
que tenga que activar o desactivar el ttulo para que el valor del mismo se incluya o no se incluya
en la operacin de ordenacin. Siga uno de los procedimientos siguientes:
Para excluir la primera fila de datos de la ordenacin porque se trata de un encabezado de
columna, en la ficha Inicio, en el grupo Modificar, haga clic en Ordenar y filtrar, en
Orden personalizado y, a continuacin, active Mis datos tienen encabezados.
Para incluir la primera fila de datos en la ordenacin porque no es un encabezado de
columna, en la ficha Inicio, en el grupo Modificar, haga clic en Ordenar y filtrar, en
Orden personalizado y, a continuacin, desactive Mis datos tienen encabezados.
49
Si obtiene resultados inesperados al ordenar sus datos, haga lo siguiente:
VICERRECTORIA DE DESARROLLO ESTUDIANTIL
DIRECCION DE VINCULACION CON EGRESADOS
Ejemplos de Ordenar una Base de Datos
Este comando permite organizar la informacin de las filas o listas seleccionadas por
orden alfabtico, numrico o por fechas. Para ejecutar este comando usaremos la hoja
BASE PERSONAL.
Ordenar por un Campo
Ordenaremos la base de datos de acuerdo al campo NOMBRE.
Procedimiento
1. Ubicar el cursor en encabezado de columna del campo NOMBRE
2. Ir a la Ficha Modificar y seleccionar el icono Ordenar y Filtrar.
Pgina
50
El que desplegara una Cinta de Opciones de opciones, deberemos seleccionar:
A-Z para orden ascendente - Z-A para orden descendente.
VICERRECTORIA DE DESARROLLO ESTUDIANTIL
DIRECCION DE VINCULACION CON EGRESADOS
3. El resultado mostrara los datos ordenados en el encabezado de columna por
orden alfabtico desde la A-Z.
Ordenar por ms de un campo
Ordenaremos la base de datos de acuerdo al campo CENTRO DE COSTO y luego por el
campo DEPARTAMENTO
Procedimiento
1. Ubicar el cursor en cualquier celda de la base de datos
2. Ir a la Ficha Modificar y seleccionar el icono Ordenar y Filtrar, opcin Orden
personalizado
3.
4.
3. Completar el cuadro de dilogo de acuerdo a la figura, aparecer Ordenar por: en
el cuadro combinado selecciona el encabezado de columna C.COSTO, luego debes
51
, se creara una nueva fila con el nombre
Pgina
seleccionar Agregar nivel
Luego por: en el cuadro
combinado selecciona el
encabezado de columna
DEPARTAMENTO, luego
presione Aceptar.
VICERRECTORIA DE DESARROLLO ESTUDIANTIL
DIRECCION DE VINCULACION CON EGRESADOS
Orden Personalizado
Para poder ordenar por un orden que no sea alfabtico se debe realizar un orden
personalizado, a travs de la creacin de una lista personalizada.
Ordenar la base de datos de acuerdo al campo AFP en el siguiente orden: HABITAT,
BANSANDER, CUPRUM, PRVIDA.
Procedimiento
1. Ir al icono
, seleccionar
y en
la opcin
2. Hacer clic en la botn de comando Modificar listas personalizadas.
Pgina
52
3. En la seccin Entradas de Lista, digitar las AFP en el orden pedido, tal cual
aparece en la figura.
VICERRECTORIA DE DESARROLLO ESTUDIANTIL
DIRECCION DE VINCULACION CON EGRESADOS
4. Cuando termine de escribir presione el botn Agregar y luego Aceptar
5. Ubicar el cursor en cualquier celda de la base de datos
6. Ir a la Ficha Modificar y seleccionar el icono Ordenar y Filtrar, opcin orden
personalizado.
7.
Ordenar por: AFP. Ordenar segn: Valores Criterio de ordenacin: Lista
Personalizada
8. Seleccionar la lista personalizada creada anteriormente de AFP, luego, aceptar
10. Presione Aceptar dos veces.
53
En el cuadro de texto de Criterio de ordenacin, quedara registrada nuestra lista
personalizada.
Pgina
9.
VICERRECTORIA DE DESARROLLO ESTUDIANTIL
DIRECCION DE VINCULACION CON EGRESADOS
Datos con Formato condicional
Las mejoras en el formato condicional son una caracterstica popular en Microsoft Office Excel
2007. El anlisis de datos nunca ha sido ms interesante y divertido. Ahora, puede realizar un
seguimiento de las tendencias, revisar el estado, localizar datos y buscar valores mximos.
Se ha proporcionado un libro lleno de ejemplos e instrucciones para ayudarle a familiarizarse. ste
es un resumen de lo que incluye el libro.
Valor de celda
Identificar nmeros, fechas y texto especficos en una lista de
productos
Valor de celda (con frmula)
Identificar un nmero o texto modificado de forma dinmica
en una lista de productos
Valores superiores e inferiores
Por encima o por debajo del
promedio
Identificar los valores superiores, inferiores y por encima del
promedio en un informe sobre un reciente viaje de promocin
de libros
Valores superiores e inferiores
Determinar quines son los dos mejores alumnos de la clase
nico o duplicado
Buscar las filas duplicadas de una lista de clientes
Conjunto de iconos
Ver rpidamente el estado de los ingresos y las tendencias de
un trimestre al siguiente
Conjunto de iconos
Comparar los diferentes criterios de productos mediante una
escala de clasificacin
Conjunto de iconos
Examinar las tendencias de beneficios mes a mes
Conjunto de iconos
Identificar las ventas regionales por debajo de $900.000
Barras de datos
Comparar la altura de las montaas ms altas
Escala de 3 colores
Examinar las distribuciones de ventas totales en las
categoras de producto clave
Basado en frmulas
Seleccionar filas alternas en un rango
Basado en frmulas
Comparar los datos en una celda fuera del rango de celdas
con formato condicional
Basado en frmulas
Seleccionar una fila completa en la que deben cumplirse
varios criterios
Basado en frmulas
Seleccionar una fila completa si la fila es un valor nico
54
Descripcin
Pgina
Tipo de regla
VICERRECTORIA DE DESARROLLO ESTUDIANTIL
DIRECCION DE VINCULACION CON EGRESADOS
Formato Condicional Resaltar reglas de Celdas
Con Operadores de comparacin
Es mayor que Es menor que
Permite realizar formato a los datos que son mayores o menores a un valor determinado, para
realizar este procedimiento se debe:
1. Hacer clic en Ficha Inicio Grupo Estilos Opcin Formato Condicional.
2. Seleccionar solo valores a condicionar.
3. Seleccionar Resaltar Reglas de celdas - Opcin Es mayor que
Pgina
55
Se habilitara una ventana, que permite en su cuadro de texto que permite digitar el valor
condicional ej.
VICERRECTORIA DE DESARROLLO ESTUDIANTIL
DIRECCION DE VINCULACION CON EGRESADOS
Resultado
Entre
Permite realizar formato a los datos que se encuentran entre los valores determinados, para
realizar este procedimiento se debe:
1. Hacer clic en Ficha Inicio Grupo Estilos Opcin Formato Condicional.
2. Seleccionar solo valores a condicionar.
3. Seleccionar Resaltar Reglas de celdas Opcin Entre
Pgina
56
Resultado
VICERRECTORIA DE DESARROLLO ESTUDIANTIL
DIRECCION DE VINCULACION CON EGRESADOS
Es igual a
Permite realizar formato a los datos que se son iguales al valor condicional, los valores deben ser
exactos es decir si el valor a dar Formato condicional es de 1500, el formato es aplicado, pero si es
1500,6 no ser aplicado, para realizar este procedimiento se debe:
1. Hacer clic en Ficha Inicio Grupo Estilos Opcin Formato Condicional.
2. Seleccionar solo valores a condicionar.
3. Seleccionar Resaltar Reglas de celdas Opcin Es igual a
Pgina
57
Resultado
VICERRECTORIA DE DESARROLLO ESTUDIANTIL
DIRECCION DE VINCULACION CON EGRESADOS
Texto que contiene
Permite realizar formato a los datos de tipo texto aplicados al valor condicional, Ej.
Hacer clic en Ficha Inicio Grupo Estilos Opcin Formato Condicional.
1. Seleccionar solo valores a condicionar.
2. Seleccionar Resaltar Reglas de celdas Opcin Texto que contiene
Pgina
58
Resultado
VICERRECTORIA DE DESARROLLO ESTUDIANTIL
DIRECCION DE VINCULACION CON EGRESADOS
Una Fecha
Permite realizar formato a fechas. Para realizar este procedimiento se debe:
1. Hacer clic en Ficha Inicio Grupo Estilos Opcin Formato Condicional.
2. Seleccionar solo valores a condicionar.
3. Seleccionar Resaltar Reglas de celdas Opcin Es igual a
Pgina
59
Se pueden aplicar formatos a celdas que contienen una fecha que corresponde a:
VICERRECTORIA DE DESARROLLO ESTUDIANTIL
DIRECCION DE VINCULACION CON EGRESADOS
Mes pasado
Maana
Semana pasada
Esta semana
Este mes
60
En los ltimos 7 das
Hoy
Pgina
Ayer
VICERRECTORIA DE DESARROLLO ESTUDIANTIL
DIRECCION DE VINCULACION CON EGRESADOS
Duplicar valores
Permite realizar formato a valores que estn duplicados o nicos dentro de una base de datos.
Para realizar este procedimiento se debe:
1. Hacer clic en Ficha Inicio Grupo Estilos Opcin Formato Condicional.
2. Seleccionar solo valores a condicionar.
3. Seleccionar Resaltar Reglas de celdas Opcin Es igual a
61
Resultado nico
Pgina
Resultado Duplicado
VICERRECTORIA DE DESARROLLO ESTUDIANTIL
DIRECCION DE VINCULACION CON EGRESADOS
Formato condicional Reglas superiores e inferiores.
Realizara formato sobre los valores que se encuentren en los rangos de:
10 mejores 10% mejores 10 inferiores 10% inferiores Por encima del promedio
Por debajo del promedio
Ejemplo Los 10 mejores, muestra los 10 valores ms altos y aplica formato segn la condicin.
En este caso aplicamos un formato personalizado, se debe
realizar la seleccin en la ventana.
Pgina
62
Resultado
VICERRECTORIA DE DESARROLLO ESTUDIANTIL
DIRECCION DE VINCULACION CON EGRESADOS
Formato Condicional Barras de Datos
Muestra una barra con color en la celda. La longitud de la barra representa el valor en la celda. Una
barra ms larga es un valor ms alto.
Formato Condicional Escalas de color
63
Pgina
63
Muestra un degradado de dos o tres colores en un rango de celdas. La sombra del color
representa el valor en la celda. Mientras ms oscuro el valor es ms alto, menos degradado el
valor mnimo.
VICERRECTORIA DE DESARROLLO ESTUDIANTIL
DIRECCION DE VINCULACION CON EGRESADOS
Formato Condicional Conjunto de Iconos
Muestra un icono del conjunto de iconos anteriores en cada celda. Cada icono representa un valor
en la celda.
Formato condicional Administrar Reglas
Pgina
64
Crea, edita, elimina y muestra las reglas de formato usando el Administrador de Reglas del formato
condicional.
VICERRECTORIA DE DESARROLLO ESTUDIANTIL
DIRECCION DE VINCULACION CON EGRESADOS
Formato condicional con Formulas
Existen diferentes formulas para crear formatos condicionales, revisaremos algunos ejemplos.
Formula condicional en la misma columna.
Seleccionaremos el rango de celdas D2:D20, luego
hacemos clic en Administrar Reglas.
Aplicaremos Formato condicional a todos los valores
mayores a 15000
Al hacer clic en esta seccin, aparecer la ventana Administrador de Reglas.
Debe hacer clic en nueva regla
Se observara una ventana Nueva regla de formato.
Seleccionar.Utilice una frmula que
determine las celdas para aplicar formato.
En el recuadro Editar una descripcin de
regla realice la siguiente frmula:
Pgina
65
=$D2>15000, note que debe dejar la
columna fija para as aplicar Formato
condicional solo a la columna seleccionada,
luego hacer clic en Formato y aplicar Fondo
rojoHacer clic en el botn Aceptar
VICERRECTORIA DE DESARROLLO ESTUDIANTIL
DIRECCION DE VINCULACION CON EGRESADOS
El resultado ser el siguiente.
Formato condicional a toda una Fila
Para aplicar formato condicional a toda una fila segn
una formula.
Aplicaremos formato a los productos con el criterio Zapatos
Debe seguir el siguiente procedimiento
1. Seleccione Rango de Celdas A2:D20.
2. Ir al administrador de reglas y establecer una
nueva regla en la seccin Utilice una frmula
que determine las celdas para aplicar formato.
3. En la seccin Editar una descripcin de regla:
realizar la siguiente frmula =$B2=Zapatos
y aplicar formato.
Pgina
Realice los ejercicios prcticos con el Relator.
66
El resultado ser el siguiente
VICERRECTORIA DE DESARROLLO ESTUDIANTIL
DIRECCION DE VINCULACION CON EGRESADOS
Autofiltros
Destino
Forma de pago N Pasajes
Bus
Clase
Osorno
Pto Varas
Quellon
Rengo
Castro
Linares
Osorno
Pto Varas
Rancagua
Rancagua
Temuco
Castro
Castro
Pto Montt
Rancagua
Valdivia
Quellon
Valdivia
Valdivia
$
$
$
$
$
$
$
$
$
$
$
$
$
$
$
$
$
$
$
Valor Pasaje
11.000
18.000
19.500
2.500
18.000
4.500
11.000
15.000
2.000
2.000
7.500
21.000
21.000
15.000
2.000
13.000
19.500
13.000
13.000
01-03-2005
01-03-2005
01-03-2005
01-03-2005
01-03-2005
01-03-2005
01-03-2005
01-03-2005
01-03-2005
01-03-2005
01-03-2005
01-03-2005
01-03-2005
01-03-2005
01-03-2005
01-01-2005
01-03-2005
01-01-2005
01-01-2005
Fecha
Efectivo
Efectivo
Efectivo
Tarjeta
Tarjeta
Tarjeta
Efectivo
Tarjeta
Efectivo
Efectivo
Efectivo
Tarjeta
Tarjeta
Efectivo
Efectivo
Tarjeta
Tarjeta
Efectivo
Efectivo
3
4
1
2
3
2
2
1
1
1
2
1
3
3
1
1
2
1
1
1012
1015
1015
1012
1024
1024
1024
1024
1012
1024
1024
1015
1015
1015
1012
1045
1015
1045
1045
Clsico
Ejecutivo
Ejecutivo
Clsico
Clsico
Clsico
Clsico
Clsico
Clsico
Clsico
Clsico
Ejecutivo
Ejecutivo
Ejecutivo
Clsico
Clsico
Ejecutivo
Clsico
Clsico
Norambuena
Norambuena
Norambuena
Norambuena
Olea
Olea
Olea
Olea
Olea
Oses
Oses
Oses
Oses
Oses
Soro
Valdivia
Valdivia
Valdivia
Valdivia
Ancud
Linares
Temuco
Temuco
Temuco
Linares
Osorno
Pto Varas
Quellon
Rancagua
Osorno
$
$
$
$
$
$
$
$
$
$
$
$
$
$
$
13.000
18.000
18.000
18.000
18.000
4.500
7.500
7.500
7.500
4.500
11.000
18.000
19.500
2.000
11.000
01-01-2005
01-01-2005
01-01-2005
01-01-2005
01-03-2005
01-03-2005
01-03-2005
01-03-2005
01-03-2005
01-03-2005
01-03-2005
01-03-2005
01-03-2005
01-03-2005
01-03-2005
Efectivo
Efectivo
Tarjeta
Tarjeta
Efectivo
Tarjeta
Efectivo
Efectivo
Efectivo
Tarjeta
Efectivo
Tarjeta
Tarjeta
Efectivo
Efectivo
2
2
1
1
1
1
1
2
3
2
2
1
3
1
2
1045
1047
1047
1047
1015
1012
1012
1012
1012
1012
1012
1015
1015
1012
1012
Clsico
Ejecutivo
Ejecutivo
Ejecutivo
Ejecutivo
Clsico
Clsico
Clsico
Clsico
Clsico
Clsico
Ejecutivo
Ejecutivo
Clsico
Clsico
Pgina
Vendedor
Guzmn
Guzmn
Guzmn
Guzmn
Hevia
Hevia
Hevia
Hevia
Hevia
Hevia
Hevia
Lpez
Lpez
Lpez
Lpez
Lpez
Meneses
Norambuena
Norambuena
67
Cuando el volumen de los datos de una sola columna de la hoja de trabajo llega a incluir docenas
de columnas o filas, resulta todo un reto analizarlos o generar informes de solo aquellos que
necesitamos.
Afortunadamente, Excel incluye una funcin de Autofiltro fcil de usar que permite mos trar slo lo
que se necesita ver y ocultar el resto de informacin. Al aplicar un filtro, los datos no se modifican.
En cuanto se elimina el filtro, todos los datos vuelven a aparecer tal como estaban antes.
A modo de ejemplo analizaremos la siguiente Base de Datos.
VICERRECTORIA DE DESARROLLO ESTUDIANTIL
DIRECCION DE VINCULACION CON EGRESADOS
Se debe realizar el siguiente procedimiento para realizar Autofiltros
1. Ir a Cinta de Opciones de Opciones Datos Grupo Ordenar y Filtrar Hacer clic en Filtro
Al realizar esta accin los encabezados de columna mostraran un triangulo invertido, como se
muestra en la imagen.
Pgina
68
Esto permite visualizar cada uno de los criterios y otras opciones de Filtros.
VICERRECTORIA DE DESARROLLO ESTUDIANTIL
DIRECCION DE VINCULACION CON EGRESADOS
Orden Ascendente.
Al seleccionar el encabezado de columna y elegir la opcin Orden Ascendente, los datos se
ordenan desde A-Z. Se mostraran como, se muestra la imagen.
Orden Descendente
Al seleccionar el encabezado de columna y elegir la opcin Orden Descendente, los datos se
ordenan desde A-Z. Se mostraran como, se muestra la imagen.
Los Diez mejores
Pgina
69
Para ello debemos seguir el siguiente procedimiento.
1. Hacer clic en el triangulo invertido Valor Pasaje y seleccionar opcin (Diez mejores)
VICERRECTORIA DE DESARROLLO ESTUDIANTIL
DIRECCION DE VINCULACION CON EGRESADOS
Se habilitara una ventana Autofiltro de las diez mejores, seleccionaremos:
Seccin Valores
Seccin Cantidad
Seccin de opciones
En forma predeterminada se
mostrara en nmero 10
Filtrara los valores ms altos
Los botones o tringulos
invertidos permiten
de Los valores a filtrar se
aumentar o disminuir, la mostraran en cantidad.
cantidad de datos a mostrar.
Filtrara los valor ms bajos
Los valores a filtrar se
mostraran en porcentaje
Seleccionar para este ejemplo, superior, 8, elementos
Pgina
70
Se filtraran los datos como se muestra a continuacin.
VICERRECTORIA DE DESARROLLO ESTUDIANTIL
DIRECCION DE VINCULACION CON EGRESADOS
Modificacin de Color de Datos Filtrados
Como se observa en la imagen aparecen de color Azul las filas, eso quiere decir que los
datos estn Filtrados y el encabezado de columna que genero el filtro es Valor pasaje y se
observa el triangulo invertido de color Azul.
Restablecer Base de Datos.
Pgina
71
Para restablecer los valores para aplicar otros filtros, se debe, hacer clic en Borrar filtro de Valor
pasaje. Con esta accin la Base de Datos se restablecer
y los colores de las Filas y el
encabezado columna Valor pasaje, volvern a contener el color negro.
VICERRECTORIA DE DESARROLLO ESTUDIANTIL
DIRECCION DE VINCULACION CON EGRESADOS
Opcin Personalizar.
Con esta opcin podremos utilizar 2 criterios de la misma columna que se podrn evaluar, con
diferentes operadores de comparacin.
A modo de ejemplo
Filtraremos los pasajes vendidos por los vendedores Olea y Hevia.
Procedimiento
1. Hacer clic en el triangulo invertido de el encabezado de columna Vendedor.
Pgina
72
2. Al hacer clic en esta opcin, se habilitara la ventana seleccione Autofiltro Personalizado como
se observa en la siguiente imagen.
VICERRECTORIA DE DESARROLLO ESTUDIANTIL
DIRECCION DE VINCULACION CON EGRESADOS
Operadores
es igual
no es igual
es mayor que
es mayor o igual que
es menor que
Definicin
Filtra todos los valores iguales a el criterio establecido
Filtra todos los valores que no son iguales a el criterio establecido
Filtra todos los valores que son mayores a el criterio establecido
Filtra todos los valores que son mayores o iguales a el criterio establecido
Filtra todos los valores que son menor a el criterio establecido
es menor o igual que
comienza por
Filtra todos los valores que son menor o iguales a el criterio establecido
Filtra todos los valores que comienza por el criterio establecido.
Se utiliza :
C* , para filtrar todos los que comienzan, el asterisco reemplaza todo lo dems.
Filtra todos los valores que no comienza por el criterio establecido.
Filtra todos los valores que termina con el criterio establecido.
Se utiliza :
*Z, para filtrar los que terminan en Z, el asterisco reemplaza todo lo dems.
Filtra todos los valores que no termina con el criterio establecido.
Filtra todos los valores que contienen el criterio establecido.
Filtra todos los valores que no contienen el criterio establecido.
no comienza por
termina con
no termina con
contiene
no contiene
Para generar la respuesta del ejercicio debemos:
Seleccionar es igual a - Olea
es igual a - Hevia
Se evala con:
Se utiliza O cuando los criterios son Texto
Se utiliza Y cuando los criterios son
Numricos.
Pgina
73
El procedimiento establecer el siguiente resultado.
VICERRECTORIA DE DESARROLLO ESTUDIANTIL
DIRECCION DE VINCULACION CON EGRESADOS
Ejercicios Filtrar una Base de Datos
Este comando de base de datos, permite mostrar solamente los registros que cumplen
algn criterio. Utilizaremos este comando en la hoja BASE PERSONAL.
Auto Filtro
1. Para utilizar el Auto Filtro primero se debe activar en la Ficha Modificar y
seleccionar el icono Ordenar y Filtrar.
Una vez activo se puede observar que al lado de cada campo aparece una flecha para
poder definir el o los criterios.
Auto Filtro Sencillo
Filtrar a todos los tcnicos del centro de costo Recursos
Humanos.
Procedimiento
Pgina
74
1. Hacer clic en la lista del campo NIVEL
EDUCACIONAL y solo dejar seleccionado TCNICO.
VICERRECTORIA DE DESARROLLO ESTUDIANTIL
DIRECCION DE VINCULACION CON EGRESADOS
2. Hacer clic en la lista del campo C. COSTO y
seleccionar RR.HH
Mostrar todos los registros
Para mostrar todos los registros de la base de datos
se debe realizar lo siguiente:
Procedimiento
Pgina
75
1. Hacer clic en cualquier Ordenar y filtrar
2. Seleccionar la opcin Borrar.
VICERRECTORIA DE DESARROLLO ESTUDIANTIL
DIRECCION DE VINCULACION CON EGRESADOS
Auto Filtro personalizado (con conectivo lgico Y)
Filtrar a todas las personas que tienen un sueldo lquido que este entre $ 100.000 y $
300.000. Siga la siguiente ruta.
Procedimiento
Pgina
76
1. Hacer clic en la lista del campo SUELDO LIQUIDO y seleccionar Personalizar
2. Completar el cuadro de dilogo como se muestra en la figura, luego presione
Aceptar
VICERRECTORIA DE DESARROLLO ESTUDIANTIL
DIRECCION DE VINCULACION CON EGRESADOS
Auto Filtro personalizado (con conectivo lgico O)
Filtrar a todas las personas que pertenecen al departamento de PERSONAL o
CAPACITACIN. Siga la siguiente ruta.
Procedimiento
Pgina
Ahora proceda a desactivar o quitar el Auto Filtro
77
1. Hacer clic en la lista del campo DEPARTAMENTO y seleccionar Personalizar
2. Completar el cuadro de dilogo como se muestra en la figura, luego presione
Aceptar
VICERRECTORIA DE DESARROLLO ESTUDIANTIL
Filtro Avanzado
DIRECCION DE VINCULACION CON EGRESADOS
Permite filtrar los datos de una lista para mostrar slo las filas que cumplen una condicin
especificada mediante un rango de criterios. El resultado del filtro puede quedar en la
misma base de datos o se puede copiar a otro lugar dentro de la misma hoja o en otra
hoja.
Para ejecutar Filtro avanzado utilizaremos el libro Pedidos y seguiremos los siguientes
procedimientos.
Procedimiento
Nombre de Rango
1. Seleccionar el rango de A3 hasta U39
2. Asignar el nombre de rango BASE y presionar ENTER
Rango de Criterios
1. Seleccionar de la hoja Pedidos, los encabezados de columna desde A1:K1 y
copiarlos en la Hoja Criterios, en la Celda A1.
Uso de Filtro Avanzado
Pgina
78
En nuestro ejemplo filtraremos todos los Clientes del Pas Brasil
Procedimiento
1. Ir a la Hoja Criterios y digitar Brasil, en la fila siguiente del encabezado de
columna Pas Destinatario.
VICERRECTORIA DE DESARROLLO ESTUDIANTIL
DIRECCION DE VINCULACION CON EGRESADOS
2. Ubicar el cursor en una celda vaca
3. Ir Cinta de Opciones, Ficha Ordenar y Filtrar, opcin Avanzadas.
4. Hacer clic en el cuadro de texto Rango
de Lista
5. Presionar la tecla F3, aparecer un
cuadro de dialogo que muestra los
nombres de rangos, seleccione el
nombre Base y hacer clic en Aceptar
Al realizar esta accin, el nombre de rango
quedara insertado como Rango de Lista.
Pgina
79
6. Hacer clic en el cuadro de texto Rango
de Criterios
VICERRECTORIA DE DESARROLLO ESTUDIANTIL
DIRECCION DE VINCULACION CON EGRESADOS
7. Seleccionar cuadro de texto rango de
celdas K1:K2 del rea de Criterios.
Al realizar esta accin, el criterio quedara insertado
como Rango de Criterios
6. Hacer clic en el botn de opcin Copiar
a otro lugar
7. Hacer Clic en el cuadro de texto Copiar
a:
Pgina
9. Hacer clic en Aceptar.
80
8. Seleccionar la celda A10 de la misma
Hoja.
VICERRECTORIA DE DESARROLLO ESTUDIANTIL
DIRECCION DE VINCULACION CON EGRESADOS
10. Se filtraran desde esa celda solo los registros que coincidan con el
criterio.
Pgina
81
11. Seleccione los datos Filtrados y cpielos en la Hoja Informe 1
VICERRECTORIA DE DESARROLLO ESTUDIANTIL
DIRECCION DE VINCULACION CON EGRESADOS
Subtotal izar una Base de Datos
Este comando permite calcular los valores de subtotal y total de las columnas marcadas
que se seleccionen. Microsoft Excel inserta y marca automticamente las filas de total y
agrega un esquema automtico a la base de datos.
Ejecutaremos este comando en la hoja COPIA, para tal efecto subtotalizaremos la base
de datos de acuerdo al NIVEL EDUCACIONAL poniendo los subtotales en todos los
campos monetarios, de la siguiente manera:
Crear un subtotal automtico
Procedimiento
1. Ir a la Hoja Pedidos
2. Ordenar la base de datos por el Pas destinatario
3. Ir a Datos, Ficha Esquema opcin Subtotal.
En Para cambio en seleccionar el campo Pas (Campo Ordenado)
En Usar funcin seleccionar la funcin Contar
En Agregar subtotal a marcar IdPedido
Presionar Aceptar
Como se observa en la figura se genera un esquema automtico que tiene tres niveles.
Pgina
82
4.
5.
6.
7.
VICERRECTORIA DE DESARROLLO ESTUDIANTIL
DIRECCION DE VINCULACION CON EGRESADOS
El primer nivel muestra todos los totales generales
El segundo nivel muestra los totales ms los subtotales de acuerdo al Pas destinatario
El tercer nivel muestra todos los registros de la base de datos.
Eliminar un subtotal
Para quitar o eliminar el subtotal definido en la hoja COPIA se debe hacer lo siguiente:
Procedimiento
Pgina
83
1. Ubicar el cursor en cualquier parte de la
base de datos
2. Ejecutar el comando Subtotales del Cinta de
Opciones Datos
3. Presionar el botn Quitar Todos
VICERRECTORIA DE DESARROLLO ESTUDIANTIL
DIRECCION DE VINCULACION CON EGRESADOS
Buscar Objetivo
Esta sencilla opcin se utiliza para buscar un valor especfico como resultado de una frmula, modificando
el contenido de una celda. Excel buscar qu valor debera tomar esa celda para conseguir el resultado
esperado. A esa celda se la denominada Valor independiente y a la celda que contiene la frmula se la
denomina Dependiente.
Ruta para 2003
Ir a Herramientas Opcin Buscar Objetivo.
Se habilitara una ventana como se muestra en la imagen.
Ruta para 2007
Pgina
84
Ir a Cinta de Opciones Grupo Herramientas de Datos- Seleccionar Anlisis Y si opcin, se
habilitaran 3 opciones elegir Buscar Objetivo.
VICERRECTORIA DE DESARROLLO ESTUDIANTIL
DIRECCION DE VINCULACION CON EGRESADOS
Veamos un ejemplo. Imaginemos una sencilla hoja de clculo que nos servir para averiguar el precio de un
producto sin el IVA.
B3 contiene un valor constante introducido
La frmula de B5 ser: =B3*B4
La frmula B7 ser: =B3+B5
Imaginemos que se nos ha dado un precio de 50.000 y nos gustara saber el PRECIO DEL ARTCULO.
- Selecciona la celda B7 que es la que contiene la frmula que deseamos que valga un determinado valor,
que en nuestro caso es de 50.000
- Accede a Herramientas - Buscar objetivo. Te aparecer un pequeo cuadro de dilogo:
Pgina
85
Definir la celda: indica la celda que contiene la frmula. Al haber situado primero el cursor en ella,
aparece por defecto. En este caso B7
Con el valor: es el valor que tomar la celda anterior, o sea, el valor que queremos obtener. Digitaremos
50.000 como valor a obtener.
Para cambiar la celda: celda que se utiliza en la frmula. Indicaremos la celda B3 como celda que nos
interesa conocer.
VICERRECTORIA DE DESARROLLO ESTUDIANTIL
DIRECCION DE VINCULACION CON EGRESADOS
- Acepta el cuadro y fjate como Excel nos muestra un mensaje con una solucin encontrada. Podemos
aceptar o cancelar esta posibilidad.
De esta forma observamos que hemos conseguido el precio que queramos, por lo que ya sabemos a qu
precio estar el artculo: 42.017
Solver
Es una de las herramientas ms potentes de Excel, ya que permite hallar la mejor solucin a un problema,
modificando valores e incluyendo condiciones o restricciones.
Ruta Solver 2003
1.
Ir a Herramientas Complementos
2.
3.
En ventana Complementos Activar casilla de verificacin Solver.
Hacer clic en Aceptar
86
Excel que debe ser habilitado, para ello debe seguir las siguientes
Pgina
Solver es un complemento de
instrucciones:
VICERRECTORIA DE DESARROLLO ESTUDIANTIL
DIRECCION DE VINCULACION CON EGRESADOS
4.
Al activar se mostrara y seleccionar en Men Herramientas Solver
Ruta Solver 2007
1. Ir a Botn de Office
2. Opciones de Excel
Pgina
87
VICERRECTORIA DE DESARROLLO ESTUDIANTIL
DIRECCION DE VINCULACION CON EGRESADOS
3.
4.
Hacer clic en Complementos
Hacer clic en Ir
88
En ventana Complementos Activar casilla de verificacin Solver
Pgina
5.
VICERRECTORIA DE DESARROLLO ESTUDIANTIL
DIRECCION DE VINCULACION CON EGRESADOS
Al hacer clic se habilitara en:
1.
2.
Cinta de opciones Datos
Grupo Anlisis- Opcin Solver.
Ejercicio
Realice el siguiente ejercicio para conocer el funcionamiento de esta herramienta.
Digite la siguiente planilla, donde se reflejan los sueldos de los colaboradores. En las columnas Descuento
AFP, Descuento ISAPRE, Total y TOTAL SUELDOS introduzca las frmulas necesarias para calcular los
valores correspondientes.
El procedimiento es el siguiente, se requiere ajustar los sueldos de los colaboradores de tal forma que el
TOTAL SUELDOS se rebaje a $ 2.500.000. Sin que andres rebaje su sueldo a $ 950.000
1. Habilitar Solver
Pgina
Procedimiento
89
Solo rebajando el sueldo de Andrs y Jos
VICERRECTORIA DE DESARROLLO ESTUDIANTIL
DIRECCION DE VINCULACION CON EGRESADOS
Si no tiene activa esta opcin, haga clic en Herramientas - Complementos. . ., seleccione Solver de la lista,
acepte y siga los pasos para su instalacin.
Aparece el cuadro de dilogo: Parmetros de Solver.
1.
En este cuadro de dilogo, como Celda objetivo pulsa en F6, es decir que contiene la frmula de
TOTAL SUELDOS
2.
Active la casilla Valores de y digite 2500000. que es el valor al que deseamos rebajar.
3.
Pulse un clic en el campo Cambiando las celdas y seleccione celdas $F$2:$F$5, que son las celdas
donde se pueden modificar los datos asignados.
4.
Pulse el botn Agregar de la zona Sujetas
5.
Complete el cuadro de dilogo como sigue:
Pgina
90
a las siguientes restricciones.
VICERRECTORIA DE DESARROLLO ESTUDIANTIL
DIRECCION DE VINCULACION CON EGRESADOS
6.
Presione Aceptar
Deber observar los siguientes Parmetros de solver
7.
Para finalizar pulse clic en el botn Resolver.
Observe que Solver indica que ha hallado una solucin al problema.
8.
Seleccione la opcin Respuestas de la casilla Informes que est a la derecha y presione Aceptar.
Pgina
91
Se crea una nueva hoja llamada Informe de respuestas 1. Actvela y estudie su contenido.
VICERRECTORIA DE DESARROLLO ESTUDIANTIL
Pgina
92
DIRECCION DE VINCULACION CON EGRESADOS
VICERRECTORIA DE DESARROLLO ESTUDIANTIL
DIRECCION DE VINCULACION CON EGRESADOS
Auditoria de Frmulas
Excel nos ofrece una serie de herramientas de auditoria de frmulas que pueden ser de gran utilidad.
Para acceder a estas herramientas debemos ir al men Herramientas - Auditorias de frmulas donde aparece
una serie de opciones como podemos ver en la imagen.
Si pulsamos sobre Mostrar barra de herramientas
Auditoria de frmulas nos aparece una nueva barra que
contiene las mismas opciones que vemos en el men
desplegable.
Comprobacin de errores: Analiza la hoja de trabajo
actual en busca de errores.
Rastrear precedentes: Dibuja unas flechas indicando dnde estn las celdas involucradas en la frmula.
Quitar un nivel de precedentes: Elimina las flechas dibujadas al Rastrear precedentes.
Rastrear dependientes: Dibuja flechas indicando a qu frmula pertenece la celda seleccionada, si es que
pertenece a alguna frmula.
Quitar un nivel de dependientes: Elimina las flechas indicativas de celdas dependientes creadas con
Rastrear dependientes.
Quitar todas las flechas: Elimina toda clase de flechas ya sean precedentes o dependientes.
Rastrear error: Dibuja flechas desde una celda que tiene un error a celdas que puedan haberla causado.
Nuevo comentario: Permite aadir un comentario sobre la celda activa.
Rodear con un crculo datos no vlidos: Dibuja un circulo sobre aquellas celdas que puedan contener
datos no vlidos. nicamente se revisarn aquellas celdas que tengan criterios de validacin.
Borrar crculos de validacin: Elimina los crculos de validacin.
Mostrar ventana de inspeccin: Muestra la ventana de inspeccin para hacer un seguimiento del valor de
las celdas.
Puede mostrar Celdas Precedentes (Precedentes: celdas a las que hace referencia una frmula de otra celda.
Por ejemplo, si la celda D2 contiene la frmula =C2*$D$9, la celda D2 Y C9 es un precedente de la celda D2.)
Pgina
Mostrar Celdas Precedentes; Celdas Dependientes
93
Evaluar frmula: Abre el cuadro de dilogo de Evaluar frmula para que pueda ver la frmula y los
resultados de la frmula de la celda activa.
VICERRECTORIA DE DESARROLLO ESTUDIANTIL
DIRECCION DE VINCULACION CON EGRESADOS
Rastrear celdas que proporcionan datos a una formula (precedentes)
1.
2.
Seleccione la celda que contenga la frmula para la que se desee buscar las celdas
precedentes.
Para que aparezca una flecha de rastreo (flechas de rastreo: flechas que muestran la
relacin entre la celda activa y sus celdas relacionadas. Las flechas de rastreo son azules
cuando se sealan desde una celda que proporciona datos a otra celda, y rojas si una celda
contiene un valor de error, como #DIV/0!.) para cada celda que proporcione directamente
3.
datos a la celda activa, haga clic en Rastrear precedentes
en la barra de
herramientas Auditora de frmulas.
Para identificar el siguiente nivel de celdas que proporcionan datos para la celda activa,
4.
haga clic otra vez en Rastrear precedentes
.
Para quitar las flechas de rastreo de nivel en nivel, comenzando por la celda precedente
ms alejada de la celda activa, haga clic en Quitar un nivel de precedentes
quitar otro nivel de flechas de rastreo, haga clic otra vez en el botn.
. Para
Celdas Dependientes (Dependientes: celdas que contienen frmulas que hacen referencia a otras celdas. Por
ejemplo, si la celda C9 contiene la frmula 8%, la celda D2 es una celda dependiente de la celda C9.)
Seleccione la celda para la que desea identificar las celdas dependientes.
Para que aparezca una flecha de rastreo para cada celda dependiente de la celda activa,
haga clic en Rastrear dependientes
frmulas.
en la barra de herramientas
Auditora de
Pgina
1.
2.
94
Rastrear frmulas que hacen referencia a una celda en concreto (dependientes)
VICERRECTORIA DE DESARROLLO ESTUDIANTIL
DIRECCION DE VINCULACION CON EGRESADOS
3.
Para identificar el siguiente nivel de celdas que dependen de la celda activa, haga clic otra
4.
vez en Rastrear dependientes.
Para quitar las flechas de rastreo de nivel en nivel, comenzando por la celda precedente
ms alejada de la celda activa, haga clic en Quitar un nivel de dependientes
quitar otro nivel de flechas de rastreo, haga clic otra vez en el botn.
. Para
Quitar todas las flechas
Para quitar todas las flechas de que haya en la hoja de clculo, haga clic en Quitar todas las flechas
en la barra de herramientas Auditora de frmulas.
Imprimir una hoja de clculo mostrando las frmulas
Modo de Auditora de frmulas
.
En el men Archivo, haga clic en Imprimir.
En Imprimir, seleccione una opcin para imprimir la seleccin, las hojas activas o todo el libro.
Si desea imprimir varias hojas de clculo a la vez, seleccinelas antes de efectuar la impresin.
95
2.
3.
Muestre las frmulas en la hoja de clculo.
o En el men Herramientas, elija Auditora de frmulas y, a continuacin, hacer clic en
Pgina
1.
VICERRECTORIA DE DESARROLLO ESTUDIANTIL
DIRECCION DE VINCULACION CON EGRESADOS
Datos con Formato condicional
Las mejoras en el formato condicional son una caracterstica popular en Microsoft Office Excel
2007. El anlisis de datos nunca ha sido ms interesante y divertido. Ahora, puede realizar un
seguimiento de las tendencias, revisar el estado, localizar datos y buscar valores mximos.
Se ha proporcionado un libro lleno de ejemplos e instrucciones para ayudarle a familiarizarse. ste
es un resumen de lo que incluye el libro.
Valor de celda
Identificar nmeros, fechas y texto especficos en una lista de
productos
Valor de celda (con frmula)
Identificar un nmero o texto modificado de forma dinmica
en una lista de productos
Valores superiores e inferiores
Por encima o por debajo del
promedio
Identificar los valores superiores, inferiores y por encima del
promedio en un informe sobre un reciente viaje de promocin
de libros
Valores superiores e inferiores
Determinar quines son los dos mejores alumnos de la clase
nico o duplicado
Buscar las filas duplicadas de una lista de clientes
Conjunto de iconos
Ver rpidamente el estado de los ingresos y las tendencias de
un trimestre al siguiente
Conjunto de iconos
Comparar los diferentes criterios de productos mediante una
escala de clasificacin
Conjunto de iconos
Examinar las tendencias de beneficios mes a mes
Conjunto de iconos
Identificar las ventas regionales por debajo de $900.000
Barras de datos
Comparar la altura de las montaas ms altas
Escala de 3 colores
Examinar las distribuciones de ventas totales en las
categoras de producto clave
Basado en frmulas
Seleccionar filas alternas en un rango
Basado en frmulas
Comparar los datos en una celda fuera del rango de celdas
con formato condicional
Basado en frmulas
Seleccionar una fila completa en la que deben cumplirse
varios criterios
Basado en frmulas
Seleccionar una fila completa si la fila es un valor nico
96
Descripcin
Pgina
Tipo de regla
VICERRECTORIA DE DESARROLLO ESTUDIANTIL
DIRECCION DE VINCULACION CON EGRESADOS
Formato Condicional Resaltar reglas de Celdas
Con Operadores de comparacin
Es mayor que Es menor que
Permite realizar formato a los datos que son mayores o menores a un valor determinado, para
realizar este procedimiento se debe:
4. Hacer clic en Ficha Inicio Grupo Estilos Opcin Formato Condicional.
5. Seleccionar solo valores a condicionar.
6. Seleccionar Resaltar Reglas de celdas - Opcin Es mayor que
Pgina
97
Se habilitara una ventana, que permite en su cuadro de texto que permite digitar el valor
condicional ej.
VICERRECTORIA DE DESARROLLO ESTUDIANTIL
DIRECCION DE VINCULACION CON EGRESADOS
Resultado
Entre
Permite realizar formato a los datos que se encuentran entre los valores determinados, para
realizar este procedimiento se debe:
4. Hacer clic en Ficha Inicio Grupo Estilos Opcin Formato Condicional.
5. Seleccionar solo valores a condicionar.
6. Seleccionar Resaltar Reglas de celdas Opcin Entre
Pgina
Es igual a
98
Resultado
VICERRECTORIA DE DESARROLLO ESTUDIANTIL
DIRECCION DE VINCULACION CON EGRESADOS
Permite realizar formato a los datos que se son iguales al valor condicional, los valores deben ser
exactos es decir si el valor a dar Formato condicional es de 1500, el formato es aplicado, pero si es
1500,6 no ser aplicado, para realizar este procedimiento se debe:
4. Hacer clic en Ficha Inicio Grupo Estilos Opcin Formato Condicional.
5. Seleccionar solo valores a condicionar.
6. Seleccionar Resaltar Reglas de celdas Opcin Es igual a
Pgina
Texto que contiene
99
Resultado
VICERRECTORIA DE DESARROLLO ESTUDIANTIL
DIRECCION DE VINCULACION CON EGRESADOS
Permite realizar formato a los datos de tipo texto aplicados al valor condicional, Ej.
Hacer clic en Ficha Inicio Grupo Estilos Opcin Formato Condicional.
3. Seleccionar solo valores a condicionar.
4. Seleccionar Resaltar Reglas de celdas Opcin Texto que contiene
Pgina
100
Resultado
VICERRECTORIA DE DESARROLLO ESTUDIANTIL
DIRECCION DE VINCULACION CON EGRESADOS
Una Fecha
Permite realizar formato a fechas. Para realizar este procedimiento se debe:
4. Hacer clic en Ficha Inicio Grupo Estilos Opcin Formato Condicional.
5. Seleccionar solo valores a condicionar.
6. Seleccionar Resaltar Reglas de celdas Opcin Es igual a
Pgina
101
Se pueden aplicar formatos a celdas que contienen una fecha que corresponde a:
VICERRECTORIA DE DESARROLLO ESTUDIANTIL
DIRECCION DE VINCULACION CON EGRESADOS
Mes pasado
Maana
Semana pasada
Esta semana
Este mes
102
En los ltimos 7 das
Hoy
Pgina
Ayer
VICERRECTORIA DE DESARROLLO ESTUDIANTIL
DIRECCION DE VINCULACION CON EGRESADOS
Duplicar valores
Permite realizar formato a valores que estn duplicados o nicos dentro de una base de datos.
Para realizar este procedimiento se debe:
4. Hacer clic en Ficha Inicio Grupo Estilos Opcin Formato Condicional.
5. Seleccionar solo valores a condicionar.
6. Seleccionar Resaltar Reglas de celdas Opcin Es igual a
103
Resultado nico
Pgina
Resultado Duplicado
VICERRECTORIA DE DESARROLLO ESTUDIANTIL
DIRECCION DE VINCULACION CON EGRESADOS
Formato condicional Reglas superiores e inferiores.
Realizara formato sobre los valores que se encuentren en los rangos de:
10 mejores 10% mejores 10 inferiores 10% inferiores Por encima del promedio
Por debajo del promedio
Ejemplo Los 10 mejores, muestra los 10 valores ms altos y aplica formato segn la condicin.
En este caso aplicamos un formato personalizado, se debe
realizar la seleccin en la ventana.
Pgina
104
Resultado
VICERRECTORIA DE DESARROLLO ESTUDIANTIL
DIRECCION DE VINCULACION CON EGRESADOS
Formato Condicional Barras de Datos
Muestra una barra con color en la celda. La longitud de la barra representa el valor en la celda. Una
barra ms larga es un valor ms alto.
Formato Condicional Escalas de color
109
Pgina
105
Muestra un degradado de dos o tres colores en un rango de celdas. La sombra del color
representa el valor en la celda. Mientras ms oscuro el valor es ms alto, menos degradado el
valor mnimo.
VICERRECTORIA DE DESARROLLO ESTUDIANTIL
DIRECCION DE VINCULACION CON EGRESADOS
Formato Condicional Conjunto de Iconos
Muestra un icono del conjunto de iconos anteriores en cada celda. Cada icono representa un valor
en la celda.
Formato condicional Administrar Reglas
Pgina
106
Crea, edita, elimina y muestra las reglas de formato usando el Administrador de Reglas del formato
condicional.
VICERRECTORIA DE DESARROLLO ESTUDIANTIL
DIRECCION DE VINCULACION CON EGRESADOS
Formato condicional con Formulas
Existen diferentes formulas para crear formatos condicionales, revisaremos algunos ejemplos.
Formula condicional en la misma columna.
Seleccionaremos el rango de celdas D2:D20, luego
hacemos clic en Administrar Reglas.
Aplicaremos Formato condicional a todos los valores
mayores a 15000
Al hacer clic en esta seccin, aparecer la ventana Administrador de Reglas.
Debe hacer clic en nueva regla
Se observara una ventana Nueva regla de formato.
Seleccionar.Utilice una frmula que
determine las celdas para aplicar formato.
En el recuadro Editar una descripcin de
regla realice la siguiente frmula:
Pgina
107
=$D2>15000, note que debe dejar la
columna fija para as aplicar Formato
condicional solo a la columna seleccionada,
luego hacer clic en Formato y aplicar Fondo
rojoHacer clic en el botn Aceptar
VICERRECTORIA DE DESARROLLO ESTUDIANTIL
DIRECCION DE VINCULACION CON EGRESADOS
El resultado ser el siguiente.
Formato condicional a toda una Fila
Para aplicar formato condicional a toda una fila segn
una formula.
Aplicaremos formato a los productos con el criterio Zapatos
Debe seguir el siguiente procedimiento
4. Seleccione Rango de Celdas A2:D20.
5. Ir al administrador de reglas y establecer una
nueva regla en la seccin Utilice una frmula
que determine las celdas para aplicar formato.
6. En la seccin Editar una descripcin de regla:
realizar la siguiente frmula =$B2=Zapatos
y aplicar formato.
Pgina
Realice los ejercicios prcticos con el Relator.
108
El resultado ser el siguiente
VICERRECTORIA DE DESARROLLO ESTUDIANTIL
DIRECCION DE VINCULACION CON EGRESADOS
Asistente de Suma Condicional
El Asistente de para suma condicional es un complemento que ayuda a calcular las sumas de valores que cumplan las
condiciones que especifique.
Cmo cargar el Asistente para suma condicional en versin 2003
El Asistente para suma condicional no est cargado de forma predeterminada. Para determinar si se ha sido cargado, en el
men Herramientas, busque el elemento de men Asistente para. Si no est presente, deber cargar el complemento.
Para cargar el Asistente para suma condicional, siga estos pasos:
En el men Herramientas, haga clic en complementos
1.
Se habilitara una ventana con una lista de complementos.
2.
En la lista Complementos disponibles, seleccione Asistente para suma condicional y, a continuacin, haga clic en
ACEPTAR.
Se habilitar el Asistente de Suma condicional en la Barra de Herramientas.
Problemas conocidos que pueden producirse al utilizar el Asistente para suma condicional
Pgina
109
3.
VICERRECTORIA DE DESARROLLO ESTUDIANTIL
DIRECCION DE VINCULACION CON EGRESADOS
Si el nombre de archivo o el nombre de hoja es demasiado largo, el Asistente para suma condicional generar un
error con un " error en tiempo de ejecucin 1004: mtodo FormulaArray de clase Range error " error cuando se
cumplen las condiciones siguientes:
Intentar copiar los criterios y la frmula a otra hoja del libro.
No se puede evaluar 2 criterios de la misma columna.
Ejercicio1
NOMBRE
EDAD COMUNA
CARLOS CONTRERAS PEREZ
25
SANTIAGO
MARIA RODRIGUEZ JARA
30
RECOLETA
TERESA RIOS TORRES
42
SAN MIGUEL
JUAN FIGUEROA SIERRA
35
PROVIDENCIA
DIEGO TRONCOSO BERRIOS
23
RECOLETA
SANDRA CASTRO DUARTE
20
QUINTA NORMAL
CECILIA NUES MARDONES
36
SANTIAGO
RODRIGO ARIAS GARRIDO
40
RECOLETA
ALEJANDRO CARREORDOEZ
45
PROVIDENCIA
CARMEN FARIAS ROMERO
28
SAN MIGUEL
EDITH ROJAS VARGAS
37
QUINTA NORMAL
GULLERMO TAPIA LOPEZ
50
SAN MIGUEL
CRISTINA ESPINOZA POBLETE
46
SANTIAGO
MACARENA MORALES CASTRO
22
PROVIDENCIA
FELIPE VARAS DURAN
36
RECOLETA
FRANCISCA SANGUINETI
45
SANTIAGO
EDUARDO FUENTES LOBOS
33
PROVIDENCIA
JANETTE CALDERON MIRANDA
21
QUINTA NORMAL
SOLANGE CONTRERAS PEREA
52
SANTIAGO
CRISTOBAL ROMERO SILVA
38
SAN MIGUEL
Suma de Montos de Pago CONTADO, con MONTO > = 250000
CLASE
A
B
B
A1
A
B
A
B
A1
A
B
B
B
A
B
B
A1
A
B
A1
PAGO
CONTADO
CREDITO
CREDITO
CONTADO
CONTADO
CREDITO
CONTADO
CONTADO
CREDITO
CREDITO
CONTADO
CONTADO
CREDITO
CONTADO
CREDITO
CREDITO
CONTADO
CONTADO
CREDITO
CONTADO
CUOTAS
1
2
3
1
1
1
1
1
3
3
1
1
2
1
3
2
1
1
3
1
MONTOS
$
250.000
$
180.000
$
180.000
$
350.000
$
250.000
$
180.000
$
250.000
$
180.000
$
350.000
$
250.000
$
180.000
$
180.000
$
180.000
$
250.000
$
180.000
$
180.000
$
350.000
$
250.000
$
180.000
$
350.000
Procedimiento:
Cmo cargar el Asistente para suma condicional en versin 2007
Pgina
110
Ir a Men Herramientas opcin Asistente de Suma Condicional
VICERRECTORIA DE DESARROLLO ESTUDIANTIL
DIRECCION DE VINCULACION CON EGRESADOS
Ir a Botn de Office, Opciones de Excel,
Pgina
Hacer clic en
111
Aparecer un nueva ventana, seleccionar Complementos
VICERRECTORIA DE DESARROLLO ESTUDIANTIL
DIRECCION DE VINCULACION CON EGRESADOS
Habilitar la casilla de verificacin Asistente de Suma Condicional
Hacer clic en Aceptar.
Pgina
Se habilitara un Asistente, en el primer paso, Seleccionar los datos
112
Luego ir a Ficha Formulas- Grupo soluciones Hacer clci en Suma Condicional.
VICERRECTORIA DE DESARROLLO ESTUDIANTIL
DIRECCION DE VINCULACION CON EGRESADOS
En la seccin de seleccin de Rango de Datos, se incluye el nombre de la Hoja y El Rango de datos.
Hacer clic en siguiente
Paso 2 solicita los siguientes datos:
Qu columna contiene los valores para sumar? Seleccione el rtulo de la columna.
En esta seccin se habilitara un cuadro combinado que permite seleccionar
un rotulo o encabezado de columna, para efectos de suma, debe ser de tipo
numrico.
En este caso
Columna para sumar: MONTO
A continuacin, seleccione la columna que desea evaluar y luego escriba o
seleccione un valor para comparar con los datos de la columna.
Esta seccin es para establecer criterios es decir:
Columna:
Es:
Se habilitaran todos los rtulos o
Encabezados de Columna.
Se habilitaran
comparacin.
Este valor:
los
operadores
de
Es una de las posibles opciones
Columna:
Es:
Este valor:
Pgina
Ejemplo : PAGO = CONTADO
113
Debemos seleccionar para primera evaluacin:
VICERRECTORIA DE DESARROLLO ESTUDIANTIL
DIRECCION DE VINCULACION CON EGRESADOS
PAGO
CONTADO
Luego hacer clic en
Agregar condicin
Debemos seleccionar para segunda evaluacin:
Ejemplo : MONTO > = 250000
Columna:
Es:
Este valor:
MONTO
>=
250000
Luego hacer clic en
Agregar condicin
Luego
hacer
clic
en
siguiente.
Pgina
114
El asistente permitir 2 opciones de informe:
VICERRECTORIA DE DESARROLLO ESTUDIANTIL
DIRECCION DE VINCULACION CON EGRESADOS
Copiar slo la frmula en una celda.
Podr seleccionar una celda para
depositar el resultado.
Copiar la frmula y los valores condicionales.
Se solicitaran tantas celdas como
valores condicionales es decir:
CONTADO - MONTO SUMA DE CONDICIONES
Hacer clic en siguiente segn forma de copiar formula, para este ejercicio copiar slo la frmula en una sola celda.
Pgina
Nota: Para contar datos se debe seleccionar en la seccin Columna
para sumar un rtulo de tipo Texto.
115
Hacer clic en Terminar.
VICERRECTORIA DE DESARROLLO ESTUDIANTIL
DIRECCION DE VINCULACION CON EGRESADOS
Tabla Dinmica
Crear una Tabla Dinmica que permita listar por Pas destinatario agrupado por Forma de
Envo, contando los Pedidos.
Procedimiento
1. Ubicar el cursor en cualquier parte de la base de datos
2. Ir a Cinta de Opciones, Ficha Tabla, opcin Tabla Dinmica.
Pgina
3. Hace clic en el botn de opcon Hoja de clculo existente, se habilitara el
cuadro de texto Hoja de clculo existente.
4. Hacer clic en el cuadro de texto Hoja de clculo existente
116
3. Aparecer un cuadro de dialogo Crear Tabla dinmica, el rango de datos se
ajusta automticamente en el cuadro de texto Seleccione una Tabla o Rango,
ya que estbamos dentro de la Base de Datos Pedidos
VICERRECTORIA DE DESARROLLO ESTUDIANTIL
DIRECCION DE VINCULACION CON EGRESADOS
5. Seleccionar la Hoja Informe 2, celda A1.
6. Hacer clic en Aceptar.
Para completar la Tabla dinmica, seguiremos el siguiente procedimiento.
Pgina
117
Al hacer clic en Aceptar, se habilitara en la Hoja Informe 2, la interfaz de tabla dinmica.
VICERRECTORIA DE DESARROLLO ESTUDIANTIL
DIRECCION DE VINCULACION CON EGRESADOS
1. Hacer clic en Coloque campos de Fila aqu.
3. Hacer clic en coloque Campos de columnas aqu.
Pgina
Aparecern los Pases en la columna A, distribuidos y agrupados en filas
118
2. Habilitar la casilla de verificacin Pas destinatario
VICERRECTORIA DE DESARROLLO ESTUDIANTIL
DIRECCION DE VINCULACION CON EGRESADOS
Pgina
119
4. Habilitar la Casilla de Verificacin Forma de Envo, los datos se mostraran en
la fila, deslice el campo Forma de envi del rea rotulo de fila, al rea Rtulos
de Columnas.
VICERRECTORIA DE DESARROLLO ESTUDIANTIL
DIRECCION DE VINCULACION CON EGRESADOS
Luego del cambio, se mostraran los datos en la columna
Pgina
120
5. Hacer clic en Coloque datos aqu
VICERRECTORIA DE DESARROLLO ESTUDIANTIL
DIRECCION DE VINCULACION CON EGRESADOS
Habilite la casilla de verificacin, Id. de pedido.
Se mostrara la suma de los Id de pedido, lo cual no corresponde a nuestro requerimiento.
Pgina
121
6. Hacer doble clic en Suma de Id. de pedido.
VICERRECTORIA DE DESARROLLO ESTUDIANTIL
DIRECCION DE VINCULACION CON EGRESADOS
7.
Modificar en la ventana Configuracin del Campo, la Funcin Suma a Contar
8. Hacer clic en Aceptar.
Pgina
122
Al hacer clic en Aceptar, se mostrara el total de Pedidos por Pas destinatario, desglosado
por Forma de Envo.
VICERRECTORIA DE DESARROLLO ESTUDIANTIL
DIRECCION DE VINCULACION CON EGRESADOS
MS-QUERY
Qu es Microsoft Query?
Microsoft Query es un programa que permite incorporar datos de orgenes externos a
otros programas de Microsoft Office, especialmente a Microsoft Excel.
Para utilizar MS-Query se debe seguir los siguientes procedimientos
Estructura de las Bases de Datos
2. La estructura de las Bases de Datos deben contener:
3. Encabezados de columnas
4. Establecimiento de Criterios
5. ndice o Clave Principal en las Bases
Ej.- Rut-Cdigo-Nmero de Factura-Nmero de cuenta corriente, es decir datos
nicos.
6. Si enlazamos 2 Bases de Datos, ambas Bases deben contener el ndice o Clave
Principal
Dar nombre de Rango a las Bases de Datos Excel
Nuestro Libro tiene como nombre Ventas2003, y contiene 2 hojas:
CLIENTE
: Base de datos que contiene Hoja CLIENTES los datos personales
PEDIDOS
: Base de datos que contiene Hoja PEDIDOS los pedidos de los clientes
Se deben dar nombre de Rango a ambas Bases
de Datos.
Pgina
Como Regla principal
123
A modo de Ejemplo uniremos 2 Bases de Datos en una nueva Hoja.
VICERRECTORIA DE DESARROLLO ESTUDIANTIL
DIRECCION DE VINCULACION CON EGRESADOS
Base de Datos Clientes
Base de Datos Pedidos
Pgina
124
Si observamos en ambas Bases se encuentran los encabezados de columna IDCliente,
que para efectos de nuestro ejemplo ser Clave Principal
VICERRECTORIA DE DESARROLLO ESTUDIANTIL
DIRECCION DE VINCULACION CON EGRESADOS
Entorno de Microsoft Query
Para ingresar al entorno de MS-QUERY debemos:
Ir a Barra de Men, Datos Obtener datos Externos Nueva consulta de base de datos.
Elegir Datos de Origen
Al llamar a esta herramienta nos encontraremos con una ventana que nos permite la una
ventana de opciones para Elegir origen de datos.
Seleccionar Excel Files*, para conectarnos con las bases de datos Clientes-Pedidos.
Luego hacer clic en Aceptar
Pgina
Aparecer informacin Conectando al origen de datos y una ventana que permite
seleccionar el Libro que contienen las Bases de Datos, en este caso Ventas 2003.xls
125
Elegir origen de Datos
VICERRECTORIA DE DESARROLLO ESTUDIANTIL
DIRECCION DE VINCULACION CON EGRESADOS
Escoger tablas y Columnas disponibles.
Se observara una ventana de Asistente para consultas-Elegir columnas
En la seccion izquierda Tablas y columnas disponibles.
Seleccionar CLIENTES y hacer clic en , el botn con signo mayor
, para
agregar al seccin derecha Columnas en la consulta que se encuentra a la derecha
Pgina
126
Al seleccionar las columnas se agregaran a esta seccin.
VICERRECTORIA DE DESARROLLO ESTUDIANTIL
DIRECCION DE VINCULACION CON EGRESADOS
Luego,hacer clic en PEDIDOS, y realizar el mismo procedimiento. Al realizar esta accin
se agregaran las columnas de la Base de Datos PEDIDO.
Hacer clic en siguiente
Al hacer clic en siguiente, se mostrara el siguiente mensaje de Advertencia.
Pgina
127
Quiere decir que no puede relacionar ambas tablas y que debemos unirlas manualmente
dentro del entorno MS-QUERY, presionamos Aceptar para unir ambas tablas e ingresar al
ambiente MS-QUERY.
VICERRECTORIA DE DESARROLLO ESTUDIANTIL
DIRECCION DE VINCULACION CON EGRESADOS
Unir TABLAS.
Ordenar Consulta Query
Para ordenar debemos hacer clic en la columna IdCliente, quedara sombreada luego
Pgina
La unin de ambas TABLAS, permite observar a cada Cliente con sus Pedidos, para
mejorar la visual de la consulta ordenaremos la columna IdCliente.
128
Para unir ambas tablas debemos hacer clic en el Campo IdCliente de la TABLA
CLIENTES y sin soltar arrastrar al campo IdCliente de la TABLA PEDIDOS, se unirn por
medio de una lnea, como se muestra en la imagen.
VICERRECTORIA DE DESARROLLO ESTUDIANTIL
DIRECCION DE VINCULACION CON EGRESADOS
hacer clic en Orden ascendente en los botones que se ubican debajo del men.
El resultado del ordenamiento de los datos permite visualizar a cada cliente con sus
pedidos en forma ordenada.
Devolver Datos a Excel
Para devolver los datos a Excel debemos:
Pgina
129
Hacer clic en Archivo Seleccionar Devolver datos a Microsoft Office Excel.
VICERRECTORIA DE DESARROLLO ESTUDIANTIL
DIRECCION DE VINCULACION CON EGRESADOS
Nos permite visualizar la ventana Importar datos, nos proporciona una pregunta con 2
opciones.
Dnde desea situar los datos?
Pgina
130
Realizaremos el ejercicio con la opcin predeterminada Hoja de clculo existente.
Al hacer clic en Aceptarla informacin se depositara en la Hoja3 del Libro de Excel.
VICERRECTORIA DE DESARROLLO ESTUDIANTIL
DIRECCION DE VINCULACION CON EGRESADOS
Modificar Consulta Query
Reingresar al entorno de MS-QUERY.
Ir a Barra de Men, Datos Obtener datos Externos Modificar Consulta
Pgina
Hacer clic en Aceptar.
Se mostrara una ventana como se muestra en la imagen, hacer clic en Aceptar, para
volver al ambiente MS-Query.
131
Seleccionar el Libro Ventas 2003.xls
VICERRECTORIA DE DESARROLLO ESTUDIANTIL
DIRECCION DE VINCULACION CON EGRESADOS
Ocultar y mostrar Criterios
Pgina
132
Para Filtrar datos debemos hacer clic en el embudo con
lentes.
VICERRECTORIA DE DESARROLLO ESTUDIANTIL
DIRECCION DE VINCULACION CON EGRESADOS
Arrastraremos el Campo Pas al rea Campo de Criterios.
Hacer doble clic e Valor, para que filtre solo a los clientes del pas Mxico, se habilitara la
ventana Modificar criterios.
Para seleccionar el pas Mxico debemos hacer clic en Valoresse habilitara la ventana
Seleccionar valores.
En valores ubicar el pas Mxico
Al realizar esta accin se mostraran solo los clientes del pas Mxico.
Pgina
Nuevamente hacer clic en Aceptar
133
Luego hacer clic en Aceptar.
Al hacer clic se aceptara el Valor
VICERRECTORIA DE DESARROLLO ESTUDIANTIL
DIRECCION DE VINCULACION CON EGRESADOS
Devolver los datos a Excel, se modificara la consulta.
Pgina
134
Para generar una consulta nueva se debe Insertar una nueva hoja y realizar nuevamente
el procedimiento.
VICERRECTORIA DE DESARROLLO ESTUDIANTIL
DIRECCION DE VINCULACION CON EGRESADOS
Macros Excel 2007
En esta unidad estudiaremos qu son las Macros, en qu nos pueden ayudar y cmo crear
macros automticamente. Esta unidad tratar de manera muy sencilla el tema de macros sin
entrar en profundidad con el lenguaje de programacin utilizado por MS Excel, el Visual Basic
Application (VBA), ya que esto ocupara un curso entero y se sale del objetivo del curso.
Introduccin
Cuando trabajamos con un libro personalizado, es decir, que nos hemos definido con una serie
de caractersticas especficas como puedan ser el tipo de letra, el color de ciertas celdas, los
formatos de los clculos y caractersticas similares, perdemos mucho tiempo en formatear todo
el libro si disponemos de muchas hojas.
Con las macros lo que se pretende es automatizar varias tareas y fusionarlas en una sola,
aadiendo por ejemplo un botn en nuestro libro que al pulsar sobre l realice todas esas
tareas.
Crear una Macro Automticamente
La forma ms fcil e intuitiva de crear macros es crearlas mediante el grabador de macros
del que dispone Excel.
Este grabador de macros te permite grabar las acciones deseadas que posteriormente las
traduce a instrucciones en VBA, las cuales podemos modificar posteriormente si tenemos
conocimientos de programacin.
Para grabar una macro debemos acceder a la pestaa
Vista y despliega el submen Macros y dentro de este
submenu seleccionar la opcin Grabar macro...
Adems de esta opcin en el men podemos encontrar
las siguientes opciones:
Ver Macros... - Donde accedemos a un listado
de las macros creadas en ese libro.
Pgina
135
Usar referencias relativas - Con esta opcion utilizaremos referencias
reativas para que las macros se graben con acciones relativas a la celda inicial
seleccionada.
VICERRECTORIA DE DESARROLLO ESTUDIANTIL
DIRECCION DE VINCULACION CON EGRESADOS
Al
seleccionar
la
opcin
Grabar macro..., lo primero que
vemos es el cuadro de dilogo
Grabar macro donde podemos
dar un nombre a la macro (no
est permitido insertar espacios
en blanco en el nombre de la
macro).
Podemos asignarle un Mtodo
abreviado:
mediante
la
combinacin de las tecla CTRL +
"una tecla del teclado". El
problema est en encontrar una
combinacin que no utilice ya
Excel.
En
Guardar
macro
en:
podemos seleccionar guardar la
macro en el libro activo, en el
libro de macros personal o en otro libro.
En Descripcin: podemos describir cul es el cometido de la macro o cualquier otro dato
que creamos conveniente.
Para comenzar la grabacin de la macro pulsamos el botn Aceptar y a continuacin, si
nos fijamos en la barra de estado, encontraremos este botn en esta barra
donde tenemos la opcin de detener la grabacin.
A partir de entonces debemos realizar las acciones que queramos grabar, es conveniente no
seleccionar ninguna celda a partir de la grabacin, ya que si seleccionamos alguna celda
posteriormente, cuando ejecutemos la macro, la seleccin nos puede ocasionar problemas de
celdas fuera de rango.
Una vez concluidas las acciones que queremos grabar, presionamos sobre el botn Detener
de la barra de estado, o accediendo al men de Macros y haciendo clic en
.
Ejecutar una Macro
Pgina
Antes de dar la orden de ejecucin de la macro, dependiendo del tipo de macro que sea,
ser necesario seleccionar o no las celdas que queramos queden afectadas por las acciones
de la macro.
136
Una vez creada una macro, la podremos ejecutar las veces que queramos.
VICERRECTORIA DE DESARROLLO ESTUDIANTIL
DIRECCION DE VINCULACION CON EGRESADOS
Por ejemplo si hemos creado una macro que automticamente da formato a las celdas
seleccionadas, tendremos que seleccionar las celdas previamente antes de ejecutar la macro.
Para ejecutar la macro
debemos acceder al men
Ver Macros..., que se
encuentra
en el
men
Macros de la pestaa Vista,
y nos aparece el cuadro de
dilogo Macro como el que
vemos en la imagen donde
tenemos una lista con las
macros creadas.
Debemos seleccionar la
macro deseada y pulsar
sobre el botn Ejecutar. Se
cerrar el cuadro y se
ejecutar la macro.
En cuanto al resto de
botones:
Cancelar - Cierra
el cuadro de dilogo
sin realizar ninguna
accin.
Paso a paso - Ejecuta la macro instruccin por instruccin abriendo el
editor de programacin de Visual Basic.
Modificar - Abre el editor de programacin de Visual Basic para modificar el
cdigo de la macro. Estos dos ltimos botones son para los que sapan
programar.
Eliminar - Borra la macro.
Pgina
137
Opciones - Abre otro cuadro de dilogo donde podemos modificar la tecla
de mtodo abreviado (combinacin de teclas que provoca la ejecucin de la
macro sin necesidad de utilizar el men) y la descripcin de la macro.
VICERRECTORIA DE DESARROLLO ESTUDIANTIL
DIRECCION DE VINCULACION CON EGRESADOS
Ejercicio pas a paso Crear una macro automticamente
Objetivo.
Aprender cmo crear una macro de forma automtica utilizando el grabador de macros.
Crearemos una macro que automatice el formato de la cabecera de nuestra hoja de trabajo.
Ejercicio paso a
paso
1 Si no tienes abierto Excel2007, brelo para probar el ejercicio.
Al entrar estaremos situados en la celda A1.
2 Ve a la pestaa Vista.
3 Abre el submen Macro.
4 Y elije la opcin Grabar nueva macro...
Aparece el cuadro de dilogo Grabar macro.
5 Escribe el nombre de la macro, EjemploMacro1. Y pulsa Aceptar.
Ahora estamos grabando, vamos a realizar las acciones necesarias para dar formato a
nuestra hoja de trabajo.
6 Presiona sobre el botn Negrita de la seccin Fuente, en la pestaa Inicio.
7 Presiona sobre el botn Cursiva de la seccin Fuente.
8 Escoge el tipo de fuente Cambria.
9 Escoge el tamao de la fuente en 14 puntos.
Ya hemos concluido con el formato de una cabecera de datos, por tanto concluimos la
grabacin de la macro.
138
de la barra de herramientas, o accede al men
Pgina
10 Presiona sobre el botn detener
Macro y selecciona Detener grabacin.
VICERRECTORIA DE DESARROLLO ESTUDIANTIL
DIRECCION DE VINCULACION CON EGRESADOS
Ahora vamos a comprobar que funciona correctamente la macro creada.
11 Escribe en la celda D1 Cabecera.
12 Escribe en la celda E1 de.
13 Escribe en la celda F1 prueba.
14 Selecciona las celdas anteriores D1, E1 y F1.
15 Ve a la pestaa Vista.
16 Abre el submen Macro.
17 Elige Ver Macros.
18 Selecciona la macro creada EjemploMacro1 y pulsa sobre Ejecutar.
Observa como las celdas seleccionadas adoptan el formato automticamente.
Pgina
Cuando guardamos un archivo y queremos que las Macros que hemos creado se
almacenen con el resto de las hojas de clculo deberemos utilizar un tipo de archivo
diferente.
139
Guardar un archivo
con macros
VICERRECTORIA DE DESARROLLO ESTUDIANTIL
DIRECCION DE VINCULACION CON EGRESADOS
Para ello deberemos ir al Botn Office y seleccionar la opcin Guardar como.
Se abrir el cuadro de dilogo Guardar como. En el desplegable Guardar como tipo
seleccionar Libro de Excel habilitado para macros (*.xlsm).
Dale un nombre y el archivo se almacenar.
Cuando abrimos un archivo que tiene Macros almacenadas se nos mostrar este anuncio
bajo la banda de opciones:
Aparecer este cuadro de dilogo:
Pgina
Si confas en las posibles Macros que contuviese el archivo o las has creado t pulsa el
botn Opciones para activarlas.
140
Esto ocurre porque Office no conoce la procedencia de las Macros. Como estn compuestas
por cdigo podran realizar acciones que fuesen perjudiciales para nuestro equipo.
VICERRECTORIA DE DESARROLLO ESTUDIANTIL
DIRECCION DE VINCULACION CON EGRESADOS
Pgina
141
Selecciona la opcin Habilitar este contenido y pulsa Aceptar.
VICERRECTORIA DE DESARROLLO ESTUDIANTIL
DIRECCION DE VINCULACION CON EGRESADOS
Ejercicios Macros Excel 2007
Si no tiene abierto Excel, brelo para realizar los ejercicios planteados a continuacin.
Ejercicio 1: Crear macro
automtica
1 Abrir un nuevo libro de trabajo.
2 Crear una macro con la grabadora que abra el libro de precipitaciones.
3 Guardar la macro con el nombre abrir_precipitaciones.
4 Guardar el libro con el nombre de ej_macros en la carpeta Mis Documentos.
Ejercicio 2: Ejecutar
macros
Seguimos con el mismo libro de trabajo
1 Ejecutar la macro abrir_precipitaciones.
Pgina
142
2 Ejecutar la macro Borrar.
VICERRECTORIA DE DESARROLLO ESTUDIANTIL
DIRECCION DE VINCULACION CON EGRESADOS
Ayuda Ejercicios Macros Excel 2007
Ejercicio 1: Crear
macro automtica
El apartado 1 nos pide crear una macro con la grabadora que abra el libro de
precipitaciones. Los pasos a seguir son:
1 Ir a la pestaa Vista, abrir el submen Macro y elegir la opcin Grabar macro...
Aparece el dilogo de Grabar macro.
2 Escribir el nombre de la macro abrir_Precipitaciones y pulsar sobre Aceptar.
3 Abrir el libro de Precipitaciones como lo haras de forma normal, accediendo al Botn
Office Abrir y seleccionando el archivo
Precipitaciones.
4 Cuando est abierto el libro de precipitaciones parar la grabacin de la macro
presionando sobre el botn Parar de la barra de estado, o accediendo al men Macros y
seleccionando Detener grabacin.
Cierra el libro Precipitaciones, ya no nos hace falta.
Ejercicio 2:
Ejecutar macros.
Para ejecutar una macro debemos:
1 Ir a la pestaa Vista.
2 Hacer clic en el botn Macros.
Pgina
143
3 Seleccionar la macro a ejecutar y pulsar Ejecutar.
Вам также может понравиться
- Maquinas en La EmpresaДокумент1 страницаMaquinas en La EmpresaSergio Alejandro Rivera BravoОценок пока нет
- Manual Bombas Verticales PDFДокумент13 страницManual Bombas Verticales PDFfrankz89Оценок пока нет
- Reglamento MEMORIAДокумент28 страницReglamento MEMORIASergio Alejandro Rivera BravoОценок пока нет
- Grilla Test de ViabilidadДокумент5 страницGrilla Test de ViabilidadSergio Alejandro Rivera BravoОценок пока нет
- Maquinas en La EmpresaДокумент1 страницаMaquinas en La EmpresaSergio Alejandro Rivera BravoОценок пока нет
- Citas A Pie de PaginaДокумент11 страницCitas A Pie de Paginajavier_jjОценок пока нет
- ISO 690-2 - Cómo Citar Documentos Electrónicos y Sus PartesДокумент29 страницISO 690-2 - Cómo Citar Documentos Electrónicos y Sus PartesJuanОценок пока нет
- Diseño de Camara FrigorificaДокумент149 страницDiseño de Camara Frigorificajlighto2100% (2)
- Determinación de reacciones y tamaño cubo concreto compuertaДокумент4 страницыDeterminación de reacciones y tamaño cubo concreto compuertaSergio Alejandro Rivera BravoОценок пока нет
- Elementos de BombasДокумент23 страницыElementos de BombasSergio Alejandro Rivera BravoОценок пока нет
- Liquidos AceleradosДокумент12 страницLiquidos AceleradosJose L BuitronОценок пока нет
- Normas APAДокумент42 страницыNormas APAMaría Fernández SerranoОценок пока нет
- Amantes de La OrtografíaДокумент2 страницыAmantes de La OrtografíaOscarJimenezОценок пока нет
- Programación Avanzada en ShellДокумент46 страницProgramación Avanzada en Shellgstv79Оценок пока нет
- Apuntes C++Документ8 страницApuntes C++Karla ZCОценок пока нет
- Logica PDFДокумент57 страницLogica PDFCeci DomingoОценок пока нет
- Teoria de Prograamacion Basica Contacivil-2011-IДокумент165 страницTeoria de Prograamacion Basica Contacivil-2011-IJorghino Alvarado QuillaОценок пока нет
- Normas Icontec y ApaДокумент10 страницNormas Icontec y ApaOku27Оценок пока нет
- Estilos Directo e IndirectoДокумент9 страницEstilos Directo e Indirectosagitario_rft90Оценок пока нет
- Bibliografia-Estilo ChicagoДокумент4 страницыBibliografia-Estilo ChicagoFlor S. Huerta GarridoОценок пока нет
- Con Estos Sencillos Pasos Explicaremos Como Liberar Un Celular de Forma Sencilla y Sin Pagar Un Solo CentavoДокумент17 страницCon Estos Sencillos Pasos Explicaremos Como Liberar Un Celular de Forma Sencilla y Sin Pagar Un Solo CentavoDaniel IbarraОценок пока нет
- Hegemonía y LenguajeДокумент16 страницHegemonía y LenguajeDebates Actuales de la Teoría Política ContemporáneaОценок пока нет
- Módulo - 11 LenguajeДокумент11 страницMódulo - 11 LenguajeDamián PalaciosОценок пока нет
- El PuertoДокумент166 страницEl PuertoSebastian Andres Rodriguez Ibarra100% (1)
- Java 2 EstДокумент28 страницJava 2 EstJosue David Vallejos FloresОценок пока нет
- Maria Teresa Serafini COMO SE ESCRIBEДокумент184 страницыMaria Teresa Serafini COMO SE ESCRIBEAndrea Sosa Infante100% (2)
- Los Ficheros de REGISTRO en MysqlДокумент14 страницLos Ficheros de REGISTRO en MysqlprofeimplantacionОценок пока нет
- Desarrollo de Una Investigación en Formato APAДокумент35 страницDesarrollo de Una Investigación en Formato APASdan DgcvОценок пока нет
- Guía para Citas y Referencias 2023 (APA 7a)Документ44 страницыGuía para Citas y Referencias 2023 (APA 7a)Oteb SareОценок пока нет
- La CitacionДокумент4 страницыLa CitacionNathaly Cristina Sandrea BallestaОценок пока нет
- Proceso elaboración azúcarДокумент7 страницProceso elaboración azúcarcristian toapantaОценок пока нет
- Mistral QueerДокумент20 страницMistral QueerCarmen JuanaОценок пока нет
- MEDICIÓN ANGULAR: CONVIERTE GRADOS, MINUTOS Y SEGUNDOS A DECIMALES Y VICEVERSAДокумент6 страницMEDICIÓN ANGULAR: CONVIERTE GRADOS, MINUTOS Y SEGUNDOS A DECIMALES Y VICEVERSAroberto r osorioОценок пока нет
- Esquema JavaДокумент4 страницыEsquema Javarfuentes2002Оценок пока нет
- Ejercicios M 1 - E - 97 PágsДокумент94 страницыEjercicios M 1 - E - 97 PágsPaulaRiveroОценок пока нет
- Cuadernillo de Matlab V.4 PDFДокумент85 страницCuadernillo de Matlab V.4 PDFvladytechОценок пока нет
- Macro TeoriaДокумент12 страницMacro TeoriaLuis Sanchez Bazan100% (1)
- Curso Octave PDFДокумент51 страницаCurso Octave PDFJuan García MenéndezОценок пока нет
- Errores Comunes de Redacción PDFДокумент4 страницыErrores Comunes de Redacción PDFoscarОценок пока нет
- 8º Signos de Puntuación Guía Lengua CastellanaДокумент5 страниц8º Signos de Puntuación Guía Lengua CastellanaJulian Felipe ZorrooОценок пока нет
- Presentación Normas APA Citas y Referencias Bibliográficas Sep 2021Документ61 страницаPresentación Normas APA Citas y Referencias Bibliográficas Sep 2021Sofia MoralesОценок пока нет