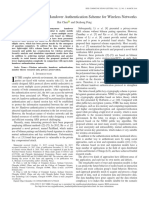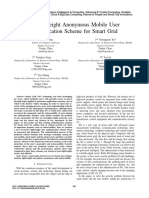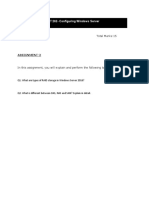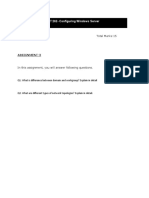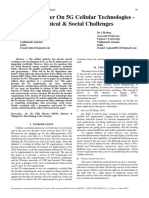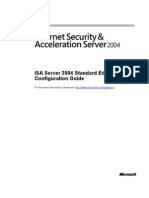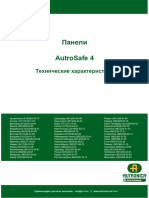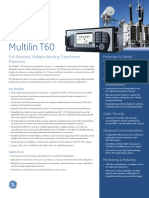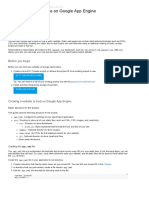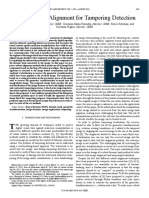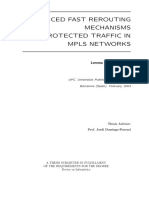Академический Документы
Профессиональный Документы
Культура Документы
Windows 2008 Lab 6-Iis and Certificate Services
Загружено:
rmsaqib1Авторское право
Доступные форматы
Поделиться этим документом
Поделиться или встроить документ
Этот документ был вам полезен?
Это неприемлемый материал?
Пожаловаться на этот документАвторское право:
Доступные форматы
Windows 2008 Lab 6-Iis and Certificate Services
Загружено:
rmsaqib1Авторское право:
Доступные форматы
Windows Server 2008 Lab 6
Introduction
IIS is Microsofts web server that has been tailored specifically to business users and provides
many features that make it easy for a business to use ecommerce, provide interactive websites
and host web browser based applications.
In todays lab you will perform the following tasks:
Task 1: Install IIS 7
Task 2: Creating Web Content
Task 3: Creating Virtual Directories
Task 4: Configuring IP Address Restrictions
Task 5: Install Active Directory Certificate Services
Task 6: Using the Certification Authority Tool
Task 7: Configuring a Certificate Template for Autoenrollment
Task 8: Configuring a Group Policy for Autoenrollment
Task 9: Configuring Credential Roaming
Task 1: Install IIS 7
1. Click Start -> All Programs -> Administrative Tools -> Server Manager or click on
the server manager icon on the task bar
Created 2/22/2012 by Donna P. Warren
Page 1
Windows Server 2008 Lab 6
2. In the Server Manager window, scroll down to Roles Summary, and then click Add
Roles. The Add Roles Wizard will start with a Before You Begin page. Click Next
3. Check the web server (IIS) role, if any roles or features are missing the screen below
will appear
4. Click on Add Required Features and then click Next
5. An introductory page will open with links for further information, click Next
Created 2/22/2012 by Donna P. Warren
Page 2
Windows Server 2008 Lab 6
6. Add the following role Services to the default ones:
7. ASP.NET (Click on Add Required Features when the dialogue box appears)
8.
Make sure IIS Client Certificate Mapping Authentication and read its description on the right
side of the window. This selection enables you to use digital IDs for security.
1. Click Next
2. Check to make sure all of the features are installed and then click Install
3. When the installation results page appears, IIS is now installed so click Close to
complete the process.
4. Open internet explorer to confirm that the Web server works by typing http://localhost in
the address bar. The following page should open
Created 2/22/2012 by Donna P. Warren
Page 3
Windows Server 2008 Lab 6
Task 2: Creating Web Content
1. Open Notepad and copy the following text (use your actual domain name and not
mydomain.com)
<html><body>
<h1><center>Welcome to my first web page</center></h1>
<h2><center>www.mydomainname.com</center></h2>
</html></body>
Note: use your actual domain name and not
mydomainname.com
2. Click File -> Save As. The Save As dialog box appears
3. Click Browse Folders. The dialog box expands to display the contents of your Documents
folder
4. Create a New Folder. Called www and press Enter
5. In the Save As type drop-down list, select All Files
Created 2/22/2012 by Donna P. Warren
Page 4
Windows Server 2008 Lab 6
6. In the File Name text box, type Default.htm, and click Save.
7. Create another folder in your Documents folder called Sales
8. Create a file inside it called Default.htm, containing the following text:
<html><body>
<h1><center>Mydomainname Sales</center></h1>
<h2><center>sales.mydomainname.com</center></h2>
</html></body>
9. Close the Notepad window
10. Click Start-> Administrative Tools -> DNS. Click Continue in the User Account Control
message box
11. Expand server name and the Forward Lookup Zones folder
12. Right-click the mydomainname.com zone and, from the context menu, select New Alias
(CNAME). The New Resource Record dialog box appears, as shown below
13. In the Alias Name text box, type www
14. In the Fully Qualified Domain Name (FQDN) For Target Host text box, type
myservername.mydomainname.com, then click OK.
15. Repeat the process to create another New Alias (CNAME) record, using the alias name
sales and the target host name myservername.mydomainname.com
Created 2/22/2012 by Donna P. Warren
Page 5
Windows Server 2008 Lab 6
16. Open a command prompt and do an nslookup on mydomainname.com,
www.mydomainname.com and sales.mydomainname.com
17. Press Ctrl+Prt Scr to take a screen shot of the DNS Manager console showing the two
CNAME records you created. Press Ctrl+V to paste the image into your lab 6 word
Task 3: Creating Virtual Directories
1. Open Windows Explorer, and browse to the Documents\www folder you created earlier
2. In the www folder, create a subfolder called Public
3. In the Public folder, use Notepad to create a file called Default.htm that contains the
following text:
<html><body>
<h1><center>Mydomainname.</center></h1>
<h2><center>www.mydomainname.com</center><h2>
<h2><center>Public</center></h2>
</body></html>
4. In Internet Explorer, type http://www.mydomainname.com/public in the address box,
and press Enter. The Public page you created appears
5. In the Internet Information Services (IIS) Manager window, right-click the www site you
created earlier and, from the context menu, select Add Virtual Directory. The Add Virtual
Directory dialog box appears, as shown
6. In the Alias text box, type Links.
7. In the Physical Path text box, type or browse to the C:\Users\you\Links folder
8. Click Test Settings. The Test Connection dialog box appears
Created 2/22/2012 by Donna P. Warren
Page 6
Windows Server 2008 Lab 6
9. Click Close. The Test Connection dialog box closes
10. In the Add Virtual Directory text box, click Connect As. The Connect As dialog box
appears
11. In the IIS manager, Select the Specific User option, and click Set. The Set Credentials
dialog box appears
12. In the User Name text box, type mydomainname\you
13. In the Password and Confirm Password text boxes, type Password1. Then click OK.
14. Click OK to close the Connect As dialog box.
15. Click Test Settings again.
16. In Internet Explorer, type the URL for the Links virtual directory, and press Enter
17. In the Internet Information Services (IIS) Manager window, select the www site. The
www Home Web page appears.
18. Double-click the Directory Browsing icon, and enable directory browsing
19. Switch to Internet Explorer, and click the Refresh button
20. In the Internet Information Services (IIS) Manager window, with the www site selected,
click the Content View tab
21. Press Ctrl+Prt Scr to take a screen shot of the Internet Information Services (IIS)
Manager window. Press Ctrl+V to paste the image into your lab 6 word
Task 4: Configuring IP Address Restrictions
1. Open Server Manager, and select the Roles node in the scope (left) pane.
2. In the detail (right) pane in the Web Server (IIS) section, click Add Role Services. The
Add Role Services wizard appears, displaying the Select Role Services page.
3. Select the Security > IP and Domain Restrictions checkbox, and click Next. The
Confirm Installation Selections page appears.
4. Click Install. The wizard installs the role service, and the Installation Results page
appears.
5. Click Close.
6. Open Internet Explorer. In the address box, type http://127.0.0.1, and press Enter.
7. On your partner server, open Internet Explorer, and try to connect to the following URL:
http://www.mydomainname.com
8. On Server1 open the Internet Information Services (IIS) Manager window, and expand the
servername and Sites nodes. (whatever you named your server)
9. Select Default Web Site. The Default Web Site home page appears.
10. Double-click the IPv4 Address and Domain Restrictions icon. The screen below appears
Created 2/22/2012 by Donna P. Warren
Page 7
Windows Server 2008 Lab 6
11. In the actions pane, click Edit Feature Settings. The Edit IP And Domain Restrictions
Settings dialog box appears.
12. From the Access For Unspecified Clients drop-down list, select Deny, and click OK.
13. Switch to Internet Explorer, and click the Refresh button.
14. On your second server, in Internet Explorer, try again to connect to your web site
15. In the Internet Information Services (IIS) Manager window, in the actions pane, click Add
Allow Entry. The Add Allow Restriction Rule dialog box appears, as shown
16. Leave the Specific IPv4 Address option selected. In the text box, type 127.0.0.1, and click
OK. The new rule you created appears in the IPv4 Address And Domain Restrictions
list.
17. Switch to Internet Explorer, and click the Refresh button
Created 2/22/2012 by Donna P. Warren
Page 8
Windows Server 2008 Lab 6
18. On your partner server, switch to Internet Explorer, and try again to connect to the
http://server.mydomainname.com URL
19. On your second server, click Start. Then click All Programs > Accessories > Command
Prompt. A command-prompt window appears
20. In the command-prompt window, type ipconfig, and press Enter
21. Back on your own server, create a new Allow entry for your second servers IP address
22. Retest your access to the Web site from your server and your second server, just as you did
in steps 17 to 18.
23. In the Internet Information Services (IIS) Manager window, in the actions pane, click Add
Allow Entry. The Add Allow Restriction Rule dialog box appears
24. Select the IPv4 Address Range option and, in the text box, type 10.10.10.0.
25. In the Mask text box, type 255.255.255.0, and click OK. The new rule you created appears
in the IPv4 Address And Domain Restrictions list.
26. Press Ctrl+Prt Scr to take a screen shot of the Internet Information Services (IIS) Manager
window showing the three rules you created. Press Ctrl+V to paste the image in your lab 6
word file
27. Click Edit Feature Settings again, and select Allow from the Access For Unspecified
Clients drop-down list. Then, click OK
28. Log off
Task 5: Install Active Directory Certificate Services
Certificate Services enable an organization to use PKI with digital certificates to establish proof
of identity of network users. In this activity, you use Server Manager to install a root CA. Active
Directory should already be installed in Windows Server 2008 before you begin.
1. Click Start, Administrative Tools, and click Server Manager
2. Find the Roles Summary section and click Add Roles
3. If you see the Before You Begin page, click Next
4. Click Active Directory Certificate Services. Click Next
5. In the Introduction to Active Directory Certificates Services window, click Next
6. Ensure the box is checked for Certification Authority
7. Click Next in the Select Role Services window
8. Make certain that Enterprise is selected in the Specify Setup Type window
9. Ensure that Root CA is selected on the Specify CA Type window
10. Click Next.
11. Select Create a new private key, if it is not already selected in the Set Up Private
Key window.
Created 2/22/2012 by Donna P. Warren
Page 9
Windows Server 2008 Lab 6
12. Click Next
13. Use the default cryptographic service hash in the Configure Cryptography for CA
screen and
14. click Next
15. In the Configure CA Name window, use the automatically generated name and suffix
to identify the CA. The CAs name cannot be more than 64 characters in length.
16. Click Next
17. In the Set Validity Period window, use the default of 5 years and click Next
18. Use the default certificate database location as presented in the Configure Certificate
Database screen
19. Click Next on the Configure Certificate Database screen
20. Review the Active Directory Certificate Services information you have configured
21. Press Ctrl+Prt Scr to take a screen shot of the window and press Ctrl+V to paste the
image into your lab 6 word
22. Click Install (Notice the warning that the name and domain settings of the computer
cannot be changed after the CA is installed)
23. The installation may take a few minutes to complete.
24. Click Close.
25. Close Server Manager
Task 6: Using the Certification Authority Tool
Most services management tasks are performed using the Certification Authority tool or MMC
snap-in. In this activity you launch the tool and survey its capabilities
1. Click Start, point to Administrative Tools, and click Certification Authority.
2. Click the CA server name in the tree in the left pane
3. In the tree in the left pane, right-click the name of the root CA you created
4. Point to All Tasks. Notice the options on the menu, including options to Stop
Service, Back up CA, Restore CA, and Renew CA Certificate
5. Click the pointer in an open area to close the menus
6. Right-click the root CA in the tree and click Properties
7. Press Ctrl+Prt Scr to take a screen shot of the window and press Ctrl+V to paste the
image into your lab 6 word
8. Click the Security tab in the Properties dialog box
9. Click each group in the Group or user names box and view the permissions given to
that group by default
10. Click the Certificate Managers tab
Created 2/22/2012 by Donna P. Warren
Page 10
Windows Server 2008 Lab 6
11. Click Restrict certificate managers
12. Click each of the remaining tabs to see the parameters that can be set
13. Click OK in the Properties dialog box
14. Close the Certification Authority tool
Task 7: Configuring a Certificate Template for Autoenrollment
Autoenrollment is an important feature that saves time for users and CA administrators.
1. Click Start, click Run, enter mmc in the Run box, and click OK
2. Click File and click Add/Remove Snap-in
3. Click Certificate Templates in the Available snap-ins window and click the Add button.
4. Click OK in the Add or Remove Snap-ins window
5. Click Certificate Templates in the tree in the left pane
6. Scroll through the middle pane to view the existing certificate templates
7. In the middle pane, right-click Workstation Authentication and click Properties.
8. Click the Security tab
9. On the Security tab you can select the group for which to enable autoenrollment. If the
group you want to configure is not displayed by default, you can use the Add button to
add that group. Ensure that Authenticated Users is selected
10. Click the Allow box for Autoenroll
11. Press Ctrl+Prt Scr to take a screen shot of the window and press Ctrl+V to paste the
image into your lab 6 word
12. Click OK in the Workstation Authentication Properties dialog box
13. Close the MMC console for Certificate Templates and click No to not save the settings
for Console1
Task 8: Configuring a Group Policy for Autoenrollment
Description: Even though you have configured autoenrollment in a certificate template, it must
still be authorized in Windows Server 2008 Active Directory and by Active Directory on users
who log into the network. This is accomplished by creating an autoenrollment group policy.
1. Click Start, click Run, enter mmc in the Run box, and click OK
2. Click File and click Add/Remove Snap-in
3. Click Group Policy Management Editor in the Available snap-ins window and click
the
1. Add button
4. In the Select Group Policy Object dialog box, click Browse
Created 2/22/2012 by Donna P. Warren
Page 11
Windows Server 2008 Lab 6
5. Double-click Default Domain Policy in the Browse for Group Policy Object dialog box
6. Click Finish in the Select Group Policy Object window
7. Click OK in the Add or Remove Snap-ins window
8. Maximize the windows, if necessary
9. In the left-pane tree, click Default Domain Policy [server and domain name].
10. In the left pane, expand User Confi guration, if necessary
11. In the left pane, expand Policies, if necessary
12. In the left pane, expand Windows Settings
13. In the left pane, expand Security Settings
14. In the left pane, double-click Public Key Policies
15. In the middle pane, double-click Certificate Services Client Auto-Enrollment
16. In the Certificate Services Client Auto-Enrollment Properties dialog box, click the
down arrow for Configuration Model and select Enabled
17. In the Certificate Services Client Auto-Enrollment Properties dialog box, check the
boxes for Renew expired certificates, update pending certificates, and remove
revoked certificates and for Update certificates that use certificate templatesif
these boxes are not already checked
18. Press Ctrl+Prt Scr to take a screen shot of the window and press Ctrl+V to paste the
image into your lab 6 word
19. Click OK in the Certificate Services Client Auto-Enrollment Properties dialog box
20. Leave the Default Domain Policy console open
Task 9: Configuring Credential Roaming
Active Directory security works with client computers through the use of group policies. In this
activity, you learn how to enable CA client synchronization through credential roaming
1. Open the Group Policy Management Editor snap-in to the Default Domain Policy
2. Ensure that the following are expanded in the tree in the left pane:
a. Default Domain Policy [server and domain name]
b. User Confi guration
c. Policies
d. Windows Settings
e. Security Settings
3. Double-click Public Key Policies
4. In the middle pane, double-click Certificate Services Client Credential Roaming
5. In the Certificate Services Client Credential Roaming dialog box, click Enabled to
enable credential roaming Leave the default settings for the remaining parameters
Created 2/22/2012 by Donna P. Warren
Page 12
Windows Server 2008 Lab 6
6. Press Ctrl+Prt Scr to take a screen shot of the window and press Ctrl+V to paste the
image into your lab 6 word
7. Click OK in the Certificate Services Client Credential Roaming dialog box
8. Click OK in the Changing RUP Exclusion List information box
9. Close the Default Domain Policy console
10. Click No when asked whether to save changes to the console
Created 2/22/2012 by Donna P. Warren
Page 13
Вам также может понравиться
- Lattice-Based Double-Authentication-Preventing Ring Signature For Security and Privacy in Vehicular Ad-Hoc NetworksДокумент10 страницLattice-Based Double-Authentication-Preventing Ring Signature For Security and Privacy in Vehicular Ad-Hoc Networksrmsaqib1Оценок пока нет
- Short Papers: On The Security of A Privacy-Aware Authentication Scheme For Distributed Mobile Cloud Computing ServicesДокумент4 страницыShort Papers: On The Security of A Privacy-Aware Authentication Scheme For Distributed Mobile Cloud Computing Servicescharita1Оценок пока нет
- A Novel NTRU-Based Handover Authentication Scheme For Wireless NetworksДокумент4 страницыA Novel NTRU-Based Handover Authentication Scheme For Wireless Networksrmsaqib1Оценок пока нет
- A Lightweight Anonymous Mobile User Authentication Scheme For Smart GridДокумент7 страницA Lightweight Anonymous Mobile User Authentication Scheme For Smart Gridrmsaqib1Оценок пока нет
- CIT 262-Configuring Windows Server: Total Marks:15Документ1 страницаCIT 262-Configuring Windows Server: Total Marks:15rmsaqib1Оценок пока нет
- Authentication of Iot Device and Iot Server Using Secure VaultsДокумент6 страницAuthentication of Iot Device and Iot Server Using Secure Vaultsrmsaqib1Оценок пока нет
- CIT 262-Configuring Windows Server: Total Marks:15Документ1 страницаCIT 262-Configuring Windows Server: Total Marks:15rmsaqib1Оценок пока нет
- A2-A Cross-Domain Group Authentication Scheme For LTE-A Based VehicularДокумент5 страницA2-A Cross-Domain Group Authentication Scheme For LTE-A Based Vehicularrmsaqib1Оценок пока нет
- A Secure Certificate Based Authentication To Reduce Overhead For Heterogeneous Wireless NetworkДокумент5 страницA Secure Certificate Based Authentication To Reduce Overhead For Heterogeneous Wireless Networkrmsaqib1Оценок пока нет
- A Lightweight Anonymous Mobile User Authentication Scheme For Smart GridДокумент7 страницA Lightweight Anonymous Mobile User Authentication Scheme For Smart Gridrmsaqib1Оценок пока нет
- A Review On 5G Technology PDFДокумент5 страницA Review On 5G Technology PDFrmsaqib1Оценок пока нет
- Cloud FundamentalДокумент195 страницCloud FundamentalWahyu OhОценок пока нет
- CIT 262-Configuring Windows Server: Total Marks:15Документ1 страницаCIT 262-Configuring Windows Server: Total Marks:15rmsaqib1Оценок пока нет
- Assignment 3Документ1 страницаAssignment 3rmsaqib1Оценок пока нет
- A Survey Paper On 5G Cellular Technologies - Technical & Social ChallengesДокумент3 страницыA Survey Paper On 5G Cellular Technologies - Technical & Social Challengesrmsaqib1Оценок пока нет
- Cloud FundamentalДокумент195 страницCloud FundamentalWahyu OhОценок пока нет
- On The Security of A Privacy-Aware Authentication Scheme For Distributed Mobile Cloud Computing ServicesДокумент4 страницыOn The Security of A Privacy-Aware Authentication Scheme For Distributed Mobile Cloud Computing Servicesrmsaqib1Оценок пока нет
- 70-741 PPTsДокумент81 страница70-741 PPTsrmsaqib1Оценок пока нет
- Microsoft Actualtests 70-410 v2015-03-04 by MAYA 330q PDFДокумент364 страницыMicrosoft Actualtests 70-410 v2015-03-04 by MAYA 330q PDFrmsaqib1Оценок пока нет
- Subnetting Examples GuideДокумент7 страницSubnetting Examples Guidepiljug50% (2)
- Train Signal (Lab 03) - Web ServersДокумент73 страницыTrain Signal (Lab 03) - Web Serversrmsaqib1Оценок пока нет
- An Analysis of The Cloud Computing Security ProblemДокумент6 страницAn Analysis of The Cloud Computing Security Problemrmsaqib1Оценок пока нет
- Exchange 2010 DeploymentДокумент1 страницаExchange 2010 Deploymentrmsaqib1Оценок пока нет
- Train Signal (Lab 03) - Web ServersДокумент73 страницыTrain Signal (Lab 03) - Web Serversrmsaqib1Оценок пока нет
- Isa 2004 Se Configuration GuideДокумент261 страницаIsa 2004 Se Configuration Guidermsaqib1Оценок пока нет
- Never Split the Difference: Negotiating As If Your Life Depended On ItОт EverandNever Split the Difference: Negotiating As If Your Life Depended On ItРейтинг: 4.5 из 5 звезд4.5/5 (838)
- Elon Musk: Tesla, SpaceX, and the Quest for a Fantastic FutureОт EverandElon Musk: Tesla, SpaceX, and the Quest for a Fantastic FutureРейтинг: 4.5 из 5 звезд4.5/5 (474)
- The Subtle Art of Not Giving a F*ck: A Counterintuitive Approach to Living a Good LifeОт EverandThe Subtle Art of Not Giving a F*ck: A Counterintuitive Approach to Living a Good LifeРейтинг: 4 из 5 звезд4/5 (5783)
- Hidden Figures: The American Dream and the Untold Story of the Black Women Mathematicians Who Helped Win the Space RaceОт EverandHidden Figures: The American Dream and the Untold Story of the Black Women Mathematicians Who Helped Win the Space RaceРейтинг: 4 из 5 звезд4/5 (890)
- The Yellow House: A Memoir (2019 National Book Award Winner)От EverandThe Yellow House: A Memoir (2019 National Book Award Winner)Рейтинг: 4 из 5 звезд4/5 (98)
- The Little Book of Hygge: Danish Secrets to Happy LivingОт EverandThe Little Book of Hygge: Danish Secrets to Happy LivingРейтинг: 3.5 из 5 звезд3.5/5 (399)
- A Heartbreaking Work Of Staggering Genius: A Memoir Based on a True StoryОт EverandA Heartbreaking Work Of Staggering Genius: A Memoir Based on a True StoryРейтинг: 3.5 из 5 звезд3.5/5 (231)
- Team of Rivals: The Political Genius of Abraham LincolnОт EverandTeam of Rivals: The Political Genius of Abraham LincolnРейтинг: 4.5 из 5 звезд4.5/5 (234)
- Devil in the Grove: Thurgood Marshall, the Groveland Boys, and the Dawn of a New AmericaОт EverandDevil in the Grove: Thurgood Marshall, the Groveland Boys, and the Dawn of a New AmericaРейтинг: 4.5 из 5 звезд4.5/5 (265)
- The Hard Thing About Hard Things: Building a Business When There Are No Easy AnswersОт EverandThe Hard Thing About Hard Things: Building a Business When There Are No Easy AnswersРейтинг: 4.5 из 5 звезд4.5/5 (344)
- The Emperor of All Maladies: A Biography of CancerОт EverandThe Emperor of All Maladies: A Biography of CancerРейтинг: 4.5 из 5 звезд4.5/5 (271)
- The World Is Flat 3.0: A Brief History of the Twenty-first CenturyОт EverandThe World Is Flat 3.0: A Brief History of the Twenty-first CenturyРейтинг: 3.5 из 5 звезд3.5/5 (2219)
- The Unwinding: An Inner History of the New AmericaОт EverandThe Unwinding: An Inner History of the New AmericaРейтинг: 4 из 5 звезд4/5 (45)
- The Gifts of Imperfection: Let Go of Who You Think You're Supposed to Be and Embrace Who You AreОт EverandThe Gifts of Imperfection: Let Go of Who You Think You're Supposed to Be and Embrace Who You AreРейтинг: 4 из 5 звезд4/5 (1090)
- The Sympathizer: A Novel (Pulitzer Prize for Fiction)От EverandThe Sympathizer: A Novel (Pulitzer Prize for Fiction)Рейтинг: 4.5 из 5 звезд4.5/5 (119)
- Letter E Worksheet Set 1Документ9 страницLetter E Worksheet Set 1Adina GabrielaОценок пока нет
- Panasonic GT01 Touch PanelsДокумент2 страницыPanasonic GT01 Touch PanelsmainternanceОценок пока нет
- NDV 5702 AL Data Sheet enUS 98577396491Документ8 страницNDV 5702 AL Data Sheet enUS 98577396491kgvscryptosОценок пока нет
- Exam Questions AWS-Solution-Architect-AssociateДокумент21 страницаExam Questions AWS-Solution-Architect-AssociateRanjithkumarОценок пока нет
- Enfsuite64 Admin Database PDFДокумент40 страницEnfsuite64 Admin Database PDFRichard KaufmannОценок пока нет
- IEC 62443 Standard For Hydro Power PlantsДокумент16 страницIEC 62443 Standard For Hydro Power PlantsagarciasczОценок пока нет
- STP-or-Ether-Channel in (ROMAN URDU)Документ14 страницSTP-or-Ether-Channel in (ROMAN URDU)Fayyaz AhmedОценок пока нет
- Veyon Admin Manual en 4.2.0Документ57 страницVeyon Admin Manual en 4.2.0Freiy 03Оценок пока нет
- ESP8266 Weather Station - Getting Started GuideДокумент49 страницESP8266 Weather Station - Getting Started Guidebeicnet100% (4)
- Fiberdyne ITU Grid C Band 100GHzДокумент1 страницаFiberdyne ITU Grid C Band 100GHzEric OukoОценок пока нет
- ASA NAT Cheat Sheet For 8.2 and 8.4 UpdateДокумент5 страницASA NAT Cheat Sheet For 8.2 and 8.4 UpdateSachin GudaОценок пока нет
- Afct 5805azДокумент10 страницAfct 5805azliumt_1999_twОценок пока нет
- Ezprr: Enhanced Personal Role RadioДокумент2 страницыEzprr: Enhanced Personal Role RadioqasssdewОценок пока нет
- Fortinet Auto Discovery VPN (ADVPN) : Stéphane HAMELIN - Support Engineering TeamДокумент133 страницыFortinet Auto Discovery VPN (ADVPN) : Stéphane HAMELIN - Support Engineering TeamShagy Agustin Reyes Palacios OroscoОценок пока нет
- Autrosafe4 PannelsДокумент21 страницаAutrosafe4 Pannelsy2zyrkxssgОценок пока нет
- TopperДокумент4 страницыTopperrajesh jОценок пока нет
- VPC NotesДокумент19 страницVPC NotesNapster KingОценок пока нет
- 4.1 Data CenterДокумент26 страниц4.1 Data CenterPramod PawarОценок пока нет
- Multilin T60: Grid SolutionsДокумент9 страницMultilin T60: Grid SolutionsCarlos MENEZESОценок пока нет
- Google Cloud CollateДокумент132 страницыGoogle Cloud CollatePERLUESОценок пока нет
- Robust Image Alignment For Tampering DetectionДокумент13 страницRobust Image Alignment For Tampering DetectionAgnes ElaarasuОценок пока нет
- Cisco Digital Media Player 4400Документ6 страницCisco Digital Media Player 4400Masaar DiagneОценок пока нет
- SV9100 CTI Installation ManualДокумент39 страницSV9100 CTI Installation ManualAcousticPRO guitar learningОценок пока нет
- (THESIS) Enhanced Fast Rerouting Mechanisms For Protected Traffic in MPLS NetworksДокумент189 страниц(THESIS) Enhanced Fast Rerouting Mechanisms For Protected Traffic in MPLS NetworksalibabaoleolaОценок пока нет
- FactoryTalk View SE Network Station Architecture ConsiderationsДокумент6 страницFactoryTalk View SE Network Station Architecture Considerations1meander23Оценок пока нет
- InteliDrive IPC Global Guide 1Документ248 страницInteliDrive IPC Global Guide 1adrianpetrisorОценок пока нет
- Cmps03 ManualДокумент3 страницыCmps03 ManualEnggewe AwaОценок пока нет
- SnapDrive 4.1.1 Linux Installation and Administration GuideДокумент270 страницSnapDrive 4.1.1 Linux Installation and Administration Guidefishbrain00Оценок пока нет
- Iot Based Underground Optical Fiber Cable Fault Detection SystemДокумент6 страницIot Based Underground Optical Fiber Cable Fault Detection SystemDamini RОценок пока нет
- Dell Precision T5600 Spec Sheet PDFДокумент2 страницыDell Precision T5600 Spec Sheet PDFJuan David TamayoОценок пока нет