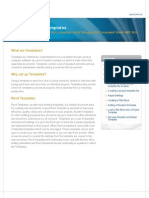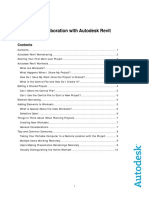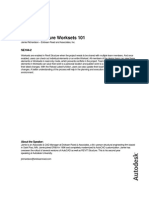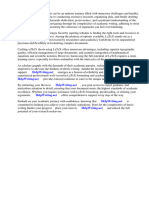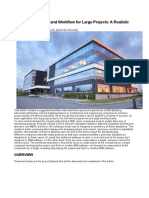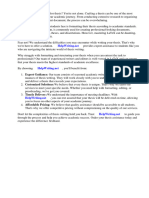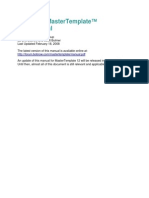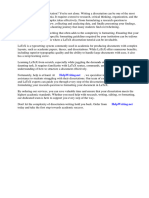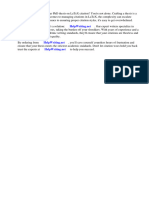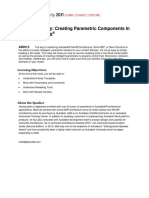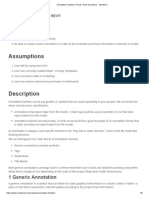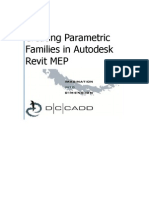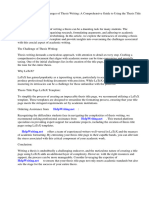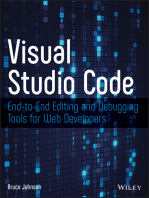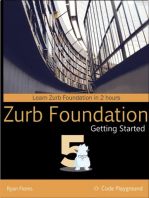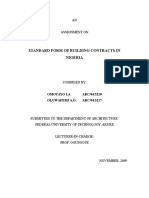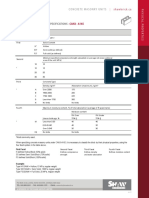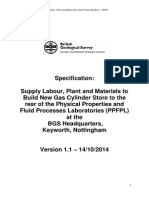Академический Документы
Профессиональный Документы
Культура Документы
VirtualHandout 6056 MP6056 V Autodesk Revit Keynotes Made Simple Class Handout - AU
Загружено:
Mukuka Mubanga KashampepoОригинальное название
Авторское право
Доступные форматы
Поделиться этим документом
Поделиться или встроить документ
Этот документ был вам полезен?
Это неприемлемый материал?
Пожаловаться на этот документАвторское право:
Доступные форматы
VirtualHandout 6056 MP6056 V Autodesk Revit Keynotes Made Simple Class Handout - AU
Загружено:
Mukuka Mubanga KashampepoАвторское право:
Доступные форматы
Autodesk Revit Keynotes Made Simple: Adding
Custom Keynotes to Your Construction Documents
Tony Crawford CAD-1, Inc.
MP6056-V
Autodesk Revit software has great built-in tools for adding and managing keynotes. Often these tools are
underused, possibly because most design firms prefer to use their own custom notes and the process of
customizing the text within the notes file may initially seem daunting. In this class, we will look at the
keynoting tools starting with the spec/keynote library and the tag as they exist out-of-the-box. Then we
will quickly progress to customizing the notes as well as the keynote tag. You will see how keynotes
(sometimes called flag notes) can associate a number or code and a corresponding spec or line of text
to any object in a Revit model. You will also see how a simple text file of keyed notes can be easily
customized to use any notes you need for your projects. We will also present options for streamlining
this process.
This class will be useful to beginners, intermediate users, and anyone wanting to use keynotes. You
should have some knowledge of Revit navigation and tagging. The steps outlined below apply to any
flavor of Revit, to include Architectural, MEP, Structural, and the multi-discipline flavor of Revit. Most of
the screenshots in this document have been taken from Revit 2013, or Revit MEP 2013.
Learning Objectives
At the end of this class, you will be able to:
Setup a Revit file to use the Keynote tools
Create basic keynotes in Revit
Customize the keynote source file to suit each project
Be aware of optional methods and tools to streamline the process
Customize the keynote symbol
About the Speaker
Tony has achieved his vast experience from serving as a Mechanical Engineer, Facilities
manager, AutoCAD trainer, BIM Manager and Revit Ninja. Tony has found his calling providing
training and technical services with CAD-1, focusing on clients using Revit MEP.
Tony credits his good teaching skills to "being a poor student. He says "I've always loved to
learn new things, but I sometimes struggled with the standard classroom lectures. I really
needed to do things myself before I could learn them. I try to apply the lessons that I've learned
into my own teaching -- and reach my students with whatever methods work for them.
Autodesk Revit Keynotes Made Simple
Preparation: Setup a Revit file to use the Keynote tools
To prepare a Revit project to use the built in Keynote tool, you will need to create a Keynote
Legend within Revit.
With your project file open in Revit, create a Keynote Legend (View tab of the ribbon),
as shown. You can change the name of the Keynote Legend or the properties in the
dialog boxes that appear. In this example we will continue using the default values.
Revit will create a Keynote Legend view within your project, however the legend will be
empty until the keynote tool is used to add individual keynote tags.
You can also add this newly created Keynote Legend to any/all applicable sheets at this
time. Keynote Legends can be added or removed from sheets at any time.
Autodesk Revit Keynotes Made Simple
To continue preparing your Revit project to use the built in Keynote tool, you will need to
associate a keynote file with your Revit file.
First you must have a text file prepared for use with the necessary data. Details on
creating or customizing your own file will be covered in the next section. Autodesk
provides two default text files that we can use for this example. The default files are
typically located in this or a similar location:
C:\ProgramData\Autodesk\RVT 2013\Libraries\US Imperial
We will use the file named RevitKeynotes_Imperial_2004.txt for our initial example.
Next, we will tell Revit which text file to use with this particular project. In the
Annotation tab of the ribbon, click the Tag flyout to access the Keynote Settings button,
as shown.
Autodesk Revit Keynotes Made Simple
Click the Browse button and navigate to the text file that has been prepared for use with
the keynotes for this file. In this example we will use the default file specified above.
This keynote text file can be reloaded or changed to a different file at any time by
returning to this dialog box. You can also locate your text file in the project folder for
each project, according to your company standards. Each Revit file can only use one text
file for keynotes, but multiple Revit files can each use a different text file, or they can
share the same text file. For example: if you divide a project into three Revit files
corresponding to three disciplines, the three Revit files can each use a different text file
or they can all reference the same text file.
Your file should now be setup and ready to use keynotes.
Autodesk Revit Keynotes Made Simple
Adding Keynotes to Views
Add keynotes to specific items in your floor plan or other views using the Keynote tool.
These steps will be repeated many times, as often as you need to add a keynote to an item in
your project.
Navigate to the floor plan view or other view in which you want to add keynotes. Start
the command by expanding the Keynote icon, and choosing the appropriate Keynote
tool as shown. In our example we will choose the User Keynote tool.
The User Keynote tool will allow you to choose a different note for every instance that
you tag. The Element Keynote tool will refer to the associated parameter in the type
properties for the element tagged, which you can change within the properties of the
item. The Material Keynote will also pull from the keynote table text file, but retains its
number every time you tag the same instance of the same family.
Note that if a keynote tag family has not been loaded into your project, you will be
prompted to load one. The default tag Keynote Tag.rfa is located in the standard
library in the Annotations folder. If needed, load the keynote tag family at this time. We
will look at customizing this tag in a later section.
Click in the view to add the tag. While recent versions of Revit will allow keynote tags to
be added in a blank space, it is strongly recommended that you tag a model object.
Some functionality is lost if the tag is not associated with an element. Note that
elements will highlight on the screen as you tag them.
Autodesk Revit Keynotes Made Simple
When prompted, select the appropriate note and click OK.
The keynote numbers and text listed in this dialog box are taken directly from the text
file that we loaded in the previous section. These values can be changed by changing
them in the text file, as described in the next section. The file is not linked as a live file,
but it is loaded into Revit. If the text file is changed, then it will require reloading into
Revit to access the changes. The text file will also be automatically reloaded when the
Revit project file is closed and reopened.
As keynote tags are added within a view, the corresponding keynotes & text are
automatically added to the keynote legend on the same sheet. If the keynotes are
removed or modified, the keynote legend on that same sheet also updates automatically
to match the changes.
The default setting for the Keynote Legend in Revit will allow for all keynotes utilized
within a project file to be listed on a sheet, even if a particular keynote is only used once.
If the option to Filter by sheet is activated, then each keynote legend will only display
the specific keynotes that appear on that same sheet where each instance of the keynote
legend is used, as shown below.
Autodesk Revit Keynotes Made Simple
Autodesk Revit Keynotes Made Simple
Customize the keynote source file to suit each project
When necessary, the keynote text file can be changed to reflect the requirements of any
project or company standards. The text file can be created directly in a text editor such as
Windows notepad; or it can be exported from a spreadsheet as a tab-delimited text file
format; or it can be created with a third-party program.
The default file that we have used as an example uses the CSI MasterFormat
divisions/sections/titles. If this meets the keynoting needs for your project, then you
can use the files(s) included with Revit and can skip this section.
Alternatively, the keynote text file can be customized or even created from scratch to
meet the needs of various projects or company standards. There are rules for the syntax
used in the keynote text file. Some of the rules are rigid, while other rules are flexible
and may generate a warning in Revit but will still allow you to continue.
To start a new keynote text file that can be tailored for the specific needs of a particular
project or a specific company, open a text editor such as Windows notepad. Save the file
to the project folder or other location as appropriate. An example of this file is also
included on the AU webpage for this class for downloading.
The keynote text file should start off by declaring the major headings/categories,. These
are the parent values in the hierarchy. In the following examples the major categories
will be the disciplines used in the project. The first few lines of the text file might look
like this:
These major categories can consist of capital letters, lower case, spaces, or
combinations thereof. The critical aspect is that when these categories are referenced
later within the text file they must exactly match the spelling (including capitals, lower
case, spaces, etc.) of these categories as they are listed at the top of the file.
Autodesk Revit Keynotes Made Simple
The next portion of the text file, as well as all remaining portions, contains the child
values. Each line of a child value must contain three pieces -- the keynote number, the
keynote description, and its major category (parent value). Each of the three pieces
must be separated by a tab. The parent value at the end of each line must match the
exact spelling of a corresponding heading at the top of the text file. The parent value is
used to categorize the keynotes when they are loaded into Revit. At this point the text
file might look like this:
When loaded into a Revit project, the keynotes shown above would be organized as
shown here:
Note that each keynote number must be unique. There cannot be duplicate keynote
numbers within a text file or within the Revit file. (The only way to have duplicate
keynote numbers within a project is to utilize separate Revit files referencing separate
text files, such as separating a project into a separate file for each discipline.) The
keynote numbers can be combinations of letters, numbers, dashes, etc. The keynote
numbers cannot include a tab character, but must be followed by a tab.
Keynote descriptions must follow the keynote number, separated only by a tab. The
description can be as long or as short as necessary. The final item in each line is the
keynote category designation for each keynote. If the description is longer than one
line, ensure that word wrapping is enabled in the text editor do not add hard returns
within a description. Hard returns are only to be used at the end of a line, after the
keynote category designation. Additional blank lines (aka: hard returns) between
separate lines of keynote text are allowed, but not required.
The # character denotes a line of remarks. Anything contained in the line that begins
with this hash character will be ignored by Revit. Remark lines are allowed, but not
required.
9
Autodesk Revit Keynotes Made Simple
Replace or update the keynote values in Revit after replacing or updating the text file.
If the keynote text file has been replaced/updated, you will need to load the
new/updated text file into Revit. This will replace the keynote values that were
previously loaded into Revit. This process is similar to the initial keynote setup.
Click the Tag flyout on the ribbon and select the Keynote Settings button, as described
in the first section of this document. Click the Browse button and select the text file that
has been created or changed. If the same text file will be used, and it has not been
moved, you may simply click the Reload button rather than browse.
10
Autodesk Revit Keynotes Made Simple
Optional methods and tools to streamline the keynoting process
In addition to using a text editor to create or change the keynote text file a spreadsheet can
be used and the data exported to a text file.
A spreadsheet application can be used to create and organize the data for use in the
keynoting process. This method will allow for automation of some of the fields and can
reduce the time needed to create the keynote text file. It also reduces the likelihood of
syntax errors in the text file.
The keynote data should be created in the spreadsheet following the same structure as
described in the previous section. The lines at the top of the spreadsheet should be the
parent values declaring the major headings/categories. In the examples used here
these are typically disciplines. The remainder of the spreadsheet should contain the
keynote values organized into three columns. The first column contains the keynote
numbers. The second column contains the keynote description. The third column
contains the heading or parent value for each line. A spreadsheet might look like this:
Once the keynote data is prepared in the spreadsheet, it must be exported to a tabdelimited text file. Choose Save-As, then set the type to Text (Tab delimited) as shown:
11
Autodesk Revit Keynotes Made Simple
Another alternative to using a text editor is to utilize a third-party program.
A simple program, such as Keynote Manager (keynotemanager.revolutiondesign.biz),
can be used to organize and update the keynote text file. An advantage to this method is
that the program handles the syntax and other aspects of the file. It organizes your
view of the file into a tree similar to how it appears in Revit. It can also allow multiple
users to access the keynote file at the same time, if necessary.
Additional information is available from the program website(s).
12
Autodesk Revit Keynotes Made Simple
Customize the keynote symbol
The default keynote symbol can be changed to accommodate the needs of a project or to
match existing company standard symbols.
The keynote symbol in the keynote tag provided with Revit is a rectangle box designed
to fit around the CSI MasterFormat numbering system. If used with a shorter
numbering system such as 1, 2, 3, etc. the rectangle will be unnecessarily large. This
box can be easily altered or replaced entirely. As this is an optional procedure, the
steps included below are optional.
Open the family file Keynote Tag.rfa in the Revit family editor. This file can be
renamed to comply with company naming standards. The tag should look something
like this:
Select the label and click Edit (or Edit Label) to open the label dialog box. Change the
sample value to something that more closely represents your company standard for
keynote numbering such as 1 or E01 as shown. (This is only a sample value and
this step is not critical.) Click Ok to close this dialog box.
Select the lines that enclose the sample number and delete them. Be sure to select the
lines, and not the label.
Using the Line tool, create a shape around the sample letters/numbers. Draw a circle,
hexagon, triangle flag, or whatever shape corresponds to your company standards for
the keynote symbol. Your keynote tag should now look something like this:
13
Autodesk Revit Keynotes Made Simple
Save the updated keynote tag to your company Revit family library or other location as
appropriate. Load the updated keynote tag family into your project. If the family file
name is the same as a keynote tag already in use in the project then it will
automatically update existing instances of the tag to reflect the changes to the symbol.
You should now have keynotes in your Revit project that conform to the requirements of
your project, rather than the default out-of-the-box Revit keynotes.
--------------------
Resources:
Keynote Manager tool - www.keynotemanager.revolutiondesign.biz
Keynoting in Revit webinar www.youtube.com/watch?v=rTD91VxqPG8
Additional CAD-1 recorded webinars - www.cad-1.com/archives
Autodesk Help www.wikihelp.autodesk.com/Revit/enu/2013
14
Вам также может понравиться
- Microsoft Word Advanced Techniques for Productivity and AutomationОт EverandMicrosoft Word Advanced Techniques for Productivity and AutomationОценок пока нет
- Revit Journal Files They Aren't Just For Autodesk SupportДокумент11 страницRevit Journal Files They Aren't Just For Autodesk SupportEmiliano CapassoОценок пока нет
- Dol Guide Draft v0 6Документ18 страницDol Guide Draft v0 6demdiinОценок пока нет
- Revit Introduction V0.1Документ13 страницRevit Introduction V0.1Touma CharbelОценок пока нет
- Setting Up Revit TemplatesДокумент9 страницSetting Up Revit TemplatesReggie HoltОценок пока нет
- Multi User Collaboration With Autodesk Revit WorksharingДокумент11 страницMulti User Collaboration With Autodesk Revit Worksharing500207100% (1)
- BIMobject Revit Style GuideДокумент57 страницBIMobject Revit Style GuideCristian Lemus BorjaОценок пока нет
- Revit Structure 2010 Fundamentals PDFДокумент62 страницыRevit Structure 2010 Fundamentals PDFtoxicdogОценок пока нет
- Revit Template - ChecklistДокумент7 страницRevit Template - ChecklistmertОценок пока нет
- Ieee Research Paper Format LatexДокумент4 страницыIeee Research Paper Format Latexafmbvvkxy100% (1)
- Handout - 2852 - AU - 2012 - CR2852 - Autodesk Navisworks Practical Tips and Tricks From Seven Years in The Construction IndustryДокумент20 страницHandout - 2852 - AU - 2012 - CR2852 - Autodesk Navisworks Practical Tips and Tricks From Seven Years in The Construction Industryshama093Оценок пока нет
- Revit Structure Worksets 101Документ17 страницRevit Structure Worksets 101nneka101Оценок пока нет
- Ieee Research Paper Latex FormatДокумент5 страницIeee Research Paper Latex Formath03ch3b4100% (1)
- PHD Thesis Sample LatexДокумент7 страницPHD Thesis Sample Latexdivyawatsonstamford100% (2)
- Latex Citation DissertationДокумент7 страницLatex Citation DissertationPayToDoPaperUK100% (1)
- UTT Books 44Документ13 страницUTT Books 44Dimitrije MijatovicОценок пока нет
- A Practical Strategy and Workflow For Large ProjectsДокумент9 страницA Practical Strategy and Workflow For Large ProjectsJoel BautistaОценок пока нет
- Bachelor Thesis Latex ExampleДокумент8 страницBachelor Thesis Latex Exampleafayeejka100% (2)
- Revit and User InterfaceДокумент6 страницRevit and User InterfaceEljean Mae MagaladОценок пока нет
- Ntnu Master Thesis Latex TemplateДокумент8 страницNtnu Master Thesis Latex Templateafkogsfea100% (2)
- BIM QuickStart S101 - Modeling Structural Frames CE07 en - 1Документ62 страницыBIM QuickStart S101 - Modeling Structural Frames CE07 en - 1ANGELI NAGI ANAK JARAYEE / UPMОценок пока нет
- Manual ArchicadДокумент67 страницManual ArchicadkhajaimadОценок пока нет
- Thesis Report Latex TemplateДокумент4 страницыThesis Report Latex Templatemonroeandertonsaltlakecity100% (2)
- Latex Dissertation TutorialДокумент8 страницLatex Dissertation TutorialBuyCustomPapersOnlineChicago100% (1)
- Autodesk Revit WorksetsДокумент9 страницAutodesk Revit Worksetsramp2315Оценок пока нет
- Latex Thesis Title Page LogoДокумент4 страницыLatex Thesis Title Page LogoPaperWritingServiceReviewsNewark100% (3)
- Inventor 2009 Projects Overview: Project File LocationsДокумент6 страницInventor 2009 Projects Overview: Project File Locationskishore_garakipatiОценок пока нет
- CAD Manager Best PracticesДокумент1 страницаCAD Manager Best PracticesJardel SilvaОценок пока нет
- Apitron PDF Kit Development Guide PDFДокумент9 страницApitron PDF Kit Development Guide PDFCuriosityShopОценок пока нет
- Codeline OrganizationДокумент3 страницыCodeline Organizationgiulio_vianОценок пока нет
- Revit 2016 BIM Management-Template and Family Creation PDFДокумент54 страницыRevit 2016 BIM Management-Template and Family Creation PDFYang LiОценок пока нет
- Preparing and Linking A Revit Architecture Model For Your MEP ProjectДокумент22 страницыPreparing and Linking A Revit Architecture Model For Your MEP ProjectJeneish JustusОценок пока нет
- Bentley Openbuildings Designer Connect Edition Structural Bim Quickstart S103: Structural Drawings and SchedulesДокумент28 страницBentley Openbuildings Designer Connect Edition Structural Bim Quickstart S103: Structural Drawings and SchedulesANGELI NAGI ANAK JARAYEE / UPMОценок пока нет
- MS Basics For Building DesignersДокумент420 страницMS Basics For Building Designerslakshmi mounikaОценок пока нет
- Autodesk Revit SkillsДокумент15 страницAutodesk Revit SkillsGuindder Lopreto GuerraОценок пока нет
- Latex Citation PHD ThesisДокумент7 страницLatex Citation PHD Thesisidmwergld100% (2)
- v1 AB4013 DillonДокумент12 страницv1 AB4013 DillonMohammed AlnasharОценок пока нет
- Web Programming Lab ManualДокумент57 страницWeb Programming Lab ManualRahel AschalewОценок пока нет
- Latex Classicthesis BibliographyДокумент8 страницLatex Classicthesis Bibliographybriannajohnsonwilmington100% (2)
- SE318 1 Create and Manage Your Revit Structure Contents and LibraryДокумент18 страницSE318 1 Create and Manage Your Revit Structure Contents and LibraryavilucoОценок пока нет
- 6-Annotation Families in Revit - Revit Operations - ModelicalДокумент8 страниц6-Annotation Families in Revit - Revit Operations - ModelicallexloxОценок пока нет
- Tutorial Creating Parametric Families in Revit MEP 2011Документ39 страницTutorial Creating Parametric Families in Revit MEP 2011rglcosta100% (1)
- Tutorial Creating Parametric Families in Revit MEP 2010Документ39 страницTutorial Creating Parametric Families in Revit MEP 2010CarbonBlack12Оценок пока нет
- Ieee Thesis Format LatexДокумент6 страницIeee Thesis Format Latexmkdswzgig100% (1)
- A View From The Top Top-Down Design Methods in Autodesk® Inventor®Документ32 страницыA View From The Top Top-Down Design Methods in Autodesk® Inventor®Peter WestОценок пока нет
- Bentley Project Administrator: Getting StartedДокумент106 страницBentley Project Administrator: Getting StartedndorsaОценок пока нет
- Thesis Title Page Latex TemplateДокумент5 страницThesis Title Page Latex Templatesummeryoungnorthlasvegas100% (2)
- Content Builder DocumentationДокумент15 страницContent Builder DocumentationTalita SouzaОценок пока нет
- Altium DesignerДокумент8 страницAltium Designerizzati_2607Оценок пока нет
- The Content Editor: Current Version: 9.3Документ24 страницыThe Content Editor: Current Version: 9.3Owais Maso0d100% (1)
- Au-2014 - 6393 Fast AutoCAD Mep ContentДокумент30 страницAu-2014 - 6393 Fast AutoCAD Mep ContentAutodesk UniversityОценок пока нет
- Best Practices For Revit Model ManagementДокумент6 страницBest Practices For Revit Model ManagementyannaingboОценок пока нет
- Template DocumentationДокумент21 страницаTemplate DocumentationScribdAnon666Оценок пока нет
- Latex Bibtex PHD ThesisДокумент4 страницыLatex Bibtex PHD Thesiskrystalgreenglendale100% (2)
- C# For Beginners: An Introduction to C# Programming with Tutorials and Hands-On ExamplesОт EverandC# For Beginners: An Introduction to C# Programming with Tutorials and Hands-On ExamplesОценок пока нет
- Visual Studio Code: End-to-End Editing and Debugging Tools for Web DevelopersОт EverandVisual Studio Code: End-to-End Editing and Debugging Tools for Web DevelopersОценок пока нет
- Standard Form of Building Contracts in NigeriaДокумент13 страницStandard Form of Building Contracts in Nigerianaconnet70% (10)
- Chapter 08 Vol IIbb PDFДокумент20 страницChapter 08 Vol IIbb PDFnaconnetОценок пока нет
- Summary Works NEW 2 RevitionДокумент41 страницаSummary Works NEW 2 RevitionnaconnetОценок пока нет
- Properties of Sub Grade Soil of Pavement ConstructionДокумент5 страницProperties of Sub Grade Soil of Pavement ConstructionnaconnetОценок пока нет
- Lecture 4 Subgrade 2006Документ11 страницLecture 4 Subgrade 2006Sidney MusondaОценок пока нет
- Supreme Court Uphold's Women's Inheritance Rights in Igbo Nigeria - MzAgamsДокумент1 страницаSupreme Court Uphold's Women's Inheritance Rights in Igbo Nigeria - MzAgamsnaconnetОценок пока нет
- Structural Concrete Brochure 2014Документ12 страницStructural Concrete Brochure 2014naconnetОценок пока нет
- Achuzia's Account of Nigeria Civil WarДокумент16 страницAchuzia's Account of Nigeria Civil WarnaconnetОценок пока нет
- Concrete Masonry Units Specifications - : CAN3 - A165Документ2 страницыConcrete Masonry Units Specifications - : CAN3 - A165naconnetОценок пока нет
- CM Exam Paper 2007 (Metric)Документ36 страницCM Exam Paper 2007 (Metric)naconnetОценок пока нет
- Prime Consultant AgreementДокумент33 страницыPrime Consultant AgreementnaconnetОценок пока нет
- KR En006Документ5 страницKR En006naconnetОценок пока нет
- Specification FM140104 New Gas Store 2014 v1Документ6 страницSpecification FM140104 New Gas Store 2014 v1naconnetОценок пока нет
- Highway Design ManualДокумент45 страницHighway Design Manualnaconnet100% (1)