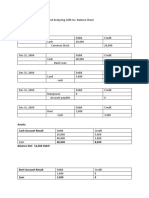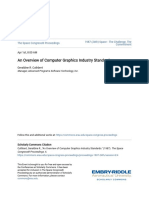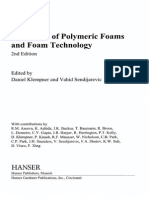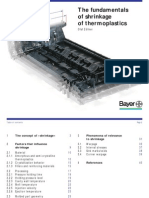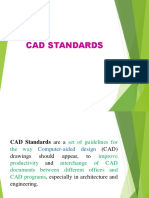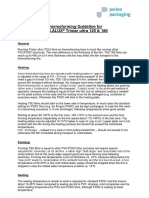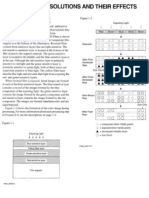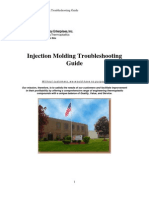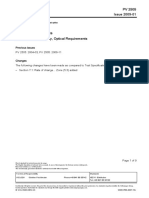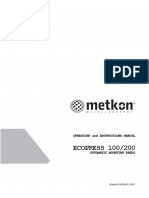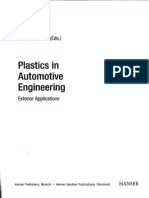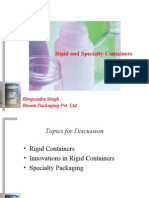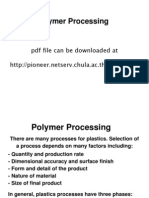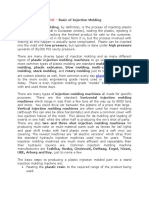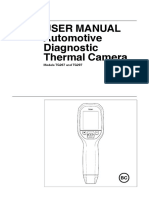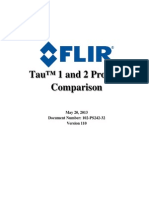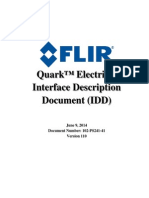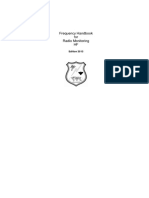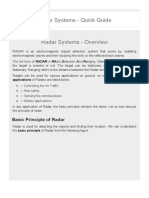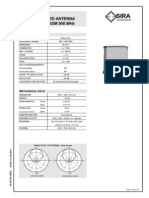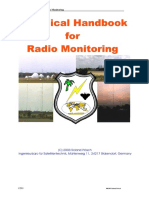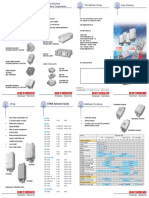Академический Документы
Профессиональный Документы
Культура Документы
FLIR Gain Calibration Note
Загружено:
Jesse DavisАвторское право
Доступные форматы
Поделиться этим документом
Поделиться или встроить документ
Этот документ был вам полезен?
Это неприемлемый материал?
Пожаловаться на этот документАвторское право:
Доступные форматы
FLIR Gain Calibration Note
Загружено:
Jesse DavisАвторское право:
Доступные форматы
Gain Calibration Procedure
Application Note
FLIR Commercial Systems
70 Castilian Drive
Goleta, CA 93117
Phone: +1.805.964.9797
www.flir.com
Document Number: 102-PS242-100-07
Version: 110
Issue Date: August 2012
102-PS242-100-07 Rev110
August 2012
Page 1 of 8
Gain Calibration Procedure
Table of Contents
1.0
Document .......................................................................................................................................... 3
1.1
Revision History ........................................................................................................................... 3
1.2
Scope ............................................................................................................................................. 3
2.0
Requirements .................................................................................................................................... 4
3.0
Setup ................................................................................................................................................. 4
4.0
Procedure .......................................................................................................................................... 4
Table of Figures
Figure 1: FLIR Camera Controller GUI Gain Calibration Tab.................................................................. 5
Figure 2: FLIR Camera Controller GUI Image Capture ............................................................................ 6
102-PS242-100-07 Rev110
August 2012
Page 2 of 8
Gain Calibration Procedure
1.0 Document
1.1 Revision History
Version
Date
Comments
100
10/26/2011
Initial Release
110
08/30/2012
Updates for Tau 2.1 Release. Specifically in section 2.0, added a note that the gain-cal procedure
only applies to the 640, 336, 324, and 160 configurations. It does not apply to the new 168 and
162 configurations.
1.2 Scope
This document describes the procedure to perform a Gain Calibration. This may be necessary if the lens
of the camera is changed.
The FLIR website will have the newest version of this document as well as offer access to many other
supplemental resources: http://www.flir.com/cvs/cores/resources/
Here is a sample of some of the resources that can be found:
Document Title
Tau Quick Start Guide
FLIR Camera Controller GUI
Users Guide
Tau 2 Product Specification
Tau 2 Electrical IDD
Document
Number
102-PS242-01
102-PS242-02
102-PS242-40
102-PS242-41
Tau 2/Quark Software IDD
102-PS242-43
Assorted Mechanical
Drawings and Models
Application Notes
Various
Various
Description
Quick Start Guide for first-time use
Detailed Descriptions for functions and adjustments for
FLIR cameras using the FLIR Camera Controller GUI
Product specification and feature description
Written for Electrical Engineers to have all necessary
information to interface to a Tau 2 camera
Written for Software Engineers to have all necessary
information for serial control of Tau 2 and Quark
There are drawings and 3D models for various camera
configurations for mechanical integration
Written for Systems Engineers and general users of
advanced features such as Gain Calibration,
Supplemental FFC Calibration, NVFFC Calibration,
Camera Link, On-Screen Symbology, AGC/DDE
explanation, Camera Mounting, Spectral Response,
Optical Interface for lens design, and others.
There is also a large amount of information in the Frequently Asked Questions (FAQ) section on the
FLIR website: http://www.flir.com/cvs/cores/knowledgebase/. Additionally, a FLIR Applications
Engineer can be contacted at 888.747.FLIR (888.747.3547).
102-PS242-100-07 Rev110
August 2012
Page 3 of 8
Gain Calibration Procedure
2.0 Requirements
This procedure applies to FLIRs Tau 320, Tau 640, Tau 2 (see note below), and Quark cameras and
requires access to the following:
FLIR Camera Controller GUI version 1.0.0.100 or higher (available at
http://www.flir.com/cvs/cores/resources/software/tau/ )
Two blackbodies
FLIR camera with serial communications (often over USB) to a computer
Analog video monitor
Note: This procedure only applies to Tau 2 base configurations (focal plane widths of 640, 336,
324, and 160). It is not applicable to the new 162 and 168 configurations. The resolution of a
camera may be identified by the camera part number, beginning with the third digit (e.g.
46324009H-FPNLX is a 324 array).
3.0 Setup
1. Install the FLIR Camera Controller GUI on your Windows computer. If you have a previous
version of the GUI installed, you must first uninstall it using Windows Add/Remove Programs. It
is a good idea to also delete the Camera Controller GUI folder in the Program Files directory.
For Windows XP 32-Bit, this is typically C:\Program Files\FLIR Systems\Camera Controller
GUI. For a 64-Bit computer, this is typically C:\Program Files (x86)\Flir Systems\Camera
Controller GUI. Refer to the FLIR Camera Controller Users Guide available on the web for
more details on installation and connection to a camera.
2. Before opening the software, copy GainCalibrationCameraControls.dll to the installation
directory. This will be the same directory mentioned in the previous step.
3. Connect the camera to the computer. If you are using a VPC Module, the camera will receive
power and communication over the USB cable. Open the FLIR Camera Controller GUI software.
Click on Tools => Connection and connect with a baud rate of 921600. If a successful connection
is made, a green LED will activate in the lower left corner of the GUI window. If you are having
trouble connecting, open the Device Manager and verify the COM# for the Silicon Labs serial
port.
4. Turn on one of the blackbodies. The goal is to have two uniform scenes that are approximately 20
degrees C apart from each other. Typically, it is sufficient to set one blackbody to 45 C and let the
other remain at room temperature. This will likely take some time to reach equilibrium, so please
be patient. We recommend allowing about 30 minutes for a blackbody source to reach operating
temperature and stabilize. If no blackbodies are available, it is possible to perform a rough
calibration on a relatively uniform, warm surface like a hand and a cold surface like a notebook.
4.0 Procedure
1. Navigate to the Gain Calibration Tab in the GUI, it will be found under the Advanced Tab. With
a Tau 2 or Tau 640, the user may select lens 2 for the calibration. This will preserve the factory
calibration in lens 1, allowing one to save a second calibration for lens 2. It is also possible to
save separate lens maps for lens 1 and lens 2 for use with a dual FOV optic. Keep the Backup
102-PS242-100-07 Rev110
August 2012
Page 4 of 8
Gain Calibration Procedure
Current Gain Map box checked. This will copy the existing gain map from the camera so that it
can be recovered at a later time. With a Quark or Tau 320, the only option is to overwrite the
calibration data for Lens 1, so it is a good idea to keep the Backup Current Gain Map box
checked. Click Start to begin the process. Do not navigate away from this pane once you click
start because it could change camera settings required for calibration.
Figure 1: FLIR Camera Controller GUI Gain Calibration Tab
2. The camera will monitor its internal temperature and verify stability. If the camera has not been
running long enough, it will alert the user that the temperature difference is too great. If it is
within tolerance, the start button will change to Capture1, the camera will disable all correction
terms, and it will prompt the user to place the hot blackbody in front of the camera. The optimal
blackbodies will have a temperature difference of 20 C and be in the range that the camera will
typically be imaging. It is best to flood the aperture of the lens so that the blackbody is all the
camera can view. Click Capture1 and keep the hot source in front of the camera until prompted
to remove it.
102-PS242-100-07 Rev110
August 2012
Page 5 of 8
Gain Calibration Procedure
3. It will now prompt for a cold blackbody to be placed in front of the camera. Flood the aperture
with a cold blackbody and click Capture2. It will take some time to capture, and then it will
calculate the new gain and perform an FFC. The correction terms will then be enabled, and the
quality of the image must be assessed. Keep the camera pointed at the blackbody until this step is
complete so that it can use the blackbody for an External FFC if the camera is not equipped with
an internal shutter.
4. At this point, the gain is stored in the cameras DRAM and has not been saved to FLASH. Assess
the image using an analog monitor to ensure that the calibration was performed correctly. If an
analog monitor is unavailable, another option is to go to the Video => Image Capture tab to
capture and retrieve a snapshot. It is a good idea to first Erase Snapshots to ensure that the new
capture is saved in buffer 1. If the calibration is not satisfactory, reset the camera and start again.
Figure 2: FLIR Camera Controller GUI Image Capture
102-PS242-100-07 Rev110
August 2012
Page 6 of 8
Gain Calibration Procedure
5. If the calibration was successful, click Save Gain. The camera will take about 30 seconds to
copy the calibration to the cameras FLASH memory, overwriting the previous calibration. Do
not remove power to the camera during this time.
6. Verify that the calibration was saved successfully by resetting the camera and evaluating the
image for the applied gain. Resetting the camera will also restore previously saved power on
default settings.
7. If this calibration was performed on Lens 2, remember to make sure to select Lens 2 and then
Save Settings on the Setup Tab to ensure that this calibration map is loaded when the camera
starts up.
8. If it is necessary to restore a previous gain calibration, click the Restore Gain button. The user
will be prompted to select the gain map. The GUI saves the gain map with the SN of the camera
and the date that the map was copied from the camera. Select the correct file and click Open.
Note: Tau 2 / Quark cameras also have the ability to restore factory bad pixels. This will remove all userdefined bad pixels and restore the factory bad pixel map. This can be useful if the Bad Pixel Elimination
Tab was used to erroneously mark pixels that are not actually bad.
).
102-PS242-100-07 Rev110
August 2012
Page 7 of 8
Gain Calibration Procedure
FLIR Commercial Systems, 2011. All rights reserved worldwide. No parts of this manual, in whole or in
part, may be copied, photocopied, translated, or transmitted to any electronic medium or machine readable
form without the prior written permission of FLIR Commercial Systems
Names and m a r k s appearing on the p r o d u c t s herein are either registered trademarks or trademarks of
FLIR Commercial Systems and/or its subsidiaries. All other trademarks, trade names, or company names
referenced herein are used for identification only and a r e the property of their respective owners.
Liberation fonts are copyright 2009 by RedHat and a r e used under authority of the GN U public license.
Information about these fonts and t h e G N U public license can b e found at:
https://www.redhat.com/promo/fonts/.
This product is protected by patents, design patents, patents pending, or design patents pending.
If you have q u e s t i o n s that are not covered in this ma n u a l , or need service, contact FLIR Commercial Systems
Customer Support at 805.964.9797 for additional information prior t o returning a camera.
This documentation is subject to change without notice.
This equipment must be disposed of as electronic waste.
Contact your nearest FLIR Commercial Systems, Inc. representative for instructions on how to
return the p r o d u c t to FLIR for proper disposal.
FCC Notice. This device is a subassembly designed for incorporation into other products in order to provide an infrared camera
function. It is not an end-product fit for consumer use. When incorporated into a host device, the end-product will generate, use,
and radiate radio frequency energy that may cause radio interference. As such, the end-product incorporating this subassembly
must be tested and approved under the rules of the Federal Communications Commission (FCC) before the end-product may be
offered for sale or lease, advertised, imported, sold, or leased in the United States. The FCC regulations are designed to provide
reasonable protection against interference to radio communications. See 47 C.F.R. 2.803 and 15.1 et seq.
Industry Canada Notice. This device is a subassembly designed for incorporation into other products in order to provide an
infrared camera function. It is not an end-product fit for consumer use. When incorporated into a host device, the end-product
will generate, use, and radiate radio frequency energy that may cause radio interference. As such, the end-product incorporating
this subassembly must be tested for compliance with the Interference-Causing Equipment Standard, Digital Apparatus, ICES003, of Industry Canada before the product incorporating this device may be: manufactured or offered for sale or lease, imported,
distributed, sold, or leased in Canada.
Avis dIndustrie Canada. Cet appareil est un sous-ensemble conu pour tre intgr un autre produit afin de fournir une
fonction de camra infrarouge. Ce nest pas un produit final destin aux consommateurs. Une fois intgr un dispositif hte, le
produit final va gnrer, utiliser et mettre de lnergie radiofrquence qui pourrait provoquer de linterfrence radio. En tant que
tel, le produit final intgrant ce sous-ensemble doit tre test pour en vrifier la conformit avec la Norme sur le matriel
brouilleur pour les appareils numriques (NMB-003) dIndustrie Canada avant que le produit intgrant ce dispositif puisse tre
fabriqu, mis en vente ou en location, import, distribu, vendu ou lou au Canada.
EU Notice. This device is a subassembly or component intended only for product evaluation, development or incorporation into
other products in order to provide an infrared camera function. It is not a finished end-product fit for general consumer use.
Persons handling this device must have appropriate electronics training and observe good engineering practice standards. As
such, this product does not fall within the scope of the European Union (EU) directives regarding electromagnetic compatibility
(EMC). Any end-product intended for general consumer use that incorporates this device must be tested in accordance and
comply with all applicable EU EMC and other relevant directives.
102-PS242-100-07 Rev110
August 2012
Page 8 of 8
Вам также может понравиться
- Polyflow Extrusion WS04 3D ExtrusionДокумент28 страницPolyflow Extrusion WS04 3D Extrusionwoongs73Оценок пока нет
- Ltromat: Operation Manual For The DRC 200 - SystemДокумент74 страницыLtromat: Operation Manual For The DRC 200 - Systemsergiyt2100% (1)
- Assignment Week 4-Constructing and Analyzing Sellit Inc. Balance SheetДокумент3 страницыAssignment Week 4-Constructing and Analyzing Sellit Inc. Balance SheetTarekYehiaОценок пока нет
- Iso News 23e PDFДокумент5 страницIso News 23e PDFThảo PhạmОценок пока нет
- DM Adapt Laser Sys Prod Tech Data PDFДокумент28 страницDM Adapt Laser Sys Prod Tech Data PDFInaamОценок пока нет
- C224-78 (2014) Standard Practice For Sampling Glass ContainersДокумент2 страницыC224-78 (2014) Standard Practice For Sampling Glass ContainersAhmed AlzubaidiОценок пока нет
- An Overview of Computer Graphics Industry Standards.Документ12 страницAn Overview of Computer Graphics Industry Standards.Pallavi PatilОценок пока нет
- Handbook of Polymeric Foams and Foam Technology: HanserДокумент10 страницHandbook of Polymeric Foams and Foam Technology: Hanserfreidor0% (2)
- Brochura PCP TiconaДокумент84 страницыBrochura PCP TiconaFJNovaes454Оценок пока нет
- Vacuum Induction Furnace: Installation and Operating InstructionsДокумент31 страницаVacuum Induction Furnace: Installation and Operating InstructionswarwarОценок пока нет
- Centrífuga Centra GP8Документ34 страницыCentrífuga Centra GP8gustavoesanchezОценок пока нет
- Lab Manual 2010 Labcoter 2 (Parylene - 582A)Документ11 страницLab Manual 2010 Labcoter 2 (Parylene - 582A)Beeing NilkamheangОценок пока нет
- Polymeric MaterialsДокумент79 страницPolymeric Materialsamor20006Оценок пока нет
- Olaf Zöllner - ChupagemДокумент41 страницаOlaf Zöllner - Chupagemkishxcx100% (1)
- Ultrasonic Welding: Search Products Markets Innovations Library Certificates SalesДокумент2 страницыUltrasonic Welding: Search Products Markets Innovations Library Certificates SalessyuepiОценок пока нет
- Graphics Standards 04-MAR-21Документ44 страницыGraphics Standards 04-MAR-21Ramesh Kavitha Sanjit 18BME0677Оценок пока нет
- FMEAДокумент51 страницаFMEAELAMPARITHIОценок пока нет
- Peroxide Cure of RubberДокумент19 страницPeroxide Cure of RubberVivek RainaОценок пока нет
- Control Engineering in Drying Technology - Review and TrendsДокумент47 страницControl Engineering in Drying Technology - Review and Trendsfrank_grimesОценок пока нет
- Optical LED Intensity Control 808AEДокумент6 страницOptical LED Intensity Control 808AEBanani Acharya100% (1)
- Castflex EngДокумент12 страницCastflex EngJuanОценок пока нет
- Jotun Penguard Midcoat MIO Application GuideДокумент8 страницJotun Penguard Midcoat MIO Application GuideSANKARAN.KОценок пока нет
- Anderson and Burge The Handbook of Optics FabricationДокумент36 страницAnderson and Burge The Handbook of Optics Fabricationkndprasad01Оценок пока нет
- Web Inspection For Reaching New Heights - BST International GMBHДокумент4 страницыWeb Inspection For Reaching New Heights - BST International GMBHQuý Đình Mai MaiОценок пока нет
- Thermoforming Guideline PERLALUX TSU 120 180Документ3 страницыThermoforming Guideline PERLALUX TSU 120 180Ali AliОценок пока нет
- Accesorios Media Tension ElastimoldДокумент88 страницAccesorios Media Tension ElastimoldFrancisco CanОценок пока нет
- Catalog PetrotestДокумент32 страницыCatalog PetrotestCorina StanculescuОценок пока нет
- Ai 11Документ141 страницаAi 11Juan100% (1)
- Processing Solutions and Their Effects: TTTTTДокумент77 страницProcessing Solutions and Their Effects: TTTTTErden SizgekОценок пока нет
- Mde Injection Molding Troubleshooting GuideДокумент11 страницMde Injection Molding Troubleshooting GuideNader ElenanyОценок пока нет
- 5703Документ51 страница5703Brandy WilsonОценок пока нет
- Acronyms - Six Sigma - LeanДокумент3 страницыAcronyms - Six Sigma - LeanRone Da-anoyОценок пока нет
- PV 2505 enДокумент9 страницPV 2505 enKmilo VinaTea ChavezОценок пока нет
- Grafikontrol WebOffset EN PDFДокумент20 страницGrafikontrol WebOffset EN PDFaiureala2Оценок пока нет
- Testing of Packaging Manual - Keerthana DsecДокумент31 страницаTesting of Packaging Manual - Keerthana DsecAbishek. KОценок пока нет
- AMT Notes Unit-2Документ27 страницAMT Notes Unit-2Suddapally VIVEK ReddyОценок пока нет
- ECOPRESS 100/200: Operating and Instructions ManualДокумент25 страницECOPRESS 100/200: Operating and Instructions ManualRohman AzizОценок пока нет
- Chapter 2 Material Selection ProcessДокумент38 страницChapter 2 Material Selection ProcessYousab CreatorОценок пока нет
- Presentation On Glass PacakgingДокумент30 страницPresentation On Glass PacakgingShailesh JadhavОценок пока нет
- Offset Printing - The Dampening System PDFДокумент87 страницOffset Printing - The Dampening System PDFNBAОценок пока нет
- Bopp-Busch Quality ManualДокумент50 страницBopp-Busch Quality ManualJOECOOL67Оценок пока нет
- AMI Co-Injection Molding: Autodesk® Moldflow® Insight 2012Документ18 страницAMI Co-Injection Molding: Autodesk® Moldflow® Insight 2012ansari_poly5264Оценок пока нет
- 188295585Документ6 страниц188295585mpsr91281Оценок пока нет
- Glass Manufacture and DecorationДокумент27 страницGlass Manufacture and DecorationPothuraju PrudhiviОценок пока нет
- Rigid and Speciality PackagingДокумент44 страницыRigid and Speciality PackagingBhupendra Singh100% (2)
- RFID BasicsДокумент16 страницRFID BasicsshreyansmehtaaОценок пока нет
- Chapter 5 Lithography - IДокумент22 страницыChapter 5 Lithography - Isatyam singhalОценок пока нет
- Polymer Processing PresentationДокумент80 страницPolymer Processing PresentationOmar Mohamed Alaa100% (2)
- ASTMD937-97 PetrolatumДокумент2 страницыASTMD937-97 Petrolatuminfinity1200100% (1)
- Solid Ground CuringДокумент18 страницSolid Ground CuringSreedhar Pugalendhi100% (1)
- Molding Machine & MoldingДокумент24 страницыMolding Machine & MoldingJyoti KaleОценок пока нет
- Production Engineer (Junior) : Job DescriptionДокумент2 страницыProduction Engineer (Junior) : Job DescriptionManoj KumarОценок пока нет
- Gloss MeterДокумент2 страницыGloss Meterravi00098Оценок пока нет
- Agfa Ephoto 780 User GuideДокумент61 страницаAgfa Ephoto 780 User Guideremington123Оценок пока нет
- Man 13422-Us001 D00 MTT Acm MMDДокумент118 страницMan 13422-Us001 D00 MTT Acm MMDciro_svОценок пока нет
- Um Flir-Tg267-Tg297 enДокумент42 страницыUm Flir-Tg267-Tg297 enSebastian GalliaОценок пока нет
- 4D Ship Simulator User Guide Rev1.0 (20130225)Документ51 страница4D Ship Simulator User Guide Rev1.0 (20130225)hacker0206Оценок пока нет
- FLIR Tau2 Family BrochureДокумент8 страницFLIR Tau2 Family BrochureJesse DavisОценок пока нет
- FLIR Summit Echelon Matrix Dec2013Документ1 страницаFLIR Summit Echelon Matrix Dec2013Jesse DavisОценок пока нет
- FLIR PathFindIR User GuideДокумент36 страницFLIR PathFindIR User GuideJesse DavisОценок пока нет
- FLIRTau1 Tau2 Product ComparisonДокумент14 страницFLIRTau1 Tau2 Product ComparisonJesse DavisОценок пока нет
- FLIR Quark Electrical IDDДокумент18 страницFLIR Quark Electrical IDDJesse DavisОценок пока нет
- FLIR PathFindIR User GuideДокумент36 страницFLIR PathFindIR User GuideJesse DavisОценок пока нет
- Mopar Battery - Application Guide 2010Документ8 страницMopar Battery - Application Guide 2010Jesse DavisОценок пока нет
- LightenUp Day 1Документ21 страницаLightenUp Day 1Jesse DavisОценок пока нет
- Physics 1 For Physical Science MajorsДокумент34 страницыPhysics 1 For Physical Science MajorsJesse DavisОценок пока нет
- Sevcon Gen4 Size8 Data SheetДокумент2 страницыSevcon Gen4 Size8 Data SheetJesse DavisОценок пока нет
- Vehicle Dynamics Expo 2012Документ3 страницыVehicle Dynamics Expo 2012Jesse DavisОценок пока нет
- 1001 HDD PGB 120Документ20 страниц1001 HDD PGB 120Jesse DavisОценок пока нет
- PHD - DTC SVPWMДокумент175 страницPHD - DTC SVPWMMathivanan AnbazhaganОценок пока нет
- Pow Powertrain Products PDF enДокумент67 страницPow Powertrain Products PDF enJesse DavisОценок пока нет
- D200 WiringschemДокумент1 страницаD200 WiringschemJesse DavisОценок пока нет
- LightenUp Day 1Документ21 страницаLightenUp Day 1Jesse DavisОценок пока нет
- SEVCON - Gen4 Size 8 Product Manual V1 - 2Документ129 страницSEVCON - Gen4 Size 8 Product Manual V1 - 2Jesse DavisОценок пока нет
- KX Tda 100 200Документ12 страницKX Tda 100 200ookyawОценок пока нет
- Survey Report For: Cargo Ship Safety Radio CertificateДокумент5 страницSurvey Report For: Cargo Ship Safety Radio CertificatewaleedyehiaОценок пока нет
- Editorial: Small Antennas: Miniaturization Techniques and Applications 2016Документ3 страницыEditorial: Small Antennas: Miniaturization Techniques and Applications 2016John PaulОценок пока нет
- KG-819 Wouxun ManualДокумент26 страницKG-819 Wouxun ManualReycomlab S.AОценок пока нет
- Toyota Tundra Headrest DVD Installation Instructions - Bucket SeatsДокумент11 страницToyota Tundra Headrest DVD Installation Instructions - Bucket SeatsJason LancasterОценок пока нет
- QE2 I ManualДокумент22 страницыQE2 I ManualAlfonso PicazoОценок пока нет
- Indoor Omnidirectional Mimo Antenna 698-2700 MHZ: Product Data Sheet I-Ato2-698/2700MДокумент2 страницыIndoor Omnidirectional Mimo Antenna 698-2700 MHZ: Product Data Sheet I-Ato2-698/2700MZoheir KacimiОценок пока нет
- Frequency Handbook For Radio Monitoring HF. Edition PDF Free Download PDFДокумент55 страницFrequency Handbook For Radio Monitoring HF. Edition PDF Free Download PDFviber teamОценок пока нет
- Tems 2G TUTORIALДокумент11 страницTems 2G TUTORIALDhiraj Singh100% (1)
- Radar Systems - Quick Guide: Basic Principle of RadarДокумент5 страницRadar Systems - Quick Guide: Basic Principle of Radargaurav tiwariОценок пока нет
- Olsbergs Control System Electronics - Edition - 1Документ92 страницыOlsbergs Control System Electronics - Edition - 1anthony robert67% (3)
- Buc - Njt5677fДокумент3 страницыBuc - Njt5677fMin Min ZawОценок пока нет
- Voice Procedure HandbookДокумент15 страницVoice Procedure HandbookJohn BradburyОценок пока нет
- Li Fitechnology 151112120107 Lva1 App6891Документ22 страницыLi Fitechnology 151112120107 Lva1 App6891NavdeepОценок пока нет
- Research About The Dangers of 5G in AustraliaДокумент4 страницыResearch About The Dangers of 5G in AustraliaKwaiОценок пока нет
- What Is GMSK ModulationДокумент5 страницWhat Is GMSK Modulationtrivedi_urvi9087Оценок пока нет
- Antenna SpecificationsДокумент5 страницAntenna SpecificationsRobertОценок пока нет
- 10 October 1978Документ150 страниц10 October 1978spacecat007Оценок пока нет
- Etel-61 CДокумент2 страницыEtel-61 CClaudio CalabreseОценок пока нет
- CDA-7944R/ CDA-7842R: FM/MW/LW/RDS Tuner/CD Player/ FM/MW/LW/RDS Compact Disc ReceiverДокумент88 страницCDA-7944R/ CDA-7842R: FM/MW/LW/RDS Tuner/CD Player/ FM/MW/LW/RDS Compact Disc ReceiverzirponeОценок пока нет
- Final Project Report On Radio AdvertisingДокумент35 страницFinal Project Report On Radio AdvertisingSophia Ali92% (12)
- ENG9Q3Lessson2 Relevance and Truthfulness of IdeasДокумент11 страницENG9Q3Lessson2 Relevance and Truthfulness of IdeasChas TineОценок пока нет
- Technical Handbook For RadiomonitoringДокумент263 страницыTechnical Handbook For RadiomonitoringÖmür Eryüksel100% (1)
- TempДокумент15 страницTempcaoap3847Оценок пока нет
- For More Information Please Check Our Website or Contact Our StaffДокумент2 страницыFor More Information Please Check Our Website or Contact Our StaffZeroОценок пока нет
- Experimental Report On Amplitute Modulation: Sanu Kumar Gangwar M.SC Physics 16510072 Sanu - Gangwar@iitgn - Ac.inДокумент7 страницExperimental Report On Amplitute Modulation: Sanu Kumar Gangwar M.SC Physics 16510072 Sanu - Gangwar@iitgn - Ac.inSanu GangwarОценок пока нет
- 3G Optimisation Cookbook - v2Документ93 страницы3G Optimisation Cookbook - v2Asmawi Mean100% (2)
- EC 307 Power Electronics and Instrumentation Lecture Notes, Module 6Документ21 страницаEC 307 Power Electronics and Instrumentation Lecture Notes, Module 6vpzfaris100% (1)
- Presentation On GSMNetworДокумент19 страницPresentation On GSMNetworMohamed AbubackerОценок пока нет
- Network Notes (DIT)Документ34 страницыNetwork Notes (DIT)Asif KhanОценок пока нет