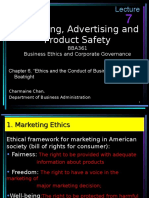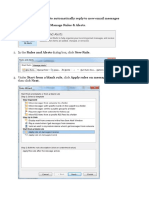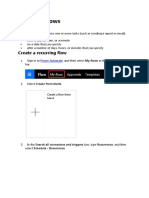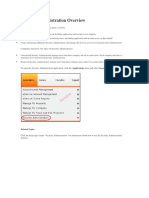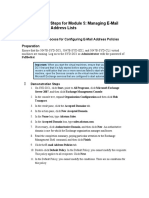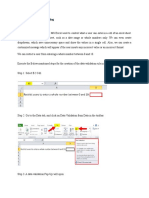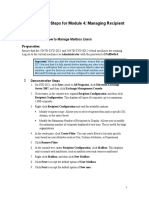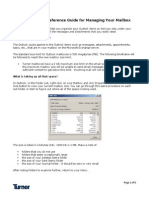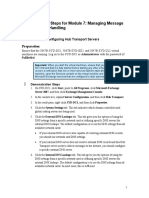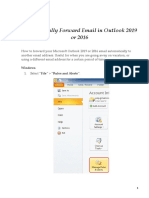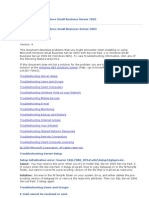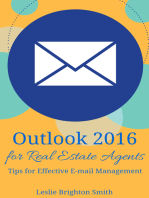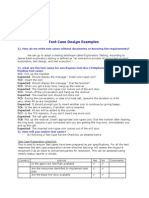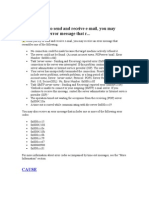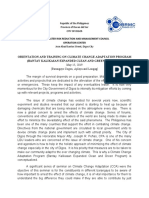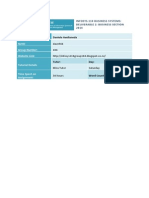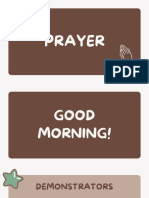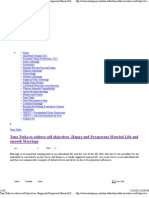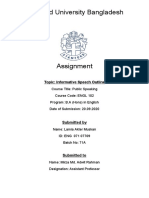Академический Документы
Профессиональный Документы
Культура Документы
Redirecting Mails From Outlook
Загружено:
neetinИсходное описание:
Оригинальное название
Авторское право
Доступные форматы
Поделиться этим документом
Поделиться или встроить документ
Этот документ был вам полезен?
Это неприемлемый материал?
Пожаловаться на этот документАвторское право:
Доступные форматы
Redirecting Mails From Outlook
Загружено:
neetinАвторское право:
Доступные форматы
Automatically redirect incoming messages to another e-mail account
Use this method if you don't want recipients of the redirected messages to know that they were
delivered by way of your Inbox.
Note The following steps explain how to create and apply a rule (rule: One or more automatic
actions taken on e-mail messages and meeting requests that meet certain conditions, along with
any exceptions to those conditions. Rules are also referred to as filters.) to your Inbox or one of
your private folders. To create a rule for a public folder, you must do so from the folder's
Properties dialog box.
1. In Mail, in the Navigation Pane (Navigation Pane: The column on the left side of the
Outlook window that includes panes such as Shortcuts or Mail and the shortcuts or
folders within each pane. Click a folder to show the items in the folder.), on the Tools
menu, click Rules and Alerts.
2. If you have more than one e-mail account (e-mail account: The server name, user name,
password, and e-mail address used by Outlook to connect to an e-mail service. You create
the e-mail account in Outlook by using information provided by your administrator or
Internet service provider (ISP).) in your Outlook e-mail profile (Outlook e-mail profile: A
profile is what Outlook uses to remember the e-mail accounts and the settings that tell
Outlook where your e-mail is stored.), in the Apply changes to this folder list, click the
Inbox to which you want the rule to apply.
3. Click New Rule.
4. Click Start from a blank rule, and then click Next.
5. Under Step 1: Select when messages should be checked, click Check messages when
they arrive, and then click Next.
6. Under Step 1: Select condition(s), select the check box next to each condition that you
want the incoming message to match.
7. Under Step 2: Edit the rule description, click the underlined value that corresponds to
the condition, and then select or type the necessary information.
Example: Redirect each incoming message whose subject contains the words "Contoso
Pharmaceuticals"
a. Under Step 1: Select condition(s), select the with specific words in the subject check
box.
b. Under Step 2: Edit the rule description, click specific words.
c. In the Search Text dialog box, type Contoso Pharmaceuticals in the Specify words
box, click Add, and then click OK.
8. Click Next.
9. Under Step 1: Select action(s), select the redirect it to people or distribution list check
box.
10. Under Step 2: Edit the rule description, click people or distribution list.
11. In one of the address lists, double-click the name or distribution list to which you want to
redirect the messages, and then click OK.
12. Click Next twice.
13. Under Step 1: Specify a name for this rule, type a name.
To run this rule on the messages that are already in your folders, select the Run this rule now on
messages already in "folder" check box.
To apply this rule to all your e-mail accounts and Inboxes, select the Create this rule on all
accounts check box.
14. Click Finish.
Don't automatically forward or redirect messages you receive to an e-mail address that is outside
your organization. After the messages leave the protection of your corporate network, they can
be diverted or intercepted by unintended recipients. In fact, many organizations regard the
automatic forwarding of messages to an external address a violation of their policy on network
and computer use.
How do I know if an e-mail address is outside my organization?
An e-mail address that originates outside your organization contains the "@" symbol, as in the
address "pat@contoso.com."
Notes
You can forward or redirect any message that you receive unless the sender used Information
Rights Management (IRM) to prevent recipients from sharing the contents of the message with
other people. Only the original sender can remove the restricted permission on a message.
You can create e-mail messages with restricted permission using Information Rights
Management only in Microsoft Office Professional Edition 2003 and Microsoft Office Outlook
2003.
Вам также может понравиться
- Exchange Online Troubleshooting TipsДокумент96 страницExchange Online Troubleshooting Tipsganesh100% (1)
- AconexДокумент17 страницAconexSuresh Marappa AndevanapallyОценок пока нет
- Codex Magica Texe MarrsДокумент588 страницCodex Magica Texe MarrsAndrew D WadeОценок пока нет
- Marketing, Advertising and Product SafetyДокумент15 страницMarketing, Advertising and Product SafetySmriti MehtaОценок пока нет
- Festive FeastДокумент25 страницFestive FeastLina LandazábalОценок пока нет
- Fabric Test ReportДокумент4 страницыFabric Test ReportHasan MustafaОценок пока нет
- Create an Outlook rule to organize email messagesДокумент2 страницыCreate an Outlook rule to organize email messagesZeljko PanovicОценок пока нет
- Aw Follow Up Email User Guide 3 4 1Документ38 страницAw Follow Up Email User Guide 3 4 1Alex AzevedoОценок пока нет
- Create Your Mailbox RuleДокумент32 страницыCreate Your Mailbox RuleKestler GarciaОценок пока нет
- 9b08632658f770f4c7060b50226d6724Документ76 страниц9b08632658f770f4c7060b50226d6724Vani NathanОценок пока нет
- Auto RedirectДокумент1 страницаAuto RedirectDevin SmallОценок пока нет
- Setting Outlook RulesДокумент2 страницыSetting Outlook Ruleswijaya_dny0% (1)
- Add External Sender DisclaimerДокумент16 страницAdd External Sender DisclaimerVijay ShuklaОценок пока нет
- Step 2: Create A Rule To Automatically Reply To New Email MessagesДокумент5 страницStep 2: Create A Rule To Automatically Reply To New Email MessagesAdriana GeorgescuОценок пока нет
- Schedule Flows: Create A Recurring FlowДокумент27 страницSchedule Flows: Create A Recurring FlowkhazaОценок пока нет
- Advanced Outlook ManualДокумент17 страницAdvanced Outlook ManualFikadu KebedeОценок пока нет
- Novell GroupWise, Create A Rule With Expiration DateДокумент4 страницыNovell GroupWise, Create A Rule With Expiration DatepivicОценок пока нет
- v9 ASM Best PracticesДокумент12 страницv9 ASM Best Practicesliviu_stoica7262Оценок пока нет
- Safelisting in Office 365Документ5 страницSafelisting in Office 365Brett ThomasОценок пока нет
- Mailcleaner Quick Guide PDFДокумент4 страницыMailcleaner Quick Guide PDFJikky JikkaОценок пока нет
- Creating and Managing Email Rules in Outlook 2007Документ7 страницCreating and Managing Email Rules in Outlook 2007Samsung 2Оценок пока нет
- A 3Документ17 страницA 3Nurul Nadia NaspuОценок пока нет
- Manual para El AdministradorДокумент25 страницManual para El Administradorhollman SantiagoОценок пока нет
- Demonstration Steps For Module 5: Managing E-Mail Addresses and Address ListsДокумент8 страницDemonstration Steps For Module 5: Managing E-Mail Addresses and Address ListsTruong LeОценок пока нет
- Exchnge Knowledge AdvДокумент54 страницыExchnge Knowledge Advrams_satya2sunОценок пока нет
- ProofPoint FullDocumentationДокумент14 страницProofPoint FullDocumentationbaatoutmbОценок пока нет
- Pocket Outlook PPCДокумент46 страницPocket Outlook PPCArfa VarazОценок пока нет
- Mailcleaner Quarantine PDFДокумент8 страницMailcleaner Quarantine PDFJikky JikkaОценок пока нет
- Free Anti-Spam Policy: CoverДокумент5 страницFree Anti-Spam Policy: Coverde_ghaywatsОценок пока нет
- DAM Custom Rule CreationДокумент3 страницыDAM Custom Rule CreationShuaib Rasool KhanОценок пока нет
- Oem Mail NotificationДокумент13 страницOem Mail Notificationbittu.ayush2845Оценок пока нет
- What's New in Google Apps: August 2011Документ52 страницыWhat's New in Google Apps: August 2011jofeman1133Оценок пока нет
- Free Anti Spam PolicyДокумент5 страницFree Anti Spam PolicyVigho AbuОценок пока нет
- Sugar Community Edition 6 Admin Guide v1Документ62 страницыSugar Community Edition 6 Admin Guide v1Sumeet KumarОценок пока нет
- 7 Data Handling Techniques in ExcelДокумент22 страницы7 Data Handling Techniques in ExcelChandniОценок пока нет
- Conversations Analyzer For Microsoft Lync 2010 Getting Started GuideДокумент8 страницConversations Analyzer For Microsoft Lync 2010 Getting Started GuideppanikerОценок пока нет
- Demonstration Steps For Module 4: Managing Recipient ObjectsДокумент15 страницDemonstration Steps For Module 4: Managing Recipient ObjectsTruong LeОценок пока нет
- Fix Email Delivery Issues For Error Code 5.7.1 in Office 365Документ6 страницFix Email Delivery Issues For Error Code 5.7.1 in Office 365awslab8Оценок пока нет
- Restrictions On Your ComputerДокумент5 страницRestrictions On Your Computerbkvuvce8170Оценок пока нет
- Best Practices Reference Guide For Managing Your MailboxДокумент6 страницBest Practices Reference Guide For Managing Your Mailboxbnclmn18Оценок пока нет
- Use Group Policy To Remotely Install SoftwaresДокумент5 страницUse Group Policy To Remotely Install SoftwaresManoj AgnihotriОценок пока нет
- Demonstration Steps For Module 7: Managing Message Transport and HandlingДокумент5 страницDemonstration Steps For Module 7: Managing Message Transport and HandlingTruong LeОценок пока нет
- Computer Technician (Office)Документ19 страницComputer Technician (Office)ScribdTranslationsОценок пока нет
- Excel Chapter - 15Документ8 страницExcel Chapter - 15Shahwaiz Bin Imran BajwaОценок пока нет
- Automatically Forward Email in Outlook 2019 or 2016Документ6 страницAutomatically Forward Email in Outlook 2019 or 2016Marcel-Mihail MihaescuОценок пока нет
- Troubleshooting Windows Small Business Server 2003Документ44 страницыTroubleshooting Windows Small Business Server 2003shahegdeОценок пока нет
- Outlook 2016 for Real Estate Agents Tips for Effective E-mail ManagementОт EverandOutlook 2016 for Real Estate Agents Tips for Effective E-mail ManagementРейтинг: 2 из 5 звезд2/5 (1)
- Steps to set email to delete automatically mailsДокумент2 страницыSteps to set email to delete automatically mailsVinayak PradhanОценок пока нет
- ''Outlook QuestionsДокумент7 страниц''Outlook QuestionsRitesh KatalkarОценок пока нет
- InterNews Quick StartДокумент8 страницInterNews Quick StartConnectorОценок пока нет
- Documentation v2 0 Sendroid UltimateДокумент76 страницDocumentation v2 0 Sendroid UltimateMontana357Оценок пока нет
- Exchange DLP Step by Step GuideДокумент28 страницExchange DLP Step by Step GuideJohnОценок пока нет
- Assigning Software: Create A Distribution PointДокумент4 страницыAssigning Software: Create A Distribution PointthebukiОценок пока нет
- Test Case WrittingДокумент7 страницTest Case WrittingSabari NathanОценок пока нет
- Outlook TroubleshootingДокумент17 страницOutlook TroubleshootingYokesh ElangovanОценок пока нет
- Outlook 2007 PDFДокумент30 страницOutlook 2007 PDFKrishna KishoreОценок пока нет
- Getting Started in Microsoft Office 365Документ32 страницыGetting Started in Microsoft Office 365profesionaltidanielОценок пока нет
- Mailcleaner ConfigurationДокумент9 страницMailcleaner ConfigurationJikky JikkaОценок пока нет
- ChilifeДокумент1 страницаChilifeapi-228055857Оценок пока нет
- Module Newsletter by EoliaДокумент10 страницModule Newsletter by EoliajulbroaОценок пока нет
- CSS - Info Sheet 3.1-2 - Configure User Access LevelДокумент18 страницCSS - Info Sheet 3.1-2 - Configure User Access Levelomar100% (3)
- User Quick Guide: Quick Guide For CATS Version 0.8.0 Powered by © 2005 - 2007 - All Rights ReservedДокумент10 страницUser Quick Guide: Quick Guide For CATS Version 0.8.0 Powered by © 2005 - 2007 - All Rights Reservedrkreddy81Оценок пока нет
- Multimodal Transport Bill of Lading PDFДокумент3 страницыMultimodal Transport Bill of Lading PDFJulia TombakОценок пока нет
- Day 16. The 10th ScoringДокумент8 страницDay 16. The 10th ScoringWahyu SaputraОценок пока нет
- Konosuba! Volume:7Документ359 страницKonosuba! Volume:7SaadAmirОценок пока нет
- Orientation and Training On Climate Change Adaptation Program (Bantay Kalikasan Expanded Clean and Green Program)Документ2 страницыOrientation and Training On Climate Change Adaptation Program (Bantay Kalikasan Expanded Clean and Green Program)Cdrrmc DigosОценок пока нет
- Religious Marriage in A Liberal State Gidi Sapir & Daniel StatmanДокумент26 страницReligious Marriage in A Liberal State Gidi Sapir & Daniel StatmanR Hayim BakaОценок пока нет
- Role of Civil Engineers in Disaster MitigationДокумент3 страницыRole of Civil Engineers in Disaster Mitigationvamsi_rs100% (1)
- INFOSYS120 2014 D2 Daniela Avellaneda HernandezДокумент11 страницINFOSYS120 2014 D2 Daniela Avellaneda HernandezdaniaveОценок пока нет
- A Practical Guide To The 1999 Red & Yellow Books, Clause8-Commencement, Delays & SuspensionДокумент4 страницыA Practical Guide To The 1999 Red & Yellow Books, Clause8-Commencement, Delays & Suspensiontab77zОценок пока нет
- Fe en Accion - Morris VendenДокумент734 страницыFe en Accion - Morris VendenNicolas BertoaОценок пока нет
- Social media types for media literacyДокумент28 страницSocial media types for media literacyMa. Shantel CamposanoОценок пока нет
- Tona Totka To Achieve Self Objectives - Happy and Prosperous Married Life and Smooth Marriage, Get Married Without Any ProblemsДокумент8 страницTona Totka To Achieve Self Objectives - Happy and Prosperous Married Life and Smooth Marriage, Get Married Without Any Problemsvinitkgupta0% (1)
- Website Vulnerability Scanner Report (Light)Документ6 страницWebsite Vulnerability Scanner Report (Light)Stevi NangonОценок пока нет
- Guidelines For ValuationДокумент6 страницGuidelines For ValuationparikhkashishОценок пока нет
- FX MKT Insights Jun2010 Rosenberg PDFДокумент27 страницFX MKT Insights Jun2010 Rosenberg PDFsuksesОценок пока нет
- NS500 Basic Spec 2014-1015Документ58 страницNS500 Basic Spec 2014-1015Adrian Valentin SibiceanuОценок пока нет
- Godbolt RulingДокумент84 страницыGodbolt RulingAnthony WarrenОценок пока нет
- Growth of Royal Power in England and FranceДокумент6 страницGrowth of Royal Power in England and FrancecharliОценок пока нет
- Mobile Pixels v. Schedule A - Complaint (D. Mass.)Документ156 страницMobile Pixels v. Schedule A - Complaint (D. Mass.)Sarah BursteinОценок пока нет
- Courts Jamaica Accounting and Financing ResearchДокумент11 страницCourts Jamaica Accounting and Financing ResearchShae Conner100% (1)
- Disaster Management Aims To ReduceДокумент3 страницыDisaster Management Aims To ReduceFiyas BiОценок пока нет
- Pooling Harness Sets: For Blood and Blood ComponentsДокумент1 страницаPooling Harness Sets: For Blood and Blood ComponentsCampaign MediaОценок пока нет
- Mathematics: Textbook For Class XIIДокумент14 страницMathematics: Textbook For Class XIIFlowring PetalsОценок пока нет
- Informative Speech OutlineДокумент5 страницInformative Speech OutlineMd. Farhadul Ibne FahimОценок пока нет
- International Buffet Menu Rm45.00Nett Per Person Appertizer and SaladДокумент3 страницыInternational Buffet Menu Rm45.00Nett Per Person Appertizer and SaladNorasekin AbdullahОценок пока нет
- WordAds - High Quality Ads For WordPress Generate IncomeДокумент1 страницаWordAds - High Quality Ads For WordPress Generate IncomeSulemanОценок пока нет