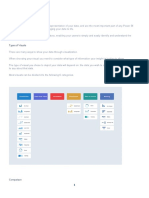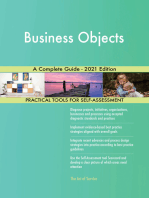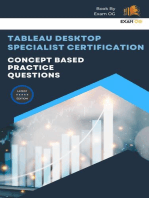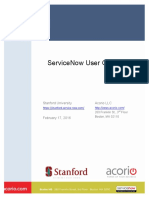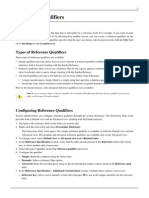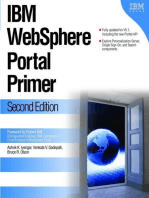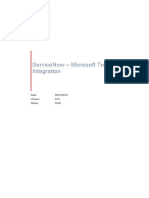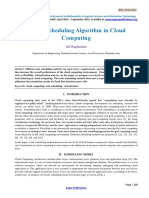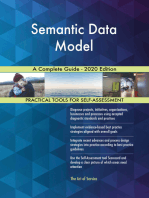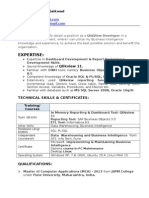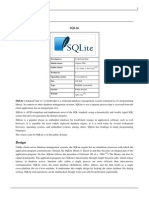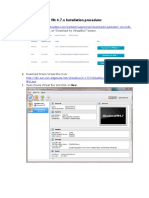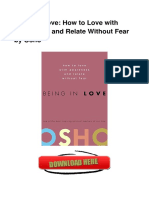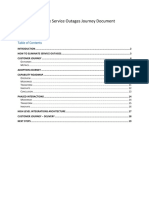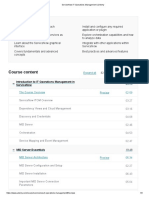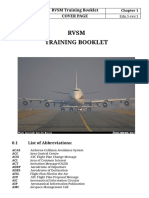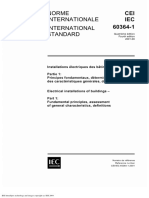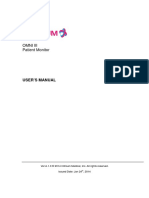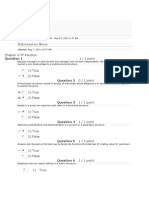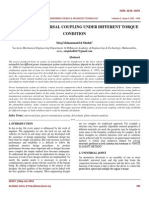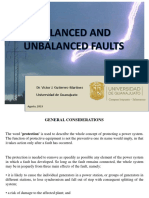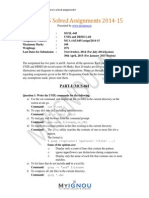Академический Документы
Профессиональный Документы
Культура Документы
Reporting Data
Загружено:
Giriprasad GunalanАвторское право
Доступные форматы
Поделиться этим документом
Поделиться или встроить документ
Этот документ был вам полезен?
Это неприемлемый материал?
Пожаловаться на этот документАвторское право:
Доступные форматы
Reporting Data
Загружено:
Giriprasad GunalanАвторское право:
Доступные форматы
Reporting Data
Presenting Data from ServiceNow
PDF generated using the open source mwlib toolkit. See http://code.pediapress.com/ for more information.
PDF generated at: Sun, 16 Mar 2014 17:12:41 PST
Creating Reports
Creating Reports
Overview
Use the Reports application to run predefined reports and create custom reports. More advanced reporting features
such as creating reports from lists are available depending on your role.
Viewing the Reports List
Users with the ITIL role can view a list of predefined reports and create their own custom reports from the Reports
list, which is accessible through the View / Run module. Reports in the list are organized by the table being reported
on and by visibility.
Global reports: are visible to users who have the ITIL role.
My reports: are visible to the report creator.
Group reports: are visible to the report creator, users the report is shared with, and members of the groups
authorized to see the report. You can view additional information about an individual group report by pointing to
the report icon.
Running Reports
1. Navigate to Reports > View/Run.
The list of reports that are
available to you appears. The
reports are grouped by table.
2. Click the report you want to run.
Reporting list
Screen capture software can be
used to save generated reports
starting with the Dublin release.
In Calgary or earlier releases,
right-click on the chart and
select Save as to save the chart
as an image file.
Creating Reports
Creating Reports from Lists
Users who do not have any of the report related roles can create basic pie and bar chart reports. However, the reports
cannot be saved, distributed, or exported.
To create a report from a list:
1. Navigate to the list you want report on.
2. Right-click on the column header you want to group the report by.
3. Select Pie Chart or Bar Chart.
The report is immediately generated.
Creating Custom Reports
1. Navigate to Reports > View/Run.
2. Click the New button at the top of the list.
3. Fill in the fields, as appropriate.
Fields vary according to the type of report chosen. See the descriptions of the individual report types for
additional details.
4. Click the Save or Insert button.
Report form
Report Display Grids
Report Display Grids
Overview
Bar charts are used for comparing two or more values. Bar charts display data in either a horizontal or vertical bar
format
with
each
bar
representing
a
specific
category
of
data.
Depending
on
the
glide.ui.chart.use_full_color_palette property setting, a bar chart may use a single color to
represent all categories of data (starting with the Dublin release) or multiple colors, one for each category. Bar charts
can be placed on homepages where users can quickly interpret the information displayed.
You can manipulate the bar chart
display by stacking data or by
changing the measurement units of the
bars. Stacked bar charts show the parts
that contribute to the total.
Bar chart using multiple colors
Creating Reports
1. Navigate to Reports > View/Run.
2. Click the New button at the top of
the list.
3. Fill in the fields, as appropriate (see
table).
4. Click Save or Insert.
Additional report options are
available.
Stacked bar chart
Report Display Grids
Bar chart form
Field
Description
Name
Unique and descriptive name for your report.
Type
Bar chart, Horizontal bar, or Vertical bar.
Table
ServiceNow table against which this report will be run.
Group by
Field to report, from the selected table. Make sure the name of the report reflects the selected field.
Export details Check box for indicating whether to display (selected) or hide (cleared) the report attributes at the top of the page when exporting to
PDF.
Header Footer Page header and footer template to use when exporting the report to PDF.
Template
Visible to
Users to whom the report is available:
Me allows only the report creator to view the report.
Everyone allows all users to view the report.
Groups and Users allows the report creator to specify groups and users who are authorized to see the report.
Groups and Users is visible to users with the report_group role.
Groups
Groups whose members are authorized to see the report.
This field is visible only when Groups and Users is selected.
Users
Users who are authorized to see the report.
This field is visible only when Groups and Users is selected.
Filter and
Order
Conditions for filtering and ordering data. For example, you might create a condition that states Priority + less than + 3 Moderate to have the report include only records with priorities of 2- High and 1 - Critical. To order the results from lowest to
highest, specify sorting based on Priority and set the sort order to z to a.
Note: Applying a string filter with other filters to pie and bar charts is not supported.
Stacked Field
Field used to stack additional data of interest on top of a data bar. For example, you might create a bar chart of incidents by
Category and stack Priority on top, enabling a manager to determine at a glance the proportion of high, medium, and low priority
issues for each category. Select stacked fields carefully to avoid cluttering the report. In some cases, it is a better practice to create
another report to show these relationships rather than stack too much data. Bar charts display a legend only when a Stacked Field is
selected. Boolean, reference, and choice lists can be used as stacked fields. Date, date/time, integer, long, string, and text fields
cannot be used as stacked fields.
Aggregation
Computational method for aggregating report data. The default is Count, which displays the number of records selected. If you
select Average or Sum, use the additional field that appears to select the aggregation value. Typical values to use as an average or a
sum are the time measurements, such as Business duration, expressed in days, hours, and minutes, and Resolve time, expressed in
seconds. Other fields, such as Priority, may have numerical values associated with their levels and can also be used as aggregators.
Chart size
Size of chart: large or small.
Other
threshold
Maximum number of individual values represented as slices. Pie charts display 12 slices by default, showing largest values from the
selected data. Remaining values are grouped into an Other category.
Display grid
Check box for indicating whether to display (selected) or hide (cleared) details of the report data in a table below the chart.
All reports that use charts, including reports that are used as gauges on homepages, display a table of report data if the system
property glide.ui.section508 is set to true, regardless of the Display grid setting (starting with the Dublin release). The
table containing the data is collapsed by default.
Report Display Grids
Display
percentages
Computational method used for calculating percentages for each element in a data set. The default method, Aggregation computes
percentages for each element using the sum of all elements in the data set. Record count computes percentages for each element
using the total number (count) of elements in the data set.
Report Options
Select a reporting option from the button bar above the form. Report options vary depending on the role of the user
working with the report.
Name
Description
Run Report
Creates the report according to the information in the form.
Roles: itil, report_admin, report_publisher, report_scheduler, report_group
Update
Saves any changes to the form and returns to the report list.
Roles: itil, report_admin, report_publisher, report_scheduler, report_group
Save
Saves any changes to the form and leaves the form open.
Roles: itil, report_admin, report_publisher, report_scheduler, report_group
Insert
Duplicates a report record and inserts it into the report list. Use this option to create a new report quickly by changing a few values
in an existing report. Be sure to give the new report a unique name.
Roles: itil, report_admin, report_publisher, report_scheduler, report_group
Delete
Deletes the current report.
Roles: itil, report_admin
Publish
Creates a URL for the report and displays the address above the report form. You can create an email notification with this URL
and email the link to people who need to see the report. For more information, see Publishing Reports.
Roles: itil, report_admin, report_publisher
Make Gauge
Creates a gauge using the current report that can be added to homepages.
Roles: itil, report_admin
Add to
Homepage
Adds the current report to a selected homepage as a gauge. For more information, see Adding Existing Gauges to a Homepage.
Roles: itil, report_admin
Schedule
Creates a schedule for running the current report. You cannot schedule reports with a Type of Calendar. For more information, see
Scheduling Reports.
Roles: itil, report_admin, report_scheduler
Export to
PDF
Creates a PDF file that users can download or email to others. Clicking the Export to PDF button causes a dialog box to appear
with the orientation options Portrait or Landscape, and the delivery options Generate now or Email me the PDF.
Selecting Email me the PDF causes an email address field to appear. This field is automatically populated with the email address
of the user who is exporting the report. However, the email address can be changed. This field accepts only one email address.
Roles: itil, report_admin, report_publisher, report_scheduler, report_group
Bar and Stacked Bar Chart Example Usage
The All Incidents by Category report is a good example of a report that uses a bar chart to display discrete
categories of data. This report uses the Incident [incident] table and is based on all incidents recorded up until the
time that the report is generated. To see each category separated by priority level, use the All Incidents by Category
report, and select priority from the Stacked by field.
Chart Colors
Chart Colors
Overview
Report administrators can change the look of bar and pie charts by specifying or changing the colors used to
represent specific report data categories. You can configure the system to use the same color for all bars on a bar
chart starting with the Dublin release.
You can also define new system colors that can be used in charts.
Using Chart Colors
Newly generated bar or pie chart reports update the Chart Colors list to show each data category for the report and
the color associated with the category. The colors used in bar and pie charts for a particular data category are
consistently used across all bar and pie charts created. For example, priority 1 incidents in a chart always have the
same color and do not change color based on their relative position within the chart.
Colors from the following list are automatically assigned to each category the first time the category is used in a
chart. If there are more than 15 possible categories, the colors repeat.
By default, the bars on a bar chart use different colors for different data
categories. To use the same color for all bars, set the
glide.ui.chart.use_full_color_palette property to false and
specify the desired color in the glide.ui.chart.color property
(starting with the Dublin release).
Defining Colors for Report Data Categories
1. Navigate to Reports > Administration > Chart Colors.
2. Click New.
3. Fill in the fields, as appropriate (see table).
4. Click Submit.
Chart Colors
New Chart Colors form
Name
Description
Name
Table used for the report.
Element
Column name specific to the selected Table.
Value
Value for which the specified color should be displayed.
Color name Color name, as defined in the Color Definition module. When a report is generated, this color is used to represent the specified Value.
Color
Hexadecimal value used to specify a color that is not already defined in the Color Definition module.
If the Color name field contains a value, the Color field is ignored.
Defining System Colors
1. Navigate to Reports > Administration > Color Definition.
2. Click New.
3. Fill in the fields, as appropriate.
Name: enter a unique name for the new color.
Color: enter a hexadecimal value, for example #003366.
4. Click Submit.
New Color Definition form
Report Types
Report Types
Overview
In ServiceNow, a report can be a list, chart, or calendar-based view of data in a particular table. ServiceNow also
offers a range of predefined reports that pertain to applications and features like incident management and service
catalog requests. If none of these meet your needs, you can create your own reports at any time. Use reports on
homepages to display key information to different users. You can also publish reports to a URL that can be sent out
through email.
Two charting engines generate reports, starting with the Dublin release. One charting engine generates on-demand
reports in the client browser. These charts can be saved as images using screen capture software. A separate charting
engine generates charts on the server and saves them as PNG files that are sent to the client browser. The
server-based charting engine generates scheduled reports and exported reports starting with the Dublin release. In
versions prior to Dublin, the server-based charting engine generates all reports as PNG files that are sent to the client
browser.
In ServiceNow, you have control over the following aspects of reports:
Report visibility
Report types
Report generation
Report output types
Report Visibility
You can control who can see your reports. Reports can be made:
Globally visible to all users.
Visible only to report creator.
Visible to one or more specific users.
Visible to one or more specific groups.
Report Types
You can generate the following types of reports:
Report Types
Reports
Description
List
Displays data in the form of an expandable list, similar to a standard ServiceNow list.
Line chart
Shows how one or more values change over time.
Pie chart
Shows how individual pieces of data relate to the whole.
Bar chart
Compares two or more values that were taken over time.
Box chart
Shows the distribution of values in a data set.
Trendbox chart
Shows difference between groups over time.
Histogram
Provides visual interpretation of numerical data by indicating the number of data points that lie within a range of values.
Pareto chart
Combines bar and line charts to identify the most important factors in a large set of factors.
Control chart
Displays data as a series of connected points to determine whether or not a business process is in a state of statistical control.
Calendar
Displays data-driven events in a calendar format.
Pivot table
Aggregates data from a table to display the source of summarized data.
Availability chart Shows average percentage values that are taken over time.
Report Generation
You can generate a report manually at any time. This is useful for capturing information at the moment, such as the
number of incidents assigned to you right now. See Generating Reports for more information.
You can also automate the generation of reports based on a schedule. This enables you to generate the same type of
information on a regular basis, such as the number of incidents that breached an SLA every month. See Scheduling
and Publishing Reports for more information.
Report Output Types
You can publish reports in the following output formats:
Report Output
Description
Displays tabular data as a Portable Document Format (PDF) file. You can schedule these reports for regular export.
Excel
Displays tabular data as a Microsoft Excel spreadsheet. You can schedule these reports for regular export.
PNG
Displays tabular data as a Portable Network Graphic (PNG) file. You can schedule these reports for regular export.
CSV
Displays tabular data as a comma-separated value (CSV) plain-text file. You can schedule these reports for regular export.
Roles
By default, the following roles control access to reports (Reports > View / Run).
Report Types
10
Role Title [Name]
Description
ITIL [itil]
Can create reports that are displayed in Global reports (Reports > View / Run).
Report administrator
[report_admin]
Can access all reporting features and functionality.
Global report user
[report_global]
Can create and updated reports that are displayed in the Global Reports section (Reports > View / Run).
Group report user
[report_group]
Can create and update reports that are visible to groups that the user belongs to. Can update any reports that are
shared with the report_group user.
Report publisher
[report_publisher]
Can make reports available on a public page.
Report scheduler
[report_scheduler]
Can schedule reports to be emailed to users.
Menus and Modules
The Reports application includes the following modules.
View/Run: List of available reports.
Scheduled Reports: List of reports that are scheduled to run at specific times.
Header Footer Templates: List of stored page headers and footers for PDF reports.
ITIL KPI Reports: List of ITIL KPI reports.
Administration
Edit: List of global reports for editing.
Report Ranges: List of report ranges for editing.
Chart Colors: List of colors currently in use, per report.
Color Definition: List of colors that can be used for graphical reports.
Summary Sets: List of chart datasets for editing.
Activating the Reporting Engine
The Report Charting v2 plugin is automatically activated for new instances starting with the Dublin release. For
instances upgrading from an earlier release, administrators can activate the plugin.
Instructions for activating a plugin.
1. Navigate to System Definition > Plugins.
2. Right-click the plugin name on the list and select Activate/Upgrade.
If the plugin depends on other plugins, these plugins and their activation status are listed.
3. [Optional] Select the Load demo data check box.
Some plugins include demo datasample records that are designed to illustrate plugin features for common use cases. Loading demo data is
a good policy when first activating the plugin on a development or test instance. You can load demo data after the plugin is activated by
repeating this process and selecting the check box.
4. Click Activate.
After the Report Charting v2 plugin is activated, you can enable the charting v2 engine by setting the value of the
system property, glide.report.use_charting_v2, to true.
Report Types
Enhancements
Dublin
An enhanced charting engine renders charts on the client rather than the server, making chart rendering faster.
Charts now use the Highcharts charting library when generating reports from View > Run. Scheduled reports,
exported reports, custom charts, and gauges not of type report still use the JFreeChart charting library.
Clicking a legend icon in a stacked bar or pie chart generated using the charting v2 plugin displays or hides the
corresponding section of the chart.
The system property glide.chart.drill.open_new_win specifies whether to open a new window or
refresh the existing window when a user clicks a report element for more details. This property is applicable to
charts generated using the charting v2 plugin.
The system property glide.ui.chart.use_full_color_palette, when set to false, causes all bars in
bar and pareto charts to use only a single color unless stacking is applied.
The system property glide.ui.chart.color causes all bars in bar charts to use only a single color unless
stacking is applied. This property applies to bar charts when the
glide.ui.chart.use_full_color_palette is set to false. This property is applicable to charts
generated using the charting v2 plugin.
X and Y axis labels are more descriptive. The alignment of the axes can also be modified. This property is
applicable to charts generated using the charting v2 plugin.
If the system property glide.ui.section508 is set to true, a table containing report data is displayed when
a report is generated. This property is applicable to charts generated using the charting v2 plugin.
A Display percentages choice list is now available when generating reports that use bar, trend, or line charts.
Users can select different methods for calculating percentages for elements in a data set. This property is
applicable to charts generated using the charting v2 plugin.
Calgary
A new Export to PDF button appears on the reporting form. Users who can export reports can use this Export to
PDF button to create a PDF of a report directly from the report form.
Users who can edit a report can share a report with multiple users or groups.
Changing the visibility of a report now updates the original report. Changing the visibility of a report without the
permissions necessary to edit that report generates a new report instead.
Users who can edit a report can disable the report details block on PDF exports of that report by clearing the
Export details checkbox on the form.
The Save as button on the report form now appears as Insert. The behavior of this button did not change.
A Tiny option is now available from the Chart size choice list. The Tiny chart size is approximately one half the
size of the Small chart size.
Certain elements on the report form have moved to accommodate other changes.
Improved report security implements ACLs that restrict access to reports through the UI and URL constructs.
The report_admin role now contains the gauge_maker role.
11
Pie Charts
12
Pie Charts
Overview
Pie charts are useful when comparing the size of a category to the whole. Pie charts can be placed on homepages
where users can quickly interpret the information displayed.
Creating Reports
1. Navigate to Reports > View/Run.
2. Click the New button at the top of
the list.
3. Fill in the fields, as appropriate (see
table).
4. Click Save or Insert.
Additional report options are
available.
Pie chart
Pie chart form
Field
Description
Name
Unique and descriptive name for the report.
Type
Pie chart.
Table
ServiceNow table used to generate this report.
Group by
Field to report, from the selected table. Make sure the name of the report reflects the selected field.
Export details
Check box for indicating whether to display (selected) or hide (cleared) the report attributes at the top of the page when exporting
to PDF.
Header Footer Page header and footer template to use when exporting the report to PDF.
Template
Pie Charts
Visible to
13
Users to whom the report is available:
Me allows only the report creator to view the report.
Everyone allows all users to view the report.
Groups and Users allows the report creator to specify groups and users who are authorized to see the report.
Groups and Users is visible to users with the report_group role.
Groups
Groups whose members are authorized to see the report.
This field is visible only when Groups and Users is selected.
Users
Users who are authorized to see the report.
This field is visible only when Groups and Users is selected.
Filter and
Order
Conditions for filtering and ordering data. For example, you might create a condition that states Priority + less than + 3 Moderate to have the report include only records with priorities of 2 - High and 1 - Critical. To order the results from lowest to
highest, specify sorting based on Priority and set the sort order to z to a.
Note: Applying a string filter with other filters to pie and bar charts is not supported.
Chart size
Size of the chart: large or small.
Other
threshold
Maximum number of individual values represented as slices. Pie charts display 12 slices by default, showing largest values from
the selected data. Remaining values are grouped into an Other category.
Display grid
Check box for indicating whether to display (selected) or hide (cleared) details of the report data in a table below the chart.
All reports that use charts, including reports that are used as gauges on homepages, display a table of report data if the system
property glide.ui.section508 is set to true, regardless of the Display grid setting (starting with the Dublin release). The
table containing the data is collapsed by default.
Report Options
Select a reporting option from the button bar above the form. Report options vary depending on the role of the user
working with the report.
Name
Description
Run Report
Creates the report according to the information in the form.
Roles: itil, report_admin, report_publisher, report_scheduler, report_group
Update
Saves any changes to the form and returns to the report list.
Roles: itil, report_admin, report_publisher, report_scheduler, report_group
Save
Saves any changes to the form and leaves the form open.
Roles: itil, report_admin, report_publisher, report_scheduler, report_group
Insert
Duplicates a report record and inserts it into the report list. Use this option to create a new report quickly by changing a few values
in an existing report. Be sure to give the new report a unique name.
Roles: itil, report_admin, report_publisher, report_scheduler, report_group
Delete
Deletes the current report.
Roles: itil, report_admin
Publish
Creates a URL for the report and displays the address above the report form. You can create an email notification with this URL
and email the link to people who need to see the report. For more information, see Publishing Reports.
Roles: itil, report_admin, report_publisher
Make Gauge
Creates a gauge using the current report that can be added to homepages.
Roles: itil, report_admin
Add to
Homepage
Adds the current report to a selected homepage as a gauge. For more information, see Adding Existing Gauges to a Homepage.
Roles: itil, report_admin
Schedule
Creates a schedule for running the current report. You cannot schedule reports with a Type of Calendar. For more information, see
Scheduling Reports.
Roles: itil, report_admin, report_scheduler
Pie Charts
Export to
PDF
14
Creates a PDF file that users can download or email to others. Clicking the Export to PDF button causes a dialog box to appear
with the orientation options Portrait or Landscape, and the delivery options Generate now or Email me the PDF.
Selecting Email me the PDF causes an email address field to appear. This field is automatically populated with the email address
of the user who is exporting the report. However, the email address can be changed. This field accepts only one email address.
Roles: itil, report_admin, report_publisher, report_scheduler, report_group
Pie Chart Example Usage
Use a pie chart to show open incidents by priority. At any time, there are open incidents of different priority levels.
The organization may have a policy stating that P1 incidents can never exceed 40% of all open incidents. With a pie
chart, you can quickly see if incident counts are within acceptable ranges.
Bar Charts
Overview
Bar charts are used for comparing two or more values. Bar charts display data in either a horizontal or vertical bar
format
with
each
bar
representing
a
specific
category
of
data.
Depending
on
the
glide.ui.chart.use_full_color_palette property setting, a bar chart may use a single color to
represent all categories of data (starting with the Dublin release) or multiple colors, one for each category. Bar charts
can be placed on homepages where users can quickly interpret the information displayed.
You can manipulate the bar chart
display by stacking data or by
changing the measurement units of the
bars. Stacked bar charts show the parts
that contribute to the total.
Bar chart using multiple colors
Bar Charts
15
Creating Reports
1. Navigate to Reports > View/Run.
2. Click the New button at the top of
the list.
3. Fill in the fields, as appropriate (see
table).
4. Click Save or Insert.
Additional report options are
available.
Stacked bar chart
Bar chart form
Field
Description
Name
Unique and descriptive name for your report.
Type
Bar chart, Horizontal bar, or Vertical bar.
Table
ServiceNow table against which this report will be run.
Group by
Field to report, from the selected table. Make sure the name of the report reflects the selected field.
Export details Check box for indicating whether to display (selected) or hide (cleared) the report attributes at the top of the page when exporting to
PDF.
Header Footer Page header and footer template to use when exporting the report to PDF.
Template
Visible to
Users to whom the report is available:
Me allows only the report creator to view the report.
Everyone allows all users to view the report.
Groups and Users allows the report creator to specify groups and users who are authorized to see the report.
Groups and Users is visible to users with the report_group role.
Groups
Groups whose members are authorized to see the report.
This field is visible only when Groups and Users is selected.
Users
Users who are authorized to see the report.
This field is visible only when Groups and Users is selected.
Bar Charts
16
Filter and
Order
Conditions for filtering and ordering data. For example, you might create a condition that states Priority + less than + 3 Moderate to have the report include only records with priorities of 2- High and 1 - Critical. To order the results from lowest to
highest, specify sorting based on Priority and set the sort order to z to a.
Note: Applying a string filter with other filters to pie and bar charts is not supported.
Stacked Field
Field used to stack additional data of interest on top of a data bar. For example, you might create a bar chart of incidents by
Category and stack Priority on top, enabling a manager to determine at a glance the proportion of high, medium, and low priority
issues for each category. Select stacked fields carefully to avoid cluttering the report. In some cases, it is a better practice to create
another report to show these relationships rather than stack too much data. Bar charts display a legend only when a Stacked Field is
selected. Boolean, reference, and choice lists can be used as stacked fields. Date, date/time, integer, long, string, and text fields
cannot be used as stacked fields.
Aggregation
Computational method for aggregating report data. The default is Count, which displays the number of records selected. If you
select Average or Sum, use the additional field that appears to select the aggregation value. Typical values to use as an average or a
sum are the time measurements, such as Business duration, expressed in days, hours, and minutes, and Resolve time, expressed in
seconds. Other fields, such as Priority, may have numerical values associated with their levels and can also be used as aggregators.
Chart size
Size of chart: large or small.
Other
threshold
Maximum number of individual values represented as slices. Pie charts display 12 slices by default, showing largest values from the
selected data. Remaining values are grouped into an Other category.
Display grid
Check box for indicating whether to display (selected) or hide (cleared) details of the report data in a table below the chart.
All reports that use charts, including reports that are used as gauges on homepages, display a table of report data if the system
property glide.ui.section508 is set to true, regardless of the Display grid setting (starting with the Dublin release). The
table containing the data is collapsed by default.
Display
percentages
Computational method used for calculating percentages for each element in a data set. The default method, Aggregation computes
percentages for each element using the sum of all elements in the data set. Record count computes percentages for each element
using the total number (count) of elements in the data set.
Report Options
Select a reporting option from the button bar above the form. Report options vary depending on the role of the user
working with the report.
Name
Description
Run Report
Creates the report according to the information in the form.
Roles: itil, report_admin, report_publisher, report_scheduler, report_group
Update
Saves any changes to the form and returns to the report list.
Roles: itil, report_admin, report_publisher, report_scheduler, report_group
Save
Saves any changes to the form and leaves the form open.
Roles: itil, report_admin, report_publisher, report_scheduler, report_group
Insert
Duplicates a report record and inserts it into the report list. Use this option to create a new report quickly by changing a few values
in an existing report. Be sure to give the new report a unique name.
Roles: itil, report_admin, report_publisher, report_scheduler, report_group
Delete
Deletes the current report.
Roles: itil, report_admin
Publish
Creates a URL for the report and displays the address above the report form. You can create an email notification with this URL
and email the link to people who need to see the report. For more information, see Publishing Reports.
Roles: itil, report_admin, report_publisher
Make Gauge
Creates a gauge using the current report that can be added to homepages.
Roles: itil, report_admin
Add to
Homepage
Adds the current report to a selected homepage as a gauge. For more information, see Adding Existing Gauges to a Homepage.
Roles: itil, report_admin
Bar Charts
17
Schedule
Creates a schedule for running the current report. You cannot schedule reports with a Type of Calendar. For more information, see
Scheduling Reports.
Roles: itil, report_admin, report_scheduler
Export to
PDF
Creates a PDF file that users can download or email to others. Clicking the Export to PDF button causes a dialog box to appear
with the orientation options Portrait or Landscape, and the delivery options Generate now or Email me the PDF.
Selecting Email me the PDF causes an email address field to appear. This field is automatically populated with the email address
of the user who is exporting the report. However, the email address can be changed. This field accepts only one email address.
Roles: itil, report_admin, report_publisher, report_scheduler, report_group
Bar and Stacked Bar Chart Example Usage
The All Incidents by Category report is a good example of a report that uses a bar chart to display discrete
categories of data. This report uses the Incident [incident] table and is based on all incidents recorded up until the
time that the report is generated. To see each category separated by priority level, use the All Incidents by Category
report, and select priority from the Stacked by field.
Lists
Overview
List reports display data in the form of an expandable list.
Creating Reports
1. Navigate to Reports > View/Run.
2. Click the New button at the top of
the list.
3. Fill in the fields, as appropriate (see
table).
4. Click Save or Insert.
Additional report options are
available.
List
List report form
Lists
18
Field
Description
Name
Unique and descriptive name for your report.
Type
List.
Table
ServiceNow table against which this report will be run.
Group by
Field to report, from the selected table. Make sure the name of the report reflects the selected field.
Export details
Check box for indicating whether to display (selected) or hide (cleared) the report attributes at the top of the page when
exporting to PDF.
Header Footer
Template
Page header and footer template to use when exporting the report to PDF.
Visible to
Users to whom the report is available:
Me allows only the report creator to view the report.
Everyone allows all users to view the report.
Groups and Users allows the report creator to specify groups and users who are authorized to see the report.
Groups and Users is visible to users with the report_group role.
Groups
Groups whose members are authorized to see the report.
This field is visible only when Groups and Users is selected.
Users
Users who are authorized to see the report.
This field is visible only when Groups and Users is selected.
Filter and Order
Select a column from your table and define a sort order. The records in the list will be sorted accordingly, in ascending or
descending order. Sorting is not available on time fields such as Duration.
Columns
Add or remove columns from the information that appears when you expand an item in the list. Select one or more fields and
use the left and right arrows to move them in or out of the table.
Depending on system configuration, you may be able to add fields from tables that extend the selected table. For more
information, see Adding Extended Fields to Base Table Lists.
Report Options
Select a reporting option from the button bar above the form. Report options vary depending on the role of the user
working with the report.
Name
Description
Run Report
Creates the report according to the information in the form.
Roles: itil, report_admin, report_publisher, report_scheduler, report_group
Update
Saves any changes to the form and returns to the report list.
Roles: itil, report_admin, report_publisher, report_scheduler, report_group
Save
Saves any changes to the form and leaves the form open.
Roles: itil, report_admin, report_publisher, report_scheduler, report_group
Insert
Duplicates a report record and inserts it into the report list. Use this option to create a new report quickly by changing a few values
in an existing report. Be sure to give the new report a unique name.
Roles: itil, report_admin, report_publisher, report_scheduler, report_group
Delete
Deletes the current report.
Roles: itil, report_admin
Publish
Creates a URL for the report and displays the address above the report form. You can create an email notification with this URL
and email the link to people who need to see the report. For more information, see Publishing Reports.
Roles: itil, report_admin, report_publisher
Lists
19
Make Gauge
Creates a gauge using the current report that can be added to homepages.
Roles: itil, report_admin
Add to
Homepage
Adds the current report to a selected homepage as a gauge. For more information, see Adding Existing Gauges to a Homepage.
Roles: itil, report_admin
Schedule
Creates a schedule for running the current report. You cannot schedule reports with a Type of Calendar. For more information, see
Scheduling Reports.
Roles: itil, report_admin, report_scheduler
Export to
PDF
Creates a PDF file that users can download or email to others. Clicking the Export to PDF button causes a dialog box to appear
with the orientation options Portrait or Landscape, and the delivery options Generate now or Email me the PDF.
Selecting Email me the PDF causes an email address field to appear. This field is automatically populated with the email address
of the user who is exporting the report. However, the email address can be changed. This field accepts only one email address.
Roles: itil, report_admin, report_publisher, report_scheduler, report_group
Pagination in list report gauges is restricted to itil users, meaning that ess users will only be able to see the records
that appear on the first page of the gauge. To control which records the user can see, modify the row count user
preference on that user's preferences.
Using Group by Reports
Grouped list reports can only display the records in each group that are configured to appear in a normal list. For
example, if you have configured lists to display 100 records at a time, then each group in the report can show only
the first 100 records, regardless of the number of records in that group. Paging is not available within groups, and
you cannot access the remaining records without leaving the grouped list. To access all the records in a group, either
increase the display size of the list or click the group header to return to a normal list for that group with paging
enabled. List reports do not support the user preference to automatically expand grouped records.
Exporting List Reports
to Excel
You can export a list report as an Excel
spreadsheet by right-clicking any
column heading and selecting Export
> Excel.
List grouped
You can schedule a saved list report to
export by clicking Schedule and
specifying Type as Excel Spreadsheet.
Excel displays report duration values
in milliseconds, rather than the x days
y hours format.
Pivot Tables
20
Pivot Tables
Overview
Pivot tables aggregate data from a table into columns and rows that you define. You can configure a filter to further
refine the data and select the aggregation values. Pivot tables enable you to quickly investigate the source of the
summarized data. Non-empty cells display tooltips to indicate how many records the cell represents. Clicking a
non-empty cell displays a breakdown of those records.
Creating Reports
1. Navigate to Reports > View/Run.
2. Click the New button at the top of
the list.
3. Fill in the fields, as appropriate (see
table).
4. Click Save or Insert.
Additional report options are
available.
Pivot table
Pivot table form
Field
Description
Name
Unique and descriptive name for your report.
Type
Pivot Table.
Table
ServiceNow table against which this report will be run.
Export details Check box for indicating whether to display (selected) or hide (cleared) the report attributes at the top of the page when exporting to
PDF.
Header
Footer
Template
Page header and footer template to use when exporting the report to PDF.
Pivot Tables
Visible to
21
Users to whom the report is available:
Me allows only the report creator to view the report.
Everyone allows all users to view the report.
Groups and Users allows the report creator to specify groups and users who are authorized to see the report.
Groups and Users is visible to users with the report_group role.
Groups
Groups whose members are authorized to see the report.
This field is visible only when Groups and Users is selected.
Users
Users who are authorized to see the report.
This field is visible only when Groups and Users is selected.
Filter
Create conditions to filter your data. For example, you might want to restrict the data to incidents that were closed by a specific user
or view high priority incidents.
Row
Field used as the source of the data for the rows in the pivot table.
Column
Field used as the source of the data for the columns in the pivot table.
Aggregation
Computational method for aggregating report data. The default is Count, which displays the number of records selected. When you
select Average and Sum additional fields appear whose values you want to use to aggregate your data. Typical values to use as an
average or a sum are the time measurements, such as Business duration, expressed in days, hours, and minutes, and Resolve time,
expressed in seconds. If a pivot table's aggregate is Average, then Average is used instead of Total for the final column/row label.
Other fields, such as Priority, may have numerical values associated with their levels and can also be used as aggregators. If a value
in a column being aggregated has a comma, the value will be separated by the comma, and the aggregation will not be performed
accurately.
Other
threshold
Maximum number of individual values represented as slices. Pie charts display 12 slices by default, showing largest values from the
selected data. Remaining values are grouped into an Other category.
Report Options
Select a reporting option from the button bar above the form. Report options vary depending on the role of the user
working with the report.
Name
Description
Run Report
Creates the report according to the information in the form.
Roles: itil, report_admin, report_publisher, report_scheduler, report_group
Update
Saves any changes to the form and returns to the report list.
Roles: itil, report_admin, report_publisher, report_scheduler, report_group
Save
Saves any changes to the form and leaves the form open.
Roles: itil, report_admin, report_publisher, report_scheduler, report_group
Insert
Duplicates a report record and inserts it into the report list. Use this option to create a new report quickly by changing a few values
in an existing report. Be sure to give the new report a unique name.
Roles: itil, report_admin, report_publisher, report_scheduler, report_group
Delete
Deletes the current report.
Roles: itil, report_admin
Publish
Creates a URL for the report and displays the address above the report form. You can create an email notification with this URL
and email the link to people who need to see the report. For more information, see Publishing Reports.
Roles: itil, report_admin, report_publisher
Make Gauge
Creates a gauge using the current report that can be added to homepages.
Roles: itil, report_admin
Add to
Homepage
Adds the current report to a selected homepage as a gauge. For more information, see Adding Existing Gauges to a Homepage.
Roles: itil, report_admin
Pivot Tables
22
Schedule
Creates a schedule for running the current report. You cannot schedule reports with a Type of Calendar. For more information, see
Scheduling Reports.
Roles: itil, report_admin, report_scheduler
Export to
PDF
Creates a PDF file that users can download or email to others. Clicking the Export to PDF button causes a dialog box to appear
with the orientation options Portrait or Landscape, and the delivery options Generate now or Email me the PDF.
Selecting Email me the PDF causes an email address field to appear. This field is automatically populated with the email address
of the user who is exporting the report. However, the email address can be changed. This field accepts only one email address.
Roles: itil, report_admin, report_publisher, report_scheduler, report_group
Box Charts
Overview
The box chart shows the distribution of values in a data set. Use box charts to report multiple data sets from different
sources that are related to each other.
Understanding Box
Charts
A box chart depicts groups of data
through a six-number summary:
Box chart
Box Charts
23
Sample maximum: the uppermost bold red line.
Upper quartile: the red line that forms the top of the box and cuts off the highest 25% of the data.
Median: the bold red line cutting through the center of the box.
Mean: the blue dot on the chart.
Lower quartile: the red line that forms the bottom of the box and cuts off the lowest 25% of the data.
Sample minimum: the lowermost bold red line.
Creating Reports
1.
2.
3.
4.
Navigate to Reports > View/Run.
Click the New button at the top of the list.
Fill in the fields, as appropriate (see table).
Click Save or Insert.
Additional report options are available.
Field
Description
Name
Unique and descriptive name for your report.
Type
Box chart.
Table
ServiceNow table against which this report will be run.
Group by
Field to report, from the selected table. Make sure the name of the report reflects the selected field.
Export details
Check box for indicating whether to display (selected) or hide (cleared) the report attributes at the top of the page when exporting
to PDF.
Header Footer
Template
Page header and footer template to use when exporting the report to PDF.
Visible to
Users to whom the report is available:
Me allows only the report creator to view the report.
Everyone allows all users to view the report.
Groups and Users allows the report creator to specify groups and users who are authorized to see the report.
Groups and Users is visible to users with the report_group role.
Box Charts
Groups
24
Groups whose members are authorized to see the report.
This field is visible only when Groups and Users is selected.
Users
Users who are authorized to see the report.
This field is visible only when Groups and Users is selected.
Filter and
Order
Conditions for filtering and ordering data. For example, you might create a condition that states Priority + less than + 3 Moderate to have the report include only records with priorities of 2- High and 1 - Critical. To order the results from lowest to
highest, specify sorting based on Priority and set the sort order to z to a.
Measured
Field
Field to use as a measurement for the data. Date/time fields are not supported for box charts.
Report Options
Select a reporting option from the button bar above the form. Report options vary depending on the role of the user
working with the report.
Name
Description
Run Report
Creates the report according to the information in the form.
Roles: itil, report_admin, report_publisher, report_scheduler, report_group
Update
Saves any changes to the form and returns to the report list.
Roles: itil, report_admin, report_publisher, report_scheduler, report_group
Save
Saves any changes to the form and leaves the form open.
Roles: itil, report_admin, report_publisher, report_scheduler, report_group
Insert
Duplicates a report record and inserts it into the report list. Use this option to create a new report quickly by changing a few values
in an existing report. Be sure to give the new report a unique name.
Roles: itil, report_admin, report_publisher, report_scheduler, report_group
Delete
Deletes the current report.
Roles: itil, report_admin
Publish
Creates a URL for the report and displays the address above the report form. You can create an email notification with this URL
and email the link to people who need to see the report. For more information, see Publishing Reports.
Roles: itil, report_admin, report_publisher
Make Gauge
Creates a gauge using the current report that can be added to homepages.
Roles: itil, report_admin
Add to
Homepage
Adds the current report to a selected homepage as a gauge. For more information, see Adding Existing Gauges to a Homepage.
Roles: itil, report_admin
Schedule
Creates a schedule for running the current report. You cannot schedule reports with a Type of Calendar. For more information, see
Scheduling Reports.
Roles: itil, report_admin, report_scheduler
Export to
PDF
Creates a PDF file that users can download or email to others. Clicking the Export to PDF button causes a dialog box to appear
with the orientation options Portrait or Landscape, and the delivery options Generate now or Email me the PDF.
Selecting Email me the PDF causes an email address field to appear. This field is automatically populated with the email address
of the user who is exporting the report. However, the email address can be changed. This field accepts only one email address.
Roles: itil, report_admin, report_publisher, report_scheduler, report_group
Box Charts
25
Box Chart Example Usage
Use a box chart to show the age range of all customers who attended a weekend event such as a convention. The box
chart allows you to see where the majority of ages are grouped. With this information, you can attempt to increase
attendance levels at future events by targeting advertising at the age groups that had lower attendance levels.
Calendars
Overview
The Calendar report displays date-driven events in a calendar format and enables you to filter these events by any
field value in the table specified. Controls in the calendar report header let you view the calendar by day, week,
month, or year, and highlight events based on criteria relevant to the type of information in the report. By default, the
calendar report shows the number and short description for each event.
Administrators can customize the attributes for each type of record displayed in a calendar report and configure
different highlighting controls (see Customizing Calendar Reports).
Creating Reports
1. Navigate to Reports > View/Run.
2. Click the New button at the top of
the list.
3. Fill in the fields, as appropriate (see
table).
4. Click Save or Insert.
Additional report options are
available.
Calendar
Calendar form
Calendars
26
Field
Description
Name
Unique and descriptive name for your report.
Type
Calendar.
Table
ServiceNow table against which this report will be run.
Export details
Check box for indicating whether to display (selected) or hide (cleared) the report attributes at the top of the page when exporting
to PDF.
Header Footer
Template
Page header and footer template to use when exporting the report to PDF.
Visible to
Users to whom the report is available:
Me allows only the report creator to view the report.
Everyone allows all users to view the report.
Groups and Users allows the report creator to specify groups and users who are authorized to see the report.
Groups and Users is visible to users with the report_group role.
Groups
Groups whose members are authorized to see the report.
This field is visible only when Groups and Users is selected.
Users
Users who are authorized to see the report.
This field is visible only when Groups and Users is selected.
Filter and
Order
Conditions for filtering and ordering data. For example, you might create a condition that states Priority + less than + 3 Moderate to have the report include only records with priorities of 2- High and 1 - Critical. To order the results from lowest to
highest, specify sorting based on Priority and set the sort order to z to a.
Calendar Field Date-driven event to display on the calendar. For example, you might show the Planned end date for all the changes scheduled for
the month.
Calendar Controls
Calendar reports provide the following controls in the report header bar:
Calendar views: Click the calendar icons to view the events by year, month, week, or day.
Event criteria: Use the radio buttons to highlight events based on criteria, such as Priority, Approval, or
Escalation level. When you select one of these controls, the events in the calendar are highlighted in the
appropriate color for the selected criterion.
Calendars
27
Report Options
Select a reporting option from the button bar above the form. Report options vary depending on the role of the user
working with the report.
Name
Description
Run Report
Creates the report according to the information in the form.
Roles: itil, report_admin, report_publisher, report_scheduler, report_group
Update
Saves any changes to the form and returns to the report list.
Roles: itil, report_admin, report_publisher, report_scheduler, report_group
Save
Saves any changes to the form and leaves the form open.
Roles: itil, report_admin, report_publisher, report_scheduler, report_group
Insert
Duplicates a report record and inserts it into the report list. Use this option to create a new report quickly by changing a few values
in an existing report. Be sure to give the new report a unique name.
Roles: itil, report_admin, report_publisher, report_scheduler, report_group
Delete
Deletes the current report.
Roles: itil, report_admin
Publish
Creates a URL for the report and displays the address above the report form. You can create an email notification with this URL
and email the link to people who need to see the report. For more information, see Publishing Reports.
Roles: itil, report_admin, report_publisher
Make Gauge
Creates a gauge using the current report that can be added to homepages.
Roles: itil, report_admin
Add to
Homepage
Adds the current report to a selected homepage as a gauge. For more information, see Adding Existing Gauges to a Homepage.
Roles: itil, report_admin
Calendars
28
Schedule
Creates a schedule for running the current report. You cannot schedule reports with a Type of Calendar. For more information, see
Scheduling Reports.
Roles: itil, report_admin, report_scheduler
Export to
PDF
Creates a PDF file that users can download or email to others. Clicking the Export to PDF button causes a dialog box to appear
with the orientation options Portrait or Landscape, and the delivery options Generate now or Email me the PDF.
Selecting Email me the PDF causes an email address field to appear. This field is automatically populated with the email address
of the user who is exporting the report. However, the email address can be changed. This field accepts only one email address.
Roles: itil, report_admin, report_publisher, report_scheduler, report_group
Changing Week Start
By default, the start of the week is Monday, meaning that the calendar week begins with Monday and ends with
Sunday. To change this behavior, add the property glide.ui.date_format.first_day_of_week to the
instance as an integer property. Set the value to the integer corresponding with the day of the week that the calendar
will begin on, where 1 is Sunday, 2 is Monday, and so on.
Control Charts
Overview
Control charts are used to determine whether a business process is in a state of statistical control. If the process is in
control, all points will plot within the control limits. You may want to investigate activity outside these limits.
Control charts display data as a series of connected points on a chart with a center line, drawn at the mean and
represented in blue. Upper and lower control limits, represented by red lines, indicate the thresholds at which activity
is considered statistically unlikely.
Creating Reports
1. Navigate to Reports > View/Run.
2. Click the New button at the top of
the list.
3. Fill in the fields, as appropriate (see
table).
4. Click Save or Insert.
Additional report options are
available.
Control chart
Control Charts
29
Control chart form
Field
Description
Name
Unique and descriptive name for your report.
Type
Control chart.
Table
ServiceNow table against which this report will be run.
Export details
Check box for indicating whether to display (selected) or hide (cleared) the report attributes at the top of the page when exporting
to PDF.
Header Footer
Template
Page header and footer template to use when exporting the report to PDF.
Visible to
Users to whom the report is available:
Me allows only the report creator to view the report.
Everyone allows all users to view the report.
Groups and Users allows the report creator to specify groups and users who are authorized to see the report.
Groups and Users is visible to users with the report_group role.
Groups
Groups whose members are authorized to see the report.
This field is visible only when Groups and Users is selected.
Users
Users who are authorized to see the report.
This field is visible only when Groups and Users is selected.
Filter and
Order
Conditions for filtering and ordering data. For example, you might create a condition that states Priority + less than + 3 Moderate to have the report include only records with priorities of 2- High and 1 - Critical. To order the results from lowest to
highest, specify sorting based on Priority and set the sort order to z to a.
Trend Field
Two-part field used to select a date or time-related field from the underlying table and a time period over which to trend the values
for the field. The available fields have time or date-related values such as when a record was created, updated, or closed. Time
periods range from a year down to an hour. You can also select a specific date.
Aggregation
Computational method for aggregating report data. The default is Count, which displays the number of records selected. When you
select Average and Sum additional fields appear whose values you want to use to aggregate your data. Typical values to use as an
average or a sum are the time measurements, such as Business duration, expressed in days, hours, and minutes, and Resolve time,
expressed in seconds. Other fields, such as Priority, may have numerical values associated with their levels and can also be used
as aggregators.
Report Options
Select a reporting option from the button bar above the form. Report options vary depending on the role of the user
working with the report.
Control Charts
30
Name
Description
Run Report
Creates the report according to the information in the form.
Roles: itil, report_admin, report_publisher, report_scheduler, report_group
Update
Saves any changes to the form and returns to the report list.
Roles: itil, report_admin, report_publisher, report_scheduler, report_group
Save
Saves any changes to the form and leaves the form open.
Roles: itil, report_admin, report_publisher, report_scheduler, report_group
Insert
Duplicates a report record and inserts it into the report list. Use this option to create a new report quickly by changing a few values
in an existing report. Be sure to give the new report a unique name.
Roles: itil, report_admin, report_publisher, report_scheduler, report_group
Delete
Deletes the current report.
Roles: itil, report_admin
Publish
Creates a URL for the report and displays the address above the report form. You can create an email notification with this URL
and email the link to people who need to see the report. For more information, see Publishing Reports.
Roles: itil, report_admin, report_publisher
Make Gauge
Creates a gauge using the current report that can be added to homepages.
Roles: itil, report_admin
Add to
Homepage
Adds the current report to a selected homepage as a gauge. For more information, see Adding Existing Gauges to a Homepage.
Roles: itil, report_admin
Schedule
Creates a schedule for running the current report. You cannot schedule reports with a Type of Calendar. For more information, see
Scheduling Reports.
Roles: itil, report_admin, report_scheduler
Export to
PDF
Creates a PDF file that users can download or email to others. Clicking the Export to PDF button causes a dialog box to appear
with the orientation options Portrait or Landscape, and the delivery options Generate now or Email me the PDF.
Selecting Email me the PDF causes an email address field to appear. This field is automatically populated with the email address
of the user who is exporting the report. However, the email address can be changed. This field accepts only one email address.
Roles: itil, report_admin, report_publisher, report_scheduler, report_group
Histograms
31
Histograms
Overview
A histogram groups numbers in a data set into ranges. The data used in a histogram is continuous data. Continuous
data is measured whereas discrete data, which is used in bar charts, is counted.
Creating Reports
1. Navigate to Reports > View/Run.
2. Click the New button at the top of
the list.
3. Fill in the fields, as appropriate (see
table).
4. Click Save or Insert.
Additional report options are
available.
Histogram
Histogram form
Field
Description
Name
Unique and descriptive name for your report.
Type
Histogram.
Table
ServiceNow table against which this report will be run.
Export details
Check box for indicating whether to display (selected) or hide (cleared) the report attributes at the top of the page when exporting
to PDF.
Header Footer
Template
Page header and footer template to use when exporting the report to PDF.
Visible to
Users to whom the report is available:
Me allows only the report creator to view the report.
Everyone allows all users to view the report.
Groups and Users allows the report creator to specify groups and users who are authorized to see the report.
Groups and Users is visible to users with the report_group role.
Histograms
Groups
32
Groups whose members are authorized to see the report.
This field is visible only when Groups and Users is selected.
Users
Users who are authorized to see the report.
This field is visible only when Groups and Users is selected.
Filter and
Order
Conditions for filtering and ordering data. For example, you might create a condition that states Priority + less than + 3 Moderate to have the report include only records with priorities of 2- High and 1 - Critical. To order the results from lowest to
highest, specify sorting based on Priority and set the sort order to z to a.
Measured
Field
Field to report against. Make sure the report name reflects the data field selected. The values from this field appear on the X-axis of
the histogram and determine the width of the bars.
Report Options
Select a reporting option from the button bar above the form. Report options vary depending on the role of the user
working with the report.
Name
Description
Run Report
Creates the report according to the information in the form.
Roles: itil, report_admin, report_publisher, report_scheduler, report_group
Update
Saves any changes to the form and returns to the report list.
Roles: itil, report_admin, report_publisher, report_scheduler, report_group
Save
Saves any changes to the form and leaves the form open.
Roles: itil, report_admin, report_publisher, report_scheduler, report_group
Insert
Duplicates a report record and inserts it into the report list. Use this option to create a new report quickly by changing a few values
in an existing report. Be sure to give the new report a unique name.
Roles: itil, report_admin, report_publisher, report_scheduler, report_group
Delete
Deletes the current report.
Roles: itil, report_admin
Publish
Creates a URL for the report and displays the address above the report form. You can create an email notification with this URL
and email the link to people who need to see the report. For more information, see Publishing Reports.
Roles: itil, report_admin, report_publisher
Make Gauge
Creates a gauge using the current report that can be added to homepages.
Roles: itil, report_admin
Add to
Homepage
Adds the current report to a selected homepage as a gauge. For more information, see Adding Existing Gauges to a Homepage.
Roles: itil, report_admin
Schedule
Creates a schedule for running the current report. You cannot schedule reports with a Type of Calendar. For more information, see
Scheduling Reports.
Roles: itil, report_admin, report_scheduler
Export to
PDF
Creates a PDF file that users can download or email to others. Clicking the Export to PDF button causes a dialog box to appear
with the orientation options Portrait or Landscape, and the delivery options Generate now or Email me the PDF.
Selecting Email me the PDF causes an email address field to appear. This field is automatically populated with the email address
of the user who is exporting the report. However, the email address can be changed. This field accepts only one email address.
Roles: itil, report_admin, report_publisher, report_scheduler, report_group
Histograms
33
Histogram Example Usage
A histogram can show the pattern of P1 incidents logged over a four-week period after a product release. What you
might see is that for the first week after the product was released, P1 incidents were low because users didn't really
understand the product enough to use it. In the second week, more users started working with the product and P1
issues increased. In the third week, P1 issues increased even more as more users began working with the product. In
the fourth week, P1 issues stayed the same as the third week. Using the information in the chart, you may determine
that it is not necessary to increase support staff until the third week after a product is released.
Line Charts
Overview
Line charts show how the value of one or more items changes over time. Values along the horizontal axis of the line
chart represent the time measurement (years, hours, minutes, milliseconds, and so on). Values on the vertical axis
represent the changes to the items being monitored. Users with the report administrator role can define the ranges
that are used in a line chart report. See Report Ranges for information on creating report ranges.
Creating Reports
1. Navigate to Reports > View/Run.
2. Click the New button at the top of
the list.
3. Fill in the fields, as appropriate (see
table).
4. Click Save or Insert.
Additional report options are
available.
Line chart
Line chart form
Line Charts
34
Field
Description
Name
Unique and descriptive name for your report.
Type
Line chart.
Table
ServiceNow table against which this report will be run.
Group by
Field to report, from the selected table. Make sure the name of the report reflects the selected field.
Export details
Check box for indicating whether to display (selected) or hide (cleared) the report attributes at the top of the page when exporting
to PDF.
Header Footer Page header and footer template to use when exporting the report to PDF.
Template
Visible to
Users to whom the report is available:
Me allows only the report creator to view the report.
Everyone allows all users to view the report.
Groups and Users allows the report creator to specify groups and users who are authorized to see the report.
Groups and Users is visible to users with the report_group role.
Groups
Groups whose members are authorized to see the report.
This field is visible only when Groups and Users is selected.
Users
Users who are authorized to see the report.
This field is visible only when Groups and Users is selected.
Filter and
Order
Conditions for filtering and ordering data. For example, you might create a condition that states Priority + less than + 3 Moderate to have the report include only records with priorities of 2- High and 1 - Critical. To order the results from lowest to
highest, specify sorting based on Priority and set the sort order to z to a.
Trend Field
Two-part field used to select a field and a time period over which to trend the values for the field. The available fields have
time-related values such as when a record was created, updated, or closed. Time periods range from a year down to an hour. You
can also select a specific date.
Aggregation
Field used to select a computational method for aggregating report data. The default is Count, which displays the number of
records selected. When you select Average and Sum additional fields appear whose values you want to use to aggregate your data.
Typical values to use as an average or a sum are the time measurements, such as Business duration, expressed in days, hours, and
minutes, and Resolve time, expressed in seconds. Other fields, such as Priority, may have numerical values associated with their
levels and can also be used as aggregators.
Chart size
Size of chart: large or small.
Display grid
Check box for indicating whether to display (selected) or hide (cleared) details of the report data in a table below the chart.
All reports that use charts, including reports that are used as gauges on homepages, display a table of report data if the system
property glide.ui.section508 is set to true, regardless of the Display grid setting (starting with the Dublin release). The
table containing the data is collapsed by default.
Display
percentages
Computational method used for calculating percentages for each element in a data set. The default method, Aggregation computes
percentages for each element using the sum of all elements in the data set. Record count computes percentages for each element
using the total number (count) of elements in the data set.
Line Charts
35
Report Options
Select a reporting option from the button bar above the form. Report options vary depending on the role of the user
working with the report.
Name
Description
Run Report
Creates the report according to the information in the form.
Roles: itil, report_admin, report_publisher, report_scheduler, report_group
Update
Saves any changes to the form and returns to the report list.
Roles: itil, report_admin, report_publisher, report_scheduler, report_group
Save
Saves any changes to the form and leaves the form open.
Roles: itil, report_admin, report_publisher, report_scheduler, report_group
Insert
Duplicates a report record and inserts it into the report list. Use this option to create a new report quickly by changing a few values
in an existing report. Be sure to give the new report a unique name.
Roles: itil, report_admin, report_publisher, report_scheduler, report_group
Delete
Deletes the current report.
Roles: itil, report_admin
Publish
Creates a URL for the report and displays the address above the report form. You can create an email notification with this URL
and email the link to people who need to see the report. For more information, see Publishing Reports.
Roles: itil, report_admin, report_publisher
Make Gauge
Creates a gauge using the current report that can be added to homepages.
Roles: itil, report_admin
Add to
Homepage
Adds the current report to a selected homepage as a gauge. For more information, see Adding Existing Gauges to a Homepage.
Roles: itil, report_admin
Schedule
Creates a schedule for running the current report. You cannot schedule reports with a Type of Calendar. For more information, see
Scheduling Reports.
Roles: itil, report_admin, report_scheduler
Export to
PDF
Creates a PDF file that users can download or email to others. Clicking the Export to PDF button causes a dialog box to appear
with the orientation options Portrait or Landscape, and the delivery options Generate now or Email me the PDF.
Selecting Email me the PDF causes an email address field to appear. This field is automatically populated with the email address
of the user who is exporting the report. However, the email address can be changed. This field accepts only one email address.
Roles: itil, report_admin, report_publisher, report_scheduler, report_group
Line Chart Example Usage
One example of an item that changes over time is incident count. The incident count often increases during the first
few months after a product upgrade is deployed. Over time, the number of incidents reported should decrease as
users become more accustomed to the changes in the product.
Pareto Charts
36
Pareto Charts
Overview
You can use the Pareto chart to identify the most important factors in a large set of factors. Pareto charts contain both
bar and line graphs. The bars display the data in descending order from left to right, and the line graph shows the
cumulative totals from each category in the same order. The left Y axis is the record count, and the right Y axis is the
cumulative percentage of the total number of records evaluated. The blue line at the 80% mark helps to determine
which data is the most influential in the process. The data to the left of the intersection of the line graph and the 80%
mark have the greatest effect on the overall outcome.
Creating Reports
1. Navigate to Reports > View/Run.
2. Click the New button at the top of
the list.
3. Fill in the fields, as appropriate (see
table).
4. Click Save or Insert.
Additional report options are
available.
Pareto chart
Pareto chart form
Pareto Charts
37
Field
Description
Name
Unique and descriptive name for your report.
Type
Pareto chart.
Table
ServiceNow table against which this report will be run.
Group by
Field to report, from the selected table. Make sure the name of the report reflects the selected field.
Export details
Check box for indicating whether to display (selected) or hide (cleared) the report attributes at the top of the page when exporting
to PDF.
Header Footer
Template
Page header and footer template to use when exporting the report to PDF.
Visible to
Users to whom the report is available:
Me allows only the report creator to view the report.
Everyone allows all users to view the report.
Groups and Users allows the report creator to specify groups and users who are authorized to see the report.
Groups and Users is visible to users with the report_group role.
Groups
Groups whose members are authorized to see the report.
This field is visible only when Groups and Users is selected.
Users
Users who are authorized to see the report.
This field is visible only when Groups and Users is selected.
Filter and Order Conditions for filtering and ordering data. For example, you might create a condition that states Priority + less than + 3 Moderate to have the report include only records with priorities of 2- High and 1 - Critical. To order the results from lowest to
highest, specify sorting based on Priority and set the sort order to z to a.
Chart size
Size of chart: large or small.
Other threshold Maximum number of individual values represented as slices. Pie charts display 12 slices by default, showing largest values from
the selected data. Remaining values are grouped into an Other category.
Display grid
Check box for indicating whether to display (selected) or hide (cleared) details of the report data in a table below the chart.
All reports that use charts, including reports that are used as gauges on homepages, display a table of report data if the system
property glide.ui.section508 is set to true, regardless of the Display grid setting (starting with the Dublin release). The
table containing the data is collapsed by default.
Display
percentages
Computational method used for calculating percentages for each element in a data set. The default method, Aggregation
computes percentages for each element using the sum of all elements in the data set. Record count computes percentages for each
element using the total number (count) of elements in the data set.
Report Options
Select a reporting option from the button bar above the form. Report options vary depending on the role of the user
working with the report.
Pareto Charts
38
Name
Description
Run Report
Creates the report according to the information in the form.
Roles: itil, report_admin, report_publisher, report_scheduler, report_group
Update
Saves any changes to the form and returns to the report list.
Roles: itil, report_admin, report_publisher, report_scheduler, report_group
Save
Saves any changes to the form and leaves the form open.
Roles: itil, report_admin, report_publisher, report_scheduler, report_group
Insert
Duplicates a report record and inserts it into the report list. Use this option to create a new report quickly by changing a few values
in an existing report. Be sure to give the new report a unique name.
Roles: itil, report_admin, report_publisher, report_scheduler, report_group
Delete
Deletes the current report.
Roles: itil, report_admin
Publish
Creates a URL for the report and displays the address above the report form. You can create an email notification with this URL
and email the link to people who need to see the report. For more information, see Publishing Reports.
Roles: itil, report_admin, report_publisher
Make Gauge
Creates a gauge using the current report that can be added to homepages.
Roles: itil, report_admin
Add to
Homepage
Adds the current report to a selected homepage as a gauge. For more information, see Adding Existing Gauges to a Homepage.
Roles: itil, report_admin
Schedule
Creates a schedule for running the current report. You cannot schedule reports with a Type of Calendar. For more information, see
Scheduling Reports.
Roles: itil, report_admin, report_scheduler
Export to
PDF
Creates a PDF file that users can download or email to others. Clicking the Export to PDF button causes a dialog box to appear
with the orientation options Portrait or Landscape, and the delivery options Generate now or Email me the PDF.
Selecting Email me the PDF causes an email address field to appear. This field is automatically populated with the email address
of the user who is exporting the report. However, the email address can be changed. This field accepts only one email address.
Roles: itil, report_admin, report_publisher, report_scheduler, report_group
Trend Charts
39
Trend Charts
Overview
Trend charts are useful for showing how the value of one or more items changes over time. Values along the
horizontal axis of the trend chart represent the time measurement. Values on the vertical axis represent the changes
to the items being monitored. Users with the report_admin role can define the ranges that are used in a trend chart
report. See Report Ranges for information on creating report ranges.
Creating Reports
1. Navigate to Reports > View/Run.
2. Click the New button at the top of
the list.
3. Fill in the fields, as appropriate (see
table).
4. Click Save or Insert.
Additional report options are
available.
Trend chart
Trend chart form
Field
Description
Name
Unique and descriptive name for your report.
Type
Trend chart.
Table
ServiceNow table against which this report will be run.
Group by
Field to report, from the selected table. Make sure the name of the report reflects the selected field.
Export details
Check box for indicating whether to display (selected) or hide (cleared) the report attributes at the top of the page when exporting
to PDF.
Header Footer Page header and footer template to use when exporting the report to PDF.
Template
Trend Charts
Visible to
40
Users to whom the report is available:
Me allows only the report creator to view the report.
Everyone allows all users to view the report.
Groups and Users allows the report creator to specify groups and users who are authorized to see the report.
Groups and Users is visible to users with the report_group role.
Groups
Groups whose members are authorized to see the report.
This field is visible only when Groups and Users is selected.
Users
Users who are authorized to see the report.
This field is visible only when Groups and Users is selected.
Filter and
Order
Conditions for filtering and ordering data. For example, you might create a condition that states Priority + less than + 3 Moderate to have the report include only records with priorities of 2- High and 1 - Critical. To order the results from lowest to
highest, specify sorting based on Priority and set the sort order to z to a.
Trend Field
Two-part field used to select a date or time-related field from the underlying table and a time period over which to trend the values
for the field. The available fields have time or date-related values such as when a record was created, updated, or closed. Time
periods range from a year down to an hour. You can also select a specific date.
Aggregation
Computational method for aggregating report data. The default is Count, which displays the number of records selected. If you
select Average or Sum, use the additional field that appears to select the aggregation value. Typical values to use as an average or
a sum are the time measurements, such as Business duration, expressed in days, hours, and minutes, and Resolve time, expressed
in seconds. Other fields, such as Priority, may have numerical values associated with their levels and can also be used as
aggregators.
Chart size
Size of chart: large or small.
Other
threshold
Maximum number of individual values represented as slices. Pie charts display 12 slices by default, showing largest values from
the selected data. Remaining values are grouped into an Other category.
Display grid
Check box for indicating whether to display (selected) or hide (cleared) details of the report data in a table below the chart.
All reports that use charts, including reports that are used as gauges on homepages, display a table of report data if the system
property glide.ui.section508 is set to true, regardless of the Display grid setting (starting with the Dublin release). The
table containing the data is collapsed by default.
Display
percentages
Computational method used for calculating percentages for each element in a data set. The default method, Aggregation computes
percentages for each element using the sum of all elements in the data set. Record count computes percentages for each element
using the total number (count) of elements in the data set.
Report Options
Select a reporting option from the button bar above the form. Report options vary depending on the role of the user
working with the report.
Name
Description
Run Report
Creates the report according to the information in the form.
Roles: itil, report_admin, report_publisher, report_scheduler, report_group
Update
Saves any changes to the form and returns to the report list.
Roles: itil, report_admin, report_publisher, report_scheduler, report_group
Save
Saves any changes to the form and leaves the form open.
Roles: itil, report_admin, report_publisher, report_scheduler, report_group
Insert
Duplicates a report record and inserts it into the report list. Use this option to create a new report quickly by changing a few values
in an existing report. Be sure to give the new report a unique name.
Roles: itil, report_admin, report_publisher, report_scheduler, report_group
Delete
Deletes the current report.
Roles: itil, report_admin
Trend Charts
41
Publish
Creates a URL for the report and displays the address above the report form. You can create an email notification with this URL
and email the link to people who need to see the report. For more information, see Publishing Reports.
Roles: itil, report_admin, report_publisher
Make Gauge
Creates a gauge using the current report that can be added to homepages.
Roles: itil, report_admin
Add to
Homepage
Adds the current report to a selected homepage as a gauge. For more information, see Adding Existing Gauges to a Homepage.
Roles: itil, report_admin
Schedule
Creates a schedule for running the current report. You cannot schedule reports with a Type of Calendar. For more information, see
Scheduling Reports.
Roles: itil, report_admin, report_scheduler
Export to
PDF
Creates a PDF file that users can download or email to others. Clicking the Export to PDF button causes a dialog box to appear
with the orientation options Portrait or Landscape, and the delivery options Generate now or Email me the PDF.
Selecting Email me the PDF causes an email address field to appear. This field is automatically populated with the email address
of the user who is exporting the report. However, the email address can be changed. This field accepts only one email address.
Roles: itil, report_admin, report_publisher, report_scheduler, report_group
Trend Chart Example Usage
A good example of an item that changes over time is incident count. The incident count will likely increase during
the first few months after a product upgrade is released. Over time, the number of incidents reported should drop as
users become more accustomed to the changes in the product.
Trendbox Charts
Overview
A trendbox chart is similar to a box chart. However, a trendbox chart allows you to specify an additional time related
dimension for the report. When defining the report, use a descriptive title that indicates the use of the time related
dimension. Use trendbox charts when you have multiple small data sets from different sources that are related to
each other. Examples include incident resolution times for different product features or incident resolution times for
different priorities.
Trendbox Charts
42
Understanding Trendbox
Charts
A trendbox chart depicts groups of
numerical data through a six-number
summary:
Trendbox chart
Sample maximum: the uppermost bold red line.
Upper quartile: the red line that forms the top of the box and cuts off the highest 25% of the data.
Median: the bold red line cutting through the center of the box.
Mean: the blue dot on the chart.
Lower quartile: the red line that forms the bottom of the box and cuts off the lowest 25% of the data.
Sample minimum: the lowermost bold red line.
Creating Reports
1.
2.
3.
4.
Navigate to Reports > View/Run.
Click the New button at the top of the list.
Fill in the fields, as appropriate (see table).
Click Save or Insert.
Additional report options are available.
Trendbox Charts
43
Trendbox form
Field
Description
Name
Unique and descriptive name for your report.
Type
Trendbox chart.
Table
ServiceNow table against which this report will be run.
Group by
Field to report, from the selected table. Make sure the name of the report reflects the selected field.
Export details
Check box for indicating whether to display (selected) or hide (cleared) the report attributes at the top of the page when exporting
to PDF.
Header Footer
Template
Page header and footer template to use when exporting the report to PDF.
Visible to
Users to whom the report is available:
Me allows only the report creator to view the report.
Everyone allows all users to view the report.
Groups and Users allows the report creator to specify groups and users who are authorized to see the report.
Groups and Users is visible to users with the report_group role.
Groups
Groups whose members are authorized to see the report.
This field is visible only when Groups and Users is selected.
Users
Users who are authorized to see the report.
This field is visible only when Groups and Users is selected.
Filter and
Order
Conditions for filtering and ordering data. For example, you might create a condition that states Priority + less than + 3 Moderate to have the report include only records with priorities of 2- High and 1 - Critical. To order the results from lowest to
highest, specify sorting based on Priority and set the sort order to z to a.
Trend field
Two-part field used to select a date or time-related field from the underlying table and a time period over which to trend the values
for the field. The available fields have date or time-related values such as when a record was created, updated, or closed. Time
periods range from a year down to an hour. You can also select a specific date.
Aggregation
Field used to select a computational method for aggregating report data. The default is Count, which displays the number of
records selected. When you select Average and Sum additional fields appear whose values you want to use to aggregate your data.
Typical values to use as an average or a sum are the time measurements, such as Business duration, expressed in days, hours, and
minutes, and Resolve time, expressed in seconds. Other fields, such as Priority, may have numerical values associated with their
levels and can also be used as aggregators.
Trendbox Charts
44
Report Options
Select a reporting option from the button bar above the form. Report options vary depending on the role of the user
working with the report.
Name
Description
Run Report
Creates the report according to the information in the form.
Roles: itil, report_admin, report_publisher, report_scheduler, report_group
Update
Saves any changes to the form and returns to the report list.
Roles: itil, report_admin, report_publisher, report_scheduler, report_group
Save
Saves any changes to the form and leaves the form open.
Roles: itil, report_admin, report_publisher, report_scheduler, report_group
Insert
Duplicates a report record and inserts it into the report list. Use this option to create a new report quickly by changing a few values
in an existing report. Be sure to give the new report a unique name.
Roles: itil, report_admin, report_publisher, report_scheduler, report_group
Delete
Deletes the current report.
Roles: itil, report_admin
Publish
Creates a URL for the report and displays the address above the report form. You can create an email notification with this URL
and email the link to people who need to see the report. For more information, see Publishing Reports.
Roles: itil, report_admin, report_publisher
Make Gauge
Creates a gauge using the current report that can be added to homepages.
Roles: itil, report_admin
Add to
Homepage
Adds the current report to a selected homepage as a gauge. For more information, see Adding Existing Gauges to a Homepage.
Roles: itil, report_admin
Schedule
Creates a schedule for running the current report. You cannot schedule reports with a Type of Calendar. For more information, see
Scheduling Reports.
Roles: itil, report_admin, report_scheduler
Export to
PDF
Creates a PDF file that users can download or email to others. Clicking the Export to PDF button causes a dialog box to appear
with the orientation options Portrait or Landscape, and the delivery options Generate now or Email me the PDF.
Selecting Email me the PDF causes an email address field to appear. This field is automatically populated with the email address
of the user who is exporting the report. However, the email address can be changed. This field accepts only one email address.
Roles: itil, report_admin, report_publisher, report_scheduler, report_group
Trendbox Chart Example Usage
Use a trendbox chart to show incident resolution duration for high priority incidents by support employee. More
precisely, each support employee handles a certain number of P1 incidents and the time it takes to resolve each P1
incident varies. A trendbox chart would show, by employee, the longest and shortest resolution times, and a grouping
with the most common or closely clustered resolution times. With this information, you can compare resolution
times by employee, or you can use the information to estimate future support staffing levels.
45
Advanced Reporting
Custom Charts Plugin
Overview
The Custom Charts Plugin enables an administrator to create custom reports in the following ways:
Combine reports that ServiceNow creates separately into a single chart, such as one that displays trends for open
and closed incidents.
Combine data from outside the ServiceNow platform with internal data to produce a single chart.
Merge data from multiple tables in the platform to create a meaningful report.
Tasks for Creating Custom Charts
Task 1: Create the Custom Chart Definition: In the Custom Chart form, configure the basic information the
platform needs to generate the chart, such as the dimensions, chart type, and labels.
Task 2: Create the Data: Create the data needed to produce the chart using the generators in the related list of
the chart definition form.
Task 3: Render the Report: Use the data created for the chart in the previous task to render the chart with a
render script.
Custom Charts Plugin
Adding Custom Charts to the Home Page
A pre-configured widget (System UI > Widgets) enables an administrator to add a custom chart to a homepage as a
gauge. To restrict which users can see this gauge, open the Widget form for Custom Charts, and then select a role
from the Roles field.
To add a custom chart as a gauge, click Add content in the homepage, and then select Custom Charts. All the
custom charts defined in the system appear in the selection list.
46
Custom Charts Plugin
Custom Chart Definitions
Overview
Use the Custom Chart form to design the physical report and to create the script that renders the chart. This is the
first step in the process of creating custom charts.
Creating a Custom Chart
1.
2.
3.
4.
Activate the Custom Charts plugin.
Navigate to Reports > Custom Charts.
Click New.
Complete the form using the following fields:
Set the Width and Height for the chart.
Select a Type of chart (such as bar or pie).
Define the maximum number of bars or slices that are produced in the Other threshold field.
Enter labels to be used for the X Axis and the Y Axis.
Identify the script to run in the Render script field. This script renders the information gathered by the data
generator.
5. Submit the form.
The related list for generating data appears.
47
Custom Chart Definitions
What Is the Next Task?
After creating the custom chart record, configure the data generator to populate the chart.
48
Custom Chart Data Generation
Custom Chart Data Generation
Overview
The basic data necessary to render a chart is saved within the Summary Set [sys_report_summary] table. The
detailed data needed to create charts is contained in the related Report Summary Line [sys_report_summary_line]
table.
Data Generation
1. Navigate to Reports > Custom Charts.
2. Select an existing chart or create a new one.
3. In the Custom Chart form, click New in the Report Renderers related list.
The Scheduled Report Summary Generation form appears.
4. Use this form to run the script that creates the summary lines of data used by the chart.
The data generation form has the following characteristics:
A custom chart generator can be scheduled to run at the times desired to ensure that the data being rendered in
the chart is up to date. In the case of the World Population custom chart, the generator is only scheduled to run
once a year.
The reference to the Summary Set table shows the data that was last produced by this generator. This data is
used when the chart is rendered. The generator should be configured so that each time it runs and produces a
new summary set it deletes the previous summary set or sets the expiration date so that the system will clean it
out automatically.
5. Click Execute Now to execute the generation script.
49
Custom Chart Data Generation
Generation Script
The generation script is responsible for creating the Summary Set and Report Summary Line database records that
are used by the chart rendering code to produce a chart. The Summary Set and Report Summary Line tables are
described here.
Example 1: World Population Generation Script
This code is basic high level code to set up some variables to perform the following tasks:
Call a function to get the populations.
Order the results by population.
Place the sys_id of the summary set just created into the custom generation record.
Each generation script should end with the three lines that set the summary id value (current.summary), set
workflow off to avoid recursion on generation, and update the current record.
//
// Use web service to get the world population values and construct a
// summary table that can then used to build a chart
//
var g_sequence = 0;
var url =
"http://www.abundanttech.com/webservices/population/population.asmx/getCountries?";
var id = getPopulations();
orderSummaryLines(id);
current.summary = id;
current.setWorkflow(false);
current.update();
getPopulation Function
Note: These API calls changed in the Calgary release:
GlideXMLDocument replaces Packages.com.glide.util.XMLDocument
GlideXMLUtil replaces Packages.com.glide.util.XMLUtil
The new script object calls apply to the Calgary release and beyond. For releases prior to Calgary, substitute the packages calls as
described above. Packages calls are not valid beginning with the Calgary release. For more information, see Scripting API Changes.
The getPopulation function performs the following tasks:
Calls the web service to get all countries for a population that has been recorded.
Creates the Summary Set table record by calling createSummary, to which the summary line data will be
associated.
Creates a summary line for each country by calling getPopulation to the population and then
createSummaryLine to record the information in the database
function getPopulations() {
var ws = new HTTPAdaptor(url);
var xml = ws.doGet();
var doc = new GlideXMLDocument();
gs.log(doc.parse(xml));
//gs.log(xml);
50
Custom Chart Data Generation
var nodes =
GlideXMLUtil.getChildrenByTagName(doc.getDocumentElement(), "string");
gs.log(nodes.size());
var id = createSummary();
for (var i = 0; i < nodes.size(); i++) {
var country = GlideXMLUtil.getText(nodes.get(i));
var population = getPopulation(country);
createSummaryLine(id, country, population);
}
return id;
}
The getPopulation function invokes a web service to get the population for a specific country.
function getPopulation(country) {
var url =
"http://www.abundanttech.com/webservices/population/population.asmx/getPopulation";
var query = "strCountry=" + country;
var parms = new String(query).replaceAll(" ","+");
var ws = new HTTPAdaptor(url);
var xml = ws.doGet(parms);
var doc = new GlideXMLDocument();
doc.parse(xml);
var pop = new String(
GlideXMLUtil.getChildTextByTagName(doc.getDocumentElement(), "Pop"));
return pop.replaceAll(",", "");
}
createSummary Function
The createSummary function creates a new summary set record that will be used to record the details for world
population.
function createSummary() {
var s = new GlideRecord("sys_report_summary");
s.title = "World Population";
s.field = "Country";
return s.insert();
}
createSummaryLine Function
The createSummaryLine function records the population of a country by creating a report summary line and
associating it with the summary set.
function createSummaryLine(id, country, pop) {
var xx = new String(pop);
if (xx.startsWith("error"))
return;
xx = parseInt(pop);
if (isNaN(xx))
51
Custom Chart Data Generation
return;
var s = new GlideRecord("sys_report_summary_line");
s.summary = id;
s.sequence = g_sequence++;
s.value = pop;
s.category = country;
s.name = country;
s.insert();
}
orderSummaryLines Function
The orderSummaryLines function orders the records in the database according to the population. The entries
are returned from the web service in a random order. The chart renderer sorts the entries in descending order by
population.
function orderSummaryLines(id) {
var s = new GlideRecord("sys_report_summary_line");
s.addQuery("summary", id);
s.orderByDesc('value');
s.query();
var seq = 0;
while (s.next()) {
s.sequence = seq++;
s.update();
}
}
Example 2: Trend of Open Incidents Generation Script
The first example was complex because none of the data needed was actually within the system. This example
creates the chart data necessary to show the trend of open incidents created by month. Notice that the script has the
standard three ending lines as documented in the previous example and that it uses the server Script Include called
SummaryTableWriter to generate the data.
var opened = new SummaryTableWriter("incident", "");
opened.setTitle("Trend of Open Incidents");
opened.setTrend('opened_at', 'month');
current.summary = opened.generate();
current.setWorkflow(false);
current.update();
52
Custom Chart Data Generation
53
SummaryTableWriter Script Include
The SummaryTableWriter script include can be used to create summary sets for reports that can be generated with
standard queries and trending. The methods involved are described below.
ializer:
mmaryTableWriter(tableName,
umnName)
<font size="8.36">// This code will produce a summary set for the COUNT of all incident
grouped by category
var summarySet = new SummaryTableWriter('incident', 'category');
summarySet.generate();
</font>
Query:
mmaryTableWriter.setQuery(query)
<font size="8.36">// This code will produce a summary set for the COUNT of all active
incidents grouped by category
var summarySet = new SummaryTableWriter('incident', 'category');
summarySet.setQuery("active=true");
summarySet.generate();
</font>
StackOn:
<font size="8.36">// This code will produce a summary set for the COUNT of all active
mmaryTableWriter.setStackOn(column)incidents grouped by category and stacked by priority
var summarySet = new SummaryTableWriter('incident', 'category');
summarySet.setQuery("active=true");
summarySet.setStackOn('priority');
summarySet.generate();
</font>
Title:
mmaryTableWriter.setTitle(title)
<font size="8.36">// This code will produce a summary set of the COUNT of incidents tha
were opened in each month
var opened = new SummaryTableWriter('incident', '');
opened.setTitle("Trend of Open Incidents");
opened.setTrend('opened_at', 'month');
opened.generate();
</font>
Trend:
mmaryTableWriter.setTrend(field,
rval)
<font size="8.36">// This code will produce a summary set of the COUNT of incidents tha
were opened in each month
// The values for the interval are the same that are provided by the
reporting application
var opened = new SummaryTableWriter('incident', '');
opened.setTitle("Trend of Open Incidents");
opened.setTrend('opened_at', 'month');
opened.generate();
</font>
erate:
mmaryTableWriter.generate()
Used in all examples above, the generate method will actually create the summary set records
Summary Set Table
Custom Chart Data Generation
Field
54
Description
Title
Title given to the summary set that is used as the chart title. Also used as the key field for chart generators to see if the data has
been generated.
Table
The table used in the query to generate the data.
Query
The query that was issued to load the data.
Field
The field that is used for X axis values if grouping is not used. If grouping is used, then this field is the stacking field.
Grouping
The field that is used to determine the X axis values.
Build
Duration
Set to indicate how long it took to generate the data.
Number
Display field for the Summary Set table.
Report Summary Line Table
Field
Description
Summary
The reference to the summary set to which this detail line applies.
Sequence
Controls the order in which the values will be read during chart generation.
Level
Zero (0) if there is a single level of grouping. If multiple levels of grouping exist, then the level increases with each group (category
stacked by priority would represent two levels). Currently, only two levels are supported by the standard charting code. Custom charts
can use this to any level desired.
Category
Raw data value from the database associated with this line item.
Name
Display value that corresponds with the category value.
Value
Aggregation value associated with this entry (COUNT of incidents in this category for example).
Color
Color that should be used to display this entry.
Percent
Percent that this entry represents within its group of values.
Query
Text
Query that is necessary to get the data from the database that generated this detail item.
What Is the Next Task?
After creating the data generators, create the rendering script that uses the data generated in this task to render the
chart.
Custom Chart Rendering
Custom Chart Rendering
Overview
To generate a more complex chart than the system is naturally capable of creating, write a rendering script. This
rendering script must return a JFreeChart [1] chart object and can do whatever needs to be done as long as the end
result is a chart object. ServiceNow provides some helper script includes which should reduce the reliance on the
JFreeChart API [2]. ] Included here is an example of a script used to generate a combination chart that displays the
number of open incidents per month, the number of closed incidents per month, and the backlog of incidents in the
same time frame. The custom chart shown here has generators that produce the three sets of data necessary to
produce the chart. The rendering script is used to build a chart that combines this data.
To access the Custom Chart form, navigate to Reports > Custom Charts and select a custom chart from the list.
Incident Backlog Rendering Script
//
// Script will generate a trending chart of open incidents and combine
that will a
// trending chart of the closed incidents and then over the top of that
will
// place a line that shows the backlog of incidents in the same time
period.
//
// Get the sys_id values for the sys_report_summary table entries
build by our generators
55
Custom Chart Rendering
var openID = summary_sets.get("Trend of Open Incidents");
var closedID = summary_sets.get("Trend of Closed Incidents");
var backLogID = summary_sets.get("Incident Backlog");
// Gets a utility class for dataset manipulation
var cu = new ChartUtil();
cu.setTable('incident');
cu.setColors("#FFDEAD,#7FFF00");
// Get the dataset for the Open incidents
var open = new ChartGenerator("bar");
open.setSummaryID(openID);
var ds = open.getDataset();
// Get the dataset for the Closed incidents and combine with the open
incidents into
// a multi series dataset
var closed = new ChartGenerator("bar");
closed.setSummaryID(closedID);
ds = cu.mergeDatasets(ds, "Open", closed.getDataset(), "Closed");
// Get the chart for the multi series bar chart of open and closed
incidents
var chart = closed.getChart(ds);
// Change the spacing
closed.setNoMargins();
// Add a line renderer to the chart to show the backlog of incidents
var line = new ChartGenerator("line");
line.setSummaryID(backLogID);
var lineDS = cu.addEmptyValues(line.getDataset(), ds);
lineDS = cu.changeDatasetLabel(lineDS, "BackLog");
var renderer =
line.getChartGenerator().getLineRenderer(Packages.java.awt.Color.RED,
3.0, false, true, true);
closed.addRenderer(renderer, lineDS, true, "Back log");
// return our chart
answer = chart;
56
Custom Chart Rendering
Explanation
The first part of the code returns the summary set ID values for the data that was created by the generators. These
are available via the global variable called summary_sets, which has a get method that takes the name of the
generator and returns the ID of the summary set produced by that generator.
// Get the sys_id values for the sys_report_summary table entries build
by our generators
var openID = summary_sets.get("Trend of Open Incidents");
var closedID = summary_sets.get("Trend of Closed Incidents");
var backLogID = summary_sets.get("Incident Backlog");
The next code fragment obtains a new ChartUtil object, initializes the table that it will be going against, and sets
up the colors for the two series of data that are produced. Since there is an Open series of data and a Closed series
of data, the colors must established for each series. The methods available in ChartUtil are described later in this
page.
// Gets a utility class for dataset manipulation
var cu = new ChartUtil();
cu.setTable('incident');
cu.setColors("#FFDEAD,#7FFF00");
The next code fragment gets the dataset (JFreeChart object) that represents the trend of open incidents. This uses
the ChartGenerator' script include, which reads the summary set data produced by the generator and returns the
JFreeChart dataset. The methods available in ChartGenerator are described later in this page.
// Get the dataset for the Open incidents
var open = new ChartGenerator("bar");
open.setSummaryID(openID);
var ds = open.getDataset();
The next code fragment is similar to the previous sample, but also uses a utility routine to merge the two datasets
so that the database contains both the open and the closed data. This condition creates a multi-series dataset that is
used to create stacked bar charts via the reporting system. This example, however, combines two totally separate
datasets obtained by different generators. This is where you use the colors that were set in the first bit of code.
The first color is used for the open items and the second color indicates the closed items.
// Get the dataset for the Closed incidents and combine with the open
incidents into
// a multi series dataset
var closed = new ChartGenerator("bar");
closed.setSummaryID(closedID);
ds = cu.mergeDatasets(ds, "Open", closed.getDataset(), "Closed");
The next code fragment gets the bar chart that contains the multi-series dataset. This is the JFreeChart chart object
that is returned to be displayed.
// Get the chart for the multi-series bar chart of open and closed
incidents
var chart = closed.getChart(ds);
Normally, there is some spacing between the bars in the multi-series bar chart. There is a helper function in the
JFreeChart API to remove this spacing.
57
Custom Chart Rendering
58
// Change the spacing
closed.setNoMargins();
Next, add the line to the chart that represents the backlog of incidents over the same time frame. This is very
similar to the code used to get the other datasets. You need to get the dataset from the summary set data that was
created by the generator. For the line to cover the same time span as the open and closed datasets, use the
addEmptyValues method of the ChartUtility. This compares the dataset for the line with the dataset for the
open or closed data, and then adds empty values where necessary to make the time spans identical. Then, get a
JFreeChart line renderer to display the line over the top of the bars. The last item is to add the new renderer to the
chart.
// Add a line renderer to the chart to show the backlog of incidents
var line = new ChartGenerator("line");
line.setSummaryID(backLogID);
var lineDS = cu.addEmptyValues(line.getDataset(), ds);
lineDS = cu.changeDatasetLabel(lineDS, "BackLog");
var renderer =
line.getChartGenerator().getLineRenderer(Packages.java.awt.Color.RED,
3.0, false, true, true);
closed.addRenderer(renderer, lineDS, true, "Back log");
Finally, set the answer to return the chart to the system for display.
// return our chart
answer = chart;
ChartUtil Server Script Include
The ChartUtil script include mainly provides some helpers for combining datasets or obtaining JFreeChart constants.
The methods are:
Instantiation
var cu = new ChartUtil();
// Get a chart utility object
setTable(table)
// set the table value. Useful when getting default colors
var cu = new ChartUtil();
cu.setTable('incident');
setColumn(column)
// set the table value. Useful when getting default colors
var cu = new ChartUtil();
cu.setTable('incident');
cu.setColumn('category');
setDS(ds)
// set the table value. Useful when getting default colors
var ds = call_something_to_generate_a_dataset();
var cu = new ChartUtil();
cu.setDS(ds);
setColors(colors)
// set the color pallete to be used when datasets are merged
var cu = new ChartUtil();
cu.setColors("#FFDEAD,#7FFF00");
Custom Chart Rendering
mergeDatasets(ds1, label1,
ds2, label2)
59
// example code below taken from the Incident Backlog custom script
// Get the dataset for the Open incidents
var open = new ChartGenerator("bar");
open.setSummaryID(openID);
var ds = open.getDataset();
// Get the dataset for the Closed incidents and combine with the open
incidents into
// a multi series dataset
var closed = new ChartGenerator("bar");
closed.setSummaryID(closedID);
ds = cu.mergeDatasets(ds, "Open", closed.getDataset(), "Closed");
changeDatasetLabel(ds,
label)
// Change the label that is associated with a dataset.
appear in the chart legend
var cu = new ChartUtil();
The label will
// Add a line renderer to the chart to show the backlog of incidents
var line = new ChartGenerator("line");
line.setSummaryID(backLogID);
var lineDS = cu.addEmptyValues(line.getDataset(), ds);
lineDS = cu.changeDatasetLabel(lineDS, "BackLog");
setToolTipGenerator(renderer, //Define
tipText)
when the
a tool tip generator for a renderer to create the tool tip
user hovers over the chart area
//JFreeChart ToolTipGenerator for the meanings of the tipText
var cu = new ChartUtil();
cu.setToolTipGenerator(rendere, "{1} - {2}");
addEmptyValues(ds,
protoType)
// Add the necessary empty values to a dataset so that the datapoints
in both datasets are the same
// When adding multiple renderers to a chart the datapoints in each
must match
var cu = new ChartUtil();
var lineDS = cu.addEmptyValues(line.getDataset(), ds);
lineDS = cu.changeDatasetLabel(lineDS, "BackLog");
ChartGenerator Server Script Include
Instantiation
// New a new line chart generator
var line = new ChartGenerator("line");
setSummaryID(id)
// Establish the summary data that will be used to generate the chart
// For custom charts that have a generator, the summary ID generated by
that generator is available via the summary_sets global variable
// However, this code could just as well generate the summary set data
every time by including that code in the renderer
// rather than a custom generator
var line = new ChartGenerator("line");
var backLogID = summary_sets.get("Incident Backlog");
line.setSummaryID(backLogID);
Custom Chart Rendering
60
getDataset()
var line = new ChartGenerator("line");
var backLogID = summary_sets.get("Incident Backlog");
line.setSummaryID(backLogID);
// Once the summary set has been established the JFreeChart dataset
that represents that
// data can be obtained using getDataset(). This dataset can then be
massaged/changed in
// some way before it is used to generate a chart
var ds = line.getDataset();
getChart()
var line = new ChartGenerator("line");
var backLogID = summary_sets.get("Incident Backlog");
line.setSummaryID(backLogID);
var ds = line.getDataset();
// Once the dataset has been created then the dataset can be provided
and a JFreeChart chart built
// the chart is the answer that should be returned but before returning
the JFreeChart API can be used
// to refine the chart as you see fit
var chart = line.getChart();
addRenderer(renderer, This adds another renderer to the chart. Can be used as in the Backlog examples to add a line to a bar chart.
ds, tips, axis)
var line = new ChartGenerator("line");
line.setSummaryID(backLogID);
var lineDS = cu.addEmptyValues(line.getDataset(), ds);
lineDS = cu.changeDatasetLabel(lineDS, "BackLog");
var renderer =
line.getChartGenerator().getLineRenderer(Packages.java.awt.Color.RED,
3.0, false, true, true);
closed.addRenderer(renderer, lineDS, true, "Back log");
setNoMargins()
This issues the JFreeChart API calls necessary to remove padding between bars on a bar chart.
getPlot()
var line = new ChartGenerator("line");
var backLogID = summary_sets.get("Incident Backlog");
line.setSummaryID(backLogID);
var ds = line.getDataset();
var chart = line.getChart();
// getPlot is a helper function to get the plot from the chart object.
var plot = line.getPlot()
setTable(table)
The setTable method can be used to set the table name which will be used for generating URLs when users click a bar within the
chart.
setStacked()
The setStacked method can be used to indicate that the bar chart entries for a multi-series chart should be stacked on each rather
than rendered side by side.
getChartGenerator()
The call would get the internal ServiceNow JAVA object that is being used to create the chart indicated (bar, line, pie, etc.)
Documentation for these objects is not yet available.
References
[1] http:/ / www. jfree. org/ jfreechart/
[2] http:/ / www. jfree. org/ jfreechart/ api/ javadoc/ index. html
Metric Definition Plugin
61
Metric Definition Plugin
Overview
A metric measures and evaluates the effectiveness of IT service management processes. For example, a metric could
measure the effectiveness of the incident resolution process by calculating how long it takes to resolve an incident.
Sometimes a metric can be easily obtained from the data. For example, to find the number of incidents that were
created today, a report will simply count the number of incidents in the incident table with a Created date of today.
Often, however, metrics need to be gathered as data is updated. For example, determining how long an incident was
assigned to a certain group requires collecting information about assignment changes and calculating the duration of
each assignment.
The Metric plugin provides an easy, declarative way of defining metrics. Once defined, the data for the metric will
be gathered, and instances of the metric will be calculated and stored. By an instance we mean a specific occurrence.
For example, the Assigned to Duration metric measures the duration of time an incident is assigned to an
individual. The metric is defined by creating a metric definition of type Field value duration and selecting the
Assigned to field from the Incident table. A metric instance is then created for each incident assignment showing
its duration. Reporting on the duration of incident assignments becomes easy.
Enhancements
Berlin Release
The Berlin release introduces the following metric definition feature.
Display task metrics on a timeline with the new Timeline field available on the Metric definition form.
Metric definition
To create a metric definition for a task table:
1.
2.
3.
4.
Navigate to Metrics > Definitions.
Click New.
Complete the Metric definition form (see table).
Click Submit.
Field
Description
Number
ServiceNow generates a unique record number for the metric definition.
Name
Enter a unique name to describe what metrics will be collected.
Table
Select the table that you want to collect metrics for. A metric can only apply to one table.
Field
Select the table column you want ServiceNow to monitor for changes. Metrics only work on audited fields. Creating a metric for
non-audited field produces unreliable metrics.
Metric Definition Plugin
Type
Select what values this metric will generate.
Field value duration: This type of metric measures the duration of time from when the value of the specified field is set until its
changed. A Field value duration metric can optionally specify a script. The script can either return a duration value or set the
answer variable to false to stop processing the metric. For example, the baseline incident metrics stop calculating duration when an
incident's Active field is set to false. The script can also carry out any other action such as closing the duration of other metrics
defined on the same record. See the example script for more information.
Script calculation: This type of metric creates a metric instance using a script. The script has access to the current row in the table
(for example an incident) and the metric definition. The script can then perform any calculation and insert data into the
metric_instance table. The calculation does not have to result in a duration. It can calculate any type of value and store it in the
metric instance value.
Timeline
Select this checkbox to display the metric on a timeline.
Active
Select this checkbox to have ServiceNow monitor changes for this metric.
Description [Optional] Specify what data the metric monitors and it's conditions.
Script
Enter the script you want the metric to run to either calculate a duration or perform some calculation on the metric_instance table.
Note: In the base ServiceNow system, metrics are configured to work on the task table only. To apply metrics to cmdb_ci tables,
duplicate the metric events business rule that currently runs on the task table for the cmdb_ci table. Without the events created, no
metric processing can occur.
Sample Field Value Duration Script
Review the existing Incident Open metric definition to see how you can create your own custom metric. This script
either provides a duration value or stops processing durations (sets the answer variable to false) when an incident is
closed.
//
//
//
if
script can set answer to false to terminate processing of the metric
mi - MonitorInstance
answer
(!current.active) {
answer = false;
mi.endDuration();
gs.log("Closing field durations");
closeDurations(mi.current);
}
function closeDurations(current) {
62
Metric Definition Plugin
var gr = new GlideRecord('metric_instance');
gr.addQuery('id', current.sys_id);
gr.addQuery('calculation_complete', false);
gr.addQuery('definition.type', 'field_value_duration');
gr.query();
while (gr.next()) {
gs.log("closing: " + gr.definition.name + " for: " +
current.number);
var definition = new GlideRecord('metric_definition');
definition.get(gr.definition);
var mi = new MetricInstance(definition, current);
mi.endDuration();
}
}
Metric instance
A metric instance is a record in the metric_instance table. A record holds one instance of a metric.
Some of the notable fields in this table are:
Metric definition: the metric definition for which this metric instance was gathered.
Value : For a Field value duration metric this is the value of the table field for which duration is calculated. For
example, for the Assigned to Duration metric, the Value is the name of the person assigned to the incident. For
other metrics, the value can be any value calculated by the metric.
ID : Identifies the specific record for which the metric is gathered. For example, the specific incident.
Duration : Time duration for a Field value duration metric.
Reporting on metrics
Reporting on a metric is done using the database view that links the metric to the table on which it is defined.
63
Database Views Plugin
Database Views Plugin
Overview
A database view defines table joins for reporting purposes. For example, a database view can join the Incident table
to the Metric Definition and Metric Instance tables. This view can be used to report on incident metrics and may
include fields from any of these three tables.
A number of useful database views are installed with the Database View plugin and the Database Views for Service
Management plugin. These database views cover most metric reporting needs and greatly reduce the need to define
new ones.
Database views cannot be created on tables that participate in Table Rotation.
Creating a New Database View
Perform the following tasks to create a new database view:
Task 1: Create a new database view record.
Task 2: Add tables to the database view using the View Tables related list on the Database View form.
Task 3: Restrict the fields that are returned by the join by using the View Fields related list on the View Tables
form.
Task 4: Edit the number of rows returned, if necessary.
Task 5: Test the database view you just created.
Task 1: Create a Database View
1. Navigate to System Definition > Database Views.
2. Click New.
The Database View form appears.
3. Name the view as you would name a new table.
The Label and Plural fields define how the database view is labeled in lists and forms.
64
Database Views Plugin
Task 2: Add Tables to the Database View
The Table field in the View Table form names the table to join to the database view. A Variable prefix can be
assigned and used later when specifying a Where clause to define the conditions for the join. These conditions can
refer to any field, but typically define the join by matching a field in the table to a field in another table that is part of
the database view. When writing the Where clause, add the field name to the Variable prefix of its table with an
underscore. For example, in the following screenshot, in the Where clause field, mi_id refers to the id field in the
Metric Instance [metric_instance] table (mi) and the inc_sys_id refers to the sys_id field in the Incident [incident]
table (inc). Database views can not be created on tables that participate in Table Rotation.
65
Database Views Plugin
The Where clause supports these JavaScript conditional operators:
=, !=, <, <=, >, >=, &&, ||
To create a table with a left join:
1.
2.
3.
4.
From the Database View form, click New on the View Tables related list.
Personalize the form and add the Left join field (a check box) to the form.
Click Save.
Complete the form and select the Left join check box.
Selecting Left join causes the left-hand table in the database view to display all records, even if the join
condition does not find a matching record on the right-hand table. Select this check box for view tables that
specify a Where clause. Selecting Left join for view tables without a Where clause does not affect the query.
Joined tables are ordered left to right from lowest to highest Order values.
5. Click Submit.
6. Personalize the View Tables related list to show the Left join column.
The Left join field shows a value of true.
66
Database Views Plugin
7. Click a record to view a table.
The View Table form appears.
8. To add an OR to your where clause use ||.
For example, to query all incidents related to RFCs OR all incidents that are the parent of a change request,
use the following syntax:
inc_rfc = chg_sys_id || chg_parent = inc_sys_id
Task 3: Specify Fields to Return
The View Field form enables you to restrict or specify a field you want returned by the join. If no fields are defined
in the View Fields list, all fields are returned. If any fields are defined, then only those fields are returned.
When you restrict the fields returned by creating View Field records, you must create a record for the join field from
the Where clause in the parent record. If you omit a record for this field, it cannot be returned, and the join fails. In
the previous example, the Where clause uses the sys_id field from the Incident table to establish the join. For the
join to succeed with a restricted field list, you must include a record for the sys_id field.
67
Database Views Plugin
Relabeling a Column
In some cases, two different tables may have fields of the same name that are both important (such as two tables with
a sys_updated_on field).
To create clear reports, relabel the fields on the Database View [sys_db_view] table without changing the names of
the fields:
1. Navigate to System Definition > Language File.
2. Click New.
3. Fill in the form as follows:
Table: Name of the database view
Label: Display label
Plural: Plural form of the display label
Element: Name of the field on the database view
Task 4: Specify the Number of Records to Return
A property called glide.db.max_view_records controls the maximum number of rows returned by a
database view. The default value for this property is 10,000. To change this value, add the property to the System
Property [sys_properties] table and edit the number of rows to return.
Task 5: Test the Database View
After the new view is defined, test it by clicking Try It under Related Links on the Database View form. If you do
not see the Try It link, the tables necessary for the view do not exist. If this occurs, it is possible that you did not
activate the necessary plugins to create the supporting tables. When tables are not present to support the view, the
form looks like this:
68
Database Views Plugin
69
Note: Database views tables are not included in FTP exports.
Using Disjunctions in Complex Queries
ServiceNow performs conjunction statements before disjunction statements in a query. Ensure that when creating a
complex query you use parenthesis around disjunctions where appropriate to ensure proper grouping of query
elements. For example, you must use parenthesis in the query (md_table = 'incident' || md_table =
'task') && mi_definition = md_sys_id && mi_id = inc_sys_id. Removing the paraenthesis
from this query returns all records where the md_table value is incident.
Database Views in the Base System
These views are included in the base system with the Database Views and Database Views for Service Management
plugins:
Name
Description
Label
change_request_metric
Join change to metric definition to metric instance, creating a view that can be reported on for
things like: Changes that were closed by category.
Change Metric
change_request_sla
Join change_request to sla (task_sla), creating a view that can be reported on for things things
like change request resolved by sla per change category.
Change Request
SLA
change_task_metric
"Join change task to metric definition to metric instance, creating a view that can be reported
on for things like: Change tasks that were closed by change state"
Change Task
Metric
change_task_sla
Join change_task to sla(task_sla), creating a view that can be reported on for things things like Change Task SLA
change tasks resolved by sla.
change_task_time_worked
Join change task to task time worked to pull time worked entries associated with incidents.
Change Task Time
Worked
incident_metric
"Join incident to metric definition to metric instance creating a view that can be reported on
for things like: Incidents that were resolved on the first call by category"
Incident Metric
incident_sla
Join incident to sla(task_sla) to report on things like incidents resolved by sla per incident
category.
Incident SLA
incident_time_worked
Incident Time
Worked
pm_project_metric
"Join pm_project to metric definition to metric instance creating a view that can be reported
on for things like: Projects that were closed by name or date"
Project Metric
pm_project_sla
Join pm_project to sla(task_sla) to report on things like project names by sla.
Project SLA
pm_project_task_metric
"Join pm_project_task to metric definition to metric instance creating a view that can be
reported on for things like: Project tasks that were closed by name or date"
Project Task
Metric
pm_project_task_sla
Project Task SLA
pm_project_task_time_worked Join pm_project_task to task time worked to pull time worked entries associated with project
tasks.
Project Task Time
Worked
problem_metric
"Join problem to metric definition to metric instance creating a view that can be reported on
for things like: Problems that were resolved on the first call by category"
Problem Metric
problem_sla
Join problem to sla(task_sla) to report on things like problems resolved by sla per problem
state.
Problem SLA
Database Views Plugin
70
release_feature_metric
"Join release_feature to metric definition to metric instance creating a view that can be
reported on for things like: Release Features that were closed by product"
Release Feature
Metric
release_project_metric
"Join release_project to metric definition to metric instance creating a view that can be
reported on for things like: Releases that were closed by category"
Release Metric
release_task_metric
"Join release_task to metric definition to metric instance creating a view that can be reported
on for things like: Release Features that were closed by feature"
Release Task
Metric
release_task_sla
Join release_task to sla(task_sla) to report on things like release tasks by sla.
Release Task SLA
sc_request_metric
"Join sc_request to metric definition to metric instance creating a view that can be reported on Catalog Request
for things like: Requests that were closed by category"
Metric
sc_request_sla
Join sc_request to sla(task_sla) to report on things like requests by sla.
Catalog Request
SLA
sc_req_item_metric
"Join sc_request_item to metric definition to metric instance creating a view that can be
reported on for things like: Request Items that were closed by item"
Catalog Request
Item Metric
sc_req_item_sla
Join sc_req_item to sla(task_sla) to report on things like request items by sla.
Catalog Request
Item SLA
sc_task_metric
"Join sc_task to metric definition to metric instance creating a view that can be reported on for Catalog Task
things like: Catalog tasks that were closed by item"
Metric
sc_task_sla
Join sc_task to sla(task_sla) to report on things like tasks by sla.
Catalog Task SLA
Database View Reserved Words
Certain words have special functionality when used as table identifiers. Using these terms may cause unintended or
undesirable performance. Please refer to the MySQL reserved words document [1] for more information.
References
[1] http:/ / dev. mysql. com/ doc/ refman/ 5. 5/ en/ reserved-words. html
Sending Reports as Zipped Attachments
71
Sending Reports as Zipped Attachments
Overview
In ServiceNow you can share reports by publishing them to a publicly accessible URL and by scheduling distribution
of them by email.
Scheduling Reports
Scheduling is a convenient way to automate the distribution of any report except a calendar report. To create
scheduled reports, users must have both the itil role and either the report_admin or report_scheduler role.
1.
2.
3.
4.
5.
Navigate to Reports > View/Run.
Click a report to be scheduled for distribution.
Click Schedule above the report.
Fill in the fields, as appropriate (see table).
Click Submit.
Scheduled Email of Report form
Field
Description
Name
Name of the scheduled report. The default name is based on the name of the underlying report.
Report
Name of the base report to be used. This field is filled in by default.
Users
Users who should receive the report.
To receive reports, users must have an Email address defined and have Notification set to Enable in their user records.
Groups
Groups that should receive the report.
Email addresses
Email addresses of users who should receive the report but who are not in the system.
Active
Check box that enables (selected) or disables (cleared) scheduling for the report.
Run
Frequency of report generation.
Time
Time of day to generate the report.
Conditional
Check box that displays (selected) or hides (cleared) the Condition field, which allows you to specify conditions under which
the report is distributed.
Omit if no
records
Check box that prevents (selected) or allows (cleared) the distribution of empty reports.
Sending Reports as Zipped Attachments
Condition
User-created script that checks for certain conditions to be true before distributing reports.
This field is visible only when Conditional is selected.
Subject
Content of the subject line of the email.
Introductory
message
Additional message that is delivered with the report.
Type
Report output type. Graphical reports are sent as PNG or PDF files and list reports are sent as PDF files. When scheduling a
graphical report to be emailed, select output type PDF or PDF-landscape to include the chart grid data.
Scheduled reports are generated on the server, which uses the standard charting engine. As a result, charts in scheduled reports
may look different than the charts that are displayed in an on-demand report.
Zip output
Check box for indicating that the report is to be sent as a zip file.
Include with
Additional scheduled report to send.
Scheduling Multiple Reports
To reduce report related email volume, you can schedule multiple reports to be sent in a single email. Other than
attachment size limitations, there is no limit to the number of reports that can be added to a single email.
To schedule multiple reports:
1.
2.
3.
4.
5.
Navigate to Reports > Scheduled Reports.
Click New.
Fill in the fields, as appropriate.
Save the record.
Use the Included in Email related list to create additional scheduled reports.
Each report you add to the Included in Email related list must have its own schedule. You can also specify
different recipients for each additional scheduled report. The additional scheduled reports are sent out with the
primary report and again based on their own schedule.
6. Click Update.
Sending Links to Reports
Some reports may be so large that they exceed attachment size limitations for email. Instead of sending reports as
PDF attachments, you can schedule the distribution of one or more report links. Clicking a report link causes the
report to be regenerated using the latest data from the underlying table.
To schedule the sending of links to reports:
1. Navigate to Reports > View/Run.
2. Right-click the report name and copy the URL.
3.
4.
5.
6.
7.
The right-click option for copying URLs varies depending on the browser you are using.
Navigate to Reports > Scheduled Reports.
Click New.
Fill in the fields, leaving the Report field blank.
Paste the URL of the report that you copied in step 2 into the Introductory Message field.
Click Submit.
72
Sending Reports as Zipped Attachments
73
Publishing Reports
Users with the report_publisher role can make a report available by publishing it to a publicly accessible URL.
Clicking the report URL causes the report to be regenerated using the latest data from the underlying table.
1. Navigate to Reports > View / Run.
2. Select the report you want to publish.
3. Click Publish.
An information message containing a link to the published report appears at the top of the page. Copy the link
and use it in web pages or email messages.
To view a list of published reports,
make sure that the Published Reports
module is enabled, and then Navigate
to Reports > Published Reports. To
see the published URL of a report,
right-click the report in the list and
select Show published URL.
New report form
Removing Published Reports
1. Navigate to Reports > View / Run.
2. Select the report you want to remove.
3. Click Unpublish.
Article Sources and Contributors
Article Sources and Contributors
Creating Reports Source: http://wiki.servicenow.com/index.php?oldid=190632 Contributors: CapaJC, Cheryl.dolan, Davida.hughes, Emily.partridge, G.yedwab, Guy.yedwab, Jared.laethem,
Joseph.messerschmidt, Mark.stanger, Michael.randall, Mike.malcangio, Peter.smith, Rachel.sienko, Rob.woodbyrne, Steve.wood, Suzannes, Vaughn.romero, Vhearne
Report Display Grids Source: http://wiki.servicenow.com/index.php?oldid=190835 Contributors: Cheryl.dolan, G.yedwab, Guy.yedwab, Joseph.messerschmidt, Michael.randall,
Rachel.sienko, Steve.wood
Chart Colors Source: http://wiki.servicenow.com/index.php?oldid=191061 Contributors: CapaJC, Davida.hughes, Don.Goodliffe, G.yedwab, Guy.yedwab, Rachel.sienko, Steve.wood, Vhearne
Report Types Source: http://wiki.servicenow.com/index.php?oldid=190637 Contributors: Davida.hughes, Emily.partridge, G.yedwab, Guy.yedwab, Joseph.messerschmidt, Michael.randall,
Phillip.salzman, Rachel.sienko, Steve.wood, Voytek.blonski
Pie Charts Source: http://wiki.servicenow.com/index.php?oldid=190726 Contributors: Cheryl.dolan, G.yedwab, Joseph.messerschmidt, Michael.randall, Steve.wood
Bar Charts Source: http://wiki.servicenow.com/index.php?oldid=190656 Contributors: Cheryl.dolan, G.yedwab, Guy.yedwab, Joseph.messerschmidt, Michael.randall, Rachel.sienko,
Steve.wood
Lists Source: http://wiki.servicenow.com/index.php?oldid=201112 Contributors: CapaJC, Cheryl.dolan, G.yedwab, Guy.yedwab, Joseph.messerschmidt, Michael.randall, Steve.wood, Suzannes,
Vaughn.romero
Pivot Tables Source: http://wiki.servicenow.com/index.php?oldid=190763 Contributors: Cheryl.dolan, G.yedwab, Joseph.messerschmidt, Michael.randall, Steve.wood, Suzannes
Box Charts Source: http://wiki.servicenow.com/index.php?oldid=190734 Contributors: Cheryl.dolan, G.yedwab, Joseph.messerschmidt, Michael.randall, Steve.wood
Calendars Source: http://wiki.servicenow.com/index.php?oldid=190758 Contributors: Cheryl.dolan, G.yedwab, Guy.yedwab, Joseph.messerschmidt, Michael.randall, Steve.wood, Vhearne
Control Charts Source: http://wiki.servicenow.com/index.php?oldid=190771 Contributors: Cheryl.dolan, G.yedwab, Joseph.messerschmidt, Michael.randall, Steve.wood
Histograms Source: http://wiki.servicenow.com/index.php?oldid=190775 Contributors: Cheryl.dolan, G.yedwab, Joseph.messerschmidt, Michael.randall, Steve.wood
Line Charts Source: http://wiki.servicenow.com/index.php?oldid=190747 Contributors: Cheryl.dolan, G.yedwab, Joseph.messerschmidt, Michael.randall, Steve.wood
Pareto Charts Source: http://wiki.servicenow.com/index.php?oldid=190751 Contributors: Cheryl.dolan, G.yedwab, Joseph.messerschmidt, Michael.randall, Steve.wood
Trend Charts Source: http://wiki.servicenow.com/index.php?oldid=190730 Contributors: Cheryl.dolan, G.yedwab, Garrick.vance, Joseph.messerschmidt, Michael.randall, Steve.wood
Trendbox Charts Source: http://wiki.servicenow.com/index.php?oldid=190741 Contributors: Cheryl.dolan, G.yedwab, Joseph.messerschmidt, Michael.randall, Rachel.sienko, Steve.wood
Custom Charts Plugin Source: http://wiki.servicenow.com/index.php?oldid=82851 Contributors: Cheryl.dolan, Davida.hughes, Dkearney, Don.Goodliffe, Emily.partridge, Eric.schroeder,
G.yedwab, Gadi.yedwab, Guy.yedwab, Joe.Westrich, Joseph.messerschmidt, Mark.stanger, Michael.randall, Steve.wood
Custom Chart Definitions Source: http://wiki.servicenow.com/index.php?oldid=190804 Contributors: Cheryl.dolan, G.yedwab, Gadi.yedwab, Joe.Westrich, Joseph.messerschmidt,
Michael.randall, Steve.wood
Custom Chart Data Generation Source: http://wiki.servicenow.com/index.php?oldid=190810 Contributors: Cheryl.dolan, Eric.jacobson, G.yedwab, Gadi.yedwab, George.rawlins,
Guy.yedwab, Joe.Westrich, Joseph.messerschmidt, Michael.randall, Steve.wood
Custom Chart Rendering Source: http://wiki.servicenow.com/index.php?oldid=190806 Contributors: Cheryl.dolan, G.yedwab, Guy.yedwab, Joe.Westrich, Joseph.messerschmidt,
Michael.randall, Steve.wood
Metric Definition Plugin Source: http://wiki.servicenow.com/index.php?oldid=89873 Contributors: CapaJC, Emily.partridge, Guy.yedwab, Jerrod.bennett, Joe.Westrich, Joseph.messerschmidt,
Mark.stanger, Michael.randall, Rob.phillips, Steve.wood, Tony.ye, Vaughn.romero
Database Views Plugin Source: http://wiki.servicenow.com/index.php?oldid=89845 Contributors: Brad.simmons, CapaJC, Carleen.greenlee, Cheryl.dolan, Emily.partridge, Eric.schroeder,
G.yedwab, Gadi.yedwab, Guy.yedwab, Jessi.graves, Joe.Westrich, Joseph.messerschmidt, Mark.stanger, Michael.randall, Peter.smith, Rachel.sienko, Steve.wood, Suzannes
Sending Reports as Zipped Attachments Source: http://wiki.servicenow.com/index.php?oldid=190848 Contributors: Michael.randall
74
Image Sources, Licenses and Contributors
Image Sources, Licenses and Contributors
Image:Report List.png Source: http://wiki.servicenow.com/index.php?title=File:Report_List.png License: unknown Contributors: Michael.randall
Image:GeneratingReportConfigEmpty.png Source: http://wiki.servicenow.com/index.php?title=File:GeneratingReportConfigEmpty.png License: unknown Contributors: Michael.randall
Image:BarChart.png Source: http://wiki.servicenow.com/index.php?title=File:BarChart.png License: unknown Contributors: Michael.randall
Image:StackedBarChart.png Source: http://wiki.servicenow.com/index.php?title=File:StackedBarChart.png License: unknown Contributors: Michael.randall
Image:BarChartConfigure.png Source: http://wiki.servicenow.com/index.php?title=File:BarChartConfigure.png License: unknown Contributors: Michael.randall
Image:Color chart0.png Source: http://wiki.servicenow.com/index.php?title=File:Color_chart0.png License: unknown Contributors: Don.Goodliffe
Image:ChartColors.png Source: http://wiki.servicenow.com/index.php?title=File:ChartColors.png License: unknown Contributors: Michael.randall
Image:ColorDefinitions.png Source: http://wiki.servicenow.com/index.php?title=File:ColorDefinitions.png License: unknown Contributors: Michael.randall
image:ReportsModules06102013.png Source: http://wiki.servicenow.com/index.php?title=File:ReportsModules06102013.png License: unknown Contributors: Michael.randall
Image:IncidentsPriority06012013.png Source: http://wiki.servicenow.com/index.php?title=File:IncidentsPriority06012013.png License: unknown Contributors: Michael.randall
Image:PieChartConfigure.png Source: http://wiki.servicenow.com/index.php?title=File:PieChartConfigure.png License: unknown Contributors: Michael.randall
Image:List.png Source: http://wiki.servicenow.com/index.php?title=File:List.png License: unknown Contributors: Michael.randall
Image:ListConfigure.png Source: http://wiki.servicenow.com/index.php?title=File:ListConfigure.png License: unknown Contributors: Michael.randall
Image:ListGrouped.png Source: http://wiki.servicenow.com/index.php?title=File:ListGrouped.png License: unknown Contributors: Michael.randall
Image:PivotTable.png Source: http://wiki.servicenow.com/index.php?title=File:PivotTable.png License: unknown Contributors: Michael.randall
Image:PivotTableConfigure.png Source: http://wiki.servicenow.com/index.php?title=File:PivotTableConfigure.png License: unknown Contributors: Michael.randall
Image:BoxChart.png Source: http://wiki.servicenow.com/index.php?title=File:BoxChart.png License: unknown Contributors: Michael.randall
Image:BoxChartScale.png Source: http://wiki.servicenow.com/index.php?title=File:BoxChartScale.png License: unknown Contributors: Michael.randall
Image:BoxChartConfigure.png Source: http://wiki.servicenow.com/index.php?title=File:BoxChartConfigure.png License: unknown Contributors: Michael.randall
Image:CalendarReport.png Source: http://wiki.servicenow.com/index.php?title=File:CalendarReport.png License: unknown Contributors: CapaJC
Image:CalendarConfigure.png Source: http://wiki.servicenow.com/index.php?title=File:CalendarConfigure.png License: unknown Contributors: Michael.randall
Image:Reports Calendar Priority.gif Source: http://wiki.servicenow.com/index.php?title=File:Reports_Calendar_Priority.gif License: unknown Contributors: Steve.wood
Image:ControlChart.png Source: http://wiki.servicenow.com/index.php?title=File:ControlChart.png License: unknown Contributors: Michael.randall
Image:ControlChartConfigure.png Source: http://wiki.servicenow.com/index.php?title=File:ControlChartConfigure.png License: unknown Contributors: Michael.randall
Image:HistogramReport.png Source: http://wiki.servicenow.com/index.php?title=File:HistogramReport.png License: unknown Contributors: Michael.randall
Image:HistogramReportConfigure.png Source: http://wiki.servicenow.com/index.php?title=File:HistogramReportConfigure.png License: unknown Contributors: Michael.randall
Image:LineChart.png Source: http://wiki.servicenow.com/index.php?title=File:LineChart.png License: unknown Contributors: Michael.randall
Image:LineChartConfigure.png Source: http://wiki.servicenow.com/index.php?title=File:LineChartConfigure.png License: unknown Contributors: Michael.randall
Image:ParetoChart.png Source: http://wiki.servicenow.com/index.php?title=File:ParetoChart.png License: unknown Contributors: Michael.randall
Image:ParetoChartConfigure.png Source: http://wiki.servicenow.com/index.php?title=File:ParetoChartConfigure.png License: unknown Contributors: Michael.randall
Image:TrendChart.png Source: http://wiki.servicenow.com/index.php?title=File:TrendChart.png License: unknown Contributors: Michael.randall
Image:TrendChartConfigure.png Source: http://wiki.servicenow.com/index.php?title=File:TrendChartConfigure.png License: unknown Contributors: Michael.randall
Image:TrendboxChart.png Source: http://wiki.servicenow.com/index.php?title=File:TrendboxChart.png License: unknown Contributors: Michael.randall
Image:TrendboxChartConfigure.png Source: http://wiki.servicenow.com/index.php?title=File:TrendboxChartConfigure.png License: unknown Contributors: Michael.randall
Image:Custom_Charts_Widget.png Source: http://wiki.servicenow.com/index.php?title=File:Custom_Charts_Widget.png License: unknown Contributors: Steve.wood
Image:Custom_Charts_Gauge.png Source: http://wiki.servicenow.com/index.php?title=File:Custom_Charts_Gauge.png License: unknown Contributors: Steve.wood
Image:Custom_Charts1.png Source: http://wiki.servicenow.com/index.php?title=File:Custom_Charts1.png License: unknown Contributors: Steve.wood
Image:Custom chart3.png Source: http://wiki.servicenow.com/index.php?title=File:Custom_chart3.png License: unknown Contributors: Don.Goodliffe, Steve.wood
Image:Warning.gif Source: http://wiki.servicenow.com/index.php?title=File:Warning.gif License: unknown Contributors: CapaJC
Image:Custom chart render1.png Source: http://wiki.servicenow.com/index.php?title=File:Custom_chart_render1.png License: unknown Contributors: Don.Goodliffe, Steve.wood
Image:MetricPlugin1.png Source: http://wiki.servicenow.com/index.php?title=File:MetricPlugin1.png License: unknown Contributors: Gadi.yedwab
Image:MetricPlugin2.png Source: http://wiki.servicenow.com/index.php?title=File:MetricPlugin2.png License: unknown Contributors: Gadi.yedwab
Image:Dbviews1.png Source: http://wiki.servicenow.com/index.php?title=File:Dbviews1.png License: unknown Contributors: Gadi.yedwab
Image:Dbviews4.gif Source: http://wiki.servicenow.com/index.php?title=File:Dbviews4.gif License: unknown Contributors: Steve.wood
Image:DB-leftjoin4.png Source: http://wiki.servicenow.com/index.php?title=File:DB-leftjoin4.png License: unknown Contributors: Joseph.messerschmidt
Image:Dbviews2.png Source: http://wiki.servicenow.com/index.php?title=File:Dbviews2.png License: unknown Contributors: Gadi.yedwab, Steve.wood
Image:Dbviews3.gif Source: http://wiki.servicenow.com/index.php?title=File:Dbviews3.gif License: unknown Contributors: Steve.wood
Image:Dbview try it.png Source: http://wiki.servicenow.com/index.php?title=File:Dbview_try_it.png License: unknown Contributors: Eric.schroeder
Image:ScheduledReportForm.png Source: http://wiki.servicenow.com/index.php?title=File:ScheduledReportForm.png License: unknown Contributors: Michael.randall
Image:PublishReports.png Source: http://wiki.servicenow.com/index.php?title=File:PublishReports.png License: unknown Contributors: Michael.randall
75
Вам также может понравиться
- Power BI VisualsДокумент30 страницPower BI Visualssree lekhaОценок пока нет
- Service Now Training Agenda PDFДокумент3 страницыService Now Training Agenda PDFsreedhuОценок пока нет
- OLAPДокумент107 страницOLAPPranav Nayak100% (1)
- Finalpractice 2017wДокумент15 страницFinalpractice 2017wsirheed77Оценок пока нет
- UI Policy DocumentationДокумент10 страницUI Policy DocumentationYKОценок пока нет
- Cloud Integration A Complete Guide - 2019 EditionОт EverandCloud Integration A Complete Guide - 2019 EditionРейтинг: 5 из 5 звезд5/5 (1)
- 2926 GUI Top 32 Tableau Interview Questions and Answers For 2022 Experienced and Scenario Based QuestionsДокумент35 страниц2926 GUI Top 32 Tableau Interview Questions and Answers For 2022 Experienced and Scenario Based Questions17-3A5 SHASHI NELLIVALASAОценок пока нет
- CognosДокумент109 страницCognosAshwin SaxenaОценок пока нет
- Deep Dive: Incident & Problem ManagementДокумент6 страницDeep Dive: Incident & Problem Managementbala2610Оценок пока нет
- H.Governance, Risk, and Compliance (GRC) (PDFDrive)Документ261 страницаH.Governance, Risk, and Compliance (GRC) (PDFDrive)HanantoОценок пока нет
- SOAIS - Integration Broker Webinar - V81Документ60 страницSOAIS - Integration Broker Webinar - V81Bruno LopesОценок пока нет
- 158 SSIS 2008 Training VideosДокумент12 страниц158 SSIS 2008 Training Videosg_rajeshkumarОценок пока нет
- TableauServer Security PDFДокумент18 страницTableauServer Security PDFalcast007Оценок пока нет
- Concept Based Practice Questions for Tableau Desktop Specialist Certification Latest Edition 2023От EverandConcept Based Practice Questions for Tableau Desktop Specialist Certification Latest Edition 2023Оценок пока нет
- SSRS Interview QuestionsДокумент7 страницSSRS Interview QuestionsDevender Singh RautelaОценок пока нет
- Passing Multiple Parameters in SSRSДокумент2 страницыPassing Multiple Parameters in SSRSVidya SagarОценок пока нет
- Master Data Management Program A Complete Guide - 2021 EditionОт EverandMaster Data Management Program A Complete Guide - 2021 EditionОценок пока нет
- What Is A Derived Table in Data Warehousing?Документ3 страницыWhat Is A Derived Table in Data Warehousing?Abhilasha ModekarОценок пока нет
- WEBI Report ErrorsДокумент4 страницыWEBI Report ErrorsYogeeswar ReddyОценок пока нет
- BMC Control-M 7: A Journey from Traditional Batch Scheduling to Workload AutomationОт EverandBMC Control-M 7: A Journey from Traditional Batch Scheduling to Workload AutomationОценок пока нет
- ServiceNow Fulfiller Guide PDFДокумент31 страницаServiceNow Fulfiller Guide PDFKittu Kittu0% (1)
- Active Directory Migrations A Complete Guide - 2020 EditionОт EverandActive Directory Migrations A Complete Guide - 2020 EditionОценок пока нет
- Reference QualifiersДокумент7 страницReference QualifiersaladpereiraОценок пока нет
- A Practical Roadmap For Scaling Your Analytic CultureДокумент18 страницA Practical Roadmap For Scaling Your Analytic CultureindumonОценок пока нет
- Data Wrangling PDFДокумент14 страницData Wrangling PDFEdgar GuerreroОценок пока нет
- IT Desktop SupportДокумент3 страницыIT Desktop SupportpratapsinghgurvinderОценок пока нет
- Peoplesoft Upgrade Deep DiveДокумент48 страницPeoplesoft Upgrade Deep DivesreenathssitОценок пока нет
- Using Perl With ServiceNowДокумент39 страницUsing Perl With ServiceNowgunalprasadg100% (3)
- Big DataДокумент67 страницBig DatatamizhanpsОценок пока нет
- Which Chart or Graph v2 PDFДокумент18 страницWhich Chart or Graph v2 PDFمحمد سفيان أفغوليОценок пока нет
- ServiceNow-Teams IntegrationДокумент5 страницServiceNow-Teams IntegrationȺkshat RastogiОценок пока нет
- NPrinting Certification Training Course Tutorials PDFДокумент401 страницаNPrinting Certification Training Course Tutorials PDFsunnytspiceОценок пока нет
- Task Scheduling Model OneДокумент4 страницыTask Scheduling Model OneNasir SayyedОценок пока нет
- DW ConceptsДокумент37 страницDW ConceptsAero ChaitanyaОценок пока нет
- Qlikview ResumeДокумент3 страницыQlikview ResumeKatie BensonОценок пока нет
- Olap Case Study - VJДокумент16 страницOlap Case Study - VJVijay S. GachandeОценок пока нет
- SQLite - Embedded DatabaseДокумент6 страницSQLite - Embedded DatabaseHomo CyberneticusОценок пока нет
- IntervalMatch and Slowly Changing DimensionsДокумент22 страницыIntervalMatch and Slowly Changing DimensionssunnytspiceОценок пока нет
- People Soft SAML SecurityДокумент20 страницPeople Soft SAML SecuritySean WitczakОценок пока нет
- Yellowfin Business Intelligence A Complete Guide - 2020 EditionОт EverandYellowfin Business Intelligence A Complete Guide - 2020 EditionОценок пока нет
- Kubernetes GCP DayДокумент2 страницыKubernetes GCP DayGiriprasad GunalanОценок пока нет
- Cloudera Quick Start VM 4.7.x Installation ProcedureДокумент3 страницыCloudera Quick Start VM 4.7.x Installation ProcedureGiriprasad GunalanОценок пока нет
- GCP Cloud ArchitectДокумент1 страницаGCP Cloud ArchitectGiriprasad GunalanОценок пока нет
- Aws 2Документ8 страницAws 2Giriprasad GunalanОценок пока нет
- Caltech - PGP - in - Cloud - ComputingДокумент30 страницCaltech - PGP - in - Cloud - ComputingGiriprasad GunalanОценок пока нет
- How To Create Free Tier Account in AWS - K21academyДокумент7 страницHow To Create Free Tier Account in AWS - K21academyGiriprasad GunalanОценок пока нет
- AaawsДокумент16 страницAaawsGiriprasad GunalanОценок пока нет
- SAM Overview PDFДокумент24 страницыSAM Overview PDFGiriprasad GunalanОценок пока нет
- SwVivek Thoughts-of-Power ENA5 PDFДокумент3 страницыSwVivek Thoughts-of-Power ENA5 PDFGiriprasad GunalanОценок пока нет
- Being in Love How To Love With Awareness PDFДокумент3 страницыBeing in Love How To Love With Awareness PDFGiriprasad GunalanОценок пока нет
- ITOM Journey PDFДокумент19 страницITOM Journey PDFGiriprasad GunalanОценок пока нет
- Servicenow-ITOM-ITOM ITOM ITOM2Документ2 страницыServicenow-ITOM-ITOM ITOM ITOM2Giriprasad Gunalan0% (1)
- SAM Overview PDFДокумент24 страницыSAM Overview PDFGiriprasad GunalanОценок пока нет
- ServiceNow IT Operations Management - UdemyДокумент3 страницыServiceNow IT Operations Management - UdemyGiriprasad GunalanОценок пока нет
- Circular Motion MCQ PDFДокумент13 страницCircular Motion MCQ PDFGiriprasad GunalanОценок пока нет
- BC-5000&BC-5150 - Service Training Material - V1.0 - EN (REV)Документ137 страницBC-5000&BC-5150 - Service Training Material - V1.0 - EN (REV)iisputОценок пока нет
- 300Mbps/150Mbps Wireless LAN Broadband Router: Quick Installation GuideДокумент2 страницы300Mbps/150Mbps Wireless LAN Broadband Router: Quick Installation GuideLuis AngelОценок пока нет
- Kv2ci Oi PDFДокумент142 страницыKv2ci Oi PDFJethro AbanadorОценок пока нет
- Training BookletДокумент20 страницTraining BookletMohamedAliJlidiОценок пока нет
- C3691 - NEC, NPN Transistor, 100v, 7v Base, 5A, High Switching SpeedДокумент3 страницыC3691 - NEC, NPN Transistor, 100v, 7v Base, 5A, High Switching SpeedLangllyОценок пока нет
- Watchdog Relay: Rugged Hardware-Based Solution For Fail-Safe ShutdownДокумент2 страницыWatchdog Relay: Rugged Hardware-Based Solution For Fail-Safe Shutdownrodruren01Оценок пока нет
- Mouse 200Документ2 страницыMouse 200Amjad AliОценок пока нет
- IEC 60364-1 Electrical Installations in Buildings PDFДокумент80 страницIEC 60364-1 Electrical Installations in Buildings PDFMarin PopescuОценок пока нет
- Handheld YokogawaДокумент38 страницHandheld YokogawaArturo Gasperin BarrigaОценок пока нет
- Interview MemoДокумент3 страницыInterview Memoapi-285542299Оценок пока нет
- Resolume Arena DMX Auto Map SheetДокумент8 страницResolume Arena DMX Auto Map SheetAdolfo GonzalezОценок пока нет
- Omni III User's Manual Va.1.0-20140124Документ130 страницOmni III User's Manual Va.1.0-20140124Reuel TacayОценок пока нет
- Quick Start Guide: Digital Camera D7000Документ2 страницыQuick Start Guide: Digital Camera D7000foosome12Оценок пока нет
- CM29, 03-16-17Документ3 страницыCM29, 03-16-17Louie PascuaОценок пока нет
- XDM-100 IOM SDH A00 4-5 enДокумент334 страницыXDM-100 IOM SDH A00 4-5 endilipgulatiОценок пока нет
- CS 201 1 PDFДокумент7 страницCS 201 1 PDFMd AtharОценок пока нет
- Syllabus 330C SystemsДокумент1 страницаSyllabus 330C SystemsDANIEL VARGAS RODRIGUEZОценок пока нет
- Attempt 1 OrgДокумент19 страницAttempt 1 OrgMohammed Irfan SheriffОценок пока нет
- U-Joint Shaft PDFДокумент5 страницU-Joint Shaft PDFAdrian SantosОценок пока нет
- 5 - Balanced and Unbalanced FaultsДокумент117 страниц5 - Balanced and Unbalanced FaultsJuan Manuel VegaОценок пока нет
- 01 SQL ErrorsДокумент2 085 страниц01 SQL ErrorsM. temОценок пока нет
- Nueva Ecija University of Science and Technology Gapan Academic Extension CampusДокумент4 страницыNueva Ecija University of Science and Technology Gapan Academic Extension CampusErmercadoОценок пока нет
- HTTP Download - Yamaha.com API Asset File Language En&site Au - YamahaДокумент5 страницHTTP Download - Yamaha.com API Asset File Language En&site Au - Yamahaericwc123456Оценок пока нет
- Concentric-Valves-API-609-A (Inglés)Документ12 страницConcentric-Valves-API-609-A (Inglés)whiskazoo100% (1)
- Experiments With An Axial Fan: Page 1/3 10/2010Документ3 страницыExperiments With An Axial Fan: Page 1/3 10/2010Priyam ParasharОценок пока нет
- Power Network Telecommunication: Powerlink - Technical DataДокумент10 страницPower Network Telecommunication: Powerlink - Technical Datawas00266Оценок пока нет
- CatalogДокумент42 страницыCatalogOnerom LeuhanОценок пока нет
- David Beard Composer CV ShortДокумент2 страницыDavid Beard Composer CV ShortEhsan KarimyОценок пока нет
- MCSL-045 Solved Assignments 2014-15Документ6 страницMCSL-045 Solved Assignments 2014-15manishОценок пока нет
- NNH4-65C-R6-V2: Electrical SpecificationsДокумент4 страницыNNH4-65C-R6-V2: Electrical SpecificationsAntony López GálvezОценок пока нет