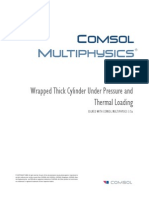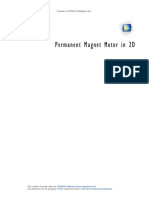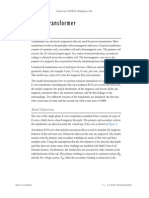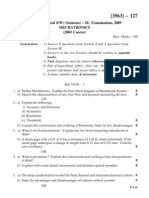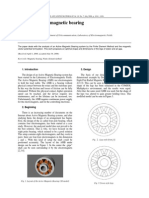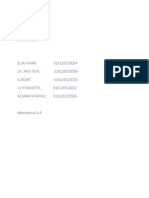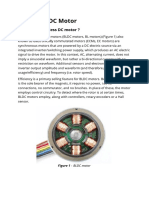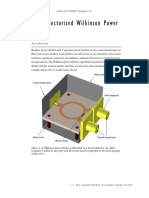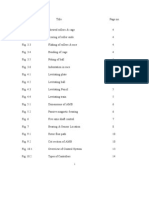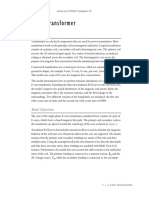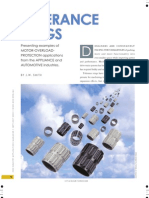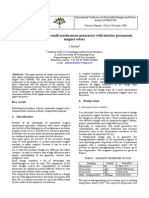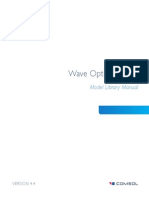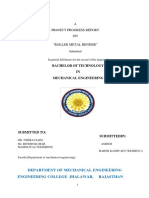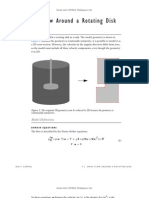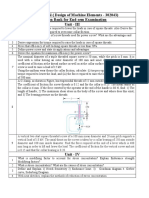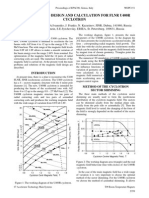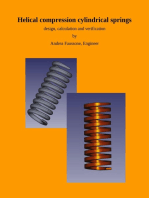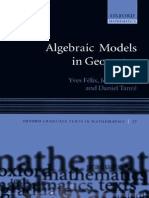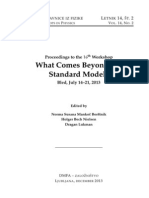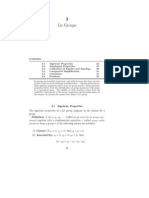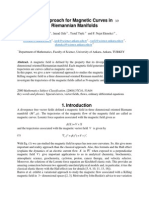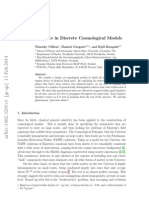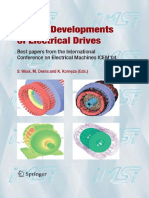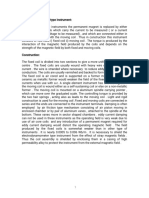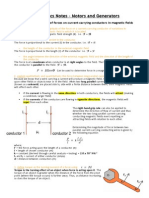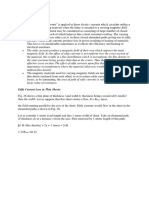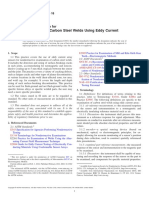Академический Документы
Профессиональный Документы
Культура Документы
Models - Acdc.electrodynamic Bearing
Загружено:
markrichardmuradОригинальное название
Авторское право
Доступные форматы
Поделиться этим документом
Поделиться или встроить документ
Этот документ был вам полезен?
Это неприемлемый материал?
Пожаловаться на этот документАвторское право:
Доступные форматы
Models - Acdc.electrodynamic Bearing
Загружено:
markrichardmuradАвторское право:
Доступные форматы
Solved with COMSOL Multiphysics 4.
Electrodynamic Bearing
Introduction
This model illustrates the working principle of a passive electrodynamic bearing. An
electrically conducting rotor rotating in a magnetic field produced by a permanent
magnets induces eddy currents on the conducting rotor. The eddy currents, in turn,
produce a magnetic field that opposes the magnetic fields by the magnets and induces
a force that opposes the motion of the rotor. The radial displacement of the rotor is
always balanced by the combination of attractive and repulsive magnetic forces, thus
the rotor is rotating at the center with a uniform gap. The magnetic forces are
calculated as a function of radial displacement.
Aluminum shaft
External force
Aluminum rotor
Magnets
Iron
z
y
x
Gap
External force
Figure 1: Model illustration of an electrodynamic bearing. The conducting rotor and
stator with permanent magnets and iron poles are shown.
Model Definition
Setup the problem in a 3D modeling space using Magnetic and Electric Fields physics
interface. The model is illustrated in Figure 1. The model consists of a rotor with
conducting aluminum. The stator is made up of permanent magnets and iron pieces
next to the permanent magnets. During normal operation, a uniform gap is
maintained. However, if an external force is applied on the shaft while it is rotating, as
1 |
ELECTRODYNAMIC BEARING
Solved with COMSOL Multiphysics 4.4
shown in Figure 1, the rotor is pushed off-centered and an off-centered eddy current
is produced. This induced eddy current then interacts with the magnetic fields to
develop forces on either sides of the shaft both in x and y directions. The force
developed on the rotor is rather complicated. Force generated along x-direction is such
that it opposes the change in the gap; a repulsive force where the gap is small and an
attractive force where the gap is large. Whereas the force generated along y-direction
is dependent on rotational direction of the rotor as well as the off-centered gap. The
resultant force acts opposite to the external force and brings the shaft back to its
original position. The bearing illustrated in this model is a two magnet-row inner rotor
bearing. The load capacity and the stiffness of this type of bearing can be improved by
adding an extra third row to the bearing.
Assign the rotational speed of the conducting rotor and a shaft with a Velocity
(Lorentz Term). Calculation the net force on the rotor using the Lorentz force
equation F = J B , where J is the current density and B is the magnetic flux
density. Perform the Parametric Sweep study step to calculate the force as a function
of off-centered gap.
Results and Discussion
The steady state analysis is performed to calculate the induced eddy current force on
the conducting rotor. The rotor is rotating at 80,000 rpm. The magnetic flux density
norm at x-offset = 1.5 mm is shown in Figure 2.
Figure 3 and Figure 4 show the induced eddy currents on the conducting rotor at
x-offset = 1.5 mm and x-offset = -1.5 mm.
Figure 5 displays the rotor force on x-direction as a function of x-offset. This figure
shows that the force is created to oppose the change in rotor position.
Figure 6 shows the rotor force on y-direction as a function of x-offset. The force on
y-direction is decreasing with increase in x-offset in negative x-direction. However,
this will be reversed if the rotor is rotating in opposite direction.
2 |
ELECTRODYNAMIC BEARING
Solved with COMSOL Multiphysics 4.4
Figure 2: Magnetic flux density norm at 80000 rpm.
Figure 3: The current density on the rotor surface at x-offset = 1.5 mm.
3 |
ELECTRODYNAMIC BEARING
Solved with COMSOL Multiphysics 4.4
Figure 4: The current density on the rotor surface at x-offset = -1.5 mm.
Figure 5: The rotor force on x-direction as a function of x-offset.
4 |
ELECTRODYNAMIC BEARING
Solved with COMSOL Multiphysics 4.4
Figure 6: The rotor force on y-direction as a function of x-offset.
Notes About the COMSOL Implementation
Use the Magnetic and Electric Fields physics interface to model the electrodynamic
bearing. Incorporate the angular speed of the rotor as a Velocity (Lorentz Term). Add
the Parametric Sweep study step to calculate the rotor force as a function of offset
position.
Model Library path: ACDC_Module/Motors_and_Actuators/
electrodynamic_bearing
Modeling Instructions
NEW
1 In the New window, click the Model Wizard button.
5 |
ELECTRODYNAMIC BEARING
Solved with COMSOL Multiphysics 4.4
MODEL WIZARD
1 In the Model Wizard window, click the 3D button.
2 In the Select physics tree, select AC/DC>Magnetic and Electric Fields (mef).
3 Click the Add button.
4 Click the Study button.
5 In the tree, select Preset Studies>Stationary.
6 Click the Done button.
GLOBAL DEFINITIONS
Enter the model parameters.
Parameters
1 On the Home toolbar, click Parameters.
2 In the Parameters settings window, locate the Parameters section.
3 In the table, enter the following settings:
Name
Expression
Description
W0
80000[rpm]
Rotational speed
xpos
0[mm]
X-position offset
airgap
2[mm]
Airgap at normal position
asr
4[mm]
Aluminum shaft radius
act
3[mm]
Aluminum cylinder thickness
mw
5[mm]
Magnet width
mh
6[mm]
Magnet height
bh
20[mm]
Bearing height
ash
30[mm]
Aluminum shaft height
mB
1.4[T]
Magnet flux density
You will use the x-position offset as a sweep parameter later for Parametric Sweep
study.
GEOMETRY 1
Use the instructions below to construct the model geometry. First, create the
geometry of aluminum rotor.
1 In the Model Builder window, under Component 1 click Geometry 1.
2 In the Geometry settings window, locate the Units section.
6 |
ELECTRODYNAMIC BEARING
Solved with COMSOL Multiphysics 4.4
3 From the Length unit list, choose mm.
Cylinder 1
1 On the Geometry toolbar, click Cylinder.
2 In the Cylinder settings window, locate the Size and Shape section.
3 In the Radius edit field, type asr.
4 In the Height edit field, type ash.
5 Click the Build Selected button.
Cylinder 2
1 On the Geometry toolbar, click Cylinder.
2 In the Cylinder settings window, locate the Size and Shape section.
3 In the Radius edit field, type asr+act.
4 In the Height edit field, type bh.
5 Locate the Position section. In the z edit field, type (ash-bh)/2.
6 Click the Build Selected button.
Next, design the magnets and the iron pieces on a plane, and then revolve the plane to
generate the 3D geometry.
Work Plane 1
1 On the Geometry toolbar, click Work Plane.
2 In the Work Plane settings window, locate the Plane Definition section.
3 From the Plane list, choose xz-plane.
Rectangle 1
1 In the Model Builder window, under Component 1>Geometry 1>Work Plane 1
right-click Plane Geometry and choose Rectangle.
2 In the Rectangle settings window, locate the Size section.
3 In the Width edit field, type mw.
4 In the Height edit field, type bh.
5 Locate the Position section. In the xw edit field, type asr+act+airgap.
6 In the yw edit field, type (ash-bh)/2.
7 |
ELECTRODYNAMIC BEARING
Solved with COMSOL Multiphysics 4.4
7 Click to expand the Layers section. In the table, enter the following settings:
Layer name
Thickness (mm)
Layer 1
(bh-2*mh)/3
Layer 2
mh
8 Select the Layers on top check box.
9 Click the Build Selected button.
10 On the Work Plane toolbar, click Close.
Revolve 1
1 On the Geometry toolbar, click Revolve.
2 In the Revolve settings window, locate the Revolution Angles section.
3 In the End angle edit field, type 90.
4 Click the Build Selected button.
Rotate 1
1 On the Geometry toolbar, click Rotate.
2 Select the object rev1 only.
3 In the Rotate settings window, locate the Input section.
4 Select the Keep input objects check box.
5 Locate the Rotation Angle section. In the Rotation edit field, type range(90,90,
270).
6 Click the Build Selected button.
7 Click the Go to Default 3D View button on the Graphics toolbar.
Move 1
1 On the Geometry toolbar, click Move.
2 Select the objects rev1, rot1(1), rot1(2), and rot1(3) only.
3 In the Move settings window, locate the Displacement section.
4 In the x edit field, type -xpos.
Finish the geometry by enclosing the bearing with a hollow sphere.
Sphere 1
1 On the Geometry toolbar, click Sphere.
2 In the Sphere settings window, locate the Size section.
3 In the Radius edit field, type 1.5*bh.
8 |
ELECTRODYNAMIC BEARING
Solved with COMSOL Multiphysics 4.4
4 Locate the Position section. In the z edit field, type ash/2.
5 Click to expand the Layers section.
6 In the table, enter the following settings:
Layer name
Thickness (mm)
Layer 1
7 Click the Build All Objects button.
8 Click the Go to Default 3D View button on the Graphics toolbar.
9 Click the Wireframe Rendering button on the Graphics toolbar.
The final geometry should look as shown in the figure above.
Define the domain selections for iron, magnets and the aluminum rotor.
DEFINITIONS
Explicit 1
1 On the Definitions toolbar, click Explicit.
2 In the Explicit settings window, locate the Input Entities section.
3 Click Paste Selection.
4 Go to the Paste Selection dialog box.
5 In the Selection edit field, type 6-7, 10-11, 14-15, 22, 24, 26, 29, 31, 33.
9 |
ELECTRODYNAMIC BEARING
Solved with COMSOL Multiphysics 4.4
6 Click the OK button.
7 Right-click Component 1>Definitions>Explicit 1 and choose Rename.
8 Go to the Rename Explicit dialog box and type Iron parts in the New name edit
field.
9 Click OK.
Explicit 2
1 On the Definitions toolbar, click Explicit.
2 In the Explicit settings window, locate the Input Entities section.
3 Click Paste Selection.
4 Go to the Paste Selection dialog box.
5 In the Selection edit field, type 16-19.
6 Click the OK button.
7 Right-click Component 1>Definitions>Explicit 2 and choose Rename.
8 Go to the Rename Explicit dialog box and type Rotating parts in the New name
edit field.
10 |
ELECTRODYNAMIC BEARING
Solved with COMSOL Multiphysics 4.4
9 Click OK.
Explicit 3
1 On the Definitions toolbar, click Explicit.
2 In the Explicit settings window, locate the Input Entities section.
3 Click Paste Selection.
4 Go to the Paste Selection dialog box.
5 In the Selection edit field, type 8-9, 23, 30.
6 Click the OK button.
7 Right-click Component 1>Definitions>Explicit 3 and choose Rename.
8 Go to the Rename Explicit dialog box and type Magnets up in the New name edit
field.
11 |
ELECTRODYNAMIC BEARING
Solved with COMSOL Multiphysics 4.4
9 Click OK.
Explicit 4
1 On the Definitions toolbar, click Explicit.
2 In the Explicit settings window, locate the Input Entities section.
3 Click Paste Selection.
4 Go to the Paste Selection dialog box.
5 In the Selection edit field, type 12-13, 25, 32.
6 Click the OK button.
7 Right-click Component 1>Definitions>Explicit 4 and choose Rename.
8 Go to the Rename Explicit dialog box and type Magnets down in the New name edit
field.
12 |
ELECTRODYNAMIC BEARING
Solved with COMSOL Multiphysics 4.4
9 Click OK.
Next, assign the domain selection for the Infinite Element Domains.
Explicit 5
1 On the Definitions toolbar, click Explicit.
2 In the Explicit settings window, locate the Input Entities section.
3 Click Paste Selection.
4 Go to the Paste Selection dialog box.
5 In the Selection edit field, type 1-4, 20-21, 27-28.
6 Click the OK button.
7 Right-click Component 1>Definitions>Explicit 5 and choose Rename.
8 Go to the Rename Explicit dialog box and type IED in the New name edit field.
9 Click OK.
Explicit 6
1 On the Definitions toolbar, click Explicit.
2 In the Explicit settings window, locate the Input Entities section.
3 Click Paste Selection.
4 Go to the Paste Selection dialog box.
5 In the Selection edit field, type 6-15, 22-26, 29-33.
13 |
ELECTRODYNAMIC BEARING
Solved with COMSOL Multiphysics 4.4
6 Click the OK button.
7 Right-click Component 1>Definitions>Explicit 6 and choose Rename.
8 Go to the Rename Explicit dialog box and type Stator magnets and iron in the
New name edit field.
9 Click OK.
Define an integration operator on the rotor to compute the Lorentz force.
Integration 1
1 On the Definitions toolbar, click Component Couplings and choose Integration.
2 In the Integration settings window, locate the Operator Name section.
3 In the Operator name edit field, type intop_rotor.
4 Locate the Source Selection section. From the Selection list, choose Rotating parts.
5 Right-click Component 1>Definitions>Integration 1and choose Rename.
6 Go to the Rename Integration dialog box and type Integration over rotor in the
New name edit field.
7 Click OK.
Define the variable for the magnetic force on the rotor.
Variables 1
1 On the Definitions toolbar, click Local Variables.
14 |
ELECTRODYNAMIC BEARING
Solved with COMSOL Multiphysics 4.4
2 In the Variables settings window, locate the Variables section.
3 In the table, enter the following settings:
Name
Expression
Unit
Description
Fx
intop_rotor(mef.FLt
zx)
Rotor force in
x-direction
Fy
intop_rotor(mef.FLt
zy)
Rotor force in
y-direction
The magnetic forces are calculated using the volume integral of the Lorentz force.
Here, the mef. prefix is for the Magnetic and Electric Fields physics interface.
Add the Infinite Element Domain feature on the outer spherical domains.
Infinite Element Domain 1
1 On the Definitions toolbar, click Infinite Element Domain.
2 In the Infinite Element Domain settings window, locate the Domain Selection section.
3 From the Selection list, choose IED.
4 Locate the Geometry section. From the Type list, choose Spherical.
5 Find the Center coordinate subsection. In the table, enter the following settings:
x (m)
y (m)
z (m)
15[mm]
View 1
Hide the section of external domain and stator to show the aluminum rotor.
1 In the Model Builder window, under Component 1>Definitions right-click View 1 and
choose Hide Geometric Entities.
2 In the Hide Geometric Entities settings window, locate the Geometric Entity Selection
section.
3 Click Paste Selection.
4 Go to the Paste Selection dialog box.
5 In the Selection edit field, type 2, 5-6, 8, 10, 12, 14.
6 Click the OK button.
Setup the Magnetic and Electric Fields physics. Assign the rotational velocity of the
rotating disc using the Velocity (Lorentz Term).
15 |
ELECTRODYNAMIC BEARING
Solved with COMSOL Multiphysics 4.4
MAGNETIC AND ELECTRIC FIELDS
Ampre's Law and Current Conservation 2
1 On the Physics toolbar, click Domains and choose Ampre's Law and Current
Conservation.
2 In the Ampre's Law and Current Conservation settings window, locate the Domain
Selection section.
3 From the Selection list, choose Magnets up.
4 Locate the Magnetic Field section. From the Constitutive relation list, choose
Remanent flux density.
5 Specify the Br vector as
0
mB
6 Right-click Component 1>Magnetic and Electric Fields>Ampre's Law and Current
Conservation 2 and choose Rename.
7 Go to the Rename Ampre's Law and Current Conservation dialog box and type
Magnets Up in the New name edit field.
8 Click OK.
Ampre's Law and Current Conservation 3
1 On the Physics toolbar, click Domains and choose Ampre's Law and Current
Conservation.
2 In the Ampre's Law and Current Conservation settings window, locate the Domain
Selection section.
3 From the Selection list, choose Magnets down.
4 Locate the Magnetic Field section. From the Constitutive relation list, choose
Remanent flux density.
5 Specify the Br vector as
0
-mB
6 Right-click Component 1>Magnetic and Electric Fields>Ampre's Law and Current
Conservation 3 and choose Rename.
16 |
ELECTRODYNAMIC BEARING
Solved with COMSOL Multiphysics 4.4
7 Go to the Rename Ampre's Law and Current Conservation dialog box and type
Magnets Down in the New name edit field.
8 Click OK.
Velocity (Lorentz Term) 1
1 On the Physics toolbar, click Domains and choose Velocity (Lorentz Term).
2 In the Velocity (Lorentz Term) settings window, locate the Domain Selection section.
3 From the Selection list, choose Rotating parts.
4 Locate the Velocity (Lorentz Term) section. Specify the v vector as
-y*W0
x*W0
MATERIALS
Assign materials to the model. First, assign air in the exterior regions with a small
conductivity value. This small value of the conductivity will help for solver
convergence.
1 On the Home toolbar, click Add Material.
ADD MATERIAL
1 Go to the Add Material window.
2 In the tree, select Built-In>Air.
3 In the Add Material window, click Add to Component.
MATERIALS
Air
1 In the Model Builder window, under Component 1>Materials click Air.
2 In the Material settings window, locate the Material Contents section.
3 In the table, enter the following settings:
Property
Name
Value
Electrical conductivity
sigma
1[S/m]
Next, specify aluminum for the rotating parts.
17 |
ELECTRODYNAMIC BEARING
Solved with COMSOL Multiphysics 4.4
ADD MATERIAL
1 Go to the Add Material window.
2 In the tree, select Built-In>Aluminum.
3 In the Add material window, click Add to Component.
4 Close the Add Material window.
MATERIALS
Aluminum
1 In the Model Builder window, under Component 1>Materials click Aluminum.
2 In the Material settings window, locate the Geometric Entity Selection section.
3 From the Selection list, choose Rotating parts.
Finish the material assignment by adding the iron.
Material 3
1 On the Home toolbar, click New Material.
2 In the Material settings window, locate the Geometric Entity Selection section.
3 From the Selection list, choose Iron parts.
4 Locate the Material Contents section. In the table, enter the following settings:
Property
Name
Value
Electrical conductivity
sigma
Relative permittivity
epsilonr
Relative permeability
mur
4000
5 Right-click Component 1>Materials>Material 3and choose Rename.
6 Go to the Rename Material dialog box and type Iron in the New name edit field.
7 Click OK.
MESH 1
Use relatively coarse mesh in the surrounding air domain and refined mesh on the
stator iron and magnets. Add the boundary layer mesh on the aluminum rotor to
resolve the eddy current distribution in this domain.
Size 1
1 In the Model Builder window, under Component 1 right-click Mesh 1 and choose Size.
2 In the Size settings window, locate the Geometric Entity Selection section.
18 |
ELECTRODYNAMIC BEARING
Solved with COMSOL Multiphysics 4.4
3 From the Geometric entity level list, choose Domain.
4 From the Selection list, choose Rotating parts.
5 Locate the Element Size section. Click the Custom button.
6 Locate the Element Size Parameters section. Select the Maximum element size check
box.
7 In the associated edit field, type 2.
Size 2
1 In the Model Builder window, right-click Mesh 1 and choose Size.
2 In the Size settings window, locate the Geometric Entity Selection section.
3 From the Geometric entity level list, choose Domain.
4 From the Selection list, choose Stator magnets and iron.
5 Locate the Element Size section. Click the Custom button.
6 Locate the Element Size Parameters section. Select the Maximum element size check
box.
7 In the associated edit field, type 3.
Boundary Layers 1
1 Right-click Mesh 1 and choose Boundary Layers.
2 In the Boundary Layers settings window, locate the Domain Selection section.
3 From the Geometric entity level list, choose Domain.
4 Select Domain 16 only.
Boundary Layer Properties
1 In the Model Builder window, under Component 1>Mesh 1>Boundary Layers 1 click
Boundary Layer Properties.
2 In the Boundary Layer Properties settings window, locate the Boundary Selection
section.
3 Click Paste Selection.
4 Go to the Paste Selection dialog box.
5 In the Selection edit field, type 50-51,92,107.
6 Click the OK button.
7 In the Boundary Layer Properties settings window, locate the Boundary Layer
Properties section.
8 In the Number of boundary layers edit field, type 4.
19 |
ELECTRODYNAMIC BEARING
Solved with COMSOL Multiphysics 4.4
9 In the Boundary layer stretching factor edit field, type 1.22.
10 In the Thickness adjustment factor edit field, type 6.
11 Click the Build Selected button.
Convert 1
1 In the Model Builder window, right-click Mesh 1 and choose More
Operations>Convert.
2 In the Convert settings window, locate the Geometric Entity Selection section.
3 From the Geometric entity level list, choose Boundary.
4 Click Paste Selection.
5 Go to the Paste Selection dialog box.
6 In the Selection edit field, type 52,53.
7 Click the OK button.
8 Click the Build Selected button.
Free Tetrahedral 1
1 Right-click Mesh 1 and choose Free Tetrahedral.
2 In the Free Tetrahedral settings window, locate the Domain Selection section.
3 From the Geometric entity level list, choose Domain.
4 Click Paste Selection.
5 Go to the Paste Selection dialog box.
6 In the Selection edit field, type 5-15,17-19, 22-26, 29-33.
7 Click the OK button.
8 Click the Build Selected button.
Swept 1
Right-click Mesh 1 and choose Swept.
Distribution 1
1 In the Model Builder window, under Component 1>Mesh 1 right-click Swept 1 and
choose Distribution.
20 |
ELECTRODYNAMIC BEARING
Solved with COMSOL Multiphysics 4.4
2 Right-click Mesh 1 and choose Build All.
Compare the mesh with the above figure.
STUDY 1
1 In the Model Builder window, click Study 1.
2 In the Study settings window, locate the Study Settings section.
3 Clear the Generate default plots check box.
Perform a Parametric Sweep study step to calculate the rotor force in x and y
directions for different rotor x-offset positions. Vary the x-offset from -1.5 mm to
1.5 mm.
Parametric Sweep
1 On the Study toolbar, click Parametric Sweep.
2 In the Parametric Sweep settings window, locate the Study Settings section.
3 Click the Add button.
4 In the table, choose the xpos parameter.
5 Click the Range button.
6 Go to the Range dialog box.
21 |
ELECTRODYNAMIC BEARING
Solved with COMSOL Multiphysics 4.4
7 In the Start edit field, type -1.5.
8 In the Step edit field, type 0.5.
9 In the Stop edit field, type 1.5.
10 Click the Replace button.
11 On the Study toolbar, click Compute.
RESULTS
Data Sets
Create a data sets for result visualization only in the rotor domain.
1 In the Model Builder window, under Results>Data Sets right-click Solution 2 and
choose Duplicate.
2 Right-click Results>Data Sets>Solution 3 and choose Add Selection.
3 In the Selection settings window, locate the Geometric Entity Selection section.
4 From the Geometric entity level list, choose Domain.
5 From the Selection list, choose Rotating parts.
6 Select the Propagate to lower dimensions check box.
Use the following instructions to generate the plot from Figure 2 to Figure 6. First,
reproduce the magnetic flux density plot shown in Figure 2.
7 Click the Go to Default 3D View button on the Graphics toolbar.
3D Plot Group 1
1 On the Results toolbar, click 3D Plot Group.
2 In the Model Builder window, under Results right-click 3D Plot Group 1 and choose
Volume.
3 In the Volume settings window, locate the Expression section.
4 Click Replace Expression in the upper-right corner of the Expression section. From
the menu, choose Magnetic and Electric Fields>Magnetic>Magnetic flux density norm
(mef.normB).
5 On the 3D Plot Group 1 toolbar, click Plot.
Generate the current density plots as shown in Figure 3 and Figure 4.
3D Plot Group 2
1 On the Results toolbar, click 3D Plot Group.
2 In the 3D Plot Group settings window, locate the Data section.
22 |
ELECTRODYNAMIC BEARING
Solved with COMSOL Multiphysics 4.4
3 From the Data set list, choose Solution 3.
4 On the 3D Plot Group 2 toolbar, click Volume.
5 In the Volume settings window, locate the Expression section.
6 Click Replace Expression in the upper-right corner of the Expression section. From
the menu, choose Magnetic and Electric Fields>Currents and Charge>Current density
norm (mef.normJ).
7 On the 3D Plot Group 2 toolbar, click Arrow Surface.
8 In the Arrow Surface settings window, locate the Expression section.
9 Click Replace Expression in the upper-right corner of the Expression section. From
the menu, choose Magnetic and Electric Fields>Currents and Charge>Current density
(mef.Jx,mef.Jy,mef.Jz).
10 Locate the Coloring and Style section. From the Arrow length list, choose Logarithmic.
11 From the Placement list, choose Elements.
12 On the 3D Plot Group 2 toolbar, click Plot.
13 Click the Go to Default 3D View button on the Graphics toolbar.
3D Plot Group 3
1 Right-click 3D Plot Group 2 and choose Duplicate.
2 In the 3D Plot Group settings window, locate the Data section.
3 From the Parameter value (xpos) list, choose -1.5.
4 On the 3D Plot Group 3 toolbar, click Plot. Compare the current density plot you just
created with that shown in Figure 4.
Finally, generate the force plots as a function of x-offset and compare with Figure 5
and Figure 6.
1D Plot Group 4
1 On the Results toolbar, click 1D Plot Group.
2 In the 1D Plot Group settings window, locate the Data section.
3 From the Data set list, choose Solution 2.
4 On the 1D Plot Group 4 toolbar, click Global.
5 In the Global settings window, locate the y-axis data section.
6 Click Replace Expression in the upper-right corner of the Expression section. From
the menu, choose Rotor force in x-direction (Fx).
7 On the 1D Plot Group 4 toolbar, click Plot.
23 |
ELECTRODYNAMIC BEARING
Solved with COMSOL Multiphysics 4.4
1D Plot Group 5
1 On the Results toolbar, click 1D Plot Group.
2 In the 1D Plot Group settings window, locate the Data section.
3 From the Data set list, choose Solution 2.
4 On the 1D Plot Group 5 toolbar, click Global.
5 In the Global settings window, locate the y-axis data section.
6 Click Replace Expression in the upper-right corner of the Expression section. From
the menu, choose Rotor force in y-direction (Fy).
7 On the 1D Plot Group 5 toolbar, click Plot.
24 |
ELECTRODYNAMIC BEARING
Вам также может понравиться
- Modeling of an Electric Generator in 3DДокумент28 страницModeling of an Electric Generator in 3DAdnen GuedriaОценок пока нет
- Models - Acdc.magnetic Brake PDFДокумент22 страницыModels - Acdc.magnetic Brake PDFbkmmizanОценок пока нет
- 2003 Design of A New Axial Flux Permanent Magnet Generator For Hybrid Electric VehiclesДокумент5 страниц2003 Design of A New Axial Flux Permanent Magnet Generator For Hybrid Electric VehiclesFazal Karim MahsudОценок пока нет
- 7 TransformadorДокумент27 страниц7 TransformadorMarkovic Ávila MartínezОценок пока нет
- Rotating Machinery 3d TutorialДокумент14 страницRotating Machinery 3d Tutorialأسامةبوعزيز100% (1)
- Wrapped Cylinder SbsДокумент13 страницWrapped Cylinder SbsantonellodelreОценок пока нет
- Nerator 3dДокумент8 страницNerator 3djayandbob100% (1)
- Improve Machine Tool SpindlesДокумент23 страницыImprove Machine Tool SpindlesOkan ÖzelОценок пока нет
- Models - Acdc.pm Motor 2d IntroductionДокумент26 страницModels - Acdc.pm Motor 2d IntroductionMuhammad Waseem AhmadОценок пока нет
- E Core Transformer Modelling Using Comsol MultiphysicsДокумент34 страницыE Core Transformer Modelling Using Comsol MultiphysicsDinesh PerumalsamyОценок пока нет
- Mechatronics exam with questions on control systems and PLC applicationsДокумент62 страницыMechatronics exam with questions on control systems and PLC applicationshaptooorОценок пока нет
- Models - Rf.wilkinson Power DividerДокумент26 страницModels - Rf.wilkinson Power DividerDaniel SantosОценок пока нет
- Design of Active Magnetic BearingДокумент3 страницыDesign of Active Magnetic BearingBình Vũ VănОценок пока нет
- Functional Simulation of Harmonic Drive With S.M.A. Wave GeneratorДокумент5 страницFunctional Simulation of Harmonic Drive With S.M.A. Wave GeneratorBizau ViorelОценок пока нет
- Design of GearsДокумент62 страницыDesign of Gearsصبا رياض فتاح الرفاعيОценок пока нет
- Mini Project 36Документ9 страницMini Project 36Sarath RahulОценок пока нет
- Brushless DC MotorДокумент11 страницBrushless DC MotorSek PyroОценок пока нет
- Models - Rf.wilkinson Power DividerДокумент24 страницыModels - Rf.wilkinson Power Dividernad_chadi8816Оценок пока нет
- ME2303 UNIT - I Part B 1. (A) Give The General Procedure in Machine DesignДокумент11 страницME2303 UNIT - I Part B 1. (A) Give The General Procedure in Machine Design2arunagiriОценок пока нет
- 开关磁阻电机的ANSOFT建模方法Документ28 страниц开关磁阻电机的ANSOFT建模方法Nuwantha FernandoОценок пока нет
- Magnetic Break ComsolДокумент24 страницыMagnetic Break ComsolCata Coman100% (1)
- Dual-Excitation Permanent Magnet Vernier Machine PrototypeДокумент6 страницDual-Excitation Permanent Magnet Vernier Machine PrototypeNenad Kostadinovic50% (2)
- Fig. 10.2 Types of ControllersДокумент30 страницFig. 10.2 Types of Controllerssum8c88Оценок пока нет
- Models - Acdc.ecore TransformerДокумент34 страницыModels - Acdc.ecore TransformerAnonymous sAmJfcVОценок пока нет
- Design of Machine Elements: Project ReportДокумент12 страницDesign of Machine Elements: Project ReportMuhammad BilalОценок пока нет
- 2021 09 07-PrePoMax-v1 1 0-Examples-ManualДокумент29 страниц2021 09 07-PrePoMax-v1 1 0-Examples-ManualMarcelo ResendeОценок пока нет
- Article PDFДокумент6 страницArticle PDFNabeel DawodОценок пока нет
- Comsol Monopole Antenna DesignДокумент18 страницComsol Monopole Antenna Designyudhistre100% (1)
- How To Make A TribometerДокумент7 страницHow To Make A TribometerHamza ShamsОценок пока нет
- Two-Arm Helical Antenna ModesДокумент24 страницыTwo-Arm Helical Antenna ModesGiri ReddyОценок пока нет
- 01028393Документ9 страниц01028393Powerranger2.0Оценок пока нет
- 385 BacherДокумент4 страницы385 BacherManuel PerezОценок пока нет
- Iv RepotДокумент16 страницIv Repotneethurj9Оценок пока нет
- Rotary-Axial Spindles For Ultra-Precision MachiningДокумент4 страницыRotary-Axial Spindles For Ultra-Precision MachiningphuongdxОценок пока нет
- MECH3403 Assignment 1 Report FINALДокумент16 страницMECH3403 Assignment 1 Report FINALCong Thanh LeОценок пока нет
- 001 Bien KowskiДокумент5 страниц001 Bien KowskikarnatisharathОценок пока нет
- Design and Optimization of Drive Shaft With CompositeДокумент31 страницаDesign and Optimization of Drive Shaft With CompositeKishan KumarОценок пока нет
- Section PropertiesДокумент50 страницSection PropertiesSkyler PamatmatОценок пока нет
- Course Activity Sample ReportДокумент10 страницCourse Activity Sample ReporthimanshuОценок пока нет
- Design and Development of An Octagonal Strain Ring Based Load Cell - 2Документ16 страницDesign and Development of An Octagonal Strain Ring Based Load Cell - 2Arunava ChoudhuryОценок пока нет
- Models - Rf.bowtie Antenna OptimizationДокумент14 страницModels - Rf.bowtie Antenna OptimizationbkmmizanОценок пока нет
- Capacitor ModelДокумент18 страницCapacitor ModelMannal JavedОценок пока нет
- 04 Trave Mista - Straus7Документ12 страниц04 Trave Mista - Straus7lupin2013Оценок пока нет
- Influence of Essential Dimensions of Rotor Ge-Ometry On Reluctance Torque GenerationДокумент5 страницInfluence of Essential Dimensions of Rotor Ge-Ometry On Reluctance Torque GenerationBOUZ2010Оценок пока нет
- Modeling Gyroscopic Effect: Created in COMSOL Multiphysics 5.4Документ24 страницыModeling Gyroscopic Effect: Created in COMSOL Multiphysics 5.4Василь ІванинаОценок пока нет
- Models - Rf.biconical Frame AntennaДокумент24 страницыModels - Rf.biconical Frame AntennaHinduОценок пока нет
- Wave Optics Model Library ManualДокумент322 страницыWave Optics Model Library ManualFernando SantosОценок пока нет
- Modeling Vibration and Noise in A Gearbox: Created in COMSOL Multiphysics 5.6Документ48 страницModeling Vibration and Noise in A Gearbox: Created in COMSOL Multiphysics 5.6Soumya ChaphaleОценок пока нет
- Cao 2012Документ6 страницCao 2012amirbakhtiary97Оценок пока нет
- Guangyu Mu and Xiaozhen MiДокумент5 страницGuangyu Mu and Xiaozhen MiAinul NasihaОценок пока нет
- A Project Progress Report ON "Roller Metal Bender": Bachelor of Technology IN Mechanical EngineeringДокумент15 страницA Project Progress Report ON "Roller Metal Bender": Bachelor of Technology IN Mechanical EngineeringGourav KashyapОценок пока нет
- Models - Cfd.rotating DiskДокумент14 страницModels - Cfd.rotating DiskEdward VásquezОценок пока нет
- Finite Element Analysis of A Synchronous Permanent Magnet Micromotor Through Axisymmetric and Transverse Planar SimulationsДокумент4 страницыFinite Element Analysis of A Synchronous Permanent Magnet Micromotor Through Axisymmetric and Transverse Planar Simulationsarnika33Оценок пока нет
- TE - 2019 - Design of Machine Elements PDFДокумент4 страницыTE - 2019 - Design of Machine Elements PDFonkar nikamОценок пока нет
- Magnetic Field Design for FLNR U400R CyclotronДокумент3 страницыMagnetic Field Design for FLNR U400R CyclotronNguyễn Thành CôngОценок пока нет
- Nano PDFДокумент404 страницыNano PDFKavi YaОценок пока нет
- Internal Combustion Engine Bearings Lubrication in Hydrodynamic BearingsОт EverandInternal Combustion Engine Bearings Lubrication in Hydrodynamic BearingsОценок пока нет
- Shape Memory Alloy Actuators: Design, Fabrication, and Experimental EvaluationОт EverandShape Memory Alloy Actuators: Design, Fabrication, and Experimental EvaluationОценок пока нет
- Engineering Vibroacoustic Analysis: Methods and ApplicationsОт EverandEngineering Vibroacoustic Analysis: Methods and ApplicationsStephen A. HambricОценок пока нет
- Molecules: Functionalization of Endohedral Metallofullerenes With Reactive Silicon and Germanium CompoundsДокумент17 страницMolecules: Functionalization of Endohedral Metallofullerenes With Reactive Silicon and Germanium CompoundsmarkrichardmuradОценок пока нет
- Fundamentals and Technological Aspects of Carbon Nanotubes: Shekhar SubramoneyДокумент2 страницыFundamentals and Technological Aspects of Carbon Nanotubes: Shekhar SubramoneymarkrichardmuradОценок пока нет
- Radiation View Factors Between A Disk and The Interior of A ClassДокумент64 страницыRadiation View Factors Between A Disk and The Interior of A ClassmarkrichardmuradОценок пока нет
- Mini Vertical Milling/ Drilling Machine: Assembly and Operating InstructionsДокумент14 страницMini Vertical Milling/ Drilling Machine: Assembly and Operating InstructionsmarkrichardmuradОценок пока нет
- The Meshless Hypersingular Boundary NodeДокумент15 страницThe Meshless Hypersingular Boundary NodemarkrichardmuradОценок пока нет
- 0908 1494Документ4 страницы0908 1494markrichardmuradОценок пока нет
- Body Art Obtaining Time Limited Approval OperateДокумент1 страницаBody Art Obtaining Time Limited Approval OperatemarkrichardmuradОценок пока нет
- The Meshless Hypersingular Boundary NodeДокумент15 страницThe Meshless Hypersingular Boundary NodemarkrichardmuradОценок пока нет
- Notes On Magnetic Curves in 3D Semi-Riemannian ManifoldsДокумент15 страницNotes On Magnetic Curves in 3D Semi-Riemannian ManifoldsmarkrichardmuradОценок пока нет
- THE APPLICATION OF QUATERNION ALGEBRA TO GYROSCOPIC MOTION, NAVIGATION, AND GUIDANCE George P. Davailus Old Dominion University Aerospace Engineering Department Advisor: Brett A. NewmanДокумент7 страницTHE APPLICATION OF QUATERNION ALGEBRA TO GYROSCOPIC MOTION, NAVIGATION, AND GUIDANCE George P. Davailus Old Dominion University Aerospace Engineering Department Advisor: Brett A. NewmanmarkrichardmuradОценок пока нет
- Altaeros External Summaryv2 Apr2012Документ14 страницAltaeros External Summaryv2 Apr2012markrichardmuradОценок пока нет
- KjelberStructural Analysis: Going Beyond Standard Load Cases Dr. Ivar KJELBERG 1 CSEM Sa, Rue Jaquet-Droz 1, CH-2002 Switzerland, G PaperДокумент7 страницKjelberStructural Analysis: Going Beyond Standard Load Cases Dr. Ivar KJELBERG 1 CSEM Sa, Rue Jaquet-Droz 1, CH-2002 Switzerland, G PapermarkrichardmuradОценок пока нет
- Algebraic Models in GeometryДокумент482 страницыAlgebraic Models in Geometrymarkrichardmurad100% (1)
- Six-Axis WEDM for Micro End Mill FabricationДокумент11 страницSix-Axis WEDM for Micro End Mill FabricationmarkrichardmuradОценок пока нет
- DUAL QUATERNION SYNTHESIS OF CONSTRAINED ROBOTS Alba Perez Robotics and Automation Laboratory, University of California, Irvine Irvine, CA 92697 maperez@uci.edu J. Michael McCarthy Robotics and Automation Laboratory, University of California, Irvine Irvine, CA 92697 jmmccart@uci.edu Bruce Bennett Department of Mathematics, University of California, Irvine Irvine, CA 92697 bbennett@uci.eduДокумент10 страницDUAL QUATERNION SYNTHESIS OF CONSTRAINED ROBOTS Alba Perez Robotics and Automation Laboratory, University of California, Irvine Irvine, CA 92697 maperez@uci.edu J. Michael McCarthy Robotics and Automation Laboratory, University of California, Irvine Irvine, CA 92697 jmmccart@uci.edu Bruce Bennett Department of Mathematics, University of California, Irvine Irvine, CA 92697 bbennett@uci.edumarkrichardmuradОценок пока нет
- RELATIVISTIC SU(4) AND QUATERNIONS International Conference on the Theory of the Electron, ICTE-1995, Cuautitl ́ an, M ́exico ROLF DAHM Institute of Nuclear Physics University Mainz D-55099 Mainz, Germany dahm@vkpmzj.kph.uni-mainz.deДокумент20 страницRELATIVISTIC SU(4) AND QUATERNIONS International Conference on the Theory of the Electron, ICTE-1995, Cuautitl ́ an, M ́exico ROLF DAHM Institute of Nuclear Physics University Mainz D-55099 Mainz, Germany dahm@vkpmzj.kph.uni-mainz.demarkrichardmuradОценок пока нет
- Full-Wave Analysis of Nanoscale Optical TrappingДокумент4 страницыFull-Wave Analysis of Nanoscale Optical TrappingmarkrichardmuradОценок пока нет
- What Comes Beyond The Standard Models: Proceedings To The 16 WorkshopДокумент244 страницыWhat Comes Beyond The Standard Models: Proceedings To The 16 WorkshopmarkrichardmuradОценок пока нет
- Lie Groups, Physics and Geometry.02Документ12 страницLie Groups, Physics and Geometry.02الجامعية100% (1)
- Toric Selfdual Einstein Metrics On Compact Orbifolds David M. J. Calderbank and Michael A. SingerДокумент14 страницToric Selfdual Einstein Metrics On Compact Orbifolds David M. J. Calderbank and Michael A. SingermarkrichardmuradОценок пока нет
- A New Approach For Magnetic Curves in Riemannian ManifoldsДокумент15 страницA New Approach For Magnetic Curves in Riemannian ManifoldsmarkrichardmuradОценок пока нет
- MUTUAL INDUCTANCE OF ANY TWO CIRCLES by Chester SnowДокумент12 страницMUTUAL INDUCTANCE OF ANY TWO CIRCLES by Chester SnowmarkrichardmuradОценок пока нет
- Flux-Canceling Electrodynamic Maglev Suspension: Part I Test Fixture Design and ModelingДокумент8 страницFlux-Canceling Electrodynamic Maglev Suspension: Part I Test Fixture Design and ModelingmarkrichardmuradОценок пока нет
- ON QUATERNIONS, OR ON A NEW SYSTEM OF IMAGINARIES IN ALGEBRA by William Rowan Hamilton (Philosophical Magazine, (1844-1850) )Документ92 страницыON QUATERNIONS, OR ON A NEW SYSTEM OF IMAGINARIES IN ALGEBRA by William Rowan Hamilton (Philosophical Magazine, (1844-1850) )markrichardmuradОценок пока нет
- Symmetry in Physics Lecturer: Dr. Eugene A. Lim 2012-2013 Year 2 Semester 2 Theoretical Physics Office : S7.32 King’s College London http://www.damtp.cam.ac.uk/user/eal40/teach/symmetry2013/symroot.htmlДокумент76 страницSymmetry in Physics Lecturer: Dr. Eugene A. Lim 2012-2013 Year 2 Semester 2 Theoretical Physics Office : S7.32 King’s College London http://www.damtp.cam.ac.uk/user/eal40/teach/symmetry2013/symroot.htmlmarkrichardmuradОценок пока нет
- Hydro-Mechanical Modelling of A Shaft Seal in A Deep Geological RepositoryДокумент7 страницHydro-Mechanical Modelling of A Shaft Seal in A Deep Geological RepositorymarkrichardmuradОценок пока нет
- Piecewise Silence in Discrete Cosmological Models Timothy Clifton 1 , Daniele Gregoris 2,3,4 , and Kjell Rosquist 2,5 1 School of Physics and Astronomy, Queen Mary University of London, UK. Department of Physics, Stockholm University, 106 91 Stockholm, Sweden. 3 Max-Planck-Institut f ̈ ur Gravitationsphysik (Albert-Einstein-Institut), Am M ̈ uhlenberg 1, 14476 Potsdam, Germany. 4 Erasmus Mundus Joint Doctorate IRAP Ph.D. Student. 5 ICRANet, Piazza della Repubblica, 10, I-65122 Pescara, Italy.Документ19 страницPiecewise Silence in Discrete Cosmological Models Timothy Clifton 1 , Daniele Gregoris 2,3,4 , and Kjell Rosquist 2,5 1 School of Physics and Astronomy, Queen Mary University of London, UK. Department of Physics, Stockholm University, 106 91 Stockholm, Sweden. 3 Max-Planck-Institut f ̈ ur Gravitationsphysik (Albert-Einstein-Institut), Am M ̈ uhlenberg 1, 14476 Potsdam, Germany. 4 Erasmus Mundus Joint Doctorate IRAP Ph.D. Student. 5 ICRANet, Piazza della Repubblica, 10, I-65122 Pescara, Italy.markrichardmuradОценок пока нет
- Geometric Combinatorial Algebras: Cyclohedron and Simplex Stefan Forcey and Derriell SpringfieldДокумент28 страницGeometric Combinatorial Algebras: Cyclohedron and Simplex Stefan Forcey and Derriell SpringfieldmarkrichardmuradОценок пока нет
- Satellite GeodesyДокумент610 страницSatellite GeodesyJovan PuđaОценок пока нет
- TD13 enДокумент12 страницTD13 enkiyong namОценок пока нет
- 1 s2.0 S0022460X12003550 MainДокумент14 страниц1 s2.0 S0022460X12003550 MainDávid RúraОценок пока нет
- Minimizing power losses in wound componentsДокумент12 страницMinimizing power losses in wound componentsPedОценок пока нет
- Braking System in Metro TrainДокумент30 страницBraking System in Metro Trainpatel jatin100% (2)
- A Comparison Between Maximum Torque/Ampere and Maximum Efficiency Control Strategies in IPM Synchronous MachinesДокумент8 страницA Comparison Between Maximum Torque/Ampere and Maximum Efficiency Control Strategies in IPM Synchronous Machinesreddy venkata krishnaОценок пока нет
- Abb Loop TestДокумент12 страницAbb Loop TestKirran Kumar SeelammОценок пока нет
- Electrical Machines and Power Electronics: ENEE4301Документ62 страницыElectrical Machines and Power Electronics: ENEE4301omarОценок пока нет
- Calculation of Eddy Current Loss and Braking Torque of Eddy Current BrakeДокумент2 страницыCalculation of Eddy Current Loss and Braking Torque of Eddy Current BrakeAlexОценок пока нет
- EXTENDED ESSAY PHYSICS Kristian Ballabani 2nd (1) With Changes NДокумент23 страницыEXTENDED ESSAY PHYSICS Kristian Ballabani 2nd (1) With Changes NKristian Ballabani80% (5)
- In-Line Inspection Programs ForДокумент12 страницIn-Line Inspection Programs ForCamilo Godoy V100% (1)
- Introduction To Non Destructive Testing (NDT) : BY Rsa Academy SDN BHDДокумент39 страницIntroduction To Non Destructive Testing (NDT) : BY Rsa Academy SDN BHDNoralia OsmanОценок пока нет
- Nondestructive Evaluation: Buried Pipe NDE Reference Guide: Electric Power Research InstituteДокумент226 страницNondestructive Evaluation: Buried Pipe NDE Reference Guide: Electric Power Research InstituteMo GhaziОценок пока нет
- Recent Developments of Electrical DrivesДокумент458 страницRecent Developments of Electrical DrivesPeter Müller100% (1)
- Electrodynamometer Type InstrumentДокумент9 страницElectrodynamometer Type Instrumentanon_463330020Оценок пока нет
- MOTORS AND GENERATORSДокумент14 страницMOTORS AND GENERATORShongkongkon100% (1)
- Turbo VisoryДокумент81 страницаTurbo VisoryRenjith R100% (1)
- Optimum Magnetic DesignДокумент30 страницOptimum Magnetic DesignGuru Prasad ReddyОценок пока нет
- Aircraft Propeller MaintenanceДокумент41 страницаAircraft Propeller MaintenanceJrobam100% (1)
- 3 PDFДокумент46 страниц3 PDFSam prabhakarОценок пока нет
- 6 - Eddy Current SeparationДокумент6 страниц6 - Eddy Current SeparationMeCHuL66Оценок пока нет
- NDT Techniques: Pulsed Eddy Current (PEC) & Long Range Ultrasonic Test (LRUT)Документ10 страницNDT Techniques: Pulsed Eddy Current (PEC) & Long Range Ultrasonic Test (LRUT)abhi9792Оценок пока нет
- Electromagnetic Braking - A Simple Quantitative Model PDFДокумент4 страницыElectromagnetic Braking - A Simple Quantitative Model PDFivan celyОценок пока нет
- Eddy Current Loss Reduction TechniquesДокумент11 страницEddy Current Loss Reduction TechniquesRavi KumarОценок пока нет
- Calculating Iron Losses Taking Into Account Effects of Manufacturing ProcessesДокумент4 страницыCalculating Iron Losses Taking Into Account Effects of Manufacturing ProcessesairkadОценок пока нет
- Examination of Carbon Steel Welds Using Eddy Current Array: Standard Practice ForДокумент5 страницExamination of Carbon Steel Welds Using Eddy Current Array: Standard Practice ForVibratech ENDОценок пока нет
- Magnetic Flux Leakage Testing: HapterДокумент19 страницMagnetic Flux Leakage Testing: HapterkingstonОценок пока нет
- Quiz on Electrical Apparatus and DevicesДокумент5 страницQuiz on Electrical Apparatus and DevicesLester AmadoОценок пока нет
- E215-16 Práctica Estándar para La Estandarización de Equipos y El Examen Electromagnético de Tubos de Aleación de Aluminio Sin Costura1Документ11 страницE215-16 Práctica Estándar para La Estandarización de Equipos y El Examen Electromagnético de Tubos de Aleación de Aluminio Sin Costura1fredy lopezОценок пока нет
- Ubc 1995-983329Документ136 страницUbc 1995-983329Wagdy KhaterОценок пока нет
- RBI Inspection Work Item BreakdownДокумент2 страницыRBI Inspection Work Item BreakdownTYO WIBOWO100% (1)