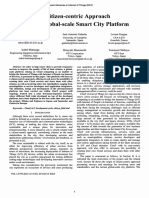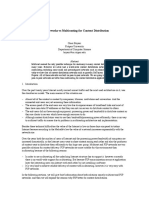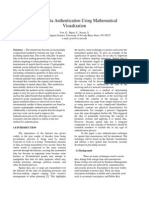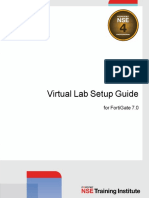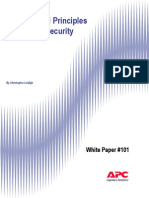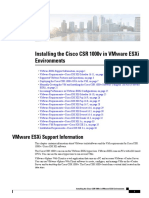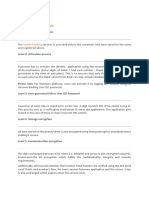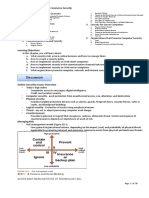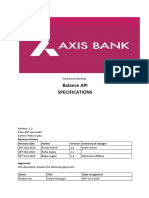Академический Документы
Профессиональный Документы
Культура Документы
Own Cloud Admin Manual
Загружено:
sgrrscАвторское право
Доступные форматы
Поделиться этим документом
Поделиться или встроить документ
Этот документ был вам полезен?
Это неприемлемый материал?
Пожаловаться на этот документАвторское право:
Доступные форматы
Own Cloud Admin Manual
Загружено:
sgrrscАвторское право:
Доступные форматы
ownCloud Administrators Manual
Release 4.5
The ownCloud developers
March 14, 2013
CONTENTS
Introduction
1.1 Target audience . . . . . . . . . . . . . . . . . . . . . . . . . . . . . . . . . . . . . . . . . . . . . .
1.2 Structure of this document . . . . . . . . . . . . . . . . . . . . . . . . . . . . . . . . . . . . . . . .
Installation
2.1 Manual Installation . . . . . . . . . .
2.2 Linux Distributions . . . . . . . . . .
2.3 Other Web Servers . . . . . . . . . .
2.4 Mac OS X . . . . . . . . . . . . . .
2.5 Windows 7 and Windows Server 2008
2.6 Univention Corporate Server . . . . .
2.7 Appliances . . . . . . . . . . . . . .
1
1
1
.
.
.
.
.
.
.
3
3
5
7
9
10
15
20
Updating ownCloud
3.1 Update . . . . . . . . . . . . . . . . . . . . . . . . . . . . . . . . . . . . . . . . . . . . . . . . . .
3.2 Upgrade . . . . . . . . . . . . . . . . . . . . . . . . . . . . . . . . . . . . . . . . . . . . . . . . .
21
21
21
User Authentication with LDAP
4.1 Basic Settings . . . . . . .
4.2 Advanced Settings . . . . .
4.3 Microsoft Active Directory
4.4 Testing the configuration . .
4.5 ownCloud LDAP Internals .
4.6 User and Group Mapping .
4.7 Caching . . . . . . . . . . .
.
.
.
.
.
.
.
.
.
.
.
.
.
.
.
.
.
.
.
.
.
.
.
.
.
.
.
.
.
.
.
.
.
.
.
.
.
.
.
.
.
.
.
.
.
.
.
.
.
.
.
.
.
.
.
.
.
.
.
.
.
.
.
.
.
.
.
.
.
.
.
.
.
.
.
.
.
.
.
.
.
.
.
.
.
.
.
.
.
.
.
.
.
.
.
.
.
.
.
.
.
.
.
.
.
.
.
.
.
.
.
.
.
.
.
.
.
.
.
.
.
.
.
.
.
.
.
.
.
.
.
.
.
.
.
.
.
.
.
.
.
.
.
.
.
.
.
.
.
.
.
.
.
.
.
.
.
.
.
.
.
.
.
.
.
.
.
.
.
.
.
.
.
.
.
.
.
.
.
.
.
.
.
.
.
.
.
.
.
.
.
.
.
.
.
.
.
.
.
.
.
.
.
.
.
.
.
.
.
.
.
.
.
.
.
.
.
.
.
.
.
.
.
.
.
.
.
.
.
.
.
.
.
.
.
.
.
.
.
.
.
.
.
.
.
.
.
.
.
.
.
.
.
.
.
.
.
.
.
.
.
.
.
.
.
.
.
.
.
.
.
.
.
23
23
24
27
27
28
28
28
Custom Mount Configuration
5.1 Example . . . . . . . . .
5.2 Local Filesystem . . . . .
5.3 FTP . . . . . . . . . . . .
5.4 WebDAV . . . . . . . . .
5.5 OpenStack Swift . . . . .
5.6 SMB . . . . . . . . . . .
.
.
.
.
.
.
.
.
.
.
.
.
.
.
.
.
.
.
.
.
.
.
.
.
.
.
.
.
.
.
.
.
.
.
.
.
.
.
.
.
.
.
.
.
.
.
.
.
.
.
.
.
.
.
.
.
.
.
.
.
.
.
.
.
.
.
.
.
.
.
.
.
.
.
.
.
.
.
.
.
.
.
.
.
.
.
.
.
.
.
.
.
.
.
.
.
.
.
.
.
.
.
.
.
.
.
.
.
.
.
.
.
.
.
.
.
.
.
.
.
.
.
.
.
.
.
.
.
.
.
.
.
.
.
.
.
.
.
.
.
.
.
.
.
.
.
.
.
.
.
.
.
.
.
.
.
.
.
.
.
.
.
.
.
.
.
.
.
.
.
.
.
.
.
.
.
.
.
.
.
.
.
.
.
.
.
.
.
.
.
.
.
.
.
.
.
.
.
.
.
.
.
.
.
.
.
.
.
.
.
.
.
.
.
.
.
.
.
.
.
.
.
.
.
.
.
.
.
.
.
.
.
.
.
29
29
30
30
30
31
31
Custom User Backend Configuration
6.1 IMAP . . . . . . . . . . . . . . . . . . . . . . . . . . . . . . . . . . . . . . . . . . . . . . . . . . .
6.2 SMB . . . . . . . . . . . . . . . . . . . . . . . . . . . . . . . . . . . . . . . . . . . . . . . . . . .
6.3 FTP . . . . . . . . . . . . . . . . . . . . . . . . . . . . . . . . . . . . . . . . . . . . . . . . . . . .
33
33
33
34
Migrating ownCloud Installs
35
.
.
.
.
.
.
.
.
.
.
.
.
.
.
.
.
.
.
.
.
.
.
.
.
.
.
.
.
.
.
.
.
.
.
.
.
.
.
.
.
.
.
.
.
.
.
.
.
.
.
.
.
.
.
.
.
.
.
.
.
.
.
.
.
.
.
.
.
.
.
.
.
.
.
.
.
.
.
.
.
.
.
.
.
.
.
.
.
.
.
.
.
.
.
.
.
.
.
.
.
.
.
.
.
.
.
.
.
.
.
.
.
.
.
.
.
.
.
.
.
.
.
.
.
.
.
.
.
.
.
.
.
.
.
.
.
.
.
.
.
.
.
.
.
.
.
.
.
.
.
.
.
.
.
.
.
.
.
.
.
.
.
.
.
.
.
.
.
.
.
.
.
.
.
.
.
.
.
.
.
.
.
.
.
.
.
.
.
.
.
.
.
.
.
.
.
.
.
.
.
.
.
.
.
.
.
.
.
.
.
.
.
.
.
.
.
.
.
.
.
.
.
.
.
.
.
.
.
.
.
.
.
.
.
.
.
.
ii
Indices and tables
37
CHAPTER
ONE
INTRODUCTION
This is the administrators manual for ownCloud, a flexible, open source file sync and share solution. It comprises of
the ownCloud server, as well as client applications for Microsoft Windows, Mac OS X and Linux (Desktop Client)
and mobile clients for the Android and Apple iOS operating system.
1.1 Target audience
This guide is targeted towards people who want to install, administer and optimize ownCloud Server. If you want to
learn how to use the Web UI, or how to install clients on the server, please refer to the User Manual or the Desktop
Client Manual respectively.
1.2 Structure of this document
The next chapters describes how to set up ownCloud Server on different platforms and operating systems, as well as
how to update existing installations.
Further chapters will then detail on integrating ownCloud into your existing environment, e.g. how to setup LDAP or
how to mount your storage.
ownCloud Administrators Manual, Release 4.5
Chapter 1. Introduction
CHAPTER
TWO
INSTALLATION
This chapter will introduce you to the installation of ownCloud in different scenarios.
If you want to just try ownCloud in a virtual machine without any configuration, skip ahead to the appliance section,
where you will find ready-to-use images.
2.1 Manual Installation
If you do not want to use packages, here is how you setup ownCloud on from scratch using a classic LAMP (Linux,
Apache, MySQL, PHP) setup:
2.1.1 Prerequisites
To run ownCloud, your webserver must have the following installed:
php5 (>= 5.3)
php5-gd
php-xml-parser
php5-intl
And as optional dependencies:
php5-sqlite (>= 3)
php5-mysql
smbclient
curl
libcurl3
php5-curl
You have to install at least one of php5-sqlite or php5-mysql, depending on which of the two database systems you
want to use.
smbclient is only used if you want to mount SMB shares to your ownCloud. The curl packages are needed for some
apps (e.g. http user authentication)
Commands for Ubuntu and Debian (run as root):
ownCloud Administrators Manual, Release 4.5
apt-get install apache2 php5 php5-gd php-xml-parser php5-intl
apt-get install php5-sqlite php5-mysql smbclient curl libcurl3 php5-curl
Todo
Document other distributions.
You dont need any WebDAV support of your webserver (i.e. apaches mod_webdav) to access your ownCloud data via
WebDAV, ownCloud has a WebDAV server built in. In fact, you should make sure that any built-in WebDAV module of
your webserver is disabled (at least for the ownCloud directory), as it can interfere with ownClouds built-in WebDAV
support.
2.1.2 Extract ownCloud and Copy to Your Webserver
tar -xjf path/to/downloaded/owncloud-x.x.x.tar.bz2
cp -r owncloud /path/to/your/webserver
2.1.3 Set the Directory Permissions
The owner of your webserver must own the apps/, data/ and config/ directories in your ownCloud install. You can do
this by running the following command for the apps, data and config directories:
chown -R www-data:www-data /path/to/your/owncloud/install/data
Replace www-data:www-data with the user and group of the owner of your webserver.
Note: The data/ directory will only be created after setup has run (see below) and is not present by default in the
tarballs.
2.1.4 Enable .htaccess and mod_rewrite if Running Apache
If you are running the apache webserver, it is recommended that you enable .htaccess files as ownCloud uses
them to enhance security and allows you to use webfinger. To enable .htaccess files you need to ensure that
AllowOverride is set to All in the Directory /var/www/ section of your virtual host file. This is usually in
/etc/apache2/sites-enabled/000-default. You should also run a2enmod rewrite and a2enmod
headers. Then restart apache: service apache2 restart (for Ubuntu systems). In order for the maximum upload size
to be configurable, the .htaccess file in the ownCloud folder needs to be made writable by the server.
2.1.5 Follow the Install Wizard
Open your web browser and navigate to your ownCloud instance. If you are installing ownCloud on the same machine
as you will access the install wizard from, the url will be: http://localhost/ (or http://localhost/owncloud). For basic
installs we recommend SQLite as it is easy to setup (ownCloud will do it for you). For larger installs you should
use MySQL or PostgreSQL. Click on the Advanced options to show the configuration options. You may enter admin
credentials and let ownCloud create its own database user, or enter a preconfigured user. If you are not using apache
as the webserver, please set the data directory to a location outside of the document root. See the advanced install
settings.
Chapter 2. Installation
ownCloud Administrators Manual, Release 4.5
2.1.6 Test your Installation
Login and start using ownCloud. Check your web servers errror log. If it shows error, you might have missed a
dependency or hit a bug with your particular configuration.
If you plan on using the Webfinger app and your ownCloud installation is not in the webroot then youll have to
manually link /var/www/.well-known to /path/to/your/owncloud/.well-known.
2.2 Linux Distributions
This section describes the installation process for different distributions. If there are pre-made packages from ownCloud, you are encouraged to prefer those over the vendor-provided ones, since they usually are more up-to-date.
2.2.1 Archlinux
There are two AUR packages for ownCloud:
stable version
development version
2.2.2 openSUSE
Note: ready-to-use SLES and openSUSE RPM packages are available in the openSUSE Build Service ownCloud
repository.
1. Copy ownCloud to Apaches server directory : /srv/www/htdocs
2. Give the web server the necessary permissions: sudo chown -R wwwrun owncloud
If you do not use sudo then you have to become root and execute: chown -R wwwrun owncloud
in the directory.
(If youre using mysql, you have to set the database character set to something else then utf~8, for example
latin1 otherwise some keys will be to long for mysql)
3. Open the folder in a browser and complete the setup wizard
If have followed the steps above and want to try it out, run this command in a terminal to start Apache if its not already
running:
1. sudo /etc/init.d/apache2 start
2. Go to http://servername/owncloud and walk through the setup.
2.2.3 Fedora
Note: ready-to-use RPM packages are available in the openSUSE Build Service ownCloud repository.
Make sure SELinux is disabled or else the installation process will fail with the following message: Config file
(config/config.php) is not writable for the webserver.
Configure Apache:
2.2. Linux Distributions
ownCloud Administrators Manual, Release 4.5
1. If you already have a website running from Document Root but would still like to install OwnCloud you can use
a Name-based virtual host entry and subdomain.
2. Edit your DNS record following this example: point owncloud.foo.com > ip.ip.ip.ip
Todo
2.2.4 CentOS 5 & 6
Note: ready-to-use CentOS RPM packages are available in the openSUSE Build Service ownCloud repository.
1. Create a new file in /etc/httpd/conf/ and call it owncloud.conf.
2. You can use the following as an example:
<IfModule mod_alias.c>
Alias /owncloud /var/www/owncloud/
</IfModule>
<Directory /var/www/owncloud/>
Options None
Order allow,deny
allow from all
</Directory>
<VirtualHost *:80>
ServerAdmin foo@foofarm.com
DocumentRoot /var/www/html/owncloud
ServerName owncloud.foo.com
ErrorLog logs/owncloud.foo.info-error_log
CustomLog logs/owncloud.foo.info-access_log common
</VirtualHost>
3. Now edit your httpd.conf file which is usually located in /etc/httpd/conf/httpd.conf
4. Add the following to the bottom: Include /etc/httpd/conf/owncloud.conf
5. Restart apache and now when you point your browser to owncloud.foo.com it should properly load without
disturbing foo.com
2.2.5 Gentoo
Basically
do
everything
like
for
a
standard
web
server
(see
above).
permissions:
chown -R apache:apache owncloudAllow
.htaccess,
/etc/apache2/vhosts.d/00_default_vhost.conf and make sure this is in
Change
modify
<Directory /var/www/localhost/htdocs/owncloud>
Options Indexes FollowSymLinks MultiViews
AllowOverride All
Order allow,deny
allow from all
</Directory>
Chapter 2. Installation
ownCloud Administrators Manual, Release 4.5
2.2.6 PCLinuxOS
Follow the Tutorial ownCloud, installation and setup on the PCLinuxOS web site.
2.2.7 Ubuntu / Debian
Go to the linux package sources page and execute the steps as described there for your distribution.
2.3 Other Web Servers
The most popular server choice for ownCloud is Apache, which is why it is also the combinations tested best. However,
it is also possible to run ownCloud on other web servers. This section does not cover Microsoft Internet Information
Services (IIS), it is covered in the Windows 7 and Windows Server 2008 section.
2.3.1 Nginx Configuration
You need to insert the following code into your nginx config file.
Adjust server_name, root, ssl_certificate and ssl_certificate_key to suit your needs.
Make sure your SSL certificates are readable by the server (see http://wiki.nginx.org/HttpSslModule).
# redirect http to https.
server {
listen 80;
server_name owncloud.example.org;
return 301 https://$server_name$request_uri;
}
# enforce https
# owncloud (ssl/tls)
server {
listen 443 ssl;
ssl_certificate /etc/nginx/certs/server.crt;
ssl_certificate_key /etc/nginx/certs/server.key;
server_name owncloud.example.org;
root /path/to/owncloud;
index index.php;
client_max_body_size 1000M; # set maximum upload size
# deny direct access
location ~ ^/(data|config|\.ht|db_structure\.xml|README) {
deny all;
}
# default try order
location / {
try_files $uri $uri/ @webdav;
}
# owncloud WebDAV
location @webdav {
fastcgi_split_path_info ^(.+\.php)(/.*)$;
fastcgi_pass 127.0.0.1:9000; # or use php-fpm with: "unix:/var/run/php-fpm/php-fpm.sock;"
fastcgi_param SCRIPT_FILENAME $document_root$fastcgi_script_name;
2.3. Other Web Servers
ownCloud Administrators Manual, Release 4.5
fastcgi_param HTTPS on;
include fastcgi_params;
}
# enable php
location ~ \.php$ {
try_files $uri = 404;
fastcgi_pass 127.0.0.1:9000; # or use php-fpm with: "unix:/var/run/php-fpm/php-fpm.sock;"
fastcgi_param SCRIPT_FILENAME $document_root$fastcgi_script_name;
fastcgi_param HTTPS on;
include fastcgi_params;
}
}
Note: You can use Owncloud without SSL/TLS support, but we strongly encourage you not to do that:
Remove the server block containing the redirect
Change listen 443 ssl to listen 80;
Remove ssl_certificate and ssl_certificate_key.
Remove fastcgi_params HTTPS on;
Note: If you want to effectively increase maximum upload size you will also have to modify your php-fpm
configuration (usually at /etc/php5/fpm/php.ini) and increase upload_max_filesize and
post_max_size values. Youll need to restart php5-fpm and nginx services in order these changes to be applied.
2.3.2 Lighttpd Configuration
This assumes that you are familiar with installing PHP application on lighttpd.
It is important to note that the .htaccess files used by ownCloud to protect the data folder are ignored by lighttpd,
so you have to secure it by yourself, otherwise your owncloud.db database and user data are publicly readable
even if directory listing is off. You need to add two snippets to your lighttpd configuration file:
Disable access to data folder:
$HTTP["url"] =^ "^/owncloud/data/" {
url.access-deny = ("")
}
Disable directory listing:
$HTTP["url"] =^ "^/owncloud($|/)" {
dir-listing.activate = "disable"
}
2.3.3 Yaws Configuration
This should be in your yaws_server.conf. In the configuration file, the dir_listings = false is important and also the redirect from /data to somewhere else, because files will be saved in this directory and it should
not be accessible from the outside. A configuration file would look like this:
Chapter 2. Installation
ownCloud Administrators Manual, Release 4.5
<server owncloud.myserver.com/>
port = 80
listen = 0.0.0.0
docroot = /var/www/owncloud/src
allowed_scripts = php
php_handler = <cgi, /usr/local/bin/php-cgi>
errormod_404 = yaws_404_to_index_php
access_log = false
dir_listings = false
<redirect>
/data == /
</redirect>
</server>
The apache .htaccess file that comes with ownCloud is configured to redirect requests to nonexistent pages. To
emulate that behaviour, you need a custom error handler for yaws. See this github gist for further instructions on how
to create and compile that error handler.
2.3.4 Hiawatha Configuration
Add WebDAVapp = yes to the ownCloud virtual host. Users accessing WebDAV from MacOS will also need to
add AllowDotFiles = yes.
Disable access to data folder:
UrlToolkit {
ToolkitID = denyData
Match ^/data DenyAccess
}
2.3.5 PageKite Configuration
You can use this PageKite how to to make your local ownCloud accessible from the internet using PageKite.
2.4 Mac OS X
Todo
This section of the manual needs to be revised.
This relies on MAMP, which provides the required environment.
1. Install MAMP and run it.
2. Go to Preferences ? Apache and set Document Root to /Users/<YOUR USER NAME>/Sites, so your
Sites directory will be used as Apache root.
3. Download ownCloud
4. Move it to ~/Sites and extract it: tar xfpj owncloud-4.5.tar.bz2
5. Now you can set it up by going to http://localhost:8888/owncloud
2.4. Mac OS X
ownCloud Administrators Manual, Release 4.5
2.5 Windows 7 and Windows Server 2008
Note: You must move the data directory outside of your public root. (See advanced install settings)
This section describes how to install ownCloud on Windows with IIS (Internet Information Services).
It assumes that you have a vanilla, non-IIS enabled Windows machine Windows 7 or Server 2008. After enabling
IIS, the steps are essentially identical for Windows 7 and Windows Server 2008.
For installation, physical access or a remote desktop connection is required. You should leverage MySQL as the back
end database for ownCloud. If you do not want to use MySQL, it is possible to use Postgres or SQLite instead.
Microsoft SQL Server is not yet support.
Enabling SSL is not yet covered by this section.
Note: If you make your desktop machine or server available outside your LAN, you must maintain it. Monitor the
logs, manage the access, apply patches to avoid compromising the system at large.
There are 4 primary steps to the installation, and then a 5th step required for configuring everything to allow files larger
than the default 2MB.
1. Install IIS with CGI support enable IIS on your Windows machine.
2. Install PHP Grab, download and install PHP.
3. Install MySQL Setup the MySQL server manager and enable ownCloud to create an instance.
4. Install ownCloud The whole reason we are here!
5. Configure upload sizes and timeouts to enable large file uploads So that you can upload larger files.
2.5.1 Activate IIS with CGI Support
Windows 7
1. Go to Start > Control Panel > Programs.
2. Under Programs and Features, there is link titled Turn Windows Features on and Off. Click on it.
3. There is a box labeled Internet Information Services, expand it.
4. Expand World Wide Web Services and all the folders underneath.
5. Select the folders as illustrated in the picture below to get your IIS server up and running.
You do not need an FTP server running, so you should tune that feature off for your server. You definitely need the IIS
Management Console, as that is the easiest way to start, stop, restart you server, as well as where you change certificate
options and manage items like file upload size. You must check the CGI box under Application Development Features,
because CGI is how you enable PHP on IIS.
You have to turn off WebDAV publishing or the Windows WebDAV conflicts with the ownCloud WebDAV interface.
This might already be turned off for you, just make sure it stays that way. The common HTTP features are the features
you would expect from a web server. With the selections on this page, IIS will now serve up a web page for you.
Restart IIS by going to the IIS manager (Start > IIS Manager). Select your website, and on the far right side is a
section titled Manage Server. Make sure that the service is started, or click Start to start the services selected. Once
this is complete, you should be able to go to a web browser and navigate to http://localhost.
10
Chapter 2. Installation
ownCloud Administrators Manual, Release 4.5
Figure 2.1: Windows Features required for ownCloud on Windows 7
2.5. Windows 7 and Windows Server 2008
11
ownCloud Administrators Manual, Release 4.5
This should open the standard IIS 7 splash page, which is just a static image that says your web server is running.
Assuming you were able to get the splash page, it is safe to say your web server is now up and running.
Windows Server 2008
1. Go to Start > Control Panel > Programs.
2. Under Programs and Features, there is link titled Turn Windows Features on and Off. Click on it.
3. This will bring up the Server Manager.
4. In the server manager, Click on Roles, and then click Add Roles.
5. Use the Add Roles Wizard to add the web server role.
6. Make sure that, at a minimum, the same boxes are checked in this wizard that are checked in the Windows 7
Section. For example, make sure that the CGI box is checked under Application Development Features, and that
WebDAV Publishing is turned off. With Remote Desktop Sharing turned on, the detailed role service list looks
like the figure Role Services.
7. Restart IIS by going to the IIS manager (Start > IIS Manager).
8. Select your website, and on the far right side is a section titled Manage Server. Make sure that the service is
started, or click Start to start the services selected.
9. Once this is complete, you should be able to go to a web browser and type localhost. This should open the
standard IIS 7 splash page, which is just a static image that says your web server is running.Assuming you were
able to get the splash page, it is safe to say your web server is now up and running. The next part of this how
to installs PHP on the server.
2.5.2 Installing PHP
This part is also straightforward, but it is necessary to remind you that this is for IIS only.
1. Go to the following link and grab the PHP installer for version VC9 Non Thread Safe 32 or 64 bit based on
your system. http://windows.php.net/download/
Note: If you are using Apache, make sure you grab VC6 instead, lower on the page.
2. Once through that login, select the location that is closest to you geographically.
3. Run that install wizard once it is downloaded. Read the license agreement, agree, select an install directory.
4. Then select IIS FastCGI as the install server.
5. Take the default selections for the items to install, and click next. Then click install.
6. And, after a few minutes, PHP will be installed. On to MySQL.
2.5.3 Installing MySQL
This part installs MySQL on your Windows machine.
1. Point your browser to http://dev.mysql.com/downloads/ and download the latest community edition for your OS
the 32 or 64 bit version. Please download the MSI Installer as it will make life easier.
2. Once downloaded, install MySQL (5.5 at the time of writing). Select the Typical installation.
3. When that finishes, check the box to launch the MySQL Instance Configuration Wizard and click Finish.
12
Chapter 2. Installation
ownCloud Administrators Manual, Release 4.5
2.5. Windows 7 and Windows Server 2008
13
ownCloud Administrators Manual, Release 4.5
4. Select a standard configuration, as this will be the only version of MySQL on this machine.
5. Select to install as a windows service, and Check the Launch the MySQL Server Automatically button.
6. Select the modify security settings box on the next page, and enter a password you will remember. You will
need this password when you configure ownCloud.
7. Uncheck enable root access from remote machines for security reasons.
8. Click execute, and wait while the instance is created and launched.
9. Click Finish when this is all complete.
Take particular note of your MySQL password, as the user name root and the password you select will be necessary
alter on in the ownCloud installation. As an aside, this link is an excellent resource for questions on how to configure
your MySQL instance, and also to configure PHP to work with MySQL. This, however, is not strictly necessary as
much of this is handled when you download ownCloud.
More information in this topic can be found in a tutorial on the IIS web site.
2.5.4 Installing ownCloud
1. Download the latest version of ownCloud from http://owncloud.org/download.
2. It will arrive as a tar.bz2 file, and I recommend something like jZip for a free utility to unzip it.
3. Once you have the ownCloud directory unzipped and saved locally, copy it into your wwwroot directory (probably c:\inetpub\wwwroot).
Note: You cannot install directly into the directory wwwroot from jzip, as only the administrator can unzip into the
wwwroot directory. If you save it in a different folder, and then move the files into wwwroot in Windows explorer,
it works. This will install ownCloud locally in your root web directory. You can use a subdirectory called owncloud,
or whatever you want the www root, or something else.
4. It is now time to give write access to the ownCloud directory to the ownCloud server: Navigate your windows
explorer over to inetpub/wwwroot/owncloud (or your installation directory if you selected something
different).
5. Right click and select properties. Click on the security tab, and click the button to change permissions, click
edit.
6. Select the users user from the list, and check the box write.
7. Apply these settings and close out.
8. Now open your browser and go to http://localhost/owncloud (or localhost if it is installed in the root
www directory). This should bring up the ownCloud configuration page.
9. At this page, you enter your desired ownCloud user name and password for the administrator, and expand the
little arrow.
10. Select MySQL as the database, and enter your MySQL database user name, password and desired instance name
use the user name and password you setup for MySQL earlier in step 3, and pick any name for the database
instance.
Note: The owncloud admin password and the MySQL password CANNOT be the same in any way.
11. Click next, and ownCloud should have you logged in as the admin user, and you can get started exploring
ownCloud, creating other users and more!
14
Chapter 2. Installation
ownCloud Administrators Manual, Release 4.5
2.5.5 Configuring ownCloud, PHP and IIS for Large File Uploads
Before going too nuts on ownCloud, it is important to do a couple of configuration changes to make this a useful
service for you. You will probably want to increase the max upload size, for example. The default upload is set
to 2MB, which is too small for even most MP3 files.
To do that, simply go into your PHP.ini file, which can be found in your C:\Program Files (x86)\PHP
folder. In here, you will find a PHP.ini file. Open this in a text editor, and look for a few key attributes to change:
upload_max_filesize change this to something good, like 1G, and you will get to upload much larger
files.
post_max_size also change this size, and make it larger than the max upload size you chose, like 1G.
There are other changes you can make, such as the timeout duration for uploads, but for now you should be all set in
the PHP.ini file.
Now you have to go back to IIS manager and make one last change to enable file uploads on the web server larger than
30MB.
1. Go to the start menu, and type iis manager.
2. Open IIS Manager Select the website you want enable to accept large file uploads.
3. In the main window in the middle double click on the icon Request filtering.
4. Once the window is opened you will see a bunch of tabs across the top of the far right,
Select Edit Feature Settings and modify the Maximum allowed content length (bytes)
5. In here, you can change this to up to 4.1 GB.
Note: This entry is in BYTES, not KB.
You should now have ownCloud configured and ready for use.
2.6 Univention Corporate Server
Subscribers to the ownCloud Enterprise edition can also integrate with UCS (Univention Corporate Server).
2.6.1 Prerequisites
The ownCloud integration relies on the MySQL database. Since PostresSQL is more in a experimental state and
SQLite is not very well suited for multi-user installations, MySQL is the only way first of all. As of UCS 3.0 MySQL
is not part of the maintained repository. Hence you you should install it first and probably deactivate the unmaintained
repository eventually:
# ucr set repository/online/unmaintained="yes"
# univention-install mysql-server
# ucr set repository/online/unmaintained="no"
Note: If MySQL is already installed and/or a password for the user root is set, please make sure it is saved in
/etc/mysql.secret, otherwise you will experience problems.
2.6. Univention Corporate Server
15
ownCloud Administrators Manual, Release 4.5
In case you want to install ownCloud from the repository, it is already enough to enable the unmaintained repository
for MySQL. You can skip the rest of this section and read on at Pre configuration. ownCloud has further dependencies,
which all belong to the maintained repository. Install them as well:
# univention-install php5-mysql php5-ldap php5-gd
The package manager is going to remove libgd2-noxpm, which is not a problem and nothing to worry about.
Pre configuration
ownCloud makes use of the UCR, the Univention Configuration Registry. At the moment, the values are being read
during installation only. So you might want to change them here, but you can do it later from within ownCloud. For
a later version we plan to provide an own ownCloud module for the UMC (Univention Management Console). We
think we found sane defaults, nevertheless you might have your own requirements. The installation script will listen
to those UCR keys:In case you want to override any default setting, simply add the key in question to the UCR and
assign your required value.
Key
owncloud/directory/data
Default
/var/lib/owncloud
owncloud/db/name
owncloud
owncloud/user/quota
(empty)
owncloud/user/enabled
owncloud/group/enabled
owncloud/ldap/base/users
cn=users,$ldap_base
owncloud/ldap/base/groups
cn=groups,$ldap_base
owncloud/ldap/groupMemberAssoc
uniqueMember
owncloud/ldap/tls
16
Description
Introduced
Specifies where the file storage will 2012.0.1
be placed
Name of the MySQL database. 2012.0.1
ownCloud will create an own user
for it.
The default quota, when a user is 2012.0.1
being added. Assign values in human readable strings, e.g. 2 GB.
Unlimited if empty.
Wether a new user is allowed to use 2012.0.1
ownCloud by default.
Wether a new group is allowed to be 2012.4.0.4
used in ownCloud by default.
The users-subtree in the LDAP di- 2012.4.0.4
rectory. If left blank it will fall back
to the LDAP base.
The groups-subtree in the LDAP di- 2012.4.0.4
rectory. If left blank it will fall back
to the LDAP base.
The LDAP attribute showing the 2012.4.0.4
group-member relationship. Possible values: uniqueMember, memberUid and member
Whether to talk to the LDAP server 2012.0.1
via TLS.
Continued on next page
Chapter 2. Installation
ownCloud Administrators Manual, Release 4.5
Key
owncloud/ldap/loginFilter
owncloud/ldap/userlistFilter
owncloud/ldap/groupFilter
owncloud/ldap/displayName
owncloud/ldap/group/displayName
owncloud/join/users/update
owncloud/group/enableDomainUsers
owncloud/join/users/filter
2.6. Univention Corporate Server
Table 2.1 continued from previous page
Default
Description
Introduced
(&(|(&(objectClass=posixAccount) The LDAP filter that shall be used 2012.0.1
(objectClass=shadowAccount))
when a user tries to log in.
(objectClass=univentionMail) (objectClass=sambaSamAccount) (objectClass=simpleSecurityObject)
(&(objectClass=person)
(objectClass=organizationalPerson)
(objectClass=inetOrgPerson)))
(!(uidNumber=0))
(!(uid=*$))
(&(uid=%uid)
(ownCloudEnabled=1)))
(&(|(&(objectClass=posixAccount) The LDAP filter that shall be used 2012.0.1
(objectClass=shadowAccount))
when the user list is being retrieved
(objectClass=univentionMail) (ob- (e.g. for sharing)
jectClass=sambaSamAccount) (objectClass=simpleSecurityObject)
(&(objectClass=person)
(objectClass=organizationalPerson)
(objectClass=inetOrgPerson)))
(!(uidNumber=0))(!(uid=*$))
(&(ownCloudEnabled=1)))
(&(objectClass=posixGroup)
The LDAP filter that shall be used 2012.4.0.4
(ownCloudEnabled=1))
when the group list is being retrieved (e.g. for sharing)
uid
The LDAP attribute that should be 2012.0.1
used as username in ownCloud
cn
The LDAP attribute that should be 2012.4.0.4
used as groupname in ownCloud
yes
Wether ownCloud LDAP schema 2012.0.1
should be applied to existing users
1
Wether the group Domain Users 2012.4.0.4
shall be enabled for ownCloud on
install
(&(|(&(objectClass=posixAccount) Filters, on which LDAP users the 2012.0.1
(objectClass=shadowAccount))
ownCloud schema should be ap(objectClass=univentionMail) (ob- plied to. The default excludes
jectClass=sambaSamAccount) (ob- system users and already ownjectClass=simpleSecurityObject)
CloudUsers.
(&(objectClass=person)
(objectClass=organizationalPerson)
(objectClass=inetOrgPerson)))
(!(uidNumber=0))
(!(|(uid=*$)
(uid=owncloudsystemuser)
(uid=join-backup)
(uid=joinslave)))
(!(objectClass=ownCloudUser)))
Continued on next page
17
ownCloud Administrators Manual, Release 4.5
Key
owncloud/join/groups/filter
Table 2.1 continued from previous page
Default
Description
(empty)
Filters which LDAP groups
will be en/disabled for ownCloud when running the script
/usr/share/owncloud/updategroups.sh
If you want to override the default settings, simply create the key in question in the UCR and assign your required
value, for example ucr set owncloud/user/enabled=1 or via UMC:
Installation
Now, we are ready to install ownCloud. This can be either done through the ownCloud UCS repository or by downloading the packages.
Repository
To include the ownCloud UCS repository, you need to configure it using the UCR. To do so, just use the following
command:
ucr set update/secure_apt="no" \
repository/online/component/owncloud/description="ownCloud" \
repository/online/component/owncloud/server=download.owncloud.com \
repository/online/component/owncloud/prefix=ucs \
repository/online/component/owncloud/defaultpackages=owncloud \
repository/online/component/owncloud/version=current \
repository/online/component/owncloud=enabled
Subsequently, install the ownCloud package. It will auto-install owncloud-schema as well.
18
Chapter 2. Installation
Introduced
2012.4.0.4
ownCloud Administrators Manual, Release 4.5
# univention-install owncloud
If you want to make use of commercially unsupported packages, install the unsupported package:
# univention-install owncloud-unsupported
Manually by download
Download the integration packages (from our website or with wget as below) and install them from within your
download folder (note: the package owncloud-unsupported is optional):
#
#
#
#
wget
wget
wget
dpkg
http://download.owncloud.com/download/ucs/owncloud_2012.0.1-0_all.deb
http://download.owncloud.com/download/ucs/owncloud-schema_2012.0.3-0_all.deb
http://download.owncloud.com/download/ucs/owncloud-unsupported_2012.0.3-0_all.deb
-i owncloud*.deb
ownCloud will be configured to fully work with LDAP. There is only one local admin user owncloudadmin, you can
find his password in /etc/owncloudadmin.secret. Use this account, if you want to change basic ownCloud
settings.
Postconfiguration (optional)
In the installation process a virtual host is set up (Apache is required therefore). If you want to modify the settings, edit
/etc/apache2/sites-available/owncloud and restart the web server. You might want to do it to enable
HTTPS connections.Besides that, you can edit the .htaccess-File in /var/www/owncloud/. In the latter
file there are also the PHP limits for file transfer specified.
Using ownCloud
If you decided to enable every user by default to use ownCloud,
http://myserver.com/owncloud/ and log in with your LDAP credentials and enjoy.
simply
open
up
If you did not, go to the UMC and enable the users who shall have access (see picture below). Then, login at
http://myserver.com/owncloud/ with your LDAP credentials.
Updating users can also be done by the script /usr/share/owncloud/update-users.sh .
It
takes the following UCR variables as parameters: owncloud/user/enabled for enabling or disabling,
owncloud/user/quota as the Quota value and owncloud/join/users/filter as LDAP filter to select
the users to update.
2.6. Univention Corporate Server
19
ownCloud Administrators Manual, Release 4.5
Groups 2012.4.0.4
Since ownCloud Enterprise 2012.4.0.4 group support is enabled. Groups, that are activated for ownCloud usage, can
be used to share files to instead of single users, for example. It is also important to note, that users can only share
within groups where they belong to. Groups can be enabled and disabled via UCM as shown in the screen shot below.
Another way to enable or disable groups is to use the script /usr/share/owncloud/update-groups.sh.
Currently, it takes an argument which can be 1=enable groups or 0=disable groups. The filter applied is being taken
from the UCR variable owncloud/join/groups/filter. In case it is empty , a message will be displayed.
2.7 Appliances
If you are looking for virtual machine images, check the Software Appliances section. The Hardware Appliances
section is of interest for people seeking to run ownCloud on appliance hardware (i.e. NAS filers, routers, etc.).
2.7.1 Software Appliances
There are number of pre-made virtual machine-based appliances:
SUSE Studio, ownCloud on openSuSE, runnable directly from an USB stick.
Ubuntu charm, ownCloud 4.5
PCLinuxOS based appliance
Fedora based appliance
2.7.2 ownCloud on Hardware Appliances
These are tutorials provided by the user communities of the respective appliances:
QNAP Guide for QNAP NAS appliances
OpenWrt Guide for the popular embedded distribution for routers and NAS devices.
Todo
Tutorials for running owncloud on Synology and Dreamplug.
20
Chapter 2. Installation
CHAPTER
THREE
UPDATING OWNCLOUD
3.1 Update
Update is to bring an ownCloud instance to its latest point release, e.g. ownCloud 4.0.6 4.0.7.To update an ownCloud installation manually, follow those steps:
1. Do a backup.
2. Unpack the release tarball in the owncloud directory, i.e. copy all new files into the ownCloud installation.
3. Make sure that the file permissions are correct.
4. With the next page request the update procedures will run.
5. If you installed ownCloud from a repository, your package management should take care of it.
3.2 Upgrade
Upgrade is to bring an ownCloud instance to a new major release, e.g. ownCloud 4.0.7 4.5.0. Always do backups
anyway.
To upgrade ownCloud, follow those steps:
1. Make sure that you ran the latest point release of the major ownCloud version, e.g. 4.0.7 in the 4.0 series. If not,
update to that version first (see above).
2. Do a backup.
3. Deactivate all third party applications.
4. Delete everything from your ownCloud installation directory, except data and config.
5. Unpack the release tarball in the owncloud directory (or copy the files thereto).
6. Make sure that the file permissions are correct.
7. With the next page request the update procedures will run.
8. If you had 3rd party applications, check if they provide versions compatible with the new release.
If so, install and enable them, update procedures will run if needed. 9. If you installed ownCloud from a repository,
your package management should take care of it. Probably you will need to look for compatible third party applications
yourself. Always do backups anyway.
21
ownCloud Administrators Manual, Release 4.5
22
Chapter 3. Updating ownCloud
CHAPTER
FOUR
USER AUTHENTICATION WITH LDAP
ownCloud ships an LDAP backend, which allows full use of ownCloud for user logging in with LDAP credentials
including:
LDAP group support
File sharing with users and groups
Access via WebDAV and of course ownCloud Desktop Client
Versioning, external Storages and all other ownCloud Goodies
To connect to an LDAP server the configuration needs to be set up properly. Once the LDAP backend is activated
(SettingsApps, choose LDAP user and group backend, click on Enable) the configuration can be found
on SettingsAdmin. Read on for a detailed description of the configuration fields.
4.1 Basic Settings
The basic settings are all you need. However, if you have a larger directory, custom requirements or need to connect
to Active Directory (AD) you want to have a look on the advanced settings afterwards. The basic part allows you to
set up a working connection to your LDAP server and use it with ownCloud.
Note that a hint will be shown on the right hand side, when hovering with the mouse over an input field. This gives
you more context information while filling out the settings.
4.1.1 Settings Details
Host: The host name of the LDAP server. It can also be a ldaps:// URI, for instance.
Example: directory.my-company.com
Base DN: The base DN of LDAP, from where all users and groups can be reached. Separated Base DNs for users and
groups can be set in the Advanced tab. Nevertheless, this field is mandatory.
Example: dc=my-company,dc=com
User DN: The name as DN of a user who is able to do searches in the LDAP directory. Let it empty for anonymous
access. It is recommended to have a special system user for ownCloud.
Example: uid=owncloudsystemuser,cn=sysusers,dc=my-company,dc=com
formerly Name in oC 4.0
Password: The password for the user given above. Empty for anonymous access.
23
ownCloud Administrators Manual, Release 4.5
Figure 4.1: LDAP Basic Settings
User Login Filter: The filter to use when a users tries to login. Use %uid as placeholder for the user name. Note,
that login applies this filter only, but not User List Filter. This may change in future.
Example (allows login with user name and email address): (|(uid=%uid)(email=$uid))
User List Filter: The filter to use when a search for users will be executed.
Example: objectClass=posixAccount
Group Filter: The filter to use when a search for groups will be executed. In case you do not want to use LDAP
groups in ownCloud, leave it empty.
Example: objectClass=posixGroup
4.2 Advanced Settings
In the LDAP Advanced settings section you can define options, that are less common to set. They are not needed for
a working connection, unless you use a non-standard Port, e.g. It can also have a positive effect on the performance to
specify distinguished bases for user and group searches.
4.2.1 Settings Details
Port: The port LDAP server Example: 389 Base User Tree: The base DN of LDAP, from where all users can be
reached. It needs to be given completely despite to the Base DN from the Basic settings.
Example: cn=users,dc=my-company,dc=com
Base Group Tree: The base DN of LDAP, from where all groups can be reached. It needs to be given completely
despite to the Base DN from the Basic settings.
Example: cn=groups,dc=my-company,dc=com
24
Chapter 4. User Authentication with LDAP
ownCloud Administrators Manual, Release 4.5
Figure 4.2: LDAP Advanced Settings
4.2. Advanced Settings
25
ownCloud Administrators Manual, Release 4.5
Group Member association: The attribute that is used to indicate group memberships, i.e. the attribute used by
LDAP groups to refer to their users.
Example: uniquemember
Use TLS: Wether to use TLS encrypted connection to the LDAP server. In case you use SSL connections (via the
ldaps scheme) do not check it, it will fail.
Example: [ ]
Case insensitive LDAP server (Windows): Wether the LDAP server is running on a Windows Host
Example: [ ]
Turn off SSL certificate validation: Turns of check of valid SSL certificates. Use it if needed for testing, only!
Example: [ ]
User Display Name Field: The attribute that should be used as ownCloud user name. ownCloud allows a limited set
of characters (a-zA-Z0-9.-_@), every other character will be replaced in ownCloud. Once a user name is
assigned, it will not be changed, i.e. changing this value will only have effect to new LDAP users. The default,
uid, does not exist in AD, switch to cn, for example, otherwise you will not see any users.
Example: displayName
Group Display Name Field: The attribute that should be used as ownCloud group name. ownCloud allows a limited
set of characters (a-zA-Z0-9.-_@), every other character will be replaced in ownCloud. Once a group name is
assigned, it will not be changed, i.e. changing this value will only have effect to new LDAP groups.
Example: cn
Quota Attribute: ownCloud can read an LDAP attribute and set the user quota there from. Specify the attribute here,
otherwise keep it empty.
Example: ownCloudQuota
formerly Quota Field in ownCloud 4.0
Quota Default: Override ownCloud default quota for LDAP users who do not have a quota set in the attribute given
above.
Example: 15 GB
Email Attribute: ownCloud can read an LDAP attribute and set the user email there from. Specify the attribute here,
otherwise keep it empty.
Example: email
Cache Time-To-Live: We introduced a cache to avoid unnecessary LDAP traffic, for example lookups check whether
the users exists on every page request or WebDAV interaction. It is also supposed to speed up the Admin
User page or list of users to share with, once it is populated. Changing this setting empties the Cache. The time
is given in seconds.
Example (10 min): 600
User Home Folder Naming Rule: By default, the ownCloud creates the user directory, where all files and meta data
are kept, according to the ownCloud user name. You may want to override this setting and name it after an
attributes value. The attribute given can also return an absolute path, e.g. /mnt/storage43/alice .
Leave it empty for default behaviour.
Example: cn
26
Chapter 4. User Authentication with LDAP
ownCloud Administrators Manual, Release 4.5
4.3 Microsoft Active Directory
In case you want to connect to a Windows AD, you must change some values in the Advanced tab.
The default in User Display Name Field will not work with Active Directory.
The Group Member association must be set to member (AD)
Check Case insensitive LDAP server (Windows)
4.4 Testing the configuration
In this version we introduced the Test Configuration button on the bottom of the LDAP settings section. It
will always check the values as currently given in the input fields. You do not need to save before testing. By clicking
on the button, ownCloud will try to bind to the ownCloud server with the settings currently given in the input fields.
The response will look like this:
Figure 4.3: Failure
In case the configuration fails, you can see details in ownClouds log, which is in the data directory and called
owncloud.log or on the bottom the Settings Admin page. Unfortunately it requires a reload sorry
for the inconvenience.
Figure 4.4: Success
In this case, Save the settings. You can check if the users and groups are fetched correctly on the Settings Users
page.
4.3. Microsoft Active Directory
27
ownCloud Administrators Manual, Release 4.5
4.5 ownCloud LDAP Internals
Some parts of how the LDAP backend works are described here. May it be helpful.
4.6 User and Group Mapping
In ownCloud, the user name is automatically the user ID, same applies for groups. Thats why we map the DN and
UUID of the LDAP object to an ownCloud name. Those mappings are done in the database table ldap_user_mapping
and ldap_group_mapping. The user name is also used for the users folder, which contains files and meta data. Most
ownCloud applications, like Sharing, use the user name to refer to a user. Renaming a user (or a group) is not supported.
That means that your LDAP configuration should be good and ready before putting it into production. The mapping
tables are filled early, but as long as you are testing, you empty the tables any time. Do not do this in production. If
you want to rename a user or a group, be very careful.
4.7 Caching
For performance reasons a cache has been introduced to ownCloud. He we store all users and groups, group memberships or internal userExists-requests. Since ownCloud is written in PHP and each and every page request (also
done by Ajax) loads ownCloud and would execute one or more LDAP queries again, you do want to have some of
those queries cached and save those requests and traffic. It is highly recommended to have the cache filled for a small
amount of time, which comes also very handy when using the sync client, as it is yet another request for PHP.
28
Chapter 4. User Authentication with LDAP
CHAPTER
FIVE
CUSTOM MOUNT CONFIGURATION
Since ownCloud 4.0 it is possible to configure the filesystem to mount external storage providers into ownClouds virtual file system. You can configure the file system by creating and editing /config/mount.php, the configuration
file holds a PHP array configuring 2 types of entries:
Group mounts: each entry configures a mount for each user in group.
User mounts: each entry configures a mount for a single user or for all users.
For each type, there is an array with the user/group name as key, and an array of configuration entries as value. Each
entry consist of the class name of the storage backend and an array of backend specific options. The template $user
can be used in the mount point or backend options. As of writing the following storage backends are available for use:
Local file system
FTP
WebDAV
OpenStack Swift
SMB
5.1 Example
<?php
return array(
group=>array(
admin=>array(
/$user/files/Admin_Stuff=>array(
class=>OC_Filestorage_Local,
options=>array(...)
),
),
),
user=>array(
all=>array(
/$user/files/Pictures=>array(
class=>OC_Filestorage_DAV,
options=>array(...)
),
),
someuser=>array(
/someuser/files/Music=>array(
class=>OC_Filestorage_FTP,
29
ownCloud Administrators Manual, Release 4.5
options=>array(...)
),
),
)
);
5.1.1 Backends:
5.2 Local Filesystem
The local filesystem backend mounts a folder on the server into the virtual filesystem, the class to be used is
OC_Filestorage_Local and takes the following options:
datadir : the path to the local directory to be mounted.
array( class=>OC_Filestorage_Local,
options=>array( datadir=>/mnt/additional_storage )
)
Note: You must ensure that the web server has sufficient permissions on the folder.
5.3 FTP
The FTP backend mounts a folder on a remote FTP server into the virtual filesystem and is part of the External storage
support app, the class to be used is OC_Filestorage_FTP and takes the following options:
host: the hostname of the ftp server.
user:the username used to login on the ftp server
password: the passwordt to login on the ftp server
secure: whether to use ftps:// to connect to the ftp server instead of ftp:// (optional, defaults to false)
root: the folder inside the ftp server to mount (optional, defaults to /)
array( class=>OC_Filestorage_FTP,
options=>array (
host=>ftp.myhost.com,
user=>johndoe,
password=> secret,
root=>/Videos)
)
5.4 WebDAV
The WebDAV backend mounts a folder on a remote WebDAV server into the virtual filesystem and is part of the
External storage support app, the class to be used is OC_Filestorage_DAVand takes the following options:
host: the hostname of the webdav server.
user: the username used to login on the webdav server
30
Chapter 5. Custom Mount Configuration
ownCloud Administrators Manual, Release 4.5
password: the passwordt to login on the webdav server
secure: whether to use https:// to connect to the webdav server instead of http:// (optional, defaults to false)
root: the folder inside the webdav server to mount (optional, defaults to /)
array( class=>OC_Filestorage_DAV,
options=>array(
host=>myhost.com/webdav.php,
user=>johndoe,
password=>secret,
secure=>true)
)
5.5 OpenStack Swift
The Swift backend mounts a container on an OpenStack Object Storage server into the virtual filesystem and is part
of the External storage support app, the class to be used is OC_Filestorage_SWIFT and takes the following
options:
host: the hostname of the authentication server for the swift storage.
user: the username used to login on the swift server
token: the authentication token to login on the swift server
secure: whether to use ftps:// to connect to the swift server instead of ftp:// (optional, defaults to false)
root: the container inside the swift server to mount (optional, defaults to /)
array( class=>OC_Filestorage_SWIFT,
options=>array(
host=>swift.myhost.com/auth,
user=>johndoe,
token=>secret,
root=>/Videos,
secure=>true )
)
5.6 SMB
The SMB backend mounts a folder on a remote Samba server, a NAS appliance or a Windows machine into the virtual
file system. It is part of the External storage support app, the class to be used is OC_Filestorage_SMB and takes
the following options:
host: the host name of the samba server.
user: the user name used to login on the samba server
password: the password to login on the samba server
share: the share on the samba server to mount
root: the folder inside the samba share to mount (optional, defaults to /)
Note: The SMB backend requires smbclient to be installed on the server.
5.5. OpenStack Swift
31
ownCloud Administrators Manual, Release 4.5
array( class=>OC_Filestorage_SMB,
options=>array (
host=>myhost.com,
user=>johndoe,
password=> secret,
share=>/test,
/Pictures )
)
32
Chapter 5. Custom Mount Configuration
CHAPTER
SIX
CUSTOM USER BACKEND
CONFIGURATION
Starting with ownCloud 4.5 is possible to configure additional user backends in ownClouds configuration file (config/config.php) using the following syntax:
user_backends=>array(
array(
class=>...,
arguments=>array(...)
)
)
Currently the External user support (user_external) app supports the provides the following user backends:
6.1 IMAP
Provides authentication against IMAP servers
Class:OC_User_IMAP
Arguments:a mailbox string as defined here
Example:
user_backends=>array(
array(
class=>OC_User_IMAP,
arguments=>array({imap.gmail.com:993/imap/ssl}INBOX)
)
)
6.2 SMB
Provides authentication against Samba servers
Class:OC_User_SMB
Arguments:the samba server to authenticate against
Example:
33
ownCloud Administrators Manual, Release 4.5
user_backends=>array(
array(
class=>OC_User_SMP,
arguments=>array(localhost)
)
)
6.3 FTP
Provides authentication against FTP servers
Class:OC_User_FTP
Arguments:the FTP server to authenticate against
Example:
user_backends=>array(
array(
class=>OC_User_FTP,
arguments=>array(localhost)
)
)
34
Chapter 6. Custom User Backend Configuration
CHAPTER
SEVEN
MIGRATING OWNCLOUD INSTALLS
To migrate an ownCloud install there are three things you need to retain:
1. The config.php file found in config/config.php
2. The data folder
3. The database (found in the data folder for sqlite installs)
To restore an ownCloud instance:
1. Extract ownCloud to your webserver
2. Copy over your config.php to config/config.php
3. Copy over your data folder
4. Import your database
5. Update config.php of any changes to your database connection
35
ownCloud Administrators Manual, Release 4.5
36
Chapter 7. Migrating ownCloud Installs
CHAPTER
EIGHT
INDICES AND TABLES
genindex
37
Вам также может понравиться
- The Yellow House: A Memoir (2019 National Book Award Winner)От EverandThe Yellow House: A Memoir (2019 National Book Award Winner)Рейтинг: 4 из 5 звезд4/5 (98)
- A Citizen-Centric Approach Towards Global-Scale Smart City PlatformДокумент6 страницA Citizen-Centric Approach Towards Global-Scale Smart City PlatformsgrrscОценок пока нет
- The Subtle Art of Not Giving a F*ck: A Counterintuitive Approach to Living a Good LifeОт EverandThe Subtle Art of Not Giving a F*ck: A Counterintuitive Approach to Living a Good LifeРейтинг: 4 из 5 звезд4/5 (5795)
- P2P Networks Vs Multicasting For Content DistributionДокумент5 страницP2P Networks Vs Multicasting For Content DistributionsgrrscОценок пока нет
- Challenges of Monitoring Software Defined Everything: WhitepaperДокумент4 страницыChallenges of Monitoring Software Defined Everything: WhitepapersgrrscОценок пока нет
- Elon Musk: Tesla, SpaceX, and the Quest for a Fantastic FutureОт EverandElon Musk: Tesla, SpaceX, and the Quest for a Fantastic FutureРейтинг: 4.5 из 5 звезд4.5/5 (474)
- Spatial Data Authentication Using Mathematical VisualizationДокумент9 страницSpatial Data Authentication Using Mathematical VisualizationsgrrscОценок пока нет
- Zero WatermarkingДокумент4 страницыZero WatermarkingsgrrscОценок пока нет
- Security For GIS N-Tier Architecture: Mgovorov@usp - Ac.fjДокумент14 страницSecurity For GIS N-Tier Architecture: Mgovorov@usp - Ac.fjsgrrscОценок пока нет
- A Heartbreaking Work Of Staggering Genius: A Memoir Based on a True StoryОт EverandA Heartbreaking Work Of Staggering Genius: A Memoir Based on a True StoryРейтинг: 3.5 из 5 звезд3.5/5 (231)
- Cad vs. Gis - Cad - Vs - GisДокумент5 страницCad vs. Gis - Cad - Vs - GissgrrscОценок пока нет
- Hidden Figures: The American Dream and the Untold Story of the Black Women Mathematicians Who Helped Win the Space RaceОт EverandHidden Figures: The American Dream and the Untold Story of the Black Women Mathematicians Who Helped Win the Space RaceРейтинг: 4 из 5 звезд4/5 (895)
- KillNet - Analysis of Blood Deluxe DDoS - ENGДокумент12 страницKillNet - Analysis of Blood Deluxe DDoS - ENGnopx16Оценок пока нет
- Never Split the Difference: Negotiating As If Your Life Depended On ItОт EverandNever Split the Difference: Negotiating As If Your Life Depended On ItРейтинг: 4.5 из 5 звезд4.5/5 (838)
- Virtual Lab Setup Guide: For Fortigate 7.0Документ34 страницыVirtual Lab Setup Guide: For Fortigate 7.0Carlos Muñoz100% (2)
- The Little Book of Hygge: Danish Secrets to Happy LivingОт EverandThe Little Book of Hygge: Danish Secrets to Happy LivingРейтинг: 3.5 из 5 звезд3.5/5 (400)
- Pelco SM5200 ConfigДокумент24 страницыPelco SM5200 ConfigMaxim KuzmenkoОценок пока нет
- Online Library Management SystemДокумент33 страницыOnline Library Management SystemVinay ChanchlaniОценок пока нет
- The Hard Thing About Hard Things: Building a Business When There Are No Easy AnswersОт EverandThe Hard Thing About Hard Things: Building a Business When There Are No Easy AnswersРейтинг: 4.5 из 5 звезд4.5/5 (345)
- APC Fundamental Principles of Network SecurityДокумент14 страницAPC Fundamental Principles of Network Securitydiankusuma123Оценок пока нет
- Administering Cloud Pod Architecture in Horizon 7 - VMware Horizon 7 7.8Документ98 страницAdministering Cloud Pod Architecture in Horizon 7 - VMware Horizon 7 7.8Jeff BrownОценок пока нет
- The Unwinding: An Inner History of the New AmericaОт EverandThe Unwinding: An Inner History of the New AmericaРейтинг: 4 из 5 звезд4/5 (45)
- Show AnswerДокумент71 страницаShow AnswerMunteanu AlexandruОценок пока нет
- Team of Rivals: The Political Genius of Abraham LincolnОт EverandTeam of Rivals: The Political Genius of Abraham LincolnРейтинг: 4.5 из 5 звезд4.5/5 (234)
- Avaya Administration GuideДокумент186 страницAvaya Administration Guideahsani6Оценок пока нет
- The World Is Flat 3.0: A Brief History of the Twenty-first CenturyОт EverandThe World Is Flat 3.0: A Brief History of the Twenty-first CenturyРейтинг: 3.5 из 5 звезд3.5/5 (2259)
- Fortinet Premium NSE4 - FGT-7 2 30q-DEMOДокумент15 страницFortinet Premium NSE4 - FGT-7 2 30q-DEMOhadi.slimОценок пока нет
- Fortinet Testking NSE4 v2016-16-20 by Andy 167qДокумент79 страницFortinet Testking NSE4 v2016-16-20 by Andy 167qAndrew WebbОценок пока нет
- Installing The Cisco CSR 1000V in Vmware Esxi EnvironmentsДокумент38 страницInstalling The Cisco CSR 1000V in Vmware Esxi EnvironmentsGildo MiguelОценок пока нет
- Devil in the Grove: Thurgood Marshall, the Groveland Boys, and the Dawn of a New AmericaОт EverandDevil in the Grove: Thurgood Marshall, the Groveland Boys, and the Dawn of a New AmericaРейтинг: 4.5 из 5 звезд4.5/5 (266)
- Nd90se Public Beta ReleasenotesДокумент183 страницыNd90se Public Beta Releasenoteswhatever_no_idea5191Оценок пока нет
- The Emperor of All Maladies: A Biography of CancerОт EverandThe Emperor of All Maladies: A Biography of CancerРейтинг: 4.5 из 5 звезд4.5/5 (271)
- Technical Security ICICI BankДокумент8 страницTechnical Security ICICI BankAzhar HafeezОценок пока нет
- Delphi XE2 DataSnap 2ndДокумент276 страницDelphi XE2 DataSnap 2ndangdrake100% (1)
- HD77 Installation Guide 1Документ36 страницHD77 Installation Guide 1Ioan MirceaОценок пока нет
- Technical Specfication Document (TSD) - International Partner - V11.5Документ132 страницыTechnical Specfication Document (TSD) - International Partner - V11.5hospetОценок пока нет
- The Gifts of Imperfection: Let Go of Who You Think You're Supposed to Be and Embrace Who You AreОт EverandThe Gifts of Imperfection: Let Go of Who You Think You're Supposed to Be and Embrace Who You AreРейтинг: 4 из 5 звезд4/5 (1090)
- BRKCDN-1116 - Creating Applications Using Cisco Unified Routing Rule Interface PDFДокумент69 страницBRKCDN-1116 - Creating Applications Using Cisco Unified Routing Rule Interface PDFRonaldo GamaОценок пока нет
- Secure Coding PracticesДокумент25 страницSecure Coding PracticesAmr M. Amin100% (1)
- Week 11 & 12 Electronic Commerce SecurityДокумент15 страницWeek 11 & 12 Electronic Commerce SecurityFrance Delos SantosОценок пока нет
- Get Balance 27112021Документ12 страницGet Balance 27112021Avinash ChowdaryОценок пока нет
- The Sympathizer: A Novel (Pulitzer Prize for Fiction)От EverandThe Sympathizer: A Novel (Pulitzer Prize for Fiction)Рейтинг: 4.5 из 5 звезд4.5/5 (121)
- Red - Hat - Satellite 6.2 Installation - Guide en US PDFДокумент117 страницRed - Hat - Satellite 6.2 Installation - Guide en US PDFskizoufriОценок пока нет
- IDOR and HTTP Security HeadersДокумент8 страницIDOR and HTTP Security Headersshankar r100% (1)
- InnGate 3 Administrator Manual r1.01Документ164 страницыInnGate 3 Administrator Manual r1.01Min Thein HtikeОценок пока нет
- New Captive PDFДокумент24 страницыNew Captive PDFCharbel AvognonОценок пока нет
- SPM Server Admin V2.7.2 enДокумент31 страницаSPM Server Admin V2.7.2 enYura ZverОценок пока нет
- Lab 9-10Документ6 страницLab 9-10Anant PatniОценок пока нет
- Cisco Smart Software Manager Satellite Classic: Last Updated: Feb, 2018Документ5 страницCisco Smart Software Manager Satellite Classic: Last Updated: Feb, 2018jennykenaОценок пока нет
- LMEbullion Technical GuideДокумент11 страницLMEbullion Technical GuideFaisalallanaОценок пока нет
- IBM Security Access Manager PDFДокумент708 страницIBM Security Access Manager PDFHenri ErasОценок пока нет
- Manual CMCДокумент468 страницManual CMCMaurício ZanellaОценок пока нет