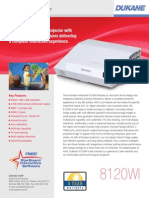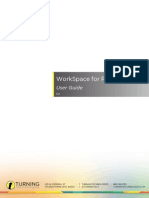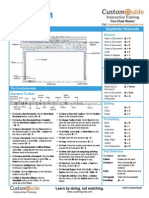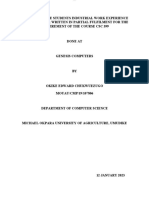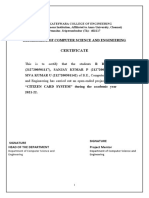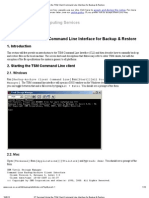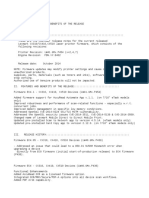Академический Документы
Профессиональный Документы
Культура Документы
WorkSpaceConnect 2.0
Загружено:
William K. McIntoshИсходное описание:
Авторское право
Доступные форматы
Поделиться этим документом
Поделиться или встроить документ
Этот документ был вам полезен?
Это неприемлемый материал?
Пожаловаться на этот документАвторское право:
Доступные форматы
WorkSpaceConnect 2.0
Загружено:
William K. McIntoshАвторское право:
Доступные форматы
WorkSpace Connect
User Guide
2.0
WorkSpace Connect
2014 Turning Technologies, LLC. All rights reserved.
Portions Responsive Innovations, LLC, Microsoft Corporation
No part of this document may be reproduced or transmitted in any form or by any means, electronic or mechanical, for any purpose,
without the express written permission of Turning Technologies, LLC. All rights reserved.
Turning Technologies, LLC, 255 West Federal Street, Youngstown, OH 44503 USA.
TurningPoint is a registered trademark of Turning Technologies, LLC. Other trademarked product names mentioned in this manual
are owned by their respective companies.
The following regulatory statements apply to radio frequency and infrared transmitters and receivers mentioned in this manual,
including the ResponseCard RF, ResponseCard RF LCD, ResponseCard IR, ResponseCard XR, ResponseCard NXT, QT Device,
CPS IR, CPS Pulse, CPS Spark, Gen 2, PRS RF, PRS IR, DualBoard, Touch Board, Touch Board Plus, MeetingBoard, SchoolBoard,
iPannel, Mobi, MobiView, MobiKWIK, Mobi Learner, Mobi 360 and their respective receivers.
FCC Statement
This device complies with part 15 of the FCC Rules. Operation is subject to the following two conditions: (1) This device may not
cause harmful interference, and (2) this device must accept any interference received, including interference that may cause
undesired operation.
Changes or modifications not expressly approved by the party responsible for compliance could void the users authority to operate
the equipment.
IC Statement
This device complies with Industry Canada licence-exempt RSS standard(s). Operation is subject to the following two conditions: (1)
this device may not cause interference, and (2) this device must accept any interference, including interference that may cause
undesired operation of the device.
Le prsent appareil est conforme aux CNR d'Industrie Canada applicables aux appareils radio exempts de licence. L'exploitation est
autorise aux deux conditions suivantes : (1) l'appareil ne doit pas produire de brouillage, et (2) l'utilisateur de l'appareil doit accepter
tout brouillage radiolectrique subi, mme si le brouillage est susceptible d'en compromettre le fonctionnement.
turningtechnologies.com/user-guides
WorkSpace Connect
TABLE OF CONTENTS
SETTING UP WORKSPACE CONNECT
Technical Requirements
Installing WorkSpace Connect
Enabling WorkSpace Connect
Connecting to WorkSpace via the Application
CONTROLLING WORKSPACE
WorkSpace Toolbar
Exiting the WorkSpace Connect App
CONTACT US
turningtechnologies.com/user-guides
4
4
4
4
4
6
6
10
11
WorkSpace Connect
SETTING UP WORKSPACE CONNECT
The WorkSpace Connect app turns your tablet into a mobile whiteboard, allowing you to control a WorkSpace presentation
from your device.
Technical Requirements
The following are required for WorkSpace Connect to properly function:
l
For Android devices (tablets ONLY): OS 3 or higher
For iOS devices (iPad ONLY): iOS 5 or higher
Stable internet connection (high-speed Wi-Fi)
Installing WorkSpace Connect
1 Search for the free WorkSpace Connect app in the Google Play Store (Android) or the Apple App Store (iOS).
2 Download and install the app to your tablet.
Enabling WorkSpace Connect
WorkSpace must be installed on your computer prior to completing this task.
1 Open WorkSpace.
2 Click the Main Menu
icon and select Preferences.
The WorkSpace Preferences window opens.
3 Click the Tablet Settings tab.
4 Select the box labeled Allow Tablet (Java)/Allow Tablet Connection (PC).
The Authentication window is displayed.
5 Enter a name for your computer if it is not already named.
6 Enter a password for your tablet.
7 Re-enter the password.
8 Click Save/Update.
The application now lists your computer as an available device.
9 Click OK to exit the Preferences window.
Connecting to WorkSpace via the Application
Follow the steps below to establish connection between WorkSpace and the WorkSpace Connect application.
1 Open the WorkSpace Connect application.
2 Tap the name that matches the computer you will be using in class.
turningtechnologies.com/user-guides
WorkSpace Connect
3 When prompted, enter the password you used in step 6 of Enabling WorkSpace Connect .
The tablet is connected to WorkSpace.
NOTE
Optionally, connect to WorkSpace via Direct IP. From the Pair Computer and Tablet screen, tap
Connect directly to a computer. When prompted, enter the IP Address of the computer you will
be using in class.
turningtechnologies.com/user-guides
WorkSpace Connect
CONTROLLING WORKSPACE
Once WorkSpace Connect is successfully paired with the WorkSpace software, your tablet becomes a mobile interactive
whiteboard.
WorkSpace Toolbar
Immediately upon connection, your tablet displays the basic icons found on the WorkSpace toolbar:
Icon
Description
The Mouse Mode tool is used to open applications.
Select and size, move, cut, copy, paste, delete, reorder, rotate, group, ungroup and export objects with the
Selection tool. Additionally, objects can also be moved to the background and added to the Gallery.
Write or draw with the Pen tool.
Highlight anything on the current page with the Highlighter tool.
With the Freehand Text tool, convert handwritten text into typed text and place the typed text onto a blank
page or insert it into an active application.
Convert an object drawn freehand, such as a rectangle, into a true rectangle with 90 degree corners and
straight perimeter lines with the Freehand Shape tool.
The Freehand Equation tool is used to convert any written numeric characters into typed text.
Use the Eraser tool to remove content.
Draw different shapes with the Shapes tool.
turningtechnologies.com/user-guides
WorkSpace Connect
Icon
Description
Use the Line tool to draw lines.
Add typed text to the presentation:
1 Tap the Text tool. Change the font properties prior to typing.
2 Tap to insert a text box and begin typing.
3 When you have finished typing, tap the Selection tool. The text box closes and the text is placed on
the page.
Undo the most recent action by tapping the Undo tool.
Redo the last Undo action by tapping the Redo tool.
Use the Clear tool to delete a selected object or objects. If nothing is selected on the page, the Clear tool
deletes everything on the page.
Add a new page to the presentation with the Blank Page tool.
The Gallery contains an extensive collection of images and interactive Flash simulations called Interwrite
Sims.
Use the Page Sorter tool to view thumbnails of pages in a presentation file. To select a page, simply tap the
page you wish to view. The Page Sorter also allows you to tap and drag a page to a different location in the
presentation file.
Take a snapshot of either the full screen, a selected window or a selected portion of the screen wit the
Capture tool.
Use the Document Camera tool to obtain images, documents or other files from a device such as a scanner, digital camera or document camera, and insert them into WorkSpace.
turningtechnologies.com/user-guides
WorkSpace Connect
Icon
Description
Create interest and draw attention to an area of the screen with the Spotlight tool. The spotlight opening is
transparent and reveals the item or text below it on the screen. Tap and drag the cursor to move the spotlight
around the screen.
Display the polling question menu if using a Student Response System with the Start SRS tool.
Open the On-screen Keyboard to type characters on the desktop.
Tap this icon to navigate to the previous page.
Tap this icon to navigate to the next page.
Save the current presentation file. By default, the Auto Save feature automatically saves the presentation
file every five minutes. Disable Auto Save or change the frequency in the Preferences window.
Tap the Exit icon to close WorkSpace.
Insert any type of media file including BMP, JPEG, GIF, EMF, WMF, TIFF PNG, audio files, video files and
Flash files with the Insert Media tool.
Use the Pan Page icon to move the page around in the Annotation window.
Record and playback events, with sound, as they occur with the Record Playback tool. Events are stored
in an AVI file for playback.
Use the Timer tool to time classroom activities, exams or quizzes.
turningtechnologies.com/user-guides
WorkSpace Connect
Icon
Description
Add SWF files to the presentation:
1 Tap the Flash Player icon and select a file from the directory.
2 Click the green arrow to activate the flash file.
3 Use the Selection tool to move, resize or delete the flash file.
NOTE
Only two flash files are permitted per page.
Add an image page to a presentation with the Image Page tool.
Tap the Grid Page tool to add a grid page to a presentation.
Add a Duplicate Page of the current page to the presentation file.
Add a Calendar Page to the presentation file. Select and preview a one week, one-, two-, three-, or fourmonth calendar. Indicate a starting month and year (the current month and year is the default) and choose a
background color for the calendar.
Open the Preferences window to configure settings for many of the WorkSpace tools and functions.
Open the Device Manager application.
Draw colorful lines with the Multi-color Pen tool. The Multi-color pen has two different styles:
Gradient - The properties to the left of the Gradient Style button define the starting color, while the
properties to the right define the ending color.
Color on Color - The properties to the left of the Gradient Style button define the outside border color, while
the properties to the right define the inside color.
Use the Stamper tool to add stamps. Personalize the Stamper by adding images to the My
Documents\Interwrite WorkSpace\User Stamps folder. The images must be in a BMP, GIF, JPEG, TIFF or
PNG format. If images are added to the User Stamps folder while WorkSpace is running, the stamps will not
be available for use until WorkSpace is closed and re-opened.
turningtechnologies.com/user-guides
WorkSpace Connect
Icon
10
Description
Tap the Lock Pads tool to lock all connected devices (clickers or tablets), preventing them from providing
input to the current session. Locked devices remain connected unless they are turned off. Click the Unlock
icon that appears in its place to reactivate connected devices.
The Export to PDF tool exports the current presentation file to PDF format. By default, the PDF file is
saved in the Documents\Interwrite WorkSpace\Export folder.
Export the current presentation file to a PDF format and automatically attach it to an e-mail message by
selecting the E-mail PDF File tool.
Add typed equations to a presentation:
1 Tap the Equation tool. Tap the area where the Equation Window is to display and begin typing.
2 When you have finished typing, select Insert Equation. The Equation Window closes and the
equation is placed on the page.
Hide the current page, or hide the current desktop screen, with the Curtain tool.
TIP
To reduce the number of icons displayed on the WorkSpace Connect app, tap the Gear
bottom of the screen.
icon at the
Exiting the WorkSpace Connect App
To exit the app, simply tap the Power
icon at the bottom of the screen.
TIP
For detailed instructions on using WorkSpace, please refer to WorkSpace for Java User Guide or
WorkSpace for PC User Guide. Both user guides are included in the WorkSpace software.
turningtechnologies.com/user-guides
WorkSpace Connect
11
CONTACT US
For additional help, contact Turning Technologies Technical Support.
Technical Support is available from 7 a.m. - 9 p.m. EST.
From within the contiguous United States, you can reach Technical Support toll-free by calling 866.746.3015. If you are calling
from outside of the United States, please call +1 330.746.3015.
Technical Support may also be reached via e-mail at support@turningtechnologies.com or support@einstruction.com, a brand
of Turning Technologies.
Office Locations
Ohio
Belfast
255 West Federal Street
Youngstown, Ohio 44503
Toll-Free: 866.746.3015
Direct: 330.746.3015
International: +1 330.746.3015
19 Colvin House
Inspire Business Park
Carrowreagh Road
Belfast BT16 1QT
United Kingdom
Direct: +44 (0)28 9048 7898
Paris
Amsterdam
26/36 rue Alfred Nobel
93600 Aulnay-sous-Bois
France
Direct/Support: +33 (0)1 58 31 10 60
Keizersgracht 75, Garden
1015 CE, Amsterdam
The Netherlands
Direct: +31 (0)85 4011 040
turningtechnologies.com/user-guides
Вам также может понравиться
- Creating An Examview Test With Quicktest WizardДокумент7 страницCreating An Examview Test With Quicktest WizardWilliam K. McIntoshОценок пока нет
- ResponseCard RFДокумент1 страницаResponseCard RFWilliam K. McIntoshОценок пока нет
- ResponseCard NXTДокумент1 страницаResponseCard NXTWilliam K. McIntoshОценок пока нет
- Dukane 8120WI Projector PDFДокумент4 страницыDukane 8120WI Projector PDFWilliam K. McIntoshОценок пока нет
- TouchBoardPlus User Guide PDFДокумент20 страницTouchBoardPlus User Guide PDFWilliam K. McIntoshОценок пока нет
- QT DeviceДокумент1 страницаQT DeviceWilliam K. McIntoshОценок пока нет
- ExamView Learning SeriesДокумент1 страницаExamView Learning SeriesWilliam K. McIntoshОценок пока нет
- Dukane 8120WI Projector PDFДокумент4 страницыDukane 8120WI Projector PDFWilliam K. McIntoshОценок пока нет
- Better Together I360 EduphoriaДокумент1 страницаBetter Together I360 EduphoriaWilliam K. McIntoshОценок пока нет
- HelpAlert PDFДокумент4 страницыHelpAlert PDFWilliam K. McIntoshОценок пока нет
- TouchBoardPlus User Guide PDFДокумент20 страницTouchBoardPlus User Guide PDFWilliam K. McIntoshОценок пока нет
- South Carolina Funding Technology WebinarДокумент24 страницыSouth Carolina Funding Technology WebinarWilliam K. McIntoshОценок пока нет
- Workspace For PC User GuideДокумент49 страницWorkspace For PC User GuideWilliam K. McIntoshОценок пока нет
- AdjustIt 3 Spec Sheet - TwoPage-EI-REДокумент2 страницыAdjustIt 3 Spec Sheet - TwoPage-EI-REWilliam K. McIntoshОценок пока нет
- CompatibilityCharts For EiTTДокумент5 страницCompatibilityCharts For EiTTWilliam K. McIntoshОценок пока нет
- Excel 2013 Cheat SheetДокумент3 страницыExcel 2013 Cheat SheetSureshArigelaОценок пока нет
- Blooms Wheel For Active Student LearningДокумент1 страницаBlooms Wheel For Active Student LearningYasseerRajОценок пока нет
- CL 42PLC68 OB Outdoor DisplayДокумент2 страницыCL 42PLC68 OB Outdoor DisplayWilliam K. McIntoshОценок пока нет
- Windows 7 Cheat SheetДокумент3 страницыWindows 7 Cheat SheetWilliam K. McIntoshОценок пока нет
- 1360 For Pads With Video LinkДокумент5 страниц1360 For Pads With Video LinkWilliam K. McIntoshОценок пока нет
- Workspace For PC User GuideДокумент49 страницWorkspace For PC User GuideWilliam K. McIntoshОценок пока нет
- 1360 For Pads With Video LinkДокумент5 страниц1360 For Pads With Video LinkWilliam K. McIntoshОценок пока нет
- Word 2013 Cheat Sheet PDFДокумент3 страницыWord 2013 Cheat Sheet PDFgüray tonguçОценок пока нет
- Powerpoint 2011 Mac Cheat SheetДокумент3 страницыPowerpoint 2011 Mac Cheat SheetWilliam K. McIntoshОценок пока нет
- Word 2011 Cheat Sheet MacДокумент3 страницыWord 2011 Cheat Sheet MacWilliam K. McIntoshОценок пока нет
- Powerpoint 2011 Mac Cheat SheetДокумент3 страницыPowerpoint 2011 Mac Cheat SheetWilliam K. McIntoshОценок пока нет
- Wireless Kit For TBДокумент2 страницыWireless Kit For TBWilliam K. McIntoshОценок пока нет
- Mob I View User GuideДокумент16 страницMob I View User GuideWilliam K. McIntoshОценок пока нет
- Mob I 360 User GuideДокумент37 страницMob I 360 User GuideWilliam K. McIntoshОценок пока нет
- The Subtle Art of Not Giving a F*ck: A Counterintuitive Approach to Living a Good LifeОт EverandThe Subtle Art of Not Giving a F*ck: A Counterintuitive Approach to Living a Good LifeРейтинг: 4 из 5 звезд4/5 (5783)
- The Yellow House: A Memoir (2019 National Book Award Winner)От EverandThe Yellow House: A Memoir (2019 National Book Award Winner)Рейтинг: 4 из 5 звезд4/5 (98)
- Never Split the Difference: Negotiating As If Your Life Depended On ItОт EverandNever Split the Difference: Negotiating As If Your Life Depended On ItРейтинг: 4.5 из 5 звезд4.5/5 (838)
- The Emperor of All Maladies: A Biography of CancerОт EverandThe Emperor of All Maladies: A Biography of CancerРейтинг: 4.5 из 5 звезд4.5/5 (271)
- Hidden Figures: The American Dream and the Untold Story of the Black Women Mathematicians Who Helped Win the Space RaceОт EverandHidden Figures: The American Dream and the Untold Story of the Black Women Mathematicians Who Helped Win the Space RaceРейтинг: 4 из 5 звезд4/5 (890)
- The Little Book of Hygge: Danish Secrets to Happy LivingОт EverandThe Little Book of Hygge: Danish Secrets to Happy LivingРейтинг: 3.5 из 5 звезд3.5/5 (399)
- Team of Rivals: The Political Genius of Abraham LincolnОт EverandTeam of Rivals: The Political Genius of Abraham LincolnРейтинг: 4.5 из 5 звезд4.5/5 (234)
- Devil in the Grove: Thurgood Marshall, the Groveland Boys, and the Dawn of a New AmericaОт EverandDevil in the Grove: Thurgood Marshall, the Groveland Boys, and the Dawn of a New AmericaРейтинг: 4.5 из 5 звезд4.5/5 (265)
- A Heartbreaking Work Of Staggering Genius: A Memoir Based on a True StoryОт EverandA Heartbreaking Work Of Staggering Genius: A Memoir Based on a True StoryРейтинг: 3.5 из 5 звезд3.5/5 (231)
- Elon Musk: Tesla, SpaceX, and the Quest for a Fantastic FutureОт EverandElon Musk: Tesla, SpaceX, and the Quest for a Fantastic FutureРейтинг: 4.5 из 5 звезд4.5/5 (474)
- The Hard Thing About Hard Things: Building a Business When There Are No Easy AnswersОт EverandThe Hard Thing About Hard Things: Building a Business When There Are No Easy AnswersРейтинг: 4.5 из 5 звезд4.5/5 (344)
- The Unwinding: An Inner History of the New AmericaОт EverandThe Unwinding: An Inner History of the New AmericaРейтинг: 4 из 5 звезд4/5 (45)
- The World Is Flat 3.0: A Brief History of the Twenty-first CenturyОт EverandThe World Is Flat 3.0: A Brief History of the Twenty-first CenturyРейтинг: 3.5 из 5 звезд3.5/5 (2219)
- The Gifts of Imperfection: Let Go of Who You Think You're Supposed to Be and Embrace Who You AreОт EverandThe Gifts of Imperfection: Let Go of Who You Think You're Supposed to Be and Embrace Who You AreРейтинг: 4 из 5 звезд4/5 (1090)
- The Sympathizer: A Novel (Pulitzer Prize for Fiction)От EverandThe Sympathizer: A Novel (Pulitzer Prize for Fiction)Рейтинг: 4.5 из 5 звезд4.5/5 (119)
- Debugging ActivitiesДокумент6 страницDebugging Activitiesapi-350095594Оценок пока нет
- ViewPowerHTML5 User Manual-20200102Документ53 страницыViewPowerHTML5 User Manual-20200102EuroJoseОценок пока нет
- Junior Front End Developer resumeДокумент2 страницыJunior Front End Developer resumetreexlОценок пока нет
- Zoldfoldi Et Al CeramisДокумент14 страницZoldfoldi Et Al CeramisSzegedi Régészeti KlubОценок пока нет
- Samsung messaging app logs activity preferencesДокумент130 страницSamsung messaging app logs activity preferencesvictor hugo reinaОценок пока нет
- Global WCF Update User BulletinДокумент9 страницGlobal WCF Update User BulletinBùi Văn HợpОценок пока нет
- Students Industrial Work Experience Report (SIWESДокумент20 страницStudents Industrial Work Experience Report (SIWESCreate Edward ChukwuezugoОценок пока нет
- Anamorphic ArtДокумент0 страницAnamorphic ArtvimizОценок пока нет
- Citizen Card System Provides Unique ID for Personal InfoДокумент15 страницCitizen Card System Provides Unique ID for Personal InfovigneshОценок пока нет
- Merging Multimedia, Controls and Plug - Ins WithДокумент17 страницMerging Multimedia, Controls and Plug - Ins Withammu_20130% (1)
- We Carry The Saving CrossДокумент12 страницWe Carry The Saving CrossGood Fellas Custom GuitarsОценок пока нет
- 8.c PointersДокумент11 страниц8.c PointerssubashОценок пока нет
- Android Application Collusion Demystified - 2017Документ14 страницAndroid Application Collusion Demystified - 2017SSRОценок пока нет
- Veeam Basics: Intro To Veeam Products: Product DemoДокумент11 страницVeeam Basics: Intro To Veeam Products: Product DemolindaОценок пока нет
- Bluetooth Nokia 6600Документ2 страницыBluetooth Nokia 6600AnnaLeeОценок пока нет
- Initial Project Implementation Plan: Capstone Project: Meribah Water Refilling SystemДокумент21 страницаInitial Project Implementation Plan: Capstone Project: Meribah Water Refilling SystemUmar Farouq Mohammed GalibОценок пока нет
- Microsoft PowerPoint 97-2004 PresentationДокумент38 страницMicrosoft PowerPoint 97-2004 PresentationShene LucinoОценок пока нет
- How To Make 61.932 Usd in 6 Month With My PornДокумент35 страницHow To Make 61.932 Usd in 6 Month With My PornAngie LukSam67% (3)
- Introduction To Programming LanguagesДокумент16 страницIntroduction To Programming LanguagesSammy KumarОценок пока нет
- Project ProposalДокумент2 страницыProject ProposalBlankity BlankОценок пока нет
- C# Code SnippetДокумент6 страницC# Code SnippetSamet AkalanОценок пока нет
- PikkoTekk Tech SummaryДокумент6 страницPikkoTekk Tech Summarychristian_lonnholmОценок пока нет
- Snowflake Overview TrainingДокумент124 страницыSnowflake Overview TrainingPratik KakaniОценок пока нет
- Mobile Application and User Experience Design LabДокумент2 страницыMobile Application and User Experience Design LabUtkarsh LavateОценок пока нет
- Using The TSM Client Command Line Interface For Backup & RestoreДокумент10 страницUsing The TSM Client Command Line Interface For Backup & Restoresrikanthm44Оценок пока нет
- CALIPSO Search and Sub-setting Website Quick TutorialДокумент13 страницCALIPSO Search and Sub-setting Website Quick TutorialBony SeptianОценок пока нет
- README Updating FirmwareДокумент8 страницREADME Updating FirmwareAndres VanegasОценок пока нет
- Importing Activity Codes Into P6 Using An XER File and ExcelДокумент3 страницыImporting Activity Codes Into P6 Using An XER File and ExcelPeterОценок пока нет
- CVF RterДокумент142 страницыCVF RterkirthiinuОценок пока нет
- M4 - Introduction To Kubernetes Workloads v1.7Документ107 страницM4 - Introduction To Kubernetes Workloads v1.7Nguh DanielОценок пока нет