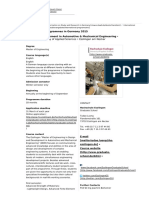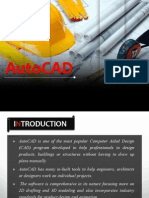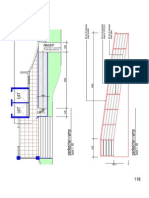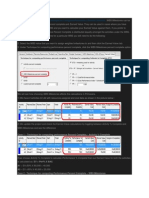Академический Документы
Профессиональный Документы
Культура Документы
How To Use Word Citations Bibliography Tool
Загружено:
Mehboob UsmanОригинальное название
Авторское право
Доступные форматы
Поделиться этим документом
Поделиться или встроить документ
Этот документ был вам полезен?
Это неприемлемый материал?
Пожаловаться на этот документАвторское право:
Доступные форматы
How To Use Word Citations Bibliography Tool
Загружено:
Mehboob UsmanАвторское право:
Доступные форматы
Tutorial: How to Use the Microsoft Citations & Bibliography Tool
Disclaimers:
1. This tutorial focuses on managing Citations & Bibliography Works Cited (MLA) and References
(APA) for documents created in Microsoft Word. This tutorial is not intended to serve as a
substitute document for the appropriate style guide (MLA, APA, Chicago, etc.). Its intent is to be an
introductory tutorial on how to use the Citations & Bibliography feature in Word. Because this
tutorial covers the only the basics of using the feature Practice makes proficient!
2. This tutorial focuses on Microsoft Word 2010 (Windows), because this is the version of Microsoft
Office used on the IU Kokomo campus and available to students, faculty, and staff through IUware.
Managing bibliographical information is a semi-automated process in Word 2007 and Word 2010
(Windows), and Word 2008 and 2011 (Mac). The Citations & Bibliographic feature is present in both
Windows and Mac versions of Office and the features work the same and are compatible from
platform-to-platform, but the user interface is different between the two versions.
3. Please understand that in older Office products (older than Word 2007 (Windows) and 2008 (Mac))
the process to accomplish similar tasks is a manual process.
4. This tool is not perfect. Most tools are not perfect to some degree or another, thats why there are
software updates. And so, in the end it is the students responsibility to ensure that all Citations &
Bibliography entries are syntactically correct, have the correct font styles and punctuation, and meet
all requirements of the applicable style being used in the paper. The IU Kokomo Writing Center is an
excellent resource to consult regarding correctness and proper formatting, however, the applicable
style guide (MLA, APA, Chicago, etc.) is the ultimate authoritative document of how citations and the
bibliography entries are required to be constructed, unless the course instructor has provided other
instructions in which case those supersede other requirements.
When creating formal research papers, students are expected to create documents that meet formal
standards. There are many documentation standards in todays business and academic world. Some of
the standards are universal; some are specific to a particular organization. Common standards for
academia are:
The MLA (Modern Language Association) style
The APA (American Psychological Association) style
The Chicago style
The Turabian style
When using Microsoft Word, authors manage bibliographic data and document references in reports
and research papers consistent with standard document styles. These standards have specific rules and
CSER How to Using the Citations & Bibliography Tool in Word 2010
IT Training Indiana University at Kokomo
Copyright 2011 The Trustees of Indiana University
Page 1 of 38
March 8, 2011
Tutorial: How to Use the Microsoft Citations & Bibliography Tool
formats for managing bibliographic entries, creating footnotes, and creating Works Cited pages or
Reference lists.
Question: Would you like to save as much as 90 percent of the time you would normally be spending
adding citations to your research paper and manually creating and formatting the bibliography? Read
on!
Beginning with Microsoft Word 2007 (Windows) and Word 2008 (Mac), the Citations & Bibliography
tool in Word has been available to writers for managing and configuring their Citations & Bibliography
lists to appropriate style standards.
Note: The Citations & Bibliography tool is strictly for managing citations and the bibliography of the
paper, it does not manage document formatting such as line spacing, margins, font/font size, and
header construction. The document author is responsible for configuring those attributes of the
document using standard word formatting procedures.
How to manage citation and bibliographic references using Microsoft Word 2010:
Historically, in Microsoft Word 2003 and older versions, the management of citations and bibliographic
data (sources) was a manual, labor intensive process; not much better than using a typewriter.
CSER How to Using the Citations & Bibliography Tool in Word 2010
IT Training Indiana University at Kokomo
Copyright 2011 The Trustees of Indiana University
Page 2 of 38
March 8, 2011
Tutorial: How to Use the Microsoft Citations & Bibliography Tool
However, in Microsoft Word 2007 and newer versions including Word 2010, the process of managing
document sources and citations and the bibliography within a document is now semi-automatic process.
Word not only has the ability to manage citation and bibliographies, it only takes a click of the mouse to
switch between different documentation styles, such as the APA and MLA styles.
Word provides features for creating bibliographic sources, inserting citations, adding footnotes and
endnotes, and generating either a bibliography or Works Cited page and updating the bibliography
listing at the end of the document. This tutorial will address each of these elements.
Note: From here on in this tutorial, Word will refer to Word 2010 (Windows) unless otherwise noted.
Note: From here on in this tutorial, it is assumed that some of the research paper has already been
entered into Word. This will allow the tutorial instructions to be easily followed.
Launch Microsoft Word.
Format the document body (set margins, line spacing, paragraph indents, and font/font size), and begin
to enter text.
Note: For instructions on how to format a research paper (set margins, line spacing, paragraph indents,
and font/font size), please refer to another IT Training tutorial document entitled CSER How to
Configure a Word document for APA or MLA style, available on the How To Self-Tutorials
Web sub-page of the IT Training and Consulting Web site, http://www.iuk.edu/it-training. Click
on the How To Self-Tutorials link in the left-hand navigation bar and scroll down that tutorial
page to find the document.
CSER How to Using the Citations & Bibliography Tool in Word 2010
IT Training Indiana University at Kokomo
Copyright 2011 The Trustees of Indiana University
Page 3 of 38
March 8, 2011
Tutorial: How to Use the Microsoft Citations & Bibliography Tool
Set the document style:
Word has the ability to format citations, bibliographies, and reference information in a variety of
standard styles. These include, but are not limited to, APA, MLA, Chicago, and Turabian styles.
Note: At the time of writing this tutorial, the APA 6th and MLA 7th editions are the current styles used in
academia. However, Microsoft Word 2010 (Windows) and Word 2011 (Mac) is configured for
APA 5th edition and MLA 6th edition. Please consult the specific style guide to ensure that the
citations and the References listing in your document are correctly formatted, including proper
punctuation and source information in the References listing. It is the responsibility of the author
of the paper to ensure that the Citations & Bibliography entries in the paper meet the
requirements of the applicable style (MLA, APA, Chicago, etc.) or the specific instructions of the
instructor of the course, which ever take priority and precedence.
Click on the References tab, then in the Citations & Bibliography group click the Style: dropdown list.
Select the desired bibliography style for the document
For this tutorial, click APA style.
This will cause Word to follow the APA style when inserting citations and creating the References listing
at the end of the document. If another style, such as MLA or Chicago is chosen, the documents Citation
& Bibliography style will change to that style.
CSER How to Using the Citations & Bibliography Tool in Word 2010
IT Training Indiana University at Kokomo
Copyright 2011 The Trustees of Indiana University
Page 4 of 38
March 8, 2011
Tutorial: How to Use the Microsoft Citations & Bibliography Tool
How to create a source:
All citations in a formal document refer back to sources. When documenting references within a
document, the first step is to add each source into the source database.
You have the option of adding sources to your paper any time. You can add sources before entering the
document body text, during the writing process, or after all body text has been entered. It is
possible, and may be convenient to add new sources as citations are added to quoted sections of the
document. Citations and bibliographic sources can be added in any order and whenever it is convenient.
For this section of the tutorial, we will first add a source, and then add the respective citation to the
section of quoted text.
Add a source to the database:
Example: The following book will be added to the sources for this document:
CSER How to Using the Citations & Bibliography Tool in Word 2010
IT Training Indiana University at Kokomo
Copyright 2011 The Trustees of Indiana University
Page 5 of 38
March 8, 2011
Tutorial: How to Use the Microsoft Citations & Bibliography Tool
Title: Medical Humor
Author: John Doe
Year: 2009
City: New York
Publisher: ABC Medical Publishing Company
ISBN: 978-1234-12345-x
With the document open in Word, click the References tab. Then, in the Citations & Bibliography
group, click the Manage Sources button, which will display the Source Manager dialog box.
Click the New button to add a new source, which will then display the Create Source dialog box.
In the Create Source dialog box, in the Type of Source dropdown, select Book.
CSER How to Using the Citations & Bibliography Tool in Word 2010
IT Training Indiana University at Kokomo
Copyright 2011 The Trustees of Indiana University
Page 6 of 38
March 8, 2011
Tutorial: How to Use the Microsoft Citations & Bibliography Tool
Now, add the book information. If desired, the ISBN field can be shown by adding a check to the Show
All Bibliography Fields checkbox. When the information has been correctly entered, click the OK
button.
Note: Specific information to completely describe the source will vary according to the type of the
source, and will be dictated by the appropriate style.
CSER How to Using the Citations & Bibliography Tool in Word 2010
IT Training Indiana University at Kokomo
Copyright 2011 The Trustees of Indiana University
Page 7 of 38
March 8, 2011
Tutorial: How to Use the Microsoft Citations & Bibliography Tool
Note: To add additional information into the source database for a given source, select (add a check) to
the Show All Bibliography Fields checkbox to add additional information about the source. If the
Show All Bibliography Fields checkbox is unchecked, only the minimal required number of
fields are available for data entry. Additional information may be required, in which case, add a
check to the Show All Bibliography Fields checkbox.
Each source entered in this manner will be saved into both the Master List bibliographical database
and the Current List bibliographical database. The Master List database is stored locally on the
computer on which the document is being edited. Working at different workstations will distribute the
Master List database across several computers, which is undesirable. Thankfully however, the
Current List database, which contains all of the sources added for the current document, follows the
document and is available whenever/where ever the document is being edited.
Continue to add sources whenever additional sources are identified. New sources can be added at any
time while the document is being edited.
After entering a source, it will show up in the Source Manager dialog box as shown below. Click the
Close button to close the Source Manager dialog box. Later in this tutorial, another source will be
added and it will also appear in the Source Manager dialog box.
CSER How to Using the Citations & Bibliography Tool in Word 2010
IT Training Indiana University at Kokomo
Copyright 2011 The Trustees of Indiana University
Page 8 of 38
March 8, 2011
Tutorial: How to Use the Microsoft Citations & Bibliography Tool
Note: As a personal experience, I have found that it is easier to write the document, add all of the
known sources, insert all of the citations, add additional sources and citations as needed, and
then add the bibliography near the end of the document writing process. More on this later in
the tutorial.
Inserting an inline citation:
A citation is an in-text parenthetical reference. Based on the document style, the citation may include
the authors name, the year, the sources title, and the page(s) on which the quotation appears in the
source document or a combination of these elements. All of these can be configured to appear
correctly using Words Citation & Bibliography tool.
Inserting a citation is a two step process adding the source to the database and then inserting the
citation into the document.
If the source has already been created and added to the Current database, then all that is needed is
inserting the citation and linking it to the correct source. In this tutorial, the first citation example will
be for the book entitled Medical Humor, which was just added to the Sources database.
Place the insertion point at the exact location where the citation should be located, according to the
applicable style requirements. For this example, place the insertion point at end of the first paragraph,
immediately before the period. The placement of the insertion point determines exactly where the
citation will be placed. Before adding the citation, make sure the insertion point is placed EXACTLY
where the citation is required to be placed.
On the References tab, and then in the Citations & Bibliography group, make sure that the style is set to
APA. (top arrow in the next screen capture)
Again on the References tab, and then in the Citations & Bibliography group, click the Insert Citation
button. (bottom arrow in the next screen capture)
CSER How to Using the Citations & Bibliography Tool in Word 2010
IT Training Indiana University at Kokomo
Copyright 2011 The Trustees of Indiana University
Page 9 of 38
March 8, 2011
Tutorial: How to Use the Microsoft Citations & Bibliography Tool
APA Style
Current Source
Add new Source
Place the insertion
point exactly
where the citation
is to appear.
Notice that all of the sources entered so far are listed on the dropdown from the Insert Citation button;
in this case only one source has been entered into the database. On this dropdown, click the
appropriate source the Medical Humor book. Notice that the inline parenthetical citation has been
added. Notice that the citation was added at the location of the insertion point.
Note: If this is a new source, and the source has not yet been added, it may be added now. Click on
Add New Source on the dropdown and add all of the bibliographical information about the
source. You can do this in the Create Source dialog box in the same manner as described earlier.
CSER How to Using the Citations & Bibliography Tool in Word 2010
IT Training Indiana University at Kokomo
Copyright 2011 The Trustees of Indiana University
Page 10 of 38
March 8, 2011
Tutorial: How to Use the Microsoft Citations & Bibliography Tool
If it is necessary to edit the citation, that can be accomplished easily within Words Citation &
Bibliography tool. In fact, the preferred method is to use Words tool rather than hand modifying the
citation. Do not attempt to hand-modify the citation Let Word do the work for you! How?
Editing the Citation Adding the page number to the citation:
Click on the inline citation. You will see that the citation is actually a Word-generated (controlled) field.
A Citation field box appears around the citation, and at the right-hand edge of the Citation field box
is a dropdown button. Click that dropdown button to display the Edit citation short-cut menu, as shown
in the next two screen captures.
CSER How to Using the Citations & Bibliography Tool in Word 2010
IT Training Indiana University at Kokomo
Copyright 2011 The Trustees of Indiana University
Page 11 of 38
March 8, 2011
Tutorial: How to Use the Microsoft Citations & Bibliography Tool
Citation field
dropdown
button
CSER How to Using the Citations & Bibliography Tool in Word 2010
IT Training Indiana University at Kokomo
Copyright 2011 The Trustees of Indiana University
Page 12 of 38
March 8, 2011
Tutorial: How to Use the Microsoft Citations & Bibliography Tool
Click the Edit Citation menu item to display the Edit Citation dialog box.
In this Edit Citation dialog box, the specific page number of the quote can be entered, and the year
deleted. In addition as you can also see that the Author, Year, and Title can be suppressed (hidden) or
displayed in any combination. Add checks to the checkboxes to control which information is displayed
in the citation. Click the OK button when ready to update the citation.
and after entering the appropriate information
CSER How to Using the Citations & Bibliography Tool in Word 2010
IT Training Indiana University at Kokomo
Copyright 2011 The Trustees of Indiana University
Page 13 of 38
March 8, 2011
Tutorial: How to Use the Microsoft Citations & Bibliography Tool
Shown below is the finished citation, which includes only the Authors name plus the year:
How to edit a source
Editing that is already in the source management database is very easy.
Open the source management database. On the References tab, in the Citations & Bibliography group,
click on the Manage Sources button to open the Source Manager dialog box.
CSER How to Using the Citations & Bibliography Tool in Word 2010
IT Training Indiana University at Kokomo
Copyright 2011 The Trustees of Indiana University
Page 14 of 38
March 8, 2011
Tutorial: How to Use the Microsoft Citations & Bibliography Tool
For this example, lets assume that the publishing date for the book Medical Humor by Doe was
incorrect. Instead of 2009, it should be 2005.
Click on the source in the Current List, then click the Edit button.
CSER How to Using the Citations & Bibliography Tool in Word 2010
IT Training Indiana University at Kokomo
Copyright 2011 The Trustees of Indiana University
Page 15 of 38
March 8, 2011
Tutorial: How to Use the Microsoft Citations & Bibliography Tool
This will display the Edit Source dialog box, which allows editing the publication date of the source. Edit
the Year field, then click the OK button.
The Year information is now updated in the Manage Sources database. Click the OK button.
Word will confirm that the source should be updated in both the Master List and the Current List of
sources in the document. Click OK to continue.
The Source Manager will be displayed, and the Year information can be confirmed for the source.
CSER How to Using the Citations & Bibliography Tool in Word 2010
IT Training Indiana University at Kokomo
Copyright 2011 The Trustees of Indiana University
Page 16 of 38
March 8, 2011
Tutorial: How to Use the Microsoft Citations & Bibliography Tool
Click Close to close the Source Manager dialog box.
Note: All of the citations in the paper that reference this source will be updated automatically.
However, the bibliography will not be updated until the actual Update Fields command is
applied to the bibliography see Updating the bibliography after adding a new source section
later in this document for instructions on how to update the bibliography.
CSER How to Using the Citations & Bibliography Tool in Word 2010
IT Training Indiana University at Kokomo
Copyright 2011 The Trustees of Indiana University
Page 17 of 38
March 8, 2011
Tutorial: How to Use the Microsoft Citations & Bibliography Tool
Footnotes and endnotes
The Merriam-Webster Online Dictionary defines a footnote as a note of reference, explanation, or
comment usually placed below the text on a printed page.
Note: According to the Purdue Online Writing Lab, the APA *style+ does not recommend the use of
footnotes and endnotes because they are often expensive for publishers to reproduce. However,
if explanatory notes still prove necessary to your document, APA details the use of two types of
footnotes: content and copyright.
Footnotes in APA format are indicated by consecutively-numbered superscript Arabic numbers in the
main text after the punctuation of the phrase or clause. Footnotes appear at the bottom of the page on
with the superscript reference mark. A footnote can also have an associated citation at the end of the
footnote text.
Endnotes appear at the end of the document.
In each style, a reference mark appears in the body of the text, and a reference note (either a footnote
or an endnote) containing a matching reference mark is used to document the reference.
How to add a footnote
Adding a footnote is a two-step process. Inserting the footnote reference mark into the document, and
adding the footnote words in the footnote itself.
Step 1: Adding the footnote reference mark in the body of the document
Place the cursor at the exact point in the sentence where the footnote reference mark should appear,
after the punctuation.
On the References tab, in the Footnotes group, click the Insert Footnote button. This places two
reference marks. One reference mark is at the cursor position in the body of the document; the other
reference mark is in the footnote area at the bottom of the page.
CSER How to Using the Citations & Bibliography Tool in Word 2010
IT Training Indiana University at Kokomo
Copyright 2011 The Trustees of Indiana University
Page 18 of 38
March 8, 2011
Tutorial: How to Use the Microsoft Citations & Bibliography Tool
Insert footnote after the
word mauris, and
before the period.
CSER How to Using the Citations & Bibliography Tool in Word 2010
IT Training Indiana University at Kokomo
Copyright 2011 The Trustees of Indiana University
Page 19 of 38
March 8, 2011
Tutorial: How to Use the Microsoft Citations & Bibliography Tool
At the bottom of the page the footnote appears
Step 2: Adding the footnote text
When the reference mark is inserted into the body of the document, a placeholder for the footnote text
is created at the bottom of the page on which the footnote should appear. To add the reference text
into the footnote, click in the footnote placeholder and enter the desired text.
CSER How to Using the Citations & Bibliography Tool in Word 2010
IT Training Indiana University at Kokomo
Copyright 2011 The Trustees of Indiana University
Page 20 of 38
March 8, 2011
Tutorial: How to Use the Microsoft Citations & Bibliography Tool
Completed
footnote.
To add another footnote
Repeat the How to add a footnote procedure above to add additional footnotes.
To delete a footnote
Select (highlight) the footnote reference mark in the body of the document and press the Delete key.
This will delete both the footnote reference mark in the body of the document and the associated
footnote at the bottom of the page.
To edit a footnote
Place the cursor in the footnote text area at the bottom of the page and edit the footnote.
Endnotes versus footnotes
CSER How to Using the Citations & Bibliography Tool in Word 2010
IT Training Indiana University at Kokomo
Copyright 2011 The Trustees of Indiana University
Page 21 of 38
March 8, 2011
Tutorial: How to Use the Microsoft Citations & Bibliography Tool
To add an endnote, click the Insert Endnote button on the References tab and follow a similar
procedure to adding a footnote. Endnotes and footnotes are handled the same within Word 2010, the
only difference is the placement of the reference wording.
Creating the References page (APA) or Works Cited page (MLA)
Adding the Bibliography or Works Cited page is a simple process. Adding this page(s) to the report can
be done immediately after starting the report, while the report is being written, or after the report has
been completed.
Note: From here on in the tutorial, the term bibliography will be used to refer to the References
page (APA), Works Cited page (MLA), or other designator for the page based on the applicable style
used.
Note: Because of how the bibliography is updated, it will be my recommendation to not apply font
formatting to the bibliography until the last step of writing the paper. This will become apparent as this
tutorial unfolds.
For most formal writing styles, the bibliography starts on a new page. To force Word to continue a
document on a new page, use the Page Break.
Note: Some users, not knowing about the Page Break feature, continually press the Enter key to move
to a new page. This is incorrect.
Shown below is the last page of the body text of the document. At this point, a bibliography page must
be created.
Place the insertion point at the end of the last sentence on the last page of body text, and then press the
Enter key once to get to a new paragraph.
CSER How to Using the Citations & Bibliography Tool in Word 2010
IT Training Indiana University at Kokomo
Copyright 2011 The Trustees of Indiana University
Page 22 of 38
March 8, 2011
Tutorial: How to Use the Microsoft Citations & Bibliography Tool
On the Insert tab, in the Pages group, click the Page Break button. This will add a new page
immediately after the last page of the body of the document. On this new page (on which the
bibliography will be constructed), the cursor is sitting at 0.5 inches indent.
A few formatting steps must occur to correctly configure the References page:
1. Remove all paragraph indenting.
2. Add the title of the page References (APA) or Works Cited (MLA) at the top of the page,
and center the title.
3. Press the Enter key and move to the line below the title.
With the insertion point on the first line of this page, click on the Home tab. In the Paragraph group,
click the dialog launch button to display the Paragraph dialog box. In the Indentation group, set the
value of Special: to None. Set the Special: Indent value to None. Click OK.
CSER How to Using the Citations & Bibliography Tool in Word 2010
IT Training Indiana University at Kokomo
Copyright 2011 The Trustees of Indiana University
Page 23 of 38
March 8, 2011
Tutorial: How to Use the Microsoft Citations & Bibliography Tool
Insertion point Left
Aligned needs to be
centered before creating
the bibliography.
CSER How to Using the Citations & Bibliography Tool in Word 2010
IT Training Indiana University at Kokomo
Copyright 2011 The Trustees of Indiana University
Page 24 of 38
March 8, 2011
Tutorial: How to Use the Microsoft Citations & Bibliography Tool
On the Home tab, in the Paragraph group, click Align Center button.
CSER How to Using the Citations & Bibliography Tool in Word 2010
IT Training Indiana University at Kokomo
Copyright 2011 The Trustees of Indiana University
Page 25 of 38
March 8, 2011
Tutorial: How to Use the Microsoft Citations & Bibliography Tool
Insertion point is now
properly Center Aligned.
The insertion point is now centered on the page upon which the bibliography will be built.
Add the title for the bibliography. For MLA format, the title will be Works Cited, and for APA the title
will be References.
Format the bibliography title to meet style requirements, generally Times New Roman, font size = 12.
Press the Enter key to go to the next line. Now, however, the references must be left aligned. On the
Home tab, in the Paragraph group, click the Align Left button.
Building the bibliography page
Ensure that the insertion point is aligned left at the left margin one line below the bibliography title. On
the References tab, in the Citations & Bibliography group, click the Bibliography button (drop down list).
CSER How to Using the Citations & Bibliography Tool in Word 2010
IT Training Indiana University at Kokomo
Copyright 2011 The Trustees of Indiana University
Page 26 of 38
March 8, 2011
Tutorial: How to Use the Microsoft Citations & Bibliography Tool
In the Bibliography drop down list, click on Insert Bibliography. Do not select the built-in Bibliography
list or the Works Cited list, click the Insert Bibliography menu item.
Note: If either of the two built-in lists are selected, those lists will be inserted, but will also have
Microsoft built-in styles applied which do not meet formal document style guidelines.
After entering the bibliography in the respective style, the bibliography page should look like this:
CSER How to Using the Citations & Bibliography Tool in Word 2010
IT Training Indiana University at Kokomo
Copyright 2011 The Trustees of Indiana University
Page 27 of 38
March 8, 2011
Tutorial: How to Use the Microsoft Citations & Bibliography Tool
Notice that the title is still formatted as before: Times New Roman, font size = 12. However, the
bibliography list is formatted in Words default font (Calibri) and font size (11). This will have to be
changed.
Select and highlight all of the bibliography entries (the sources). From the Home tab, change the font to
Times New Roman, font size = 12, or set it appropriately to meet the formal document standards.
At this point, our source has been entered into the source management database, a citation has been
added in the body of the document, and the bibliography has been added at the end of the document.
CSER How to Using the Citations & Bibliography Tool in Word 2010
IT Training Indiana University at Kokomo
Copyright 2011 The Trustees of Indiana University
Page 28 of 38
March 8, 2011
Tutorial: How to Use the Microsoft Citations & Bibliography Tool
Adding additional sources and citations and updating the bibliography
Now, it comes time to add an additional source, using it as a citation, and updating the bibliography.
This is not difficult, and here is where the power of Microsoft Word and the Citations & Bibliography
tool begins to show!
Adding an additional source
For the new source, in this tutorial, add the following information:
A Journal article:
CSER How to Using the Citations & Bibliography Tool in Word 2010
IT Training Indiana University at Kokomo
Copyright 2011 The Trustees of Indiana University
Page 29 of 38
March 8, 2011
Tutorial: How to Use the Microsoft Citations & Bibliography Tool
Keeping Patients Happy: Methods to entertain Patients in High-Stress Situations, by Jane Doe
and John Doe, published in The Journal of Medical Humor, in 2009, volume 42, issue 15, pages
100-150. The doi number is doi: 10.1108.030905607108211619999.
On the References tab, in the Citations & Bibliography group, click on Manage Sources. Click the New
button to display the Create Source dialog box. Follow the previous instructions to add the information
for the new source. Click OK when finished entering information into the Create Source dialog box.
Click Close to close the Manage Sources dialog box. The new source is now in the sources database.
Remember, the Local sources database the database of the sources in the current document will
follow the document. Whenever opening the document on a different workstation, all of the sources
for the current document will be available for citation and adding to the bibliography.
In the Edit Source dialog box, this would look like (shown in two screens. Note that the Show All
Bibliography Fields checkbox is checked to allow filling all of the source information):
And
CSER How to Using the Citations & Bibliography Tool in Word 2010
IT Training Indiana University at Kokomo
Copyright 2011 The Trustees of Indiana University
Page 30 of 38
March 8, 2011
Tutorial: How to Use the Microsoft Citations & Bibliography Tool
Inserting a new citation
Place the insertion point in the proper location for the citation you are adding, and then on the
References tab, in the Citations & Bibliography group, click the Insert Citation button. Click on the
source for which the citation is to reference, which will add the citation. If necessary, edit the citation to
show the required information (Author, Year, Page, Title or the correct combination of these).
All that is left to do is to update the bibliography. This is no more difficult than adding a new source or
inserting a new citation!
Updating the bibliography after adding a new source
Scroll down to the bibliography page of the document.
To update the bibliography, click one time within one of the sources of the bibliography. Notice that all
of the sources are highlighted in gray.
CSER How to Using the Citations & Bibliography Tool in Word 2010
IT Training Indiana University at Kokomo
Copyright 2011 The Trustees of Indiana University
Page 31 of 38
March 8, 2011
Tutorial: How to Use the Microsoft Citations & Bibliography Tool
When the bibliography source field(s) are gray, point to the field and click the right mouse button (rightclick) to display the shortcut menu.
CSER How to Using the Citations & Bibliography Tool in Word 2010
IT Training Indiana University at Kokomo
Copyright 2011 The Trustees of Indiana University
Page 32 of 38
March 8, 2011
Tutorial: How to Use the Microsoft Citations & Bibliography Tool
In the shortcut menu, click Update Field. Notice that the second source, the one that was just added,
appears. In addition, you will notice that the font, font size, and line spacing of the bibliography have
been reset. Not to worry.
Also notice that the formatting of the sources in the bibliography have been reset. They have been
reset to Calibri font and font size 11. However, notice that the second source, which has a long title
name, is correctly indented. Also, the list must be set to double-spacing.
Hint: From my experience, I would suggest that the bibliography list remain in Words default font
(Calibri) and font size (11) while the document is being written and sources are being added, and
the Citations & Bibliography page are updated. Just let it be in its native font, font size, and line
spacing and reformat it when the report is finished.
CSER How to Using the Citations & Bibliography Tool in Word 2010
IT Training Indiana University at Kokomo
Copyright 2011 The Trustees of Indiana University
Page 33 of 38
March 8, 2011
Tutorial: How to Use the Microsoft Citations & Bibliography Tool
Final formatting of the bibliography
Final formatting of the bibliography involves setting the font to Times New Roman, setting the font
size to 12 pt., setting the spacing before and after the bibliography paragraphs to 0 pt., and setting
the line spacing to double.
Note: Please understand that every time the bibliography is updated to add new sources, Word will
rebuild the bibliography and in the process all of the formatting will get reset to the default
font, font size, along with all of the other parameters. My recommendation after several years of
experience is to hold off on formatting the bibliography until the paper is complete, and it is in
the proof-reading process prior to submission.
So now lets format the bibliography
CSER How to Using the Citations & Bibliography Tool in Word 2010
IT Training Indiana University at Kokomo
Copyright 2011 The Trustees of Indiana University
Page 34 of 38
March 8, 2011
Tutorial: How to Use the Microsoft Citations & Bibliography Tool
On the bibliography page, select all of the text on the page no other pages, just the bibliography
page(s) including the title and all of the sources. In your report, the sources may span several pages,
so be sure to select them all when selected, the sources will be in blue highlighting. Do not select any
other portion of the document.
On the Home tab, in the Font group, select font = Times New Roman, and font size = 12 pt.
On the Home tab, in the Paragraph group, click the dialog launch button to display the Paragraph dialog
box. On the Indents and Spacing tab, set the parameters as shown below, and then click the OK
button.
Set to
Hanging
indent by
0.5
Set to 0 pt
Before and
After
spacing
Set to
Double
spacing
Now, the bibliography should look correct, as in the following screen capture:
CSER How to Using the Citations & Bibliography Tool in Word 2010
IT Training Indiana University at Kokomo
Copyright 2011 The Trustees of Indiana University
Page 35 of 38
March 8, 2011
Tutorial: How to Use the Microsoft Citations & Bibliography Tool
Done!
Remember, formatting
the bibliography must
be performed each
time that the
bibliography is
updated!
CSER How to Using the Citations & Bibliography Tool in Word 2010
IT Training Indiana University at Kokomo
Copyright 2011 The Trustees of Indiana University
Page 36 of 38
March 8, 2011
Tutorial: How to Use the Microsoft Citations & Bibliography Tool
CSER How to Using the Citations & Bibliography Tool in Word 2010
IT Training Indiana University at Kokomo
Copyright 2011 The Trustees of Indiana University
Page 37 of 38
March 8, 2011
Tutorial: How to Use the Microsoft Citations & Bibliography Tool
Online references:
Here are several very good online references for understanding various document writing specifications
procedures:
Purdue University Online Writing Lab (OWL):
http://owl.english.purdue.edu/
APA Formatting and Style Guide (OWL):
http://owl.english.purdue.edu/owl/resource/560/01/
Insert headers and footers (Microsoft Office Online tutorial):
http://office.microsoft.com/en-us/word/HP012264861033.aspx
Insert page numbers (Microsoft Office Online tutorial):
http://office.microsoft.com/en-us/word/HP012265131033.aspx
Word 2007: Working with the Bibliographic Sources File:
https://www.uwec.edu/Help/Word07/bib-srcfile.htm
Create a bibliography (Microsoft Word 2010):
http://office.microsoft.com/en-us/word-help/create-a-bibliography-HA010368774.aspx
How to create footnotes and end notes (Microsoft Word 2010):
http://office.microsoft.com/en-us/word-help/insert-or-create-footnotes-and-endnotesHA101854833.aspx
APA, MLA, Chicago automatically format bibliographies:
http://office.microsoft.com/en-us/word-help/apa-mla-chicago-automatically-format-bibliographiesHA102435469.aspx
And, for fun How to insert dummy Lorem Ipsum text in Word:
http://support.microsoft.com/kb/212251
CSER How to Using the Citations & Bibliography Tool in Word 2010
IT Training Indiana University at Kokomo
Copyright 2011 The Trustees of Indiana University
Page 38 of 38
March 8, 2011
Вам также может понравиться
- 2010-06-07 STO 2010 Intelligent Resource Scheduling For Reduced Turnaround Durations (As Presented)Документ42 страницы2010-06-07 STO 2010 Intelligent Resource Scheduling For Reduced Turnaround Durations (As Presented)faheem2005rajaОценок пока нет
- The Yellow House: A Memoir (2019 National Book Award Winner)От EverandThe Yellow House: A Memoir (2019 National Book Award Winner)Рейтинг: 4 из 5 звезд4/5 (98)
- Leticia Plaza EchevarríaДокумент14 страницLeticia Plaza Echevarríafaheem2005rajaОценок пока нет
- The Subtle Art of Not Giving a F*ck: A Counterintuitive Approach to Living a Good LifeОт EverandThe Subtle Art of Not Giving a F*ck: A Counterintuitive Approach to Living a Good LifeРейтинг: 4 из 5 звезд4/5 (5794)
- International Programmes in Germany 2015 Design & Development in Automotive & Mechanical EngineeringДокумент6 страницInternational Programmes in Germany 2015 Design & Development in Automotive & Mechanical Engineeringfaheem2005rajaОценок пока нет
- Model Mania - Phase 1Документ1 страницаModel Mania - Phase 1faheem2005rajaОценок пока нет
- The Little Book of Hygge: Danish Secrets to Happy LivingОт EverandThe Little Book of Hygge: Danish Secrets to Happy LivingРейтинг: 3.5 из 5 звезд3.5/5 (400)
- Roda de Liga Leve para JeepДокумент1 страницаRoda de Liga Leve para Jeepfaheem2005rajaОценок пока нет
- Model Mania BriefingДокумент2 страницыModel Mania Briefingfaheem2005rajaОценок пока нет
- Elon Musk: Tesla, SpaceX, and the Quest for a Fantastic FutureОт EverandElon Musk: Tesla, SpaceX, and the Quest for a Fantastic FutureРейтинг: 4.5 из 5 звезд4.5/5 (474)
- TestДокумент3 страницыTestfaheem2005rajaОценок пока нет
- A Heartbreaking Work Of Staggering Genius: A Memoir Based on a True StoryОт EverandA Heartbreaking Work Of Staggering Genius: A Memoir Based on a True StoryРейтинг: 3.5 из 5 звезд3.5/5 (231)
- Auto CAD1Документ4 страницыAuto CAD1faheem2005rajaОценок пока нет
- Hidden Figures: The American Dream and the Untold Story of the Black Women Mathematicians Who Helped Win the Space RaceОт EverandHidden Figures: The American Dream and the Untold Story of the Black Women Mathematicians Who Helped Win the Space RaceРейтинг: 4 из 5 звезд4/5 (895)
- German Grade Calculation1Документ1 страницаGerman Grade Calculation1faheem2005rajaОценок пока нет
- Team of Rivals: The Political Genius of Abraham LincolnОт EverandTeam of Rivals: The Political Genius of Abraham LincolnРейтинг: 4.5 из 5 звезд4.5/5 (234)
- Let Me Just Give You A Preview of What We're Gonna End Up With. Nothing Says More Than A Photo! So Here It IsДокумент12 страницLet Me Just Give You A Preview of What We're Gonna End Up With. Nothing Says More Than A Photo! So Here It Isfaheem2005rajaОценок пока нет
- Never Split the Difference: Negotiating As If Your Life Depended On ItОт EverandNever Split the Difference: Negotiating As If Your Life Depended On ItРейтинг: 4.5 из 5 звезд4.5/5 (838)
- STO300 V 8.2 r1Документ8 страницSTO300 V 8.2 r1faheem2005rajaОценок пока нет
- The Emperor of All Maladies: A Biography of CancerОт EverandThe Emperor of All Maladies: A Biography of CancerРейтинг: 4.5 из 5 звезд4.5/5 (271)
- 50 MM Ø Stainless Steel Handrail 50 MM Ø Stainless Steel at 1214.5 C/C 25 MM Ø Stainless Steel Tubes 200 MM Ø Stainless Steel ColumnДокумент1 страница50 MM Ø Stainless Steel Handrail 50 MM Ø Stainless Steel at 1214.5 C/C 25 MM Ø Stainless Steel Tubes 200 MM Ø Stainless Steel Columnfaheem2005rajaОценок пока нет
- Devil in the Grove: Thurgood Marshall, the Groveland Boys, and the Dawn of a New AmericaОт EverandDevil in the Grove: Thurgood Marshall, the Groveland Boys, and the Dawn of a New AmericaРейтинг: 4.5 из 5 звезд4.5/5 (266)
- Performance Percent Complete Earned ValueДокумент2 страницыPerformance Percent Complete Earned Valuefaheem2005rajaОценок пока нет
- The Unwinding: An Inner History of the New AmericaОт EverandThe Unwinding: An Inner History of the New AmericaРейтинг: 4 из 5 звезд4/5 (45)
- The Hard Thing About Hard Things: Building a Business When There Are No Easy AnswersОт EverandThe Hard Thing About Hard Things: Building a Business When There Are No Easy AnswersРейтинг: 4.5 из 5 звезд4.5/5 (345)
- The World Is Flat 3.0: A Brief History of the Twenty-first CenturyОт EverandThe World Is Flat 3.0: A Brief History of the Twenty-first CenturyРейтинг: 3.5 из 5 звезд3.5/5 (2259)
- The Gifts of Imperfection: Let Go of Who You Think You're Supposed to Be and Embrace Who You AreОт EverandThe Gifts of Imperfection: Let Go of Who You Think You're Supposed to Be and Embrace Who You AreРейтинг: 4 из 5 звезд4/5 (1090)
- The Sympathizer: A Novel (Pulitzer Prize for Fiction)От EverandThe Sympathizer: A Novel (Pulitzer Prize for Fiction)Рейтинг: 4.5 из 5 звезд4.5/5 (121)