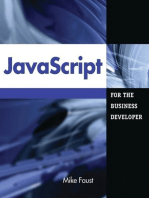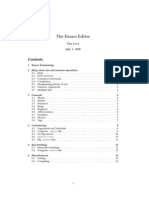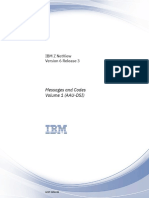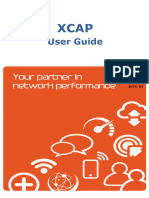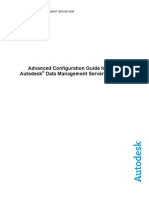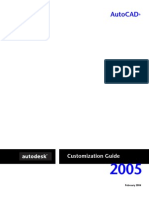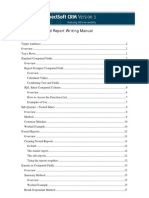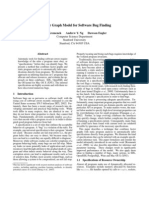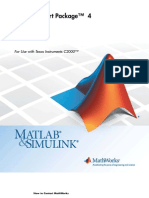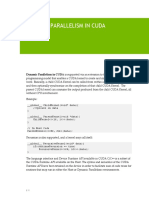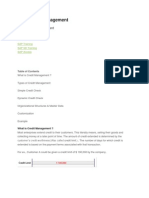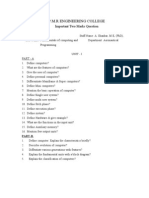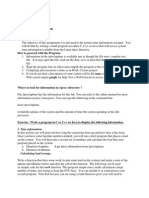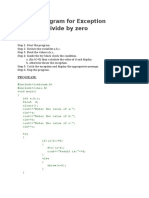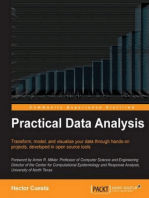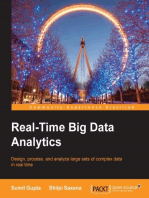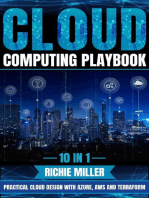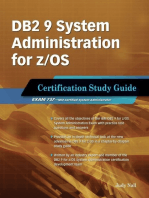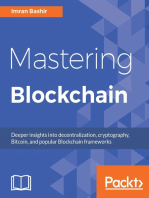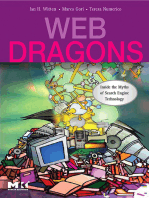Академический Документы
Профессиональный Документы
Культура Документы
Maxscript Ch01 Introduction PDF
Загружено:
onurozcan82Исходное описание:
Оригинальное название
Авторское право
Доступные форматы
Поделиться этим документом
Поделиться или встроить документ
Этот документ был вам полезен?
Это неприемлемый материал?
Пожаловаться на этот документАвторское право:
Доступные форматы
Maxscript Ch01 Introduction PDF
Загружено:
onurozcan82Авторское право:
Доступные форматы
maxSCRIPT Scripting Language
278588
Introduction ................................................................................................................................................................. 1-2
Overview ................................................................................................................................................................... 1-2
Creating a Display Containing Script .................................................................................................................... 1-2
Creating Script Files .......................................................................................................................................... 1-3
Developing Script Using maxSCRIPT .................................................................................................................. 1-3
Using Dimension Statements ................................................................................................................................. 1-4
Using Local Variables ....................................................................................................................................... 1-4
Reading and Writing from the Software Backplane .......................................................................................... 1-4
Performing External Writes ............................................................................................................................... 1-6
Interacting with Other maxVUE Objects ........................................................................................................... 1-6
Writing Script Logic .............................................................................................................................................. 1-8
Using Let and If, Else Commands ..................................................................................................................... 1-8
Using the Bitmap Command.............................................................................................................................. 1-9
Using the SbpQuality Command ....................................................................................................................... 1-9
Using Functions ............................................................................................................................................... 1-10
Using Special Variables ................................................................................................................................... 1-10
Placing Scripts in Groups .................................................................................................................................... 1-10
Making Scripts Portable Using Parameterization ................................................................................................ 1-11
Specifying a Percent (%) Character ................................................................................................................. 1-12
Putting It All Together ......................................................................................................................................... 1-13
Reviewing maxSCRIPT Error Messages ............................................................................................................. 1-13
Writes to Constants Are Prevented .................................................................................................................. 1-13
Using the maxSCRIPT Editor.............................................................................................................................. 1-14
Creating New Files and Projects .......................................................................................................................... 1-14
Working with Projects ......................................................................................................................................... 1-15
Renaming the Project ....................................................................................................................................... 1-15
Adding Files .................................................................................................................................................... 1-15
Renaming Files ................................................................................................................................................ 1-16
Editing Files ......................................................................................................................................................... 1-16
Enabling Standard Editor Options ....................................................................................................................... 1-17
Using Auto Complete ...................................................................................................................................... 1-17
Using Line Numbering .................................................................................................................................... 1-18
Using Line Highlighting .................................................................................................................................. 1-18
Using Syntax Highlighting .............................................................................................................................. 1-19
Formatting Files ................................................................................................................................................... 1-19
Commenting and Uncommenting Text ............................................................................................................ 1-19
Indenting and Outdenting Text ........................................................................................................................ 1-19
Toggling between Upper and Lower Case ....................................................................................................... 1-20
Toggling Bookmarks ....................................................................................................................................... 1-20
Shortcut Keys .................................................................................................................................................. 1-20
Metso Automation
1- 1
maxSCRIPT Scripting Language
278588
Introduction
Overview
maxSCRIPT is an OCX Control that helps you design a custom display
within the maxVUE environment. Use maxSCRIPT for screen design
applications to incorporate customized logic not available from any of
the other existing standard controls.
maxSCRIPT uses a simplified Basic-like language that you can learn
quickly to create logical statements and perform simple calculations. One
or more instances of this control may be placed onto any maxVUE
display.
Use the control to create local data and perform simple calculations using
live data. The results of the calculations can be displayed on the
associated display.
maxSCRIPT is an ideal way to create screen animations, such as an icon
that changes color based on values obtained from multiple comparative
inputs. For instance, use maxSCRIPT to create a pump icon. The valve
on the pump may then be programmed to change color based on a given
state, such as on, off, idle, broken, etc.
Color changes can be applied to other controls. For example, assume
your process contains a tank that is filled with a reagent that must be
heated to 1000 degrees. Script logic could be used to change the color of
the graphic every 250 degrees. Logic could be set up as follows:
Degrees
0 - 250
251 - 500
501 - 750
751 - 1000
Color of Tank
Blue
Yellow
Cyan
Red
Creating a Display Containing Script
To create a display containing maxSCRIPT expressions and commands:
Metso Automation
Use the mouse to create and place the maxSCRIPT control object on
your display. You may scale the control to any size including full
screen.
Access the Script property page to create or edit the script file in a
maxSCRIPT Editor session. Use the Editor to create simple text
files with a default extension of .mxs.
1- 2
maxSCRIPT Scripting Language
278588
Note: the maxSCRIPT Editor, an integrated text editor, simplifies script
editing and debugging. Scripts may also be edited in a simple text editor,
such as Notepad, as long as the result is a simple ASCII text file (no
formatting characters).
Save the script file to a common script path, such as
C:\Custom\Displays\Operating\Scripts.
An additional control property page called Default lets you define a
bitmap that you want to appear in the maxSCRIPT window to replace the
standard maxSCRIPT icon.
Similar to other controls, property pages are available to define the
maxSCRIPT control as a navigation button (Display Navigation Page), to
define borders for the button (Border Page), and to define window sizing
and placement (Drawing Options).
Creating Script Files
Script files are created with the extension .mxs. Note the control contains
only a reference to a script file. It is common to reuse script files many
times even on the same display.
A script may be stored with a display if used only by that display. When
you intend to use scripts multiple times, they should be kept in the
common area C:\Custom\Displays\Operating\Scripts.
maxSCRIPT is compiled in order to improve performance. When a script
is executed for the first time by maxVUE Runtime, it is automatically
compiled into a new file that is smaller and executes faster. The new file,
which is located in the same folder as the text script file, has the
extension .mxo.
One Caution: if you use Notepad or another text editor to edit a script
outside of the maxVUE Editor or if you copy an updated .mxs file from
one PC to another, the old .mxo file will not be updated (the maxSCRIPT
Editor automatically deletes the .mxo file for you if you make an edit).
You can simply delete the .mxo file to cause a compilation to take place
the next time that the script is executed.
Developing Script Using maxSCRIPT
Scripts associated with a particular presentation are typically small in
size. You may place as many scripts within a graphics presentation as
needed using multiple maxSCRIPT controls. There is one script per
control.
Note: scripts have no size limits (other than any editing utility size
limitations). Keep in mind, however, that as the script is compiled when
the display is called up, large scripts may affect display performance.
Metso Automation
1- 3
maxSCRIPT Scripting Language
278588
Scripts consist of dimension statements, commands, variables, and
special functions, and other elements, all of which are listed in Chapter 3,
"maxSCRIPT Script Language Reference Guide."
Using Dimension Statements
Dimension statements, which will appear in all scripts that you create,
define names (aliases) that allow you to read data from and perform
writes to local variables and to locations within the Software Backplane.
You may use dimension statements to:
Create temporary named objects in the Local Status Server to output
information to other Software Backplane users
Interact with other controls
Define external values to be written to, such as an existing point in
the Local Status Server that is preserved even when you close a
maxVUE session.
Create local variables to be use exclusively within this program
Using Local Variables
The dimension syntax for a local variable is written as:
Dim <alias> as <type>
Where:
<alias> any string that uniquely identifies this value in the rest of the
script
<type> can be any of the following:
dbl
int
str
Double precision, floating point integer
integer value
string characters such as a description or tagname
dblQ
intQ
strQ
type dbl as above plus SBP data quality
type int as above plus SBP data quality
type str as above plus SBP data quality
Example
Dim x as dbl
Dim x as int
Dim x as str
Reading and Writing from the Software Backplane
To read and write to values from the Software Backplane use the
following syntax:
Metso Automation
1- 4
maxSCRIPT Scripting Language
278588
Dim <alias> as <type>(<service>.<extended member>)
Where:
<alias> any string that uniquely identifies this value in the rest of the
script
<service> any valid SBP service name
<extended member> any valid SBP extension
<type> consists of the following in and out types
xxxIn types refer to an already existing variable, which is to be read and
typically used in a calculation.
DblIn
IntIn
StrIn
Double precision, floating point number
Integer variable
string characters such as a description or tagname
DblInQ
Double precision, floating point number plus SBP
data quality
IntInQ
Integer variable plus SBP data quality
StrInQ
string characters such as a description or tagname
plus SBP data quality
xxxOut types create (and delete when the screen closes) an LSS object
for output (as well as input) so that other controls can access the
calculated results. A <service> is created for the purpose of housing
outputs in the Local Status Server. The same service can (and should) be
used for multiple members. The members can be of all different types.
Note that although the xxxOut variable is being created for writing, the
current value of the variable is available to the script for internal
calculations.
DblOut
IntOut
StrOut
Double precision, floating point number
Integer variable
string characters such as a description or tagname
DblOutQ
Double precision, floating point number plus SBP
data quality
IntOutQ
Integer variable plus SBP data quality
StrOutQ
string characters such as a description or tagname
plus SBP data quality
Examples:
Metso Automation
1- 5
maxSCRIPT Scripting Language
278588
dim xyz as DblOut(b.condou)
dim i12 as IntOut(b.conint)
dim txt as StrOut(b.contxt)
dim asaw as DblIn(saw.ao)
dim lss_service_count as IntIn(_lss.numsvc)
dim now as StrIn(_lss.time)
Note: the <type>Q syntax may be used to propogate SBP data quality
from an input value to an output value. Without the <type>Q
declarations SBP data quality is ignored in a script calculation.
Performing External Writes
To access an existing object as an output, write the dimension statement
as dimx.
Example:
dimx s as StrOut(_sel_pt.tagname)
This lets you write to existing software backplane service members, such
as DPU point (service) attributes (members) and LSS service members,
such as _sel_pt.
The function of the x is to prevent the script from creating an _lss
variable of the name (<external name>.<external attribute>), which is
deleted when the script is terminated.
DIMX is only functional for dimension statements using out types as
shown in the following:
dimx <name>
attribute>)
dimx <name>
attribute>)
dimx <name>
attribute>)
dimx <name>
attribute>)
dimx <name>
attribute>)
dimx <name>
attribute>)
IntOut(<external name>.<external
DblOut(<external name>.<external
StrOut(<external name>.<external
IntOutQ(<external name>.<external
DblOutQ(<external name>.<external
StrOutQ(<external name>.<external
Example:
Dimx selpt as StrOut(_sel_pt.tagname)
Let selpt = fic101
Interacting with Other maxVUE Objects
Metso Automation
1- 6
maxSCRIPT Scripting Language
278588
To interact with other objects on a given maxVUE display, use the
following syntax:
Dim <name> as <xxx>CtlOut(<object name>.<parameter>)
Dim <name> as <xxx>CtlIn(<object name>.<parameter>)
Where:
<name> is the alias for this parameter within maxSCRIPT
<xxx> is replaced by Dbl, Int or Str; note that the types include the
characters ctl, indicating the script will interact with other controls. For
example, Dblctlout or StrctlIn.
Ctlout indicates that this is a write to a maxVUE control object.
CtlIn indicates that this is a read of a maxVUE control object property.
<object name> is the name of the object as seen and set in the Layers
button of the maxVUE Editor
<parameter> is from the list:
x - the x position in percent of screen
y - the y position in percent of screen
width - the width of the object
height - the height of the object
color - the Fill Color of a maxVUE static object
linecolor - the Line Color of a maxVUE static object
UseBorderScheme enable/disable (1/0) border scheme of
object
PropertyName - the Property Name of the control object.
Refer to Appendix A for property names of standard maxVUE control
objects.
Your script should include one of the following out types
Dblctlout
Double precision, floating point number output to the
maxVUE object.
Intctlout
Integer number output to the maxVUE object
Strctlout
string characters output to the maxVUE object
Example:
Dim y as IntCtlOut(object.y)
Let y = 10
Your script should include one of the following in types
DblctlIn
Metso Automation
Double precision, floating point number read from a
maxVUE object
1- 7
maxSCRIPT Scripting Language
278588
Intctlin
Integer value read from a maxVUE object
Strctlin
string characters read from a maxVUE object
Example:
Dim tag as StrCtlIn(object.Top1Tag)
Dim outTag as StrOut(msg.outTag)
Let outTag = tag
Writing Script Logic
Once you identify write and read operations (using dimension statements
to obtain data), you may use commands combined with logical
expressions to perform various operations that incorporate the data.
maxSCRIPT uses the following commands, variables, and functions to
create logical arguments:
Table 1-1. maxSCRIPT Commands, Variables, and Functions
Commands
Let
If
Else
ElseIf
Endif
Bitmap/fbitmap
Play
Tooltip
Run
SbpQuality
Variables
Display
Mouseclick
Mouserclick
Mousedclick
Mouserow
Mousecol
Error
Functions
ABS; Absolute Value
ASC; convert number to ASCII character
AVI; specify and display frames
EXP; expand parameters in real time
NOT; Logical Negation
OBJMAP; perform lookup in typemap database
QUA; checking variable quality
SVC; select a service
TRANS; enable dual language translator
RGB; calculate a color
VAL; convert ASCII string to double
ASK; prompt operator to respond to a popup
SendMsg; send windows message
P_CONTROL; output point control popup
P_DETAIL; output point detail popup
SbpQuality; retrieve SBP data quality
SimplifiedQuality; retrieve simplified SBP data
quality
The basic syntax of any logical expression is Command plus argument.
An expression begins with one of the commands listed in the preceding
table and uses variables, functions, or a combination of both as part of its
argument. Refer to the following sections for specific examples of these
three script elements.
Using Let and If, Else Commands
Use Let statements and if, else statements to create logical expressions
and set up simple arithmetic operations. The syntax of an expression
using Let is:
Metso Automation
1- 8
maxSCRIPT Scripting Language
278588
Let variables = expression
For example:
Let c = a + b.
The following script sample uses Let and if, else expressions.
Let output = ( Input1 + Input2 ) / 2
if ( AnyAlarm1 = 1 ) or (AnyAlarm2 = 1 )
Let AnyAlarm = 1
Else
Let Anyalarm = 0
EndIf
Using the Bitmap Command
maxSCRIPT also lets you display bitmaps using the Bitmap command.
You may create a maxSCRIPT control incorporating multiple bitmaps
that may represent, say, a state change in your process or various mode
changes, or whatever your application may call for. Using if, else logic,
the script may display the bitmap associated with a given state. An
additional fbitmap option lets you create a flashing bitmap. The
following sample script shows the Bitmap command and the path name
of a bitmap:
Bitmap
1.bmp"
"C:\custom\displays\operating\common\bmp\s-misc-
See "Using maxSCRIPT Commands," in Chapter 3 for a listing of other
available commands and their syntaxes.
Using the SbpQuality Command
Use the SbpQuality command to set the SBP data quality of an output
variable of type <type>OutQ. The syntax of an expression using
SbpQuality is:
SbpQuality value = <SBP data quality constant>
Where <SBP data quality constant> is one of the following:
SBP_QUALITY_GOOD
SBP_QUALITY_DOUBTFUL
SBP_QUALITY_SUBSTITUTE
SBP_QUALITY_BAD
For example:
Dim value as DblOutQ(MyTag.value)
Let value = 100.0
SbpQuality value = SBP_QUALITY_DOUBTFUL
Metso Automation
1- 9
maxSCRIPT Scripting Language
278588
Using Functions
Functions are so called because they are used as a function of a variable
in an expression as in this syntax:
Let variable = function argument
For example:
Let x = ABS (4)
maxSCRIPT supports the functions listed in Table 1-1, which are also
listed in Chapter 3, "Using Special Functions."
The following sample script includes the RGB function. In this example
the RGB function changes the color of the caption text placed on a
button based on the state of the input BExp1. When the if statement
becomes true, the caption appears, assuming the color represented by
"96,96,96". When the if statement is not true, the RGB function
generates a null string representing no color, effectively canceling the
button text.
If BExp1 = 1
Let ButtonTxtColor1 = RGB "96,96,96"
Else
Let ButtonTxtColor1 = RGB "0,0,0"
Endif
Using Special Variables
Variables, such as Display, Let you open a display or pop-up, and
Mouseclick, Let you create a script control that responds to mouse
clicks. The following sample script logic contains both:
If Mouseclick
Let Mouseclick = 0
Let display = "popups\zpop-ct-dv2-o-s-c.mn
dp1=%param1%"
Endif
See "Using Special Variables," in Chapter 3 for a listing of all the
available variables and their syntaxes.
Placing Scripts in Groups
You may place scripts in a group making it possible to reuse them
multiple times in many other instances. A Group is a named collection of
objects, such as drawing objects, ActiveX Controls, and other groups,
that maxVUE treats as a single entity. Groups can be cut, copied, pasted,
moved, resized, and deleted just like other objects. This makes it easy to
Metso Automation
1- 10
maxSCRIPT Scripting Language
278588
reuse a drawing depicting some process many times in other displays.
You may create group libraries containing grouped drawings that can be
incorporated in other displays and modified to adapt it for other
purposes.
Where scripts are included with a group, cutting and pasting the group
will also take the script reference along. Note in this case, multiple
groups would be using the same script. This is handy when you want to
make global changes to script logic that affect all instances.
Making Scripts Portable Using Parameterization
To make maxSCRIPTs even more portable, you may create scripts using
parameterization. With parameterization you may create displays and
display groups containing maxSCRIPT controls and other standard
controls that do not contain specific point references. Instead, point
references are indicated by %paramn% or %dpn% where n is the
parameter or display parameter number. Expansion is identical to that of
any other control.
Example
Dim
Dim
Dim
Let
p1 as DblIn(%param1%)
p2 as DblIn(%param2%.ao)
out as DblOut(%param3%)
out = p1 + p2
Parameters, such as %Param1% or %DP1%, can then be defined
differently for each display or display group.
You must include the control in a group even if it contains only a
single script item to properly use parameters. If you edit the parameters
of a control not in a group, you will be editing the one and only set of
default parameters for the whole display.
Select Edit Group Parameters from the Group Menu to access the
Parameters Property Sheet.
Metso Automation
1- 11
maxSCRIPT Scripting Language
278588
Enter the point name to be used with the Parameter in the Parameter
Assignment field and a description for the parameter. A parameter may
be defined to be another parameter such as %DP1%. At run-time,
maxVUE will continue parsing the parameterized name until it has been
resolved.
Now, you may create a display once and use it many times in many
places. If you define subsystems using hierarchical identifiers, for
instance, you will probably find yourself creating similar displays for
multiple hierarchical groups.
You are now free to copy the display containing the parameter names. At
runtime, maxVUE decodes the parameters it finds and inserts the actual
values.
Note: by using parameters for the outputs of the script, the same
parameter can be used for the script as is used for a Bar or a List Box in
the same Group insuring no mistakes.
Specifying a Percent (%) Character
Percents are part of the expansion of parameters - %param1% for
example. As such they are special characters. If you actually want a
percent (%), you must use %%. Example:
Dim x as DblIn(test.op%%)
Metso Automation
1- 12
maxSCRIPT Scripting Language
278588
Putting It All Together
The following shows a complete sample script incorporating many of the
elements introduced in the proceeding discussion. This script will cause
an on-screen alarm indicator to be set based on the state of two inputs.
For a detailed discussion of this script, refer to Chapter 2, "Example 1:
Calculate an Average, Trigger an Alarm Indicator."
Bitmap
1.bmp"
"C:\custom\displays\operating\common\bmp\s-misc-
Dim Input1 as IntIn(%param1%.out)
Dim Input2 as IntIn(%param2%.out)
Dim Output as IntOut(%param1%_avg.out)
Dim AnyAlarm1 as IntIn(%param1%.Anyalarm)
Dim AnyAlarm2 as IntIn(%param2%.Anyalarm)
Dim AnyAlarm as IntOut(%param1%_avg.Anyalarm)
Let output = ( Input1 + Input2 ) / 2
if ( AnyAlarm1 = 1 ) or (AnyAlarm2 = 1 )
Let AnyAlarm = 1
Else
Let Anyalarm = 0
EndIf
Reviewing maxSCRIPT Error Messages
maxSCRIPT produces two types of errors, run-time and compile. The
script is compiled when it is loaded. Syntax is partially checked. Runtime errors are mostly "tag or attribute not found" types of errors. To
view errors in the maxVUE editor, right click on the control and select
Control Properties from the menu to bring up the Scripts property page.
View errors from this page.
Writes to Constants Are Prevented
maxVUE includes diagnostic capabilities to prevent writes to constant
data. The following will result in an error:
dim s as StrIn(_lss.time)
Let s = "now"
This generates the following error message. The 2 indicates that the error
was detected at line two.
Write to a constant (2)
Metso Automation
1- 13
maxSCRIPT Scripting Language
278588
In another script example, the following contains a logic error that would
yield the erroneous result i = 2. maxSCRIPT diagnostic capabilities
prevent this from occurring.
dim i as int
Let 1 = 2
Let i = 1
Using the maxSCRIPT Editor
Use the maxSCRIPT Editor you to view, create or edit maxSCRIPT
(*.mxs) files in a multiple document environment. The integrated
maxSCRIPT Editor, similar to any text or word processing program,
simplifies maxSCRIPT editing and debugging as you create process
displays.
When you place a maxSCRIPT instance on a maxVUE display and
create a script file, the following editing window appears: Most of the
basic functions can be accessed through a menu, a toolbar button or a
shortcut key.
Creating New Files and Projects
maxSCRIPT Editor allows you to create individual maxSCRIPT files or
a maxSCRIPT project. Create a maxSCRIPT project to group together
common or relevant files. See "Working with Projects," in the next
section.
To create a new maxSCRIPT file:
From the File menu, point to New and click maxSCRIPT file.
Metso Automation
1- 14
maxSCRIPT Scripting Language
278588
Alternatively, click the New icon on the toolbar or press <CTRL> + N.
To create a new project click 'New' then 'maxSCRIPT Project' under the
File menu or the <CTRL> + J shortcut key.
Working with Projects
To group related maxSCRIPT files in one place, create a project file.
To create a project file:
From the File menu, point to New and click Project to access the Create
Project dialog.
Enter a file name for the project, select a directory location, and click
Save. When you save the file, the Editor adds a *.msp to the file name.
When you create the project file, the Editor opens a properties window
containing a Windows Explorer style directory tree showing all the files
in the current project.
The files can be given a name to identify themselves in the project. Any
changes to the project will not be saved until Save Project is clicked
under the File menu.
Renaming the Project
To change the name of the current project:
Select the root file name, the topmost node in the project window, right
click and select Rename from the popup menu.
Renaming the project gives the project a name to identify itself and does
not change the actual filename.
Adding Files
To add a file to the project
Right-click anywhere in the project window and click Add, or click the
Add
Metso Automation
button on the project window toolbar.
1- 15
maxSCRIPT Scripting Language
278588
Removing Files
To remove a file from the current project:
right click on the file you wish to remove and click Remove, or click the
Remove
button on the project window toolbar.
Renaming Files
To change the name of a file in the current project, select the file you
wish to rename, right click and select Rename from the popup menu.
Renaming the file simply changes the name to identify itself in the
project and does not change the actual filename.
Creating New Files and Projects
maxSCRIPT Editor allows you to create individual maxSCRIPT files or
a maxSCRIPT project that can be used to group common or relevant files
in an orderly manner.
Creating New Files: To create a new maxSCRIPT file simply navigate
the File menu to New then select maxSCRIPT File. You can also click
the New button on the toolbar or use the <CTRL> + N shortcut key.
Creating New Projects: A maxSCRIPT project helps the user to group
relevant files in an easily accessible fashion. To create a new project
click New then maxSCRIPT Project under the File menu or the <CTRL>
+ J shortcut key.
Editing Files
Cut, Copy, and Paste functions can be accessed from the Edit menu or by
clicking their icons on the toolbar.
Undo and Redo can be accessed from the Edit menu or by clicking their
icons on the toolbar. Undo can also be accessed by using the <CTRL> +
Z shortcut key. You can undo and redo actions an unlimited amount of
times.
Find, Find Next, and Replace
Metso Automation
1- 16
maxSCRIPT Scripting Language
278588
Find, find next and replace functions can be accessed from the Edit
menu, clicking their icons on the toolbar or using their <CTRL> + F, F3,
and <CTRL> + H shortcut keys respectively.
Selecting all text can be accessed from the Edit menu or by using the
<CTRL> + A shortcut key.
Enabling Standard Editor Options
The maxSCRIPT Editor includes standard features that can be enabled or
disabled from the Options menu accessible from the Tools menu:
Auto complete
Line numbering
Line highlighting
Syntax highlighting
All of these features can be seen in the following picture of an edit
window:
Using Auto Complete
Use the auto complete feature to select commonly used attributes from a
pop-up list as you create script. The feature anticipates the attribute you
intend to type and automatically completes the word.
Metso Automation
1- 17
maxSCRIPT Scripting Language
278588
To use auto complete:
Select Options from the Tools menu to enable auto complete, if the
feature is not enabled by default. From the Options dialog, check Auto
Complete to enable it. Uncheck the checkbox to disable the feature.
Inside the maxSCRIPT Editor window, press the period key <.> to
access a pop-up list of commonly used attributes.
As you continue to type normallly, the auto complete feature will select
the word it thinks you are typing.
Press the [TAB] or [SPACE] key or click the selection to finish the word.
Press the [ENTER] key to insert whatever word you have typed in the
auto complete box without finishing the word.
You may customize the auto complete attributes list to suit your specific
requirements.
To add attributes to the auto complete list:
Select MaxScriptEditor.txt from the Tools menu. When you edit the
MaxScriptEditor.txt
file
it
will
be
placed
in
C:\Custom\Displays\Operating\Database\.
The
original
MaxScriptEditor.txt file can be found in the C:\MCS\Setup\ directory
and should not be edited.
Using Line Numbering
Line numbers permit you to quickly move to a specific area in a file or to
debug an error in maxVUE Editor.
To move directly to a specific line number:
Select Options from the Tools menu to enable line numbering, if the
feature is not already enabled. From the Options dialog, check Line
Numbering to enable it. Uncheck the checkbox to disable the feature.
Press <CTRL> + G. to access the Goto Line dialog box. Enter a line
number and click OK.
To change the appearance of line numbers:
Select Options from the Tools menu and under line numbering, check
Bold or Italics.
Using Line Highlighting
Line highlighting can help to identify the current line being edited by
coloring the current line yellow.
To enable or disable line highlighting:
Metso Automation
1- 18
maxSCRIPT Scripting Language
278588
Select Options from the Tools menu and check Line Highlighting to
enable the feature or uncheck the checkbox to disable the feature.
Using Syntax Highlighting
Syntax Highlighting greatly reduces the chance of error by coloring
keywords, operators and StrIngs common to the maxSCRIPT language.
Keywords are colored blue, operators red, and StrIngs purple.
To enable or disable syntax highlighting:
Select Options from the Tools menu and check Syntax Highlighting to
enable the feature or uncheck the checkbox to disable the feature.
Formatting Files
Commenting and Uncommenting Text
To annotate maxSCRIPT with free form comments, notes, special
instructions, and so forth, begin each comment line with any of the
following:
Rem
; Semicolon character
' Apostrophe character
When maxSCRIPT is executed, any text beginning with the above
characters is ignored.
To comment text automatically:
Place your cursor on the line to be commented and click the Comment
button on the formatting toolbar.
You may also select Comment Block from the Format pull-down menu
or press <CTRL> + I shortcut key.
To uncomment text automatically:
Place your cursor on the line to be uncommented and click the
Uncomment button on the formatting toolbar.
You may also select Uncomment Block from the Format pull-down
menu or press < <CTRL> + U shortcut key.
Indenting and Outdenting Text
Metso Automation
1- 19
maxSCRIPT Scripting Language
278588
To indent a line of text in a script file:
Place your cursor on the line you wish to indent and click the Indent
button on the formatting toolbar.
You may also select Indent Text from the Format pull-down menu, or
press the <Tab> key.
To outdent a line of text in a script file:
Place your cursor on the line you wish to outdent and click the Outdent
button on the formatting toolbar.
You may also select Outdent Text from the Format pull-down menu, or
press <SHIFT> + TAB.
Toggling between Upper and Lower Case
To change text from uppercase to lowercase and vice-versa navigate the
Format menu, click the To Lowercase or To Uppercase buttons on the
toolbar, or by use their <CTRL> + L and <CTRL> + K shortcut keys
respectively.
Toggling Bookmarks
To toggle a bookmark at the current line click Toggle Bookmark from
the Format menu. Bookmarks allow you to quickly access specific lines
of text. You can make as many bookmarks you want in the opened file
but will not be retained after closing and opening the file again. If youre
using maxVUE Editor to create process graphics and a maxSCRIPT error
is generated, the maxSCRIPT file will be opened in maxSCRIPT Editor
with a bookmark at the line with the error.
Moving through Bookmarks: to move between bookmarks click Next
Bookmark or Previous Bookmark from the Format menu or use the F2
and <SHIFT> + F2 shortcut keys respectively.
Clear Bookmark: to clear all the bookmarks in the current file click Clear
Bookmarks from the Format
Shortcut Keys
maxSCRIPT Editor has many shortcut keys that make it easy to access
common operations. The following table lists the default keystrokes and
their associated actions.
New maxSCRIPT File
Open maxSCRIPT File
Save File
Metso Automation
Ctrl-N
Ctrl-O
Ctrl-S
1- 20
maxSCRIPT Scripting Language
278588
New Project
Ctrl-J
Open Project
Ctrl-R
Print
Ctrl-P
Cut
Ctrl-X
Copy
Ctrl-C
Paste
Ctrl-V
Select All
Ctrl-A
Select Line
Ctrl-Alt-F8
Undo
Ctrl-Z
Next Word
Ctrl-RightArrow
Previous Word
Ctrl-LeftArrow
Delete Next Word
Ctrl-Delete
Delete Previous Word
Ctrl-Backspace
Document Start
Ctrl-Home
Document End
Ctrl-End
Comment Block
Ctrl-I
Uncomment Block
Ctrl-U
Indent
Tab
Outdent
Shift-Tab
Convert to Lowercase
Ctrl-L
Convert to Uppercase
Ctrl-K
Create New Line (above)
Ctrl-Shift-N
Next Bookmark
F2
Previous Bookmark
Shift-F2
Find
Ctrl-F
Find Next
F3
Find Previous
Shift-F3
Replace
Ctrl-H
Goto Line
Ctrl-G
Goto Matching Brace
Ctrl-]
Set Repeat Count
Ctrl-R
Toggle Whitespace Display
Ctrl-Alt-T
Insert File Path from Dialog
Ctrl-F1
Scroll Window Down
Ctrl-UpArrow
Scroll Window Up
Ctrl-DownArrow
Scroll Window Left
Ctrl-PageUp
Scroll Window Right
Ctrl-PageDown
Help
F1
Note: Holding down shift when using any of the navigational shortcut keys will
select any text that the cursor moves through.
Metso Automation
1- 21
Вам также может понравиться
- JavaScript Fundamentals: JavaScript Syntax, What JavaScript is Use for in Website Development, JavaScript Variable, Strings, Popup Boxes, JavaScript Objects, Function, and Event Handlers: JavaScript Syntax, What JavaScript is Use for in Website Development, JavaScript Variable, Strings, Popup Boxes, JavaScript Objects, Function, and Event HandlersОт EverandJavaScript Fundamentals: JavaScript Syntax, What JavaScript is Use for in Website Development, JavaScript Variable, Strings, Popup Boxes, JavaScript Objects, Function, and Event Handlers: JavaScript Syntax, What JavaScript is Use for in Website Development, JavaScript Variable, Strings, Popup Boxes, JavaScript Objects, Function, and Event HandlersОценок пока нет
- Aotc Autodesk 3ds Max 9 Maxscript Essential - UnlockedДокумент234 страницыAotc Autodesk 3ds Max 9 Maxscript Essential - Unlockedjasopanev0% (1)
- JavaScript Fundamentals: JavaScript Syntax, What JavaScript is Use for in Website Development, JavaScript Variable, Strings, Popup Boxes, JavaScript Objects, Function, and Event HandlersОт EverandJavaScript Fundamentals: JavaScript Syntax, What JavaScript is Use for in Website Development, JavaScript Variable, Strings, Popup Boxes, JavaScript Objects, Function, and Event HandlersОценок пока нет
- ASP.NETДокумент83 страницыASP.NETkris2tmgОценок пока нет
- Aotc Autodesk 3ds Max 9 Maxscript Essential - UnlockedДокумент5 страницAotc Autodesk 3ds Max 9 Maxscript Essential - UnlockedjasopanevОценок пока нет
- How Can I Debug My SAPscriptДокумент9 страницHow Can I Debug My SAPscriptsamudram66Оценок пока нет
- Sap Scripts FaqsДокумент14 страницSap Scripts FaqsMohammed Rasul SalaudeenОценок пока нет
- SAS Programming Guidelines Interview Questions You'll Most Likely Be Asked: Job Interview Questions SeriesОт EverandSAS Programming Guidelines Interview Questions You'll Most Likely Be Asked: Job Interview Questions SeriesОценок пока нет
- WinCC Flexible Langzeitarchivierung en PDFДокумент44 страницыWinCC Flexible Langzeitarchivierung en PDFEdson LeandroОценок пока нет
- OCEAN Mostafa Rahimi AdelaideДокумент14 страницOCEAN Mostafa Rahimi AdelaideShrutiОценок пока нет
- How to Cheat at Configuring Exchange Server 2007: Including Outlook Web, Mobile, and Voice AccessОт EverandHow to Cheat at Configuring Exchange Server 2007: Including Outlook Web, Mobile, and Voice AccessОценок пока нет
- NCS Dummy - Taking The Expert Out of NCS Expert: FSW - PSW - TRC Nettodat - TRCДокумент48 страницNCS Dummy - Taking The Expert Out of NCS Expert: FSW - PSW - TRC Nettodat - TRCКонстантин ШпакОценок пока нет
- Embedded System Design on a Shoestring: Achieving High Performance with a Limited BudgetОт EverandEmbedded System Design on a Shoestring: Achieving High Performance with a Limited BudgetРейтинг: 4 из 5 звезд4/5 (1)
- Ncs DummyДокумент45 страницNcs DummyAdyОценок пока нет
- Securing Windows Server 2008: Prevent Attacks from Outside and Inside Your OrganizationОт EverandSecuring Windows Server 2008: Prevent Attacks from Outside and Inside Your OrganizationОценок пока нет
- The Emacs Editor: Tim Love July 1, 1998Документ12 страницThe Emacs Editor: Tim Love July 1, 1998Francisco José MoralejoОценок пока нет
- KiKS User GuideДокумент11 страницKiKS User GuideDamien DuvalОценок пока нет
- COPA Report Trouble ShootДокумент32 страницыCOPA Report Trouble ShootTarun AggarwalОценок пока нет
- MAXSURF Motions QuickstartДокумент9 страницMAXSURF Motions QuickstartbalintОценок пока нет
- Messages and Codes v1Документ796 страницMessages and Codes v1anonОценок пока нет
- 00-02-1010-PowerVision Configuration Studio Page Designer RF v2.9 PDFДокумент32 страницы00-02-1010-PowerVision Configuration Studio Page Designer RF v2.9 PDFKema DuranОценок пока нет
- How To Write Data Upgrade Scripts For Microsoft Dynamics AX 2009Документ44 страницыHow To Write Data Upgrade Scripts For Microsoft Dynamics AX 2009Jordi Reig SaisОценок пока нет
- Static Timing Analysis: Cadence Design Systems, IncДокумент27 страницStatic Timing Analysis: Cadence Design Systems, IncVakeel Mohammad Ansari100% (1)
- XCAP User Guide 5.22.xx (Rev0) - 190313Документ50 страницXCAP User Guide 5.22.xx (Rev0) - 190313teviОценок пока нет
- Scripts Make MineSight BetterДокумент5 страницScripts Make MineSight Better11804100% (1)
- Winsteam User'S ManualДокумент22 страницыWinsteam User'S ManualAnkit Katiyar IshanОценок пока нет
- Adms 2008 Advanced Config Guide1Документ74 страницыAdms 2008 Advanced Config Guide1anthonydullОценок пока нет
- Vistapro User Guide: 6.0Документ40 страницVistapro User Guide: 6.0Pedro QuintalОценок пока нет
- Acad AcgДокумент200 страницAcad Acgpayo55Оценок пока нет
- GFX 3.3 Drawtext APIДокумент20 страницGFX 3.3 Drawtext APIMts JlnОценок пока нет
- Integration Services - Extending Packages With ScriptingДокумент188 страницIntegration Services - Extending Packages With ScriptingBerkin Albert Antony WОценок пока нет
- An-15007 2016-05-03 Using Redundancy Protocols v1.0 With G6 Devices v1.0Документ44 страницыAn-15007 2016-05-03 Using Redundancy Protocols v1.0 With G6 Devices v1.0victor mauricio colonia rangelОценок пока нет
- Alpha Marquee Control: Activex Developer'S ReferenceДокумент25 страницAlpha Marquee Control: Activex Developer'S ReferencemazzaraОценок пока нет
- Customizing InspectorR4Документ12 страницCustomizing InspectorR4Adrian AdunaОценок пока нет
- Design 3DДокумент82 страницыDesign 3DsgmdesignparkОценок пока нет
- S9 Graphics BuilderДокумент75 страницS9 Graphics Builderplim5ollОценок пока нет
- EContent 2 2023 07 27 10 06 31 RWD Manual 3DCEpdf 2023 07 26 08 30 30Документ44 страницыEContent 2 2023 07 27 10 06 31 RWD Manual 3DCEpdf 2023 07 26 08 30 30SHRUTI KARANGIYAОценок пока нет
- CST STUDIO SUITE - PCB and Package Simulation PDFДокумент127 страницCST STUDIO SUITE - PCB and Package Simulation PDFGenik Podunay100% (2)
- Jaspersoft TipsДокумент14 страницJaspersoft TipsEfrainMfОценок пока нет
- Unified Data Manager Configuration GuideДокумент31 страницаUnified Data Manager Configuration GuidePardeep KalasОценок пока нет
- ISET ManualДокумент55 страницISET ManualramjidrОценок пока нет
- Scripting QTP - CH14 - Working With FilesДокумент112 страницScripting QTP - CH14 - Working With FilesKrishna PillaiОценок пока нет
- Getting Startedwith MTEXfor EBSDanalysis Rev 6Документ97 страницGetting Startedwith MTEXfor EBSDanalysis Rev 6roddick1988Оценок пока нет
- Advanced Report WritingДокумент19 страницAdvanced Report WritingInsomniac100% (3)
- CP R77 CLI ReferenceGuide PDFДокумент131 страницаCP R77 CLI ReferenceGuide PDFDhananjai SinghОценок пока нет
- Auto Sketch 10-1 TutorialДокумент56 страницAuto Sketch 10-1 TutorialClaudio Lisias TarginoОценок пока нет
- CP R77 CLI ReferenceGuideДокумент131 страницаCP R77 CLI ReferenceGuideMSОценок пока нет
- Basic Matrix and Vector Functions Written With VBA/Excel: Finaquant Analytics LTDДокумент21 страницаBasic Matrix and Vector Functions Written With VBA/Excel: Finaquant Analytics LTDNiroshan KarunarathnaОценок пока нет
- 06 Os PDFДокумент53 страницы06 Os PDFAlexandre MelloОценок пока нет
- Replication and Synchronization Guide PDFДокумент720 страницReplication and Synchronization Guide PDFPeter John M. LainezОценок пока нет
- Macros in PrimaveraДокумент24 страницыMacros in PrimaveraVahé HoltianОценок пока нет
- SSRS Interview QuestionsДокумент6 страницSSRS Interview QuestionsRaavi ChowdaryОценок пока нет
- A Factor Graph Model For Software Bug Finding: Ted Kremenek Andrew Y. NG Dawson EnglerДокумент7 страницA Factor Graph Model For Software Bug Finding: Ted Kremenek Andrew Y. NG Dawson EnglerPrabhdeep SinghОценок пока нет
- Tic2000 User's GuideДокумент407 страницTic2000 User's GuidekhanhdtdОценок пока нет
- Problem Solving Through ProgrammingДокумент2 страницыProblem Solving Through Programmingsaravanan chandrasekaranОценок пока нет
- C# Overview and FeaturesДокумент15 страницC# Overview and FeaturesManoj Kumar GОценок пока нет
- Winter 2018 Computing and InformaticsДокумент47 страницWinter 2018 Computing and Informaticsishu kaliaОценок пока нет
- K and B 3 VyasДокумент43 страницыK and B 3 Vyasapi-19982339Оценок пока нет
- Programming in C++ - Module 01Документ39 страницProgramming in C++ - Module 01Karabi SaikiaОценок пока нет
- Placement PapersДокумент24 страницыPlacement Papersraamji50% (2)
- TechBrief Dynamic Parallelism in CUDAДокумент3 страницыTechBrief Dynamic Parallelism in CUDAZachary JamesОценок пока нет
- Presentations PPT Unit-1 27042019073920AMДокумент42 страницыPresentations PPT Unit-1 27042019073920AMMeet Patel100% (1)
- 4th Week Trainig SessionДокумент155 страниц4th Week Trainig SessionBharathk KldОценок пока нет
- BCA Syllabus 2016-17 CBCS RevisedДокумент83 страницыBCA Syllabus 2016-17 CBCS Revisedmalliknl50% (2)
- 2011 BcaДокумент43 страницы2011 BcaArun KumarОценок пока нет
- P.M.R Engineering College: Important Two Marks QuestionДокумент6 страницP.M.R Engineering College: Important Two Marks QuestionShankarОценок пока нет
- CCC Os ExamДокумент18 страницCCC Os ExamDilip BhagatОценок пока нет
- User Defined FunctionsДокумент67 страницUser Defined Functionsmohamed aliОценок пока нет
- Introduction: TPM: Presented by Andy Ginder Vice President, ABB Reliability Consulting 281-450-1081Документ31 страницаIntroduction: TPM: Presented by Andy Ginder Vice President, ABB Reliability Consulting 281-450-1081Suman TutooОценок пока нет
- Postgraduate Diploma in Information and Communication TechnologyДокумент11 страницPostgraduate Diploma in Information and Communication TechnologyRABIUL ISLAMОценок пока нет
- Testing and Commissioning Procedure: 2007 EDITIONДокумент38 страницTesting and Commissioning Procedure: 2007 EDITIONChokri ChakiirОценок пока нет
- ExecuteTheJobInterview BySumitArora June2012Документ296 страницExecuteTheJobInterview BySumitArora June2012Goms KGОценок пока нет
- Prepared By: DR - Ahmed BaalehДокумент14 страницPrepared By: DR - Ahmed Baalehscribdkhatn100% (1)
- CS351/Week 7 Linux AssignmentДокумент3 страницыCS351/Week 7 Linux Assignmentvaponte85410% (1)
- Chapter 05 Database Systems and ApplicationsДокумент20 страницChapter 05 Database Systems and ApplicationsAnonymous Fd25BsY407100% (1)
- B.sc. MathematicsДокумент70 страницB.sc. MathematicsEagle Hawk100% (1)
- Programming Fundamental (Swe-102) Assignment#01: Dated:28-01-2018Документ6 страницProgramming Fundamental (Swe-102) Assignment#01: Dated:28-01-2018Samar FatimaОценок пока нет
- Simple Program For Exception Handling Divide by Zero: AlgorithmДокумент6 страницSimple Program For Exception Handling Divide by Zero: AlgorithmMandeep SinghОценок пока нет
- ReadmeДокумент2 страницыReadmeRkoamiОценок пока нет
- Symbol TableДокумент10 страницSymbol TableSundeep ChopraОценок пока нет
- XEC Hardware (090625) PDFДокумент218 страницXEC Hardware (090625) PDFLeandro José QueirozОценок пока нет
- BCA Syllabus 2017-18 PDFДокумент40 страницBCA Syllabus 2017-18 PDF『 NSD 』 LuciferОценок пока нет
- Fusion Strategy: How Real-Time Data and AI Will Power the Industrial FutureОт EverandFusion Strategy: How Real-Time Data and AI Will Power the Industrial FutureОценок пока нет
- Blockchain Basics: A Non-Technical Introduction in 25 StepsОт EverandBlockchain Basics: A Non-Technical Introduction in 25 StepsРейтинг: 4.5 из 5 звезд4.5/5 (24)
- Business Intelligence Strategy and Big Data Analytics: A General Management PerspectiveОт EverandBusiness Intelligence Strategy and Big Data Analytics: A General Management PerspectiveРейтинг: 5 из 5 звезд5/5 (5)
- Grokking Algorithms: An illustrated guide for programmers and other curious peopleОт EverandGrokking Algorithms: An illustrated guide for programmers and other curious peopleРейтинг: 4 из 5 звезд4/5 (16)
- SQL QuickStart Guide: The Simplified Beginner's Guide to Managing, Analyzing, and Manipulating Data With SQLОт EverandSQL QuickStart Guide: The Simplified Beginner's Guide to Managing, Analyzing, and Manipulating Data With SQLРейтинг: 4.5 из 5 звезд4.5/5 (46)
- THE STEP BY STEP GUIDE FOR SUCCESSFUL IMPLEMENTATION OF DATA LAKE-LAKEHOUSE-DATA WAREHOUSE: "THE STEP BY STEP GUIDE FOR SUCCESSFUL IMPLEMENTATION OF DATA LAKE-LAKEHOUSE-DATA WAREHOUSE"От EverandTHE STEP BY STEP GUIDE FOR SUCCESSFUL IMPLEMENTATION OF DATA LAKE-LAKEHOUSE-DATA WAREHOUSE: "THE STEP BY STEP GUIDE FOR SUCCESSFUL IMPLEMENTATION OF DATA LAKE-LAKEHOUSE-DATA WAREHOUSE"Рейтинг: 3 из 5 звезд3/5 (1)
- Big Data and Analytics: The key concepts and practical applications of big data analytics (English Edition)От EverandBig Data and Analytics: The key concepts and practical applications of big data analytics (English Edition)Оценок пока нет
- Joe Celko's SQL for Smarties: Advanced SQL ProgrammingОт EverandJoe Celko's SQL for Smarties: Advanced SQL ProgrammingРейтинг: 3 из 5 звезд3/5 (1)
- Cloud Computing Playbook: 10 In 1 Practical Cloud Design With Azure, Aws And TerraformОт EverandCloud Computing Playbook: 10 In 1 Practical Cloud Design With Azure, Aws And TerraformОценок пока нет
- DB2 9 System Administration for z/OS: Certification Study Guide: Exam 737От EverandDB2 9 System Administration for z/OS: Certification Study Guide: Exam 737Рейтинг: 3 из 5 звезд3/5 (2)
- Mastering Amazon Relational Database Service for MySQL: Building and configuring MySQL instances (English Edition)От EverandMastering Amazon Relational Database Service for MySQL: Building and configuring MySQL instances (English Edition)Оценок пока нет
- High-Performance Oracle: Proven Methods for Achieving Optimum Performance and AvailabilityОт EverandHigh-Performance Oracle: Proven Methods for Achieving Optimum Performance and AvailabilityОценок пока нет
- Optimizing DAX: Improving DAX performance in Microsoft Power BI and Analysis ServicesОт EverandOptimizing DAX: Improving DAX performance in Microsoft Power BI and Analysis ServicesОценок пока нет
- Modelling Business Information: Entity relationship and class modelling for Business AnalystsОт EverandModelling Business Information: Entity relationship and class modelling for Business AnalystsОценок пока нет
- Web Dragons: Inside the Myths of Search Engine TechnologyОт EverandWeb Dragons: Inside the Myths of Search Engine TechnologyРейтинг: 4.5 из 5 звезд4.5/5 (2)
- DATABASE From the conceptual model to the final application in Access, Visual Basic, Pascal, Html and Php: Inside, examples of applications created with Access, Visual Studio, Lazarus and WampОт EverandDATABASE From the conceptual model to the final application in Access, Visual Basic, Pascal, Html and Php: Inside, examples of applications created with Access, Visual Studio, Lazarus and WampОценок пока нет