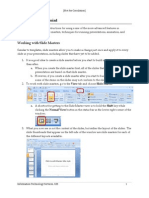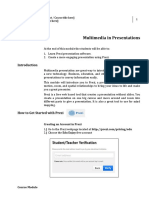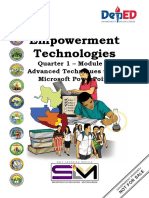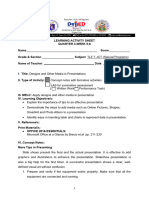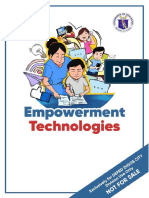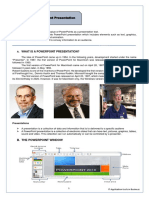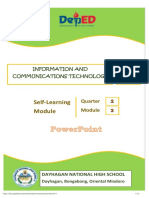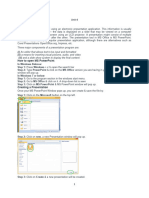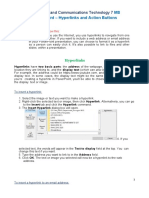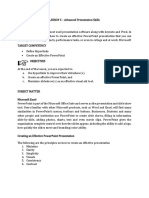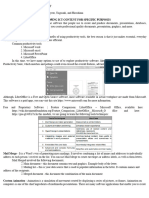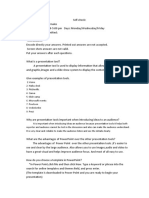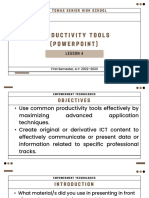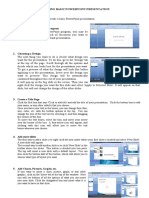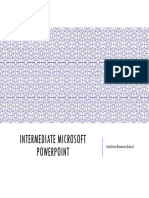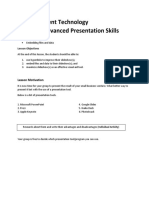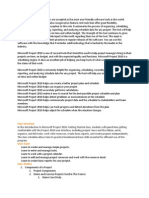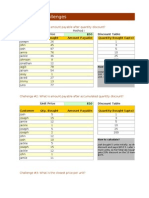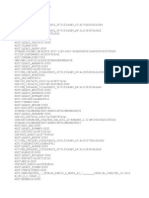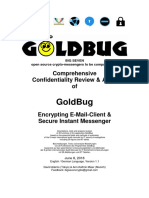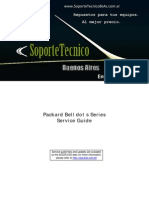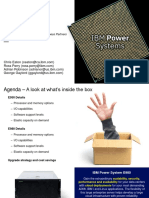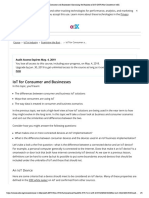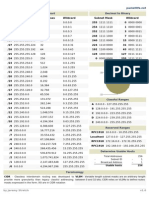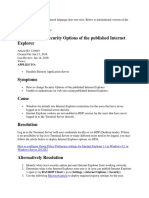Академический Документы
Профессиональный Документы
Культура Документы
Introduction To Prez I
Загружено:
Saad UsmanИсходное описание:
Оригинальное название
Авторское право
Доступные форматы
Поделиться этим документом
Поделиться или встроить документ
Этот документ был вам полезен?
Это неприемлемый материал?
Пожаловаться на этот документАвторское право:
Доступные форматы
Introduction To Prez I
Загружено:
Saad UsmanАвторское право:
Доступные форматы
[Not for Circulation]
Creating Presentations with Prezi
This document provides an introduction to using Prezi to create presentations. Prezi is a webbased tool that allows users to create a presentation using a map layout. They are able to zoom
in and out of different items and show relationships from an interesting point of view. Keep in
mind that Prezi is not capable of everything PowerPoint is. You have a very limited selection of
themes, there is no clip art gallery, and Prezi presentations do not have the multiple printing
options that PowerPoint has available.
Getting Prezi
Prezi offers three different options for users to select when signing up. The first option is free
with 100 MB of space, and users are able to create Prezi presentations online, and then
download them so they can be presented offline. The other options require users to pay, but
offer more space and additional advantages.
To access Prezi,
1. Go to http://Prezi.com/.
2. Click Sign up now.
3. Choose your license.
4. Fill out registration details and choose a password. Click Register and Continue.
5. Click Start using Prezi now.
6. If you are signing up with an educator or student email (with a .edu address), you are
able to upgrade to the Enjoy subscription at no charge. In the upper right hand corner,
click the arrow next to your name, and then click Settings and License.
7. Click Upgrade.
Information Technology Services, UIS
[Not for Circulation]
8. Under Student/Teacher Licenses, click Go.
9. Under the Edu Enjoy option, click Upgrade, and choose your email address. A
confirmation email will instantly be sent. Simply click on the link in the email to confirm
the address, and your subscription will be changed to the Enjoy Subscription, offering
more space and additional benefits.
Creating your Prezi
To create your Prezi,
1. Click New Prezi.
2. Give your Prezi a title and description, and click New Prezi.
3. Your workspace will be created. In the upper left corner, you will notice a wheel of tools.
While creating your presentation, click the
circles to add or make edits
4. In the upper right corner of the screen, there is another toolbar. In this toolbar, you can
choose to save your Prezi, undo an action, begin an online presentation, print your
presentation, utilize the help feature, and exit out of your presentation.
Information Technology Services, UIS
[Not for Circulation]
5. You can select a design for your presentation. On the wheel toolbar, click Colors &
Fonts.
6. Choose a design for your presentation, and click to preview it.
Adding Information to your Prezi
1. The first step to adding text to your Prezi is to click in the area you wish to use first.
Here, a text box will appear.
2. As you type, you will have formatting options. When you are finished
editing/formatting the text, click OK.
Choose the font style, paragraph style, and if you
would like bullet points
3. After you click OK, click back on the text box. A Zebra toolbar will appear. This toolbar
is essential to creating Prezi presentations and will be available for every object you add
to your presentation.
Information Technology Services, UIS
[Not for Circulation]
a. Click the hand icon in the center circle, hold down with your mouse, and move
your object to a different location.
b. Click the middle circle, hold down, and move your mouse to adjust the size of
the object. You can also click the + and - icons to increase or decrease the size
of the object.
c. Click the outer circle, hold down, and rotate the object to change the angle and
positioning.
d. Click the pencil icon to instantly put the object in editing mode
4. You are also able to add shapes, pictures, drawings, and YouTube videos to your Prezi.
On the toolbar wheel, click Insert.
Information Technology Services, UIS
[Not for Circulation]
a. Click Shapes to make drawings.
Add arrows or lines
Draw geometric shapes
Draw with narrow or
wide-point tips
b. If you make a drawing or insert an arrow you do not want there, click Undo in
the top toolbar.
c. If you want to insert files, click Files.
i. Browse through your files and select the file you wish to upload. After
the file is placed in Prezi, click the file to bring up the Zebra toolbar and
move/edit it.
ii. Files that can be inserted into Prezi:
1. Image files: JPG, PNG, GIF
2. Video formats: FLV, F4V, AVI, MOV, WMV, MPG, MPEG, MP4,
M4V, 3GP
3. Sound files: FLV Flash Video, SWF Flash
4. PowerPoint, Excel, Word documents: Insert as PDF through
Prezi.com, not the Desktop Editor
iii. Note: The maximum upload size for files is 50MB per file.
5. Users also have the ability to insert YouTube videos into their Prezi. Note, the
embedded YouTube video will only work if there is an Internet connection.
a. To insert a YouTube video, click Insert, then choose You Tube.
Information Technology Services, UIS
[Not for Circulation]
b. Copy and paste the URL of the YouTube video into the text box. Click Insert.
c. The YouTube video will appear in the presentation. Click the video to move it as
an object.
Making It into a Presentation
1. Continue developing your Prezi. For the main ideas being added, make the text
larger than the supporting details. Arrange the information under each topic
together in groups.
2. After you have finished adding the text and inserting the pictures and shapes you
want for the subject you have been working on, you need to group the information
together.
a. On the wheel toolbar, click Frame.
Select the type of frame you would
like to add around your information
b. After selecting the desired frame, hold down your mouse and drag it until it
is the appropriate size. Click on the frame so the Zebra toolbar comes up, and
you can edit the size and positioning of the frame.
Information Technology Services, UIS
[Not for Circulation]
3. Continue adding items to your presentation, and make sure to frame each group of
information. (If you dont like the look of a border, select a hidden frame). Prezi will
recognize each frame as a group to zoom to in a presentation.
4. After you have created the groups of information and framed each group, you are
able to create a path for your presentation to follow.
a. On the wheel toolbar to the left of the screen, click Path. Click 1-2-Add.
b. Click the first item you want to look at, then the second and so on. Make sure
you click on text or pictures that you want to be individually zoomed on. The
links between the items and groups will be displayed and numbered.
5. After you have created a path for your presentation, you can view the presentation.
a. In the lower right corner, click Show.
Information Technology Services, UIS
[Not for Circulation]
b. Click Full Screen if you want to see the presentation on your entire screen.
Navigate using the arrows at the bottom right or with arrow keys. There is
also an Autoplay button to run your presentation automatically.
Use these arrows or the arrow keys on the keyboard
Accessing your Prezi Later
When finished working on your Prezi,
1. Click Saved at, then click Exit on the toolbar in the upper left of the screen.
2. When you choose to come back and work on your presentation, log in to Prezi, and click
Your prezis across the top.
3. Click the presentation you wish to work on.
4. Along the right of your presentation, you will see a toolbar. Click Edit Prezi.
For More Help
Prezi offers a variety of videos and tutorials for users based on their level of knowledge about
Prezi. Click the Learn tab along the top of the screen to view different lessons to learn how to
enhance your presentation. Click the Explore tab to browse public presentations.
In addition, there is a Prezi resource page on the UIS website:
http://www.uis.edu/colrs/learning/technologies/prezi.html
Information Technology Services, UIS
Вам также может понравиться
- CASB & NetskopeДокумент6 страницCASB & NetskopeAlberto HuamaniОценок пока нет
- List of Computer AccessoriesДокумент5 страницList of Computer AccessoriesSaad Usman100% (2)
- SAP Standard Reports Cost Center ReportДокумент56 страницSAP Standard Reports Cost Center ReportSanjeev100% (1)
- Vision and Scope DocumentДокумент7 страницVision and Scope DocumentCyra ArifeenОценок пока нет
- Santiago Group (ETECH)Документ22 страницыSantiago Group (ETECH)Kit IdulОценок пока нет
- Powerpoint Shortcuts: Using Slides From Other PresentationsДокумент10 страницPowerpoint Shortcuts: Using Slides From Other PresentationsmanojekhiranОценок пока нет
- Advanced Powerpoint: Working With Slide MastersДокумент9 страницAdvanced Powerpoint: Working With Slide MastersFaiza Muyrong Alim DimaanoОценок пока нет
- Business Application SoftwareДокумент71 страницаBusiness Application SoftwareSantheeshОценок пока нет
- Empowerment TechnologyДокумент34 страницыEmpowerment TechnologyAileen Nombrefia Labao100% (2)
- Edukasyong Pantahanan at Pangkabuhayan: Information and Communications TechnologyДокумент12 страницEdukasyong Pantahanan at Pangkabuhayan: Information and Communications Technologymaria divina bitagoОценок пока нет
- Emp Tech L6Документ16 страницEmp Tech L6FEIH LUNAGОценок пока нет
- Multimedia in Presentations: (Type Topic Here)Документ4 страницыMultimedia in Presentations: (Type Topic Here)Jenny ApiladoОценок пока нет
- Handouts in ICT 8Документ15 страницHandouts in ICT 8Shin Irish VasquezОценок пока нет
- Powerpoint (Unit-6)Документ8 страницPowerpoint (Unit-6)Kamal MittalОценок пока нет
- Empowerment Technologies: Quarter 1 - Module 6: Advanced Techniques Using Microsoft PowerpointДокумент20 страницEmpowerment Technologies: Quarter 1 - Module 6: Advanced Techniques Using Microsoft PowerpointArlene Flor100% (1)
- Las - Ict 7 - Special Programs - Q4 - Week 5&6Документ16 страницLas - Ict 7 - Special Programs - Q4 - Week 5&6George Mar Bien AriolaОценок пока нет
- Nathaniel Keene Merka - EmTech - Q3 - Week 6-FillableДокумент19 страницNathaniel Keene Merka - EmTech - Q3 - Week 6-FillableDonetha Grace MerkaОценок пока нет
- Microsoft PowerpointДокумент8 страницMicrosoft PowerpointKamaldeep SinghОценок пока нет
- Google Slide TutorialДокумент21 страницаGoogle Slide TutorialRicarla AlvarezОценок пока нет
- EdmundДокумент18 страницEdmund2 Amanah 08Оценок пока нет
- Ms Powerpoint (Windows)Документ44 страницыMs Powerpoint (Windows)Mitchille GetizoОценок пока нет
- IT Tools Application in Business Orig.Документ8 страницIT Tools Application in Business Orig.Alayka Mae Bandales LorzanoОценок пока нет
- Preparation and Presentation: 1 - Computer ApplicationsДокумент10 страницPreparation and Presentation: 1 - Computer ApplicationsTino AlappatОценок пока нет
- Google SlidesДокумент32 страницыGoogle SlidesRomina DeldacanОценок пока нет
- Beginners' Guide To PowerPoint 2020 PDFДокумент104 страницыBeginners' Guide To PowerPoint 2020 PDFBiteMe76Оценок пока нет
- MS PowerpointДокумент7 страницMS PowerpointAngelica CarbonquilloОценок пока нет
- Prezi TutorialДокумент14 страницPrezi TutorialDede Trie KurniawanОценок пока нет
- Id-Instructors Manual FinalДокумент11 страницId-Instructors Manual Finalapi-267208468Оценок пока нет
- Self-Learning: Grade 9Документ12 страницSelf-Learning: Grade 9Lynnel yapОценок пока нет
- Emtech Module6Документ17 страницEmtech Module6rhaybien vinluan100% (3)
- Advanced PowerpointhandoutДокумент14 страницAdvanced PowerpointhandoutCipo LlettiОценок пока нет
- Unit 4Документ18 страницUnit 4drgurungr18Оценок пока нет
- Types of Presentation ToolsДокумент4 страницыTypes of Presentation ToolsAnkush ChaudharyОценок пока нет
- GoogleSitesHandout 2011 PDFДокумент16 страницGoogleSitesHandout 2011 PDFMarcoОценок пока нет
- Principles of Visual Message Design Using InfographicsДокумент28 страницPrinciples of Visual Message Design Using InfographicsLR TechОценок пока нет
- Empowerment Technologies: (SHS Contextualized Subject)Документ9 страницEmpowerment Technologies: (SHS Contextualized Subject)CHRISTIAN ALLICОценок пока нет
- MS PowerPoint - Hyperlinks and Action ButtonsДокумент5 страницMS PowerPoint - Hyperlinks and Action ButtonsToaster KunОценок пока нет
- Et Module5Документ11 страницEt Module5Lezhin MamaОценок пока нет
- Inbound 5101306780759162911Документ45 страницInbound 5101306780759162911ememplayzphОценок пока нет
- Piktochart e Book 2 Create Your First Infographic in 15 MinutesДокумент15 страницPiktochart e Book 2 Create Your First Infographic in 15 MinutesFiona FabutimaОценок пока нет
- Blended-02 27-29 2024Документ4 страницыBlended-02 27-29 2024Princess GuimbalОценок пока нет
- Prezi ManualДокумент26 страницPrezi ManualwiamОценок пока нет
- 3077 PowerPoint2013 WSGДокумент13 страниц3077 PowerPoint2013 WSGAdriana BarjovanuОценок пока нет
- 1.what Are The Advantages of Power Point? State 5 AdvantageДокумент4 страницы1.what Are The Advantages of Power Point? State 5 AdvantageFar IzОценок пока нет
- Etech Q1 Handout WK4Документ7 страницEtech Q1 Handout WK4Portgas D. AceОценок пока нет
- Self Check WPS OfficeДокумент4 страницыSelf Check WPS OfficeJayson SigidingОценок пока нет
- Power Point Notes DAY1Документ5 страницPower Point Notes DAY1diljithdinesh1501Оценок пока нет
- Tugas Bahasa Inggris II Unit 8 Applications ProgramДокумент15 страницTugas Bahasa Inggris II Unit 8 Applications ProgramMhmd FaridОценок пока нет
- Cool StuffДокумент23 страницыCool Stuffjun del rosarioОценок пока нет
- E Tech Lesson 4 Productivity Tools PowerPoint LessonДокумент34 страницыE Tech Lesson 4 Productivity Tools PowerPoint LessonKyla MagpantayОценок пока нет
- Creating Basic Powerpoint Presentation: Create A Title PageДокумент2 страницыCreating Basic Powerpoint Presentation: Create A Title PageHexeil Meana FloresОценок пока нет
- CET Powerpoint2007 Manualv1.1Документ16 страницCET Powerpoint2007 Manualv1.1Nagraj YadavОценок пока нет
- Beginner Tutorial For VisioДокумент7 страницBeginner Tutorial For VisioChintha KaluarachchiОценок пока нет
- Intermediate Microsoft PowerPointДокумент23 страницыIntermediate Microsoft PowerPointMohamedОценок пока нет
- EmTech Module Week7Документ9 страницEmTech Module Week7Shein GonzalesОценок пока нет
- Procedure Text: Group Name: Hussein Khalid B Muhammad Zakky I Toni GunawanДокумент11 страницProcedure Text: Group Name: Hussein Khalid B Muhammad Zakky I Toni GunawanMuti WingsОценок пока нет
- Prezi CreatingPresentationsДокумент3 страницыPrezi CreatingPresentationsIRFAN KARIMОценок пока нет
- Empowerment Technology Self-Learning Packet Preliminaries: Module #2-Productivity Tools: Application TechniqueДокумент11 страницEmpowerment Technology Self-Learning Packet Preliminaries: Module #2-Productivity Tools: Application TechniqueJerlyn Cayacap OhОценок пока нет
- CLASS 9 CHAPTER 7 Introduction To Presentation SoftwareДокумент5 страницCLASS 9 CHAPTER 7 Introduction To Presentation Softwareparam hansОценок пока нет
- Fill in The Blank Power Point 2013Документ2 страницыFill in The Blank Power Point 2013api-28457058740% (5)
- Class VI-eBook - Part1Документ56 страницClass VI-eBook - Part1belle starrОценок пока нет
- Microsoft PowerPoint: Creating a Presentation, Tips for Creating and Delivering an Effective Presentation, and Marketing Your Brand through PowerPoint PresentationОт EverandMicrosoft PowerPoint: Creating a Presentation, Tips for Creating and Delivering an Effective Presentation, and Marketing Your Brand through PowerPoint PresentationОценок пока нет
- Keynote For Seniors: A Ridiculously Simple Guide to Creating a Presentation On Your MacОт EverandKeynote For Seniors: A Ridiculously Simple Guide to Creating a Presentation On Your MacОценок пока нет
- WHT Rate CardДокумент30 страницWHT Rate CardSaad UsmanОценок пока нет
- Income Tax Ordinance, 2001: Government of PakistanДокумент550 страницIncome Tax Ordinance, 2001: Government of PakistanShehzad RaufОценок пока нет
- MS Project Proposal OutlineДокумент7 страницMS Project Proposal OutlineSaad UsmanОценок пока нет
- Prezi TutorialДокумент5 страницPrezi TutorialGrasya AlbanoОценок пока нет
- MF Cost of Capital - Practice QuestionsДокумент4 страницыMF Cost of Capital - Practice QuestionsSaad UsmanОценок пока нет
- VLOOKUP Challenges: Challenge #1: What Is Amount Payable After Quantity Discount?Документ6 страницVLOOKUP Challenges: Challenge #1: What Is Amount Payable After Quantity Discount?Saad UsmanОценок пока нет
- Presenting: 10 of The Smartest Big Brands in Social Media: Samir Balwani Twitter NewsletterДокумент9 страницPresenting: 10 of The Smartest Big Brands in Social Media: Samir Balwani Twitter NewsletterKylie LeeОценок пока нет
- Quartus InstallДокумент47 страницQuartus InstallRishabhBatraОценок пока нет
- Communication Systems: Introduction To Data CommunicationsДокумент40 страницCommunication Systems: Introduction To Data Communicationsgraduation projectОценок пока нет
- Standard EthernetДокумент39 страницStandard EthernetAishwaryaОценок пока нет
- Walker P1016 Nmea Splitter PDFДокумент8 страницWalker P1016 Nmea Splitter PDFVipin KrishnanОценок пока нет
- OFDM MathДокумент205 страницOFDM MathMasud RanaОценок пока нет
- OpenAMIP Whitepaper2Документ2 страницыOpenAMIP Whitepaper2Alex ChongОценок пока нет
- Prospekt WT48C-600 enДокумент4 страницыProspekt WT48C-600 enshruthiОценок пока нет
- Debug 1214Документ3 страницыDebug 1214DanielОценок пока нет
- Red Hat Enterprise Linux 7 Security Guide en USДокумент261 страницаRed Hat Enterprise Linux 7 Security Guide en USTim SwanОценок пока нет
- Bigseven Crypto AuditДокумент309 страницBigseven Crypto AuditJason BourneОценок пока нет
- 22 Service Manual - Gateway Lt21Документ178 страниц22 Service Manual - Gateway Lt21Soporte Tecnico Buenos AiresОценок пока нет
- Tuam PDF TroubleshootingДокумент38 страницTuam PDF TroubleshootingVelmurugan Gurusamy PandianОценок пока нет
- Chapter-21 Multicast RoutingДокумент29 страницChapter-21 Multicast RoutingjeyavinothaОценок пока нет
- VersaMax PLC Users Manuaul Gfk1503cДокумент321 страницаVersaMax PLC Users Manuaul Gfk1503cDigital-Story FotografieОценок пока нет
- Data Sheet - PacDrive C400 - C400 A8 ControllerДокумент18 страницData Sheet - PacDrive C400 - C400 A8 ControllerTahar BenacherineОценок пока нет
- Power9 Enterprise Servers Seller Presentation - 2019-Feb-12Документ41 страницаPower9 Enterprise Servers Seller Presentation - 2019-Feb-12richieОценок пока нет
- BTWEthernetTechnicalProductHandbookV3 1Документ26 страницBTWEthernetTechnicalProductHandbookV3 1Tony SmithОценок пока нет
- Easergy t200 I User ManualДокумент30 страницEasergy t200 I User ManualSESA43142Оценок пока нет
- IoT For Consumer and Businesses - Examining The Business of IoT - DEV296x Courseware - EdXДокумент5 страницIoT For Consumer and Businesses - Examining The Business of IoT - DEV296x Courseware - EdXajudgesОценок пока нет
- Ubnetting: Subnet Chart Decimal To BinaryДокумент1 страницаUbnetting: Subnet Chart Decimal To Binaryopexxx100% (4)
- DC Circuits: I. Circuits and NetworksДокумент18 страницDC Circuits: I. Circuits and NetworksGemalyn NacarioОценок пока нет
- MAC ProtocolsДокумент18 страницMAC ProtocolsatoznsОценок пока нет
- MIL-STD-1553 Tutorial and ReferenceДокумент22 страницыMIL-STD-1553 Tutorial and ReferenceA. VillaОценок пока нет
- 2008-N-BP-SP - Deploying SharePoint Server 2013 Using Dell EqualLogic PS Series ISCSI SANДокумент68 страниц2008-N-BP-SP - Deploying SharePoint Server 2013 Using Dell EqualLogic PS Series ISCSI SANbalamurali_aОценок пока нет
- Gigabit Magazine TruePDF-January 2020 PDFДокумент202 страницыGigabit Magazine TruePDF-January 2020 PDFm NОценок пока нет
- Memory HistoryДокумент11 страницMemory HistorySayed AsifОценок пока нет
- Parallel Registry Internet Explorer Registry (DC - GPO)Документ6 страницParallel Registry Internet Explorer Registry (DC - GPO)Samer BellarОценок пока нет