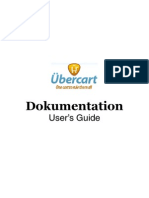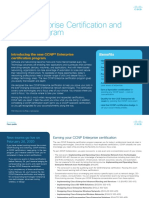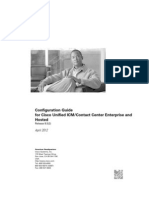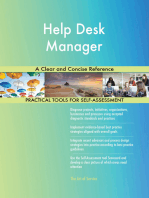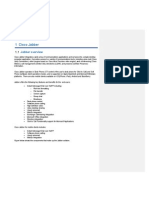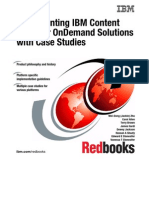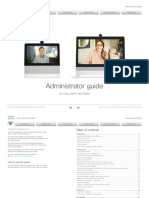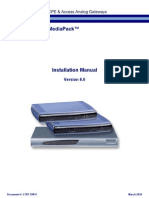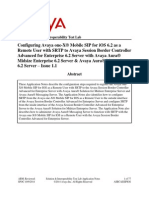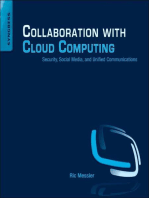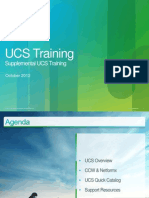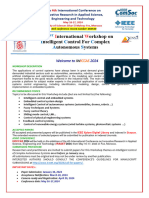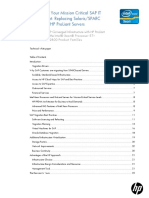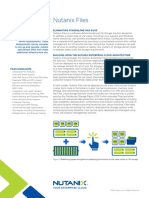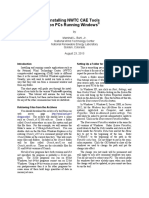Академический Документы
Профессиональный Документы
Культура Документы
Cisco Commerce User Guide - CCW
Загружено:
Roger RicciАвторское право
Доступные форматы
Поделиться этим документом
Поделиться или встроить документ
Этот документ был вам полезен?
Это неприемлемый материал?
Пожаловаться на этот документАвторское право:
Доступные форматы
Cisco Commerce User Guide - CCW
Загружено:
Roger RicciАвторское право:
Доступные форматы
Cisco Commerce
Getting Started With Cisco Commerce
User Guide
Cisco Proprietary
Getting Started With Cisco Commerce User Guide
TABLE OF CONTENTS
1
Conventions Used in this Document.......................................................................................... 6
Getting Access to Cisco Commerce........................................................................................... 7
2.1
Overview .......................................................................................................................... 7
2.2
User Access..................................................................................................................... 7
2.2.1 Create a Cisco.com Profile ..................................................................................... 7
2.2.2 Raise a Request to Associate Yourself with Your Company..................................... 7
2.2.3 Get Approval from Your Company Admin................................................................ 8
2.2.4 Manage your Access to Cisco Commerce and Other Tools...................................... 9
2.3
Becoming a Registered Cisco Partner .......................................................................... 10
2.3.1 Create a Cisco.com Profile ................................................................................... 10
2.3.2 Register Your Company........................................................................................ 10
2.3.3 Manage Company Details and Employees ............................................................ 11
2.4
Logging In ...................................................................................................................... 12
2.5
Cisco Commerce Workflow ........................................................................................... 13
2.5.1 Deal Registration .................................................................................................. 13
2.5.2 Estimates and Configurations ............................................................................... 13
2.5.3 Deals and Quotes................................................................................................. 13
2.5.4 Orders.................................................................................................................. 14
2.5.5 Service Contracts ................................................................................................. 15
2.5.6 Subscriptions and Software................................................................................... 15
2.6
Terminology................................................................................................................... 15
2.7
Accessing Cisco Commerce Support ........................................................................... 16
Navigating the Homepage......................................................................................................... 18
3.1
Cisco Navigation Banner ............................................................................................... 18
3.2
User Profile .................................................................................................................... 18
3.3
Notifications................................................................................................................... 19
3.4
Global Navigation Bar.................................................................................................... 19
3.4.1 Home ................................................................................................................... 20
3.4.2 Catalog................................................................................................................. 20
Cisco Proprietary 2014 Cisco and/or its affiliates.
Last Updated: 30 October 2014
Cisco.com | Privacy Statement | Trademarks
All rights reserved.
Page 2
Provide Feedback on this Training Resource
Getting Started With Cisco Commerce User Guide
3.4.3 Estimates & Configurations Tab ............................................................................ 20
3.4.4 Deals & Quotes Tab ............................................................................................. 20
3.4.5 Orders Tab........................................................................................................... 20
3.4.6 Service Contracts Tab .......................................................................................... 20
3.4.7 Subscriptions Tab................................................................................................. 20
3.4.8 Software Tab........................................................................................................ 20
3.5
Quick Links .................................................................................................................... 20
3.6
Search Capability........................................................................................................... 21
3.6.1 Global Search....................................................................................................... 21
3.6.2 Basic Search ........................................................................................................ 23
3.6.3 Advanced Search ................................................................................................. 25
3.7
Help ................................................................................................................................ 26
3.8
Feedback........................................................................................................................ 26
Customizing Cisco Commerce ................................................................................................. 28
4.1
Updating Profile ............................................................................................................. 29
4.1.1 Uploading or Deleting an Electronic Signature....................................................... 30
4.1.2 Viewing Status Information ................................................................................... 31
4.2
Reviewing Company Details.......................................................................................... 31
4.2.1 Viewing Company Info Section.............................................................................. 32
4.2.2 Viewing Company Qualifications ........................................................................... 32
4.2.3 Viewing Partner Deal Administrators ..................................................................... 33
4.2.4 Viewing Cisco Channel Account Managers ........................................................... 34
4.2.5 Viewing Additional Partner Info ............................................................................. 34
4.3
Setting Preferences ....................................................................................................... 35
4.3.1 Setting General Preferences ................................................................................. 35
4.3.2 Setting Estimates Preferences .............................................................................. 36
4.3.3 Setting Export Preferences ................................................................................... 37
4.3.4 Setting Sharing Preferences ................................................................................. 39
4.3.5 Setting Addresses Preferences............................................................................. 43
4.3.6 Setting Order Preferences .................................................................................... 50
4.3.7 Setting Shipping Preferences................................................................................ 51
4.3.8 Setting Services Preferences ................................................................................ 54
Cisco Proprietary 2014 Cisco and/or its affiliates.
Last Updated: 30 October 2014
Cisco.com | Privacy Statement | Trademarks
All rights reserved.
Page 3
Provide Feedback on this Training Resource
Getting Started With Cisco Commerce User Guide
4.3.9 Setting Payment Preferences................................................................................ 55
4.4
Adding Contacts ............................................................................................................ 58
4.4.1 Adding or Removing a Contact.............................................................................. 59
4.4.2 Editing a Contact .................................................................................................. 59
4.5
Setting Notifications Preferences.................................................................................. 60
4.5.1 Global Settings ..................................................................................................... 61
4.5.2 My Orders ............................................................................................................ 61
4.5.3 Orders Shared with Me ......................................................................................... 64
4.5.4 Billing Addresses .................................................................................................. 64
4.5.5 Specific Orders..................................................................................................... 65
Common Utilities....................................................................................................................... 66
5.1
Viewing Records............................................................................................................ 66
5.2
Tagging .......................................................................................................................... 66
5.2.1 Adding a Tag........................................................................................................ 67
5.2.2 Viewing Tags........................................................................................................ 67
5.2.3 Deleting a Tag ...................................................................................................... 68
5.3
Exporting........................................................................................................................ 68
5.4
Printing........................................................................................................................... 70
5.5
Sharing ........................................................................................................................... 71
5.5.1 Sharing Using an Access Key ............................................................................... 71
5.5.2 Sharing Using the Share Utility.............................................................................. 73
Partner-initiated Customer Access........................................................................................... 76
Miscellaneous Information........................................................................................................ 77
7.1
Products and Services-related Icons ............................................................................ 77
7.1.1 Memo Icon ........................................................................................................... 77
7.1.2 Controlled Part Icon.............................................................................................. 77
7.1.3 Approaching End of Sale Icon............................................................................... 77
7.1.4 Included Component Icon ..................................................................................... 78
7.1.5 Value Incentive Program Icons.............................................................................. 78
7.1.6 Remanufactured Equipment.................................................................................. 78
7.1.7 New Product Hold................................................................................................. 78
7.1.8 Smart Account...................................................................................................... 78
Cisco Proprietary 2014 Cisco and/or its affiliates.
Last Updated: 30 October 2014
Cisco.com | Privacy Statement | Trademarks
All rights reserved.
Page 4
Provide Feedback on this Training Resource
Getting Started With Cisco Commerce User Guide
7.2
List Price Catalog........................................................................................................... 79
7.2.1 Current Price List Tab........................................................................................... 80
7.2.2 Price List History Tab............................................................................................ 81
7.2.3 Product Price Search Tab ..................................................................................... 83
7.3
Lead Time Search .......................................................................................................... 84
7.3.1 Search By Product Description or SKU.................................................................. 84
7.3.2 Lead Time Search by ERP Product Family............................................................ 85
7.3.3 Exporting Lead Time Search Results .................................................................... 86
7.3.4 View Available Options from the Lead Time Search Results .................................. 87
7.4
CICS File Manager ......................................................................................................... 88
7.4.1 Searching for a File............................................................................................... 89
7.4.2 Creating a New File .............................................................................................. 90
7.4.3 Editing a File......................................................................................................... 91
7.4.4 Deleting the File.................................................................................................... 92
7.4.5 Removing Selected Files ...................................................................................... 93
Cisco Proprietary 2014 Cisco and/or its affiliates.
Last Updated: 30 October 2014
Cisco.com | Privacy Statement | Trademarks
All rights reserved.
Page 5
Provide Feedback on this Training Resource
Getting Started With Cisco Commerce User Guide
Conventions Used in this Document
Keyboard sequences you press are shown in bold. Example: Press Tab to move to the next field.
Links that appear in blue on the Cisco Commerce homepage, whether underlined or not, are
underlined in the user guide. Example: On the Items tab, click Find Products.
Menu or sub-menu paths are separated by a >. Example: Select Intended Use > Managed
Service.
Tabs you click have no special formatting. Example: Click the Items tab.
Buttons you click on the screen are shown in bold. Example: Click Continue.
The labels on radio buttons, drop-down menus, checkboxes, and fields that correspond have no
special formatting. Examples: Click the Yes radio button. Click the Service Program drop-down
menu.
When there are multiple ways of accomplishing a specific task, preferred methods are highlighted
as follows:
The blue circle around a lower case i means reader take note. Notes contain helpful
suggestions or reference to material not covered in the manual.
For example:
Best Practice: Search for an address before creating a new one. Add a shipping
address only if the address is not found.
Active hyperlinks to other documents or within the same document are shown in blue (RBG: 0, 0,
255) and underlined. Example: Additional information is available in the Order User Guide. or See
the section User Access for more details.
In sections describing a process that starts from somewhere other than the Cisco Commerce
homepage, a process flow indicates how to get there. For example, you add products to a quote in
the Quote tab, which means you would have already created the quote through the Deals & Quotes
header tab. The following illustration would therefore display at the beginning of the Add Products to
a Quote section.
Cisco
Commerce
Deals & Quotes
Header Tab
Cisco Proprietary 2014 Cisco and/or its affiliates.
Last Updated: 30 October 2014
Cisco.com | Privacy Statement | Trademarks
Create Quote
Quote Tab
All rights reserved.
Page 6
Provide Feedback on this Training Resource
Getting Started With Cisco Commerce User Guide
2 Getting Access to Cisco Commerce
2.1
Overview
Cisco Commerce, a new Cisco sales platform, allows partners to register deals; browse through the
rich catalog; configure and price products, software, and related services; and submit orders.
Cisco Commerce also interacts with Ciscos internal sales tool, Salesforce.com (SFDC), to share
opportunities resulting in quotes and orders.
The following sections show you how to get access to Cisco Commerce and start using it today.
2.2
User Access
To access Cisco Commerce, you must be a registered Cisco Partner Company with an assigned
administrator. If your company is not registered, please see section Becoming a Registered Cisco
Partner. Follow the instructions below to get user access to Cisco Commerce.
Create a
Cisco.com
profile
Request to
Associate
Yourself with
Your Company
Get Approval
from Company
Admin
Manage Access
to Cisco
Commerce and
Other Tools
Process Flow to Request User Access
2.2.1
Create a Cisco.com Profile
You will use your Cisco.com user ID to log in to Cisco Commerce. If you do not already have a
Cisco.com user ID, follow the steps below to register:
1. Go to www.cisco.com and click Register in the navigation bar.
2. Enter your personal and company details, accept the terms and conditions, and click Submit.
3. A confirmation page opens once the details are submitted. You will receive an activation or
validation e-mail.
4. Click the link in the e-mail to activate or validate your Cisco.com profile.
Once your account has been created, you will receive a confirmation e-mail.
2.2.2
Raise a Request to Associate Yourself with Your Company
In order for you to access Cisco Commerce, your Cisco.com user ID needs to be associated with your
registered Cisco Partner Company. In order to do that, you must submit a request to your administrator
to be associated with your company. If your company is not a registered Cisco Partner Company, you
can Register Your Company as part of the account creation process.
1. Log in to the Partner Self Service (PSS) tool using your Cisco.com user ID and password.
2. Select Associate Myself with a Company from the drop-down menu.
3. Enter search terms in the Details field, and click Search Company.
4. Select the company from the drop-down menu and click Select.
Cisco Proprietary 2014 Cisco and/or its affiliates.
Last Updated: 30 October 2014
Cisco.com | Privacy Statement | Trademarks
All rights reserved.
Page 7
Provide Feedback on this Training Resource
Getting Started With Cisco Commerce User Guide
5. Confirm your selection and click Next.
6. Enter required details and click Submit. You will receive a confirmation message.
Partner Association Request
2.2.3
Get Approval from Your Company Admin
To get approval, follow the below steps:
1. Upon submitting your request successfully, you will receive a Company Association Request
Pending notification.
2. If you would like to contact your administrator, refer to the list of all your registered administrators in
the notification message.
3. Once this is complete, you will receive a notification via e-mail and your Cisco.com user ID will be
upgraded to a partner level.
Cisco Proprietary 2014 Cisco and/or its affiliates.
Last Updated: 30 October 2014
Cisco.com | Privacy Statement | Trademarks
All rights reserved.
Page 8
Provide Feedback on this Training Resource
Getting Started With Cisco Commerce User Guide
Request Pending Notification
2.2.4
Manage your Access to Cisco Commerce and Other Tools
Once you have partner level access (that is, your user ID has been associated with your company), you
should be able to log in to PSS using your Cisco.com ID and give yourself access to Cisco Commerce
as well as other tools.
1. Log in to the Partner Self Service tool using your Cisco.com user ID and password.
2. Select Manage my Access from the Choose a Task drop-down menu.
3. Check and uncheck boxes to select application to which you need access, and click Update.
4. If Cisco Commerce is not one of the choices, expand the Request Additional Access section by
clicking on the + icon.
5. Select the tool you need access to (in this case Cisco Commerce), and your administrator will grant
you access.
Cisco Proprietary 2014 Cisco and/or its affiliates.
Last Updated: 30 October 2014
Cisco.com | Privacy Statement | Trademarks
All rights reserved.
Page 9
Provide Feedback on this Training Resource
Getting Started With Cisco Commerce User Guide
Partner Self Service - Tools Managem ent
2.3
Becoming a Registered Cisco Partner
Follow the instructions below to become a registered Partner with Cisco.
Create a Cisco.com
Profile
Register Your
Company
Manage Company
Details and
Employees
Process Flow to Becom e Registered Cisco Partner
2.3.1
Create a Cisco.com Profile
Whether you are creating a Cisco Commerce administrative account or user account, you must create
a Cisco.com profile first. See section Create Cisco.com Profile.
2.3.2
Register Your Company
Once you have created a Cisco.com profile, you will receive a confirmation email.
1. Click on the confirmation link within the email and you will be led to the Cisco.com registration page.
2. Select the option that says I want to become a Cisco Partner and click Go Now. You will be
redirected to the Partner Registration Tool.
3. Fill in all your company details and register, including:
Certify you are the Authorized Signatory for your Company.
Search for your company by DUNS Number or company location and details.
Read and accept the Indirect Channel Partner Agreement.
Cisco Proprietary 2014 Cisco and/or its affiliates.
Last Updated: 30 October 2014
Cisco.com | Privacy Statement | Trademarks
All rights reserved.
Page 10
Provide Feedback on this Training Resource
Getting Started With Cisco Commerce User Guide
Registering Your Com pany as a Cisco Partner
2.3.3
Manage Company Details and Employees
Once you are a registered Cisco partner, you will need to log into Partner Self Service and administer
your company details (reference the Partner Guide for more details). This section only describes
managing or approving company associations, also known as, user access requests.
1. Log in to Partner Self Service tool with your Cisco.com user ID and password.
2. From the Choose/Change a Task drop-down menu, select Manage Company Association
Requests.
3. Execute the tasks:
Select Company Name
Approve or Deny New Associations
Cisco Proprietary 2014 Cisco and/or its affiliates.
Last Updated: 30 October 2014
Cisco.com | Privacy Statement | Trademarks
All rights reserved.
Page 11
Provide Feedback on this Training Resource
Getting Started With Cisco Commerce User Guide
Partner Self Service Manage Com pany Association
2.4
Logging In
Launch your web browser and navigate to the Cisco Commerce URL. If this is not the first time you
have logged in to Cisco Commerce, you might be taken directly to the homepage. Otherwise, continue
with the following steps:
On the Cisco.com log in screen, enter your Cisco.com user ID and password.
The Cisco Commerce page times out in about 15-20 minutes of non-activity depending on the browser
used. If that happens, simply log in again with your Cisco.com user ID and password.
Cisco Proprietary 2014 Cisco and/or its affiliates.
Last Updated: 30 October 2014
Cisco.com | Privacy Statement | Trademarks
All rights reserved.
Page 12
Provide Feedback on this Training Resource
Getting Started With Cisco Commerce User Guide
Best Practice: Log out of Cisco Commerce at the end of each session to avoid
potential cookie or cache conflicts with future sessions.
2.5
Cisco Commerce Workflow
The primary function of Cisco Commerce is to allow users to browse through the rich catalog,
configure, quote, and order Cisco products and services using one centralized tool. This section
provides a high-level overview of those functions within Cisco Commerce.
2.5.1
Deal Registration
Using the Deal Registration functionality in Cisco Commerce, you can take the advantage of incentive
programs or promotional pricing so long as the deal parameters align with the necessary eligibility
criteria.
For more information on current Cisco incentive programs and promotions, visit the Incentives and
Promotions page.
Registered deals from Cisco Commerce may be auto-approved, but may also require qualification and
approval by Cisco before the discounted pricing will be validated. Cisco Account Managers can view
and approve deals that have been shared with them from Cisco Commerce.
2.5.2
Estimates and Configurations
In Cisco terms, an estimate or configuration is a pre-configured collection of products and/or services
that form a solution. This collection can be validated and saved for many purposes, such as, reuse,
sharing with others, and purchasing.
In the Estimates & Configurations tab in Cisco Commerce, you can create estimates or configurations
for sharing and purchasing. Refer to the Configuration User Guide for information on creating a
configuration.
Build & Price is an additional configuration option that allows you to build estimates and receive quick
pricing to initiate pre-sales conversations with end customers. Configurations created using the Build &
Price functionality can be easily converted to quotes. See the Build and Price Training for more
information.
Create an
estimate or
configuration
Add
products
and services
Validate the
product lines
by selecting
options
Add or edit
services
Save,
Export,
Share,
Copy, or
Print
Estim ate and Configuration Work Flow
2.5.3
Deals and Quotes
In Cisco terms, deal is the overall agreement between a partner and Cisco that enables the partner to
purchase goods or services at a discounted price.
Cisco Proprietary 2014 Cisco and/or its affiliates.
Last Updated: 30 October 2014
Cisco.com | Privacy Statement | Trademarks
All rights reserved.
Page 13
Provide Feedback on this Training Resource
Getting Started With Cisco Commerce User Guide
The quote is the output (the compilation of configured products and services with applicable
discounts, programs, and promotions) that can be converted to an order for purchase. Refer to the
Quote User Guide for more information.
Within Cisco Commerce, you will need to create a deal when you need to apply programs and
promotions that require additional approval. If the quote will include pre-approved programs and
promotions (requiring no additional approval) then there is no need to create a deal, and you can
proceed directly to create a quick quote. Begin with Deals & Quotes tab > Create Quote.
Note: Despite this distinction, you can create deals with or without promotions and,
promotions may or may not require qualification.
If a quote includes programs and promotions that will require approval, begin with Deals & Quotes tab
> Create Deal. The deal is submitted to Cisco for qualification of promotions, if applicable. Once
qualified, the deal can be completed in Cisco Commerce using the same steps as the quick quote.
Add
products
and services
Create a
Quote
Add
Discount ID
for Preapproved
Discounts
(optional)
Apply for
Trade Ins
(optional)
Review and
Submit the
Quote
Quote Work Flow
Whos
Involved,
Technology
Mix,
Promotions,
etc.
Create a
Deal
Submit for
Qualification
or Approval
(if
applicable)
Deal is
Qualified or
Approved
(if
applicable)
Add
Products,
Services,
Discounts,
and Trade
Ins
Review
and
Submit
the Deal
Deal Work Flow
2.5.4
Orders
You can proceed straight to ordering without creating an estimate, configuration, quote, or deal if no
special pricing or pre-approval is required. You can apply reusable discounts directly to an order by
entering the Reusable Non-standard Discount (RNSD) deal ID without creating a quote first.
In the Orders tab of Cisco Commerce, you can also view invoices and initiate returns. Refer to the
Order User Guide for more information.
Cisco Proprietary 2014 Cisco and/or its affiliates.
Last Updated: 30 October 2014
Cisco.com | Privacy Statement | Trademarks
All rights reserved.
Page 14
Provide Feedback on this Training Resource
Getting Started With Cisco Commerce User Guide
Create a
Standalone
Order
Select
Approved
Quote to
Convert
Create the
order
Enter
Mandatory
Information
Select or
Add Items to
Order
Finalize
Order
Review
and
Submit
the
Order
Order Work Flow
2.5.5
Service Contracts
Cisco Service Contract Center (CSCC) is the integrated web based solution that partners, service
providers and direct customers use to book and manage service contracts and renewal opportunities.
The Service Contracts tab in Cisco Commerce provides a drop-down menu, from which you can select
CSCC resources and bookmark it. Refer to the CSCC page for more information.
2.5.6
Subscriptions and Software
You can purchase and renew software subscriptions using Cisco Commerce. The Subscriptions space
is currently limited in Cisco Commerce. If you are a pilot participant, you can access and manage
software subscriptions, but only those offers that have been enabled. For offers that have not been
enabled, you must continue to manage your subscriptions in CSCC.
The Software space currently contains links to existing license management information and
applications.
2.6
Terminology
Term or Acronym
Definition
1-Tier
A partner who resells Cisco products/services and has direct purchasing
relationship with Cisco
2-Tier
A partner who resells Cisco products/services and purchases exclusively
through a distributor
AM
Account Manager
CAM
Channel Account Manager, also referred to as PAM
DAM
Distributor Account Manager
Cisco Proprietary 2014 Cisco and/or its affiliates.
Last Updated: 30 October 2014
Cisco.com | Privacy Statement | Trademarks
All rights reserved.
Page 15
Provide Feedback on this Training Resource
Getting Started With Cisco Commerce User Guide
Term or Acronym
Definition
DCAM/DPAM
Distributor Channel Account Manager/ Distributor Partner Account Manager
PAM
Partner Account Manager (formerly CAM)
2.7
Accessing Cisco Commerce Support
You can access training and support information from any Cisco Commerce page.
Cisco Com m erce Help
Click the Help icon to:
View the helpline number for your region
View the helpline number for other regions
Open a case
Refer to support information and Frequently Asked Questions (FAQs)
Refer to self-serve training materials
The table below summarizes the different support channels available for help with Cisco Commerce.
Support
Type of
Contact
Customer
Service
Central
Web
Support
Community
Web
Description
Customer Service Central is the first line of support for Cisco Commerce
system questions and issues. This self-service portal allows you to
create, track, and manage support cases.
For more information about Customer Service Central, see the CSC
page on the Operations Exchange.
Available from within Cisco Commerce:
http://forums.cisco.com/ecom/web/ccw/
Cisco Proprietary 2014 Cisco and/or its affiliates.
Last Updated: 30 October 2014
Cisco.com | Privacy Statement | Trademarks
All rights reserved.
Page 16
Provide Feedback on this Training Resource
Getting Started With Cisco Commerce User Guide
Support
Community
Discussion
Forum
Sales
Acceleration
Centre
(SAC)
Partner
Central
Distribution
Central
Type of
Contact
Description
Web
You may also join community discussion forums or log a case for
technical issues that arise when you are using CCW by going to the
support and downloads site at:
http://www.cisco.com/cisco/web/support/index.html
Web
Distributor Account Manager
Web
Web
SAC Support email: sac-support@cisco.com
You can view the self-serve training materials on Partner Central. These
include user guides, presentations, quick reference guides, videos, and
support materials.
Like Partner Central, Distribution Central hosts self-serve training
materials for Distributors.
Refer to the Companion User Guide for Distributors alongside other
training materials to use Cisco Commerce as a Distributor.
Cisco Proprietary 2014 Cisco and/or its affiliates.
Last Updated: 30 October 2014
Cisco.com | Privacy Statement | Trademarks
All rights reserved.
Page 17
Provide Feedback on this Training Resource
Getting Started With Cisco Commerce User Guide
3 Navigating the Homepage
This is the Cisco Commerce homepage.
Cisco Com m erce Hom epage
3.1
Cisco Navigation Banner
Other than the Welcome message and the Log Out link, the items at the top of the page are related to
Cisco.com and not Cisco Commerce. This information displays at the top of most primary pages
throughout Cisco Commerce. Document directions that describe tabs across the top of the page refer
to the area of the page BELOW this standardized Cisco.com content.
The following options display in the Cisco navigation banner:
Account: navigates you to the Cisco Account Profile to preview or edit your Cisco account details.
Log Out: logs you out of Cisco Commerce.
My Cisco: navigates you to the My Cisco Workspace. You can access Cisco Commerce supportrelated information here.
3.2
User Profile
Click your name to view your profile and preferences. See the section Customizing Cisco Commerce to
customize your profile and set your preferences.
Cisco Proprietary 2014 Cisco and/or its affiliates.
Last Updated: 30 October 2014
Cisco.com | Privacy Statement | Trademarks
All rights reserved.
Page 18
Provide Feedback on this Training Resource
Getting Started With Cisco Commerce User Guide
User Profile Settings
You can also change your display language by clicking the current language name next to Change
Language. Select the appropriate option from a list of 16 languages and click Apply.
3.3
Notifications
The Notifications icon (
) allows you to access the Notifications page under My Profile and
Preferences. To learn how to set notifications preferences, see Setting Notifications Preferences.
Notifications Settings
3.4
Global Navigation Bar
The global navigation bar runs across all Cisco Commerce pages and displays headers for Ciscos
commerce functions. You can view more options by hovering over a tab.
Global Navigation Bar Displaying Options in the Orders Tab
Best Practice: Tabs are navigation friendly. Bookmark tabs or pages for faster search
and ease of navigation.
Cisco Proprietary 2014 Cisco and/or its affiliates.
Last Updated: 30 October 2014
Cisco.com | Privacy Statement | Trademarks
All rights reserved.
Page 19
Provide Feedback on this Training Resource
Getting Started With Cisco Commerce User Guide
3.4.1
Home
Click the home icon (
3.4.2
) to return to the homepage from within any tab in Cisco Commerce.
Catalog
The Catalog drop-down menu allows you to browse all Cisco technologies and architectures. The
function is similar to the Build & Price tool. You can select an available technology either from the dropdown menu or from the homepage. Then, you can further drill down the series and model page to find
the products that fit your needs.
Refer to the Build and Price Training for more information on how to use the Catalog.
3.4.3
Estimates & Configurations Tab
The Estimates & Configurations tab in Cisco Commerce allows you to create estimates or
configurations for sharing, quoting, and ordering. See Estimates and Configurations for more details.
3.4.4
Deals & Quotes Tab
The Deals & Quotes tab allows you to create deals and quick quotes, with or without promotions for
sharing and ordering. See Deals and Quotes for more details.
3.4.5
Orders Tab
The Orders tab allows you to create and share orders, view and pay invoices, and request returns. See
Orders for more details.
3.4.6
Service Contracts Tab
The Service Contracts tab allows you to access information about Cisco service contracts. See Service
Contracts for more details.
3.4.7
Subscriptions Tab
The Subscriptions tab allows you to renew software subscriptions. At this time, this tab supports only a
limited number of subscriptions. If you do not see your subscriptions listed, you will need to manage
your subscriptions using CSCC.
3.4.8
Software Tab
The Software tab takes you to Cisco Software Central, where you can access existing software
licensing tools and information.
3.5
Quick Links
The Quick Links option allows you to access some of the Cisco tools that support the quote and
ordering process. It also provides links to Financing options and, Product and Services information in
one place.
Cisco Proprietary 2014 Cisco and/or its affiliates.
Last Updated: 30 October 2014
Cisco.com | Privacy Statement | Trademarks
All rights reserved.
Page 20
Provide Feedback on this Training Resource
Getting Started With Cisco Commerce User Guide
Quick Links Icon
When you click or hover over the Quick Links icon (
), a fly out displays all options available under
Quick Links. These include, but are not limited to, List Price Catalog, Shipping Routing Configurator,
Returns RMA Tool, and My Enrollments. Select the desired option from this list.
3.6
Search Capability
In Cisco Commerce, you can perform a search using Global, Basic, or Advanced search capabilities.
While the Global Search searches records across all pages in Cisco Commerce, you can perform Basic
and Advanced Searches from within each tab.
3.6.1
Global Search
Global Search allows you to input any search terms and see results across all estimates,
configurations, deals, quotes, orders, subscriptions, and more. Invalid searches include partial input of
number IDs. For example, part of a web order ID will produce no records.
Note: Enter the ID numbers in their entirety in order to return valid results. For
example, a search for part of a web order ID will produce no records.
Global Search
To perform a global search, follow the given steps:
1. Enter the search text, such as the estimate name or web order ID number.
The default for Global Search is set as search All. You can customize the search criteria to suit
your needs by using the filter drop-down arrow.
2. Click the search icon (
). The results display.
Cisco Proprietary 2014 Cisco and/or its affiliates.
Last Updated: 30 October 2014
Cisco.com | Privacy Statement | Trademarks
All rights reserved.
Page 21
Provide Feedback on this Training Resource
Getting Started With Cisco Commerce User Guide
Global Search Results
3. Click the Save icon to save this search for future use. The saved search title will display under the
Saved Searches section in the Global Search filter drop-down menu.
You can view, export, or tag the search results, as needed. In addition, you can customize the way
your search results display.
4. Click Edit View. The Display Preferences dialog box displays.
Here, you can select the display and sorting preferences for your search results.
5. Select the desired columns under the All Columns section and click the right pointing arrow (
).
The selected columns now display under the Included Columns section. Similarly, you can remove
Included Columns using the left pointing arrow (
).
6. Change the order of Included Columns using the up and down pointing arrows.
7. Select the desired sorting preferences.
8. Click Save when finished. You will see the updated view of the search results.
Global Search: Display Preferences Dialog Box
Cisco Proprietary 2014 Cisco and/or its affiliates.
Last Updated: 30 October 2014
Cisco.com | Privacy Statement | Trademarks
All rights reserved.
Page 22
Provide Feedback on this Training Resource
Getting Started With Cisco Commerce User Guide
3.6.2
Basic Search
Basic Search is a category specific search bar that displays within each Cisco Commerce tabs, such as
Estimates & Configurations or Returns. To perform a basic search, simply enter the record specific text
in the search bar and click the Search icon. For example, if you are in the Estimates & Configurations
page, enter the estimate name and click the Search icon to view the desired estimate.
The records displayed include:
Records specifically created by you
Records explicitly shared with you
Records shared with you via the team share functionality
Basic Search: Estim ates & Configurations Tab
To perform a basic search, follow the given steps:
1. Enter the search text or number based on the default criteria. In this case, the default is Estimate
Name. You can change the default using the drop-down arrow.
2. Click the Search icon. The search results display.
You can view, export or tag the search results as needed. You can also edit the view of your results
as with the Global Search.
3. To save your search, click the Save icon. You can track your saved searches under the Saved
Searches option on the left or from the tab drop-down menus.
4. To clear your search results and perform a new search, click Clear All icon.
Cisco Proprietary 2014 Cisco and/or its affiliates.
Last Updated: 30 October 2014
Cisco.com | Privacy Statement | Trademarks
All rights reserved.
Page 23
Provide Feedback on this Training Resource
Getting Started With Cisco Commerce User Guide
3
4
Basic Search: Estim ates & Configurations Tab Search Results
Note: You can search for returns from within the Orders tab. Hover over the Orders tab
and select Returns. The search functionality displays on the left side of the page.
The table below summarizes which fields can be in each tab or page.
Record
Search Criteria
Estimates
Estimate ID, Estimate Name, Deal ID, Customer Name, Deal and
Opportunity Name
Configurations
Configuration Name, Configuration ID, Product Family, Product Name/SKU,
Product Description
Deals & Quotes
Deal ID, Quote ID, Deal Name, End Customer Name, Customer D&B No,
AM Email ID, CAM Email ID, Authorization No, Promotion Name
Orders
Sales Order ID, Order Name, Web Order ID, Purchase Order, Deal ID, End
Customer, Customer ID, Bill-To ID
Subscriptions
Bill To Customer ID, Bill To Customer Name, Contract Number, Host
ID/MAC ID, Product SKU, PO Number
Software Subscriptions Bill To Customer ID, Account Type, Billing Account Number, End
Customer, Site URL, Admin Email, Connect Domain
Invoices
Transaction Number, Sales Order Number, RMA Number, Commercial
Invoice Number
Cisco Proprietary 2014 Cisco and/or its affiliates.
Last Updated: 30 October 2014
Cisco.com | Privacy Statement | Trademarks
All rights reserved.
Page 24
Provide Feedback on this Training Resource
Getting Started With Cisco Commerce User Guide
Record
Search Criteria
Deviations
Authorization Number, Deal/Quote Name, Deal ID, Quote ID, End
Customer, Reseller Name, CAM ID, AM ID, Promotion Name
Notifications
Web Order ID, Deal ID, Config ID, Purchase Order Number, Sales Order
Number
Returns
AA/AAR Number, RMA Number, Ref. Sales Order Number, Purchase
Order Number, Web Order ID, Deal ID, Bill To
3.6.3
Advanced Search
Advanced searches are more specific than basic searches. An advanced search allows you to set
multiple search parameters at once from within a particular record page. Additionally, it allows you to
set a timeframe for your search.
Advanced Search: Deals & Quotes Tab
To perform an advanced search, follow the given steps:
1. Click Advanced Search from within a record page, such as from within View All under Deals &
Quotes tab. The Advanced Search section displays.
2. Enter your search parameters.
For filter options with drop-down menus, click the drop-down arrow and select the appropriate
option.
For drop-down menus related to dates as a search parameter, you can select Custom Range
and enter your desired date range.
Cisco Proprietary 2014 Cisco and/or its affiliates.
Last Updated: 30 October 2014
Cisco.com | Privacy Statement | Trademarks
All rights reserved.
Page 25
Provide Feedback on this Training Resource
Getting Started With Cisco Commerce User Guide
Advanced Search: Search Param eter- Custom Range
For options displayed as radio buttons or checkboxes, select the appropriate radio button or
check the appropriate checkbox.
For options with blank fields, click in the field and enter the appropriate search criterion. For
fields that allow multiple search criteria, use commas to separate values.
Click Search. The search results display.
You can view, export or tag the search results, as needed. In addition, you can customize the way
your results display, as in Global Search.
3.7
Help
The Help icon allows you to access Cisco Commerce support, FAQs and training-related information.
See section Accessing Cisco Commerce Support for more details.
3.8
Feedback
Click the Feedback tab on the right side of the screen to comment on your experience with Cisco
Commerce. You can specify a particular area, such as Search or Order, for providing your feedback,
comment and provide an overall rating. Click Submit when done.
Cisco Proprietary 2014 Cisco and/or its affiliates.
Last Updated: 30 October 2014
Cisco.com | Privacy Statement | Trademarks
All rights reserved.
Page 26
Provide Feedback on this Training Resource
Getting Started With Cisco Commerce User Guide
Feedback
If you would like to allow Cisco to contact you to follow up on your feedback, check the checkbox at the
bottom of the dialog box.
Feedback Dialog Box
Cisco Proprietary 2014 Cisco and/or its affiliates.
Last Updated: 30 October 2014
Cisco.com | Privacy Statement | Trademarks
All rights reserved.
Page 27
Provide Feedback on this Training Resource
Getting Started With Cisco Commerce User Guide
4 Customizing Cisco Commerce
Set your Profile and Preferences settings for a seamless commerce experience. The preferences set in
Cisco Commerce will automatically apply across all Cisco Commerce functions, such as Build & Price,
Configurations, Deals & Quotes, Orders and others.
Select My Profile and Preferences from the drop-down menu that displays when you hover over your
name.
My Profile and Preferences
The Cisco Commerce Profile and Preferences display. From this page, you can:
Update profile information
Update company details
Set general Cisco Commerce preferences, and specific preferences for shipping, billing, and other
ordering selections
Update contact information
Set notification preferences
Cisco Proprietary 2014 Cisco and/or its affiliates.
Last Updated: 30 October 2014
Cisco.com | Privacy Statement | Trademarks
All rights reserved.
Page 28
Provide Feedback on this Training Resource
Getting Started With Cisco Commerce User Guide
My Profile Page
4.1
Updating Profile
When you select My Profile and Preferences, the My Profile page displays by default. This page
automatically populates with the information set under Cisco.com Profile Manager.
1. Click Edit at the top to edit the details on the My Profile page. The Cisco Account Profile page
displays in a new window.
2. Edit or update the details as needed and click Save Changes or Discard Changes.
3. Close the window and return to the Cisco Commerce My Profile page.
Cisco Proprietary 2014 Cisco and/or its affiliates.
Last Updated: 30 October 2014
Cisco.com | Privacy Statement | Trademarks
All rights reserved.
Page 29
Provide Feedback on this Training Resource
Getting Started With Cisco Commerce User Guide
Cisco Account Profile
4.1.1
Uploading or Deleting an Electronic Signature
To upload an image as your signature, follow the given steps:
1. Click Upload under the signature section. The Upload User Signature dialog box displays.
2. Click Browse to select the image from your computer.
3. Select the appropriate file format (.jpg, .png, .gif, .jpeg). The file location displays in the field on the
Upload User Signature dialog box.
4. Click Save. The image displays on the My Profile page.
Upload User Signature Dialog Box
5. Click Delete to remove an already uploaded signature from the signature section of the My Profile
page.
Signature on My Profile Page
Cisco Proprietary 2014 Cisco and/or its affiliates.
Last Updated: 30 October 2014
Cisco.com | Privacy Statement | Trademarks
All rights reserved.
Page 30
Provide Feedback on this Training Resource
Getting Started With Cisco Commerce User Guide
4.1.2
Viewing Status Information
Access to Cisco Commerce functionalities varies depending on your account access level. To view
your user capabilities within Cisco Commerce, click ( ) to expand the Status Info section.
Status Info Section
4.2
Reviewing Company Details
The second option under My Profile and Preferences is Company Details. The Company Details page
contains several sections. The Company Info section displays by default.
This section contains company information from the Cisco.com Profile Manager.
1. Click Edit at the top to edit the Company Details page. The Partner Self Service page displays in a
new window.
2. Edit or update the details as needed.
3. Close the window to return to the Cisco Commerce Company Details page.
Com pany Details Page
Cisco Proprietary 2014 Cisco and/or its affiliates.
Last Updated: 30 October 2014
Cisco.com | Privacy Statement | Trademarks
All rights reserved.
Page 31
Provide Feedback on this Training Resource
Getting Started With Cisco Commerce User Guide
4.2.1
Viewing Company Info Section
The Company Info section automatically populates with information from your Partner Profile.
Here, you can upload or delete an already uploaded company logo.
4.2.1.1
Uploading or Deleting the Company Logo
To upload an image of the company logo, follow the given steps:
1. Click Upload under the company logo section. The Upload a Company Logo dialog box displays.
2. Click Browse to select the logo image from your computer.
3. Select the appropriate file format (.jpg, .png, .gif, .jpeg). The file location displays in the field on the
Upload a Company Logo dialog box.
4. Click Save. The image displays in the Company Info section.
Upload a Com pany Logo Dialog Box
5. Click Delete to remove an already uploaded logo from the company logo section.
Com pany Logo Section
4.2.2
Viewing Company Qualifications
Click (
) to expand the Company Qualifications section. You can view your certifications,
specializations, and other authorizations here.
To view eligible promotions and program enrollments, click See more.
Alternately, you can view your promotions and program enrollments from Quick Links.
Cisco Proprietary 2014 Cisco and/or its affiliates.
Last Updated: 30 October 2014
Cisco.com | Privacy Statement | Trademarks
All rights reserved.
Page 32
Provide Feedback on this Training Resource
Getting Started With Cisco Commerce User Guide
Com pany Qualifications Section
4.2.3
Viewing Partner Deal Administrators
Click ( ) to expand the Partner Deal Administrators section. A list of partner names and e-mail
addresses display.
Click See more to view more information. The Partner Deal Administrators dialog box displays. Click X
to close the box.
Partner Deal Adm inistrators Section
Cisco Proprietary 2014 Cisco and/or its affiliates.
Last Updated: 30 October 2014
Cisco.com | Privacy Statement | Trademarks
All rights reserved.
Page 33
Provide Feedback on this Training Resource
Getting Started With Cisco Commerce User Guide
4.2.4
Viewing Cisco Channel Account Managers
Click ( ) to expand the Cisco Channel Account Manager (CAMs) section. A list of CAMs and e-mail
addresses display.
Click See more to view more information. The Cisco Channel Account Manager dialog box displays.
Click X to close the box.
Cisco Channel Account Managers Section
4.2.5
Viewing Additional Partner Info
Click ( ) to expand the Additional Partner Info section. Additional details, such as e-mail address,
display here.
Hover over ( ) to see the company e-mail address. This email address is used for quoting
notifications only. All other communications are based on the profile email address.
Additional Partner Info Section
Cisco Proprietary 2014 Cisco and/or its affiliates.
Last Updated: 30 October 2014
Cisco.com | Privacy Statement | Trademarks
All rights reserved.
Page 34
Provide Feedback on this Training Resource
Getting Started With Cisco Commerce User Guide
4.3
Setting Preferences
The third option under My Profile and Preferences is the user preferences. Click Preferences. The
option list on the left side of the page expands to display multiple Preference options. Information about
each option is listed below.
4.3.1
Setting General Preferences
Click General to display general preferences. Here you can update your default pricing and federal
information.
4.3.1.1
Pricing Information
The Pricing information section allows you to set price list and intended use options.
1. Preferred Price list
There are multiple price lists available in Cisco Commerce. Your user profile narrows the selection
to the appropriate country. For example, a user in the United States may see price list options for:
Global Price List in US Dollars
Global Price List US Availability
Click the Preferred Price List drop-down arrow and select the appropriate price list.
2. Intended Use
Intended use describes how items (SKUs) are used and who uses them. Available promotions are
determined by this selection.
Click the Intended Use drop-down arrow and select the appropriate option.
Resale: Items will be resold to another individual or business entity
Internal Business Use: Items will be installed in the partners facility for demonstration or
infrastructure purposes
Lab: Items will be used in a laboratory environment
Service Provision Use: Items will be installed in a service provider facility that delivers network
access to end customers
Click Save. A green success message displays.
Cisco Proprietary 2014 Cisco and/or its affiliates.
Last Updated: 30 October 2014
Cisco.com | Privacy Statement | Trademarks
All rights reserved.
Page 35
Provide Feedback on this Training Resource
Getting Started With Cisco Commerce User Guide
General Preferences Page
4.3.1.2
Federal Information
The Federal Information section allows you to set preferences pertaining to US Federal orders and the
Trade Agreements Act (TAA). TAA is a requirement for US Government procurement and is applicable
only to US Federal users who meet additional requirements. This section will display if you are a US
Federal user.
For more information see the TAA Job Aid.
4.3.2
Setting Estimates Preferences
On the Estimates page, you can set your discount and validity default information. These estimates
preferences will automatically apply to all new estimates and orders. Click Save when done.
Estim ates Preferences Page
Cisco Proprietary 2014 Cisco and/or its affiliates.
Last Updated: 30 October 2014
Cisco.com | Privacy Statement | Trademarks
All rights reserved.
Page 36
Provide Feedback on this Training Resource
Getting Started With Cisco Commerce User Guide
4.3.3
Setting Export Preferences
Export preferences can be set under the Standard and Custom tabs on the Exports page.
Export Page Standard Tab
4.3.3.1
Standard Tab
To set standard export preferences, complete the following steps:
1. Click Export. The Export page displays.
2. Click the File Type drop-down and select the desired file format.
3. Select the appropriate image orientation (portrait and landscape). A green checkmark displays over
the selected option.
4. Click the Freight Terms drop-down and select the appropriate option (NONE, FOB Origin, FOB
Destination) to identify who owns the delivery at what point.
FOB terms identify who owns the delivery at what point.
Cisco Proprietary 2014 Cisco and/or its affiliates.
Last Updated: 30 October 2014
Cisco.com | Privacy Statement | Trademarks
All rights reserved.
Page 37
Provide Feedback on this Training Resource
Getting Started With Cisco Commerce User Guide
FOB Origin means that the buyer assumes title of the goods the moment the freight carrier picks
up and signs the bill of landing at the original pick up location.
FOB Destination means that the seller retains title and control of the goods until they are
delivered.
5. Check the appropriate checkboxes on the right to include desired information in the exported file,
such as pricing, discounts, signature, and/or logo.
You can also choose to display service information separate from product information, or service
information separate from subscription information, on the exported file.
6. Click the Notes field. Enter any additional information you would like displayed on the exported file.
7. Click Save. A green success message displays.
4.3.3.2
Custom Tab
To set custom export preferences, complete the following steps:
1. Select the Custom tab.
Export Page Custom Tab
Cisco Proprietary 2014 Cisco and/or its affiliates.
Last Updated: 30 October 2014
Cisco.com | Privacy Statement | Trademarks
All rights reserved.
Page 38
Provide Feedback on this Training Resource
Getting Started With Cisco Commerce User Guide
2. Click the File Type drop-down and select the desired file format.
3. Check the appropriate checkbox(es) under the Include section on the right.
4. Select the desired fields under the All Columns section and click the right pointing arrow. The
selected information now displays under the Included Columns section. These fields will be
included in the exported file.
Similarly, you can remove Included Columns fields using the left pointing arrow.
5. To change the order of Included Columns, use the up and down pointing arrows.
6. Click the Notes field. Enter any additional information to display on the exported file.
7. Click Save. A green success message displays.
4.3.4
Setting Sharing Preferences
From the Share Preferences page, you can automate sharing of deals and quotes, order, estimates
and/or configurations to ease collaboration among partners, distributors, and Cisco. Deals and quotes,
orders, estimates, and/or configurations can be restricted from sharing at any time. You can also create
and manage the Default Share List, indicating which information members will be able to access.
Share Preferences Page
4.3.4.1
Default Tab
The Default tab allows you to manage your Default Cisco Share List and Default Share Team.
4.3.4.1.1
Default Cisco Share List
Click Share. The Default tab displays on the Share page.
Check the appropriate checkbox to share future deals and quotes automatically with your Cisco
Account Manager (AM) and/or your Cisco Channel Account Manager (CAM), also known as Partner
Account Manager (PAM) or your Distributor Partner Account Manager (DPAM). Once a deal or quote
has been shared with them, they can view and edit the details.
Cisco Proprietary 2014 Cisco and/or its affiliates.
Last Updated: 30 October 2014
Cisco.com | Privacy Statement | Trademarks
All rights reserved.
Page 39
Provide Feedback on this Training Resource
Getting Started With Cisco Commerce User Guide
Best Practice: In the US and Canada, sharing deals and quotes indicates that you
require assistance or are asking for special pricing from Cisco.
To stop automatically sharing, uncheck the appropriate checkboxes. Click Save when done.
4.3.4.1.2
Default Share Team
The default share team is a list of team members who will automatically receive sharing access to deals
and quotes, orders, and/or configurations.
Once you have shared a record with them, the default share team can view and edit the deal, quote,
order, and/or configurations.
Default Share Team
To manage the default share team, complete the following steps:
1. Check the checkboxes for deals and quotes, orders and/or configurations against each member to
automatically share.
Alternatively, you can uncheck to stop sharing in future.
2. Click Add New Member to add a new member to the default share team. The Add New Member
dialog box displays.
Cisco Proprietary 2014 Cisco and/or its affiliates.
Last Updated: 30 October 2014
Cisco.com | Privacy Statement | Trademarks
All rights reserved.
Page 40
Provide Feedback on this Training Resource
Getting Started With Cisco Commerce User Guide
Add New Mem ber Dialog Box
3. Click the appropriate option (First Name, Last Name, Email, Cisco.com ID).
4. Click the Add New Member field and enter the appropriate search parameter (first name, last name,
email, or Cisco.com ID).
5. Click Search. The dialog box refreshes and displays a list of search results.
6. Check the checkbox corresponding to the appropriate search result. Click Add.
The new member information displays under Selected Partners.
7. Repeat steps 26 to add multiple new members.
8. Click Update when all contacts have been added. The Add New Member dialog box closes. The
selected member(s) display(s) under the Default Share Team section.
9. To delete a member from the default share team, check the appropriate checkbox and click the
delete icon ( ).
Default Share Team - Delete a Mem ber
Cisco Proprietary 2014 Cisco and/or its affiliates.
Last Updated: 30 October 2014
Cisco.com | Privacy Statement | Trademarks
All rights reserved.
Page 41
Provide Feedback on this Training Resource
Getting Started With Cisco Commerce User Guide
4.3.4.2
Estimates Tab
Estimates tab allows you to choose who to share estimates with.
To set estimate sharing preferences, complete the following steps:
1. Check the appropriate checkbox to set preferences for automatically sharing estimates with the
team or for allowing others to add themselves to the estimate through an advanced search.
2. To add new members, enter keywords in the Search by Cisco.com ID or Email ID or Name field.
Search results display as a drop-down list.
3. Click the Cisco.com ID, Email ID or Name of the person you would like to add.
4. Select the desired access type (Read Only or Read/Write).
5. Click
. The new member displays in the sharing list below.
6. To delete a member from the list, click the delete icon next to the members name.
7. Click Save when done.
Estim ates Share Tab
Cisco Proprietary 2014 Cisco and/or its affiliates.
Last Updated: 30 October 2014
Cisco.com | Privacy Statement | Trademarks
All rights reserved.
Page 42
Provide Feedback on this Training Resource
Getting Started With Cisco Commerce User Guide
4.3.5
Setting Addresses Preferences
The Addresses Preferences page allows you to set three sets of information: Bill To Address, Shipping
Address, and End Customer Address.
Addresses Preferences Page
4.3.5.1
Bill To Address and Contact
The Bill To Address populates automatically based on your profile information.
4.3.5.1.1
Changing the Bill To Address
To change the bill to address, complete the given steps:
1. Select the edit icon (
). The Change Billing Information dialog box displays.
2. Click the appropriate radio button to select the desired address.
3. Click Use Selected Address.
Note: If the billing address is changed, you will need to re-select the contact.
Cisco Proprietary 2014 Cisco and/or its affiliates.
Last Updated: 30 October 2014
Cisco.com | Privacy Statement | Trademarks
All rights reserved.
Page 43
Provide Feedback on this Training Resource
Getting Started With Cisco Commerce User Guide
Change Billing Inform ation Dialog Box
4.3.5.1.2
Adding a Billing Contact
To add a billing contact, complete the following steps:
1. Click Add Contact. The Select Contact dialog box displays.
2. Click the appropriate radio button.
3. Click Use Selected Contact.
Select Contact Dialog Box
Additionally, to change the contact information from the Select Contact dialog box, follow the given
steps:
1. Click the edit icon next to the desired contact line that needs an update. The Edit Contact dialog
box displays.
2. Replace the phone number, fax number, and/or email address in the fields provided. Fields with a
red asterisk (*) are required.
3. Click Save when done.
Cisco Proprietary 2014 Cisco and/or its affiliates.
Last Updated: 30 October 2014
Cisco.com | Privacy Statement | Trademarks
All rights reserved.
Page 44
Provide Feedback on this Training Resource
Getting Started With Cisco Commerce User Guide
Edit Contact Dialog Box
Note: The First Name and Last Name fields are not editable.
4. Click Save. The Edit Contact dialog box closes.
5. Click Use Selected Contact.
4.3.5.1.3
Changing a Billing Contact
To change the billing contact from the Addresses preferences page, complete the following steps:
1. Click the edit icon. Select Contact dialog box displays.
2. Click the appropriate radio button.
3. Click Use Selected Contact.
4.3.5.1.4
Removing a Billing Contact
To delete the billing contact from the Addresses preferences page, click the Remove Contact icon.
The contact is removed.
Rem ove Contact
Cisco Proprietary 2014 Cisco and/or its affiliates.
Last Updated: 30 October 2014
Cisco.com | Privacy Statement | Trademarks
All rights reserved.
Page 45
Provide Feedback on this Training Resource
Getting Started With Cisco Commerce User Guide
4.3.5.1.5
Creating a New Contact
If you cannot find the appropriate contact in the Select Contact dialog box, you can create one.
To create a contact from the Select Contact dialog box, complete the following steps:
1. Click Create Contact. The Create Contact dialog box displays.
2. Enter the first name, last name, phone number, fax number, and email address in the fields
provided. Fields with a red asterisk (*) are required.
3. Click Create.
4. Alternatively, to create a contact titled Attn: Receiving, check the checkbox on the top left of the
Create Contact dialog box. The contact information fields will be grayed out and no other contact
information is required.
Create Contact Dialog Box
4.3.5.2
Shipping Addresses and Contact
To add or update the shipping address and contact, review the following sections.
4.3.5.2.1
Adding a Shipping Address
To add a shipping address, complete the following steps:
1. Click Add Address. The Address Search dialog box displays.
2. To select a favorite address, click the appropriate address radio button and click Use Selected
Address.
Cisco Proprietary 2014 Cisco and/or its affiliates.
Last Updated: 30 October 2014
Cisco.com | Privacy Statement | Trademarks
All rights reserved.
Page 46
Provide Feedback on this Training Resource
Getting Started With Cisco Commerce User Guide
Address Search Dialog Box
3. Alternatively, click English to search the Cisco directory in English. Click Chinese, Japanese, or
Korean to search the Cisco directory in simplified Chinese, Japanese, or Korean. If Chinese is
selected as the language, the system will translate addresses entered in Chinese to English and
you will have to confirm or modify the translation.
4. The Address Search dialog box refreshes with search fields. Populate the required fields, indicated
with a red asterisk (*).
5. Click Search.
Address Search Dialog Box - Refreshed
6. Click the appropriate address radio button and click Select or Select And Add as a Favorite or
follow the prompts to create a new address.
Cisco Proprietary 2014 Cisco and/or its affiliates.
Last Updated: 30 October 2014
Cisco.com | Privacy Statement | Trademarks
All rights reserved.
Page 47
Provide Feedback on this Training Resource
Getting Started With Cisco Commerce User Guide
Select Address Dialog Box
Note: The billing country automatically populates in the Country field.
If you know the site ID, you can use the Site ID Search. When you enter the Site ID, no
other fields are required.
4.3.5.2.2
Creating a Shipping Address
If the desired address does not display as a result of a search, the option to create a new address
displays on the Address Search dialog box.
1. From the Select Address dialog box, click Create Address. The Create Address dialog box
displays.
Create Address Dialog Box
Cisco Proprietary 2014 Cisco and/or its affiliates.
Last Updated: 30 October 2014
Cisco.com | Privacy Statement | Trademarks
All rights reserved.
Page 48
Provide Feedback on this Training Resource
Getting Started With Cisco Commerce User Guide
2. Populate the required fields, indicated with a red asterisk (*).
3. If applicable, check the Add to Favorites checkbox.
4. Click Create. The Create Address dialog box closes.
4.3.5.2.3
Changing a Shipping Address
To change a shipping address, see Changing the Bill To Address.
4.3.5.2.4
Deleting a Shipping Address
To remove a shipping address, click the Remove Address icon.
Shipping Address - Rem ove Icon
4.3.5.2.5
View Localized Address
Click the Globe icon to view the localized address, if available.
Shipping Address - View Localized Address
4.3.5.2.6
Adding a Shipping Contact
To add a shipping contact, see section Adding Billing Contact
4.3.5.2.7
Changing or Removing a Shipping Contact
To change or remove a shipping contact, see Changing a Billing Contact and Removing a Billing
Contact.
Cisco Proprietary 2014 Cisco and/or its affiliates.
Last Updated: 30 October 2014
Cisco.com | Privacy Statement | Trademarks
All rights reserved.
Page 49
Provide Feedback on this Training Resource
Getting Started With Cisco Commerce User Guide
4.3.5.3
End Customer Address and Contact
The steps for adding, creating, changing, or deleting the end customer address are the same as for the
shipping address.
See Adding a Shipping Address
See Creating a Shipping Address
See Changing a Shipping Address
See Deleting a Shipping Address
The steps for changing or deleting the end customer contact information are the same as for the billing
contact.
See Adding a Billing Contact
See Changing a Billing Contact
See Removing a Billing Contact
See Creating a New Contact
4.3.6
Setting Order Preferences
The Order Preferences page allows you to manage payment information. Any modifications made on
this page will automatically apply to all new orders. The Order Processing Issues Contact is expanded
by default.
To set Order preferences, complete the following steps:
1. PO Line References: Click the appropriate radio button to indicate if there is a purchase order (PO)
line reference.
Note: PO Line Reference is mandatory for companies that are invoiced electronically;
click the Yes radio button. For companies that do not require electronic invoicing, the
setting can be Yes or No. Click the Yes radio button if the internal PO line number will
be referenced on orders.
2. Payment Terms: The system parameters define the payment terms.
3. Issues Contact Information: Enter the contact information for who should be contacted in case there
is an issue with an order. Click Use My Information to automatically populate the fields with your
contact information.
To manually complete this section, click each field and enter the appropriate information.
4. Click Save.
Cisco Proprietary 2014 Cisco and/or its affiliates.
Last Updated: 30 October 2014
Cisco.com | Privacy Statement | Trademarks
All rights reserved.
Page 50
Provide Feedback on this Training Resource
Getting Started With Cisco Commerce User Guide
Order Preferences Page
4.3.7
Setting Shipping Preferences
The Shipping Preferences page is used to manage shipping information. Any modifications made on
this page will be automatically applied to all new orders.
1. Routing Options: Click the Routing Options drop-down arrow and select the desired option.
Cisco Routed: Available options include Pre-shipment Inspections and Special Transport.
Selecting Yes for options with a yellow icon will bring up a free-form text box. You will be able
to enter up to 300 characters to communicate special requests.
Self-Routed: Available options include Special Delivery Time, Carrier Will Call, Contact Prior to
Delivery, Pre-shipment Inspection, Authorized Receiving Party, Remove Packaging, Inside
Delivery and Special Transport. You can enter up to 300 characters of freeform notes for
options with a yellow icon.
2. Shipping Service Option: Select the desired option to indicate the shipping option - Standard,
Express, or Premium. Refer to the following table and click the appropriate radio button.
Cisco Proprietary 2014 Cisco and/or its affiliates.
Last Updated: 30 October 2014
Cisco.com | Privacy Statement | Trademarks
All rights reserved.
Page 51
Provide Feedback on this Training Resource
Getting Started With Cisco Commerce User Guide
Option
US
EMEAR
APJC
Standard
3-7 days
3-5 days
5-9 business days
Express
2 days
1-2 days
5-7 business days
Premium
Next day
Not available in EMEAR
5 business days
3. Software/License Delivery: Indicate whether software and licensing should be delivered
electronically or through physical mail.
Click the Electronic radio button to indicate that software and licensing should be delivered via
email.
When choosing electronic delivery, a hard-copy license or software CD/DVD cannot be provided
at a later date.
Alternatively, click the Physical radio button to indicate that software and licensing should be
delivered through physical mail.
4. Early Shipment Accepted: Indicate whether it is acceptable to ship the order or part of the order
prior to the originally indicated ship date.
Click the Yes radio button if early shipment is acceptable. If early delivery is acceptable, the
invoice will be generated upon product shipment.
Alternatively, click the No radio button if early shipment of the order is not acceptable.
5. Product Access Key (PAK) Delivery Preference: When ordering multiple licenses of a single
product, indicate single or multiple license keys.
Click the Single radio button to indicate that only one license key is needed for the multiple
licenses. If 100 licenses are ordered and Single is selected, one (1) PAK is delivered.
Alternatively, click the Multiple radio button to indicate that multiple license keys are needed for
the licenses. If 100 licenses are ordered and Multiple is selected, 100 different PAKs are
delivered.
6. Ship All Items Separately: Indicate whether it is acceptable for Cisco to ship the items separately.
Click the Yes radio button to indicate that it is acceptable to ship order items as they become
available, even if that means that there will be multiple separate shipments. If separate
shipments are made, separate invoices will also be generated.
Click the No radio button to indicate that all order items should be held for a one-time shipment.
7. Shipping & Packaging Notes: In this section, enter any information that needs to display on all
packaging slips and invoices. Click the field and enter appropriate information. This field can be
modified for specific orders.
Cisco Proprietary 2014 Cisco and/or its affiliates.
Last Updated: 30 October 2014
Cisco.com | Privacy Statement | Trademarks
All rights reserved.
Page 52
Provide Feedback on this Training Resource
Getting Started With Cisco Commerce User Guide
Shipping Preferences Page
8. Carton Notes: In this section, enter any information that needs to display on carton labels. Click the
field and enter appropriate information.
9. Click Save. A green success message displays.
Cisco Proprietary 2014 Cisco and/or its affiliates.
Last Updated: 30 October 2014
Cisco.com | Privacy Statement | Trademarks
All rights reserved.
Page 53
Provide Feedback on this Training Resource
Getting Started With Cisco Commerce User Guide
4.3.8
Setting Services Preferences
The capability to transact services in Cisco Commerce is automatically provided once access to the tool
is granted. However, the system will only enable access to quote and order services based on your
enrollment and eligibility. Users with different enrollments could potentially have different eligible
services to transact.
You can manage your service attach preferences using Cisco Commerce Profile and Preferences or
within the configuration, quote, and order. Preference set in the Profile and Preferences page will be
applied to all quotes, configurations, and orders. If no service preferences are set then services are
automatically attached based on these scenarios:
Services will be attached based on service preferences selected by the user within the
configuration, quote or order itself.
If the selected preferences are not applicable, the system attaches services based on existing
service attach criteria, such as, products being ordered, service program availability, certifications,
Bill-to and install site and others.
Note: Preferences set on this page will apply to Build & Price as well.
Services Preferences Page
To set your default service preferences, complete the following steps:
1. Set your default service attach preferences: Click the appropriate radio button to allow Cisco to
attach services automatically (auto-attach) or to add services manually.
2. In each of the drop-down menus, click the appropriate option to set the default in that category. It is
possible to leave certain attributes as undefined, not every category has to be selected.
3. Click Save. A green success message displays.
Cisco Proprietary 2014 Cisco and/or its affiliates.
Last Updated: 30 October 2014
Cisco.com | Privacy Statement | Trademarks
All rights reserved.
Page 54
Provide Feedback on this Training Resource
Getting Started With Cisco Commerce User Guide
4.3.9
Setting Payment Preferences
Your Payment Method is set to Purchase Order by default. If you are an approved user in the US or
Canada, you can also add credit cards to your payment profile. Modifications to the payment
preferences are automatically applied to all new orders.
Click Payment. The Payment page displays. To indicate the preferred payment method, click the
appropriate radio button.
Paym ent Preferences Page
4.3.9.1
Adding Credit Card Information
To enter credit card information in Cisco Commerce, complete the following steps:
Note: The credit card option is available only for approved partners in the US and
Canada. Acceptable cards include: Visa, MasterCard, and American Express. The billto country on the order must be in either the US or Canada.
1. Click the Credit Card radio button.
2. Click + New Card. The Add New Card dialog box displays.
3. Populate the fields. Fields with a red asterisk (*) are required.
4. Click Save. The credit card information is saved in your user profile.
Cisco Proprietary 2014 Cisco and/or its affiliates.
Last Updated: 30 October 2014
Cisco.com | Privacy Statement | Trademarks
All rights reserved.
Page 55
Provide Feedback on this Training Resource
Getting Started With Cisco Commerce User Guide
Note: A card nickname is not required, but if you do not populate this field, the system
will auto-generate one.
The CVV number is the three-digit security key on the back of the card.
Customer service agents will not be able to enter or store credit card information on
behalf of a partner. Agents will be able to assist customers by directing them to the
appropriate training material on how to add credit card information in Cisco Commerce.
However agents will not be able view, take down, store, or enter any credit card
information.
You can add multiple credit cards and set one as the default.
Add New Card Dialog Box
5. The system then validates the credit card information for each credit card saved in the user profile.
If the validation is successful, the system generates and saves a token number, the name on the
credit card, and the last four digits of the credit card. This information is used to process credit card
orders, and no credit card information is stored on Cisco networks.
Cisco Proprietary 2014 Cisco and/or its affiliates.
Last Updated: 30 October 2014
Cisco.com | Privacy Statement | Trademarks
All rights reserved.
Page 56
Provide Feedback on this Training Resource
Getting Started With Cisco Commerce User Guide
If the validation is unsuccessful, an error message displays. You can edit the card information or
enter new card information as needed to correct the error.
Credit Card Inform ation
6. You can add, edit, and delete credit card information at any time.
7. To set a credit card as default, click on it. The default card is indicated with a checkmark on the
upper right corner.
4.3.9.2
Editing Credit Card Information
To edit credit card information, complete the following steps:
1. Hover over the credit card that needs to be edited. The edit icon displays.
2. Click the edit icon. The Edit Card section expands.
3. Update the information in the desired fields.
4. Click Save.
Cisco Proprietary 2014 Cisco and/or its affiliates.
Last Updated: 30 October 2014
Cisco.com | Privacy Statement | Trademarks
All rights reserved.
Page 57
Provide Feedback on this Training Resource
Getting Started With Cisco Commerce User Guide
Edit Card Dialog Box
4.3.9.3
Deleting a Credit Card
You can only delete the default credit card. If there are multiple cards saved, one of the remaining
cards will become the new default credit card once the indicated credit card is deleted. To delete a
credit card, complete the following steps:
1. Hover over the image of the credit card that needs to be deleted. The delete icon displays.
2. Click the delete icon. The card is deleted.
4.4
Adding Contacts
The fourth option under the My Profile and Preferences is Contacts. Click Contacts. The Contacts
page displays. From the Contacts page, you can create and edit a personalized list of contacts, the
Current Contact List, which displays at the bottom of the page. The contact list can be used for
notifications and sharing.
Best Practice: Keep the contact list up to date as it saves time in working through the
various functions in Cisco Commerce.
Cisco Proprietary 2014 Cisco and/or its affiliates.
Last Updated: 30 October 2014
Cisco.com | Privacy Statement | Trademarks
All rights reserved.
Page 58
Provide Feedback on this Training Resource
Getting Started With Cisco Commerce User Guide
Contacts Page
4.4.1
Adding or Removing a Contact
To add or remove a contact to the Current Contact List, complete the following steps:
1. Enter the first name, last name, email address, and CCO ID (optional) in the fields provided. Fields
with a red asterisk (*) are required.
2. Click Add. The contact is added to the Current Contact List.
3. Alternatively, to delete a contact, check the checkbox next to a contact and click the delete icon.
The contact will be removed from the contacts list.
4.4.2
Editing a Contact
To edit a contact, complete the following steps:
1. Scroll through the Current Contact List and hover over the contact that needs to be edited.
2. Click the edit icon that displays. The section refreshes with contact information in editable boxes.
3. Click the appropriate field and edit the information.
4. Click Update when done. The section refreshes to display the updated information.
Current Contact List Refreshed
Cisco Proprietary 2014 Cisco and/or its affiliates.
Last Updated: 30 October 2014
Cisco.com | Privacy Statement | Trademarks
All rights reserved.
Page 59
Provide Feedback on this Training Resource
Getting Started With Cisco Commerce User Guide
4.5
Setting Notifications Preferences
Notification preferences apply to all future orders created. Click Notifications. The option list on the left
side of the page expands to display multiple options.
Note: You can also access Notifications preferences from the Cisco Commerce
homepage by clicking the envelope icon (
) at the top.
Notifications Preferences Page
In addition to the notifications you have subscribed to, Cisco will send you certain mandatory
notifications. To view a list of these, click mandatory notifications from the note displaying in yellow.
Notifications Preferences Page: Mandatory Notifications
Cisco Proprietary 2014 Cisco and/or its affiliates.
Last Updated: 30 October 2014
Cisco.com | Privacy Statement | Trademarks
All rights reserved.
Page 60
Provide Feedback on this Training Resource
Getting Started With Cisco Commerce User Guide
4.5.1
Global Settings
The Global Settings allows you to set default settings across ALL the notifications. As opposed to
setting the notification preferences for each parameter individually, you can use Global Settings to set
the preference for all the notifications at once.
To turn off all notifications, except the mandatory ones, click the Global Settings drop-down arrow.
Change the Hold All Emails button to On.
Change the Hold All Emails button to Off to let individual preferences apply.
Notifications Preferences Page: Global Settings
4.5.2
My Orders
Click My Orders. The My Orders page displays. To set your order notification preferences, complete the
following steps:
1. Click the Acknowledgements drop-down arrow to view the list of notifications added to this category
and the status of subscription.
2
Notifications Preferences: Acknow ledgements
2. You can add new subscriptions by clicking Add Subscriptions. Further options display in the
Acknowledgements dialog box.
Click Subscribe to subscribe
Click Subscribed to unsubscribe
Cisco Proprietary 2014 Cisco and/or its affiliates.
Last Updated: 30 October 2014
Cisco.com | Privacy Statement | Trademarks
All rights reserved.
Page 61
Provide Feedback on this Training Resource
Getting Started With Cisco Commerce User Guide
Click On Hold to remove hold and make it available for subscription
Click Save when done.
Add Subscriptions Drop-Dow n
3. Click the delete icon next to a subscription to remove it.
4. To manage each subscription, such as Order Submit notification in this case, click Subscribed or
On Hold.
3
4
5
Notifications Preferences Page: Acknow ledgements
From the options that display, select your preferences:
Subscribe: select the radio button to subscribe to this notification
On Hold: select the radio button to unsubscribe or stop this notification
Cisco Proprietary 2014 Cisco and/or its affiliates.
Last Updated: 30 October 2014
Cisco.com | Privacy Statement | Trademarks
All rights reserved.
Page 62
Provide Feedback on this Training Resource
Getting Started With Cisco Commerce User Guide
Delivery Timing: check the checkbox for the desired option of the notification delivery
Apply to All: check the checkbox to apply the preferences set for this category to all the other
notifications, for example, Orders Shared with Me
Click Save when done. A green success message displays.
5. To manage the notification recipients for each category, click Manage Recipients. The Manage
Recipients for Order Submit dialog box displays.
Here you can select recipients from the Email Address & Contact list by clicking on
. Add new
recipients by filing their contact name and e-mail addresses and clicking
under Recipient
section.
The added recipients display under the Added Recipients section. Click the delete icon to remove
them.
Manage Recipients
6. Similarly, to manage your Invoices, Shipping, and RMA notification preferences, click each section
and follow the above steps.
7. Alternately, you can also search for a subscription using the Search or Browse Notifications and
Manage Recipients box at the top. Enter the keywords and select from the drop-down list. Click
to add to the appropriate category of subscriptions.
Brow se Notifications and Subscribe
Cisco Proprietary 2014 Cisco and/or its affiliates.
Last Updated: 30 October 2014
Cisco.com | Privacy Statement | Trademarks
All rights reserved.
Page 63
Provide Feedback on this Training Resource
Getting Started With Cisco Commerce User Guide
4.5.3
Orders Shared with Me
Click Orders Shared With Me. The Orders Shared With Me page displays. To set preferences, follow
the steps as in My Orders.
Order Shared With Me Page
4.5.4
Billing Addresses
The Billing Addresses page allows you to define delivery addresses for your notification subscriptions.
Notifications can be sent to specific billing addresses by adding new recipients to the companies
already listed in the page.
To add a Billing Address from your profile, click
select the desired address. Click Add when done.
next to Add Billing Addresses from My Profile, and
Billing Addresses Page
Cisco Proprietary 2014 Cisco and/or its affiliates.
Last Updated: 30 October 2014
Cisco.com | Privacy Statement | Trademarks
All rights reserved.
Page 64
Provide Feedback on this Training Resource
Getting Started With Cisco Commerce User Guide
Click the delete icon to delete an address. Also, you can manage the subscriptions for each billing
address here. Click Manage Subscriptions. The Manage Subscriptions drop-down displays. Follow
the steps as in My Orders.
4.5.5
Specific Orders
To set notification preferences for Specific Orders, complete the following steps:
1. Click the Add specific Order(s) drop-down arrow.
2. Click Web Order, Deal ID or PO Number. Enter the corresponding ID in the text box. Separate
multiple items with a comma.
3. Click
4. The item(s) display in the list below. If the user does not have access to the item or if the entered ID
number is invalid, an error message displays.
5. Check the Order Submitted checkbox corresponding to the appropriate order to subscribe to
notifications pertaining to that order.
6. To manage the subscriptions for each specific order, Click Manage Subscriptions. The Manage
Subscriptions drop-down displays. Follow the steps as in My Orders.
Specific Orders Page
Cisco Proprietary 2014 Cisco and/or its affiliates.
Last Updated: 30 October 2014
Cisco.com | Privacy Statement | Trademarks
All rights reserved.
Page 65
Provide Feedback on this Training Resource
Getting Started With Cisco Commerce User Guide
5 Common Utilities
Some common utilities, such as viewing, exporting, and tagging, are common across all estimates,
configurations, quotes, and orders. The following sections explain how to use these common utilities.
Alternatively, you can use some of these utilities, such as export and share, and additional utilities,
such as copy or delete, from within each record itself. For example, you have the option of sharing a
quote from within the quote itself. Refer to the Configuration User Guide, Build and Price Training,
Quote User Guide, and Order User Guide to view more information specific to each record.
5.1
Viewing Records
You can view all your records, recent records, saved searches and tagged records in the following
ways:
1. Hover over a tab to directly select options to view all, recent, shared or tagged records
2. Click on the tab to view all records and select options on the left to view recent or shared records
3. Use the search functionality to view a specific record or tag (see Search Capability)
Note: You can view Reports, Invoices, and Returns from the relevant Cisco Commerce
tab drop-down menus.
View Records: Estim ates & Configurations Tab
5.2
Tagging
The tagging functionality in Cisco Commerce experience allows you to group records by adding and
deleting tags for ease of use. You can search grouped records or a specific tagged record by searching
for the tag name.
Cisco Proprietary 2014 Cisco and/or its affiliates.
Last Updated: 30 October 2014
Cisco.com | Privacy Statement | Trademarks
All rights reserved.
Page 66
Provide Feedback on this Training Resource
Getting Started With Cisco Commerce User Guide
5.2.1
Adding a Tag
To add a tag to one or multiple records, complete the following steps:
1. Click the desired header tab, such as Deals & Quotes. All deals and quotes display.
2. Check the checkbox(es) next to the records to tag.
3. Click + Tag. The Tags sub-tab expands.
4. Type the desired tag name in the Tags field. You can enter multiple tag names separated by a
comma.
5. Click Save. A green success message displays.
Deals & Quotes Tab: Adding a Tag
5.2.2
Viewing Tags
To view tags, complete the following steps:
1. Click View Tags from within the Cisco Commerce header tab page. All tags specific to that tab
display.
2. Select the appropriate tag from the tag names that display.
3. If you do not find the desired tag, type the tag name in the Search All Tags field and click the
search icon.
4. Select the tag name to view the tagged records.
Cisco Proprietary 2014 Cisco and/or its affiliates.
Last Updated: 30 October 2014
Cisco.com | Privacy Statement | Trademarks
All rights reserved.
Page 67
Provide Feedback on this Training Resource
Getting Started With Cisco Commerce User Guide
Deals & Quotes Tab: View Tags
5.2.3
Deleting a Tag
To delete a tag, complete the following steps:
1. Click View Tags from within the Cisco Commerce header tab page.
2. Click the delete icon for the tag name that you wish to delete.
The page refreshes and the tag is removed.
Delete a Tag
5.3
Exporting
The Export functionality allows you to export multiple records in PDF, Excel or comma separated value
(CSV) formats.
Alternatively, you can also export individual records from the record itself.
Note: The export preferences set within the My Profile and Preferences page apply
(see Setting Export Preferences).
Cisco Proprietary 2014 Cisco and/or its affiliates.
Last Updated: 30 October 2014
Cisco.com | Privacy Statement | Trademarks
All rights reserved.
Page 68
Provide Feedback on this Training Resource
Getting Started With Cisco Commerce User Guide
Export Utility
To export records, complete the following steps:
1. Check the checkbox(es) next to the records that you wish to export.
2. Click Export. The Export Options dialog box displays.
3. Select a format from the File Type drop-down menu.
Export Dialog Box: Em ail Option Enabled
Cisco Proprietary 2014 Cisco and/or its affiliates.
Last Updated: 30 October 2014
Cisco.com | Privacy Statement | Trademarks
All rights reserved.
Page 69
Provide Feedback on this Training Resource
Getting Started With Cisco Commerce User Guide
4. Select the information under All Columns section and click the right pointing arrow. The selected
information now displays under the Included Columns section. You can use the Ctrl key to select
multiple options. The information selected will be included in the exported file.
Similarly, you can remove Included Columns using the left pointing arrow, except for any
information that is grayed out. The grayed out information depends on the record type, such as
quote and order.
5. To change the order of Included Columns, use the up and down pointing arrows.
6. Select the appropriate button for Send Report By email or download.
When you select Email, an additional field displays for the email address. Type the desired email
address for exporting the file.
7. Click Export.
8. If you have selected the Download option, save the file to your computer.
5.4
Printing
The Print functionality allows you to print multiple records at once.
Alternately, you can print an individual record from the record itself.
1. Check the checkbox next to the records that you wish to print.
2. Click Print. The Print Options dialog box displays.
Print Utility
3. Select a format from the File Type drop-down menu.
4. Select the information under All Columns section and click the right pointing arrow. The selected
information now displays under the Included Columns section. You can use Ctrl key from your
keyboard to select multiple options. The information selected will be included in the exported file.
Cisco Proprietary 2014 Cisco and/or its affiliates.
Last Updated: 30 October 2014
Cisco.com | Privacy Statement | Trademarks
All rights reserved.
Page 70
Provide Feedback on this Training Resource
Getting Started With Cisco Commerce User Guide
Similarly, you can remove Included Columns using the left pointing arrow, except the information
that is grayed out. The grayed out information depends on the record type, such as quote and
order.
Print Dialog Box
5. To change the order of Included Columns, use the up and down pointing arrows.
6. Click Print.
7. The file to be printed displays in a new window with the selected information. Select the desired
printer settings and print the file.
5.5
Sharing
The Sharing functionality allows you to share single or multiple records that you own. Sharing gives a
recipient the same access and edit privileges as you, the creator of the record (any changes made by
you or the recipient will be seen by all); however, the recipient does not become the owner and can
only share the record with persons on your original list.
There are three ways to share a record:
Using an Access Key for deals, quotes, and orders (see Sharing Using an Access Key)
Using the Share Utility (see Sharing Using the Share Utility)
With the Default Share Team set on the My Profile and Preferences page (see Setting Sharing
Preferences)
5.5.1
Sharing Using an Access Key
Each record, such as a quote or an order, has a corresponding, unique access key, which can be
deliberately shared with any individuals or groups. The recipients of this access key have read/write
access to the record. They can also share this access key with others to grant similar read/write
access. The system automatically generates an Access Key each time a record is created.
To share a record using the access key, complete the following steps:
1. Open the record (such as a deal or an order) from the Cisco Commerce page or via search.
Cisco Proprietary 2014 Cisco and/or its affiliates.
Last Updated: 30 October 2014
Cisco.com | Privacy Statement | Trademarks
All rights reserved.
Page 71
Provide Feedback on this Training Resource
Getting Started With Cisco Commerce User Guide
Share Icon Within a Record
2. Copy and paste the Access Key and Record ID, in this case the deal ID, into any document or email
to share.
Share Deal Dialog Box: Access Key
5.5.1.1
Revoking Access
To revoke access, click Renew from the Share Record dialog box. Then save and close the record.
The recipients only have to use the Access Key once to access the shared record. Access cannot be
revoked for users who have already accessed the record prior to revoking it Recipients who did not use
the original key will not be able to access the quote unless the Record ID is shared along with the new
Access Key. This prevents recipients from further sharing the quote.
Best Practice: Always make a copy of the record prior to sharing since recipients can
make changes to any record that is shared with them. By retaining a copy, you have an
original copy to revert to if need be.
5.5.1.2
Access Shared Record
To access a shared record using the access key, complete the following steps:
1. Click Access Shared Record, in this case Access Shared Deal, from either the Cisco Commerce
header tab drop-down menu or from within the header tab page.
Cisco Proprietary 2014 Cisco and/or its affiliates.
Last Updated: 30 October 2014
Cisco.com | Privacy Statement | Trademarks
All rights reserved.
Page 72
Provide Feedback on this Training Resource
Getting Started With Cisco Commerce User Guide
The Access Shared Record page displays.
Access Shared Deal
2. Type the record ID and access key received from the owner.
3. Click Get Access.
Access Shared Deal Page
The record page displays and the record is ready for editing.
5.5.2
Sharing Using the Share Utility
To share single or multiple records using the share utility, complete the following steps:
1. Check the checkbox (es) next to the record(s) that you wish to share.
2. Click Share. The Share Record dialog box displays.
Cisco Proprietary 2014 Cisco and/or its affiliates.
Last Updated: 30 October 2014
Cisco.com | Privacy Statement | Trademarks
All rights reserved.
Page 73
Provide Feedback on this Training Resource
Getting Started With Cisco Commerce User Guide
Share Utility
3. The selected records display. Click the delete icon next to any record that you dont wish to share.
4. To add a new recipient, enter the contact name and email ID, and click Add.
5. To select recipients from your contact list, click
From Contact List section.
next to the name under the Add Recipients
The added recipients display under the Added Recipients section.
6. Click the delete icon next to a name in the Added Recipients section if you wish to remove a
recipient.
7. To send email notifications about the record, check the checkbox next to the names of the
recipients you would like to notify.
Cisco Proprietary 2014 Cisco and/or its affiliates.
Last Updated: 30 October 2014
Cisco.com | Privacy Statement | Trademarks
All rights reserved.
Page 74
Provide Feedback on this Training Resource
Getting Started With Cisco Commerce User Guide
Share Record Dialog Box
Cisco Proprietary 2014 Cisco and/or its affiliates.
Last Updated: 30 October 2014
Cisco.com | Privacy Statement | Trademarks
All rights reserved.
Page 75
Provide Feedback on this Training Resource
Getting Started With Cisco Commerce User Guide
6 Partner-initiated Customer Access
Partner Initiated Customer Access (PICA) enables partners to grant their customers access to
Cisco.com (CCO) and perform a variety of self-support tasks, including:
Use of selected Commerce tools, including Cisco Commerce
Review Service Requests associated to the PICA registration number
Access to some knowledge bases including informational pages for products, technologies,
solutions, and current top issues in each of the technologies
See PICA Program Support for more details.
PICA users have limited functionality in Cisco Commerce.
PICA View of Cisco Com m erce
Cisco Proprietary 2014 Cisco and/or its affiliates.
Last Updated: 30 October 2014
Cisco.com | Privacy Statement | Trademarks
All rights reserved.
Page 76
Provide Feedback on this Training Resource
Getting Started With Cisco Commerce User Guide
7 Miscellaneous Information
7.1
Products and Services-related Icons
The following sections describe some of the icons that display with products and services.
To view explanations of these icons when you are inside a configuration, deals, quotes, or orders, click
the Key drop-down arrow.
Key Option
7.1.1
Memo Icon
The Memo icon (
) displays on the Items tab in Configuration at major line and minor line levels to
indicate promotional announcements, supply shortages, availability of new product models, etc.
If a product added to the configuration has a message associated with it, the Memo icon displays next
to the applicable product line. You can mouse over the icon to view the displayed message.
If a minor line has a message associated with it, the major line will display the ( ) icon, indicating that
components have additional information. Expand the major line item to view which minor line level has
the Memo icon and see the message associated with it.
7.1.2
Controlled Part Icon
The Controlled Part icon (
) is visible for products as part of the product description. Mouse over the
Controlled Part icon to display the following explanation: Part is controlled for export and may require
export license.
You will have visibility into the items on the order that are causing an export hold. Export Operations
team screens the order against - Denial List/Denied Parties List, Embargoed Countries, and Risk of
Diversion.
7.1.3
Approaching End of Sale Icon
Once the End of Sale announcement has been published externally, the Approaching End of Sale icon
(
) displays next to the product name for the impacted major or minor line item. You can mouse
over of the icon to display the warning message.
Cisco Proprietary 2014 Cisco and/or its affiliates.
Last Updated: 30 October 2014
Cisco.com | Privacy Statement | Trademarks
All rights reserved.
Page 77
Provide Feedback on this Training Resource
Getting Started With Cisco Commerce User Guide
7.1.4
Included Component Icon
The Included Component icon (
) is visible at the line level for products that have an included
component. This helps prevent reordering of a component already added to the Items tab for a product.
7.1.5
Value Incentive Program Icons
The Value Incentive Program (VIP) icon (
) is displayed next to the applicable item that is eligible
for a VIP. When you hover your cursor over the icon, a message informs you of the VIP program
corresponding to that item, along with the duration of the program.
7.1.6
Remanufactured Equipment
The Remanufactured Equipment (
) icon is displayed next to remanufactured equipment (also
known as Cisco Certified Refurbished Equipment or CCRE). When you hover your cursor over the icon,
the equivalent product SKU and price list displays. It indicates the list price of the equivalent original
products for comparison.
7.1.7
New Product Hold
The New Product Hold (
) icon is displayed next to products that are not immediately available.
The NPH status is lifted once all orderability testing is completed successfully. The NPH icon is then
replaced by standard lead time.
7.1.8
Smart Account
The Smart Account icon (
) indicates Smart Products and have the following hover text This item
is Smart Enabled and will require a Smart Account upon ordering. In configuration, the icon will display
next to all Smart enabled major and minor lines. When minor lines are Smart enabled, the icon will
display next to the major line (regardless of whether or not the major line is Smart enabled) with the
following hover text NOTE: Components below have additional information. Please expand to view
the details.
This is currently visible to pilot partners only. If you are a pilot partner, you will have the option to add
the Smart Products and will see the Assign Smart Account link at header level in the Items tab of an
order.
The non-pilot partners will not see this icon and will get an error message when accessing the Assign
Smart Account link in the Items tab when creating an order.
Cisco Proprietary 2014 Cisco and/or its affiliates.
Last Updated: 30 October 2014
Cisco.com | Privacy Statement | Trademarks
All rights reserved.
Page 78
Provide Feedback on this Training Resource
Getting Started With Cisco Commerce User Guide
7.2
List Price Catalog
You can access the List Price Catalog from the Quick Links on the Cisco Commerce homepage. The
List Price Catalog allows you to:
Download entire or partial price lists for Cisco products and/or services
Download or view additions, deletions, or changes to a price list
View pricing information for a product or a product family by product number or description
Note: All search results and headers within the List Price Catalog are translated into
the preferred language selected in the My Profile and Preferences page. Any
downloaded reports, however, have select items localized only for Portuguese and
French at this time.
List Price Catalog
Cisco Proprietary 2014 Cisco and/or its affiliates.
Last Updated: 30 October 2014
Cisco.com | Privacy Statement | Trademarks
All rights reserved.
Page 79
Provide Feedback on this Training Resource
Getting Started With Cisco Commerce User Guide
7.2.1
Current Price List Tab
The Current Price List tab displays as a default. You can select the appropriate options across Global
Price List and Bootstrap. The dates when the price lists are updated are available to view on the right
side of the page.
Hover over the (
) icon for more information about the corresponding price list type.
1
2
List Price Catalog: Current Price List Tab
Select the appropriate options and click Download to download a price list.
1. Catalog: If you have the Global or Wholesale Price File selected from the Price List drop-down
menu below, this radio button will be selected. Otherwise it will be hidden.
2. Offer Category: Select the type of products or services you would like to search.
3. Price List: Select the price list in which you would like to search.
Note: If you select Global Price List as US Availability, you can further choose to select
Trade Agreements Act (TAA) eligible products only. TAA is applicable only for US and
Canada.
Cisco Proprietary 2014 Cisco and/or its affiliates.
Last Updated: 30 October 2014
Cisco.com | Privacy Statement | Trademarks
All rights reserved.
Page 80
Provide Feedback on this Training Resource
Getting Started With Cisco Commerce User Guide
4. Contents: Further narrow your search by defining how you would like to search.
If you select Product Family, list the desired product families by selecting them and moving them to
the right column using the right arrow.
Additionally, select the desired Item Category.
List Price Catalog: Product Fam ily View
5. File Format: Select the desired file format to download the results.
7.2.2
7.2.2.1
Price List History Tab
Downloading the Price List History
To download the price list history, complete the following steps:
1. Select the appropriate price list from the Price List drop-down menu.
2. Select the appropriate date rage from the Date Range drop-down menu.
3. Click Download.
4. Select the desired file format.
Cisco Proprietary 2014 Cisco and/or its affiliates.
Last Updated: 30 October 2014
Cisco.com | Privacy Statement | Trademarks
All rights reserved.
Page 81
Provide Feedback on this Training Resource
Getting Started With Cisco Commerce User Guide
7.2.2.2
Viewing Additions, Deletions, or Changes to a Price List
To view additions, deletions, or changes to a price list, complete the following steps:
1. Select the appropriate price list from the Price List drop-down menu.
2. Select the appropriate date range from the Date Range drop-down menu.
3. Below Action, click the View radio button. The Price List History tab refreshes.
4. Select the desired product families in the left column, and move them to the right column using the
right arrow.
5. Click the Item Category drop-down arrow and select the desired option.
6. Click the appropriate radio button to view additions, deletions, and changes.
7. Click View. The indicated price list history displays.
Price List History Tab: View Option
Cisco Proprietary 2014 Cisco and/or its affiliates.
Last Updated: 30 October 2014
Cisco.com | Privacy Statement | Trademarks
All rights reserved.
Page 82
Provide Feedback on this Training Resource
Getting Started With Cisco Commerce User Guide
7.2.3
Product Price Search Tab
Select the appropriate options and click View to view the results.
1. Catalog: If you have the Global or Wholesale Price File selected from the Price List drop-down
menu below, this radio button will be selected. Otherwise it will be hidden.
2. Offer Category: Select the type of products or services you would like to search.
3. Price List: Select the price list in which you would like to search.
4. Contents: Further narrow your search by defining how you would like to search.
5. Enter your search terms in the Product Number or Product Description fields.
6. Click View.
List Price Catalog: Product Price Search Tab
Cisco Proprietary 2014 Cisco and/or its affiliates.
Last Updated: 30 October 2014
Cisco.com | Privacy Statement | Trademarks
All rights reserved.
Page 83
Provide Feedback on this Training Resource
Getting Started With Cisco Commerce User Guide
List Price Catalog: Search Results
7.3
Lead Time Search
The Lead Time Search allows you to obtain lead time information for items. It is possible to search for
lead times by ERP product family, product SKU, or product description, or to perform a wild card
search. You can then download or email the lead time information in either an Excel or PDF format.
You can access Lead Time Tool from Quick Links on Cisco Commerce homepage.
7.3.1
Search By Product Description or SKU
To search for lead time information by product description or SKU, complete the following steps:
1. The Product description or SKU radio button is selected by default.
2. Enter the appropriate product description or SKU in the empty field. Perform a wild card search if
desired.
To search using a wild card, enter a few letters of the product name followed by an asterisk (for
example, AB*). All products with a name that begin with AB will display in the Search Results
section.
3. Click each of the drop-down arrows under Specify a lead time range (optional) to filter the search
results by a range of lead times. This step is optional.
Cisco Proprietary 2014 Cisco and/or its affiliates.
Last Updated: 30 October 2014
Cisco.com | Privacy Statement | Trademarks
All rights reserved.
Page 84
Provide Feedback on this Training Resource
Getting Started With Cisco Commerce User Guide
4. Click Search. The search results display.
5. Optionally, you can use the Filter by drop-down menu to refine the results.
Lead Tim e Search: Product description or SKU
7.3.2
Lead Time Search by ERP Product Family
To conduct a lead time search by ERP Product Family, complete the following steps:
1. Click the ERP Product Family radio button. The Lead Time tab refreshes.
2. Begin typing in the field below to begin to filter by product family, or click the double arrow to view
all ERP product families. Check the checkboxes next to the desired families.
3. Specify a lead time range using the two drop-down menus. This is an optional step.
4. Optionally, you can use the Filter by drop-down menu to refine the results.
Cisco Proprietary 2014 Cisco and/or its affiliates.
Last Updated: 30 October 2014
Cisco.com | Privacy Statement | Trademarks
All rights reserved.
Page 85
Provide Feedback on this Training Resource
Getting Started With Cisco Commerce User Guide
Lead Tim e Search: ERP Product Fam ily
7.3.3
Exporting Lead Time Search Results
You can export or email the lead time search results. To export the results, complete the following
steps:
1. Check the checkbox(es) that correspond to the desired line items.
Check the checkbox at the very top of the Results list to select all results.
Check the checkbox(es) at the grey family level line item to select all results under that product
family.
Check the individual checkbox(es) to select specific individual lines.
2. Click Export Selected Results to export all the products selected. The Export Selected Results
dialog box displays.
3. Click the appropriate radio button to download or email the search results.
If you select Download, choose the appropriate file format and click Export.
If you select Email, choose the appropriate file format. Additionally, type the email address in
the To field. You can customize the auto-populated subject and the message to the recipients.
Click Send.
Cisco Proprietary 2014 Cisco and/or its affiliates.
Last Updated: 30 October 2014
Cisco.com | Privacy Statement | Trademarks
All rights reserved.
Page 86
Provide Feedback on this Training Resource
Getting Started With Cisco Commerce User Guide
Export Results: Dow nload
Export Results: Em ail
Note: You will receive a confirmation whether the email was sent successfully or failed.
A message displays if the email failed to send because of an incorrect email address.
Otherwise, a message displays to try again at a later time.
7.3.4
View Available Options from the Lead Time Search Results
It is also possible to view the lead time for minor and major line items.
To view the lead time options, complete the following steps:
1. From the lead time search results, click View Available Options. The View Available Options dialog
box displays all the minor line options associated with the major line
View ing Lead Tim e for Minor Lines
Cisco Proprietary 2014 Cisco and/or its affiliates.
Last Updated: 30 October 2014
Cisco.com | Privacy Statement | Trademarks
All rights reserved.
Page 87
Provide Feedback on this Training Resource
Getting Started With Cisco Commerce User Guide
2. Click Export Available Options.
3. Make the appropriate selections to download or email the information.
4. Click Export or Email as appropriate.
View Available Options
7.4
CICS File Manager
The Cisco Integrated Customization Service (CICS) File Manager is the management tool for the
templates that are attached in the Cisco Commerce (formerly CCW) Order process. CICS SKUs require
a template. The template for a CICS SKU contains the end customers specific configuration
requirements for that SKU (including passwords, IP settings, and others). When the template is
attached to the CICS SKU, Cisco Commerce attaches those specific configuration requirements to the
SKU so that Cisco knows how to configure the item for the end customer.
The first time a new CICS order is placed there is a quantity limitation of three; three test routers will be
sent to the partner site. If the test routers connect successfully, orders can then be placed in bulk
quantities. It is the partners responsibility to go into the CICS File Manager and qualify the template to
allow subsequent bulk orders.
You can access the CICS File Manager from Quick Links on the Cisco Commerce homepage.
From the CICS File Manager page, you can:
Search for a file (See Searching for a File)
Create a new file (See Creating a New File)
Remove a file (See Removing Selected Files)
Cisco Commerce displays CICS SKUs, but the attached files will not be visible from within Cisco
Commerce. You must return to the CICS File Manager to view the attached files. This process is
Cisco Proprietary 2014 Cisco and/or its affiliates.
Last Updated: 30 October 2014
Cisco.com | Privacy Statement | Trademarks
All rights reserved.
Page 88
Provide Feedback on this Training Resource
Getting Started With Cisco Commerce User Guide
available to both partners and distributors. The distributor must ensure that the appropriate file is
received from the partner to complete this process.
CICS File Manager Page
7.4.1
Searching for a File
To search for a CICS file, complete the following steps:
1. Click the File Name field and enter the file name.
2. Select the appropriate option from the Status drop-down menu.
3. Click Search. The appropriate file displays in the list.
Following table summarizes the filtering options on the Status drop-down menu,
Status Option
Description
All
The system searches all files, regardless of the status.
The system searches only files with a status of Unqualified.
Unqualified
When you create a file, the Status is automatically set to Unqualified. You
can order no more than three test routers, which are then sent to the
customer site.
See Test below.
Test
The system searches only files with a status of Test.
The status is automatically changed to Test when the routers are sent to
Cisco Proprietary 2014 Cisco and/or its affiliates.
Last Updated: 30 October 2014
Cisco.com | Privacy Statement | Trademarks
All rights reserved.
Page 89
Provide Feedback on this Training Resource
Getting Started With Cisco Commerce User Guide
Status Option
Description
the customer.
If the setup is correct, you will edit the file to change the status from Test to
Qualified (see Editing a File). It is your responsibility to update the status to
Qualified.
If the router setup was not correct, you must edit the original file with the
corrections and change the status from Test to Retest (see Editing a File).
The system searches only files with a status of Qualified.
Qualified
Once the setup of the test routers is confirmed to be correct, you must edit
the file to change the status from Test to Qualified (see Editing a File).
If the router setup is not correct, see Retest.
The system searches only files with a status of Retest.
Retest
If the router setup was not correct, you must edit the original file with any
corrections and change the status from Test to Retest. (See Editing a File).
Note: A retest is needed when there is an error in the file.
7.4.2
Creating a New File
You can create files to store the specific configuration details. You can customize multiple files for the
same product or for different products. The system requires a file for every CICS SKU on the order.
To create a new file, complete the following steps:
1. From the CICS File Manager page, click Create New. The Create New File page displays.
You can name the file, choose the file type, add a brief description, enter the contact email address,
and browse to upload the file. All fields are mandatory except for the description and the label.
Note: Click Yes to include the following information in the carton box: sales order
number, customer name, and ship to customer name.
If No is selected, the above information will not be included.
2. Click Save at the bottom of the page. The CICS File Manager page displays. The new file displays
with the status Unqualified.
Cisco Proprietary 2014 Cisco and/or its affiliates.
Last Updated: 30 October 2014
Cisco.com | Privacy Statement | Trademarks
All rights reserved.
Page 90
Provide Feedback on this Training Resource
Getting Started With Cisco Commerce User Guide
Create New File
7.4.3
Editing a File
To edit the file, complete the following steps:
1. From the CICS File Manager page, click the file name to re-open the file. The CICS File Details
page displays.
CICS File Details Page
2. Click Edit to edit the file. The Edit File page displays.
Cisco Proprietary 2014 Cisco and/or its affiliates.
Last Updated: 30 October 2014
Cisco.com | Privacy Statement | Trademarks
All rights reserved.
Page 91
Provide Feedback on this Training Resource
Getting Started With Cisco Commerce User Guide
3. The edit options are the same as for Creating a New File, with the addition of the Status field. The
Status field is only available when editing an existing file. On the Edit File page, only the Status,
Contact Email, and File fields are editable. All other fields are now read only.
If the connection was successful, click the Status drop-down arrow and select Qualified. You will now
be able to order quantities greater than three.
If the connection was not successful, click the Status drop-down arrow and select Retest. A modified
file must be uploaded and three new routers must be requested.
The Status field on the Edit File page is required. You will not be able to proceed from this page until a
status is indicated. If the file status has been confirmed as Qualified, you can order any quantity of
CICS SKUs using that file. You will receive an email notification any time the file status changes.
Upon clicking Save, the CICS File Manager validates that all mandatory fields are completed.
Edit File Page
7.4.4
Deleting the File
To delete an individual file, complete the following steps:
1. From the CICS File Manager page, click the file name to re-open the file. The CICS File Details
page displays.
2. Click Delete to delete the file. The Delete File Confirmation dialog box displays.
3. Click Yes to delete the file.
Alternatively, click No to return to the CICS File Manager page without deleting the file.
Cisco Proprietary 2014 Cisco and/or its affiliates.
Last Updated: 30 October 2014
Cisco.com | Privacy Statement | Trademarks
All rights reserved.
Page 92
Provide Feedback on this Training Resource
Getting Started With Cisco Commerce User Guide
7.4.5
Removing Selected Files
To delete a file or multiple files from the CICS File Manager page, complete the following steps:
1. From the CICS File Manager page, click the checkbox(es) next to the file(s) to be deleted.
2. Click Remove Selected. The Delete File Confirmation dialog box displays.
3. Click Yes to delete the file(s).
Alternatively, click No to return to the CICS File Manager page without deleting the file(s).
CICS File Manager: Rem ove Selected
Cisco Proprietary 2014 Cisco and/or its affiliates.
Last Updated: 30 October 2014
Cisco.com | Privacy Statement | Trademarks
All rights reserved.
Page 93
Provide Feedback on this Training Resource
Вам также может понравиться
- Switch ReferenceguideДокумент499 страницSwitch ReferenceguideP LОценок пока нет
- Cisco Commerce Deals and Quotes User GuideДокумент120 страницCisco Commerce Deals and Quotes User GuideRoger RicciОценок пока нет
- Cisco CCW Configuration User GuideДокумент102 страницыCisco CCW Configuration User GuideRoger RicciОценок пока нет
- B Cisco Nexus 2000 Series NX-OS Fabric Extender Software Configuration Guide Release 6-xДокумент62 страницыB Cisco Nexus 2000 Series NX-OS Fabric Extender Software Configuration Guide Release 6-xMandeep SinghОценок пока нет
- User GuideДокумент122 страницыUser GuidePa PanaichОценок пока нет
- Cisco Networking Academy Membership GuideДокумент21 страницаCisco Networking Academy Membership GuideEduardo BelloОценок пока нет
- Cisco Preferred Architecture11XДокумент34 страницыCisco Preferred Architecture11XMarco Canales NAvedaОценок пока нет
- Infosys Medica ImagingДокумент8 страницInfosys Medica ImagingAnonymous Q3EMYoWNSОценок пока нет
- Ubercart User's GuideДокумент85 страницUbercart User's GuideWill JacksonОценок пока нет
- Cisco CCW Change Order Adoption Training For Partners and DistributorsДокумент38 страницCisco CCW Change Order Adoption Training For Partners and DistributorsRoger RicciОценок пока нет
- Cisco Admin ConsoleДокумент168 страницCisco Admin Consoleموسى العقلОценок пока нет
- Cisco Product Quick Reference GuideДокумент400 страницCisco Product Quick Reference GuideJeff MunozОценок пока нет
- Nicelabel Express User Guide: English Edition Rev-0910Документ103 страницыNicelabel Express User Guide: English Edition Rev-0910Mohammed Ataullah KhanОценок пока нет
- Cisco Customer Contact Solutions Ordering GuideДокумент174 страницыCisco Customer Contact Solutions Ordering GuideJalk27Оценок пока нет
- Ucce 8Документ92 страницыUcce 8Muhammad ShahzadОценок пока нет
- Ironport Wsa 6.5.0 UserguideДокумент606 страницIronport Wsa 6.5.0 UserguideBogdan NitaОценок пока нет
- Citrix Desktop Server Administrator's Guide PDFДокумент68 страницCitrix Desktop Server Administrator's Guide PDFaref12345Оценок пока нет
- Nice Screen Installation Guide - Rev. A1Документ227 страницNice Screen Installation Guide - Rev. A1FieryGod_Evo_229Оценок пока нет
- Veeam Backup 9 5 User Guide Vsphere enДокумент996 страницVeeam Backup 9 5 User Guide Vsphere enÅlex TurciosОценок пока нет
- Cloud Administration GuideДокумент254 страницыCloud Administration GuidesoftdesireОценок пока нет
- VoIP Monitor - Install and Config GuideДокумент64 страницыVoIP Monitor - Install and Config Guidefaridfirdaus65Оценок пока нет
- CCNP Enterprise at A GlanceДокумент2 страницыCCNP Enterprise at A GlanceJamez STОценок пока нет
- Icm 85 ConfigДокумент247 страницIcm 85 ConfigTim DubbayОценок пока нет
- Configuring The Access Point For The First TimeConfiguring The Access Point For The First TimeДокумент374 страницыConfiguring The Access Point For The First TimeConfiguring The Access Point For The First TimeLan WanОценок пока нет
- Avaya WFM Agents GuideДокумент87 страницAvaya WFM Agents GuideSara WelchОценок пока нет
- Cisco ConfiguratioGuide SW4500 IOSДокумент608 страницCisco ConfiguratioGuide SW4500 IOSMarcos SolorzanoОценок пока нет
- UCCE SRND 8-5 Dated 08-03-2011Документ367 страницUCCE SRND 8-5 Dated 08-03-2011dturnbauОценок пока нет
- Palo Alto Networks Cybersecurity AcademyДокумент5 страницPalo Alto Networks Cybersecurity AcademyCarlos GonzalezОценок пока нет
- Integration With Avaya DMCCДокумент170 страницIntegration With Avaya DMCCtcpip_trashcan4602100% (2)
- British Telecom All Ip Sip TrunkingДокумент72 страницыBritish Telecom All Ip Sip TrunkingMinh NguyenОценок пока нет
- Cisco Customer Care Solutions Ordering GuideДокумент109 страницCisco Customer Care Solutions Ordering GuideJefferXОценок пока нет
- RibbonCare Service Provider Care SPC Service Description February 2022Документ25 страницRibbonCare Service Provider Care SPC Service Description February 2022hoa.thaiduyОценок пока нет
- Cox SIP Trunking Configuration Guide v2.1 - Cisco UCM 8.6.2 With CUBE - Doc - Sip-config-guide-cisco-ucm862-CubeДокумент95 страницCox SIP Trunking Configuration Guide v2.1 - Cisco UCM 8.6.2 With CUBE - Doc - Sip-config-guide-cisco-ucm862-Cubekayudo80Оценок пока нет
- Cisco Unified Customer Voice PortalДокумент93 страницыCisco Unified Customer Voice PortalAhmed SabekОценок пока нет
- Avaya Troubleshooting GuideДокумент112 страницAvaya Troubleshooting GuideGil HaleОценок пока нет
- Avaya CiscoДокумент74 страницыAvaya CiscoKala MiaОценок пока нет
- My Universe Guide - NIM 4.1Документ159 страницMy Universe Guide - NIM 4.1Cyd IndraCydОценок пока нет
- Integration With Cisco Unified Communications Manager Using TAPI - Rev. A2Документ302 страницыIntegration With Cisco Unified Communications Manager Using TAPI - Rev. A2Julio Cesar HerreraОценок пока нет
- VMware View OptimizationGuideWindows7 enДокумент34 страницыVMware View OptimizationGuideWindows7 enzswanepoelОценок пока нет
- ASCA User GuideДокумент17 страницASCA User GuidePhilip JacksonОценок пока нет
- Jabber DesignДокумент35 страницJabber DesignGoutham Baratam100% (1)
- Cisco Unified Attendant Console Standard - Installation and Configuration GuideДокумент78 страницCisco Unified Attendant Console Standard - Installation and Configuration Guidealireza1023Оценок пока нет
- Avaya Data Solutions Guide 2010Документ97 страницAvaya Data Solutions Guide 2010bilytorresОценок пока нет
- NICE Perform Express R2 User's GuideДокумент39 страницNICE Perform Express R2 User's GuidemvecherОценок пока нет
- Implementing IBM Content Manager OnDemand SolutionsДокумент372 страницыImplementing IBM Content Manager OnDemand SolutionsLuis RamirezОценок пока нет
- Dx70 Dx80 Administrator Guide Ce90Документ135 страницDx70 Dx80 Administrator Guide Ce90loay nemerОценок пока нет
- Tecccie 3000 PDFДокумент246 страницTecccie 3000 PDFMario Aguirre HelgueroОценок пока нет
- IPM Admin GuideДокумент638 страницIPM Admin GuideHanna CruzОценок пока нет
- Audio Codes MP 11x and MP 124 Sip Install GuideДокумент58 страницAudio Codes MP 11x and MP 124 Sip Install GuidejoselobisОценок пока нет
- Avaya SBC For IOS PDFДокумент77 страницAvaya SBC For IOS PDFBeOne DwiОценок пока нет
- Cisco TMS Admin Guide 15Документ288 страницCisco TMS Admin Guide 15ArticОценок пока нет
- Trend Micro Apex One Training For Certified Professionals - Ebook v4.2Документ590 страницTrend Micro Apex One Training For Certified Professionals - Ebook v4.2pliskafrikОценок пока нет
- Cisco 3750CRДокумент600 страницCisco 3750CRhuy_empty100% (1)
- IVRДокумент26 страницIVRshaukat74Оценок пока нет
- Collaboration with Cloud Computing: Security, Social Media, and Unified CommunicationsОт EverandCollaboration with Cloud Computing: Security, Social Media, and Unified CommunicationsОценок пока нет
- AI for Solutions Architects: Driving Intelligent Solution Design and Implementation: 1, #1От EverandAI for Solutions Architects: Driving Intelligent Solution Design and Implementation: 1, #1Оценок пока нет
- Microsegmentation Architectures A Complete Guide - 2019 EditionОт EverandMicrosegmentation Architectures A Complete Guide - 2019 EditionОценок пока нет
- Cisco CCW Flexible Service Start Delay OverviewДокумент2 страницыCisco CCW Flexible Service Start Delay OverviewRoger RicciОценок пока нет
- Cisco CCW Change Order Adoption Training For Partners and DistributorsДокумент38 страницCisco CCW Change Order Adoption Training For Partners and DistributorsRoger RicciОценок пока нет
- Cisco Commerce Workspace Ucs Training Partner CentralДокумент10 страницCisco Commerce Workspace Ucs Training Partner CentralRoger RicciОценок пока нет
- Tabela FIPE SP 2015Документ181 страницаTabela FIPE SP 2015Roger RicciОценок пока нет
- Cisco Commerce Workspace CCW Flexible Service Start Delay User GuideДокумент18 страницCisco Commerce Workspace CCW Flexible Service Start Delay User GuideRoger RicciОценок пока нет
- CSCC - Error GuideДокумент45 страницCSCC - Error GuideRoger RicciОценок пока нет
- Chapter 06 - Inheritance in JavaДокумент61 страницаChapter 06 - Inheritance in JavaTanveer Ahmed HakroОценок пока нет
- 9720115-003 Emulator Users Guide v1.1.0 PDFДокумент68 страниц9720115-003 Emulator Users Guide v1.1.0 PDFBonbonchi BensОценок пока нет
- CYS - Programme SpecificationДокумент34 страницыCYS - Programme SpecificationbaselОценок пока нет
- Webservice security using Username/Password authentication and HTTPSДокумент8 страницWebservice security using Username/Password authentication and HTTPSswapnil_bankarОценок пока нет
- What Is Word ProcessingДокумент7 страницWhat Is Word ProcessingPie MallariОценок пока нет
- IWICCAS24Документ2 страницыIWICCAS24SOUADОценок пока нет
- Datasheet HikvisionДокумент1 страницаDatasheet HikvisionJulio PabonОценок пока нет
- TH34 Linker Manual Ver 1 8Документ11 страницTH34 Linker Manual Ver 1 8Sam SisОценок пока нет
- Basics of Web DevelopmentДокумент73 страницыBasics of Web DevelopmentRupam KarmakarОценок пока нет
- C Programming Bitwise OperatorsДокумент12 страницC Programming Bitwise Operatorspawan vermaОценок пока нет
- Final ExamДокумент3 страницыFinal Examjohn francisОценок пока нет
- Java Middle Exam AnswersДокумент16 страницJava Middle Exam AnswersLavy Stan56% (9)
- Acme Packet 3820Документ6 страницAcme Packet 3820elgaro1405Оценок пока нет
- PPS31 Logger Manual R01Документ9 страницPPS31 Logger Manual R01sarkaftОценок пока нет
- Modernize Your Mission Critical Sap It Environment: Replacing Solaris/Sparc With Linux/Hp Proliant ServersДокумент24 страницыModernize Your Mission Critical Sap It Environment: Replacing Solaris/Sparc With Linux/Hp Proliant ServersAnil RawatОценок пока нет
- Nutanix Files DsДокумент3 страницыNutanix Files DsJoaquin Jara AtienzaОценок пока нет
- Model Based Systems Engineering For Aircraft Systems - How DoesДокумент9 страницModel Based Systems Engineering For Aircraft Systems - How DoesAlmas QasimОценок пока нет
- Get Adobe ReaderДокумент3 страницыGet Adobe ReaderJojo230498Оценок пока нет
- Global Semiconductor Value Chain - October 2020Документ30 страницGlobal Semiconductor Value Chain - October 2020Sarut BeerОценок пока нет
- LED Matrix Display Project ReportДокумент81 страницаLED Matrix Display Project ReportIonicОценок пока нет
- Standards 02 00012Документ27 страницStandards 02 00012Asher RizviОценок пока нет
- Module 3Документ72 страницыModule 3Rakshi SuriОценок пока нет
- Assignment Programming C++Документ8 страницAssignment Programming C++NorsalminaKamaruddinОценок пока нет
- Deskjet Ink Advantage 3525: E-All-In-One PrinterДокумент2 страницыDeskjet Ink Advantage 3525: E-All-In-One PrinterBeta TesterОценок пока нет
- Installing NWTC Cae Tools On Pcs Running WindowsДокумент2 страницыInstalling NWTC Cae Tools On Pcs Running WindowsPriyank GodhatОценок пока нет
- Vtu Lecture1Документ48 страницVtu Lecture1hardikpatel20062006Оценок пока нет
- Your Document Right Now, Plus Millions More, With A Free TrialДокумент71 страницаYour Document Right Now, Plus Millions More, With A Free Trialsgdc100% (1)
- ASO Export, Clear and Data Re-LoadДокумент3 страницыASO Export, Clear and Data Re-LoadparmitchoudhuryОценок пока нет
- BW SecurityДокумент2 страницыBW SecurityBOBBILIОценок пока нет
- Database Recovery Techniques (Ref: Navathe)Документ33 страницыDatabase Recovery Techniques (Ref: Navathe)Rishu Chhabra0% (1)