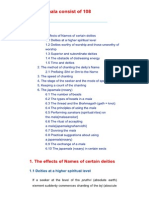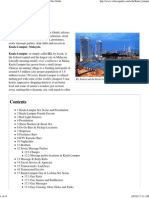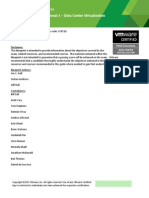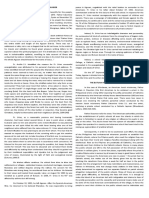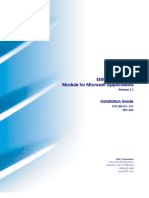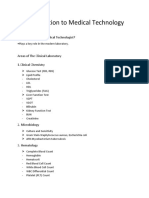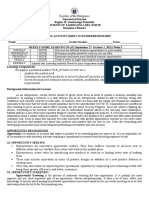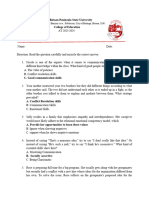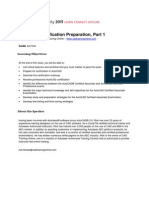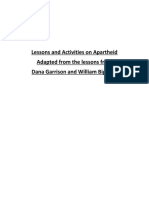Академический Документы
Профессиональный Документы
Культура Документы
Google Summer of Code - Melange
Загружено:
IXUSАвторское право
Доступные форматы
Поделиться этим документом
Поделиться или встроить документ
Этот документ был вам полезен?
Это неприемлемый материал?
Пожаловаться на этот документАвторское право:
Доступные форматы
Google Summer of Code - Melange
Загружено:
IXUSАвторское право:
Доступные форматы
Google Summer of Code - Melange
1 of 5
http://en.flossmanuals.net/melange/lists-how-to/
Lists How To
Lists in Melange are ubiquitous and they have more features (and also annoyances!) than meets the eye.
Here are some tips on how to use them.
First of all, it takes a while to load the lists, and you will see them populating dynamically as soon as data
is available from the server. The cause of this behavior is out of the scope of this book but is a
consequence of how the backend Google AppEngine infrastructure works and its limitations.
Introduction
Welcome to Melange
Using the Google Summer of
Code Website
Data Privacy
Furthermore, what you tweak in each list is saved in a cookie in your local browser. This is done both per
page and per list (this means that options for each different list are saved independently from one
another). Since the options are saved in a cookie, that also means that you won't see your settings
preserved if you use a different browser or different computer than the one used to set your settings.
That also means that all the settings will be lost if you clear your browser cookies.
The lists are generally structured in five main sections:
Profiles
General Information and
Questions
1. Ordering
2. Searching
Creating and Editing Profiles
3. Actions and Options
Students
4. Content
What is a Student?
5. Filtering and Pagination
Student Proposal Period
Evaluations
After the Program
Mentors
What is a Mentor?
Before The Program
Student Proposal Period
Work Period & Evaluations
After The Program
Organization Administrators
What is an Organization
Administrator?
Before Your Organization Applies
Organization Application Period
Ordering
Clicking a column header will order the list by the selected column. Subsequent clicks will toggle between
ascending and descending order (indicated by an arrow that appears on the right of the column's header).
Student Proposal Period
After Student Acceptance
Evaluations
Program Administrators
What is a Program Administrator?
Setting Up a New Program
Organization Application and
Acceptance Period
Student Proposals and
Acceptance Period
Student Work Period and
Evaluations
Program Wrap-up Questions and
Issues
Appendixes
Searching
By writing something under a specific column header in the searching section (or selecting one option
from a drop-down menu if the possible states for the column are limited to certain possible entries), the
list will automatically and dynamically be filtered according to the substring requested. This can be done
on more than one column at once, and that would result in searching the list for entries that match both
requests (logical AND).
Actions and Options
On the upper side of each list there is some space reserved for optional buttons to appear in order to do
some action over the listed entries. You can usually find at least two options: RegExp Search and CSV
Export.
RegExp Search
Lists How To
Troubleshooting
Glossary
Attribution
By clicking this checkbox you will be able to search on the columns by using regular expressions rather
than plain substring search. If you don't know what regular expressions are you can just ignore it. If you
have a grasp of what they are but don't know how to use them, it's out of the scope of this book to
explain them, but you can find plenty of information on the Internet about them.
CSV Export
Most of the lists have a button available which allows exporting the content of the list in CSV (CommaSeparated Values) format. By clicking on that button, a popup window will appear showing the content
properly formatted as CSV. You will have to copy and paste the content to a new file in your own
computer in order to work with it.
Since the data is loaded from the server incrementally, you will want to wait until the whole list has been
1/8/2015 2:23 AM
Google Summer of Code - Melange
2 of 5
http://en.flossmanuals.net/melange/lists-how-to/
loaded before pressing the CSV Export button. Hitting the CSV Export button before the list completely
loads will display only the data that has already been loaded, which may be incomplete.
The CSV Export has another convenient feature: it will export the data shown on the list in the
current state. That means that it will reflect the order, the filtered subset, and the visible columns that
are available in the moment the button is clicked.
Please note that the CSV export button will only appear after all the data in your set has finished loading.
Advanced Actions on multiple entries
Sometimes (only for some roles), you will be able to apply some actions to one or more entries displayed
on the list.
When available, the actions you can take on the selected entries are available on the left side of the
Actions and Options section of the list. You can select the desired entries by clicking on the checkbox
shown in the first column of the corresponding row. You can also select/deselect all the currently visible
rows by clicking on the checkbox shown on the left of the column headers.
Content
This is where the list data is displayed. Sometimes the rows can be clickable, and you'll be able to reach
a page with details about the clicked row. In those cases, since the list data needs to be downloaded
again from the server each time a page loads, if you have to look at more than one detail, we suggest
you open a new tab (this is usually done with Ctrl+click on PCs or Command+click on Macs) instead of
clicking the row, since doing the latter will send you to a different page and you will have to click the back
button of your browser to reload the previous page all over again.
Furthermore, you can resize any column by dragging and dropping the vertical lines between them.
Filtering and Pagination
1/8/2015 2:23 AM
Google Summer of Code - Melange
3 of 5
http://en.flossmanuals.net/melange/lists-how-to/
The footer of each list displays, from right to left:
The number of entries currently displayed against the number of entries that are available within
the current (eventually filtered) dataset.
The current page against the total number of pages of the current (eventually filtered) dataset.
There are also clickable arrows that allow you to go to the previous, next, first or last page.
Furthermore, the current page is editable, so it's easy to change to a specific page by writing the
number of the desired page and pressing Return. You might also see a dropdown that allows you
to change the number of rows displayed at once for each page.
A toolbar with different buttons that can be used to tweak the list appearance and/or filter the
dataset with something more complicated than the simple string searching that we already
explored above.
Show/Hide/Order Columns
Most lists have more data than necessary or useful for your current task. We don't display all of them by
default because it might be overwhelming for the interface; we show by default only a subset of data
most relevant for the selected page. Also, the columns are displayed in an order that made sense to us.
Both these choices might not make sense to you, hence the option to tweak the columns in the list.
By clicking on the Columns button, you will see a simple but powerful interface with the following
features:
On the left hand side of the interface you can see the columns that are currently visible in the list. The
other available columns, currently hidden, are shown on the right.
You can make a column visible either by dragging and dropping it from right to the left, or by clicking on
the + button. You can even look for a column name by writing part of its name on the text field displayed
above the list of hidden columns.
You can hide a currently visible column by clicking on the - button.
You can reorder the currently visible columns by dragging and dropping columns names on the left hand
side.
Finally, you can hide all columns at once or display all columns at once by clicking on the Remove All or
Add All links.
Advanced filtering
By clicking on the Filter button, you will be shown a popup window that gives you various options to
create an advanced filter on the current list data.
1/8/2015 2:23 AM
Google Summer of Code - Melange
4 of 5
http://en.flossmanuals.net/melange/lists-how-to/
You can create more than one filter that will be applied over the list dataset at once, either by logical
AND or logical OR. Each filter consists of a column name, a type of filter to apply, and a substring that the
type of filter should match (if applicable).
You can reset the filter(s) applied by visiting the interface again, clicking Reset and either clicking Find or
closing the popup window.
Refreshing the lists
Another button might be available on the lists, the Refresh button, which will allow you to reload the data
in the list without reloading the whole page and/or other lists that might appear in the same page. This is
especially useful when the underlying data changes frequently or you're expecting it to change soon and
you want to monitor it.
Editable lists
Some lists have live editing enabled. For those lists you just need to click on the row that you want to
change and the cells which are editable will turn into text fields/dropdowns/checkboxes/etc. In order to
modify one row you can just change whatever you want and then press Return to automatically save the
modified row to the server.
There are currently some gotchas to remember:
Even though these editable lists have a "Save" button, that button is disabled and doesn't do
anything. The only way to save is to change something and then press Return, so don't rely on
that button. This is a temporary issue that will hopefully change soon.
Pressing Return to save the row is required even when you're just modifying a dropdown. So when
you change a dropdown, make sure that you press Return afterwards to save the data.
When you press Return after editing a row, you're not able to change the same row immediately
by clicking on the row again. You have to select another row first and then select the original row
you want to change again. If your list has just one row, then you can press the Refresh button on
the list: refreshing the list will deselect that row automatically.
When you're editing a row, if you select another row without pressing Return the row will revert
back to the previous state, without saving anything to the server.
Credits
Melange's lists are built on top of the jQuery Grid Plugin, A.K.A. jqGrid. More information on that plugin
can be found at http://www.trirand.com/blog/.
1/8/2015 2:23 AM
Google Summer of Code - Melange
5 of 5
http://en.flossmanuals.net/melange/lists-how-to/
1/8/2015 2:23 AM
Вам также может понравиться
- The Adventures of Sherlock Holmes2Документ162 страницыThe Adventures of Sherlock Holmes2IXUSОценок пока нет
- Teenage Stories - Children's Book TrustДокумент252 страницыTeenage Stories - Children's Book TrustMarco Sebek0% (1)
- Perfect Boy HorrorДокумент56 страницPerfect Boy HorrorIXUSОценок пока нет
- Part 1 Speaking 2018Документ48 страницPart 1 Speaking 2018Aaditya Vignyan VellalaОценок пока нет
- Eight Feet Tall - Hachishakusama - Urban Legend - Scary WebsiteДокумент60 страницEight Feet Tall - Hachishakusama - Urban Legend - Scary WebsiteIXUSОценок пока нет
- Kinghorror PDFДокумент14 страницKinghorror PDFfsdggsdgОценок пока нет
- Mantras For Specific PurposeДокумент115 страницMantras For Specific PurposeIXUS100% (6)
- Very Rare & Powerful MantrasДокумент146 страницVery Rare & Powerful Mantrassumit girdharwal100% (7)
- Why Does A Japamala Consists of 108Документ26 страницWhy Does A Japamala Consists of 108IXUSОценок пока нет
- Kuala Lumpur - WikiSexДокумент10 страницKuala Lumpur - WikiSexIXUS70% (10)
- ChakrasДокумент12 страницChakrasapi-3711311100% (4)
- Google Summer of Code - MelangeДокумент5 страницGoogle Summer of Code - MelangeIXUSОценок пока нет
- VCP5 DCV VCP510 Exam Blueprint v3 2Документ23 страницыVCP5 DCV VCP510 Exam Blueprint v3 2IXUSОценок пока нет
- Eap Sim WhitepaperДокумент17 страницEap Sim WhitepaperIXUSОценок пока нет
- Programs A To Z - List of PBS Shows2Документ21 страницаPrograms A To Z - List of PBS Shows2IXUSОценок пока нет
- Bhaav Trai TantraДокумент98 страницBhaav Trai TantraIXUSОценок пока нет
- The Yellow House: A Memoir (2019 National Book Award Winner)От EverandThe Yellow House: A Memoir (2019 National Book Award Winner)Рейтинг: 4 из 5 звезд4/5 (98)
- Hidden Figures: The American Dream and the Untold Story of the Black Women Mathematicians Who Helped Win the Space RaceОт EverandHidden Figures: The American Dream and the Untold Story of the Black Women Mathematicians Who Helped Win the Space RaceРейтинг: 4 из 5 звезд4/5 (895)
- The Subtle Art of Not Giving a F*ck: A Counterintuitive Approach to Living a Good LifeОт EverandThe Subtle Art of Not Giving a F*ck: A Counterintuitive Approach to Living a Good LifeРейтинг: 4 из 5 звезд4/5 (5794)
- The Little Book of Hygge: Danish Secrets to Happy LivingОт EverandThe Little Book of Hygge: Danish Secrets to Happy LivingРейтинг: 3.5 из 5 звезд3.5/5 (400)
- Devil in the Grove: Thurgood Marshall, the Groveland Boys, and the Dawn of a New AmericaОт EverandDevil in the Grove: Thurgood Marshall, the Groveland Boys, and the Dawn of a New AmericaРейтинг: 4.5 из 5 звезд4.5/5 (266)
- Elon Musk: Tesla, SpaceX, and the Quest for a Fantastic FutureОт EverandElon Musk: Tesla, SpaceX, and the Quest for a Fantastic FutureРейтинг: 4.5 из 5 звезд4.5/5 (474)
- Never Split the Difference: Negotiating As If Your Life Depended On ItОт EverandNever Split the Difference: Negotiating As If Your Life Depended On ItРейтинг: 4.5 из 5 звезд4.5/5 (838)
- A Heartbreaking Work Of Staggering Genius: A Memoir Based on a True StoryОт EverandA Heartbreaking Work Of Staggering Genius: A Memoir Based on a True StoryРейтинг: 3.5 из 5 звезд3.5/5 (231)
- The Emperor of All Maladies: A Biography of CancerОт EverandThe Emperor of All Maladies: A Biography of CancerРейтинг: 4.5 из 5 звезд4.5/5 (271)
- The World Is Flat 3.0: A Brief History of the Twenty-first CenturyОт EverandThe World Is Flat 3.0: A Brief History of the Twenty-first CenturyРейтинг: 3.5 из 5 звезд3.5/5 (2259)
- The Hard Thing About Hard Things: Building a Business When There Are No Easy AnswersОт EverandThe Hard Thing About Hard Things: Building a Business When There Are No Easy AnswersРейтинг: 4.5 из 5 звезд4.5/5 (344)
- Team of Rivals: The Political Genius of Abraham LincolnОт EverandTeam of Rivals: The Political Genius of Abraham LincolnРейтинг: 4.5 из 5 звезд4.5/5 (234)
- The Unwinding: An Inner History of the New AmericaОт EverandThe Unwinding: An Inner History of the New AmericaРейтинг: 4 из 5 звезд4/5 (45)
- The Gifts of Imperfection: Let Go of Who You Think You're Supposed to Be and Embrace Who You AreОт EverandThe Gifts of Imperfection: Let Go of Who You Think You're Supposed to Be and Embrace Who You AreРейтинг: 4 из 5 звезд4/5 (1090)
- The Sympathizer: A Novel (Pulitzer Prize for Fiction)От EverandThe Sympathizer: A Novel (Pulitzer Prize for Fiction)Рейтинг: 4.5 из 5 звезд4.5/5 (121)
- Remote Sensing Image Fusion: A Practical Guide.: January 2016Документ4 страницыRemote Sensing Image Fusion: A Practical Guide.: January 2016mark canolaОценок пока нет
- Synopsis FormatДокумент6 страницSynopsis FormatKumar Chandan69% (13)
- Pre Interview QuestionnaireДокумент2 страницыPre Interview QuestionnaireVivek Ranjan MaitreyОценок пока нет
- Works and Achievements of Malala YousafzaiДокумент7 страницWorks and Achievements of Malala YousafzaiVAISHNAVI REDDY100% (2)
- FMA Vol6 No4Документ67 страницFMA Vol6 No4laukuneОценок пока нет
- Vietnam - Introduce Tekla Open APIДокумент34 страницыVietnam - Introduce Tekla Open API김성곤Оценок пока нет
- Story of Fr. UriosДокумент5 страницStory of Fr. UriosMargarette OidilesОценок пока нет
- English Language DR Amna Saeed (Autosaved)Документ18 страницEnglish Language DR Amna Saeed (Autosaved)Javeria KafeelОценок пока нет
- German Speaking Customer Service RepresentativeДокумент2 страницыGerman Speaking Customer Service Representativeapi-121641950Оценок пока нет
- Java-Project Title 2021Документ6 страницJava-Project Title 2021HelloprojectОценок пока нет
- C.A.T Week 1 Module 1Документ7 страницC.A.T Week 1 Module 1Bhong sammaОценок пока нет
- Resume Abdullah AljufayrДокумент5 страницResume Abdullah AljufayrAbdullah SalehОценок пока нет
- Predictive Maintenance Ebook All ChaptersДокумент58 страницPredictive Maintenance Ebook All ChaptersMohamed taha EL M'HAMDIОценок пока нет
- NCRTCC 2016 BrochureДокумент2 страницыNCRTCC 2016 BrochureArunkuma81Оценок пока нет
- Perceived Effects of Lack of Textbooks To Grade 12Документ10 страницPerceived Effects of Lack of Textbooks To Grade 12Jessabel Rosas BersabaОценок пока нет
- A Common Man Story - Inspiring Stories For KidsДокумент2 страницыA Common Man Story - Inspiring Stories For KidsAkshay LalwaniОценок пока нет
- Emc Networker Module For Microsoft Applications: Installation GuideДокумент80 страницEmc Networker Module For Microsoft Applications: Installation GuideShahnawaz M KuttyОценок пока нет
- Fast FashionДокумент13 страницFast FashionHelmi SuhaimiОценок пока нет
- Guidelines For LiteratureДокумент5 страницGuidelines For LiteratureNastya PalamarovaОценок пока нет
- Bulakanon High School School Rules and RegulationДокумент2 страницыBulakanon High School School Rules and Regulationbulakanon hsОценок пока нет
- Introduction To Medical Technology: What Is The Role of Medical Technologist?Документ19 страницIntroduction To Medical Technology: What Is The Role of Medical Technologist?Angeline DogilloОценок пока нет
- A Twin Study of Graphology Judith Faust and John Price 1972Документ18 страницA Twin Study of Graphology Judith Faust and John Price 1972Carlos AguilarОценок пока нет
- Barcelona Objectives - Childcare Facilities For Young Children in EuropeДокумент48 страницBarcelona Objectives - Childcare Facilities For Young Children in EuropeAntonio PortelaОценок пока нет
- LAS w3Документ6 страницLAS w3Pats MinaoОценок пока нет
- Abre VbsДокумент1 страницаAbre Vbsdisse_detiОценок пока нет
- Quiz Ben LacДокумент5 страницQuiz Ben LacPhylicia RamosОценок пока нет
- MEMO For EDAHOD5-1 PDFДокумент17 страницMEMO For EDAHOD5-1 PDFNqobile Penelope Lafuleni100% (1)
- v1 AC7163 AutoCAD Certified Associate HandoutДокумент11 страницv1 AC7163 AutoCAD Certified Associate HandoutaudioxtraОценок пока нет
- 2020 Ensemble Program Audition: Double BassДокумент6 страниц2020 Ensemble Program Audition: Double BassCarlos IzquwirdoОценок пока нет
- Lessons and Activities On Apartheid DBQДокумент25 страницLessons and Activities On Apartheid DBQChaii Madlangsakay Tolentino100% (1)