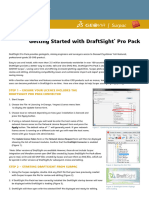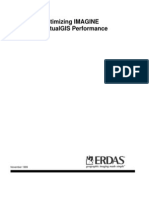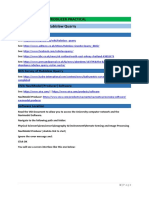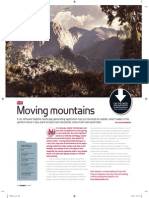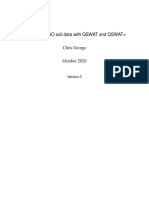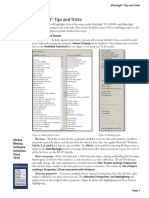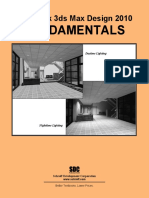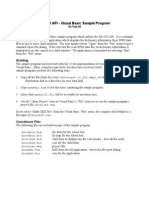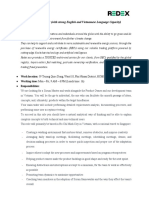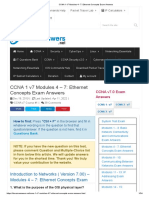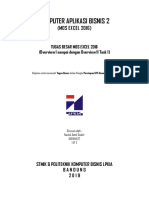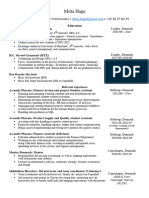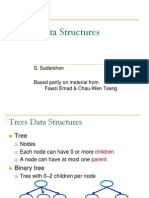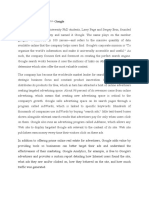Академический Документы
Профессиональный Документы
Культура Документы
Rasters: GMS 10.0 Tutorial
Загружено:
Nebojsa LazarevИсходное описание:
Оригинальное название
Авторское право
Доступные форматы
Поделиться этим документом
Поделиться или встроить документ
Этот документ был вам полезен?
Это неприемлемый материал?
Пожаловаться на этот документАвторское право:
Доступные форматы
Rasters: GMS 10.0 Tutorial
Загружено:
Nebojsa LazarevАвторское право:
Доступные форматы
v. 10.
0
GMS 10.0 Tutorial
Rasters
Using rasters for interpolation and visualization in GMS
Objectives
Learn how GMS uses rasters to support all kinds of digital elevation models and how rasters can be used
for interpolation in GMS.
Prerequisite Tutorials
Geostatistics 2D
MODFLOW Interpolating
Layer Data
Required Components
None
Page 1 of 11
Time
15-30 minutes
Aquaveo 2014
Contents
1
2
Contents ............................................................................................................................... 2
Introduction ......................................................................................................................... 2
2.1
Outline .......................................................................................................................... 3
3
Getting Started .................................................................................................................... 3
4
Open the Starting Project................................................................................................... 3
5
Importing LiDAR Data ....................................................................................................... 3
6
Importing via Drag and Drop ............................................................................................ 4
7
Viewing the Raster Properties ........................................................................................... 5
8
Raster Display Options ....................................................................................................... 6
9
2D vs. 3D .............................................................................................................................. 7
10 Downloading Elevation Data .............................................................................................. 7
11 Convert Raster to Scatter Points ....................................................................................... 8
12 Convert Scatter Points to Rasters ...................................................................................... 9
13 Interpolate to a TIN .......................................................................................................... 10
14 Interpolate to Feature Objects ......................................................................................... 10
15 Interpolate to MODFLOW Layers.................................................................................. 11
16 Conclusion.......................................................................................................................... 11
Introduction
Rasters are regularly spaced, gridded data. An image is therefore a raster, but in GMS we
typically use the term "raster" to refer to an image that has elevation data. A Digital
elevation model, or DEM, is a raster and is used to represent the surface of a terrain. A
raster doesn't have to be a DEM and the values at each pixel don't have to represent
elevations. They can represent anything - concentrations, flow rates etc.
DEM data is useful when building a groundwater model because it can be used to
determine the ground surface elevation and the elevation of features on the surface such
as drains and streams. DEMs can also be used to represent the geologic layers beneath
the surface, or they can be used like scatter points to represent any 2D data set such as
concentration of a contaminant in X and Y.
Raster data is usually quite dense and can consume a considerable amount of disk space
and memory. Although a raster could be represented using the 2D object types in GMS
(TIN, 2D Grid, 2D Mesh, 2D Scatter Points), due to the large amount of data, rasters are
rendered as images. This requires less memory and allows for fast rendering. The
disadvantage with this approach is that the raster is only visible in plan view and is not a
true 3D surface.
In this tutorial we will import some DEM files around the area of Park City, Utah, and
use the DEMs in various ways.
Page 2 of 11
Aquaveo 2014
GMS Tutorials
2.1
Rasters
Outline
This is what you will do:
1. Import some DEMs.
2. Change display options.
3. Interpolate to scatter points.
4. Interpolate to MODFLOW layers.
5. Interpolate to feature objects.
6. Convert the DEM to scatter points.
7. Create a raster from scatter points.
Getting Started
Lets get started.
1. If necessary, launch GMS. If GMS is already running, select the File | New
command to ensure that the program settings are restored to their default state.
Open the Starting Project
Well start by opening a project that has some existing data.
1. Select the Open button
2. Change the directory so that you're looking at Tutorials\GIS\Rasters.
3. Select and open the file start.gpr.
This project contains a TIN and a coverage but they are both turned off so nothing
appears in the Graphics Window. The project also has the projection set to UTM.
Importing LiDAR Data
Now we'll open a DEM containing LiDAR data. LiDAR data is typically very dense.
1. Select the Open button
2. In the Open dialog, change the Files of type to Raster/DEM Files.
3. Change the directory so that you're looking at Tutorials\GIS\Rasters.
Page 3 of 11
Aquaveo 2014
GMS Tutorials
Rasters
4. Select and open the file LiDAR1.asc.
When the file opens you should see the data displayed as in Figure 1 below.
Note that in the Open dialog, the Files of type was set to Raster/DEM Files. The
extensions included in this list are the most common extensions for DEM files, but there
are many others. If you encounter a DEM file whose extension is not listed you can
change the Files of type to All Files (*.*) and attempt to open it.
in the
In GMS, a "raster" and an image are basically the same thing but the raster icon
icon to indicate that the raster includes
Project Explorer is different from the image
elevation data.
Figure 1.
LiDAR data in GMS.
Importing via Drag and Drop
Now let's bring in some more DEMs. It's often easier to just drag and drop the files into
GMS.
1. Outside of GMS in a
Tutorials\GIS\Rasters folder.
Windows
Explorer
window,
open
the
2. Select the following files and drag them and drop them into the GMS Graphics
Window (pay close attention to the file extensions as they aren't all the same):
Brighton.tif
HeberCity.tif
Page 4 of 11
Aquaveo 2014
GMS Tutorials
Rasters
PkCityE.flt
PkCityW.bil
Your display should look like Figure 2 below.
Figure 2.
Multiple DEMs loaded into GMS.
The DEMs were created in a geographic projection, meaning latitude and longitude, but
GMS projects them on-the-fly to the UTM projection that GMS is already using so that
they are displayed in the right place.
Viewing the Raster Properties
1. In the Project Explorer, right-click on the LiDAR1 item and select the
Properties command.
This brings up the Image Properties dialog as shown in Figure 3.
Page 5 of 11
Aquaveo 2014
GMS Tutorials
Rasters
Figure 3.
Image properties.
Notice that the path to the file on disk is shown along with the image type, projection
information, extents in X and Y, pixel resolution and size, and elevation data. Also
notice that the raster type is ARCASCIIGRID and the pixel size is about 2 meters.
2. Click OK to exit the Image Properties dialog.
3. Now examine the properties of the other rasters.
Notice that we have four different DEM types (ARCASCIIGRID, BIL, FLOATGRID
and GEOTIFF) with three different pixel sizes (2m, 10m and 30m) loaded into GMS.
Raster Display Options
The way rasters are rendered can be adjusted.
1. Select the Frame Image button
2. Select the Display Options button
to see all the raster data.
.
3. In the Display Options dialog, from the list on the left, make sure the GIS item
is selected.
4. Turn off Enable hill shading and click OK.
Hill shading creates shadows which make the image appear 3D, despite the fact that it is
really 2D. You may want to repeatedly turn this option on and off to see how it works.
The shadows associated with hill shading have nothing to do with the lighting model and
Page 6 of 11
Aquaveo 2014
GMS Tutorials
Rasters
light direction that is available with other 3D surface type objects in GMS. Thus
changing the lighting model will not change the hill shading.
5. Select the Display Options button
6. In the Display Options dialog, from the list on the left, select the Rasters item
.
7. Change the Shader to HSV Shader and click OK.
You should try the other shaders and see how they look also. These options are currently
the only display options available for rasters in GMS.
8. Go back to the Display Options and turn on Enable hill shading and set the
Shader back to Atlas Shader.
9. Click OK.
2D vs. 3D
With hill shading on, the rasters appear to be 3D. However, it is just an illusion. A true
3D surface would require more memory and GMS has not implemented true 3D surfaces
for rasters at this time.
1. Switch to Oblique View
Notice there is nothing displayed. Rasters, like images, are only rendered in 2D in the
background while in plan view.
2. Switch back to Plan View
10
Downloading Elevation Data
Now we will download elevation data for our area using the Online Maps feature. You
must have an internet connection for this next section to work correctly. A separate
tutorial explains more about the Online Maps feature.
1. Select the Add Basemap button
2. Select the United States Elevation Data (NED) (10m Resolution) item. You
may need to scroll to the right to see this item.
3. Select OK.
After a few moments a new item will appear in the project explorer indicating that an
online basemap is being downloaded. This basemap is different from the other available
basemaps in that it contains elevation data. You can right-click on this basemap and
Page 7 of 11
Aquaveo 2014
GMS Tutorials
Rasters
export it to a local file that you can use like the other rasters demonstrated in this tutorial.
In the interest of time, we will now remove this item from project
4. Select the United States Elevation Data (NED) (10m Resolution) item from
the Project Explorer and then select the Delete key.
11
Convert Raster to Scatter Points
A raster can be converted to a 2D Grid and to 2D Scatter Points. We'll take a look at
conversion to 2D Scatter Points.
1. In the Project Explorer, right-click on the PkCityW item and select Convert To
> 2D Scatter.
2. In the Raster Scatter dialog, change the Num rows / columns to skip to 1.
Notice the number of scatter points that will be created decreases.
If the DEM data is very dense, it is often a good idea to reduce the number of scatter
points in this way because scatter points use much more memory than DEM data.
3. Click OK.
A new scatter point set is created.
4. Switch to Oblique View
You should now see what appears to be a 3D surface. If you zoom in close, however,
you'll see it is really just a lot of individual points.
Figure 4.
Scatter points in oblique view.
Page 8 of 11
Aquaveo 2014
GMS Tutorials
12
Rasters
Convert Scatter Points to Rasters
We can also go the other way and convert scatter points to one or more rasters.
1. Switch back to Plan View
2. In the Project Explorer, right-click on the PkCityW 2D scatter set
the Interpolate To > New Raster command.
and select
This opens the Scatter Raster dialog. Here we can pick our interpolation scheme, the
cell size of the raster, and how we want the boundary of the raster to be defined.
3. Click the Interpolation Options button.
This opens the 2D Interpolation Options dialog - the same dialog that is always used to
specify 2D interpolation options. All the interpolation methods can be used when
interpolating to rasters, including whether we want to interpolate all time steps are just
the current one. Our data is not transient so this option does not apply, but if it was and
we selected the Use all time steps option, we would get a raster for each time step.
4. Click Cancel to return to the Scatter Raster dialog.
If there is more than one data set associated with the scatter set then the Create rasters
for combo box can be used to specify all data sets or just the active data set. If choosing
all data sets, a separate raster will be created for each data set.
The raster that these scatter points were created from had a cell size around 30 meters.
We'll create a raster that is less dense by specifying a bigger cell size.
5. Change the Cell size to 100.
6. Make sure the Extents of scatter points option is selected in the Raster extents
section of the dialog.
We can limit the extents of the new raster(s) by using polygons defined in a coverage.
The raster will always be created as a rectangle but if we use a polygon to define the
extents we can optionally mask (inactivate) the areas of the raster outside the polygon.
We'll just use the extents of the scatter points in this case.
7. Click OK.
8. In the Save As dialog, accept the default name and click Save.
A new raster file is created on disk and automatically loaded into GMS. Let's compare it
to the original raster it is derived from.
9. Turn off the PkCityW 2D Scatter Data
10. Turn on and off the new raster
item.
(default_idw_grad).
Page 9 of 11
Aquaveo 2014
GMS Tutorials
Rasters
Notice that the new raster is a lot less sharp than the original PkCityW raster because
when we first converted the PkCityW raster to scatter points we skipped every other row,
and then we chose a larger cell size when we interpolated the scatter points back to a
raster.
13
Interpolate to a TIN
The elevations of the raster can be interpolated to several other GMS data types. Let's
interpolate to a TIN.
1. In the Project Explorer, turn on the TIN Data
folder.
in the Project Explorer.
2. Select all the rasters
3. Right-click on any of the selected rasters and select the Interpolate To > TIN
command.
4. Accept the default name and click OK.
You should now see that the contours on the TIN match the elevations of the raster. Note
that the TIN crossed over the boundaries of two rasters and GMS used all the selected
rasters to interpolate to the TIN.
14
Interpolate to Feature Objects
We can also interpolate from rasters to the Z values of feature objects.
1. In the Project Explorer, right-click in the empty space and select the Uncheck All
command to hide everything.
2. Turn on the Map Data
3. Switch to Front View
folder.
.
Notice that the feature objects in the coverage are all at an elevation of zero.
4. Select all the rasters
in the Project Explorer.
5. Right-click on any of the selected rasters and select the Interpolate To > Active
Coverage command.
You should now see that the elevations of the feature objects in the coverage have been
changed.
Page 10 of 11
Aquaveo 2014
GMS Tutorials
15
Rasters
Interpolate to MODFLOW Layers
The "MODFLOW Interpolating Layer Data" tutorial illustrates how to interpolate from
scatter points to MODFLOW top and bottom layer elevation arrays. You can also
interpolate to MODFLOW elevation arrays using raster data.
1. Select the New button
2. Select the Open button
to unload the current project.
.
3. Open the file \tutorials\rasters\points.gpr
This project is similar to the one from the "MODFLOW Interpolating Layer Data"
tutorial but instead of scatter points, it uses rasters. Notice that the MODFLOW model
layers are completely flat.
in the Project Explorer. You will need to expand the GIS
4. Select all the rasters
Layers item to see the rasters.
5. Right-click on any of the selected rasters and select the Interpolate To >
MODFLOW Layers command.
This opens the Interpolate to MODFLOW Layers dialog. The mapping in the lower part
of the dialog should already be set up. GMS automatically mapped the appropriate raster
to the appropriate MODFLOW layer array based on the names of the rasters. For more
information on this dialog, refer to the "MODFLOW Interpolating Layer Data" tutorial.
6. Click OK.
Now see that the layer elevations are no longer flat.
16
Conclusion
This concludes the tutorial. Here are some of the key concepts in this tutorial:
Rasters are images with elevation data.
Rasters, like images, are 2D and only drawn in the background when in plan
view, but can appear 3D if hill shading is enabled.
Rasters can be downloaded using the Online Maps feature.
Rasters can be converted to 2D scatter sets and 2D grids.
2D scatter points can be converted into rasters.
Rasters can be interpolated to many other GMS object types.
Page 11 of 11
Aquaveo 2014
Вам также может понравиться
- GIS Module: GMS 8.0 TutorialДокумент11 страницGIS Module: GMS 8.0 TutorialAlexandre Pimenta100% (1)
- Geostatistics 3DДокумент12 страницGeostatistics 3DAnonymous IrESVWrTyiОценок пока нет
- Shaded Relief With BlenderGIS (2020), Part 1 - The Wandering CartographerДокумент12 страницShaded Relief With BlenderGIS (2020), Part 1 - The Wandering CartographerClaudiu OneaОценок пока нет
- Stratigraphy Modeling - Horizons With Rasters: GMS 10.4 TutorialДокумент12 страницStratigraphy Modeling - Horizons With Rasters: GMS 10.4 TutorialAbobaker OkashaОценок пока нет
- T Started With ArcGIS Drone2Map - Learn ArcGISДокумент22 страницыT Started With ArcGIS Drone2Map - Learn ArcGISPUJARANI BISHOYIОценок пока нет
- DASM ERDAS Image Map Manual 2012 PDFДокумент38 страницDASM ERDAS Image Map Manual 2012 PDFNadeesha MadugallaОценок пока нет
- GEOVIA Surpac DraftSightQuickStartGuideDS061213A4 LRДокумент3 страницыGEOVIA Surpac DraftSightQuickStartGuideDS061213A4 LRJessper Evan AmpagueyОценок пока нет
- Vgis PerformanceДокумент13 страницVgis Performanceapi-3788255Оценок пока нет
- Rubislaw Quarry Project - Exercise - 2021Документ6 страницRubislaw Quarry Project - Exercise - 2021Dan GheorghițăОценок пока нет
- Assignment 3 Generating Mapping Products Using Agisoft Metashape (Part 2) FinalДокумент12 страницAssignment 3 Generating Mapping Products Using Agisoft Metashape (Part 2) FinalEnforcement DivisionОценок пока нет
- Moving Mountains: Creating A Scene in VueДокумент5 страницMoving Mountains: Creating A Scene in VueKadriank100% (1)
- A Practical Guide To Using QGISДокумент12 страницA Practical Guide To Using QGISsurvmichael16Оценок пока нет
- Su2ds ManualДокумент8 страницSu2ds ManualLee Eu Gene100% (1)
- GDExUserGuide PDFДокумент12 страницGDExUserGuide PDFJosseОценок пока нет
- SMS GoogleearthДокумент7 страницSMS GoogleearthArmando RiveraОценок пока нет
- Combining A Hillshaded DEM With A Scanned Map-Help - ArcGIS For DesktopДокумент4 страницыCombining A Hillshaded DEM With A Scanned Map-Help - ArcGIS For DesktopTwite_Daniel2Оценок пока нет
- Level 2 MIT ExercisesДокумент5 страницLevel 2 MIT ExercisesJEZREEL JOHN GENESEОценок пока нет
- ArcSwat - WATERSHED TUTORIALДокумент34 страницыArcSwat - WATERSHED TUTORIALBernard KitosiОценок пока нет
- Creating A 3-Dimensional Surface Diagram Based On A Two-Dimensional Contour Map & An Aerial PhotographДокумент6 страницCreating A 3-Dimensional Surface Diagram Based On A Two-Dimensional Contour Map & An Aerial Photographmastergeo35Оценок пока нет
- CHAPTER7Документ37 страницCHAPTER7ສີສຸວັນ ດວງມະນີОценок пока нет
- Global Mapper: This Help Guide Will Show You How ToДокумент4 страницыGlobal Mapper: This Help Guide Will Show You How To임동우Оценок пока нет
- Geostatistics - 3D: Gms 7.0 TutorialsДокумент12 страницGeostatistics - 3D: Gms 7.0 Tutorialscgajendran_56098156Оценок пока нет
- Using 5-Meter Data From Argc in Arcgis and Autodesk Land DesktopДокумент27 страницUsing 5-Meter Data From Argc in Arcgis and Autodesk Land DesktopAlberdialОценок пока нет
- 7.1 Lesson: Working With Raster Data: SevenДокумент34 страницы7.1 Lesson: Working With Raster Data: Sevenສີສຸວັນ ດວງມະນີОценок пока нет
- Sms AdcircДокумент19 страницSms AdcircHeb RuОценок пока нет
- Lsgi3220 Lab 4Документ13 страницLsgi3220 Lab 4Hahahhaa rubbishОценок пока нет
- Creating 3D Visualizations: Quick LookДокумент8 страницCreating 3D Visualizations: Quick LookSanthi Swarup ManugulaОценок пока нет
- Level 2 MIT TakehomeДокумент11 страницLevel 2 MIT TakehomeJEZREEL JOHN GENESEОценок пока нет
- Process Drone Data To Model A Construction ProjectДокумент26 страницProcess Drone Data To Model A Construction ProjectAlexandra RizacОценок пока нет
- Global Mapper and GLWДокумент19 страницGlobal Mapper and GLWAnonymous cC2VeA9MBОценок пока нет
- Oasis Montaj Advanced ImagingДокумент6 страницOasis Montaj Advanced ImagingEduardo RibeiroОценок пока нет
- Creating Contours Aster DemДокумент3 страницыCreating Contours Aster DemkotlevkevОценок пока нет
- Tutorials Vol 1Документ43 страницыTutorials Vol 1Edwin Bladimir RodríguezОценок пока нет
- Using The Google Chart Tools With RДокумент40 страницUsing The Google Chart Tools With RMeonghun LeeОценок пока нет
- Us Soilsv3Документ10 страницUs Soilsv3Abdelhak AlmОценок пока нет
- Montaj GMSYS3D UserGuideДокумент32 страницыMontaj GMSYS3D UserGuideChristianОценок пока нет
- Swat TutorialДокумент15 страницSwat TutorialForrest ElvenОценок пока нет
- Hampson Russell View3D GuideДокумент49 страницHampson Russell View3D Guidepoojad03100% (1)
- User's Guide: 3D Gravity and Magnetic Modeling For Oasis MontajДокумент32 страницыUser's Guide: 3D Gravity and Magnetic Modeling For Oasis MontajRaden TunaОценок пока нет
- Creating HeightmapsДокумент9 страницCreating Heightmapsmtormo5462Оценок пока нет
- Gssha - Modeling Basics - Correcting Overland Flow Problems: WMS 10.1 TutorialДокумент8 страницGssha - Modeling Basics - Correcting Overland Flow Problems: WMS 10.1 TutorialAbdulkarim AliОценок пока нет
- Exercise: Mapping Terrain in 3DДокумент21 страницаExercise: Mapping Terrain in 3DGeorgeKaramanoglouОценок пока нет
- View3d GuideДокумент49 страницView3d GuideChijioke Zion OkabieОценок пока нет
- WorldView2 Basics and ERDAS IMAGINEДокумент14 страницWorldView2 Basics and ERDAS IMAGINEMohamedAlaminОценок пока нет
- Tips and TricksДокумент13 страницTips and TricksRCBОценок пока нет
- Blender Relief Tutorial - Getting Set UpДокумент9 страницBlender Relief Tutorial - Getting Set UpClaudiu OneaОценок пока нет
- Exercise: Author A 3D MapДокумент55 страницExercise: Author A 3D Maphamjawi.82Оценок пока нет
- Geostatistics 2DДокумент17 страницGeostatistics 2DAlireza MohebzadehОценок пока нет
- Fundamentals: Autodesk 3ds Max Design 2010Документ56 страницFundamentals: Autodesk 3ds Max Design 2010rajanОценок пока нет
- Geomodelling - TutorialДокумент72 страницыGeomodelling - TutorialVeviet pomataОценок пока нет
- CE 701: Remote Sensing Technology Lab Exercise 1: Introduction To ERDAS ImagineДокумент10 страницCE 701: Remote Sensing Technology Lab Exercise 1: Introduction To ERDAS ImagineraaaaajjjjjОценок пока нет
- Arcswat ManualДокумент0 страницArcswat ManualLuis Alejandro D TОценок пока нет
- Sms Adcirc TutorialДокумент18 страницSms Adcirc TutorialRizky Anugerah SОценок пока нет
- Section5 Exercise2 Authoring A 3D MapДокумент51 страницаSection5 Exercise2 Authoring A 3D MapGeorgeKaramanoglouОценок пока нет
- Working With Digital Elevation Models and Digital Terrain Models in Arcview 3.2Документ10 страницWorking With Digital Elevation Models and Digital Terrain Models in Arcview 3.2Chilo PerezОценок пока нет
- Point Cloud Visualization in An Open Source 3D Glob3Документ6 страницPoint Cloud Visualization in An Open Source 3D Glob3sshadab_2Оценок пока нет
- UWE Civil and Environmental Engineering Windfarm Prac Instructions (EngComm)Документ12 страницUWE Civil and Environmental Engineering Windfarm Prac Instructions (EngComm)abdullaharoon458Оценок пока нет
- Stewart Sentinel 1 Processing 179 PDFДокумент4 страницыStewart Sentinel 1 Processing 179 PDFMao FonsecaОценок пока нет
- Adv & Disadv of M CommerceДокумент10 страницAdv & Disadv of M CommerceGaurav KumarОценок пока нет
- File I/O API - Visual Basic SampДокумент1 страницаFile I/O API - Visual Basic SampAna Katherine Albarracin PadillaОценок пока нет
- Avamar Staging Tape Out Outputting Avamar Backups To Tape Technical Note PDFДокумент39 страницAvamar Staging Tape Out Outputting Avamar Backups To Tape Technical Note PDFSyedZulhilmiОценок пока нет
- (REDEX) - Scrum MasterДокумент3 страницы(REDEX) - Scrum MasterAly Pasha MohamedОценок пока нет
- Cheat Sheet:: Markup and Code in A Single FileДокумент2 страницыCheat Sheet:: Markup and Code in A Single FileElbinHasićОценок пока нет
- Harris VDCP SpecificationДокумент58 страницHarris VDCP SpecificationsadfsdfsdafОценок пока нет
- C Program On Electricity-Billing-SystemДокумент19 страницC Program On Electricity-Billing-SystemAnand GoudОценок пока нет
- Name: Evelyn Daniela Rojas Crucerira Code:36151055 Date: 15/04/2019Документ3 страницыName: Evelyn Daniela Rojas Crucerira Code:36151055 Date: 15/04/2019EvelynRojasОценок пока нет
- Data Center Design CriteriaДокумент17 страницData Center Design CriteriaYahya Hammoudeh67% (3)
- BRO-Combics Indicator 3 Ex-EДокумент8 страницBRO-Combics Indicator 3 Ex-EniknenadОценок пока нет
- CPU Scheduling: CPU - I/O Burst CycleДокумент4 страницыCPU Scheduling: CPU - I/O Burst Cyclearj0701Оценок пока нет
- CCNA 1 v7 Modules 4 - 7 - Ethernet Concepts Exam AnswersДокумент27 страницCCNA 1 v7 Modules 4 - 7 - Ethernet Concepts Exam AnswersBagus Fajariyanto 21.01.4647Оценок пока нет
- Komputer Aplikasi Bisnis 2Документ12 страницKomputer Aplikasi Bisnis 2Naufal Azmi N100% (1)
- Cobit 5 One PagerДокумент1 страницаCobit 5 One PagerАлексей Цибиногин100% (1)
- 07 Laboratory Exercise 1Документ5 страниц07 Laboratory Exercise 1kwalwalgud21Оценок пока нет
- CV Mitta Hage Nyeste DecДокумент1 страницаCV Mitta Hage Nyeste Decapi-709401636Оценок пока нет
- SIPROTEC 5, Overcurrent Protection, Manual 9 C53000-G5040-C017-9, Edition 05.2018Документ30 страницSIPROTEC 5, Overcurrent Protection, Manual 9 C53000-G5040-C017-9, Edition 05.2018Nguyễn MẫnОценок пока нет
- EXcelДокумент7 страницEXcelMukesh Rao100% (1)
- Tree Data Structures: S. SudarshanДокумент28 страницTree Data Structures: S. SudarshanVikas NagareОценок пока нет
- What Is Data Types in C Language ?: Datatype Specific The Size & Type of Values That Can Be Stored in An VariableДокумент9 страницWhat Is Data Types in C Language ?: Datatype Specific The Size & Type of Values That Can Be Stored in An VariableGovindramОценок пока нет
- Watchguard Firebox X Edge E-Series & GreenBow IPSec VPN Client Software Configuration (English)Документ18 страницWatchguard Firebox X Edge E-Series & GreenBow IPSec VPN Client Software Configuration (English)greenbowОценок пока нет
- Gfk1305B - CIMPLICITY HMI Basic Control Engine Program Editor Operation ManualДокумент127 страницGfk1305B - CIMPLICITY HMI Basic Control Engine Program Editor Operation ManualEduardo NascimentoОценок пока нет
- Data Type in C++: Signed, Unsigned, Short, and Long (Type Modifiers)Документ4 страницыData Type in C++: Signed, Unsigned, Short, and Long (Type Modifiers)ashimsarkar2006Оценок пока нет
- TILE-Gx8072 ProcessorДокумент2 страницыTILE-Gx8072 Processorraees74Оценок пока нет
- Iec61850 80 1 (Ed1.0) enДокумент142 страницыIec61850 80 1 (Ed1.0) enaladanh200050% (2)
- Marketing Management Case Study 2Документ3 страницыMarketing Management Case Study 2phuc phanОценок пока нет
- 1203010498Документ118 страниц1203010498Kvm RajuОценок пока нет
- Brother MFC5460 User's GuideДокумент169 страницBrother MFC5460 User's Guidemirmar98Оценок пока нет
- Evermotion Archmodels Vol. 151Документ27 страницEvermotion Archmodels Vol. 151AKASH SINGHОценок пока нет
- CHC RTK GPSДокумент26 страницCHC RTK GPSKyin Khant100% (1)