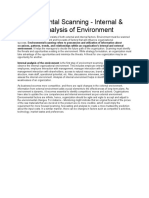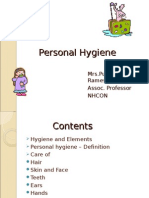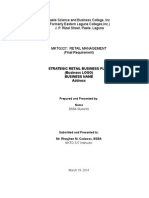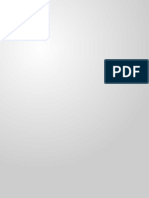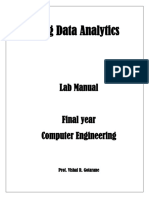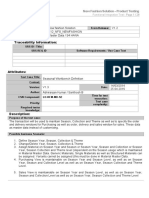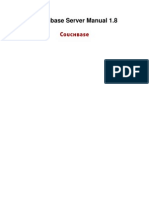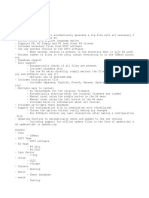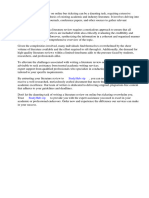Академический Документы
Профессиональный Документы
Культура Документы
p3 06 Overview Indesign Workspacel
Загружено:
Mar JinitaАвторское право
Доступные форматы
Поделиться этим документом
Поделиться или встроить документ
Этот документ был вам полезен?
Это неприемлемый материал?
Пожаловаться на этот документАвторское право:
Доступные форматы
p3 06 Overview Indesign Workspacel
Загружено:
Mar JinitaАвторское право:
Доступные форматы
Adobe InDesign CS4
Project 3 guide
Overview of Adobe InDesign CS4 workspace
In this guide, youll learn how to do the following:
Work with the InDesign workspace, tools, document windows, pasteboard, and panels.
Customize the workspace.
Change the magnification of a document.
Navigate through a document by using the Pages panel and page controls in the document window.
Exploring the workspace
The InDesign workspace encompasses everything you see when you first open or create a document: the Toolbox,
document window, pasteboard, and other panels. You can customize and save the work area to suit your work style.
For example, you can choose to display only those panels you frequently use, minimize and rearrange panel groups,
resize windows, and add additional document windows.
Workspace
Switcher
Application
bar
Control
panel
Pasteboard
Document
window
Panels
Toolbox
Figure 1 Adobe InDesign CS4 interface
The default workspace in InDesign (Figure 1) includes an Application bar at the top of the screen. Within this
Application bar are the InDesign application icon, main menu, application controls, View controls, and the
Workspace Switcher. Below this bar is the Control panel, the Toolbox on the left, panels on the right, and one or
more document windows, which are opened separately.
The main menu across the top organizes commands in menus.
The Toolbox contains tools for creating and editing images, artwork, page elements, and so on. Related
tools are grouped together.
The Control panel displays control options for the currently selected tool.
2008 Adobe Systems Incorporated
Overview of Adobe InDesign CS4 workspace
Project 3 guide
Adobe InDesign CS4
Document windows display document pages for the files youre currently working on. Each page or spread
in a document is surrounded by its own pasteboard, which can store objects for the document as you create
the layout.
Panels help you monitor and modify your work. You can reorganize, group, stack, or dock panels.
Customizing the workspace
By saving the current size and position of panels in your InDesign interface as a named workspace, you can restore
that workspace even if you move or close a panel. The names of saved workspaces appear in the Workspace
Switcher.
To create a custom workspace:
1.
Move and manipulate the interface layout in InDesign to
suit your needs (Figure 2).
2.
Select Window > Workspace > New Workspace
(Figure 3).
The New Workspace dialog box appears (Figure 4).
3.
Name your workspace and select the items to save in the
workspace: your placement of panels is saved if you
select the Panel Locations option; any keyboard
shortcuts and menus you customized are saved if you
select the Menu Customization option.
4.
Click OK.
Figure 2 Custom interface layout
Figure 3 Window menu
Figure 4 New Workspace dialog box
Overview of Adobe InDesign CS4 workspace
2008 Adobe Systems Incorporated
Adobe InDesign CS4
5.
Project 3 guide
Choose Window > Workspace.
Notice that your new workspace now appears at the top
of the Workspace menu.
Even if you make changes, you can return to the
workspace you saved by selecting it from the menu or
from the Workspace Switcher (Figure 5).
Figure 5 Selecting a saved workspace
Opening a file in InDesign
In general, you open document and template files the same way you do in other programs. When you open an
InDesign template, it opens as a new, untitled document. In Windows, document files use the extension .indd,
template files use the extension .indt, library files use the extension .indl, and book files use the extension .indb.
You can also use the File > Open command to open files from InDesign 1.x and later (including Asian-language
versions), InDesign Interchange (.inx) files, Adobe PageMaker 6.0 and later, QuarkXPress 3.3 and 4.1, and
QuarkXPress Passport 4.1. In addition, other software vendors may make plug-in software with which you can open
other file formats.
To open an existing file:
1.
Start InDesign.
The Welcome screen appears (Figure 6). If you do not
see the welcome screen, choose Help > Welcome
Screen. This screen allows you to easily access:
2.
3.
Recent items
New documents
Learning materials for getting started,
understanding new features, and resources
Web links to the InDesign community
To open an existing InDesign document, click Open
under Open A Recent Item, browse to the location of
your file, and click Open.
Figure 6 InDesign Welcome screen
You can also select File > Open from the main menu.
2008 Adobe Systems Incorporated
Overview of Adobe InDesign CS4 workspace
Project 3 guide
Adobe InDesign CS4
Toolbox overview
Some tools in the Toolbox (Figure 7) are for selecting, editing, and creating page elements. Other tools are for
choosing types, shapes, lines, and gradients. You can change the overall layout of the Toolbox to fit your preferred
window and panel layout.
Click a tool to select it from the default Toolbox. The Toolbox also contains several hidden tools related to the
visible tools. Hidden tools are indicated by arrows to the right of the tool icons. Select a hidden tool by clicking and
holding the current tool in the Toolbox and then selecting the tool you want.
The name of the tool and its keyboard shortcut appear when you hold the pointer over the toolthis text is called a
tool tip. You can turn off tool tips by choosing None from the Tool Tips menu in General preferences.
Figure 7 Overview of the Toolbox
Overview of Adobe InDesign CS4 workspace
2008 Adobe Systems Incorporated
Adobe InDesign CS4
Project 3 guide
You can use the Zoom tool to change the magnification level in your document.
To use the Zoom tool to change the magnification:
1.
Open a multipage document, examine the filename at
the top of the document window, and notice the
percentage listed at the end of the filename (Figure 8).
This represents the current enlargement view of the
page, or zoom level.
2.
Move the pointer over the Toolbox and hover over the
magnifying-glass icon until a tool tip appears,
identifying the tool by name and providing its keyboard
shortcut (Figure 9).
3.
Select the Zoom tool by clicking the Zoom tool button
in the Toolbox or by pressing Z, the keyboard shortcut
for the Zoom tool.
4.
Figure 8 Document window with zoom level
Click anywhere in the document window.
The document zooms in according to a preset percentage
level, which replaces the previous value in the document
window. The location you clicked when you used the
Zoom tool becomes the center of the enlarged view.
5.
Using the Zoom tool, drag a rectangle to enclose a
region of the document (Figure 10).
The selection enlarges to fill the entire document
window.
Figure 9 Tool tip
Figure 10 Selecting a rectangular region
2008 Adobe Systems Incorporated
Overview of Adobe InDesign CS4 workspace
Project 3 guide
6.
Adobe InDesign CS4
To zoom out, hold down the Alt key (Windows) or the
Option key (Mac) (Figure 11).
Figure 11 Zooming out in a document
The Hand tool moves a document within the document window. This is useful if you want to see a part of the
document that is currently out of view.
To scroll around the document with the Hand tool:
1.
Zoom into an area of your document until part of the
page is out of view (Figure 12).
2.
Select the Hand tool from the Toolbox (Figure 13). You
can also press Shift+H.
Figure 12 Document window with scroll bars
Figure 13 Hand tool
Overview of Adobe InDesign CS4 workspace
2008 Adobe Systems Incorporated
Adobe InDesign CS4
3.
Project 3 guide
Using the Hand tool, drag to scroll around and view
different parts of the document (Figure 14).
Figure 14 Using the Hand tool to move around a
document
How to select an object and work with the Control panel
The Control panel (Window > Control) offers quick access to options, commands, and other panels related to the
current page item or objects you select (this is called contextual). By default, the Control panel is docked to the top
of the document window; however, you can dock it to the bottom of the window, convert it to a floating panel, or
hide it altogether.
To use the Selection tool and Control panel:
1.
With a document open, choose the Selection tool from
the Toolbox and then select an object in your document.
Notice that the Control panel information reflects such
things as the position, size, and rotation of that object
(Figure 15).
2.
Next, choose the Type tool and select a region of text.
The Control panel changes to show options that provide
control over text formatting (Figure 16).
Figure 15 Control panel with image selected
Figure 16 Control panel with text selected
2008 Adobe Systems Incorporated
Overview of Adobe InDesign CS4 workspace
Project 3 guide
Adobe InDesign CS4
Navigating through the pages in your document
You can turn pages by using the Pages panel, the page buttons at the bottom of the document window, the scroll
bars, or a variety of other commands.
To navigate through a document:
1.
You can move from one page to another by using the
arrow controls in the lower left corner of the document
window (Figure 17). Click the forward arrow to go to
the next page and the back arrow to go to the previous
page.
An arrow control is dimmed if there is no page to go to.
A pop-up menu also allows you to navigate by page
number.
2.
A second way to navigate your document is by using the
Pages panel (Figure 18). This panel lists document
layout templates in the top section and actual pages in
the lower section. To choose a page in your document,
double-click the page icon in the lower section.
Figure 17 Using the controls at the lower left of
the document window
The document window displays the selected page.
3.
You can also go directly to a particular page by
choosing Layout > Go To Page and then entering the
page number (Figure 19).
Figure 18 Using the Pages panel to navigate
Figure 19 Using a menu command to navigate
Overview of Adobe InDesign CS4 workspace
2008 Adobe Systems Incorporated
Вам также может понравиться
- The Yellow House: A Memoir (2019 National Book Award Winner)От EverandThe Yellow House: A Memoir (2019 National Book Award Winner)Рейтинг: 4 из 5 звезд4/5 (98)
- Strategic Decisions - Defining and Characteristics in Under 40Документ1 страницаStrategic Decisions - Defining and Characteristics in Under 40Mar JinitaОценок пока нет
- Strategic Decisions - Defining and Characteristics in Under 40Документ1 страницаStrategic Decisions - Defining and Characteristics in Under 40Mar JinitaОценок пока нет
- Environmental Scanning - Internal & External Analysis of EnvironmentДокумент1 страницаEnvironmental Scanning - Internal & External Analysis of EnvironmentMar JinitaОценок пока нет
- Environmental Scanning - Internal & External Analysis of EnvironmentДокумент1 страницаEnvironmental Scanning - Internal & External Analysis of EnvironmentMar JinitaОценок пока нет
- Strategy 2Документ1 страницаStrategy 2Mar JinitaОценок пока нет
- 1 Operations Management - IntroductionДокумент41 страница1 Operations Management - IntroductionMar JinitaОценок пока нет
- Strategic Management - An IntroductionДокумент2 страницыStrategic Management - An IntroductionMar JinitaОценок пока нет
- Strategy 4Документ1 страницаStrategy 4Mar JinitaОценок пока нет
- Human Behavior in Organization1Документ1 страницаHuman Behavior in Organization1Mar JinitaОценок пока нет
- 6 StepsДокумент1 страница6 Stepssanober07Оценок пока нет
- Partnership 9Документ4 страницыPartnership 9Mar JinitaОценок пока нет
- Strategy 5Документ1 страницаStrategy 5Mar JinitaОценок пока нет
- Human Behavior in Organization2Документ1 страницаHuman Behavior in Organization2Mar JinitaОценок пока нет
- Module 5 Internal ControlДокумент3 страницыModule 5 Internal ControlMar JinitaОценок пока нет
- Illustrative Case Activity For Module 3Документ1 страницаIllustrative Case Activity For Module 3Mar JinitaОценок пока нет
- Illustrative Case Activity For Module 3Документ1 страницаIllustrative Case Activity For Module 3Mar JinitaОценок пока нет
- Account No. Account Titles Debit CreditДокумент11 страницAccount No. Account Titles Debit CreditMar JinitaОценок пока нет
- Human Behavior in Organization Chapter 1 - The Dynamics of People and OrganizationsДокумент1 страницаHuman Behavior in Organization Chapter 1 - The Dynamics of People and OrganizationsMar JinitaОценок пока нет
- MARRIAGE CHAPTER 1 Requisites of Marriage Article 52Документ5 страницMARRIAGE CHAPTER 1 Requisites of Marriage Article 52Mar JinitaОценок пока нет
- Lawyer's OathДокумент1 страницаLawyer's OathKukoy PaktoyОценок пока нет
- Be It Enacted by The Senate and House of Representatives of The Philippines in Congress AssembledДокумент9 страницBe It Enacted by The Senate and House of Representatives of The Philippines in Congress AssembledMar JinitaОценок пока нет
- CBC Bookkeeping NC IIIДокумент85 страницCBC Bookkeeping NC IIIDhet Pas-Men100% (6)
- Profit in Organic FarmingДокумент3 страницыProfit in Organic FarmingMar Jinita100% (1)
- Social and Professional Issues in Information TechnologyДокумент1 страницаSocial and Professional Issues in Information TechnologyMar JinitaОценок пока нет
- Prepare Room For Guest TGДокумент16 страницPrepare Room For Guest TGMar JinitaОценок пока нет
- Personalhygiene 120531235008 Phpapp01Документ41 страницаPersonalhygiene 120531235008 Phpapp01Mar JinitaОценок пока нет
- PKDA21Документ2 страницыPKDA21Mar JinitaОценок пока нет
- 4T12 Project Feasibility Study Guideline v4-0Документ16 страниц4T12 Project Feasibility Study Guideline v4-0Mar JinitaОценок пока нет
- Wine Bottle Opening (Men'S Division)Документ3 страницыWine Bottle Opening (Men'S Division)Mar JinitaОценок пока нет
- Business Plan Draft111Документ17 страницBusiness Plan Draft111Mar JinitaОценок пока нет
- Never Split the Difference: Negotiating As If Your Life Depended On ItОт EverandNever Split the Difference: Negotiating As If Your Life Depended On ItРейтинг: 4.5 из 5 звезд4.5/5 (838)
- Hidden Figures: The American Dream and the Untold Story of the Black Women Mathematicians Who Helped Win the Space RaceОт EverandHidden Figures: The American Dream and the Untold Story of the Black Women Mathematicians Who Helped Win the Space RaceРейтинг: 4 из 5 звезд4/5 (890)
- The Subtle Art of Not Giving a F*ck: A Counterintuitive Approach to Living a Good LifeОт EverandThe Subtle Art of Not Giving a F*ck: A Counterintuitive Approach to Living a Good LifeРейтинг: 4 из 5 звезд4/5 (5794)
- The Little Book of Hygge: Danish Secrets to Happy LivingОт EverandThe Little Book of Hygge: Danish Secrets to Happy LivingРейтинг: 3.5 из 5 звезд3.5/5 (399)
- Elon Musk: Tesla, SpaceX, and the Quest for a Fantastic FutureОт EverandElon Musk: Tesla, SpaceX, and the Quest for a Fantastic FutureРейтинг: 4.5 из 5 звезд4.5/5 (474)
- A Heartbreaking Work Of Staggering Genius: A Memoir Based on a True StoryОт EverandA Heartbreaking Work Of Staggering Genius: A Memoir Based on a True StoryРейтинг: 3.5 из 5 звезд3.5/5 (231)
- The Emperor of All Maladies: A Biography of CancerОт EverandThe Emperor of All Maladies: A Biography of CancerРейтинг: 4.5 из 5 звезд4.5/5 (271)
- The Hard Thing About Hard Things: Building a Business When There Are No Easy AnswersОт EverandThe Hard Thing About Hard Things: Building a Business When There Are No Easy AnswersРейтинг: 4.5 из 5 звезд4.5/5 (344)
- Devil in the Grove: Thurgood Marshall, the Groveland Boys, and the Dawn of a New AmericaОт EverandDevil in the Grove: Thurgood Marshall, the Groveland Boys, and the Dawn of a New AmericaРейтинг: 4.5 из 5 звезд4.5/5 (265)
- The World Is Flat 3.0: A Brief History of the Twenty-first CenturyОт EverandThe World Is Flat 3.0: A Brief History of the Twenty-first CenturyРейтинг: 3.5 из 5 звезд3.5/5 (2219)
- Team of Rivals: The Political Genius of Abraham LincolnОт EverandTeam of Rivals: The Political Genius of Abraham LincolnРейтинг: 4.5 из 5 звезд4.5/5 (234)
- The Gifts of Imperfection: Let Go of Who You Think You're Supposed to Be and Embrace Who You AreОт EverandThe Gifts of Imperfection: Let Go of Who You Think You're Supposed to Be and Embrace Who You AreРейтинг: 4 из 5 звезд4/5 (1090)
- The Unwinding: An Inner History of the New AmericaОт EverandThe Unwinding: An Inner History of the New AmericaРейтинг: 4 из 5 звезд4/5 (45)
- The Sympathizer: A Novel (Pulitzer Prize for Fiction)От EverandThe Sympathizer: A Novel (Pulitzer Prize for Fiction)Рейтинг: 4.5 из 5 звезд4.5/5 (119)
- Payroll Element HDL Template Generator - Kaushik - v0 - 1Документ8 страницPayroll Element HDL Template Generator - Kaushik - v0 - 1Sachiin ShiirkeОценок пока нет
- Body Shaming in VietnamДокумент26 страницBody Shaming in VietnamDan LinhОценок пока нет
- EKS4 Simulation - DINДокумент16 страницEKS4 Simulation - DINazamen0% (2)
- Nutrient Requirements of Swine: Eleventh Revised Edition: Model User GuideДокумент16 страницNutrient Requirements of Swine: Eleventh Revised Edition: Model User GuideEduardo ViolaОценок пока нет
- Bda Lab ManualДокумент40 страницBda Lab Manualvishalatdwork5730% (1)
- Advanced Redux Patterns - Selectors - Brains & BeardsДокумент11 страницAdvanced Redux Patterns - Selectors - Brains & BeardsAbhilash TiwariОценок пока нет
- S4 HANA Seasons Workbench V1 3Документ28 страницS4 HANA Seasons Workbench V1 3SUBHOJIT BANERJEEОценок пока нет
- What Is Software Testing1Документ49 страницWhat Is Software Testing1rohitmajumdar79Оценок пока нет
- Couchbase Manual 1.8Документ162 страницыCouchbase Manual 1.8Lê Lục Kim SáchОценок пока нет
- Statement of Purpose GuidelinesДокумент2 страницыStatement of Purpose GuidelinesswetarajanОценок пока нет
- Esx SAN GuideДокумент135 страницEsx SAN Guidejl9816Оценок пока нет
- CIS ROS Melodic Benchmark v1.0.0 PDFДокумент447 страницCIS ROS Melodic Benchmark v1.0.0 PDFGanesh KulayeОценок пока нет
- R4YSauto Automatically Generates R4 Flashcart Zip FilesДокумент3 страницыR4YSauto Automatically Generates R4 Flashcart Zip FilesGeometry Dash InfernoОценок пока нет
- Android Based Student Notice AnnouncementДокумент18 страницAndroid Based Student Notice AnnouncementAbdul RazzakОценок пока нет
- Addmrpt 1 97624 97684Документ45 страницAddmrpt 1 97624 97684Madhan KumarОценок пока нет
- The Software Method For The Nanocom Evolution mk2 Is Done in 2 Easy StepsДокумент6 страницThe Software Method For The Nanocom Evolution mk2 Is Done in 2 Easy StepsPaul JacobsonОценок пока нет
- Object Oriented Programming and Java (MC221) July 2007Документ16 страницObject Oriented Programming and Java (MC221) July 2007amitukumarОценок пока нет
- DataManager Staff v3 00Документ27 страницDataManager Staff v3 00María Luisa RincónОценок пока нет
- 1120 Editable Octagon Diagram For PowerpointДокумент12 страниц1120 Editable Octagon Diagram For PowerpointOmar Vicente Garcia SanchezОценок пока нет
- Literature Review On Online Bus TicketingДокумент4 страницыLiterature Review On Online Bus Ticketingfeiaozukg100% (1)
- Mendeley DesktopДокумент15 страницMendeley DesktopNutty BunnyОценок пока нет
- HaKin9 21st Century Hacking Techniques 05 - 2009Документ84 страницыHaKin9 21st Century Hacking Techniques 05 - 2009khanh_nguyen_12100% (1)
- Testing Backups: Prepared By: Cristine Joy B. LucapaДокумент6 страницTesting Backups: Prepared By: Cristine Joy B. LucapaCJ LucapaОценок пока нет
- Zabbix RouterДокумент71 страницаZabbix RouterFrancisco AlatorreОценок пока нет
- Sas Ods: Greg JenkinsДокумент24 страницыSas Ods: Greg Jenkinschetan kОценок пока нет
- SQL QuizДокумент8 страницSQL QuizMazaher Mohamedali0% (3)
- Linux Sample ResumeДокумент2 страницыLinux Sample ResumeMONUОценок пока нет
- Topics 82 92Документ9 страницTopics 82 92sazadinazaОценок пока нет
- SpdocДокумент59 страницSpdocbomnalnsОценок пока нет
- IC0521-UG-002 TeleCheck Software v2.0 - CompleteДокумент14 страницIC0521-UG-002 TeleCheck Software v2.0 - CompleteSatya RaoОценок пока нет