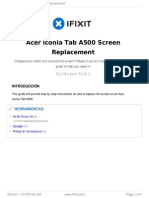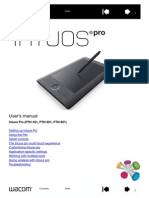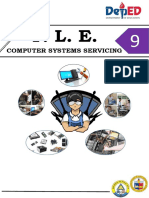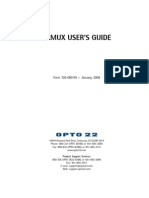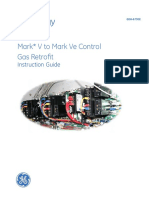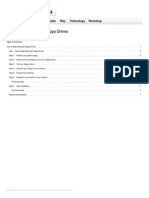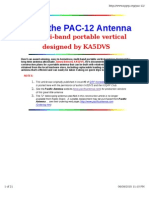Академический Документы
Профессиональный Документы
Культура Документы
Guide 1131 en Ipodtouch 2gen
Загружено:
chinokabronАвторское право
Доступные форматы
Поделиться этим документом
Поделиться или встроить документ
Этот документ был вам полезен?
Это неприемлемый материал?
Пожаловаться на этот документАвторское право:
Доступные форматы
Guide 1131 en Ipodtouch 2gen
Загружено:
chinokabronАвторское право:
Доступные форматы
iPod Touch 2nd Generation Battery Replacement
iPod Touch 2nd Generation Battery
Replacement
Written By: Walter Galan
INTRODUCTION
Use this guide to replace a worn-out battery on your 2nd generation Touch. This procedure
requires soldering.
TOOLS:
Metal Spudger (1)
Phillips #00 Screwdriver (1)
PARTS:
iPod Touch Gen 2 Replacement
Battery (1)
Plastic Opening Tools (1)
Solder (1)
Soldering Iron (1)
Spudger (1)
Tweezers (1)
iFixit CC BY-NC-SA
www.iFixit.com
Page 1 of 18
iPod Touch 2nd Generation Battery Replacement
Step 1 Front Panel
The glass front panel on the
second generation Touch
has a plastic frame glued both to
its outer edge and also under the
wide black strips at the top and
bottom of the device. The frame
also has a rubber strip that
surrounds the edge of the glass
panel.
The picture at left (front panel
already removed) shows the
locations of the metal clips (shown
in red) that snap on to the plastic
frame. In the next few steps, try to
pry the front panel up from the
gaps between these clips.
Also, be mindful of the very
thin and delicate touch
screen ribbon cable (connector
location shown in orange) attaching
the front panel to the upper left
corner of the Touch.
iFixit CC BY-NC-SA
www.iFixit.com
Page 2 of 18
iPod Touch 2nd Generation Battery Replacement
Step 2
Gently insert a plastic opening tool between the glass front panel and its plastic surround
near the volume control buttons.
Rotate the tool away from the Touch to pry up on the glass panel.
The key is to work slowly and gently to avoid breaking internal components.
If you are having difficulties using a plastic opening tool. You could try a razor
blade, we found it easier to release the clips with one. Please be extremely careful
if you take this route!
iFixit CC BY-NC-SA
www.iFixit.com
Page 3 of 18
iPod Touch 2nd Generation Battery Replacement
Step 3
Insert the plastic opening tool between the front panel and its plastic surround and pry up
at several points along the left edge of the Touch.
Do not insert the tool and run it down the edge of the front panel. This may damage
the front panel and the rubber seal. It is best to work one point, pry up, then remove
the tool and reinsert it at the next spot to be pried up.
Step 4
Continue prying up the left edge until the top and bottom edges start to lift out of the Touch.
Once the top and bottom edges have lifted slightly out of the Touch, use the opening tool to
assure the plastic surround is detached from the clips along the inside of the Touch.
iFixit CC BY-NC-SA
www.iFixit.com
Page 4 of 18
iPod Touch 2nd Generation Battery Replacement
Step 5
Continue the prying procedure, now
focusing on detaching the plastic
surround from the internal metal
clips.
Pry along the top edge of the Touch
to further separate the front panel
from the rest of the device.
Step 6
Pry up the front panel along the right edge using the method described in previous steps.
Eventually work around the entire perimeter of the front panel until it is lifted slightly from
the rear panel.
Also, ensure that the plastic surround is separated from the clips in the rear panel.
iFixit CC BY-NC-SA
www.iFixit.com
Page 5 of 18
iPod Touch 2nd Generation Battery Replacement
Step 7
Lift the front panel out of the rear
case minding the cable still
attaching it near the upper left
corner of the Touch.
Make sure you DO NOT
tear the display's touch
screen connector cable. Tearing
this will render your display
useless.
iFixit CC BY-NC-SA
www.iFixit.com
Page 6 of 18
iPod Touch 2nd Generation Battery Replacement
Step 8
Use the flat end of a spudger (or an
opening tool) to pry the touch
screen cable connector up off the
upper logic board.
Now that the front panel is
out, check it for damage. If
the plastic surround is not flush
with the front face of the glass
panel, gently peel it off and stick it
down.
Be careful not to scratch the
front panel on the underside
of the black portions, as the
scratches will be visible once the
device is reassembled.
Be sure to clean both the
face of the display and the
inner surface of the front panel, as
any dust or fingerprints will be
trapped inside the Touch once it is
fully reassembled.
iFixit CC BY-NC-SA
www.iFixit.com
Page 7 of 18
iPod Touch 2nd Generation Battery Replacement
Step 9 Display
Insert a small iPod opening tool with the edge angled up toward the underside of the
display between the white plastic backlight and the metal shield beneath it.
Pry up along the lower edge of the display enough to grab it with your fingers.
Step 10
Lift the display up from its lower
edge and rotate it toward the top of
the Touch.
The next few steps require
removal of components
under where the display normally
sits. Be sure to hold the display to
avoid putting tension on the
delicate display ribbon cable.
iFixit CC BY-NC-SA
www.iFixit.com
Page 8 of 18
iPod Touch 2nd Generation Battery Replacement
Step 11
While holding the display with one hand, run an iPod opening tool down the two long edges
of the mylar reflector attached to the metal display tray.
When it is sufficiently free from the display tray, remove the mylar reflector from the
Touch.
Step 12
Remove the seven Phillips screws
securing the metal display tray to
the rear panel.
The two darker screws
belong in the two holes in
the tray nearest the bottom edge of
the Touch.
iFixit CC BY-NC-SA
www.iFixit.com
Page 9 of 18
iPod Touch 2nd Generation Battery Replacement
Step 13
Lay the display back down into its
tray.
Remove the final Phillips screw
securing the metal tray to the rear
panel.
Step 14
Lift the display out of the metal tray
and rotate it toward the top edge of
the Touch.
Use an iPod opening tool to lift the
metal display tray and rotate it up
toward the top edge of the Touch.
iFixit CC BY-NC-SA
www.iFixit.com
Page 10 of 18
iPod Touch 2nd Generation Battery Replacement
Step 15
Use the edge of an iPod opening
tool to peel the copper tape off the
top edge of the display.
Leave the copper tape
attached to the metal
display tray.
Step 16
Use an iPod opening tool to pry the
display cable connector up off its
socket on the logic board.
iFixit CC BY-NC-SA
www.iFixit.com
Page 11 of 18
iPod Touch 2nd Generation Battery Replacement
Step 17
Lift the metal display tray slightly
(the battery is attached to its
underside) and remove the display
from the Touch, minding its
delicate cable that may get caught.
The display ribbon cable is
routed under the metal
display tray.
Step 18 Battery
Use the flat end of a spudger to pry
the battery off the adhesive
securing it to the metal display
tray.
Remove the metal display tray and
set it aside.
Lay the battery down flat in the rear
case.
iFixit CC BY-NC-SA
www.iFixit.com
Page 12 of 18
iPod Touch 2nd Generation Battery Replacement
Step 19
Use a pair of tweezers to remove
the small strip of tape covering the
end of the battery cable.
When finished installing
your new battery, it is
essential to cover the bare battery
leads with tape to avoid electrical
shorts.
Step 20
Flip your battery over and lay it
down in the rear panel as shown.
iFixit CC BY-NC-SA
www.iFixit.com
Page 13 of 18
iPod Touch 2nd Generation Battery Replacement
Step 21
The battery on the second generation Touch is attached via solder pads with small
holes that go through the battery ribbon cable and attach to flat pads on the face of
the logic board. In this step, you will heat each solder pad individually while using a metal
spudger to pry it up from the logic board.
DO NOT bridge the connection between the solder pads both on the board and on
the ribbon cable with your spudger. Shorts have the potential to ruin the logic board.
Beware of overheating the board and the cable. Only hold the tip of the iron against
the pad long enough to let the solder melt. Excess heat buildup has the potential to
ruin the logic board or melt the ribbon cable.
Start working from one side of the battery ribbon cable. In our case, we started on the left.
Heat the leftmost solder pad while gently prying up from under the ribbon cable to free it
from the board. Repeat this process for each of the two remaining pads, working either
right to left or left to right.
iFixit CC BY-NC-SA
www.iFixit.com
Page 14 of 18
iPod Touch 2nd Generation Battery Replacement
Step 22
At this point, the battery
should be free from the logic
board.
Lift the old battery out of the Touch
and set it aside.
Step 23
Next, use the tip of a soldering iron to flatten out the solder on the logic board solder pads.
The pictures show a 'before' and 'after' shot.
Remember not to heat up the pads too much.
iFixit CC BY-NC-SA
www.iFixit.com
Page 15 of 18
iPod Touch 2nd Generation Battery Replacement
Step 24
Place your battery in the rear panel, with the cable side down, and use two small strips of
electrical tape to hold the cable against the solder pads.
Installing the battery upside down (with the cable facing up) will destroy the logic
board.
Place a strip of tape over the end of the battery ribbon cable to both cover two of the
solder pads and hold the contacts down against the logic board.
Heat the rightmost contact until the solder below melts and apply a small amount of solder
to the contact, allowing it to flow through the two holes in the cable and down to the logic
board.
Do not apply too much solder. The amount required for a proper bond is miniscule.
As soon as the solder has flowed into the joint, remove both the solder and the iron.
iFixit CC BY-NC-SA
www.iFixit.com
Page 16 of 18
iPod Touch 2nd Generation Battery Replacement
Step 25
Remove the piece of tape covering the remaining two leads. If you are satisfied with the
position of the cable relative to the pads on the board, proceed. If not, de-solder the first
connection and try again.
Solder the two remaining pads to the logic board, being mindful of overheating the cable or
board.
Step 26
Don't forget to reapply the
piece of tape over the solder
pads to prevent any shorts.
To reassemble your device, follow these instructions in reverse order.
iFixit CC BY-NC-SA
www.iFixit.com
Page 17 of 18
iPod Touch 2nd Generation Battery Replacement
This document was last generated on 2013-10-16 07:01:04 PM.
iFixit CC BY-NC-SA
www.iFixit.com
Page 18 of 18
Вам также может понравиться
- Service Manual For The Dell lAPTOP Dell ™ Inspiron ™ N5110Документ90 страницService Manual For The Dell lAPTOP Dell ™ Inspiron ™ N5110amishk007Оценок пока нет
- DWL-8600AP A1 User Manual v1Документ135 страницDWL-8600AP A1 User Manual v1chinokabronОценок пока нет
- Guide Screen Replacement Acer Iconia A500Документ9 страницGuide Screen Replacement Acer Iconia A500chinokabronОценок пока нет
- Intuos Pro User ManualДокумент98 страницIntuos Pro User ManualrebravoОценок пока нет
- Service Manual For The Dell lAPTOP Dell ™ Inspiron ™ N5110Документ90 страницService Manual For The Dell lAPTOP Dell ™ Inspiron ™ N5110amishk007Оценок пока нет
- MacBook 13inch Memory DIYДокумент10 страницMacBook 13inch Memory DIYchinokabronОценок пока нет
- The Subtle Art of Not Giving a F*ck: A Counterintuitive Approach to Living a Good LifeОт EverandThe Subtle Art of Not Giving a F*ck: A Counterintuitive Approach to Living a Good LifeРейтинг: 4 из 5 звезд4/5 (5783)
- The Yellow House: A Memoir (2019 National Book Award Winner)От EverandThe Yellow House: A Memoir (2019 National Book Award Winner)Рейтинг: 4 из 5 звезд4/5 (98)
- Never Split the Difference: Negotiating As If Your Life Depended On ItОт EverandNever Split the Difference: Negotiating As If Your Life Depended On ItРейтинг: 4.5 из 5 звезд4.5/5 (838)
- The Emperor of All Maladies: A Biography of CancerОт EverandThe Emperor of All Maladies: A Biography of CancerРейтинг: 4.5 из 5 звезд4.5/5 (271)
- Hidden Figures: The American Dream and the Untold Story of the Black Women Mathematicians Who Helped Win the Space RaceОт EverandHidden Figures: The American Dream and the Untold Story of the Black Women Mathematicians Who Helped Win the Space RaceРейтинг: 4 из 5 звезд4/5 (890)
- The Little Book of Hygge: Danish Secrets to Happy LivingОт EverandThe Little Book of Hygge: Danish Secrets to Happy LivingРейтинг: 3.5 из 5 звезд3.5/5 (399)
- Team of Rivals: The Political Genius of Abraham LincolnОт EverandTeam of Rivals: The Political Genius of Abraham LincolnРейтинг: 4.5 из 5 звезд4.5/5 (234)
- Devil in the Grove: Thurgood Marshall, the Groveland Boys, and the Dawn of a New AmericaОт EverandDevil in the Grove: Thurgood Marshall, the Groveland Boys, and the Dawn of a New AmericaРейтинг: 4.5 из 5 звезд4.5/5 (265)
- A Heartbreaking Work Of Staggering Genius: A Memoir Based on a True StoryОт EverandA Heartbreaking Work Of Staggering Genius: A Memoir Based on a True StoryРейтинг: 3.5 из 5 звезд3.5/5 (231)
- Elon Musk: Tesla, SpaceX, and the Quest for a Fantastic FutureОт EverandElon Musk: Tesla, SpaceX, and the Quest for a Fantastic FutureРейтинг: 4.5 из 5 звезд4.5/5 (474)
- The Hard Thing About Hard Things: Building a Business When There Are No Easy AnswersОт EverandThe Hard Thing About Hard Things: Building a Business When There Are No Easy AnswersРейтинг: 4.5 из 5 звезд4.5/5 (344)
- The Unwinding: An Inner History of the New AmericaОт EverandThe Unwinding: An Inner History of the New AmericaРейтинг: 4 из 5 звезд4/5 (45)
- The World Is Flat 3.0: A Brief History of the Twenty-first CenturyОт EverandThe World Is Flat 3.0: A Brief History of the Twenty-first CenturyРейтинг: 3.5 из 5 звезд3.5/5 (2219)
- The Gifts of Imperfection: Let Go of Who You Think You're Supposed to Be and Embrace Who You AreОт EverandThe Gifts of Imperfection: Let Go of Who You Think You're Supposed to Be and Embrace Who You AreРейтинг: 4 из 5 звезд4/5 (1090)
- The Sympathizer: A Novel (Pulitzer Prize for Fiction)От EverandThe Sympathizer: A Novel (Pulitzer Prize for Fiction)Рейтинг: 4.5 из 5 звезд4.5/5 (119)
- Computer Systems ServicingДокумент14 страницComputer Systems Servicingmarvin aguban100% (1)
- 0726 Pamux ManualДокумент160 страниц0726 Pamux ManualshockthemonkeyОценок пока нет
- Ue 200Документ24 страницыUe 200Chnar AzizОценок пока нет
- Building An Active RFID People - Asset Tracking System With Mesh Networking - Nicholas Skinner's BlogДокумент9 страницBuilding An Active RFID People - Asset Tracking System With Mesh Networking - Nicholas Skinner's BlogDinesh KumarОценок пока нет
- LP S070 PDFДокумент12 страницLP S070 PDFjoko susi lowОценок пока нет
- Canon I550, I850, I950 Service ManualДокумент46 страницCanon I550, I850, I950 Service ManualSelagea IoanОценок пока нет
- Advanced 6502 Programming PDFДокумент301 страницаAdvanced 6502 Programming PDFabdou_scribd100% (2)
- Burny 2.5 Plus UpgradeДокумент352 страницыBurny 2.5 Plus UpgradeskyОценок пока нет
- TMT-NDO-106-Typhoon MK2 Thruster Control Panel - DACO Joystick Installation Procedure Rev 4Документ29 страницTMT-NDO-106-Typhoon MK2 Thruster Control Panel - DACO Joystick Installation Procedure Rev 4Carlos EduardoОценок пока нет
- Altivar 71: Devicenet Card User'S ManualДокумент72 страницыAltivar 71: Devicenet Card User'S ManualfaeduardoОценок пока нет
- Flat Cables Ribbon Cables: Works Photo: HELUKABELДокумент10 страницFlat Cables Ribbon Cables: Works Photo: HELUKABELOzanОценок пока нет
- Siemens Msv70 - Mss70 BMW EcusДокумент6 страницSiemens Msv70 - Mss70 BMW EcusNgoc AnОценок пока нет
- Geh-6730 eДокумент94 страницыGeh-6730 eJorge ContrerasОценок пока нет
- R2 3-CHAS7 Seven Local Rail Module ChassisДокумент3 страницыR2 3-CHAS7 Seven Local Rail Module ChassisRaphael RodriguesОценок пока нет
- Installation Manual CIDVi Astra H Rev30Документ36 страницInstallation Manual CIDVi Astra H Rev30cikaveljoОценок пока нет
- LED Cube 8x8x8Документ85 страницLED Cube 8x8x8Hoàng Minh NgôОценок пока нет
- Manual Tecnico 290 PDFДокумент38 страницManual Tecnico 290 PDFCinthia Pacheco100% (1)
- Ktag read/write BMW EDC17CP02 in Tricore Boot modeДокумент19 страницKtag read/write BMW EDC17CP02 in Tricore Boot modeWill ?50% (2)
- How To Make Musical Floppy DrivesДокумент7 страницHow To Make Musical Floppy DrivesMAHTorresОценок пока нет
- DRM Wha B PDFДокумент31 страницаDRM Wha B PDFBryan JohnsonОценок пока нет
- Cut & Strip: Powerstrip 9500Документ4 страницыCut & Strip: Powerstrip 9500Epuran LiviuОценок пока нет
- Build the award-winning PAC-12 portable vertical antennaДокумент21 страницаBuild the award-winning PAC-12 portable vertical antennalimazulusОценок пока нет
- Accident Detection Using IOT Project Report FinalДокумент51 страницаAccident Detection Using IOT Project Report Finalchinju mdasОценок пока нет
- Murphy - Controlador EMS 447 - Sales BulletinДокумент2 страницыMurphy - Controlador EMS 447 - Sales BulletinJohn Jairo Simanca CastilloОценок пока нет
- Cameron Scanner 2000 Hardware User Manual PDFДокумент11 страницCameron Scanner 2000 Hardware User Manual PDFPes SilvaОценок пока нет
- Norma ISO 5599-2 Electroválvulas y Válvulas Neumáticas PDFДокумент20 страницNorma ISO 5599-2 Electroválvulas y Válvulas Neumáticas PDFNemoz ZrОценок пока нет
- 1 Sch24ab Specifications 20 PDFДокумент2 страницы1 Sch24ab Specifications 20 PDFMehedi HasanОценок пока нет
- d124 - TSB 008 False Close Front Door MessageДокумент4 страницыd124 - TSB 008 False Close Front Door MessageshamilbasayevОценок пока нет
- Single Row IDC Header: Elco ElcoДокумент2 страницыSingle Row IDC Header: Elco ElcoFariz SafriansyahОценок пока нет
- ERNI D Sub Connectors enДокумент182 страницыERNI D Sub Connectors enManu MathewОценок пока нет