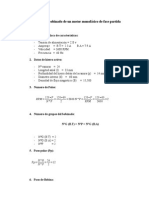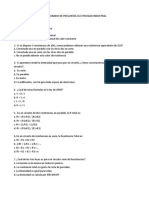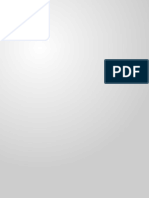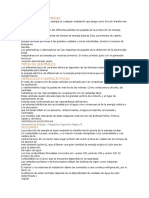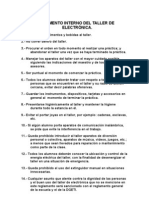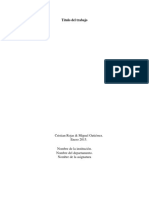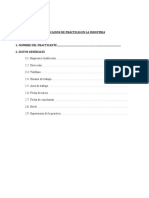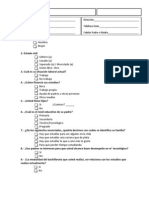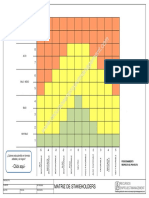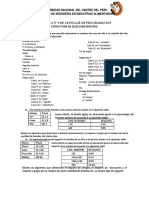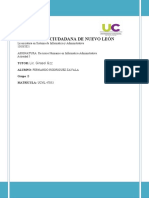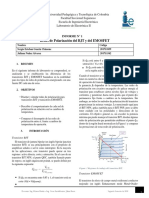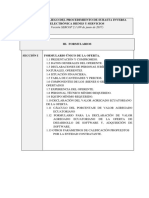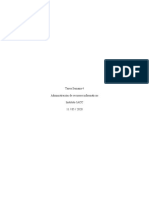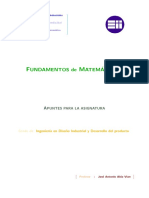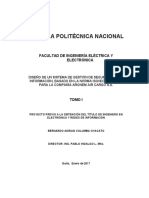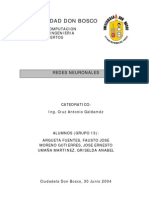Академический Документы
Профессиональный Документы
Культура Документы
Introduccion Al Autocad
Загружено:
Anonymous bOIMMMАвторское право
Доступные форматы
Поделиться этим документом
Поделиться или встроить документ
Этот документ был вам полезен?
Это неприемлемый материал?
Пожаловаться на этот документАвторское право:
Доступные форматы
Introduccion Al Autocad
Загружено:
Anonymous bOIMMMАвторское право:
Доступные форматы
Autocad - 2013
Quillacollo Cochabamba - Bolivia
Leccin 1: Introduccin a AutoCAD 2D
Interfaz de AutoCAD
Los principales componente de la interfaz de AutoCAD son los siguientes:
rea de dibujo: Es el rea central de la ventana y es donde dibujaremos nuestros
diseos. Esta rea es infinita, podemos dibujar algo tan grande o tan pequeo como
lo deseemos. En esta rea dibujaremos en Unidades de dibujos, las que
asociaremos a la unidad de nuestra preferencia (metros, centmetros, milmetros).
Cuando iniciamos un plano tcnico sobre el papel, en lo primero que pensamos es
en la escala del dibujo; en AutoCAD esto lo pensaremos cuando necesitemos
imprimirlo sobre el papel, por el momento reproduciremos la realidad en el
ordenador en Unidades de dibujo en la unidad en que siempre solemos trabajar
(para un arquitecto la unidad ser el metro, mientras que para un relojero la unidad
ser el milmetro).
Barra de textos: barra ubicada en la franja inferior de la ventana de AutoCAD. En
ella podremos escribir rdenes (comandos) o la informacin que AutoCAD nos
solicite. Es muy importante leer siempre la ltima lnea de textos, en ella se da la
comunicacin entre AutoCAD y nosotros. (Esta barra se puede ocultar y visualizar
nuevamente, pulsando las teclas Control+9.)
Cinta de opciones/Ribbon: Cinta que contiene iconos o herramientas que nos
permiten ejecutar comandos. (Esta cinta se puede modificar mediante el botn
ubicado en el centro de su franja superior.)
Barras de herramientas: Barras mviles que contiene iconos o herramientas que
nos permiten ejecutar comandos.
Barra de mens: Barra que nos permite abrir diferentes mens, a los efectos de
ejecutar rdenes o comandos. (Esta barra se puede ocultar y visualizar nuevamente,
desde la flecha de la Barra de herramientas de acceso rpido.)
Barra de estado: Botonera ubicada en la franja inferior de la ventana de AutoCAD
y que nos permite modificar el estado de funciones que ayudan a dibujar con ms
exactitud. (Haciendo clic derecho en estos botones, aparecen las opciones de
configuracin.)
Barra de herramientas de acceso rpido: Conjunto de herramientas ubicadas en
la franja superior izquierda de la ventana de AutoCAD, relacionadas, principalmente,
a la gestin de archivos: Abrir, Guardar, Guardar como, etc. (Est barra est siempre
visible.)
Botn de AutoCAD: Abre un men que ofrece herramientas de gestin de archivos
y configuracin del programa.
1
Docente: Ral O. Laura Conde
Autocad - 2013
Quillacollo Cochabamba - Bolivia
2
Docente: Ral O. Laura Conde
Autocad - 2013
Quillacollo Cochabamba - Bolivia
Comunicacin con AutoCAD
La comunicacin con AutoCAD comienza siempre por el usuario, quien tiene que
comunicarle a AutoCAD la tarea que desea realizar, mediante un comando (por
ejemplo:
dibujar
una
lnea).
Despus
AutoCAD
solicitar
informacin
complementaria (por ejemplo: los puntos por los que pasarn las lneas) y
presentar opciones al usuario (por ejemplo: deshacer una lnea o cerrar una figura).
Dichas opciones se mostrarn entre parntesis rectos y se pueden seleccionar de
diferentes formas:
Escribiendo las letras que se muestre en mayscula y pulsando Enter.
Haciendo clic derecho en el rea de dibujo y seleccionando la opcin en el men
contextual.
Pulsando la Flecha hacia abajo y seleccionando una opcin en el men que se abre.
Primeros comandos de AutoCAD
El comando Borrar/Erase, al igual que muchos otros comandos, nos solicitar
seleccionar objetos. Una forma de hacerlo es tocando cada uno de los objetos que
deseamos seleccionar y a continuacin pulsamos Enter. Tambin podemos
3
Docente: Ral O. Laura Conde
Autocad - 2013
Quillacollo Cochabamba - Bolivia
seleccionar de a muchos objetos haciendo clic en un lugar vacio y formando un
rectngulo hacia la derecha
(ventana/window) o hacia la izquierda
(captura/crossing). El primero selecciona todos los objetos encerrados dentro del
rectngulo, mientras que el segundo selecciona todos los objetos encerrados y
tambin los que toque el borde del rectngulo.
Si cometemos un error, lo podemos deshacer pulsando las teclas Control+Z o
haciendo clic en la flecha de la Barra de herramientas de acceso rpido. Este
comando lo podemos usar tantas veces como sean necesarias. Si deshacemos algo
que estaba bien, podremos rehacerlo pulsando las teclas Control+Y o haciendo clic
en la flecha inversa; pero nicamente si lo hacemos inmediatamente despus de
haberlo deshecho.
Herramientas de visualizacin
Para trabajar con comodidad y precisin es necesario visualizar el dibujo en un
tamao adecuado, a tales efectos podremos acercarnos o alejarnos del mismo
(comando Zoom) o desplazarlo para encuadrarlo en la pantalla (comando
Encuadre/Pan). La manera ms sencilla de realizar estas operaciones es usando la
ruedita del ratn: girndola nos acercamos o alejamos del dibujo, mantenindola
pulsada y desplazando el ratn encuadramos el dibujo.
4
Docente: Ral O. Laura Conde
Autocad - 2013
Quillacollo Cochabamba - Bolivia
Uso del modo ortogonal (F8)
Muchos de los objetos que nos rodean y que dibujamos a diario estn formado por
lneas ortogonales; o sea, verticales y horizontales. Pulsando la tecla F8 activamos
el Modo ortogonal y se bloquear toda direccin que no sea vertical u horizontal,
esto nos permitir dibujar ms rpido y sin errores.
Puesta a punto
(Template)
de
AutoCAD:
la
plantilla
de
dibujo
Dibujar en AutoCAD tiene algunas similitudes con dibujar a mano: si nuestra mesa
est llena de objetos que no son de dibujo, si debemos limpiar la mayonesa, si los
lpices estn extraviados y sin punta, y si las lapiceras grficas estn tapadas
porque se sec la tinta; ser difcil hacer nuestro trabajo. Quizs maana podamos
comenzar, ya que hoy debemos poner todo en orden.
Si por el contrario, todo est en orden y en condiciones de comenzar a trabajar,
podremos iniciar nuestro proyecto de inmediato y, lo que es ms importante,
podremos concentrar nuestra atencin en el diseo y no en otras actividades
paralelas y que nada tienen que ver con el dibujo que realizaremos.
5
Docente: Ral O. Laura Conde
Autocad - 2013
Quillacollo Cochabamba - Bolivia
En AutoCAD sucede exactamente lo mismo, si las herramientas estn en su lugar y
preparadas para su uso, todo ser muy fcil; pero si estas condiciones no se
cumplen, perderemos mucho tiempo y el trabajo podra quedar mal.
Cuando iniciamos un dibujo en AutoCAD nunca comenzamos de algo vaco, todo
dibujo nuevo contar con un conjunto de herramientas y parmetros predefinidos,
que son tomados de una "plantilla/template". Si estos parmetros estn bien
ajustados, ser como sentarnos en una mesa ordenada y con todas las herramientas
a nuestro alcance; esto nos permitir concentrar nuestra atencin exclusivamente
en el diseo.
Personalizar las plantillas de dibujo
Las plantillas suministradas por AutoCAD no son buenas y debemos personalizarlas;
en un principio usaremos las plantillas suministradas con el material de esta leccin,
pero despus cada uno la iremos ajustando a nuestro gusto personal.
Instalar una plantilla de dibujo
Con el material de esta leccin se suministran 3 archivos de AutoCAD, que nos
permitirn crear plantillas para trabajar en diferentes unidades: metros, centmetros
y milmetros.
6
Docente: Ral O. Laura Conde
Autocad - 2013
Quillacollo Cochabamba - Bolivia
En el video 6 se muestra cmo instalar la plantilla de metros, ya que es la que
usaremos en todos los ejercicios de este curso. (Las restantes las instalamos de
igual forma.)
Definir una plantilla predeterminada
AutoCAD dispone de dos comandos para iniciar dibujos nuevos, ellos son:
Nuevo/New y Rnuevo/Qnew. El primero nos permite seleccionar una plantilla al
iniciar el dibujo, en tanto que el segundo inicia el dibujo de forma ms rpida
(Rpido Nuevo), ya que utiliza una plantilla predeterminada. Para que nuestra
plantilla sea la predeterminada, debemos realizar el siguiente procedimiento:
1. Ejecutar el comando Opciones.
2. Designar la ficha Archivos/Files, expandir Parmetros de plantilla/Template
Settings seleccionar Nombre de archivo de plantilla por defecto de
RNUEVO/Default Template File Name for QNEW.
3. Hacer clic en el botn Examinar/ y seleccionar la plantilla correspondiente.
7
Docente: Ral O. Laura Conde
Autocad - 2013
Quillacollo Cochabamba - Bolivia
En este mismo cuadro, pero en la ficha Visual/Display, podremos configurar los
colores de la interfaz.
Siete pasos para configurar Autocad
1.2.3.4.5.6.7.-
Definir el tamao del papel.
Trazar una cuadricula para dibujar.
Ajustar el papel al monitor.
Trazar un margen.
Seleccionar estilgrafos.
Trazar lneas con reglas.
Crear nuestro reestirador virtual.
Paso 1: Definir el tamao adecuado de papel para nuestro proyecto.
Ir a la lnea de comandos y escribir lmites y enter.
Nos pedir los valores iniciales de las coordenadas cartesianas y por defecto
es <0.0000, 0.0000> los dejamos as y enter.
Paso 2: Crear lneas de trazo (cuadrcula) que nos ayude a dibujar mejor.
Ahora nos pedir el lmite de la parte superior derecha de nuestra hoja al cual
le pondremos 28cm de largo y 21,5 cm de alto (ejemplo: 28,21.5 y enter).
8
Docente: Ral O. Laura Conde
Autocad - 2013
Quillacollo Cochabamba - Bolivia
Ahora pondr la cuadricula para ver lo que hago, en autocad se llama
rejilla(grid), por defecto es 10, nosotros le pondremos 1 y enter (esto ser
en centimetros).
Paso 3: Ajustar nuestra hoja de dibujo al tamao de la pantalla.
En la lnea de comando le pongo z de zoom y enter, t de todo y enter y nos
sale los cuadritos(cuadricula)
Paso 4: Dibujar el margen y pie de plano para mejorar la presentacin de nuestro
proyecto.
Nota.- Snap o ForzCursor: quiere decir forzar a mi cursor a que se mueva a
saltos, eso es para p
oner nuestro margen
Para el Snap se coloca en la lnea de comando _snap/forzcursor y le ponemos
un valor de 0.5 (o sea medio centmetro)
Paso 5: Seleccionar plumas y rapidgrafos con los que dibujars
Para configurar las capas ponemos en la barra de comandos _layers y de ese
modo veremos el administrador de capas (otra forma: ir a Menu Vista y
buscar el icono de Propiedades de capas)
Cada capa representa laminas transparentes donde en cada lamina podremos
hacer diferentes trabajos en el mismo proyecto es decir: en una capa los
planos de la construccin, en otra capa las instalaciones sanitarias, en otra
capa las instalaciones elctricas, etc., lo que hara de nuestra organizacin
ms prctica.
Ejercicio: plano para una casa.
Capa de ejes, cotas, muros, margen, tamao y textos
Pondremos sus atributos a cada capa:
Texto: punto de linea=0.30 mm, color caf oscuro
Cotas: punto de lnea=0.18 mm, color verde
Ejes: punto de linea=discontinua 0.05 mm (ir a la opcin de cargar),
color rojo.
Margen: punto de lnea=0.50 mm, color por defecto
Muros: punto de lnea=0.30 mm, lnea continua, color por defecto.
Terreno: punto de lnea= discontinua, color por defecto.
Para comenzar vamos a la capa ejes:
Paso 6: Usar reglas para dibujar lneas rectas.
Para lneas rectas activamos el ORTO, luego trazamos la lnea y luego le
damos valores en la lnea de comando con: scalatl -> enter y los valores de
0.05 (probar con otras para ver la diferencia)
9
Docente: Ral O. Laura Conde
Autocad - 2013
Quillacollo Cochabamba - Bolivia
Paso 7: Ultimo paso para crear tu reestirador virtual en Autocad.
Hacer click en al smbolo de Autocad y activar las opciones de configuracin
-> pestaa Visual
Ayudas al diseo
Coordenadas por teclado
Para introducir datos precisos, se pueden emplear varios mtodos de introduccin
de datos en el sistema de coordenadas.
Cuando un comando le solicite un punto, ste puede designarse con el dispositivo
sealador o especificarse mediante valores de coordenadas en la ventana de
comandos.
Las coordenadas 2D pueden definirse como cartesianas (X,Y) o como polares
(distancia, ngulo).
AutoCAD se organiza como un sistema tridimensional de coordenadas cartesianas.
Para este primer cuatrimestre obviaremos la dimensin Z y nos quedaremos con que
estamos trabajando en el plano XY de la siguiente forma:
AutoCAD muestra la posicin actual del cursor como coordenada en la barra de
estado situada en la parte inferior de la ventana de AutoCAD.
Dentro de AutoCAD existen dos sistemas de representacin de los puntos en el
plano:
1. Coordenadas cartesianas. Los sistemas de coordenadas cartesianas tienen
tres ejes, X, Y y Z. Cuando se escriben valores para estas coordenadas, se
indica la distancia de un punto (en unidades) y su sentido (+ o ) a lo largo de
los ejes X, Y y Z con respecto al origen del sistema de coordenadas (0,0,0). En
un espacio bidimensional, los puntos se representan en el plano XY,
denominado tambin plano de construccin. Este plano es similar a una
10
Docente: Ral O. Laura Conde
Autocad - 2013
Quillacollo Cochabamba - Bolivia
hoja de papel cuadriculado. El valor X de una coordenada cartesiana
especifica la distancia horizontal y el valor Y la vertical. El punto de origen
(0,0) es el punto de interseccin de los dos ejes.
2. Coordenadas polares. Las coordenadas polares definen un punto mediante
una distancia y un ngulo. Tanto con coordenadas cartesianas como con las
polares, se pueden introducir coordenadas absolutas basadas en el origen
(0,0) o coordenadas relativas basadas en el ltimo punto especificado.
Introduccin de coordenadas cartesianas
Para utilizar valores de coordenadas a fin de designar un punto, introduzca un valor
de X y uno de Y separados por una coma (X,Y). El valor de X es la distancia positiva
o negativa, en unidades, en el eje horizontal. El valor de Y es la distancia positiva o
negativa, en unidades, en el eje vertical.
Los valores de coordenadas absolutas estn basados en el origen (0,0), el lugar
donde los ejes X e Y se intersecan. Se deben utilizar este tipo de coordenadas
cuando se conozcan los valores de X e Y precisos del punto. Por ejemplo, 3,4 define
un punto a 3 unidades en el eje X y a 4 unidades en el eje Y desde el origen.
Las coordenadas relativas se basan en el ltimo punto precisado. Se deben
utilizar cuando se conozca la ubicacin de un punto en relacin con el punto
anterior. Para indicar coordenadas relativas, preceda los valores de coordenadas con
una arroba (@).
Por ejemplo, @3,4 determina un punto a 3 unidades en el eje X y a 4 unidades en el
eje Y desde el ltimo punto designado.
Por ejemplo, para dibujar una lnea que comience en un valor X de 2, un valor Y de
1, y un extremo en 3,4, escriba las siguientes entradas en la lnea de comando:
Desde el punto: -2,1
Hasta el punto: 3,4
Otro ejemplo sera dibujar una lnea cuyo punto final est a 5 unidades en la
direccin X y a 0 unidades en la direccin Y desde el punto inicial en la ubicacin de
coordenada absoluta -2,1.
Desde el punto: -2,1
Al punto: @5,0
11
Docente: Ral O. Laura Conde
Autocad - 2013
Quillacollo Cochabamba - Bolivia
Introduccin de coordenadas cartesianas
Para especificar coordenadas polares, se debe indicar una distancia y un ngulo
separados por un corchete agudo (<). Por ejemplo, para designar un punto
separado por una unidad del punto anterior y a un ngulo de 45 grados, escriba
@1<45.
Por defecto, los ngulos aumentan en sentido contrario a las agujas del reloj y
disminuyen en el sentido de las agujas del reloj. Por tanto, para desplazarse en el
sentido de las agujas del reloj deber indicar un ngulo negativo. Por ejemplo,
escribir 1<315 equivale a escribir 1<-45.
Las coordenadas polares son absolutas (medidas desde el origen) o relativas al
punto anterior. Para indicar coordenadas relativas, preceda la coordenada con una
arroba (@).
El siguiente ejemplo ilustra una lnea dibujada con coordenadas polares utilizando el
valor por defecto de direccin del ngulo.
Desde el punto: 0,0
Hasta el punto: 4<120
Hasta el punto: 5<30
12
Docente: Ral O. Laura Conde
Autocad - 2013
Quillacollo Cochabamba - Bolivia
En el ejemplo siguiente se muestra una lnea dibujada con coordenadas polares
relativas.
Hasta el punto: @3<45
13
Docente: Ral O. Laura Conde
Вам также может понравиться
- Calculos de Bobinado de Un Motor MonofásicoДокумент4 страницыCalculos de Bobinado de Un Motor MonofásicoFelix Acebey50% (2)
- Preguntas Electricidad IndustrialДокумент10 страницPreguntas Electricidad IndustrialAnonymous bOIMMMОценок пока нет
- ElectrotecniaymaquinaselectricasДокумент11 страницElectrotecniaymaquinaselectricasjose lopezОценок пока нет
- Curriculo Del Subsistema de Educación RegularДокумент21 страницаCurriculo Del Subsistema de Educación RegularCarlos Jorge Landaeta MendozaОценок пока нет
- Calculos de Bobinado de Un Motor MonofásicoДокумент4 страницыCalculos de Bobinado de Un Motor MonofásicoFelix Acebey50% (2)
- Caracteristicas de Una Central HidraulicaДокумент5 страницCaracteristicas de Una Central HidraulicaAnonymous bOIMMMОценок пока нет
- Electric Id AdДокумент31 страницаElectric Id Adleo3987Оценок пока нет
- Seguridad en El TallerДокумент8 страницSeguridad en El TallerPam MuñizОценок пока нет
- Calculos de Bobinado de Un Motor MonofásicoДокумент4 страницыCalculos de Bobinado de Un Motor MonofásicoFelix Acebey50% (2)
- Resumendeusodemultimetro 100826193744 Phpapp02Документ9 страницResumendeusodemultimetro 100826193744 Phpapp02Anonymous bOIMMMОценок пока нет
- Formato Proyecto de Grado GeneralДокумент19 страницFormato Proyecto de Grado GeneralAnonymous bOIMMMОценок пока нет
- Formato Proyecto de Grado GeneralДокумент19 страницFormato Proyecto de Grado GeneralAnonymous bOIMMMОценок пока нет
- Calculos de Bobinado de Un Motor MonofásicoДокумент4 страницыCalculos de Bobinado de Un Motor MonofásicoFelix Acebey50% (2)
- Elt DigitalДокумент33 страницыElt DigitalAnonymous bOIMMMОценок пока нет
- Aplicación en PracticasДокумент4 страницыAplicación en PracticasAnonymous bOIMMMОценок пока нет
- Formulario 1 Declaracion Jurada1Документ1 страницаFormulario 1 Declaracion Jurada1Anonymous bOIMMMОценок пока нет
- Diseño Curricular BásicoДокумент30 страницDiseño Curricular BásicoAnonymous bOIMMMОценок пока нет
- Plan de EstudiosДокумент3 страницыPlan de EstudiosAnonymous bOIMMMОценок пока нет
- Resumendeusodemultimetro 100826193744 Phpapp02Документ9 страницResumendeusodemultimetro 100826193744 Phpapp02Anonymous bOIMMMОценок пока нет
- Formato Proyecto de Grado GeneralДокумент19 страницFormato Proyecto de Grado GeneralAnonymous bOIMMMОценок пока нет
- Modelo Poa AlfaДокумент15 страницModelo Poa AlfaAnonymous bOIMMMОценок пока нет
- Modelo Poa AlfaДокумент15 страницModelo Poa AlfaAnonymous bOIMMMОценок пока нет
- Diseño Curricular BásicoДокумент30 страницDiseño Curricular BásicoAnonymous bOIMMMОценок пока нет
- Formato Proyecto de Grado GeneralДокумент19 страницFormato Proyecto de Grado GeneralAnonymous bOIMMMОценок пока нет
- Formulario Grupo MetaДокумент2 страницыFormulario Grupo MetaAnonymous bOIMMMОценок пока нет
- Factor de PoptenciaДокумент2 страницыFactor de PoptenciaAnonymous bOIMMMОценок пока нет
- Tipos de Empresas en BoliviaДокумент2 страницыTipos de Empresas en BoliviaAnonymous bOIMMM100% (2)
- Formulario 1 Declaracion Jurada1Документ1 страницаFormulario 1 Declaracion Jurada1Anonymous bOIMMMОценок пока нет
- Grupo MetaДокумент2 страницыGrupo MetaAnonymous bOIMMMОценок пока нет
- Formulario 1 Declaracion Jurada1Документ1 страницаFormulario 1 Declaracion Jurada1Anonymous bOIMMMОценок пока нет
- Matriz - de - Stakeholders PDFДокумент1 страницаMatriz - de - Stakeholders PDFJose Luis Bohorquez LealОценок пока нет
- Actividad 3. MétodosДокумент9 страницActividad 3. MétodosCarmen Cánova ValladaresОценок пока нет
- Practica 2 Control de Lazo CerradoДокумент12 страницPractica 2 Control de Lazo Cerradojose jose50% (2)
- SolidWorks (Diseño Mecanico)Документ6 страницSolidWorks (Diseño Mecanico)Williams HamachiОценок пока нет
- Practica N 1 LP AlumnosДокумент11 страницPractica N 1 LP AlumnosJessicaStefaniAvilezHinostroza0% (1)
- Trucos Verdaderos Del StrongHold CrusaderДокумент3 страницыTrucos Verdaderos Del StrongHold CrusaderJulio Castro100% (2)
- Instrucciones de Acceso A Plataforma Virtual de Exámenes 01122022Документ2 страницыInstrucciones de Acceso A Plataforma Virtual de Exámenes 01122022Yancarlo AlvarezОценок пока нет
- Actividad 4Документ5 страницActividad 4Fernando RodriguezОценок пока нет
- Mano de Obra (Man) Máquinas (Machine) Métodos (Methods) Material (Material) Medida (Measurement) Ambiente (Environment)Документ16 страницMano de Obra (Man) Máquinas (Machine) Métodos (Methods) Material (Material) Medida (Measurement) Ambiente (Environment)Elszy MárquezОценок пока нет
- Redes de PolarizacionДокумент16 страницRedes de PolarizacionNUÑEZ ALVAREZ JULIANAОценок пока нет
- Estrategia Aplicada A Las OrganizacionesДокумент40 страницEstrategia Aplicada A Las OrganizacionesarjnskarlОценок пока нет
- Reporte Practica 9Документ14 страницReporte Practica 9Erik LopezОценок пока нет
- 1-FORMULARIO UNICO DE LA OFERTA-signed-signedДокумент25 страниц1-FORMULARIO UNICO DE LA OFERTA-signed-signedAlexander LoachaminОценок пока нет
- Método de Renglón Mínimo o Costo Mínimo Por FilaДокумент4 страницыMétodo de Renglón Mínimo o Costo Mínimo Por FilaLizbeth RuizОценок пока нет
- Eliminar o Sacar El Virus .Trashes Del Computador - Taringa!Документ11 страницEliminar o Sacar El Virus .Trashes Del Computador - Taringa!Fer Larrea NaranjoОценок пока нет
- Concepto Del Power BI - Office.correo ElectronicoДокумент8 страницConcepto Del Power BI - Office.correo ElectronicoEnamorado98Оценок пока нет
- Administracion de Recursostarea Semana 4Документ4 страницыAdministracion de Recursostarea Semana 4Martin Alejandro Catrilef Fuentes100% (3)
- Circuitos Micrófonos de Contacto PiezoeléctricoДокумент23 страницыCircuitos Micrófonos de Contacto PiezoeléctricoDavid negrete galarza100% (1)
- Procedimiento de Reclamos de ClientesДокумент4 страницыProcedimiento de Reclamos de ClientesEliana Garcia ValenciaОценок пока нет
- Apuntes CompletosДокумент199 страницApuntes Completosedwart980Оценок пока нет
- Actividad Bitacora de Referencias (Autoguardado)Документ3 страницыActividad Bitacora de Referencias (Autoguardado)Abel PedrazaОценок пока нет
- Rincon Del Vago TeoriaДокумент8 страницRincon Del Vago TeorialeroleyОценок пока нет
- Escuela Politecnica Nacional Facultad deДокумент608 страницEscuela Politecnica Nacional Facultad deomar diazОценок пока нет
- Informe de CriptografiaДокумент7 страницInforme de CriptografiaLuis TreviñoОценок пока нет
- Medios de Transmisión No GuiadosДокумент66 страницMedios de Transmisión No GuiadosyadiОценок пока нет
- Nervio Vago Resdes Neuron AlesДокумент28 страницNervio Vago Resdes Neuron AlesHernan Dario Garcia BastidasОценок пока нет
- Pmmaper InstalacionДокумент9 страницPmmaper InstalacionHenry McleodОценок пока нет
- REGISTRO AUXILIAR 2C II Trimestre Segundo GrupoДокумент16 страницREGISTRO AUXILIAR 2C II Trimestre Segundo GrupoAnonymous gMMaFQr5CОценок пока нет
- Cómo Utilizar El PDT PLAMEДокумент10 страницCómo Utilizar El PDT PLAMElizeth gonzalesdОценок пока нет